7 сентября 2016 | Максим Иванов
Обычно этот вопрос задают те, кто вообще ничего не понимает в микрофонах и музыкальном оборудовании. Такие люди сталкиваются с рядом проблем, часто они делают покупки, не разобравшись в предмете и оказывается, что они либо покупают что-то лишнее, либо просто не осознают, что то что они купили не будет работать так, как им хочется и по факту нужно тратить намного больше денег, чем они рассчитывали, чтобы всё заработало как надо.
Проведём инструктаж так сказать, для полных профанов.
Итак, правило номер один — никогда не покупайте микрофоны в магазинах электроники типа М-Видео, Эльдорадо, в торговых центрах или, упаси боже, в Ашане. Ничего путёвого там никогда не продаётся. В лучшем случае вы купите микрофон для караоке, отвратительно звучащий и несовместимый с нормальной аппаратурой.
Правило номер два — никогда не покупайте микрофон к которому по умолчанию присоединён микрофонный кабель. Это вообще табу. И кабель и микрофон будут паршивые. Впрочем, вы голосуете рублём и покупаете то, что покупаете. У всего есть своя цена, только потом не говорите, что вас не предупреждали.

Если вы хотите попеть песенки в караоке после застолья — это одно. Такой микрофон не жалко испачкать в салате оливье. Если же вы хотите записывать свой голос на компьютер, читайте дальше.
Первый и самый простой вариант для подключения к компьютеру — купить USB микрофон. Вы подключаетесь через USB порт, обычным USB кабелем и сразу получаете приличный звук. USB микрофоны бывают и дешевые и дорогие. Этот вариант уже давно перестал быть компромиссным и качество звучания у таких микрофонов весьма приличное. С учётом удобства подключения к компьютеру цена у них оправдана. Естественно, стоить USB микрофон будет дороже, чем караоке микрофон из Ашана. Зато звучать будет как надо.

Если вы озвучиваете компьютерные игры или записываете подкасты, ведете тренинги в интернете, то USB микрофон — это ваш вариант. Правильную модель с учётом бюджета помогут выбрать наши консультанты — звоните или пишите нам.
Ну и последний и самый крутой вариант — это студийный микрофон для записи вокала. Не стоит пугаться слова «студийный». Студийный — не значит дорогой. Цены на такие микрофоны варьируются очень сильно. Есть совсем недорогие модели и есть топовые вещи, использовать которые в домашних условиях на наш взгляд не оправданно.
Преимущество студийного микрофона прежде всего в качестве звучания. Если звук для вас — принципиальный момент, то вариантов нет, нужно собирать домашнюю студию.
Для начала определимся с типом микрофона, который вам нужен. Для записи вокала лучше всего покупать конденсаторный микрофон с большой диафрагмой. Динамические микрофоны — это вариант для концертов, а конденсаторные микрофоны с маленькой диафрагмой — для записи музыкальных инструментов. Ленточные микрофоны — вообще тема отдельной статьи и нам они не подходят.
В общем, берём конденсаторный микрофон с большой диафрагмой. Выглядит он примерно вот так:

Вариантов и цен — миллион. Выбрать правильно, опять же, помогут наши консультанты. Спрашивайте, не стесняйтесь.
Покупка микрофона сама по себе еще не делает вас рок-звездой. Конденсаторный микрофон не будет работать сам по себе. И подключить его напрямую в вашу встроенную звуковую карту вы не сможете. даже если вы попытаетесь, работать это не будет. Потому что конденсаторному микрофону требуется фантомное питание. И такое питание есть либо во внешних звуковых интерфейсах либо в специализированных микрофонных предусилителях.
Поэтому, если вы хотите использовать конденсаторный студийный микрофон и получать крутой звук, помимо микрофона, как минимум, нужен еще и внешний USB аудио интерфейс с микрофонным входом. В простонародье — внешняя звуковая карта.
Например вот такая:

Есть и более дорогие варианты и решения, но мы не будем их затрагивать в этой статье, т.к. это уже оборудование для профессиональных студий и подход к нему совершенно иной.
А теперь проведем небольшой ликбез по микрофонным кабелям и разъёмам, в которые они включаются. Т.к. именно это вызывает большинство проблем и вопросов у людей несведущих.
Итак, во всех профессиональных микрофонах (не караоке и не USB) используются XLR разъёмы. Разъём XLR на микрофоне выглядит вот так:

В свою очередь, разъёмы на микрофонном кабеле будут выглядеть вот так:

Ни в каком Ашане вы не купите такой микрофонный кабель. их продают специализированные музыкальные магазины типа нашего.
На звуковых картах и микрофонных предусилителях, как правило, используются либо XLR входы для подключения микрофонного кабеля либо комбинированные разъёмы Jack / XLR. Стандартный XLR вход выглядит вот так:

Комбинированный разъём Jack / XLR выглядит вот так:

В комбинированный разъём может включаться как микрофонный кабель с XLR разъёмом, так и инструментальный или стерео кабель с разъёмом Jack. Разъём Jack в профессиональном оборудовании выглядит вот так

Бывает еще мини джек, но к профессиональной музыкальной аппаратуре он отношения не имеет — это решение для портативных плееров и т.п.
Если вы купили микрофон для караоке и пытаетесь включить его в комбинированный разъём jack/xlr, вас может ждать разочарование. Почему? Потому что, как правило, комбинированные разъёмы устроены таким образом, что при подключении через jack предусиление сигнала намного меньше. Это сделано для того, чтобы вы могли через jack подключать музыкальные инструменты или линейные источники сигнала типа mp3 плеера, синтезатора или компьютера. А при подключении XLR кабеля как раз таки срабатывает другая цепочка, которая рассчитана на то, чтобы усилить сигнал, идущий с микрофона.
По-русски: если вы включите ваш микрофон с джек-разъёмом на конце кабеля в такой комбинированный вход, сигнал будет очень тихий, и проблема не в микрофоне и не в устройстве, в которое вы включаетесь, а в неправильном использовании и непонимании того, как работает ваша аппаратура.
На сегодняшний день существует множество самых разных программ для развлечений. В частности, для тех, кто любит петь и не представляет праздника без веселых песен в дружной компании, есть много интересных приложений для этого. С помощью таких программ можно разнообразить досуг, а также провести веселое состязание по качеству пения. Для этого нужно иметь в своем распоряжении обычный микрофон для караоке. К счастью, подобрать модель микрофона не составляет труда.
В специализированных магазинах покупателям предлагают широкий ассортимент оборудования. Однако часто могут возникать трудности с его подключением и настройкой. Для того чтобы избежать таких неприятностей и насладиться всеми преимуществами приобретенного девайса, следует подробнее разобраться с его устройством.
Виды разъемов и их подключение
Перед тем как подключить караоке-микрофон к компьютеру или ноутбуку, нужно определиться с типом его подключения. Если раньше вариантов было немного, то сейчас их несколько.
- USB. Микрофоны с такими разъемами встречаются реже остальных. Однако такое подключение является одним из самых удобных, поскольку разъем под USB присутствует практически на всех устройствах. Кроме того, при использовании такого подключения настройка осуществляется без особых усилий.
- Bluetooth. Беспроводной способ подключения, пожалуй, добавляет массу преимуществ к использованию домашнего караоке. Нет необходимости находиться на одном месте и беспокоиться о том, что провода запутаются. Подсоединить такой микрофон проще простого. Для этого потребуется провести сопряжение устройств посредством Bluetooth. Следует отметить, что данный тип подключения станет отличным вариантом при использовании ноутбука.
- Стандартный. Привычный разъем 3.5 мм может присутствовать не только в наушниках, но и в микрофонах. В частности, в компьютерах или ноутбуках есть именно такие встроенные разъемы. Как правило, он выделен определенным цветом и расположен рядом с выходом под наушники. Особых сложностей при подключении не возникает, важно лишь иметь необходимые драйвера на ПК.
- Не совсем стандартный. Так можно назвать разъем 6.5 мм. По способу подключения он похож на стандартный. Однако для его использования понадобится небольшой адаптер, с помощью которого микрон подключают к ноутбуку в разъем 3.5 мм. Такие микрофоны предназначены для обычных караоке-устройств, поэтому при использовании DVD-плеера в качестве караоке дополнительных переходников не понадобится.
Подбирать микрофон рекомендуется в зависимости от типа подключения. При этом стоит заранее определить, какой из них будет наиболее удобным для использования.
Как настроить?
Настройка микрофона, как и подключение, бывает разной. Сама процедура полностью выполняется программно. Правильно настроенное звукозаписывающее устройство будет работать бесперебойно и исправно. В зависимости от типа подключения, выделяют несколько способов.
Простой способ
Наиболее простым вариантом настройки является такой метод. После подключения всех кабелей нажимают на значок динамика на нижней панели быстрого доступа. После этого выбирают пункт «Записывающие устройства». Найти этот раздел можно через путь: «Пуск – Панель управления – Звук – Записывающие устройства». При открытии на мониторе появляется меню настройки для подключенных устройств. Подключенный микрофон должен отобразиться в разделе «Запись», где рядом с его изображением находится зеленая галочка. Если все так, как описано, то девайс готов к работе.
Если вы забыли включить устройство ранее, то стоит повторить вышеописанные действия.
При условии, что устройство полностью исправно, можно поговорить в него или подуть. Шкала, расположенная около названия, покажет колебания – это верный знак, что можно петь. В случае когда при разговоре в микрофон на экране не происходит никаких действий, следует проверить все с самого начала. Если это не поможет, то вывод только один – микрофон неисправен.
Пробная запись
Помимо вышеописанного способа, проверить работоспособность записывающего устройства можно при помощи функции «Пробная запись». Для этого нужно перейти в «Пуск» и выбрать «Звукозапись». Затем появится специальное приложение, записывающее звук. Когда все готово, достаточно нажать на красный кружок и начать запись. Записанный файл в большинстве случаев имеет формат WAVE. Прослушав его, можно оценить работоспособность микрофона, а также качество звука.
Еще одной проверкой для работоспособности микрофона служит «пробная запись». Иногда бывает, что все выполнено по инструкции, но звук все равно отсутствует. При этом неисправность самого микрофона полностью исключена. Не стоит огорчаться раньше времени. Случается, что на ПК или ноутбуке попросту уменьшена громкость или полностью отключен звук. Именно поэтому нужно убедиться в том, что все настройки включены еще до начала использования звукозаписывающего устройства.
Усиление сигнала
Помимо стандартных настроек подключенного к ПК устройства для записи звука, существуют также настройки, требующие дополнительного оборудования. Так, при желании увеличения мощности микрофона используют приборы для усиления сигнала. При помощи предусилителя удается избавиться от различных помех, которые могут сопровождать пение и искажать звучание.
Надо отметить, что подобные устройства предлагаются в магазинах в широком ассортименте.
Можно подобрать модель на любой кошелек, а также с различными настройками. Что касается домашнего караоке, то в данном случае подойдет даже простой гаджет, выполняющий функцию усиления сигнала. При покупке предусилителя важно обращать внимание на типы разъемов. Для этого следует учитывать разъем микрофона. В случае когда предусилитель не оснащен нужными гнездами, не стоит огорчаться. На любой разъем можно подобрать адаптер.
Громкость
Еще одна важная настройка – громкость. От этого зависит использование микрофона. Для проверки нужно перейти в «Свойства» и кликнуть на кнопку «Прослушать». Благодаря такой проверке можно определить, как работает микрофон: нет ли постороннего шума или искажения звука. Также рекомендуется перейти в раздел «Уровни». Здесь можно отрегулировать чувствительность и громкость караоке-микрофона. Кроме того, можно изменить баланс между правым и левым каналами.
Для того чтобы добавить развлечению еще больше оригинальности, можно воспользоваться специальными программами, создающими разные эффекты звучания. На просторах интернета их довольно много, при этом каждая программа обладает определенными функциями. Некоторые из них не только помогают изменить голос или добавить эхо, но и улучшить качество сигнала с записывающего устройства.
Дополнительные настройки
Отрегулировать микрофон можно через дополнительные настройки. В разделе «Дополнительно» можно выбрать разрядность обработки, а также частоту дискретизации при обработке аналогового сигнала. Такая опция окажется полезной для тех, у кого на компьютере или ноутбуке установлена звуковая карта с небольшими показателями. Как правило, слабые звуковые карты плохо справляются с обработкой большого количества информации за короткий промежуток времени.
По этой причине в процессе использования микрофона могут возникать перебои.
Исправить такие неприятности поможет снижение частоты дискретизации или разрядности. Кроме того, при слабом звуке микрофона можно воспользоваться функцией усиления, которая находится в дополнительных настройках. Однако при усилении стоит помнить о том, что могут усилиться и посторонние шумы.
Рекомендации
Конечно, опытные пользователи в совершенстве знают, как достичь оптимального звучания микрофона и его качественной работы. Однако многие не придают значения некоторым рекомендациям, позволяющим создать домашнее караоке. Советуем прислушаться к ним.
- Драйверы. Следует знать, что для подключения микрофона, как и для любого другого устройства, требуется дополнительный софт. Речь идет о драйверах. Если на ПК или ноутбуке не установлены соответствующие драйверы, то необходимо это исправить. Найти нужное программное обеспечение можно на официальных сайтах производителя вашего компьютера. Пренебрегать этим нельзя, поскольку в противном случае даже самый дорогой и полностью исправный микрофон не будет работать.
Некоторые модели записывающих устройств имеют в комплекте специальный диск с программным обеспечением для нормальной работы. Тогда достаточно просто вставить его в дисковод и выполнить соответствующие настройки, следуя несложной инструкции.
- Оборудование. Есть еще одна немаловажная рекомендация: проверка состояния оборудования. В данном случае речь идет о штекерах и разъемах. Если при подключении и настройке аппаратуры наблюдаются перебои в работе, стоит проверить штекеры, разъемы, а также провода. Иногда исправное оборудование может перестать нормально функционировать из-за разъема на ПК или ноутбуке. Перед подключением нужно осмотреть гнездо, при наличии каких-либо повреждений лучше воспользоваться другим. Кроме того, необходимо внимательно отнестись к проводам, если речь идет о стандартных микрофонах.
Не рекомендуется ставить на провода предметы мебели или наступать на них. Конечно, эти правила знают все, но напоминание о них не будет лишним.
- Уход. Караоке – это всегда веселье. Однако про надлежащий уход за аппаратурой тоже следует помнить. Кроме того, петь в пыльный микрофон – удовольствие сомнительное. Именно поэтому рекомендуется периодически осматривать устройство на предмет загрязнения и своевременно его устранять. Эта процедура окажется полезной не только с точки зрения гигиены и эстетики, но и поможет продлить срок службы девайса, а также улучшить качество звука.
- Обновления. Как известно, разработчики рано или поздно заканчивают очередную работу по улучшению своего детища и выпускают новую версию. Если вы пользуетесь дополнительным софтом для домашнего караоке, рекомендуется следить за обновлениями. Благодаря этому у вас всегда будут установлены полезные функции, а также веселая компания любителей караоке сможет опробовать новейшие эффекты.
- Профессиональные программы для записи. Иногда простое хобби может стать делом всей жизни. Если у вас хорошие вокальные данные, и окружающие советуют вам записать свой сингл, то стоит попробовать. К счастью, хорошую аудиозапись можно создать в домашних условиях. Для этого достаточно выполнить все рекомендации по настройке аппаратуры, а также скачать специальное программное обеспечение для качественной записи звука.
Следуя всем инструкциям, вы сможете создать дома настоящую караоке-студию. Можно приглашать друзей на веселую вечеринку, устроить конкурс талантов и просто весело провести время.
О том, как подключить микрофон, смотрите далее.
 Зачастую у многих пользователей возникает необходимость подключить микрофон к компьютеру. Это желание может быть вызвано самыми разными потребностями. Начиная от комфортной игры в команде для опытных геймеров и заканчивая банальным желанием попеть в караоке.
Зачастую у многих пользователей возникает необходимость подключить микрофон к компьютеру. Это желание может быть вызвано самыми разными потребностями. Начиная от комфортной игры в команде для опытных геймеров и заканчивая банальным желанием попеть в караоке.
Подключение данного устройства также обязательно, если появилась необходимость общения с родственниками или друзьями через приложение Skype.
Компьютер — универсальное устройство, и на нем можно сделать практически все. В том числе и подсоединить и настроить микрофон для самых различных нужд.
Содержание статьи
Как подключить микрофон
Модели бывают самые разные, и они поддерживают самые различные разъемы и форматы.
Варианты подключения
Стандартным входом под это устройство является 3,5 мм разъем, но также существуют выходы и для USB,  куда также подключают микрофоны.
куда также подключают микрофоны.
Для того чтобы подключить микрофон к ПК на материнской плате, должна присутствовать звуковая карта с необходимыми разъемами.
Если речь идет о ноутбуках, то там все необходимые выходы встроены по умолчанию.
Виды микрофонов
Существуют три основных типа микрофона по строению и типу работы:
- конденсаторные;
- электретные;
- динамические.
Конденсаторные и электретные обладают собственным питанием, что позволяет повысить собственную чувствительность и уровень громкости аппаратно. Такие устройства принимают звуки в довольно высоком качестве. Однако вместе с голосом зачастую в полосу пропускания попадают и посторонние шумы.
Динамические аппараты не обладают дополнительными схемами или питаниями. Поэтому входной сигнал довольно слабый, и для качественного использования требуется программная обработка.
Схема подключения
Обычно на задней панели компьютера располагается несколько разъемов для подключения  различных устройств, поддерживающих формат miniJack.
различных устройств, поддерживающих формат miniJack.
- Один из них служит для подключения акустической системы в виде динамиков, наушников или музыкального центра.
- Другой необходим для подключения микрофона.
ВАЖНО! Чтобы пользователи ничего не перепутали, разъемы маркированы разными цветами. Зеленый для динамиков, розовый для микрофона.
Во многих случаях рядом с данными портами находятся изображения, поясняющие, для чего данный разъем предназначен.
Через miniJack
Для подключения устройств через miniJack также существуют выходы на передней панели.
Это сделано для удобства, если гарнитура встроена в игровые наушники, и длина кабеля не позволяет подключить его к задней панели.
Через USB порт
Подключение микрофона через USB порт технически ничем не отличается.
После того как кабель был подключен в соответствующий разъем, компьютер должен автоматически определить и добавить новое устройство.
Подключение микрофона для караоке
ВАЖНО! Для того чтобы подключить микрофон для караоке, необходимо узнать, каким
разъемом он обладает.
Зачастую такие устройства имеют 6,3 мм выход. На панели ПК такого порта может не быть, тогда на помощь пользователю может прийти переходник 6,3–3,6 мм.
В том случае если переходника нет, следует попытаться найти кабель для микрофона, который обладает другим портом. Обычно они бывают двух типов XLR — 6,3 или XLR — 3,5.
СПРАВКА. XLR — это формат разъема, который подключается непосредственно в микрофон.
Настройка микрофона
После того как кабели были подключены, следует перейти к программной настройке. Для этого следует  выйти в меню настройки звука. Сделать это можно несколькими способами.
выйти в меню настройки звука. Сделать это можно несколькими способами.
Простой способ
Самый простой способ — просто кликнуть на значок динамика, который находится на панели быстрого доступа. В открывшемся подменю следует выбрать пункт «Записывающие устройства».
Второй вариант: «Пуск» — «Панель управления» — «Звук» — «Записывающие устройства»
- После этого на экране откроется меню настройки подключенных устройств.
- Если микрофон подключен, то он появится в окне «Запись». Рядом с изображением устройства должен появиться значок в виде зеленой галочки. В таком случае устройство готово к работе.
- Если микрофон исправен, то пользователь может поговорить и подуть на него. Рядом с названием располагается шкала уровня принимаемых звуков, и после действий, описанных выше, она должна измениться.
- Если направленная речь не произвела никаких эффектов на эту шкалу, устройство может быть неисправно.
Пробная запись
Еще одной проверкой для работоспособности микрофона служит «пробная запись».
- Для того чтобы осуществить запись с микрофона, следует выбрать «Пуск» — «Стандартные» — «Звукозапись». После этого откроется приложение, которое позволяет записывать аудио с подключенного устройства.
- Для того чтобы осуществить запись, следует нажать на красный кружок и надпись «Начать запись».
- После создания аудиофайла (обычно формата WAVE) у пользователя есть возможность прослушать его и оценить работоспособность подключенного микрофона путем воспроизведения полученной записи.
Внимание! Если компьютер видит подключенное устройство, однако, звука нет, проверьте громкость на самом аппарате или в настройках.
Усиление сигнала
Может также помочь повышение чувствительности или усиления принимаемого сигнала. Делается это как программно (в настройках на ПК) так и аппаратно, на самом устройстве.
Для того чтобы открыть более подробные настройки подключенного устройства, следует выбрать необходимую модель, и открыть меню «Свойства».
В открывшейся вкладке можно узнать всю информацию о модели микрофона, посмотреть версию драйвера. А также включить или отключить данный девайс.
Настройка громкости
Для того чтобы проверить работоспособность устройства, а также совершить отладку громкости, следует в  меню «Свойства» выбрать подпункт «Прослушать».
меню «Свойства» выбрать подпункт «Прослушать».
После этого у пользователя появится возможность услышать звуки с микрофона в собственных динамиках или наушниках. Это позволит убедиться, что устройство работает исправно: не искажает звук и не имеет сторонних звуковых шумов.
Важно! В случае если компьютер не видит подключенное устройство, следует проверить разъемы. Вполне возможно, что из-за нарушения целостности контактов, порт неисправен. В данном случае следует воспользоваться другим входом.
Затем пользователю следует открыть подпункт «Уровни». Здесь можно установить и отрегулировать программную громкость и чувствительность подключенного устройства. Это необходимо для более комфортного использования и отладки принимаемого сигнала.
Существует также возможность изменения баланса получаемого сигнала на левый или на правый канал.
Внимание! Для создания разных эффектов существует множество сторонних программ. Они могут как улучшать качество принимаемого сигнала, автоматически фильтруя шумы на входе, так и видоизменять принимаемый сигнал. При этом делают голос пользователя выше или ниже, а также придают ему различные обработки в виде эхо или автотюна.
Дополнительные настройки
Вкладка «Дополнительно» позволяет выбрать разрядность обработки и частоту дискретизации при обработке аналогового сигнала.
Данная опция пригодится пользователю только в том случае, если он обладает слабой звуковой картой. Она не позволяет обрабатывать большой объем информации за короткое время, и в ходе работы с микрофоном наблюдаются искажения или зависания.
В таком случае следует снизить частоту дискретизации или разрядность.
Важно! Если звук с микрофона слишком слабый, можно воспользоваться функцией усиления микрофона в дополнительных параметрах.
Это может улучшить громкость и качество принимаемого сигнала. Однако соответствующие шумы, которые попадают в полосу пропускания, тоже усилятся.
Подпишитесь на наши Социальные сети
все варианты подсоединения при разных разъемах?
Опубликовано 15.06.2020 автор Андрей Андреев — 0 комментариев
Всем привет! Сегодня поговорим о том, куда подключить микрофон к компьютеру и как подключить его правильно, можно ли подключить наушники от телефона чтобы работал микрофон и в какой разъем вставлять штекер.

О его проверке на компьютере можно почитать здесь (скоро на блоге).
USB микрофон
В этом случае все просто: вставляете штекер в любой свободный порт на фронтальной или тыльной панели и ждете, пока устройство определится операционной системой. Обычно драйвера ставятся автоматически благодаря технологии Plug’n’Play.
Как правило, таким портом комплектуются устройства звукозаписи бюджетного или среднего сегмента. Они подойдут для скайпа или любой другой программы для голосовой связи, но для звукозаписи это не лучший вариант(опять же, зависит от модели).
Аналогично может подключаться микрофон от наушников. В этом случае на порт USB завязаны и вводы, и вывод аудиосигнала. Такая гарнитура удобнее тем, что она с одним проводом, а не с двумя, как это бывает в случае с традиционными джеками 3.5 мм.
Микрофон с пальчиковым штекером
Устройства звукозаписи от ПК, в том числе микрофоны от гарнитуры, часто оборудованы пальчиковым штекером — так называемым джеком 3.5 мм. Подключаются они в соответствующее гнездо звуковой карты, которая расположена на материнской плате.
Компоновка обычно такова, что эти разъемы находятся на тыльной крышке системного блока. Микрофонный вход по стандарту маркируется красным цветом. Таким же цветом может быть маркирован штекер устройства звукозаписи и от гарнитуры.
Синим цветом маркируется линейный вход, который предназначен для подачи сигнала с внешнего устройства — например, звукоснимателей электрогитары. Если подключить сюда микрофон, ничего страшного не произойдет и нигде не коротнет, но девайс скорее всего работать не будет — подаваемого через линейный порт напряжения мало для питания устройства звукозаписи.
Можно случайно ткнуть микрофонный джек и в гнездо для колонок, маркированное зеленым. Работать девайс тоже не будет, однако и поломка не произойдет.
В отличие от ПК, на ноутбуке, как правило, отсутствует линейный вход — для экономии места. Микрофонный вход маркируется или красным цветом, или схематическим изображением девайса, или подписью MIC. Подсоединить внешний микрофон к ноуту стоит только в случае, если со встроенным устройством звукозаписи все совсем печально и нормального звука оно не дает. В наше время это редкость — параметров базового девайса обычно хватает для голосовой связи.
Подсоединить внешний микрофон к ноуту стоит только в случае, если со встроенным устройством звукозаписи все совсем печально и нормального звука оно не дает. В наше время это редкость — параметров базового девайса обычно хватает для голосовой связи.
Прочие устройства
Обычные компьютерные микрофоны бывают трех типов — встроенный в гарнитуру, петличный (небольшой девайс, который можно прицепить специальной скобой к одежде) и настольный (большое массивное устройство, часто оборудованное внешним звуковым фильтром).
Студийные вокальные девайсы могут как крепиться на штативе, так и просто держаться в руке. Петличных среди них нет, так как здесь используются большие мембраны. Это уже не компьютерная техника, то и джек у них чуть побольше — ¼ дюйма.
В системной плате такого гнезда нет. Они бывают только на звуковых картах среднего или топового сегментов. Однако и такое устройство можно подключить, для чего потребуется специальный переходник. В магазинах компьютерных комплектующих их обычно не продают, но они всегда есть в музыкальных магазинах.
Что касается гарнитуры от телефона, то она при подключении через красное гнездо работать не будет. Хотя размер джека совпадает физически, не совпадают контакты в слоте и на джеке.
Часто такую гарнитуру нельзя использовать и как наушники — опять же, из-за несоответствия положения контактов. Если же это обычные телефонные наушники без микрофона, то при подключении в зеленый слот они будут работать. Громкость придется регулировать средствами Windows, но это уже мелочи.
Детальнее на эту тему советую почитать «Подсоединяем и подключаем колонки к компьютеру» — там много всего интересного. Подписывайтесь на меня в соцсетях и расшаривайте этот пост, чтобы сделать мне приятно. До завтра!
С уважением, автор блога Андрей Андреев.

Запись качественного звука невозможна без звуковой карты, поэтому она является одним из главных устройств в студии. Это полезное приобретение для музыканта, с помощью которого можно записывать и воспроизводить свои композиции. Разберемся, как подключить к звуковой карте различные музыкальные инструменты, как правильно соединять звуковую карту с компьютером и периферией.
Как подключить внешнюю звуковую карту к компьютеру
Для начала присоединим ваш аудиоинтерфейс к компьютеру. Чаще всего понадобится просто подключить звуковую карту по USB либо найти разъем thunderbolt/type-C. Иногда необходимо скачать драйверы, что мы и рекомендуем вам сделать в любом случае. Современные аудиокарты автоматически определяются системой и не требуют сложных настроек. Просто подключите звуковую карту к компьютеру, зайдите на официальный сайт её производителя, скачайте и установите драйверы для вашей модели аудиоинтерфейса. Расположение драйверов указано в инструкции к аудиоинтерфейсу и отличается от производителя к производителю.
После скачивания и установки драйвера, зайдите в раздел «звук» панели управления и убедитесь, что на воспроизведении и записи звука в качестве рабочего устройства появилась звуковая карта. Если все так и произошло, можете начинать пользоваться своим новым устройством.
Откройте ваш цифровой секвенсор, вроде Cubase, Ableton или Fruity Loops, и установите в настройках звука звуковую карту в качестве устройства записи и прослушивания. В зависимости от используемой программы, эти настройки могут отличаться, подробности о них широко распространены в сети.
Как подключить микрофон к звуковой карте

Для подключения микрофона к звуковой карте, нужно учесть несколько условий.
Во-первых, обратите внимание на доступные разъемы звуковой карты. Чаще всего, современные аудиоинтерфейсы снабжены комбинированными гнездами XLR/Jack, которые поддерживают оба штекера. В зависимости от имеющегося разъема, приобретите соответствующий кабель для вашего микрофона.
Во-вторых, важен тип подключаемого микрофона – конденсаторный, либо динамический.
Динамический микрофон не требует дополнительного электропитания, и его можно просто подсоединить в разъем, отстроить усиление и начать запись. Конденсаторному микрофону для работы необходимо дополнительное напряжение, которое называется фантомным питанием.
Большинство аудиокарт имеют фантомное питание – найдите на корпусе устройства переключатель с надписью +48V и включите его, после того как подсоедините микрофон. Отстройте усиление и начинайте запись.

Конечно, сегодня всё чаще встречаются микрофоны, использующие USB соединение. Оно используется для возможности относительно качественной записи без использования звуковой карты. Обратите внимание, что USB микрофон к звуковой карте напрямую не подключается, и для лучшего качества записи мы бы рекомендовали использовать традиционное подключение микрофонов к аудиоинтерфейсу, о котором говорили ранее.
Как подключить колонки к звуковой карте
Важным пунктом во всей необходимой коммутации студии – это подключение колонок мониторинга к звуковой карте. Одними наушниками не обойтись, и скоро вы сами это поймете, потому что на разных устройствах звук может звучать по-разному. К тому же, в любом случае однажды захочется послушать готовое произведение, либо записанную звуковую дорожку в полном масштабе. Мониторные колонки, как и мониторные наушники, не приукрашают звук, а отображают его «как есть», без искусственно измененных частот.
Подключение мониторов к звуковой карте
Для подключения мониторов к аудиоинтерфейсу используются RCA-гнезда, которые еще называют «тюльпанами», балансные разъемы XLR, либо большие балансные TRS-разъемы Jack 6.3. В зависимости от модели ваших мониторов и звуковой карты, выберите доступное подключение и просто соедините устройства между собой.
Балансные кабели и разъемы названы так, потому что их конструкция подразумевает шумоподавление, а прослушивание аудиосигнала без шума очень важно в условиях студии.
Чтобы подключить сабвуфер к звуковой карте, используйте те же средства, что и для подключения мониторных колонок.
Как подключить наушники к звуковой карте

Во время записи и сведения важно слышать и контролировать весь процесс, поэтому без наушников не обойтись.
Большинство звуковых карт имеют отдельный разъем для наушников. Продвинутые модели могут иметь даже несколько разъемов – чтобы происходящее со звуком могли одновременно слышать, например, вокалист и звукооператор. В подключении наушников к аудиоинтерфейсу нет ничего сложного – для этого существует специальный выделенный разъем. Однако, чаще всего это будет гнездо формата Jack 6.3, то есть под большой джек. Если ваши наушники не имеют такого штекера, то придется обзавестись переходником.
Мы бы рекомендовали использовать профессиональные мониторные наушники, которые точно воспроизводят звук, и из коробки снабжены необходимым штекером.
Как подключить миди клавиатуру к звуковой карте
Один из возможных вариантов подключения миди клавиатуры к компьютеру – использование коммутации через встроенный midi-интерфейс звуковой карты. Несмотря на то, что многие современные midi-клавиатуры имеют только разъем USB, на рынке встречается множество моделей таких контроллеров, использующие классические миди разъемы.
Для подключения такой клавиатуры, используйте midi-кабель, соединив разъемы midi out на контроллере и midi in на звуковой карте.

Как подключить гитару через внешнюю звуковую карту

Помимо записи на микрофон, большинство звуковых карт имеют возможность записывать инструменты. Для гитар используется специальный разъем Hi-Z, который имеет повышенное сопротивление для более точного согласования с выходным сигналом звукоснимателей. Такой разъем позволяет качественно записать инструмент, не потеряв важные нюансы звучания.
На некоторых аудиоинтерфейсах один из входных разъемов можно сделать инструментальным, включив находящийся рядом тумблер с надписью Hi-Z. Подключитесь в это гнездо, отрегулируйте усиление сигнала и приступайте к записи.
Как подключить звуковую карту к микшеру
Для удобства коммутации и записи сразу нескольких инструментов в общий микс используют микшерный пульт, подключая его к звуковой карте. Таким образом, в зависимости от количества входов и выходов пульта и звуковой карты, вы можете расширить возможности записи.
Для подключения нескольких инструментов в микшерный пульт и записи общего сигнала соедините выходной разъем микшерного пульта с входным разъемом звуковой карты. Учтите, что таким образом вы сможете записать только все инструменты, подключенные в микшер, одновременно в одну дорожку. Так же можно подключить аудио выходы звуковой карты в каналы микшера для осуществления мониторинга. Наушники и мониторы подключаем в соответствующие разъемы микшерного пульта.
Для записи нескольких отдельных дорожек, звуковая карта должна обладать большим числом входов и выходов, а микшер – разъемами разрыва канала (Channel Inserts). Каждый разъем Channel Inserts имеет стерео формат, и для соединения со звуковой картой вам потребуется шнур Stereo Jack 6.3 на два разъема Mono Jack 6.3. Таким образом, в разрыв канала микшера подключается канал звуковой карты, и запись может вестись в несколько дорожек, с использованием всех функций микшерного пульта. Все остальные подключения можно повторить из предыдущего пункта.
Как подключить усилитель к звуковой карте
Для хорошего качества прослушивания сигнала, многим колонкам и наушникам требуется усилитель. Соединение звуковой карты с усилителем выполняется очень просто – нужно соединить выходные разъемы звуковой карты (не путать с разъемом для наушников) с входными разъемами усилителя. В зависимости от моделей устройств, формат разъемов может отличаться – балансный XLR разъемы, либо балансные TRS-джеки. Внимательно изучите имеющееся в наличии оборудование и спланируйте коммутацию, только после этого приобретайте необходимые шнуры.
Теги: звук, обучение
Музыкальный интернет-магазин Доминанта

8 800 500 78 89
Музыкальный интернет-магазин Доминанта
20-5000000RUB

Музыкальные инструменты, звуковое и световое оборудование.
8 800 500 78 89
Схема подключения микрофона
Подключение микрофона
Самый распространенный на сегодняшний день микрофон от фирмы comcom, с говорящим названием «Шорох». Производитель выпускает микрофоны с корпусом цилиндрической формы из никелированного алюминия.
В прилагаемой инструкции указано:
ШОРОХ высокочувствительный активный микрофон
Назначения и особенности
- Активные микрофоны «Шорох» предназначены для контроля аудио обстановки в помещениях и на улицах с возможностью установки в местах с высоким уровнем шума.
- Автоматический регулятор усиления (РСУ) выходного сигнала поддерживает постоянный уровень сигнала на выходе независимо от уровня звука в контролируемом помещении.
- Возможность подключения к системам видеонаблюдения и аудиоконтроля для записи звука в различный момент времени. Миниатюрные размеры, за счет которых микрофон легко и удобно монтируется практически в любом месте.
- Высокий уровень чувствительности и низкий уровень шумов встроенного усилителя. Высокая помехозащищенность, обеспечиваемая корпусом из никелированного алюминия.
Технические характеристики:
| Параметр | шорох-1 | шорох-7 | шорох-8 |
|---|---|---|---|
| Акустическая дальность | до 5 метров | до 7 метров | до 10 метров |
| Длина линии | — до 300 метров | ||
| Отношение сигнал /шум | 49 дБ | 55дБ | |
| Коэффициент не линейных искажений | 0,5% | 0,3% | |
| Глубина АРУ | нет | 53дБ | |
| Быстродействие АРУ | нет | 0,4 сек | |
| Выходное напряжение | 0, 25В | 0,60В | |
| Питание | DC5…12V | ||
| Диапазон рабочих температур | -10…+50°С | ||
| Габариты | D10x35 мм | D10x47 мм | |
Назначение контактов микрофона
| Тип провода | Назначение |
|---|---|
| Красный провод | Питание 12B |
| Синий провод | Общий |
| Жёлтый провод | Выход |
Внимание!!!
При подключении микрофона строго соблюдать полярность!!!
Мы поближе познакомимся с микрофоном Шорох-7 с корпус из никелированного алюминия.
Индивидуальные особенности микрофона Шорох-7:
- автоматическая регулировка усиления
- низкое потребление тока
- корпус из никелированного алюминия для экранирования от посторонних электрических помех
- миниатюрные размеры
Каким кабелем подключать микрофон?
Можно использовать витую пару на небольших расстояниях до 30-40 м. Этого расстояния вполне хватает для установки микрофона в небольшом магазине, доме, офисе. Проблема при прокладке витой парой, это помехи, создаваемые силовыми проводами и работающим оборудованием. На некоторых объектах, даже на небольших расстояниях могут появиться помехи.
Мы советуем использовать комбинированный коаксиальный кабель:
- при расстояния до 300 метров использовать ШВЭВ 3х0,12. Это тонкий комбинированный кабель, который легко прокладывать благодаря его гибкости и небольшому диаметру.
- при расстояние от 300 до 1000 метров в помещении: стоит использовать кабель сечением не мене 0.5, к примеру КВК 2х0,5;
- при расстояние от 300 до 1000 метров для прокладки на улице: советуем использовать уличный комбинированный кабель типа КВК 2×0,75 .
Как подключить микрофон к видеорегистратору?
При просмотре изображения с камер хочется не только видеть кадры происходящего, но и слышать о чем говорят. Сейчас многие модели видеорегистраторов, имеют разъем для микрофона. Иногда даже предусмотрен разъем для каждой видеокамеры.
В этой части статьи наглядно показаны схемы подключения микрофона к видеорегистратору через разные типы кабеля. При выборе микрофона обращайте внимание на то что микрофоны с АРУ (автоматической регулировкой усиления) не требуется регулировать, микрофонам же без АРУ требуется настройка.
С первого взгляда все вроде бы понятно, подключение микрофона к видеорегистратору осуществляется разъемом штекером RCA типа «Тюльпан». Но когда дело доходит до реализации, тут возникает вопросы. Куда что припаять, прикрутить, закрепить? Потому что, все продаваемые микрофоны для видеонаблюдения не имеют разъема RCA.
Рассмотрим подробней схему подключения трехпроводного микрофона «шорох» к разъему «Тюльпан».
Схема подключения трехпроводного микрофона Шорох к разъему «Тюльпан».
Красный провод +12 В подключается к /+/ источника питания, в качестве которого может служить стандартный блок питания или ИБП. Почти всегда микрофон подключается к блоку питания, к которому подключена камера.
Синий провод «общий» или минус, подключается к внешней части RCA разъема и к /-/клемме источника питания.
Желтый провод «АУДИО» подключается к центральному контакту RCA разъема.
Схема подключения трехпроводного микрофона «шорох»комбинированным кабелем к разъему «Тюльпан».
Красный провод +12 В от микрофона подключается к плюсовой схеме источника питания.
Синий провод «общий» или минус от микрофона, одновременно подключается к минусовому синему проводу и далее к источнику питания, а также параллельно к оплетке комбинированного кабеля и к внешней части RCA разъема.
Желтый провод «аудио» подключается к центральной жиле, а далее к центральному контакту тюльпана.
Подключение микрофона к колонкам
Схема подключения микрофона к компьютерным колонкам через стандартный разъем mini-jack 3.5 мм. Напряжение выхода с микрофона достаточно для прямого подключения к колонкам, к разъему line-In компьютера, к телевизору или другому оборудованию.
Схема подключения к колонкам
Подключение микрофона к компьютеру.
5B, 12B можно брать с блока питания компьютера.
Напряжение на проводах IDE винчестера или дисковода:
Назначение выводов разъёма питания IDE винчестера (представлено в виде таблицы)
| Провод | Назначение |
|---|---|
| Красный | +5B |
| Чёрный | «Земля» для +5B |
| Чёрный | «Земля» для +12B |
| Жёлтый | +12B |
И помните: ст. 137 и ст. 138 УК РФ незаконное собирание или распространение сведений(акустической информации) о частной жизни лица, составляющих его личную или семейную тайну без его согласия, преследуется по закону.
У многих, наверное, остались от старых караоке систем или даже от советских времён большие такие «ручные» микрофоны, в которых мембрана с катушкой нанизана на магнит (как динамик в наушниках, только наоборот). И вот ныне для записи голоса для своего расчудесного видеоблога на Ютубе вдруг может возникнуть желание подключить в микрофонное гнездо своего стационарного компьютера такой большой микрофон. Динамический микрофон кажется «качественным» представителем микрофонного мира (потому что большой на вид, солидный такой, блестящий; а ещё он действительно хорошо передаёт низкие частоты, т. е. мужской басистый голос).
Оглавление
Динамический микрофон
Теперь, разобравшись с параметрами входа, берём подопытного (микрофон Одеон из Ашана за 2 бакса):

Фото 3
Полная разборка этого микрофона на предмет изучения, что у него внутри, здесь: Дешёвый динамический микрофон — РАЗБОРКА ➕ Доработка: усилитель на 1 транзисторе. Мембрана («диафрагма») сверху у него выглядит так:

Фото 4

Фото 5
На Фото 5 — динамик наушника (который вставляется в ухо).
По причине того, что динамик наушника похож на микрофон, его также можно использовать в качестве микрофона, приткнув в микрофонный вход. Только магнит у него маленький и он будет чрезвычайно тихим (а если усилить уровнями в программах записи, то звук будет как из консервной банки). Так вот по громкости этот микрофон Одеон не далеко ушёл от наушника, ведь у него внутри нет усилителя… и чем же он, в таком случае, отличается от наушника?
Адаптер для штекера
Что имеем:

Фото 5

Фото 6

Фото 7

Фото 8
И тут мы видим проблему: на выходе штекер 1/4″ Mono Plug, а нам нужен 3.5mm Stereo Plug. Бежим покупать адаптер:

Фото 9
1/4″ Mono Female/Jack to 3.5mm Stereo Male/Plug. Втыкаем через этот переходник микрофон в компьютер и обнаруживаем, что звук с него очень тихий в сравнении с электретным микрофоном. Потому что просто катушка на магните, без усилителя — это очень тихо. Немного усилить сигнал можно самой звуковой картой, поставив галочку «усиление» в программных настройках звука и сдвинув ползунки уровней вправо на 100%. Но всё получается тише электретного и это не удобно: при смене микрофона на электретный снова нужно двигать уровни.
Самодельный усилитель-переходник
Поэтому делаем усилитель, по схеме:

Схема 2
Реализация:

Фото 10

Фото 11
Усилитель выполнен в виде проходного адаптера: слева гнездо 3.5 мм, справа такой же штекер и они соединены припаянной к их земле-экранам толстой медной проволокой (на Фото 9, 10 она в синей изоляционной термоусадочной трубке), что даёт прочное «шасси», а далее уже навесным образом спаиваем 4 детальки. Правильно всё это делать внутри микрофона, под металлическим экранированием микрофона, но тут и в микрофоне экранирования всё равно нет [Разборка и переделка 2-х-баксового динамического микрофона], да и хотелось сделать универсальный усилитель-переходник для разных микрофонов.
Что, зачем в схеме усилителя
Резистор R1 (на Схема 2) нужно подбирать так, чтобы напряжение на коллекторе транзистора, т. е. на сигнальном выходе (он же и питание со звуковой карты) «просело» с исходных 2.16 вольт в два раза. В данном случае при R1 = 220k получилось 1.15 вольт (при 470k — 1.26В, и это правильнее, если напряжение без микрофона 2.5 вольта, как в имеет место быть во всех смартфонах). «Просадка» получается потому, что внутри звуковой карты стоит токоограничивающий резистор на 220К (в данном случае; точнее 2 х 470k, с учётом стерео-входа). Вот между R1 и внутренним таким же резистором и образуется половинное напряжение. Это нужно, чтобы при работе микрофона была свобода колебаний вверх (до 2V) и вниз (до 0V) симметрично.
Конденсатор C1 на проход акустического сигнала надо бы ставить плёночный металлизированный, вот такой:

Фото 12
но, как видим, он очень большой даже при ёмкости 0.47 мкФ, а уж 10 мкФ — будет в 20 раз больше, в миниатюрный переходник не влезет. Поэтому электролитический, с плюсом направо.
В итоге всё OK. Теперь подключённый через этот усилитель динамический микрофон выдаёт звук чуть лучшего качества (по шумам) и ровно такой же громкости, как и электретный микрофон.
Самодельная подставка для микрофона
Но это ещё не всё, надо эту бандуру на что-то поставить, чтоб не держать в руках. Напрягаемся дальше:

Фото 13
Крепёж из ПВХ из Леруа Мерлена, для крепления труб 40 мм. В дырке (она уже была) нарезаем резьбу 1/4″ под винт фотоштатива (можно использовать сам этот винт, нагрев его). Чёрная прокладка — кусок коврика для комп.мыши (здесь это нужно для уменьшения внутреннего диаметра крепежа и для гашения вибрации). Ставим на штатив:

Фото 14. Готово!
Что можно купить на Алиэкспрессе
Почему-то, такого усилителя с фантомным питанием от самого микрофонного входа (а не от USB порта) для динамического микрофона на Али почему-то нет. Да и нигде нет.
А что есть? Всяко-полезные около-микрофонные устройства:
Кстати, через последний адаптер теоретически (сам не пробовал) к смартфону можно подключить USB-звуковую карту, а к ней — обычный стерео-микрофон с 3.5-мм штекером (или два моно-микрофона через тот сумматор, что на Фото 2).
5 / 5 ( 78 голосов )
Как подключить микрофон к компьютеру
Обновлено: 24.01.2008 по Computer Hope
Место подключения микрофона к компьютеру зависит от разъема, используемого микрофоном. Вообще говоря, есть два типа разъемов, используемых с микрофонами: мини-штекер и USB. Оба типа могут подключаться практически к любому компьютеру, так как большинство компьютеров (включая некоторые ноутбуки и Chromebook) имеют оба. Чтобы продолжить, вы можете посмотреть на изображения ниже, чтобы определить, какой тип разъема использует ваш микрофон, а затем следовать указаниям в этом разделе.Или, если вы знаете, какой разъем использует ваш микрофон, выберите соответствующий раздел из списка ниже и следуйте инструкциям.
USB-микрофон
Сначала найдите любой доступный порт USB и подключите к нему микрофон. После подключения компьютер должен автоматически обнаружить микрофон и установить драйверы для него. После установки программного обеспечения вы можете проверить готовность микрофона к работе, открыв настройки звука и просмотрев параметры.
Что делать, если микрофон не определяется автоматически?
Сначала, если вы подключаете USB-микрофон к верхней или передней панели компьютера, попробуйте подключить его к задней панели компьютера. В некоторых ситуациях он может работать только при подключении к задней панели компьютера.
Если компьютер по-прежнему не определяет ваш микрофон автоматически, и вы установили программное обеспечение, возможно, вам придется загрузить драйверы самостоятельно. К счастью, у нас есть страницы с этими инструкциями, которые перечислены ниже:
Мини-штекер микрофона
Многие микрофоны используют мини-штекер, аналогичный тому, который вы найдете на своем мобильном телефоне, планшете или iPod.На настольном компьютере гнездо для микрофона часто располагается сзади и обозначается розовым цветом, как видно на изображении. Тем не менее, гнезда для микрофона также могут быть расположены на верхней или передней части корпуса компьютера.
Многие ноутбуки и Chromebook имеют встроенный микрофон. Если нет, гнездо для микрофона обычно находится на переднем крае или рядом с передней левой или правой стороной.
Что делать, если микрофон не определяется автоматически?
Если компьютер не определяет ваш микрофон автоматически и не устанавливает программное обеспечение, возможно, вам придется загрузить драйверы самостоятельно.К счастью, у нас есть страницы с этими инструкциями, которые перечислены ниже:
Как узнать, обнаружен ли микрофон?
- Откройте панель управления Windows или нажмите клавишу Windows, введите Панель управления , а затем нажмите Введите .
- Менее Настройте параметры компьютера , нажмите Оборудование и звук .
- Щелкните значок Звук .
- В окне Настройки звука щелкните вкладку Запись , чтобы просмотреть доступные микрофоны.
- Убедитесь, что подключенный микрофон указан на вкладке «Запись» и что под ним написано « Ready » или «Устройство по умолчанию» .
Вы можете выбрать микрофон в этом списке и нажать кнопку Свойства , чтобы изменить настройки микрофона, включая уровень громкости для записи. Нажмите кнопку OK , чтобы сохранить изменения в настройках.
,Как подключить микрофон к ПК Компьютер или ноутбук и начать делать аудиозаписи — один из ваших наиболее часто задаваемых вопросов. Почти все компьютеры имеют порт микрофона (в настоящее время часто в сочетании с портом для наушников), поэтому должна быть возможность прямого подключения динамического микрофона, если у вас есть соответствующий разъем для гнезда.
Однако, несмотря на то, что использование этого метода будет уместно для новичков и тех, кто записывает только для собственного использования, музыканты, видео-создатели и подкастеры, которые хотят более профессиональный звук, вероятно, будут разочарованы качеством этого метода, а также могут найти способность записи встроенной звуковой карты компьютера не является фантастической.
Также невозможно напрямую подключить конденсаторный микрофон к простому компьютерному микрофонному порту — он не будет работать.
Итак, давайте рассмотрим несколько вариантов, если вы хотите делать профессиональные стандартные записи, используя микрофон и ноутбук, iPad, Mac или ПК. И если вы здесь, потому что хотите улучшить качество звука в своих видео, прочитайте этот пост, который расскажет вам, как сделать ваши видео хорошими.
[Этот контент может содержать партнерские ссылки.Для получения дополнительной информации ознакомьтесь с нашей политикой раскрытия информации здесь.]
1. USB-микрофоны


Audio Technica AT2020USB +. Нажмите здесь, чтобы купить у Amazon.
Действительно удобное универсальное решение для записи на ваш компьютер, которое предлагает значительное улучшение качества по сравнению с обычной комбинацией компьютерного микрофона и звуковой карты, — это использование USB-микрофона. Микрофон USB — это высококачественные микрофоны, которые просто подключаются прямо к вашему USB-порту — идеально подходят для музыкантов, путешествующих с ноутбуками, но в равной степени как дома в настольной музыкальной студии.Также действительно хороший вариант с iPad и другими планшетами. Микрофоны USB совместимы с операционными системами ПК и Mac — они просто подключаются и играют, так что вы можете начать работу очень быстро. Они представляют собой отличную ценность, поскольку нет необходимости приобретать дополнительное оборудование, и их очень легко установить и использовать.
Особенно хороши для вокалистов, которые хотят записывать поверх минусовок, микрофоны с выходом на наушники, потому что вы можете «контролировать» через наушники — другими словами, слушайте трек, пока вы поете.Они одинаково просты в настройке и использовании таким образом и дают действительно хорошие результаты записи. Если вы просто хотите делать записи хорошего качества по одной дорожке за раз, или если вы думаете о озвучке для видео и т. Д., Вам не нужно беспокоиться о выходе наушников, и вы можете предпочесть функции и оборудование большого USB-накопителя. студийные микрофоны.
Выбирая микрофон, подумайте, нужно ли вам одновременно покупать подставку, амортизатор или камеру для записи.Если вы не используете портативный динамический микрофон, вам, по крайней мере, потребуется подставка, хотя вы обнаружите, что большинство USB-микрофонов поставляются с небольшой настольной подставкой, чтобы начать работу.
USB-микрофоны стали настолько популярными, что каждый крупный производитель микрофонов делает по крайней мере один, и выбор может быть запутанным. Чтобы помочь вам, мы составили полное руководство по лучшим USB-микрофонам. Вы можете слушать, как звучат самые популярные, бок о бок, смотреть видео о том, как они выглядят близко, и сравнивать их ключевые функции.Это действительно полезное руководство по USB Mics, с подробным обзором всех самых популярных.
4 Надежные и надежные USB-микрофоны для рассмотрения
Все вышеперечисленное — это хорошо изученные и высоко оцененные USB-микрофоны, надежные и простые в установке и использовании из коробки. Действительно экономически эффективный способ создать домашнюю студию звукозаписи с ограниченным бюджетом. Тем не менее, ознакомьтесь с нашими подробными обзорами 12 самых популярных USB-микрофонов.
2. Аудиоинтерфейс USB

 Что если вы хотите больше, чем просто микрофон USB? Возможно, вы хотите запустить небольшую домашнюю студию с большим количеством возможностей, чем один микрофонный вход.Что ж, следующая вещь, на которую стоит обратить внимание, это специальный интерфейс USB Audio, который специально разработан для подключения микрофона (или нескольких микрофонов), и, как правило, других инструментов — у нас есть статьи о том, что такое аудио интерфейс, если вы хотите узнать больше, а затем, как выбрать правильный аудиоинтерфейс для вашей домашней студии звукозаписи. Эти аудиоинтерфейсы USB уже оснащены необходимыми предварительными усилителями и программным обеспечением для обеспечения действительно высокого качества записи на ПК или Mac без необходимости установки звуковой карты PCI, поэтому они также отлично подходят для мобильной записи на ноутбуке или ноутбуке. и легко переносится, если вы обновите свою систему в будущем, но вам придется покупать отдельно микрофон и кабели, если у вас еще нет микрофона.
Что если вы хотите больше, чем просто микрофон USB? Возможно, вы хотите запустить небольшую домашнюю студию с большим количеством возможностей, чем один микрофонный вход.Что ж, следующая вещь, на которую стоит обратить внимание, это специальный интерфейс USB Audio, который специально разработан для подключения микрофона (или нескольких микрофонов), и, как правило, других инструментов — у нас есть статьи о том, что такое аудио интерфейс, если вы хотите узнать больше, а затем, как выбрать правильный аудиоинтерфейс для вашей домашней студии звукозаписи. Эти аудиоинтерфейсы USB уже оснащены необходимыми предварительными усилителями и программным обеспечением для обеспечения действительно высокого качества записи на ПК или Mac без необходимости установки звуковой карты PCI, поэтому они также отлично подходят для мобильной записи на ноутбуке или ноутбуке. и легко переносится, если вы обновите свою систему в будущем, но вам придется покупать отдельно микрофон и кабели, если у вас еще нет микрофона.Многие интерфейсы оснащены микрофонным предусилителем и линейкой / гитарой с усилением, поэтому они идеально подходят для вокалистов, гитаристов и инструменталистов. Проверьте, имеет ли устройство, на которое вы смотрите, фантомное питание или нет, и помните, что вам также понадобится кабель XLR для подключения микрофона к интерфейсу, а также наушники или активные динамики для мониторинга. Звук будет исходить из интерфейса, а не с компьютера, поэтому, если вы сейчас слушаете через динамики компьютера, вам необходимо помнить об этом.
Если вам требуется интерфейс с фантомным питанием (большинство конденсаторных микрофонов требуют этого, если они не работают от автономного источника питания), убедитесь, что на выбранном вами интерфейсе есть фантомный выключатель, иначе вам придется покупать отдельный источник питания. Пока вы проверяете это, подумайте о многих микрофонных / линейных входах, которые вам требуются, а также посмотрите, какое программное обеспечение поставляется с аудиоинтерфейсом для удобного в использовании решения для единой записи.
Некоторые интерфейсы также имеют вход / выход MIDI, поэтому вы также можете подключить клавиатуру или цифровое пианино, что делает их по-настоящему универсальными и многофункциональными.
Популярные USB-аудиоинтерфейсы с профессиональным микрофонным входом и микрофоном
Ниже представлены наши любимые USB-аудиоинтерфейсы. Вы можете прочитать полные обзоры и подробную информацию о том, как настроить эти универсальные пакеты студии звукозаписи. Это просто лучший способ получить качественный микрофон и интерфейс за разумные деньги.Общие вопросы:
Какие существуют типы микрофонов?
Если вы еще не выбрали микрофон, вам следует обратиться к нашему окончательному руководству по типам микрофонов, в котором мы рассмотрим, что на самом деле означают все эти технические термины в спецификации.Кроме того, мы смотрим, какие микрофоны лучше всего подходят для разных ситуаций записи. Если вы уже знаете, какой микрофон вам нужен, читайте больше о лучших микрофонах-конденсаторах и лучших динамических микрофонах.
Что такое фантомное питание?
В большинстве конденсаторных микрофонов необходим источник питания для поддержания электрического заряда между элементами внутри. Многие предусилители и аудио / MIDI-интерфейсы имеют встроенный источник питания переменного тока для использования с конденсаторным микрофоном. Это называется фантомным источником питания, что означает, что электрическая мощность подается по кабелю, который подключает микрофон к предварительному усилителю или интерфейсу.Большинство конденсаторных микрофонов (кроме всех наших USB) требуют фантомного питания, а динамические — нет.
Что такое предварительный усилитель?
Предварительный усилитель — это устройство, которое усиливает сигнал от вашего микрофона, чтобы сделать его достаточно сильным для использования компьютером. Вы можете купить универсальный внешний интерфейс, сочетающий звуковую карту и предусилитель, подключаемый через USB-порт, или другой вариант — купить специальный предусилитель или микшер с соответствующим сигналом.
Наконец …
Надеюсь, вы нашли это полезным, пожалуйста, поделитесь этим постом с другими, которые также могут найти его полезным.


Нашли это полезным? Пожалуйста, поделитесь этим …
.Что делать, если ваш микрофон не работает в Windows 10
Windows 10 известна своими проблемами с микрофоном. Если вы столкнулись с одной из этих проблем, не беспокойтесь: мы создали это руководство, чтобы избавить вас от неприятностей.
Обновлено 8 июля 2020 г.
Решение 1. Установите правильные разрешения на доступ к микрофону
Как пользователь Windows 10 первым делом проверьте, есть ли у вас проблемы с микрофоном, это страница настроек конфиденциальности микрофона:
Откройте Windows ‘ Настройки из меню Пуск.
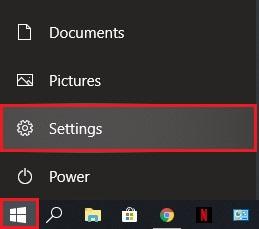
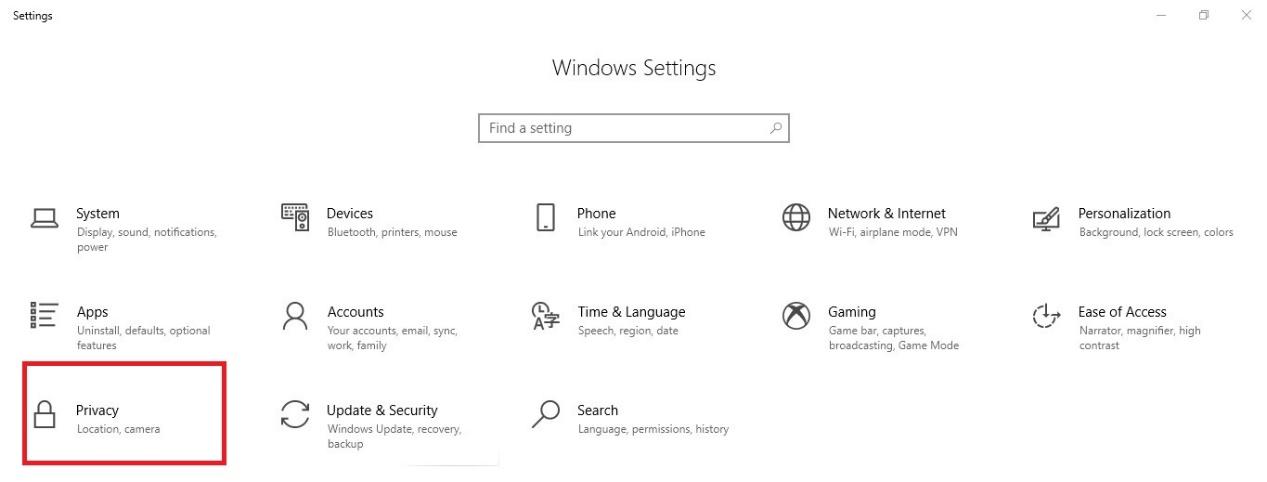
Теперь на левой панели выберите Микрофон и затем проверьте эти три параметра:
- Если вы видите «Доступ к микрофону для этого устройства отключен», нажмите кнопку Изменить и затем включите «Microsoft доступ к этому устройству ».
- Если для параметра «Разрешить приложениям доступ к вашему микрофону» установлено значение Выкл. , установите для него значение Вкл. .
- Проверьте список приложений и убедитесь, что разрешен доступ для тех, которые вы пытаетесь использовать.
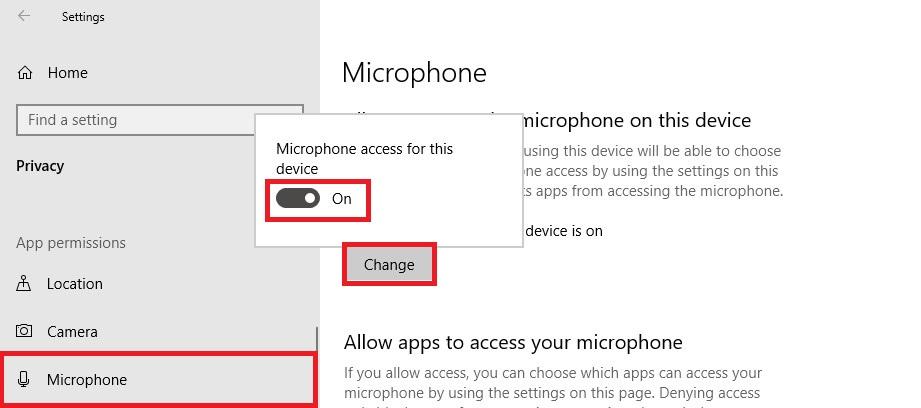
Решение 2: Установите записывающее устройство по умолчанию
Нажмите клавишу с логотипом Windows + R , чтобы запустить Run.
Введите Панель управления , а затем нажмите Введите или нажмите ОК .
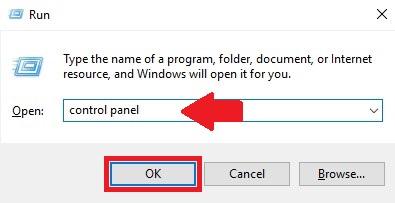
Click Оборудование и звук .
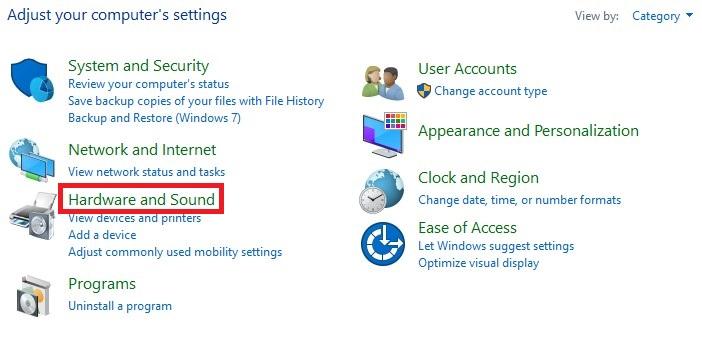
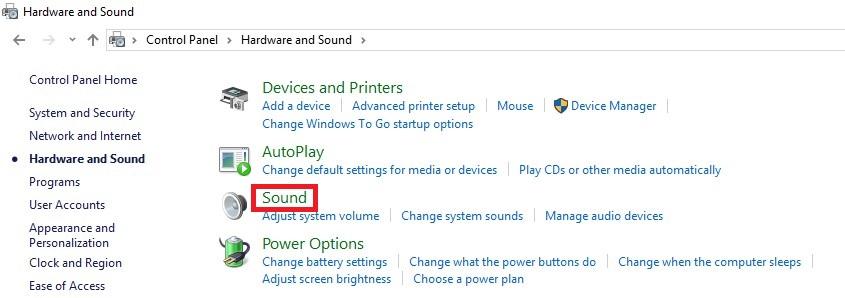
Вы можете просмотреть список своих записывающих устройств на вкладке «Запись», щелкнуть правой кнопкой мыши в пустой области списка и установить флажки Показать отключенные устройства и Показать отключенные устройства .
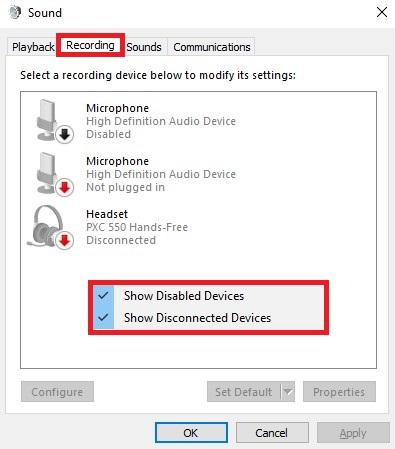
Щелкните правой кнопкой мыши на каждом из ваших записывающих устройств и убедитесь, что все они включены (если устройство уже включено, вы увидите опцию Отключить в меню).
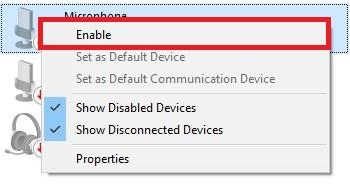
Теперь говорите в свой микрофон. Убедитесь, что вы находитесь вдали от любых других микрофонов, чтобы избежать путаницы на следующем шаге.
Говоря в микрофон, посмотрите, заметите ли вы, что на экране появляются зеленые полосы. Если вы видите, что зеленые полосы поднимаются рядом с определенным устройством, то это то, что вы ищете.Выберите его и нажмите кнопку Set Default .
Обратите внимание, что эта кнопка будет недоступна, если в списке есть только одно устройство или если оно уже установлено в качестве устройства по умолчанию.
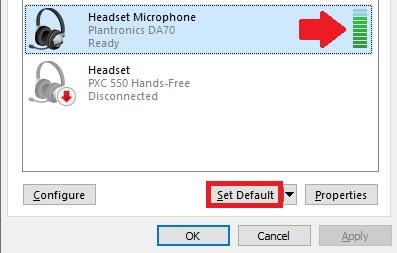
Решение 3. Отключите исключающее управление приложение
Если на предыдущем шаге вы могли определить свой микрофон, заметив, что зеленые полоски поднимаются при разговоре с ним, любезно примените следующие шаги к этому записывающему устройству. Если вы все еще не можете распознать микрофон, о котором идет речь, выполните следующие действия для всех записывающих устройств в списке:
Выберите микрофон в списке записывающих устройств и нажмите Свойства .
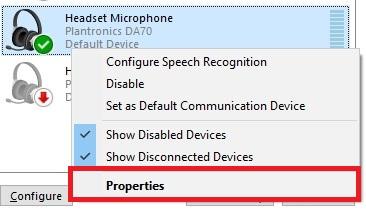
На вкладке «Дополнительно» снимите оба флажка: «Разрешить приложениям получать исключительный контроль над этим устройством» и «Предоставлять приоритет приложениям в эксклюзивном режиме».
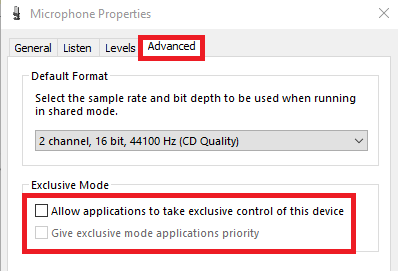
Решение 4. Убедитесь, что ваше оборудование совместимо с микрофоном
Существует 4 основных типа микрофонов:
- Гарнитура с двумя отдельными 3,5-мм разъемами: один для микрофона, другой для аудио.
- Гарнитура или наушники с одним гнездом: 2 в 1 (микрофон и аудио в том же 3.5 мм разъем)
- USB-гарнитура / наушники с микрофоном.
- Bluetooth-гарнитура / наушники с микрофоном.
Первые два типа немного сложнее. Читай дальше.
Если у вашей гарнитуры / наушников два отдельных 3,5-мм разъема , то на вашем компьютере / ноутбуке также должны быть два отдельных 3,5-мм порта (обычно один зеленый и один красный): один для аудио, а другой для микрофона. Одного гнезда не хватит.
Если у вас на компьютере только с одним разъемом , вам потребуется либо гарнитура с одним разъемом, либо преобразователь, который меняется с двойного на 3.5-мм разъемы для одного 3,5-мм разъема.

Если у вашей гарнитуры / наушников есть только один 3,5-миллиметровый разъем для звука и микрофона, ваш ноутбук также должен иметь один 3,5-миллиметровый порт для гарнитуры для захвата как звука, так и звука с микрофона. Популярным примером этого являются наушники, которые идут со старыми iPhone.

Другие типы преобразователей включают:
- Конвертер 3,5 мм в 3,5 мм (один для наушников с одним разъемом для подключения их к ноутбуку с двумя аудиопортами)
- 3.Преобразователь 5 мм в USB
- Двойной преобразователь 3,5 мм в USB
Решение 5. Подключите гарнитуру Bluetooth вручную.
Обычно, когда Bluetooth на вашем компьютере и гарнитура Bluetooth включены, они автоматически подключаются друг к другу. Иногда они этого не делают. Иногда они подключены, но вы все равно не можете получать аудио и отправлять аудио через микрофон.
Если ваша гарнитура подключена, но из нее не выходит звук, у вас есть три варианта:
Вы можете щелкнуть значок динамика , затем маленькую стрелку, чтобы переключиться обратно на динамик компьютера / ноутбука, а затем переключиться обратно. снова к гарнитуре Bluetooth.Убедитесь, что вы выбрали опцию (громкая связь или гарнитура), а не (стерео), чтобы микрофон работал правильно.

Вы можете перейти к Панель управления > Оборудование и звук > Звук , где вы можете найти гарнитуру, указанную на вкладке устройства записи. Щелкните правой кнопкой мыши по нему и выберите Отключить , а затем снова щелкните правой кнопкой мыши и выберите Подключить . Это должно сбросить соединение и исправить возможные неправильные соединения.

Вы всегда можете отключить Bluetooth , а затем снова включить его и посмотреть, решит ли это проблему.
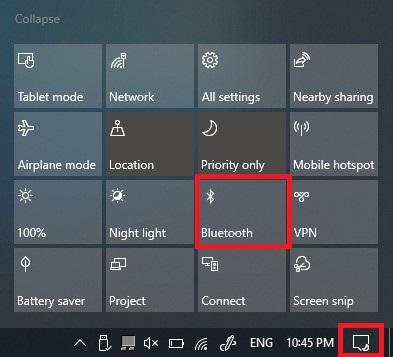
Если Bluetooth-гарнитура еще не подключена, вы можете удалить устройство, перевести гарнитуру в режим сопряжения и повторно выполнить сопряжение. Чтобы временно удалить устройство, перейдите к Настройки > Устройства > Bluetooth и другие устройства , затем выберите гарнитуру и выберите «Удалить устройство».
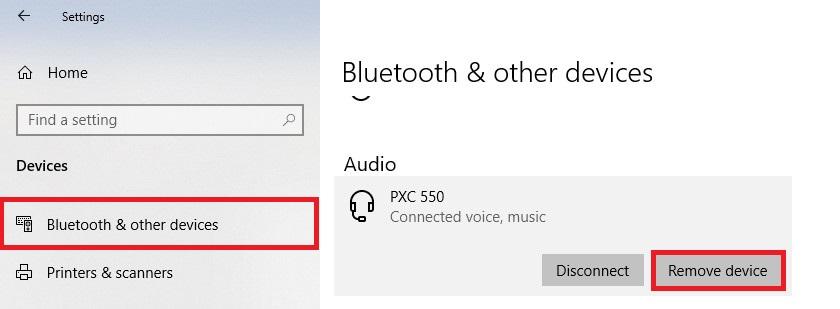
Кроме того, обязательно установите флажок в нижней части той же страницы, чтобы загрузить необходимые драйверы Bluetooth, даже если у вас есть дозированные соединения.Не нужно беспокоиться об этом, обычно это небольшая загрузка.
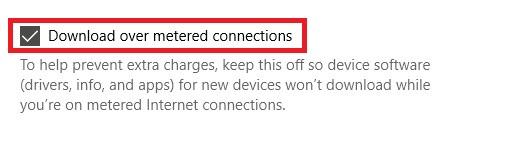
Решение 6. Установите правильный аудиодрайвер для вашего компьютера
Обычно производитель вашего ноутбука или материнской платы должен иметь аудиодрайвер, подходящий для вашего оборудования, на своем официальном веб-сайте. Рекомендуется просмотреть его, загрузить и установить подходящий официальный драйвер (совместимый с вашим оборудованием и операционной системой), а затем перезагрузить компьютер. Это должно сделать работу.
Если по какой-либо причине сложно получить официальный драйвер, а тот, который вы установили, работает неправильно, выполните следующие действия, чтобы настроить драйвер по умолчанию:
Во-первых, отсоедините любое другое подключенное устройство столько, сколько вы можно и оставить только подключенный микрофон или гарнитуру.
Щелкните правой кнопкой мыши по кнопке «Пуск» или нажмите клавишу с логотипом Windows + X и выберите «Диспетчер устройств».
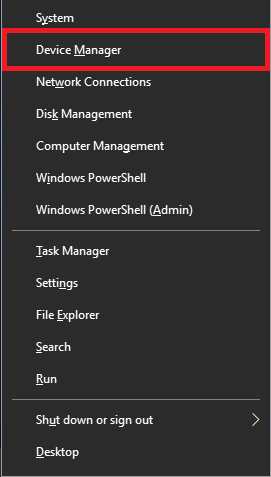
Разверните Звуковые, видео и игровые контроллеры , щелкните правой кнопкой мыши High Definition Audio Device и выберите Обновить драйвер .
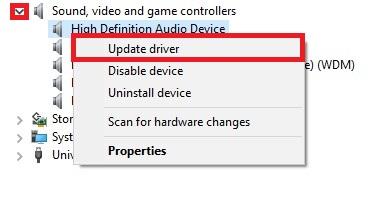
Выберите второй вариант: Просмотрите мой компьютер для программного обеспечения драйвера .
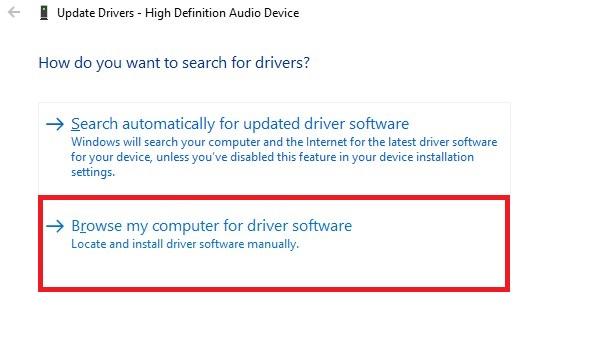
Нажмите эту опцию внизу: Позвольте мне выбрать из списка доступных драйверов на моем компьютере .
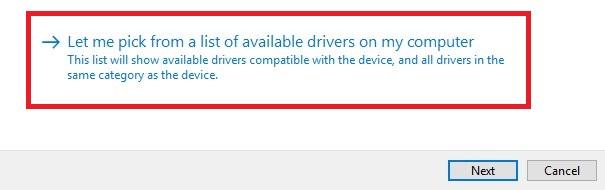
Выберите Аудиоустройство высокой четкости и нажмите Далее .
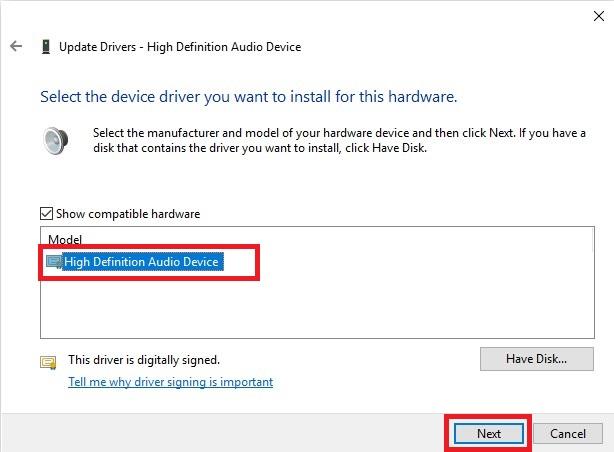
Появится предупреждение, подтверждающее, что вы вносите изменения в этот драйвер, пожалуйста, нажмите Да .
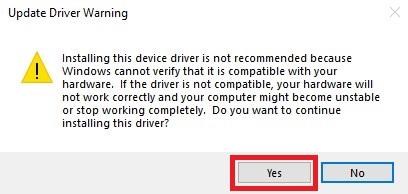
Теперь перезагрузите компьютер и проверьте, работает ли микрофон.
Решение 7. Удалите микрофон, если он существует в разделе «Устройства и принтеры»
Некоторые микрофоны и гарнитуры — Bluetooth и USB — отображаются в списке «Устройства и принтеры» на панели управления.
Если это так, вы всегда можете удалить устройство, отключить или отключить его, а затем снова подключить, что приведет к его переустановке и иногда к решению проблемы.
Нажмите клавишу с логотипом Windows + R , чтобы запустить Run.
Введите Панель управления , а затем нажмите Введите .
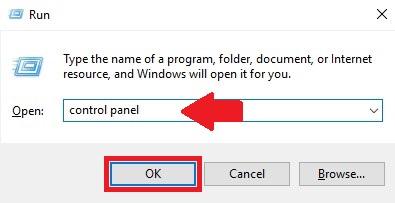
Нажмите Просмотреть устройства и принтеры , чтобы увидеть список ваших устройств.
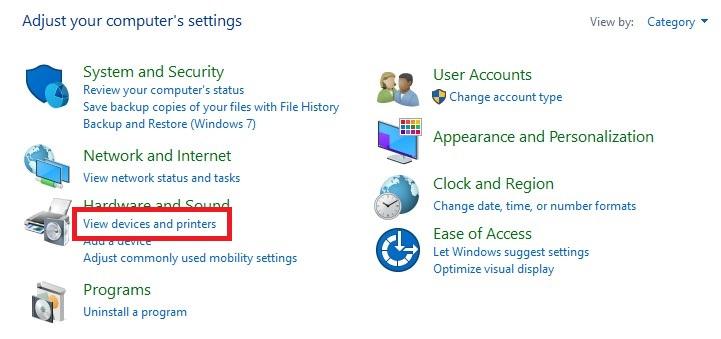
Щелкните правой кнопкой мыши на гарнитуре, микрофоне или USB-ключе, подключенном к вашему микрофону, и нажмите Удалить устройство .

Нажмите Да , чтобы удалить устройство.

Теперь вы можете отключить ваше устройство и подключить его обратно и посмотреть, работает ли оно.
Решение 8: Удалите подозрительные приложения VOIP
VOIP расшифровывается как Voice Over IP, что в основном означает аудиочат или видеочат.
Иногда, даже если вы препятствуете эксклюзивному управлению приложениями (см. Решение 3), некоторые программы VOIP, такие как Skype, Zoom, Viber, TeamSpeak и т. Д., Могут по своему усмотрению играть с настройками вашего микрофона и мешать его нормальной работе.
Вот почему рекомендуется просмотреть установленные голосовые приложения и удалить те, которые могут вызвать такую проблему, в том числе предустановленный Skype, если вы его не используете.
Решение 9. Выполните обновление Windows
Известно, что Windows 10 постоянно обновляется; Вы обычно хотели бы иметь последнее обновление для безопасности и исправлений совместимости микрофона. Это может решить вашу проблему.
Откройте Windows ‘ Настройки из меню Пуск.
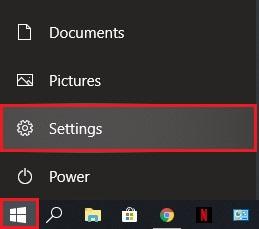
Щелкните значок Обновление и безопасность .
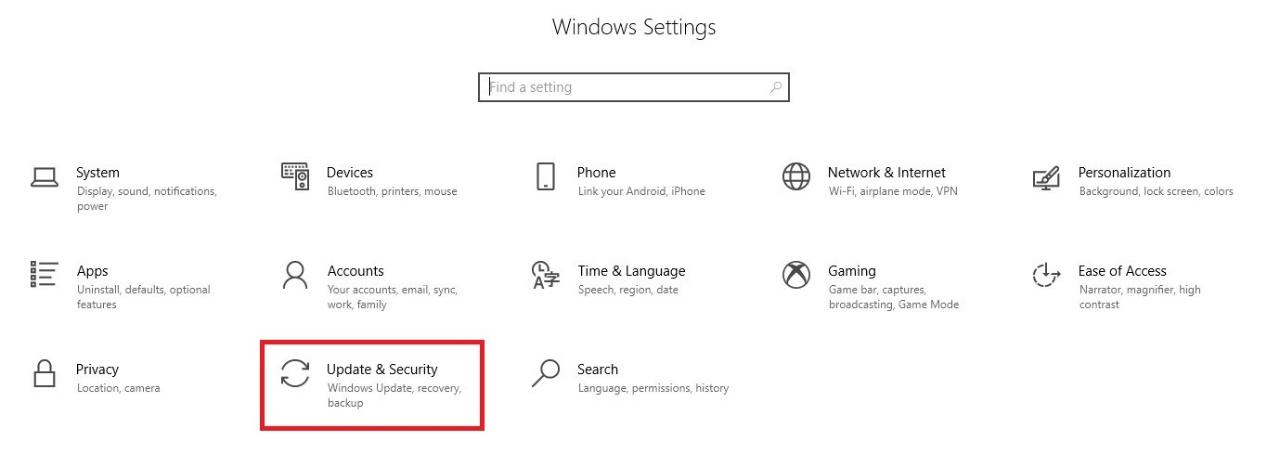
Нажмите кнопку Проверить наличие обновлений . Если есть обновление, убедитесь, что оно загружено и установлено.
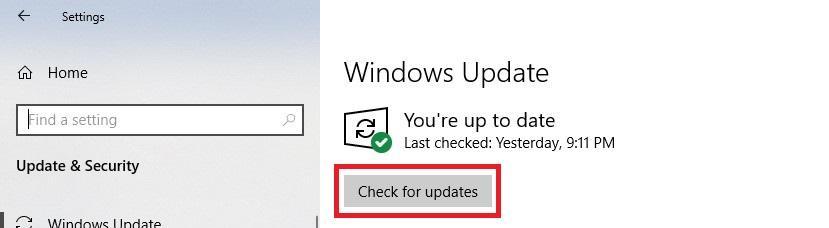
После завершения обновления снова проверьте микрофон.
Как подключить гарнитуру к компьютеру
Обновлено: 30.12.2009 от Computer Hope
Компьютерные гарнитуры обычно имеют один из двух типов разъемов: мини-штекер или USB. Любое соединение хорошо работает для гарнитуры, но одно аналоговое, а другое цифровое.
ЗаметкаЕсли к компьютеру подключены динамики, подключение гарнитуры к линейному выходу или гнезду наушников может привести к тому, что звук будет выводиться только на гарнитуру. Для вывода звука на гарнитуру и динамики вам необходимо использовать гарнитуру USB или подключить наушники к разъему для наушников на компьютере.
USB-гарнитура
Если ваша гарнитура имеет разъем USB, найдите неиспользуемый порт USB на вашем компьютере. Вставьте USB-разъем гарнитуры в USB-порт. Ваш компьютер должен распознавать и настраивать гарнитуру для использования и может отображать уведомление в правом нижнем углу, когда будет готов.
НаконечникЕсли USB-гарнитура не работает должным образом и вы подключаете USB-микрофон к верхней или передней панели компьютера, попробуйте подключить его к задней панели.В некоторых ситуациях он может работать только при подключении к задней панели компьютера.
Мини-штекер гарнитуры
Сначала определите каждый кабель гарнитуры. В некоторых случаях мини-штекер может иметь цветовую маркировку. Зеленый разъем обозначает кабель для гарнитуры (слуховой аппарат), а разъем с розовым кольцом обозначает кабель микрофона (разговорный) гарнитуры.
Как только кабели идентифицированы, найдите соединения на задней панели вашего компьютера. Если у вас есть портативный компьютер, скорее всего, подключение выполнено в цвете латуни 3.5 мм домкрат находится сбоку или спереди, а не сзади. Однако следует отметить, что большинство ноутбуков не имеют микрофонного входа, поскольку они используют USB-соединения для экономии места.
На рисунке показана задняя часть звуковой карты компьютера. В этом примере кабель наушников подключается к разъему линейного выхода (светло-зеленый), а кабель микрофона подключается к разъему микрофона (розовый).
Как проверить гарнитуру
Если вы не уверены, что наушники или микрофон работают, вы можете проверить каждую часть гарнитуры, выполнив следующие действия.
Тестирование наушников гарнитуры
Наушники можно проверить, открыв все, что воспроизводит звук. Например, вы можете открыть видео на YouTube и убедиться, что звук в видео слышен.
Тестирование микрофона гарнитуры
Микрофон гарнитуры можно проверить, открыв любой диктофон и записав свой голос.
Что делать, если гарнитура не работает?
Если при подключении гарнитуры к компьютеру появляется сообщение об ошибке, это часто означает, что для правильной работы гарнитуры требуется дополнительное программное обеспечение.Если к гарнитуре прилагаются какие-либо драйверы, установите их и попробуйте снова подключить гарнитуру к компьютеру.
Некоторые гарнитуры не поставляются с программным обеспечением при покупке. Однако производитель может иметь обновленное программное обеспечение драйвера, доступное на их веб-сайте. Посетите веб-сайт производителя, чтобы узнать, есть ли у него обновленные драйверы, доступные для загрузки.
Другая причина возникновения ошибки заключается в том, что звуковая карта на вашем компьютере в настоящее время не совместима с гарнитурой. Вы можете решить эту проблему, проверив наличие обновленных драйверов звуковой карты на веб-сайте производителя.
,

 разъемом он обладает.
разъемом он обладает.