Как перенести фотографии с Android на Windows 10 — Помощь И Как Сделать
Tiffany Garrett
Помощь И Как Сделать
Windows — самая популярная операционная система для настольных ПК в мире, а это означает, что нет никаких сомнений в том, что множество людей используют как Windows 10 на ПК, так и Android смартфон. Сегодня Microsoft адаптируется к большинству платформ, поэтому, независимо от ваших предпочтений, у них есть решения для вас.
В этом руководстве мы специально рассмотрим, как перенести фотографии с телефона Android на компьютер с Windows 10. Звучит просто, но есть несколько способов сделать что-то.
1. Импортируйте все фотографии с помощью приложения Phone Companion.
Приложение Phone Companion является новинкой Microsoft для Windows 10. Большая часть его направлена на то, чтобы помочь пользователям Windows на iPhone или Android найти свой путь к службам Microsoft на каждой соответствующей платформе. Приложение Phone Companion также может помочь вам быстро импортировать всю библиотеку фотографий с телефона на компьютер.
Большая часть его направлена на то, чтобы помочь пользователям Windows на iPhone или Android найти свой путь к службам Microsoft на каждой соответствующей платформе. Приложение Phone Companion также может помочь вам быстро импортировать всю библиотеку фотографий с телефона на компьютер.
Подключите свой телефон Android к компьютеру с Windows 10 с помощью обычного кабеля microUSB. Если приложение Phone Companion не запускается, перейдите в меню «Пуск» и выберите его. Вам также может потребоваться убедиться, что ваш телефон Android находится в режиме передачи MTP. Вы должны увидеть уведомление на телефоне, в котором будет указано, подключен он как мультимедийное устройство или нет. Нажав на нее, вы перейдете к необходимым настройкам, просто убедитесь, что выбран MTP, а не PTP.
лучший ноутбук до 600 долларов
Когда он откроется, вы увидите экран выше, с некоторыми приложениями и службами Microsoft над некоторой информацией о вашем телефоне.
После того, как вы нажмете на него, откроется приложение Stock Photos для Windows 10, и вы увидите сообщение, показанное здесь. По умолчанию он импортирует все ваши фотографии и видео в файл изображений на вашем компьютере. Так что это идеальный метод, если вы просто хотите сбросить все сразу.
2. Использование проводника
Если вы не хотите выполнять общий импорт (или даже если хотите), в вашем распоряжении есть проводник. После того, как вы подключитесь и перейдете в режим MTP, как описано в пункте 1, проводник увидит содержимое вашего телефона. Чтобы получить доступ к фотографиям, вам нужно будет перейти в нужную папку на телефоне, и это зависит от модели.
На телефоне, который мы здесь используем (Xiaomi Mi 4), наши фотографии можно найти, перейдя во Внутреннее хранилище> DCIM> Камера. Отсюда вы можете просто перетащить фотографии, которые хотите переместить, со своего телефона на компьютер.
3. Использование облака
В Windows 10 замечательно то, что для большинства людей найдется решение, даже если Microsoft не является его прямым поставщиком. Облако — одна из таких ситуаций. OneDrive встроен в Windows 10, но вы также можете легко использовать другие альтернативы, например Dropbox. Оба из них можно использовать для синхронизации фотографий с компьютером без использования кабелей. Мы сосредоточимся на этих двух для целей данного руководства, но многие из тех же шагов могут применяться к выбранной вами облачной службе.
импортировать фотографии с iphone на пк
Что также хорошо в OneDrive и Dropbox, так это то, что в их соответствующие приложения для Android встроено автоматическое резервное копирование камеры. Это означает, что вы можете включить его и просто не беспокоиться о синхронизации. Ваши фотографии будут загружены в облако в фоновом режиме, а затем, если вы синхронизируете эти папки с вашим компьютером, они просто появятся. Как по волшебству.
Для любого варианта сначала зайдите в Настройки в приложениях Android и убедитесь, что у вас включено резервное копирование камеры, чтобы воспользоваться этим. Если вы не хотите делать это таким образом, вы можете вручную загрузить свои фотографии в свои облачные учетные записи и по-прежнему сохранять их на свой компьютер с помощью этих простых шагов.
Один диск
как настроить веб-камеру на xbox one
Чтобы перенести фотографии из OneDrive на устройство с Windows 10, вам сначала нужно указать ему синхронизировать нужную папку. Как синхронизировать папки OneDrive в Windows 10 не сразу очевидно, но, к счастью, у нас есть полное руководство о том, как это сделать. Проверьте это по ссылке ниже.
- Как выбрать папки OneDrive для синхронизации в Windows 10
Dropbox
В отличие от OneDrive, Dropbox необходимо установить на ваше устройство с Windows 10. Мы говорим не о приложении Store, а о приложении для синхронизации рабочего стола, которое вы можете загрузить прямо из Dropbox.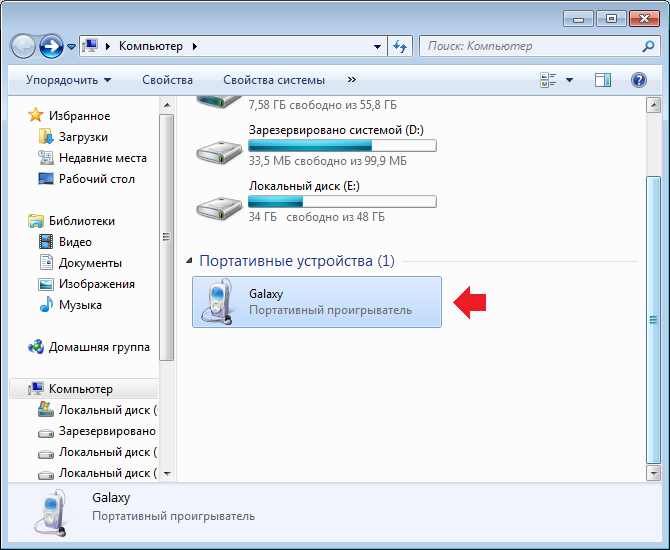
Чтобы получить полное руководство по настройке и синхронизации папок Dropbox, перейдите по ссылке ниже.
- Как синхронизировать папки Dropbox с Windows 10
Оба этих метода будут поддерживать синхронизацию вашего телефона и ПК с Windows 10 (ожидается подключение для передачи данных), поэтому вам больше не придется беспокоиться о повторной передаче снимков вручную.
Это несколько из наиболее распространенных способов переноса ваших любимых снимков с телефона Android на компьютер с Windows 10. Если у вас есть какие-либо советы или уловки, о которых мы не упомянули, обязательно прыгайте в комментарии ниже и поделитесь ими со всеми!
Чтобы узнать больше о Windows 10, посетите нашу специальную страницу здесь.
Импорт фотографий и видео в Lightroom для мобильных устройств (Android)
Руководство пользователя Отмена
Поиск
Последнее обновление Jun 22, 2022 05:17:50 AM GMT
- Руководство пользователя Adobe Lightroom
- Введение
- Новые возможности Lightroom
- Системные требования Lightroom.

- Lightroom | Общие вопросы
- Руководства по Lightroom
- Работа с Adobe Photoshop Lightroom для мобильных устройств
- Установка параметров
- Обучение в приложении
- Обучение и вдохновляющие идеи
- Обучение и вдохновляющие материалы в приложении | Lightroom для мобильных устройств (iOS)
- Обучение и вдохновляющие материалы в приложении | Lightroom для мобильных устройств (Android)
- Добавление, импорт и съемка фотографий
- Добавить фото
- Фотографирование с помощью Lightroom для мобильных устройств (iOS)
- Съемка фотографий в Lightroom для мобильных устройств (Android)
- Импорт фотографий в Lightroom для мобильных устройств (iOS)
- Импорт фотографий и видео в Lightroom для мобильных устройств (Android)
- Систематизация фотографий
- Систематизация фотографий
- Поиск и систематизация фотографий людей в режиме «Люди»
- Поиск и систематизация фотографий в Lightroom для мобильных устройств (iOS)
- Поиск и систематизация фотографий в Lightroom для мобильных устройств (Android)
- Редактирование фотографий
- Редактирование фотографий
- Маскирование в Lightroom
- Редактирование фотографий в Lightroom для мобильных устройств (iOS)
- Редактирование фотографий в Lightroom для мобильных устройств (Android)
- Объединение фотографий для создания HDR, панорам и панорам HDR
- Улучшение качества изображений в Lightroom
- Редактирование видео
- Редактирование видео
- Редактирование видео в Lightroom для мобильных устройств (iOS)
- Редактирование видео в Lightroom для мобильных устройств (Android)
- Сохранение, публикация и экспорт
- Экспорт и публикация фотографий
- Экспорт и публикация фотографий в Lightroom для мобильных устройств (iOS)
- Сохранение, публикация и экспорт фотографий из Lightroom для мобильных устройств (Android)
- Lightroom для мобильных устройств, ТВ и веб-браузера
- Начало работы в Lightroom для мобильных устройств (iOS)
- Начало работы в Lightroom для мобильных устройств (Android)
- Adobe Photoshop Lightroom для веб-браузера
- Настройка Lightroom для приложения Apple TV
- Использование комбинаций клавиш в Lightroom для мобильных устройств (iOS и Android)
- Adobe Photoshop Lightroom для мобильных устройств и Apple TV | Часто задаваемые вопросы
- Просмотр фотографий и видео Lightroom на телевизоре
- Добавление стилей и их синхронизация с мобильным устройством
- Перенос фотографий
- Перенос медиатеки «Фото» Apple в Lightroom
- Перенос фотографий и видео из Lightroom Classic в Lightroom
- Перенос фотографий из Photoshop Elements в Lightroom
Добавляйте или импортируйте фотографии и видео из Галереи телефона или подключенной камеры DSLR.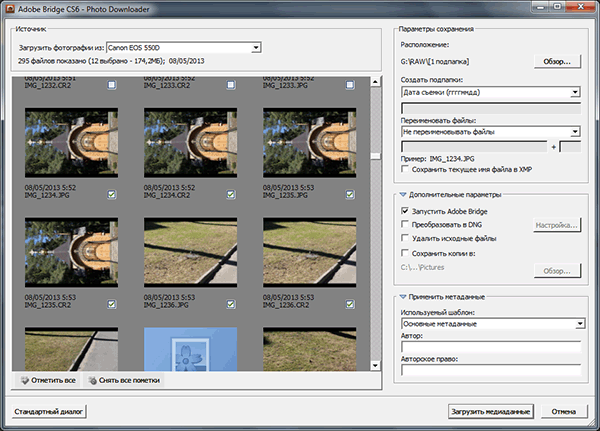
Вы можете напрямую импортировать фотографии (включая изображения RAW) и видео с камеры DSLR в Adobe Photoshop Lightroom для мобильных устройств (Android). Это можно сделать, подключив мобильное устройство (в режиме PTP) к камере DSLR с помощью поддерживаемого кабеля USB OTG.
Подключите мобильное устройство Android к камере DSLR с помощью поддерживаемого кабеля USB OTG.
При импорте фотографий в Adobe Photoshop Lightroom на устройствах Android с разъемом USB типа C компания Adobe рекомендует использовать кабель USB типа C OTG вместо адаптеров типа C для подключения камеры DSLR.
На панели уведомлений устройства Android коснитесь уведомления о подключении USB, которое появляется после подключения камеры.
В меню выбора приложений на устройстве Android выберите приложение Lightroom для подключенного USB-устройства.
Если на устройстве под управлением Android не отображается средство выбора приложений и USB-соединение всегда открывается в другом установленном приложении, необходимо удалить это приложение из списка приложений по умолчанию в настройках устройства.

Дополнительный сведения представлены в разделе Основные этапы устранения неполадок для решения проблем в Lightroom Classic.
На экране Импорт в Lightroom отобразятся эскизы всех изображений с подключенной камеры.
Чтобы выбрать параметры отображения и выбора изображений, коснитесь значка «Параметры» () в правом верхнем углу.
Выделить все
Выбор всех изображений, отображаемых на экране импорта. Этот параметр станет доступен после загрузки миниатюр всех изображений с подключенной камеры.
Ничего не выбирать
Отмена выбора всех изображений, выбранных на экране импорта.
JPG / PNG
Отображение изображений JPG и PNG только с подключенной камеры.
RAW
Отображение необработанных изображений только с подключенной камеры.
Видео
Отображение видео только с подключенной камеры.

Чтобы закрыть окно импорта без добавления фотографий в альбом, коснитесь значка отмены в левом верхнем углу.
Окно импорта Lightroom для мобильных устройств (Android) с фотографиями и видео с подключенной камерыВ окне импорта значок в правом верхнем углу миниатюр позволяет легко определить изображения RAW и видео: изображение RAW имеет значок , а видеофайл — значок .
Значок звездочки (*), отображающийся на значке RAW миниатюр, указывает на необходимость выполнить вход с использованием Adobe ID для редактирования этих фотографий RAW.Коснитесь фотографий и видео, которые необходимо импортировать в Adobe Photoshop Lightroom для мобильных устройств (Android), чтобы выбрать их.

После выбора необходимых изображений и видео коснитесь Добавить в правом нижнем углу экрана.
На следующем экране выберите альбом Lightroom, в который необходимо импортировать выбранные фотографии и видео. По умолчанию выбран альбом Все фотографии.
Для импорта выбранных фотографий в новый альбом:
- Коснитесь значка (+) в правом верхнем углу экрана.
- В диалоговом окне Новый альбом введите имя нового альбома и коснитесь OK.
- На экране Импорт Lightroom коснитесь созданного альбома, чтобы его выбрать.
Выбрав альбом, коснитесь Копировать в правом нижнем углу экрана.
Приложение Adobe Photoshop Lightroom для мобильных устройств (Android) начинает копирование оригиналов (исходных файлов изображений) с подключенной камеры на устройство Android.
В диалоговом окне Копирование в Lightroom отображается ход выполнения и уведомление о завершении копирования.
 После этого можно будет отключить подключенную камеру.
После этого можно будет отключить подключенную камеру.Для отмены процесса копирования:
- Коснитесь значка Отмена в диалоговом окне Копирование в Lightroom.
- В диалоговом окне Отмена копирования коснитесь Отменить, чтобы подтвердить действие. В противном случае коснитесь Продолжить.
После завершения копирования Adobe Photoshop Lightroom для мобильных устройств (Android) начинает импорт скопированных изображений в выбранный альбом.
На панели уведомлений устройства Android отображаются уведомления Adobe Photoshop Lightroom для мобильных устройств (Android) об импорте и завершении процесса.
Вы можете продолжать работу в Adobe Photoshop Lightroom для мобильных устройств (Android), пока процесс импорта выполняется в фоновом режиме.
Приостановка или возобновление процесса импорта
Чтобы приостановить/возобновить процесс импорта, выполните указанные ниже действия:
- Коснитесь значка с тремя точками в правом верхнем углу экрана.

- Для приостановки импорта коснитесь значка паузы в контекстном меню. Чтобы возобновить импорт, коснитесь значка воспроизведения.
- Чтобы остановить импорт, коснитесь значка остановки в контекстном меню.
- Коснитесь значка с тремя точками в правом верхнем углу экрана.
В представлении «Альбомы» коснитесь значка «Параметры» () на альбоме, в который необходимо добавить фотографии, а затем выберите Добавить фотографии в контекстном меню.
В режиме сетки коснитесь Добавить фотографии в нижней части экрана.
Откроется окно импорта Adobe Photoshop Lightroom для мобильных устройств (Android) с миниатюрами всех изображений и видео, хранящихся на мобильном устройстве. Миниатюры можно просматривать в двух режимах: Время и Папки устройства. По умолчанию миниатюры отображаются в режиме Время.
Параметры представления «Время»
Выделить все
Выбор всех изображений, отображаемых на экране импорта.
Ничего не выбирать
Отмена выбора всех изображений, выбранных на экране импорта.

JPG / PNG
Отображение только изображений в формате JPG и PNG, сохраненных на мобильном устройстве.
RAW
Отображение только необработанных изображений, сохраненных на мобильном устройстве.
Видео
Отображение только видео, сохраненных на мобильном устройстве.
Разделение по годам, месяцам, дням или часам
Группирование или сегментация миниатюр изображений по годам, месяцам, дням или времени съемки. По умолчанию миниатюры изображений разделены по месяцам. Чтобы удалить разделение в представлении Время, выберите параметр Без разделения.
Сортировка по дате изменения
Сортировка сегментов, разделенных по времени, в порядке убывания или возрастания с учетом даты последнего изменения. Для переключения между сортировкой в порядке возрастания и убывания коснитесь выбранного параметра еще раз.

Параметры представления «Папки устройства»
Выделить все
Выбор всех изображений, отображаемых на экране импорта.
Ничего не выбирать
Отмена выбора всех изображений, выбранных на экране импорта.
JPG / PNG
Отображение только изображений в формате JPG и PNG, сохраненных на мобильном устройстве.
RAW
Отображение только необработанных изображений, сохраненных на мобильном устройстве.
Видео
Отображение только видео, сохраненных на мобильном устройстве.
Сортировка по имени папки
Сортировка групп папок по названию в порядке убывания или возрастания. Для переключения между сортировкой в порядке возрастания и убывания коснитесь выбранного параметра еще раз.
Если требуется выйти из интерфейса импорта и не добавлять фотографии в альбом, коснитесь значка «Отмена» () в левом верхнем углу.

В интерфейсе импорта значок RAW в правом верхнем углу миниатюр изображений позволяет с легкостью идентифицировать необработанные изображения среди всех изображений с фотопленки мобильного устройства.
Значок звездочки (*), отображающийся на значке RAW миниатюр, указывает на необходимость выполнить вход с использованием Adobe ID для редактирования этих фотографий RAW.При первом запуске Adobe Photoshop Lightroom для мобильных устройств (Android) и добавлении фотографий, сохраненных на мобильном устройстве, без входа в систему на миниатюрах некоторых фотографий RAW в окне импорта отображается значок звездочки (*). Звездочка означает, что для редактирования этих фотографий необходимо войти в приложение Lightroom, используя Adobe ID.
Чтобы просмотреть и выбрать изображения для импорта, выполните одно из указанных ниже действий.
Представление «Время»
- Для выбора всех фотографий в сегменте, разделенном по времени, коснитесь расположенного рядом с ним круга выбора.

- Для выбора всех фотографий в сегменте, разделенном по времени, коснитесь значка (>) справа от этого сегмента, чтобы его развернуть. Коснитесь еще раз, чтобы свернуть сегмент, разделенный по времени. Также можно коснуться наложения +<Число фотографий> в правом нижнем углу сегмента, разделенного по времени, чтобы его развернуть.
- Коснитесь и выберите фотографии для добавления в альбом.
В представлении Время изображения, не имеющие метаданных даты/времени съемки, группируются в сегменте Фотографии без даты.
Представление «Папки устройства»
- Для выбора всех фотографий в группе папок коснитесь круга выбора рядом с именем папки.
- Для просмотра всех фотографий в группе папок нажмите значок (>) справа от группы папок, чтобы перейти в эту папку. Изображения в этой папке будут отображены на новом экране. Для возврата коснитесь значка (<) в левом верхнем углу этого экрана.
 Также можно коснуться наложения +<Число фотографий> в правом нижнем углу этой группы папок, чтобы развернуть ее.
Также можно коснуться наложения +<Число фотографий> в правом нижнем углу этой группы папок, чтобы развернуть ее. - Коснитесь и выберите фотографии для добавления в альбом.
В режиме Папки устройства Adobe Photoshop Lightroom для мобильных устройств (Android) сохраняет выбранные ранее изображения при переходе из одной папки в другую в этом режиме.
- Для выбора всех фотографий в сегменте, разделенном по времени, коснитесь расположенного рядом с ним круга выбора.
После выбора всех фотографий, которые необходимо добавить в альбом, коснитесь Добавить в нижней части представления Время или Папки устройства.
Приостановка или возобновление процесса импорта
Чтобы приостановить/возобновить процесс импорта, выполните указанные ниже действия:
- Коснитесь значка импорта в правом верхнем углу экрана.
- Для приостановки импорта коснитесь значка () в контекстном меню. Чтобы возобновить импорт, коснитесь значка ().
- Чтобы остановить импорт, коснитесь значка () в контекстном меню.
Adobe Photoshop Lightroom для мобильных устройств (Android) начнет импорт выбранных изображений в целевой альбом.

На панели уведомлений устройства Android отображается уведомление Adobe Photoshop Lightroom для мобильных импорт о ходе выполнения и завершении процесса.
Вы можете продолжать работу в Adobe Photoshop Lightroom для мобильных устройств (Android), пока процесс импорта выполняется в фоновом режиме.
Опция Файлы в Lightroom для мобильных устройств (Android) доступна только на устройствах с ОС Android версии 4.4 (KitKat) или более поздней.
С помощью опции Файлы в приложении Lightroom для мобильных устройств (Android) можно получить доступ к диспетчеру файлов Android для импорта фотографий из различных источников:
- Другие поддерживаемые приложения для работы с фотографиями и облачные приложения, установленные устройстве , например Google Фото, Google Диск и Dropbox.
- Камера DSLR, подключенная к мобильному устройству в режиме PTP по кабелю USB OTG.
- другое устройство, подключенное к мобильному устройству через USB;
- папки на устройстве.

Чтобы импортировать фотографии с помощью параметра Файлы, выполните указанные ниже действия.
- В представлении «Альбомы» коснитесь значка «Параметры» () в альбоме Все фотографии или в любом другом альбоме, в который необходимо добавить фотографии. Затем во всплывающем меню выберите пункт Добавить фотографии.
- При просмотре фотографий в любом созданном альбоме коснитесь значка «Добавить фотографии» в правом нижнем углу экрана.
В контекстном меню Добавление фотографий из, которое отображается в нижней части экрана, выберитеФайлы.
На устройстве откроется диспетчер файлов Android. В диспетчере файлов коснитесь значка () в левом верхнем углу, выберите источник, из которого необходимо импортировать фотографии, и перейдите в нужную папку.
Выделите одно или несколько изображений в желаемом источнике. Затем коснитесь «Готово» или «Открыть».
Примечание.
Некоторые приложения для работы с фотографиями могут не поддерживать выбор нескольких снимков.

Lightroom для мобильных устройств (Android) начинает импорт выбранных изображений.
Сведения о статусе выполнения и о завершении импорта будут отображаться в строке уведомлений устройства под управлением Android.
Чтобы просмотреть последние импортированные фотографии, перейдите в альбом Все фотографии. В режиме просмотра Все фотографии коснитесь значка с тремя точками () в правом верхнем углу экрана и выберите Сортировать по дате импорта. Вверху будут отображены последние импортированные фотографии.
Вы можете автоматически импортировать любое изображение из фотопленки, галереи или других расположений на мобильном устройстве. Также можно выбрать форматы для импорта — JPG, PNG, Raw или видео.
Для автоматического импорта изображения выполните следующие действия.
Коснитесь в левом верхнем углу экрана Adobe Photoshop Lightroom для мобильных устройств (Android).
Коснитесь Установки на развернутой боковой панели.
Установки
Коснитесь параметра Включить автоматическое добавление.
Включить автоматическое добавлениеВключите Автодобавление с устройства и выберите форматы и расположение.
JPG / PNG
Выберите этот параметр, чтобы импортировать только файлы формата JPG и PNG.
Видео
Выберите этот параметр, чтобы импортировать только видео.
RAW
Выберите этот параметр, чтобы импортировать только изображения Raw.
Импорт из всех расположений
Выберите этот параметр, чтобы импортировать фотографии и видео из всех папок устройства. Отключите этот параметр, чтобы вручную выбрать папки устройства, из которых Lightroom может автоматически импортировать фотографии.
Автодобавление с устройства
Вы можете добавлять фотографии в Lightroom для мобильных устройств (Android) из других сторонних приложений для работы с фотографиями с возможностью общий доступ , таких как Google Фото, Google Диск и Dropbox.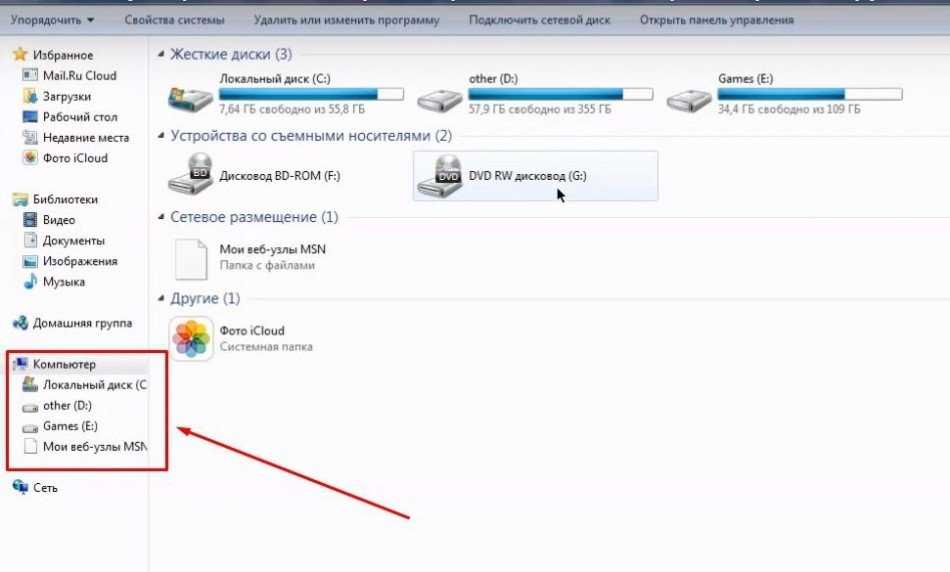
Для этого просто выберите фотографии в другом приложении, откройте к ним доступ и выберите параметр Добавить в Lr. Фотографии будут добавлены в альбом Все фотографии в Lightroom для мобильных устройств (Android).
Откройте любое приложение для работы с фотографиями на устройстве.
Выберите одну или несколько фотографий, которые необходимо добавить в Lightroom для мобильных устройств (Android).
Параметр «Добавить в Lr» при публикации из Google ФотоПримечание.
В некоторых приложениях для работы с фотографиями может отсутствовать параметр Добавить в Lr при публикации нескольких фотографий. Например, Dropbox позволяет экспортировать в Lightroom для мобильных устройств (Android) только по одной фотографии следующим образом:
- В приложении Dropbox откройте любую фотографию.
- Коснитесь значка с тремя точками (), выберите Экспорт, а затем Добавить в Lr.
После выбора фотографий коснитесь значка «Общий доступ».
 В появившемся всплывающем меню выберите Добавить в Lr.
В появившемся всплывающем меню выберите Добавить в Lr.Lightroom для мобильных устройств (Android) начинает добавление выбранных изображений в альбом Все фотографии.
Ход выполнения и завершение импорта отображается на панели уведомлений на устройстве Android.
Чтобы просмотреть последние импортированные фотографии, перейдите в альбом Все фотографии. В режиме просмотра Все фотографии коснитесь значка с тремя точками () в правом верхнем углу экрана и выберите Сортировать по дате импорта. Последние импортированные фотографии отображаются вверху.
Информацию об импорте фотографий в Lightroom на iPad, iPhone или ПК см. в разделах Импорт фотографий в Lightroom для мобильных устройств (iOS) и Добавление фотографий в Lightroom (для ПК).
Связанные материалы
- Начало работы в Lightroom для мобильных устройств (Android)
- Импорт фотографий в Lightroom для мобильных устройств (iOS)
- Добавление фотографий в Lightroom (для ПК)
Вход в учетную запись
Войти
Управление учетной записью
Импорт фото это что
Для перемещения фотографий и видео файлов с телефона на компьютер под управлением операционной системы Windows 10 выполните следующие действия:
- Подключите телефон к компьютеру с помощью кабеля USB.
 Убедитесь, что телефон включен и не заблокирован. В случае телефонов с Andro >Пуск , а затем выберите Фотографии), после чего выберите функции Импорт и С USB-устройства, а затем следуйте инструкциям. Вы можете выбрать элементы, которые вы хотите импортировать, и место их сохранения.
Убедитесь, что телефон включен и не заблокирован. В случае телефонов с Andro >Пуск , а затем выберите Фотографии), после чего выберите функции Импорт и С USB-устройства, а затем следуйте инструкциям. Вы можете выбрать элементы, которые вы хотите импортировать, и место их сохранения.
Вы также можете отказаться от проводов и использовать приложение «Диспетчер телефонов» на вашем компьютере, чтобы автоматически загружать фотографии с телефона сразу после их создания.
Администратор 26 Июнь 2017 Просмотров: 5407
Сегодня многие делают фотографические снимки на телефон – это быстро, удобно, к тому же телефон у вас всегда с собой, чего не скажешь о фотоаппарате. Но очень часто нам необходимо не просто сделать фотографии, но и залить их на компьютер. Произвести эту операцию несложно, но нам понадобится USB-кабель.
Обычно USB-кабель входит в комплект поставки телефона. Но если по каким-то причинам у вас его нет, то этот кабель придется приобрести самостоятельно. Выглядит он как провод с двумя разъемами. С одной стороны будет совместимый с вашим телефоном разъем, а с другой – USB-разъем, благодаря которому и происходит подключение к компьютеру.
Выглядит он как провод с двумя разъемами. С одной стороны будет совместимый с вашим телефоном разъем, а с другой – USB-разъем, благодаря которому и происходит подключение к компьютеру.
Для начала попробуйте просто подключить телефон при помощи кабеля. Он не определяется компьютером? Тогда нужно дополнительно установить программное обеспечение с диска, который шел в комплекте поставки телефона.
Если все нормально, то буквально через пару секунд на своем рабочем столе вы увидите окошко автозапуска, которое предложит выбрать вам дальнейшее действие из целого списка. И тут у вас есть два варианта. В случае, когда вы хотите скопировать все медиафайлы с телефона, вам понадобится опция «Импортировать изображения и видео». Если копирование будет выборочным, то советуем остановиться на варианте «Открыть устройство для просмотра файлов».
Предположим, вы выбрали импорт всех изображений. В этом случае на своем экране вы увидите новое окно Мастера, который начнет искать на вашем телефоне имеющиеся видеофайлы и изображения. Когда поиск будет закончен, вам предложат импортировать найденные файлы на компьютер. Внимание! Если вы хотите перенести фотографии на компьютер и одновременно удалить их с телефона, то стоит проставить отметку возле «Удалять после импорта».
Когда поиск будет закончен, вам предложат импортировать найденные файлы на компьютер. Внимание! Если вы хотите перенести фотографии на компьютер и одновременно удалить их с телефона, то стоит проставить отметку возле «Удалять после импорта».
Теперь вы увидите, что начался импорт изображений и видеофайлов. В процессе подгрузки файлов вы можете столкнуться с сообщением о том, что такой-то файл не найден. Не пугайтесь, это значит всего лишь, что отобранный в список документ изображением не является. Так что при появлении такого окна проставьте в нем галочку «Пропустить все файлы с ошибками» и нажмите кнопку «Продолжить».
Когда процесс импорта будет окончен, то перед вами появится окошко с миниатюрами. Теперь вы можете самостоятельно скопировать их, выделяя по одной или все сразу.
А сейчас мы рассмотрим вариант с выборочным копированием файлов. Как мы помним, для этого следует предпочесть вариант «Открыть устройство для просмотра файлов». В этом случае в новом окне перед вами откроется список файлов и папок, которые хранятся на вашем телефоне. Среди них нужно найти папку с изображениями (она может быть подписана как «Фото»). Заходим в нее и выбираем те фотографии, которые мы хотели бы сохранить на своем компьютере. Скопировать их можно при помощи правой кнопки мыши и опции «Копировать» либо нажатием сочетания клавиш CTRL+C. Теперь вставляем их в ту папку на компьютере, где мы хотели бы их хранить.
Среди них нужно найти папку с изображениями (она может быть подписана как «Фото»). Заходим в нее и выбираем те фотографии, которые мы хотели бы сохранить на своем компьютере. Скопировать их можно при помощи правой кнопки мыши и опции «Копировать» либо нажатием сочетания клавиш CTRL+C. Теперь вставляем их в ту папку на компьютере, где мы хотели бы их хранить.
Когда работа с телефоном будет полностью окончена, его следует извлечь так же, как мы обычно извлекаем флеш-накопитель.
Когда Вы вставляете в компьютер карту памяти от своей цифровой фото- или видеокамеры, вас спрашивают, хотите ли Вы импортировать с этого устройства имеющиеся фотографии и видеофайлы.
В Windows 8.1 импортирование фотографий и видео таким способом, по сравнению с ручным копированием файлов в проводнике, имеет несколько явных преимуществ.
— Во-первых, мастер импорта позволяет добавлять теги к файлам.
— Во-вторых, что для Windows 8. 1 является фантастическим, определяется позиция фотографии и автоматически правильно поворачивается.
1 является фантастическим, определяется позиция фотографии и автоматически правильно поворачивается.
Чтобы импортировать фотографии и видео, выполните следующие действия:
- Вставьте карту памяти, кард-ридер или кабель камеры в компьютер с Windows 8.1.
- На экране появится мастер импорта изображений. Нажмите кнопку «Импорт» и импортируйте фотографии на свой компьютер. Выбрать или отменить выбор изображения Вы можете щелкнув по нему мышью или протянув вниз пальцем.
Мастер импорта изображений в Windows 8.1.
Так же Вы можете указать папку для импортированных фотографий, по умолчанию она будет называться текущей датой.
Но такой вариант не всегда приемлем. Например, на Вашей камере есть фотографии нескольких различных мест. Импортировать их на хранение в одну и ту же папку не удобно.
Гораздо удобней импортировать фотографии со своей цифровой или видеокамеры через Windows Photo Gallery. Для этого в ней нужно нажать кнопку «Импорт», она находится в дальнем левом углу вкладки «Главная».
Импорт фотографий и видео мастер поможет Вам импортировать все находящиеся на карте памяти элементы. Здесь Вы можете отметить верхнюю строку и первоначально просмотреть, организовать и сгруппировать фото или видеофайлы. Если же Вам требуется импортировать все файлы сразу, отметьте вторую строку. Не забудьте прописать в поле описательные теги к изображениям и щелкнуть по ссылке «Добавить теги». Описательные теги отделяют друг от друга точкой с запятой (;).
Импорт фото и мастер видео.
Эти теги помогут Вам не только организовать свои фотографии на компьютере, но и в будущем искать их. Например, прописав тег «отпуск», Вы впоследствии сможете искать по нему все связанные с этим тегом файлы и изображения.
Поиск изображений по тегам.
Как говорилось выше импорт фотографий и видео мастер в Windows Photo Gallery включает в себя возможность просмотра, организации и группировки импортируемых файлов. На странице Вы увидите все свои находящиеся на диске файлы и выберите те, которые хотите импортировать.
Выбор фото для импорта.
Ползунок в нижнем правом углу этого окна особенно полезен, так как может группировать файлы по дате их создания на фото- или видеокамере. Скажем, Вы снимали фотографии в течение 2 недель, первая неделя в городе, вторая на природе. Используя этот ползунок, вы можете отделить фотографии по дате съемки.
Дополнительные опции импорта.
Щелчок по ссылке «Дополнительные опции», на любой из страниц импорта, дает возможность изменить место хранения для импортированных элементов, и обработку в пакетном режиме – переименование импортированных элементов и автоматический поворот фотографий. Если Вы хотите, после импорта, Windows 8.1 может удалить эти элементы из устройства или карты памяти.
Импорт фотографийне работает в Windows 10/11? Вот 9 исправлений
Надежные сторонние инструменты — быстрое и надежное решение для импорта фотографий
by Мадалина Динита
Мадалина Динита
Эксперт по Windows и программному обеспечению
Мадалина была фанаткой Windows с тех пор, как она получила в свои руки свой первый компьютер с Windows XP.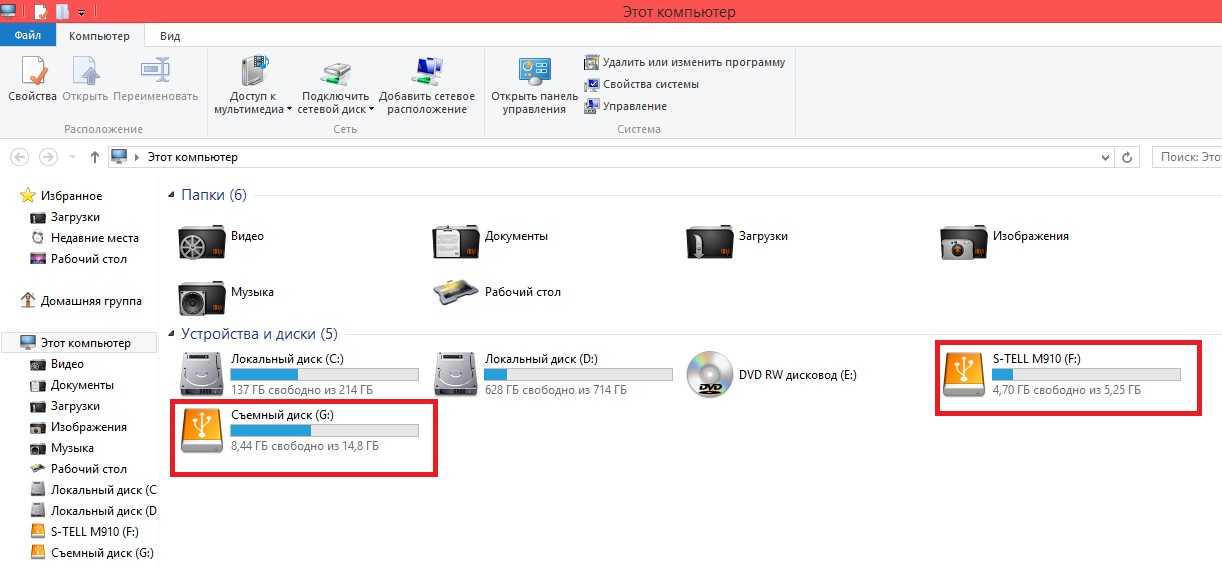 Она интересуется всеми технологиями, особенно новейшими технологиями… читать дальше
Она интересуется всеми технологиями, особенно новейшими технологиями… читать дальше
Обновлено
Рассмотрено Влад Туричану
Влад Туричану
Главный редактор
Увлеченный технологиями, Windows и всем, что имеет кнопку питания, он тратил большую часть своего времени на развитие новых навыков и изучение мира технологий. Скоро… читать дальше
Раскрытие партнерской информации
Перевести
- Если импорт фотографий Windows 10 не работает, причиной могут быть настройки или ваш ПК/камера.
- Также, возможно, ваши файлы не были импортированы из-за вмешательства антивируса.
- При ошибках типа Что-то пошло не так. Возможно, ваши файлы не были импортированы. всплывающее окно, попробуйте использовать альтернативное приложение.

- Adobe предлагает надежное стороннее приложение, которое не подведет вас в таких случаях, поэтому продолжайте читать, чтобы найти другие решения!
XУСТАНОВИТЬ, щелкнув файл загрузки
Для устранения различных проблем с ПК мы рекомендуем Restoro PC Repair Tool:Это программное обеспечение исправит распространенные компьютерные ошибки, защитит вас от потери файлов, вредоносных программ, сбоев оборудования и оптимизирует ваш компьютер для достижения максимальной производительности. Исправьте проблемы с ПК и удалите вирусы прямо сейчас, выполнив 3 простых шага:
- Загрузите Restoro PC Repair Tool , который поставляется с запатентованными технологиями (патент доступен здесь).
- Нажмите Начать сканирование , чтобы найти проблемы Windows, которые могут вызывать проблемы с ПК.
- Нажмите Восстановить все , чтобы устранить проблемы, влияющие на безопасность и производительность вашего компьютера.

- Restoro был загружен 0 читателями в этом месяце.
Если ваш импорт фотографий не работает в Windows 10, вот вся необходимая информация.
С момента запуска Windows 10 пользователи сталкивались с проблемами при попытке импортировать фотографии со своих внешних устройств (камеры, телефоны) на свои компьютеры.
Форум Microsoft завален жалобами пользователей на эти проблемы, но, похоже, Microsoft не спешила искать решение.
Когда пользователи Windows 10 пытаются импортировать фотографии, скажем, со своей камеры на свой ноутбук, на экране могут появляться различные сообщения об ошибках: Произошла ошибка при попытке импорта. Либо источник недоступен, либо место назначения заполнено, либо доступно только для чтения или Что-то пошло не так. Попробуйте еще раз или отмените .
Почему мой компьютер не позволяет мне импортировать фотографии?
Перенос фотографий на компьютер должен быть простым, но время от времени вы можете столкнуться с трудностями. Это может быть по разным причинам.
Это может быть по разным причинам.
Вот несколько причин:
- Права доступа — При передаче с мобильного устройства с помощью кабеля необходимо настроить телефон для разрешения передачи файлов.
- Поврежденные кабели — Само собой разумеется, если ваш кабель сломан, импорт не будет работать.
- Заражение вредоносным ПО . Как вы уже знаете, вредоносное ПО может влиять на несколько процессов, и импорт файлов является одним из них.
- Заблокированные устройства — Некоторые устройства могут быть заблокированы, и в этом случае передача данных будет невозможна.
Обратите внимание, что когда импорт не может быть завершен, на вашем компьютере могут появиться различные сообщения, в том числе:
- Импорт фотографий Windows 10 что-то пошло не так — это довольно общая ошибка, но одно из наших решений поможет вам исправить это.
- Импорт фотографий Windows 10 запрещен .
 Вы сможете исправить это, выбрав другой каталог для импорта.
Вы сможете исправить это, выбрав другой каталог для импорта. - Приложение Windows 10 Photo не импортирует . Обязательно проверьте настройки камеры, чтобы избавиться от этого сообщения.
- Импорт фотографий не работает/очень медленный . Это может происходить из-за вашего антивируса, поэтому вам, возможно, придется отключить или удалить его.
- Импорт фотографий из Windows 10 не работает на iPhone . Многие пользователи сообщали об этой проблеме, и решение доступно каждому: переключитесь на ноутбук Mac.
Что делать, если мой компьютер не импортирует фотографии?
1. Загрузите Adobe Bridge
Если Windows 10 просто не позволяет импортировать фотографии, возможно, вы захотите приобрести стороннее приложение.
Если вы хотите быстро получить альтернативное решение и справиться со своими задачами, мы предлагаем загрузить Adobe Bridge .
The Bridge — это мощное средство управления активами, которое позволяет легко просматривать, управлять, изменять и публиковать несколько ресурсов, а также безупречно импортировать фотографии с устройств.
Вы также можете импортировать изображения из Adobe Stock и различных библиотек, поскольку Bridge легко интегрируется с этими приложениями.
Излишне говорить, что вам понравится широкий спектр дополнительных полезных функций, таких как инструменты организации, фильтры и параметры поиска.
С помощью Adobe Bridge вы можете импортировать фотографии и видео с мобильного или цифрового фотоаппарата, выполнять массовый импорт/экспорт, просматривать ресурсы библиотек или редактировать время захвата фотографий.
Кроме того, вы можете легко загружать изображения в Adobe Stock, а также упорядочивать и складывать свои коллекции изображений HDR.
⇒ Получите Adobe Bridge
2. Измените настройки безопасности
- Щелкните правой кнопкой мыши папку Pictures в проводнике File Explorer и нажмите Свойства .
- Перейдите на вкладку Безопасность .
- Под Имя группы или пользователя s нажмите Домашние пользователи , на пользователя, с которым вы вошли в систему, затем под Разрешения для этого пользователя нажмите Полный доступ .

- Повторите шаг 3 для Администраторы в группе или с именем пользователя .
- Если вы не видите загруженные фотографии, перезагрузите устройство с Windows 10 и снова импортируйте их.
3. Восстановите настройки по умолчанию для папки Pictures
- Найдите каталог Pictures , щелкните его правой кнопкой мыши и выберите в меню Properties .
- Перейдите на вкладку Расположение и нажмите Восстановить настройки по умолчанию .
- Теперь нажмите Apply и OK , чтобы сохранить изменения.
После этого ваша папка с изображениями будет восстановлена в расположение по умолчанию, а проблема с импортом фотографий должна быть решена.
Несколько пользователей сообщили об устранении проблемы, просто восстановив настройки импорта фотографий Windows 10 по умолчанию.
4. Проверьте настройки камеры
Если импорт фотографий не работает в Windows 10, проблема может заключаться в настройках вашей камеры.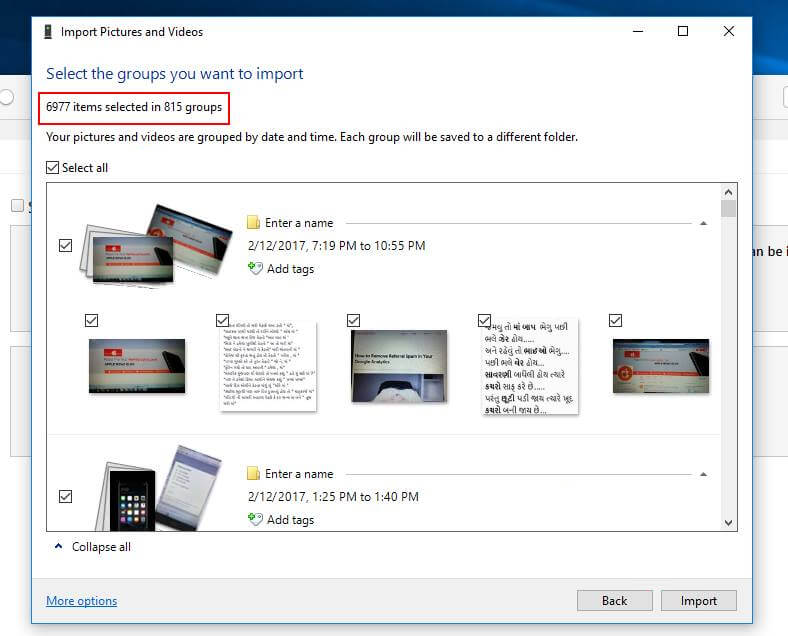 Проверьте настройки камеры, если вы пытаетесь импортировать изображения с камеры.
Проверьте настройки камеры, если вы пытаетесь импортировать изображения с камеры.
По словам пользователей, если в настройках USB-соединения на вашей камере установлено значение Auto , вы не сможете передавать свои фотографии.
Чтобы устранить проблему, откройте настройки камеры и обязательно выберите MTP или PTP , прежде чем пытаться импортировать фотографии.
Эта проблема также затрагивает ваш телефон, поэтому перед попыткой импорта изображений обязательно установите на телефоне метод подключения MTP или PTP.
5. Проверьте свой антивирус
Ваш антивирус является важным компонентом вашей операционной системы, поскольку он защитит вас от вредоносных программ, но ваш антивирус также может вызвать проблемы с импортом фотографий.
Совет эксперта: Некоторые проблемы с ПК трудно решить, особенно когда речь идет о поврежденных репозиториях или отсутствующих файлах Windows. Если у вас возникли проблемы с исправлением ошибки, возможно, ваша система частично сломана. Мы рекомендуем установить Restoro, инструмент, который просканирует вашу машину и определит, в чем проблема.
Мы рекомендуем установить Restoro, инструмент, который просканирует вашу машину и определит, в чем проблема.
Нажмите здесь, чтобы загрузить и начать восстановление.
Все камеры и телефоны подключаются к ПК через USB-кабель, и многие антивирусные инструменты по умолчанию блокируют USB-устройства, чтобы предотвратить распространение вредоносных программ.
Однако иногда эта функция может помешать вам импортировать фотографии на ваш компьютер, и для решения этой проблемы вам необходимо проверить настройки антивируса.
Некоторые пользователи рекомендуют отключать брандмауэр во время импорта фотографий, в то время как другие предлагают разрешить Runtime Broker , чтобы пройти через брандмауэр.
Если это не сработает, вы можете решить проблему, просто отключив антивирус. Если вы не можете найти функцию, блокирующую импорт фотографий, временное отключение антивируса — второй лучший вариант. У нас есть специальное руководство по его удалению с компьютера для пользователей Norton.
В некоторых случаях проблема может сохраняться. В результате вам, возможно, придется полностью удалить антивирус. После удаления антивируса проверьте, решена ли проблема.
Если удаление антивируса решит проблему, вы можете подумать о переходе на другое антивирусное решение.
Независимо от того, планируете ли вы удалить свое текущее антивирусное программное обеспечение или нет, обратите внимание на лучшее доступное программное обеспечение для удаления.
6. Перенос фотографий вручную
- Подключите телефон или камеру к компьютеру.
- Теперь откройте Этот компьютер и перейдите к своему телефону или цифровой камере.
- Перейти к внутренней памяти или SD-карта каталог. (Если изображения хранятся во внутренней памяти, перейдите в каталог Internal Storage . С другой стороны, если вы храните их на карте microSD или SD, перейдите в каталог SD-карта .
 )
) - Теперь перейдите к DCIM > Камера ; все ваши фото и видео должны быть там.
- Переместите свои фото и видео в нужный каталог на вашем ПК.
Это всего лишь обходной путь, но если функция импорта фотографий по какой-то причине не работает на вашем ПК, обязательно попробуйте этот метод. Этот метод может быть не таким простым, как импорт фотографий, но он будет работать.
7. Подключите SD-карту к устройству чтения карт памяти
Это еще один обходной путь, который может помочь вам решить проблемы с импортом фотографий. Вставьте SD-карту или карту microSD в картридер.
После этого щелкните правой кнопкой мыши новый диск на вашем ПК, представляющий вашу SD-карту, и выберите Autoplay . Теперь вы должны иметь возможность импортировать фотографии.
Это обходной путь, поскольку вам придется извлекать SD-карту и подключать ее к устройству чтения карт всякий раз, когда вы хотите передать фотографии с камеры или телефона.
Многие пользователи сообщают, что это работает, так что не стесняйтесь попробовать.
8. Попробуйте запустить приложение «Фотографии» от имени администратора
8.1 Откройте приложение от имени администратора
- Найдите приложение для импорта фотографий.
- Щелкните правой кнопкой мыши.
- Выберите в меню пункт Запуск от имени администратора .
Если ничего не происходит, когда вы нажимаете Запуск от имени администратора , воспользуйтесь одним из наших решений.
8.2 Настройте приложение так, чтобы оно всегда использовало права администратора
- Щелкните правой кнопкой мыши приложение для импорта фотографий и выберите в меню Свойства .
- Перейдите на вкладку Совместимость и установите флажок Запускать эту программу от имени администратора .
- Теперь нажмите Применить и OK , чтобы сохранить изменения.

Если запуск приложения от имени администратора устраняет проблему, вы можете настроить приложение на постоянное использование прав администратора.
После этого ваше приложение для импорта фотографий всегда будет работать с правами администратора, и у вас не возникнет никаких проблем.
9. Используйте сторонние приложения
Если у вас возникли проблемы с импортом фотографий на ваш компьютер, вы можете решить эту проблему с помощью сторонних приложений.
Многие замечательные приложения позволяют управлять фотографиями, но ACDSee Photo Editor и Photo Manager Deluxe выделяются среди них.
Оба приложения предлагают простой в использовании и дружественный интерфейс, и вы сможете без проблем импортировать свои фотографии.
Как импортировать фотографии в Windows 10?
- Подключите камеру или фотоустройство.
- Запустите Проводник , щелкните этот компьютер , затем щелкните правой кнопкой мыши камеру и выберите Импорт изображений и видео .

- Запустится мастер импорта камеры . Выберите стандартный выбор, затем нажмите Далее.
- Нажмите кнопку Импорт .
Это встроенная функция импорта фотографий для Windows 10.
Многие пользователи спрашивали , почему мои фотографии не импортируются на мой компьютер . Одно из приведенных выше решений поможет вам импортировать ваши фотографии в Windows 10. Поэтому, если ваш импорт фотографий не работает в Windows 10, мы уверены, что теперь это должно быть исправлено.
Помните, что мы составили этот список не в каком-то определенном порядке, и вам следует выбирать решения, которые кажутся вам более подходящими для вашего случая.
Если у вас есть другие вопросы, не стесняйтесь оставлять их в разделе комментариев ниже, и мы обязательно их рассмотрим.
Была ли эта страница полезной?
Есть 2 комментария
Делиться
Копировать ссылку
Информационный бюллетень
Программное обеспечение сделок Пятничный обзор
Я согласен с Политикой конфиденциальности в отношении моих персональных данных
Почему мои фотографии не импортируются на мой компьютер
Несколько приложений, таких как Photos, упростили перенос изображений с мобильного телефона на компьютер. Они позволяют импортировать с вашего мобильного устройства всего за несколько кликов. Однако в некоторых случаях вы не сможете импортировать свои изображения с помощью этих приложений.
Они позволяют импортировать с вашего мобильного устройства всего за несколько кликов. Однако в некоторых случаях вы не сможете импортировать свои изображения с помощью этих приложений.
В основном это связано с проблемами идентификации оборудования. Вероятно, также могут быть проблемы с подключением, настройками разрешений или драйверами. Вы можете легко устранить эти проблемы, заменив кабели или внеся небольшие изменения в настройки. В экстренных случаях вы можете использовать другие способы передачи фотографий на компьютер.
Содержание
Причины невозможности импортировать изображения
Основной причиной этой проблемы является то, что ваш компьютер не может прочитать ваше мобильное устройство. Это может произойти из-за различных факторов. Некоторые из распространенных причин включают в себя:
- Драйверы отсутствуют или повреждены
- Поврежденные кабели или порты
- Отключено разрешение на доступ к изображениям
- Заражение вредоносным ПО
- Заблокированные устройства
- Предпочтение USB настроено на зарядку или модем
Исправления для импорта изображений на ПК
В большинстве случаев, если ваш ПК распознает ваше мобильное устройство, у вас не должно возникнуть особых проблем с передачей файлов.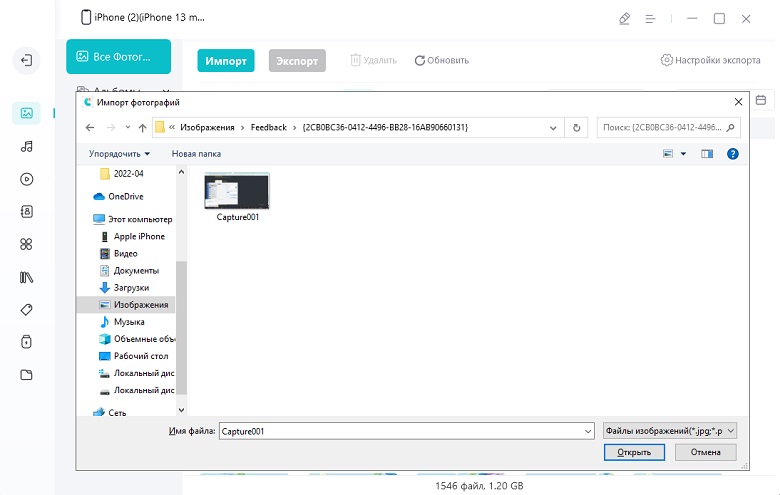 Таким образом, большинство исправлений проблем с распознаванием устройств должны работать.
Таким образом, большинство исправлений проблем с распознаванием устройств должны работать.
Могут существовать некоторые системные проблемы, если ваш компьютер может идентифицировать устройство, но не может импортировать изображения. Обновление драйверов или операционной системы, вероятно, будет хорошим решением. Есть также некоторые незначительные причины, которые требуют только внесения изменений в настройки.
Первые несколько исправлений являются предварительными исправлениями для всех устройств. Пожалуйста, перейдите к исправлениям для конкретных устройств, если вы уже пробовали их.
Проверьте кабели и порты
Ваш компьютер не всегда может распознать ваше мобильное устройство. В большинстве случаев за эту проблему отвечают кабели или порты. Выполните следующие операции, прежде чем пробовать какие-либо другие методы:
- Проверьте, нет ли разрывов на кабеле USB.
- Используйте другой USB-кабель для подключения к компьютеру.
- Вставьте кабель в другой порт.

- Убедитесь, что кабель USB поддерживает передачу данных. Есть несколько доступных кабелей, которые позволяют только заряжать устройство.
- Подключите устройство к другому ПК
Если у вас неисправный кабель USB, вы можете заменить его. Кроме того, если вы можете успешно импортировать изображения на другой компьютер, попробуйте методы устранения неполадок на компьютере. Если нет, вам нужно проверить решения для вашего мобильного устройства.
Разблокировать устройство
Вы не можете передавать файлы с некоторых устройств, если они заблокированы. Итак, разблокируйте устройство, если вы столкнулись с этой проблемой.
Изменение разрешений для папки «Изображения» (Windows)
Иногда пользователи могут по незнанию изменить параметры разрешений для папки «Изображения». Это может помешать импорту изображений с помощью Фото. Чтобы предоставить разрешение на использование папки, следуйте этим инструкциям:
- Войдите внутрь этого компьютера.
 Щелкните правой кнопкой мыши на Изображения и выберите Свойства .
Щелкните правой кнопкой мыши на Изображения и выберите Свойства . - На вкладке Security нажмите Edit .
- Изменить разрешение для Полный доступ на Разрешить.
- Нажмите Применить и OK , чтобы сохранить изменения.
Перезагрузите устройства
Во многих случаях перезагрузка устройств является разумным решением. Ваши мобильные устройства и операционные системы ПК могут решить множество мелких проблем во время перезагрузки. Вы также можете попробовать перезагрузить свои устройства, если вы не можете импортировать изображения.
Альтернативная передача
Даже если вы не можете использовать приложение «Фотографии» для импорта изображений на компьютер, вы можете использовать другие способы для передачи изображений.
Передача вручную
Если вы можете получить доступ к своему устройству с ПК, вы можете перейти к местоположению файла ваших изображений. Затем вы можете скопировать эти изображения в нужный каталог назначения.
Затем вы можете скопировать эти изображения в нужный каталог назначения.
Использование кард-ридера для SD-карты
Если у вас есть изображения на SD-карте, вы можете извлечь SD-карту из мобильного телефона и использовать кард-ридер или адаптер, чтобы вставить ее в компьютер. Затем вы можете вручную передать файлы.
Передача по Bluetooth
Вы можете использовать систему передачи по Bluetooth, если ваш ПК также поддерживает ее. Это простой способ импортировать несколько изображений небольшого размера.
Загрузка в облако
Вы можете загрузить изображения в облачные сервисы, такие как Google Drive, OneDrive и т. д. Затем загрузите их на свой компьютер. Вы не можете использовать этот метод для изображений с огромным размером.
FTP-сервер
Вы также можете настроить FTP-сервер для более быстрой и удобной передачи изображений. Этот метод является предпочтительным альтернативным методом для больших файлов. Скорее всего, вам придется использовать сторонние приложения для настройки подключения к серверу.
Скорее всего, вам придется использовать сторонние приложения для настройки подключения к серверу.
Сканирование с помощью антивируса
Иногда некоторые вредоносные программы могут вызывать такие проблемы. Если вы включили блокировку для всех подозрительных файлов в своем антивирусе, вы не сможете импортировать картинки в таких случаях. Ваш антивирус, распознающий вредоносное ПО, также может быть ложным срабатыванием.
Если вы считаете, что это может быть вирус, поместите его в карантин или удалите, в противном случае вы можете разрешить его в настройках антивируса. Обязательно включите оповещения в вашем антивирусе о любых подозрительных угрозах.
Обновление операционных систем
В вашем мобильном устройстве могут быть системные ошибки, препятствующие передаче изображений. Поэтому обязательно обновите их систему до последней версии, чтобы исправить ошибки и ошибки.
Обновление ОС вашего ПК также является хорошей идеей, если оно доступно.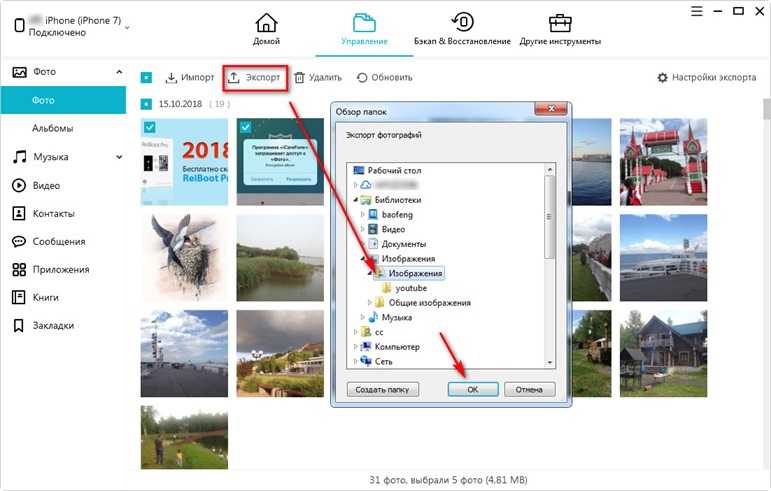 На самом деле, лучше оставить включенной опцию автоматической проверки обновлений на ваших устройствах.
На самом деле, лучше оставить включенной опцию автоматической проверки обновлений на ваших устройствах.
Исправления для Android
Вот некоторые исправления для вашего ПК, которые не могут импортировать изображения с устройства Android:
Изменить настройки USB
Устройство Android может обрабатывать USB-соединение разными способами. Вам нужно будет включить параметры передачи файлов или мультимедиа для передачи фотографий. Многие мобильные телефоны могут разрешать только зарядку по умолчанию.
- Проведите вниз по панели уведомлений. Вы можете увидеть уведомление, показывающее текущий режим USB.
- Если включен USB для передачи файлов или USB для передачи изображений, ничего менять не нужно.
- Если нет, нажмите на уведомление и выберите Передача файлов или Передача изображений.
- Эти параметры могут различаться в разных версиях, но в чем-то они похожи.
Изменить настройки в параметрах разработчика
Иногда вы не можете изменить настройки USB для передачи файлов указанным выше способом.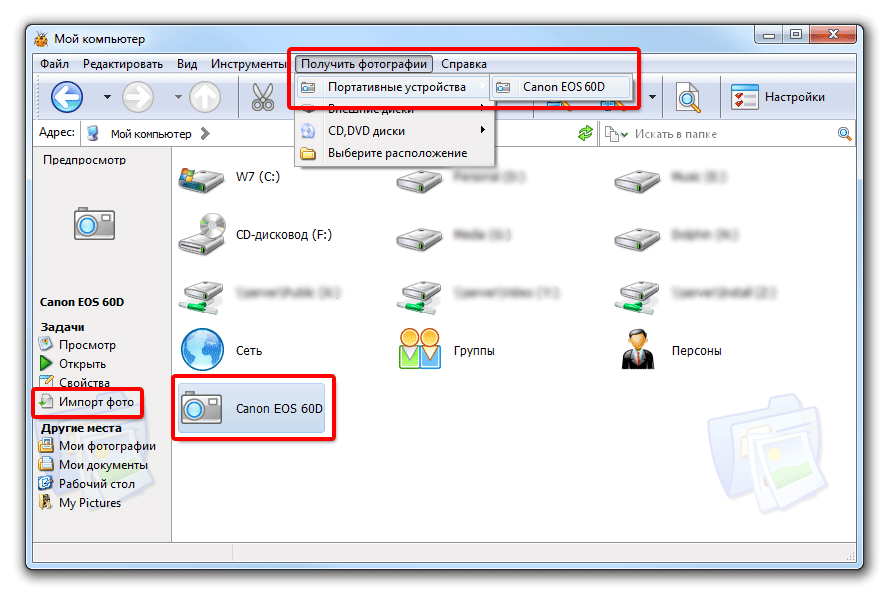 Или простое изменение параметра каждый раз может быть проблематичным для вас. В таких случаях вы можете включить параметры разработчика и изменить настройки USB по умолчанию. Для этого выполните следующие действия:
Или простое изменение параметра каждый раз может быть проблематичным для вас. В таких случаях вы можете включить параметры разработчика и изменить настройки USB по умолчанию. Для этого выполните следующие действия:
- Перейти к Настройки > О телефоне > Информация о программном обеспечении .
- Нажмите на номер сборки 7 раз. Это активирует параметры разработчика в ваших настройках.
- Затем прокрутите вниз, чтобы найти параметр Конфигурация USB по умолчанию . Нажмите на него и выберите Передача файлов или Передача изображений.
Установка/переустановка драйвера ADB в Windows
USB-драйверы Android должны присутствовать на вашем ПК с Windows для передачи файлов между мобильным телефоном и ПК, и они автоматически устанавливаются ОС. Однако для компьютеров Mac требуются драйверы. Иногда эти драйверы могут исчезнуть или быть повреждены.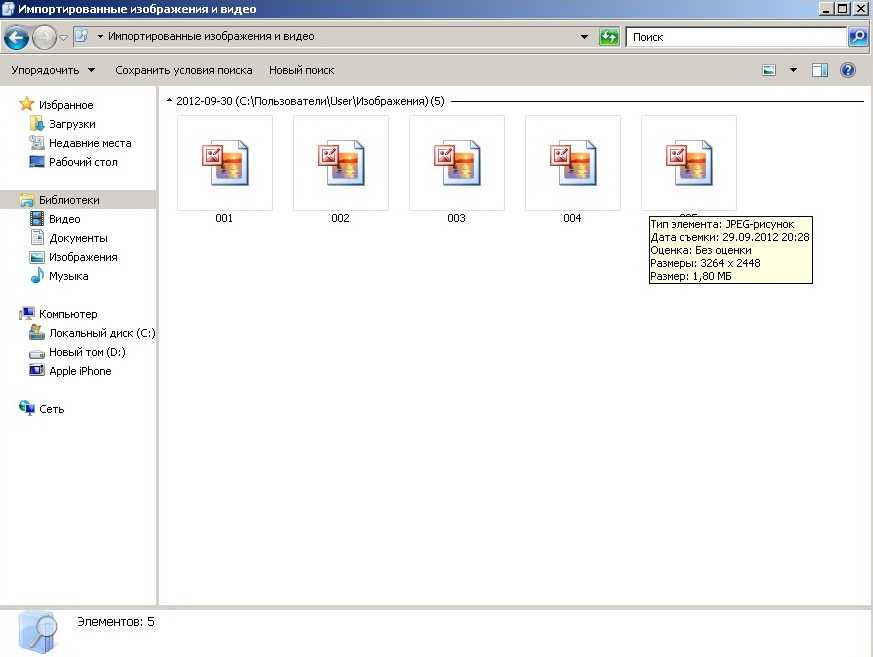
В таких случаях рекомендуется установить драйверы ADB. Найдите в Интернете драйвер Google USB для вашего устройства Android и загрузите его с официального веб-сайта Android. После загрузки выполните следующие действия:
- Подключите устройство Android к компьютеру и откройте инструмент Запустить (Windows + X).
- Введите
devmgmt.mscи нажмите Enter, чтобы открыть Диспетчер устройств . - Расширение интерфейса Android ADB и щелкните устройство правой кнопкой мыши. Выберите Обновить драйвер .
- Выберите Найдите на моем компьютере драйвер в следующем окне. Затем введите местоположение драйвера Google USB. Обязательно установите флажок Включить подпапки .
- Дождитесь завершения установки.
Переустановите Android File Transfer на Mac
Если вы столкнулись с этой ошибкой на Mac, скорее всего, вы используете Android File Transfer. Удаление и повторная установка могут решить эту проблему. Выполните следующие действия:
Удаление и повторная установка могут решить эту проблему. Выполните следующие действия:
- Перейдите в Finder > Приложения и найдите Android File Transfer .
- Щелкните его правой кнопкой мыши и выберите Переместить в корзину .
- Затем откройте официальный сайт для загрузки Android File Transfer и загрузите его. Затем установите программу на свой ПК.
Исправления для iPhone
Вот некоторые исправления для вашего ПК, которые не могут импортировать изображения с iPhone:
Сбросить местоположение и конфиденциальность
Вы можете контролировать доступ приложения или устройства к информации на вашем устройстве iPhone в настройках «Местоположение и конфиденциальность». Вы можете попробовать сбросить этот параметр и снова установить свой компьютер в качестве доверенного устройства. В некоторых случаях это может решить эту проблему.
- Перейдите в Настройки > Общие > Сбросить и выберите Сбросить местоположение и конфиденциальность на iPhone.

- После сброса подключите iPhone к компьютеру и нажмите «Доверять» на iPhone.
Отключите «Оптимизировать хранилище iPhone»
Иногда включение функции «Оптимизировать хранилище iPhone» или «Библиотека фотографий iCloud» может помешать импорту изображений с iPhone. Если вы обычно загружаете фотографии в iCloud, вы можете напрямую загрузить их на свой компьютер.
Однако, если вы все еще хотите импортировать эти изображения, вы можете отключить обе опции. Следуйте инструкциям ниже:
- Перейдите Настройки > «Ваш Apple ID» > iCloud > Фото .
- Выключить Библиотека фотографий iCloud .
- Затем нажмите Загрузить и сохранить оригиналы . Это отключит параметр «Оптимизировать хранилище iPhone».
Импортировать только несколько фотографий одновременно
Если вы попытаетесь одновременно импортировать слишком много изображений с iPhone, вы не сможете их импортировать. Поэтому мы рекомендуем выбирать только несколько фотографий при каждом импорте.
Поэтому мы рекомендуем выбирать только несколько фотографий при каждом импорте.
[Исправлено] Не удается импортировать фотографии с iPhone на ПК?
Вы расстроены тем, что ваши фотографии не импортируются с iPhone?
Когда вы пытаетесь импортировать фотографии с iPhone на ПК, чтобы взять новый телефон или освободить место, попытки переместить фотографии вызывают разочарование. Однако существует множество методов, которые помогут вам исправить ошибку импорта не всех фотографий с iPhone на ПК. Чтобы узнать больше об этих методах, следуйте приведенному ниже пошаговому руководству.
Часть 1. Почему фотографии не импортируются с iPhone?
Прежде чем мы перейдем непосредственно к заключению, давайте рассмотрим некоторые причины, по которым вы не можете перенести фотографии с iPhone на ПК:
Причина 1: Проблема с подключением
Проблема с подключением. Ваш ПК не может распознать ваше устройство, что означает, что фотографии не импортируются с iPhone на ПК.
Это может быть вызвано многими причинами:
- USB-кабель поврежден.
- Порт USB не работает.
- ПК с Windows не может обновить драйверы телефона.
Причина 2: «Библиотека фотографий iCloud» включена
Если на вашем iPhone вы включили Оптимизируйте хранилище iPhone , тогда вы не сможете перенести фотографии с iPhone на ПК. Обычно это означает, что на iPhone вы сохраняете только уменьшенный предварительный просмотр ваших изображений. Изображения на самом деле хранятся в iCloud. По этой причине, когда вы пытаетесь передать данные, фотографии не будут импортированы с iPhone на ПК.
В iCloud перейдите к Фотографии и отключите эту опцию.
Причина 3: однократный импорт слишком большого количества фотографий
При попытке одновременного импорта слишком большого количества изображений передача может занять некоторое время. Чем больше фотографий вы перемещаете, тем больше времени нужно уделять этому процессу.
Кроме того, иногда ваш метод передачи данных также создает эту проблему. Если вы перемещаете слишком много фотографий на компьютер с помощью Bluetooth, вы выбираете медленный и сложный метод.
Причина 4: Проблемы с обновлением
Последняя причина, по которой вы не можете перенести фотографии с iPhone на ПК, связана с обновлениями. Обновления вашей системы устраняют лазейки в системе безопасности и устраняют проблемы в ваших системах, связанные с различными функциями. Например, улучшить работу вашего Bluetooth.
Если эти обновления не будут завершены, ваш компьютер может работать неправильно. Аналогично в случае с вашим iPhone. Итак, вам нужно проверить, обновлены ли оба ваших устройства или нет. Если нет, завершите обновления и повторите попытку.
Часть 2. Как исправить ошибку «Фотографии не импортируются с iPhone на ПК»
В этом разделе мы решим проблему с невозможностью импорта фотографий с iPhone. Вот несколько способов, которые следует проверить:
Решение 1.
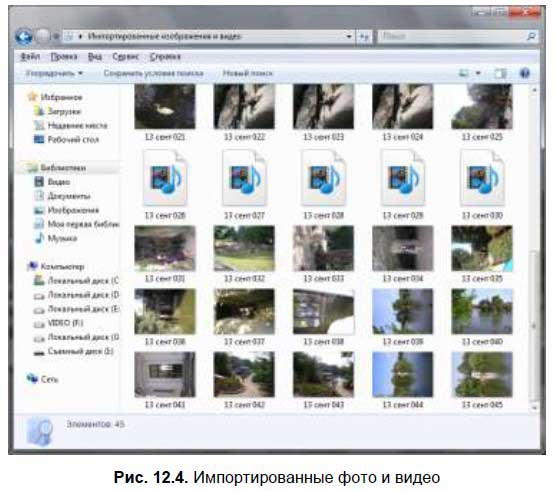 Перезагрузите iPhone и ПК
Перезагрузите iPhone и ПКПервый наиболее очевидный способ — перезагрузить устройства. Причин тому много:
- Много раз ваши обновления ожидаются. Таким образом, перезагрузка iPhone или ПК помогает завершить обновление и решает проблему.
- Также возможно, что некоторые обновления зависли во время последней перезагрузки. В этом случае вам может потребоваться снова перезагрузить компьютер или iPhone.
- Одна из проблем возникает, когда другие приложения перестают работать и мешают процессу. Если вы перезагрузите компьютер, вы можете удалить эти приложения из центра задач. Вы также можете добиться этого без перезагрузки, но это невозможно, если ваш компьютер слишком медленный или зависает.
Решение 2. Сброс местоположения и конфиденциальности iPhone
Если местоположение вашего iPhone не совпадает с местоположением Mac, возможно, он не сможет обнаружить ваше устройство.
- Посетите Настройки вашего iPhone.

- Перейдите в Общие и посетите Сброс
- Сброс вашего Местоположение и Конфиденциальность
- Теперь подключите iPhone к ПК и Доверяйте устройству.
Решение 3. Отключите библиотеку фотографий iCloud
Чтобы устранить проблему с библиотекой iCloud, которую мы обсуждали в предыдущем разделе, необходимо отключить библиотеку iCloud. Проверьте шаги для того же.
- Открыть Настройки .
- Перейти к iCloud .
- Открыть Фотографии .
- Выключить Библиотека iCloud .
Решение 4. Не импортируйте слишком много фотографий одновременно
При импорте фотографий на ПК любым способом импортируйте только часть изображений. Не пытайтесь импортировать 20 000 изображений одновременно. Создавайте разделы разумных размеров, а затем импортируйте фотографии на ПК.
Не пытайтесь импортировать 20 000 изображений одновременно. Создавайте разделы разумных размеров, а затем импортируйте фотографии на ПК.
Это устранит не все фотографии, импортируемые с iPhone на ПК .
Решение 5. Проверьте наличие обновлений
Оцените наличие обновлений на ПК и iPhone.
- Перейти к Настройки .
- Посетите Общие и Обновления программного обеспечения .
Это займет некоторое время, но вы увидите все обновления. Если есть какие-то обновления, завершите их и повторите попытку импорта фотографий на ПК.
Часть 3: Импорт фотографий с iPhone на ПК с помощью MobileTrans [Простой и быстрый]
Последний метод в нашем списке — устранение невозможности импорта фотографий с iPhone 9Проблема 0043 — MobileTrans. Это инструмент, предназначенный для переноса данных телефона с одного устройства на другое.
Вот некоторые функции MobileTrans, о которых вам следует знать:
- MobileTrans поддерживает передачу данных с телефона на телефон для любой операционной системы.
 Это означает, что вы можете передавать данные с Android на iPhone, с iPhone на Android, с Android на Android и с iPhone на iPhone.
Это означает, что вы можете передавать данные с Android на iPhone, с iPhone на Android, с Android на Android и с iPhone на iPhone. - С помощью этого инструмента можно даже передавать различные типы данных. Это включает в себя передачу WhatsApp с Android на iPhone или наоборот.
- Если вы хотите сохранить данные на ПК и восстановить их позже, вам поможет MobileTrans. Просто Экспорт на компьютер .
- Модуль резервного копирования и восстановления MobileTrans позволяет создавать резервные копии всего телефона на ПК и без проблем восстанавливать их на другом телефоне.
Попробуйте бесплатно Попробуйте бесплатно
Действия, если ваши фотографии не импортируются с iPhone:
Шаг 1. Подключитесь к компьютеру
Сначала подключите компьютер к iPhone с помощью USB-кабеля. Вам нужно Доверьтесь устройству для этого действия.




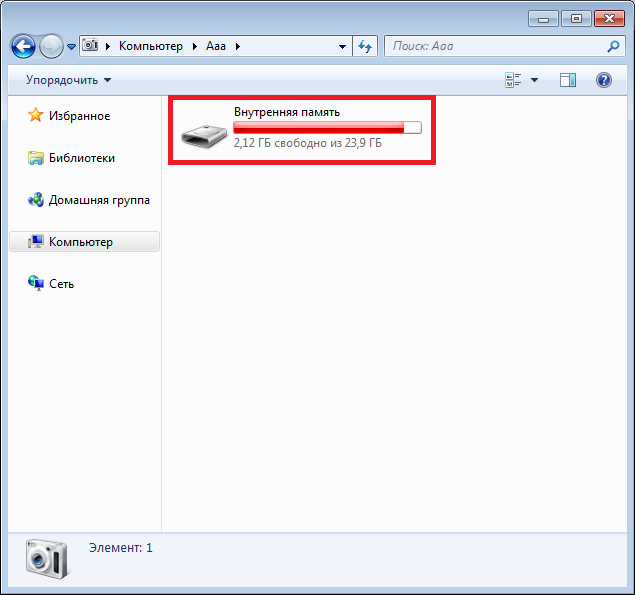

 После этого можно будет отключить подключенную камеру.
После этого можно будет отключить подключенную камеру.




 Также можно коснуться наложения +<Число фотографий> в правом нижнем углу этой группы папок, чтобы развернуть ее.
Также можно коснуться наложения +<Число фотографий> в правом нижнем углу этой группы папок, чтобы развернуть ее.


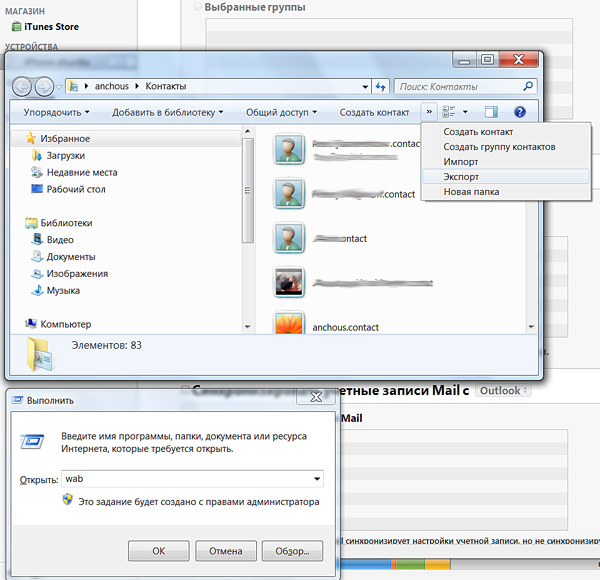
 В появившемся всплывающем меню выберите Добавить в Lr.
В появившемся всплывающем меню выберите Добавить в Lr. Убедитесь, что телефон включен и не заблокирован. В случае телефонов с Andro >Пуск , а затем выберите Фотографии), после чего выберите функции Импорт и С USB-устройства, а затем следуйте инструкциям. Вы можете выбрать элементы, которые вы хотите импортировать, и место их сохранения.
Убедитесь, что телефон включен и не заблокирован. В случае телефонов с Andro >Пуск , а затем выберите Фотографии), после чего выберите функции Импорт и С USB-устройства, а затем следуйте инструкциям. Вы можете выбрать элементы, которые вы хотите импортировать, и место их сохранения.
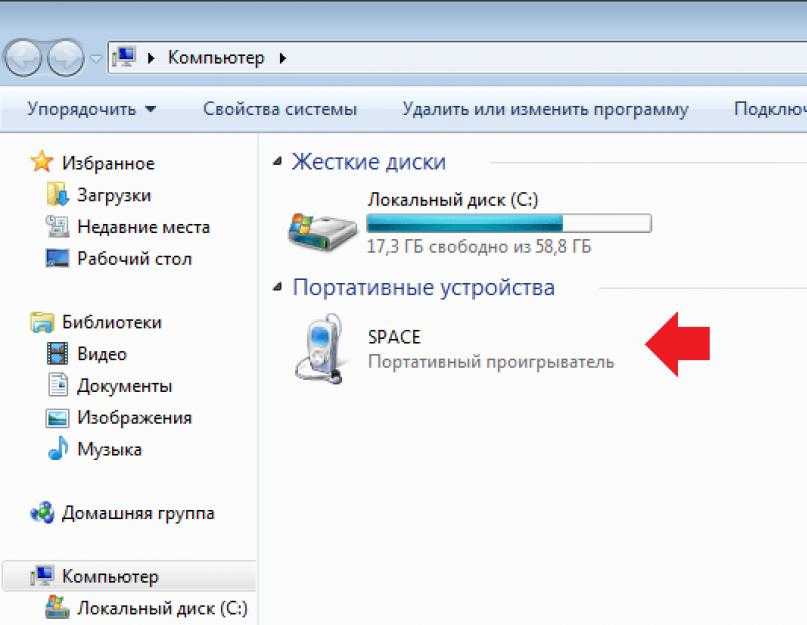
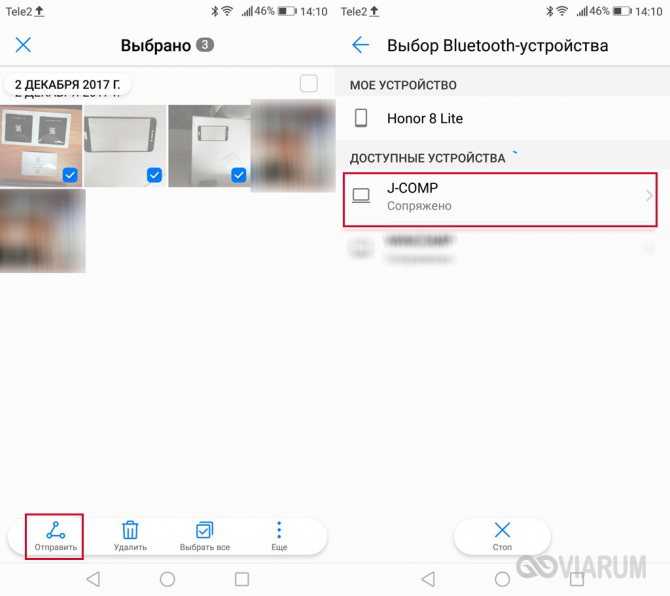 Вы сможете исправить это, выбрав другой каталог для импорта.
Вы сможете исправить это, выбрав другой каталог для импорта.
 )
) 
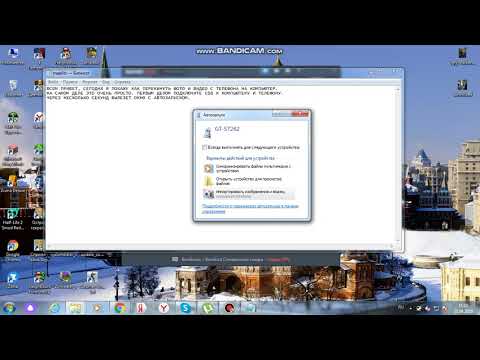

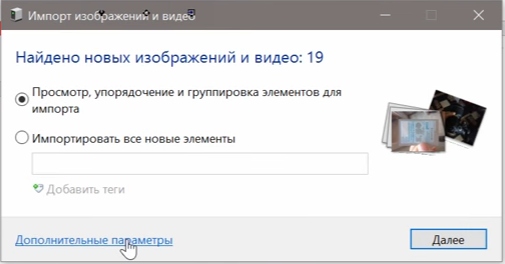 Щелкните правой кнопкой мыши на Изображения и выберите Свойства .
Щелкните правой кнопкой мыши на Изображения и выберите Свойства .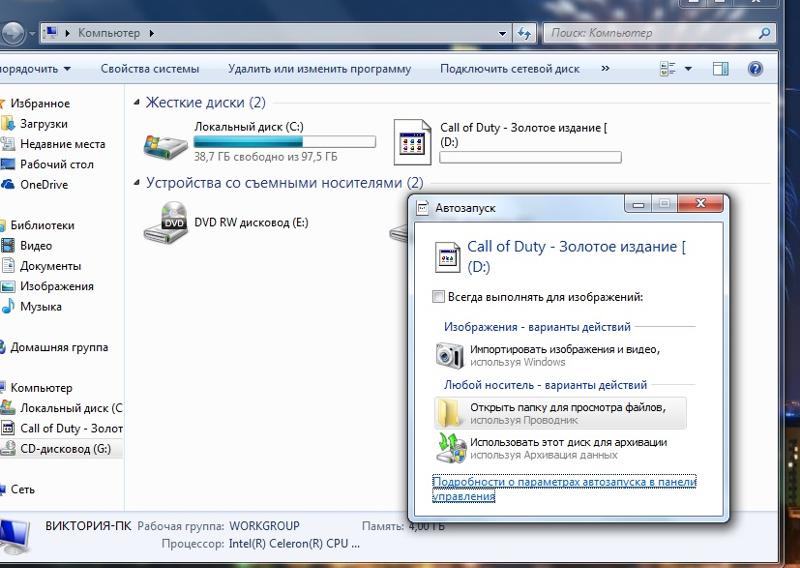

 Это означает, что вы можете передавать данные с Android на iPhone, с iPhone на Android, с Android на Android и с iPhone на iPhone.
Это означает, что вы можете передавать данные с Android на iPhone, с iPhone на Android, с Android на Android и с iPhone на iPhone.