7 лучших программ для клонирования диска
28 июня 2021 Ликбез Технологии
Сделайте точную копию своего HDD или SSD, и сможете легко восстановить данные в любое время.
Утилиты для клонирования позволяют создать образ диска или его отдельного раздела с полным сохранением структуры, включая ОС, установленные программы и все пользовательские файлы. Используя такую копию, можно быстро перенести все данные на другой диск в случае поломки носителя или его замены новым.
1. Acronis True Image
- Платформы: Windows, macOS.
- Цена: от 50 евро в год.
Один из самых известных инструментов для комплексной работы с дисками, который обладает поистине огромными возможностями. Acronis True Image позволяет создавать копии на локальных носителях и в фирменном облаке, причём умеет делать это одновременно и без остановки процесса. Для дополнительной безопасности образы можно защитить с помощью шифрования AES‑256. Есть функция расписания для автоматизации клонирования, а также встроенный сканер вредоносного и потенциально опасного ПО, предупреждающий об угрозах.
Есть функция расписания для автоматизации клонирования, а также встроенный сканер вредоносного и потенциально опасного ПО, предупреждающий об угрозах.
В течение месяца программу можно протестировать бесплатно, затем необходимо будет оформить ежегодную подписку.
Скачать с официального сайта →
2. Paragon Hard Disk Manager
- Платформы: Windows, macOS.
- Цена: 40 евро.
Ещё одно многофункциональное решение, позволяющее клонировать целые диски и отдельные разделы с возможностью лёгкого восстановления. Paragon Hard Disk Manager умеет изменять разделы прямо во время копирования, а также переносить данные на накопители другого размера. В дополнение к этому можно создавать виртуальные образы дисков для запуска на других компьютерах.
Для ознакомления есть бесплатный 10‑дневный период. Потом предлагается приобрести лицензию.
Скачать с официального сайта →
3. EaseUS Todo Backup
- Платформы: Windows, macOS.

- Цена: от 20 долларов в месяц.
Довольно продвинутый инструмент с интуитивным интерфейсом, предлагающий массу различных функций. EaseUS Todo Backup позволяет полностью или частично копировать диски с последующей проверкой целостности, использовать шифрование и сжатие образов, а также автоматизировать бэкапы с помощью планировщика. Хранение дубликатов можно организовать не только на жёстком диске или съёмном накопителе, но и на FTP‑серверах, в Google Drive, Dropbox и других облаках.
В течение месяца утилита доступна бесплатно, затем придётся оформить подписку.
Скачать с официального сайта →
4. Macrium Reflect
- Платформа: Windows.
- Цена: бесплатно или от 70 долларов.
Удобный инструмент для резервного копирования и быстрого восстановления данных. Macrium Reflect поддерживает клонирование дисков и разделов по секторам, позволяет выполнять автоматические бэкапы с настраиваемыми шаблонами и умеет работать с носителями даже в запущенной ОС. Среди других фишек можно выделить шифрование, инкрементные резервные копии и защиту от вредоносного ПО.
Среди других фишек можно выделить шифрование, инкрементные резервные копии и защиту от вредоносного ПО.
Бесплатная лицензия Macrium Reflect предполагает домашнее и даже коммерческое использование с довольно мягкими ограничениями, которые касаются набора функций. Расширенные возможности доступны в одной из двух платных версий.
Скачать с официального сайта →
5. AOMEI Backupper
- Платформа: Windows.
- Цена: бесплатно или от 45 долларов.
Функциональная утилита для работы с дисками, с которой легко разберётся даже новичок. AOMEI Backupper позволяет клонировать любые разделы, включая загрузочные. Можно создавать полные и частичные копии на работающей ОС и при необходимости шифровать их. Также программа поддерживает выборочное копирование, восстановление файлов, проверку образов и расписание для автоматизации.
Для домашнего использования утилита бесплатна, но некоторые функции, например клонирование дисков и разделов с ОС, будут недоступны. Для их разблокировки понадобится купить лицензию.
Для их разблокировки понадобится купить лицензию.
Скачать с официального сайта →
6. Carbon Copy Cloner
- Платформа: macOS.
- Цена: 40 долларов.
Мощный инструмент для резервного копирования, с помощью которого можно полностью клонировать диск по секторам и быстро восстановить систему при необходимости. Carbon Copy Cloner позволяет создавать дубликаты данных на внутренних и внешних носителях, а также на других компьютерах в локальной сети. Есть моментальные снимки файловой системы, поддержка умных обновлений и подробная информация обо всех дисках. А интегрированный ассистент поможет настроить автоматические бэкапы и расскажет о тонкостях использования программы.
Carbon Copy Cloner — коммерческое ПО и требует покупки лицензии после 30‑дневного ознакомительного периода.
Скачать с официального сайта →
7. Clonezilla
- Платформы: Windows, macOS, Linux.
- Цена: бесплатно.

Неказистая с виду, но очень функциональная утилита с открытым исходным кодом, которая охватывает все аспекты клонирования и восстановления дисков. Clonezilla запускается с загрузочного носителя и поддерживает все популярные файловые системы, поэтому может работать на компьютерах с любыми ОС. Приложение позволяет использовать шифрование AES‑256 и умеет восстанавливать данные из одного бэкапа сразу на несколько устройств.
Программа с полным набором функций распространяется без каких‑либо ограничений.
Скачать с официального сайта →
Читайте также 💿⚙️💻
- 7 Android-приложений для резервного копирования
- 8 вещей, которые могут убить ваш SSD
- 4 удобных приложения для резервного копирования в Linux
- 8 лучших программ для поиска, установки и обновления драйверов
- 9 способов защитить ваше облачное хранилище
Клонирование диска или перенос системы с HDD на SSD в Clonezilla
Clonezilla —полностью бесплатный инструмент для клонирования дисков, позволяющий в том числе перенести установленную Windows 11 или Windows 10 с жесткого диска на SSD или другой HDD.
Далее в инструкции описан базовый способ переноса установленной системы на примере Windows 11 на другой диск с помощью Clonezilla, а также некоторые нюансы и проблемы, с которыми можно столкнуться в процессе.
Перенос Windows на другой диск в Clonezilla
Прежде чем приступить, несколько предупреждений, касающихся использования Clonezilla:
- По моему опыту, Clonezilla преподносит больше «сюрпризов» после клонирования дисков, чем другие популярные инструменты, о которых вы можете прочитать в статье Как перенести Windows на SSD или другой HDD. Обычно, ничего непоправимого, но иногда после переноса приходиться добиваться исправной загрузки, могут пригодиться навыки использования команд diskpart.
- Если загрузчик ОС у вас находится на одном диске (условно, Диск 1), а сама система — на другом (Диск 2), что не редкость, перенося систему с диска 2 на диск 1 мы потеряем загрузчик. Если вы не уверены в расположении загрузчика и в том, что сможете в дальнейшем исправить ситуацию, возможно, это не тот метод, который вам следует использовать.

- Всегда есть риск что что-то пойдёт не так. Позаботьтесь о сохранности важных данных.
Приступая, ещё раз: все действия, описанные далее, только под вашу ответственность.
Загрузка образа ISO Clonezilla и создание загрузочной флешки
Прежде всего нам потребуется скачать Clonezilla и создать загрузочную флешку:
- Зайдите на официальную страницу загрузки https://clonezilla.org/downloads/download.php?branch=stable
- В поле CPU architecture оставьте AMD64 (даже если у вас Intel), в пункте «File type» выберите ISO.
- Нажмите кнопку Download и дождитесь завершения загрузки образа ISO Clonezilla.
- Используя этот образ, запишите загрузочную флешку, можно использовать популярную программу Rufus. Используйте тот тип загрузки (UEFI/Legacy), который используется для загрузки вашей ОС.
- После записи накопителя перезагрузите компьютер и поставьте загрузку с флешки в БИОС/UEFI. Потребуется выключить Secure Boot, если опция включена.

Процесс переноса системы на другой диск
После загрузки с использованием созданного накопителя Clonezilla, можем приступать к клонированию. В тестовой системе подключено два накопителя, пробуем перенести ОС с одного диска на другой:
- На первом экране выберите первый вариант: Clonezilla live и нажмите Enter.
- В окне выбора языка присутствует русский, выберите его.
- В следующем окне с предложением сменить раскладку просто нажмите Enter, изменять не требуется.
- Оставьте выбранным пункт «Запуск Clonezilla» и нажмите Enter.
- Выберите 2-й пункт: «Работать непосредственно с диска на диск или с раздела на раздел» и нажмите Enter.
- На следующем экране лучше выбрать Expert — «Экспертный уровень», это позволит отключить одну из опций, включённых по умолчанию, которая может приводить к проблемам при переносе систем Windows.
- Выберите пункт «Клонировать локальный диск на локальный диск».
- Выберите исходный диск, то есть тот, информация с которого, включая все разделы будет клонироваться на другой диск.
 Внимание: общий размер разделов исходного диска (и занятого и свободного пространства) не должен быть больше размеров целевого диска.
Внимание: общий размер разделов исходного диска (и занятого и свободного пространства) не должен быть больше размеров целевого диска. - Выберите целевой диск.
- Если вы выбрали режим «Эксперт», отключите верхний пункт в следующем окне (в режиме Beginner оно не появляется) — нам не нужен GRUB на диске с Windows. Сделать это можно с помощью клавиши «пробел» или мышью. Нажмите Enter.
- Выберите вариант проверки файловой системы. Для ускорения процесса и, если вы уверены, что с исходным диском всё в порядке, оставьте выбранным пункт «Пропустить проверку» и нажмите Enter.
- В случае использования режима «Эксперт» в окне с запросом о таблице разделов просто нажмите Enter.
- Вам будет предложено выбрать, что сделать после завершения процесса — можно оставить выбранным первый пункт: «Спросить».
- Далее потребуется нажать Enter для продолжения, прочитать предупреждение (о том, что все данные с целевого диска на всех разделах будут удалены), ввести Y, если согласны и нажать Enter.
 А затем еще раз прочитать предупреждение и снова подтвердить, что вы понимаете, что делаете вводом Y.
А затем еще раз прочитать предупреждение и снова подтвердить, что вы понимаете, что делаете вводом Y. - Начнется процесс клонирования дисков, который может занять разное, обычно — продолжительное, время.
- По завершении вам будет предложено нажать Enter для продолжения, а затем выбрать вариант действий (если вы не выбрали его на 13-м шаге): выключить компьютер, выполнить перезагрузку, перейти в командную строку или начать сначала. Выберите «Выключить питание» и дождитесь завершения обратного отсчёта.
- При выключении питания вам сообщат о необходимости отключить загрузочный накопитель с Clonezilla, чтобы следующая загрузка выполнялась не с него.
После того, как все шаги были выполнены, мы можем надеяться, что при отключении исходного диска или при изменении порядка загрузки в БИОС/UEFI загрузка с диска, на который была перенесена система, пройдёт успешно. В моем случае для Windows 11 в режиме UEFI всё прошло успешно. Однако, это не всегда так, кроме этого, существуют и дополнительные нюансы.
Возможные проблемы после клонирования диска в Clonezilla
Далее — не полный список того, с чем можно столкнуться после выполнения переноса системы с помощью Clonezilla и кратко о том, как исправить ситуацию:- После отключения исходного диска при загрузке с диска, на который была перенесена система, сообщается об ошибке загрузки на синем экране. Решение: восстановить загрузчик, как описано в инструкциях Восстановление загрузчика Windows 11 и Восстановление загрузчика Windows 10 (2-й способ, в командной строке). Учтите, что после этого при загрузке системы может появиться меню с выбором двух ОС, одна из которых не загружается — удаляем не загружающийся пункт в Win+R — msconfig на вкладке «Загрузка».
- Целевой диск оказывается не подключен и не инициализирован. Если мы можем загрузиться в систему на исходном диске: включаем диск в диспетчере устройств, инициализируем в «Управлении дисками». Если исходный диск отключен, то инициализируем диск в diskpart (list disk, select disk N, online, exit).

- Если целевой диск имел больший объём, чем исходный, на нем появится не распределенное пространство. Его можно использовать для создания нового раздела или присоединения к одному из текущих разделов (через «расширить том» в управлении дисками).
- В некоторых случаях процесс усложняется и утилитой «Управление дисками» не обойтись. Например, в ситуации на скриншоте, когда между разделом с данными и не распределенной областью есть системный раздел, придется использовать сторонний софт, чтобы увеличить системный раздел на всю область незанятого пространства, а затем — отдать пространство от увеличившегося системного раздела в пользу диска C.
Это не исчерпывающий список возможных проблем и методов решения: в зависимости от изначальной конфигурации (тип загрузки, размеры дисков, расположение раздела с загрузчиком) они могут быть другими.
remontka.pro в Телеграм | Способы подписки
Как клонировать жесткий диск
Существует множество отличных сервисов, которые могут создавать резервные копии ваших файлов, но иногда вам нужно что-то более надежное.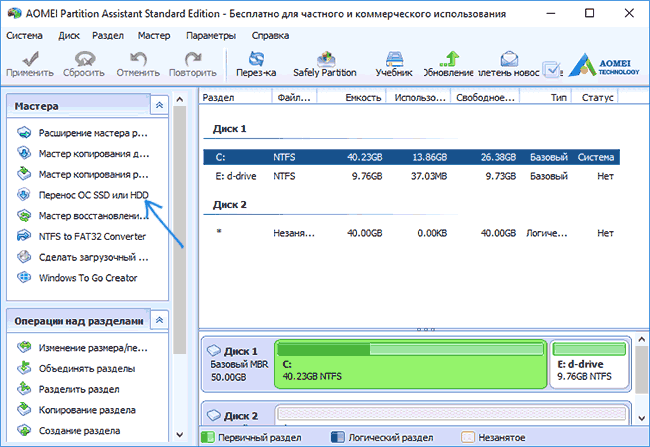 Возможно, вы переносите установку Windows на новый диск или вам нужна полная индивидуальная копия на случай, если что-то пойдет не так. В таких случаях лучше всего клонировать жесткий диск, создав точную копию, которую вы сможете заменить и сразу же загрузиться.
Возможно, вы переносите установку Windows на новый диск или вам нужна полная индивидуальная копия на случай, если что-то пойдет не так. В таких случаях лучше всего клонировать жесткий диск, создав точную копию, которую вы сможете заменить и сразу же загрузиться.
Некоторые службы резервного копирования, такие как IDrive и Acronis, имеют встроенные функции клонирования дисков, дополняющие обычное резервное копирование файлов. Однако в этом руководстве мы будем использовать некоторые бесплатные инструменты, разработанные специально для клонирования дисков. Если вам нужно настоящее решение для резервного копирования с дополнительными функциями клонирования, воспользуйтесь одним из платных вариантов. Но для одноразовых клонов (например, если вы переносите свою ОС на новый диск) эти инструменты будут всем, что вам нужно.
Реклама
Подключите дополнительный диск
Для этого процесса вам, очевидно, потребуются два диска: исходный диск (с данными, которые вы хотите клонировать) и целевой диск (на который вы клонируете данные с по ). Если у вас есть настольный компьютер и оба диска установлены внутри (или вы просто клонируете его на внешний USB-накопитель для резервного копирования), отлично! Вы готовы продолжить.
Если у вас есть настольный компьютер и оба диска установлены внутри (или вы просто клонируете его на внешний USB-накопитель для резервного копирования), отлично! Вы готовы продолжить.
Однако, если вы используете ноутбук только с одним отсеком для диска, вам потребуется внешний адаптер SATA-USB, док-станция (открывается в новом окне) или корпус для подключения вашего жесткого диска к компьютеру. . После подключения диска вы можете пройти процесс клонирования, затем отключить его и установить диск внутри.
В большинстве случаев ваш целевой диск, вероятно, должен быть такого же размера или больше, чем ваш исходный диск. Если это не так, вам нужно освободить место на исходном диске и уменьшить основной раздел до нужного размера. (Возможно, вам нужно будет сделать это только в том случае, если вы переходите с жесткого диска на меньший SSD; у нас есть отдельное руководство по этому процессу.)
Пользователи Windows: клонируйте свой диск с помощью Macrium Reflect Free
Пользователям Windows доступно множество отличных инструментов для клонирования, но мы будем использовать Macrium Reflect Free(Открывается в новом окне). Это бесплатное, простое в использовании и любимое многими приложение, так что ошибиться сложно.
Это бесплатное, простое в использовании и любимое многими приложение, так что ошибиться сложно.
Чтобы установить Macrium Reflect, загрузите программу установки Home Use и запустите ее. Это всего лишь крошечный инструмент, который загрузит для вас фактический установщик в зависимости от типа лицензии, которую вы хотите. Выберите временную папку для этих файлов — я просто поместил их в папку «Загрузки» — и нажмите кнопку «Загрузить».
После завершения автоматически запустится мастер установки Macrium, который вы можете щелкнуть прямо — параметры по умолчанию должны подойти для наших целей. Вы можете безопасно удалить все файлы установщика из папки «Загрузки» после завершения работы мастера.
Начать процесс клонирования
Откройте Macrium Reflect, и вы увидите подробный список дисков, подключенных к вашему компьютеру. У вас есть два основных варианта: вы можете напрямую клонировать один диск на другой или создать образ диска. Клонирование позволяет загрузиться со второго диска, что отлично подходит для миграции с одного диска на другой. Создание образов, с другой стороны, позволяет хранить столько полных копий исходного диска, сколько позволяет место назначения, что полезно для резервного копирования.
Создание образов, с другой стороны, позволяет хранить столько полных копий исходного диска, сколько позволяет место назначения, что полезно для резервного копирования.
Выберите диск, который вы хотите скопировать (убедитесь, что установлен крайний левый флажок, если на вашем диске несколько разделов) и нажмите «Клонировать этот диск» или «Образ этого диска».
Выберите место назначения клонирования
В следующем окне выберите целевой диск — тот, на котором будут храниться только что скопированные данные. Обратите внимание, что это приведет к удалению всех данных на диске, поэтому будьте осторожны при выборе. Если на нем есть какие-либо старые данные, вы можете выбрать их и нажимать кнопку «Удалить существующие разделы», пока диск не станет пустым.
Если вы клонируете диск большего размера, вам нужно нажать кнопку «Свойства клонированного раздела» в нижней части этого окна и расширить основной раздел, чтобы заполнить все пространство диска.
Запланируйте свой клон
На следующей странице будет задан вопрос, хотите ли вы запланировать это клонирование, что полезно, если вы хотите регулярно создавать образ своего диска для целей резервного копирования. Я пропустил это, так как я просто делаю одноразовый клон. На следующей странице вы также можете сохранить резервную копию и ее расписание в виде XML-файла для безопасного хранения, но я отключил эту опцию по той же причине — пока делаю это только один раз.
Я пропустил это, так как я просто делаю одноразовый клон. На следующей странице вы также можете сохранить резервную копию и ее расписание в виде XML-файла для безопасного хранения, но я отключил эту опцию по той же причине — пока делаю это только один раз.
Загрузитесь с вашего клонированного диска
Наконец, Macrium Reflect начнет процесс клонирования. Это может занять некоторое время в зависимости от размера вашего диска, поэтому дайте ему время сделать свое дело. Если вы клонировали свой диск, вы сможете загрузиться с него сейчас, выбрав его в BIOS. Если вы создаете образ своего диска, вы можете оставить второй диск подключенным для будущих резервных копий образа.
Пользователи Mac: клонируйте свой диск с помощью SuperDuper
Если вы работаете на Mac, мы рекомендуем SuperDuper(открывается в новом окне) для всех ваших потребностей в клонировании. Он бесплатный, простой в использовании и существует уже много лет. Загрузите приложение, откройте файл DMG и дважды щелкните значок для установки. (Не перетаскивайте его в папку /Applications, как большинство приложений Mac; двойной щелчок по нему установит его на ваш компьютер.)
(Не перетаскивайте его в папку /Applications, как большинство приложений Mac; двойной щелчок по нему установит его на ваш компьютер.)
После установки откройте SuperDuper, и вы увидите невероятно простой и интуитивно понятный интерфейс. В первом меню рядом с «Копировать» выберите исходный диск, который вы хотите клонировать. Во втором меню выберите целевой диск, на который вы клонируете — это полностью удалит диск во втором меню, поэтому убедитесь, что на нем нет ничего важного! Когда будете готовы, нажмите кнопку «Копировать сейчас». Процесс начнется. (Да, это так просто.)
Завершите свой клон диска
Это может занять некоторое время, но когда это будет сделано, у вас будет два варианта. Если вы хотите заменить внутренний диск вашего Mac новым диском (скажем, если вы переходите на диск большего размера), вы можете открыть свой Mac и поменять местами их сейчас, а затем загрузиться как обычно.
Если вы хотите загрузить свой клонированный диск с USB, вы можете удерживать клавишу Option при запуске Mac и выбрать его из списка загрузки. Ваш клонированный диск будет точно в том же состоянии, в котором был ваш компьютер во время процесса клонирования, и вы сможете продолжить работу, не пропуская ни секунды.
Ваш клонированный диск будет точно в том же состоянии, в котором был ваш компьютер во время процесса клонирования, и вы сможете продолжить работу, не пропуская ни секунды.
Как купить внешний жесткий диск — Разъяснение пожалуйста
Нравится то, что вы читаете?
Подпишитесь на информационный бюллетень Tips & Tricks , чтобы получить советы экспертов, чтобы получить максимальную отдачу от вашей технологии.
Этот информационный бюллетень может содержать рекламу, предложения или партнерские ссылки. Подписка на информационный бюллетень означает ваше согласие с нашими Условиями использования и Политикой конфиденциальности. Вы можете отказаться от подписки на информационные бюллетени в любое время.
Спасибо за регистрацию!
Ваша подписка подтверждена. Следите за своим почтовым ящиком!
Подпишитесь на другие информационные бюллетени
Как клонировать жесткий диск в Windows
Когда вы покупаете по ссылкам на нашем сайте, мы можем получать партнерскую комиссию. Вот как это работает.
Вот как это работает.
Если вы только что приобрели новое хранилище для своего ПК, знание того, как клонировать жесткий диск в Windows, значительно упростит процесс переноса ваших данных.
Независимо от того, приобрели ли вы один из лучших внешних жестких дисков или выбрали внутренний диск после определения победителя между SSD и HDD, клонирование жесткого диска не так сложно, как вы думаете.
Почему лучше клонировать жесткий диск, чем просто копировать и вставлять все подряд? Ну, во-первых, простое перетаскивание всего с одного диска на другой может привести к головной боли, например, к тому, что приложения не смогут найти программные файлы, и, вероятно, также оставит ваш новый диск в неорганизованном беспорядке. Во-вторых, вы можете захотеть перенести свою операционную систему на новый диск, сделав его основным диском, в то время как ваш старый диск служит местом хранения — перемещение операционных систем является сложной задачей, и поэтому для ее переноса требуется клонирование, а не простое копирование и вставка. работа.
работа.
Но какой бы ни была причина этого желания, вот как можно клонировать жесткий диск в Windows.
Программное обеспечение : хотя Windows содержит множество удобных инструментов, особенно в своей последней версии, Windows 11 , утилита для клонирования дисков не является одной из них. К счастью, существует множество полезных и бесплатных приложений, которые эффективно справляются со своей задачей.
Программное обеспечение, которое мы рекомендуем использовать при клонировании дисков Macrium Reflect Free (открывается в новой вкладке) , который, как следует из названия, не стоит ни цента. Это приложение предлагает все основные функции, которые вам понадобятся, если вы хотите просто клонировать один жесткий диск на другой, хотя есть ряд платных приложений с более продвинутыми функциями, такими как более высокая скорость клонирования, в том числе O&O DiskImage (открывается в новой вкладке) и Acronis Cyber Protect Home Office (открывается в новой вкладке) .
Но если вы клонируете один диск только один раз, вероятно, лучше выбрать бесплатный вариант, верно?
- Убедитесь, что новый диск устанавливается или подключен к вашему компьютеру
- Установить макрофейум отражает .
- Сохраните конфигурацию
- Клон
Читайте подробные инструкции по каждому шагу.
1. Первый шаг — убедиться, что новый диск или дисковод установлен или подключен к компьютеру . О том, как установить и подключить накопитель, вы можете узнать, воспользовавшись инструкцией производителя. Если у вас возникли проблемы с отображением вашего диска, обязательно ознакомьтесь с нашим руководством по устранению неполадок , чтобы узнать, как исправить внешний жесткий диск, который не отображается.
Лучшие предложения SSD на сегодня
(открывается в новой вкладке)
(открывается в новой вкладке)
(открывается в новой вкладке)
$11,99
(открывается в новой вкладке)
)
(откроется в новой вкладке)
(откроется в новой вкладке)
$11,99
(откроется в новой вкладке)
Просмотр сделки (откроется в новой вкладке)
(откроется в новой вкладке) 906002 (откроется 90 в новой вкладке)
42,40 $
(откроется в новой вкладке)
29,99 $
(откроется в новой вкладке)
Посмотреть предложение (откроется в новой вкладке)
Показать больше предложений
2. Далее вам необходимо установить Macrium Reflect Free. Перейдите на страницу загрузки (открывается в новой вкладке) и прокрутите вниз до пункта Reflect 8 Free. Нажмите Скачать бесплатно затем следуйте инструкциям .
Далее вам необходимо установить Macrium Reflect Free. Перейдите на страницу загрузки (открывается в новой вкладке) и прокрутите вниз до пункта Reflect 8 Free. Нажмите Скачать бесплатно затем следуйте инструкциям .
3. Откройте приложение , где вы увидите домашнюю страницу со списком всех доступных дисков на вашем компьютере. Теперь щелкните диск , который вы хотите клонировать , затем щелкните Клонировать этот диск .
(Изображение предоставлено Microsoft)4. Далее, нажмите «Выбрать диск для клонирования», , который выберет, куда вы хотите клонировать содержимое вашего диска, прежде чем щелкнуть целевой диск в всплывающее окно.
(Изображение предоставлено Microsoft) 5. Если диск, который вы клонируете, имеет разделы, рекомендуется клонировать каждый раздел, ничего не сжимая. Для этого нажмите Копировать разделы затем Точное смещение и длина раздела .
Если диск, который вы клонируете, имеет разделы, рекомендуется клонировать каждый раздел, ничего не сжимая. Для этого нажмите Копировать разделы затем Точное смещение и длина раздела .
Примечание. Если диск, на который выполняется клонирование, меньше диска, с которого выполняется клонирование, необходимо либо отменить выбор разделов, либо разрешить приложению сжимать разделы. Это может привести к проблемам, если вы клонируете свой основной диск, содержащий вашу операционную систему, поэтому вы можете подумать о том, чтобы получить диск большего размера для клонирования, если это так.
Также важно отметить, что диск, на который вы клонируете, будет полностью отформатирован, поэтому перед началом процесса убедитесь, что на нем нет ничего важного.
(Изображение предоставлено Microsoft) 6. Если вы довольны своим выбором, нажмите Далее , чтобы продолжить.
7. Теперь вы увидите страницу, которая позволяет запланировать процесс клонирования на регулярной основе к нажав Добавить расписание . Однако, если вы просто хотите клонировать свой диск один раз, просто нажмите Далее на пропустите эту страницу .
(Изображение предоставлено Microsoft)8. Теперь вы увидите подтверждение процесса, который должен произойти. Когда вы прочтете и будете довольны приведенной здесь информацией, нажмите Готово , чтобы перейти к следующему шагу.
(Изображение предоставлено Microsoft) 9. Теперь вы увидите последнюю страницу подтверждения. Убедитесь, что оба проверяются первые два поля . Второе поле просто сохраняет конфигурацию процесса на вашем компьютере на случай, если вы захотите снова запустить его в будущем. Это практически не займет места на вашем компьютере, так что не помешает сохранить его на всякий случай.
Это практически не займет места на вашем компьютере, так что не помешает сохранить его на всякий случай.
Когда все будет готово, нажмите OK , чтобы перейти к последнему шагу.
(Изображение предоставлено Microsoft)10. Теперь вы увидите всплывающее окно с предупреждением о том, что данные на целевом диске будут перезаписаны. Если вас это устраивает, установите флажок затем нажмите Продолжить . Теперь, наконец, начнется волшебство.
Процесс займет некоторое время, если исходный диск содержит много данных. Лучше не использовать свой компьютер, пока он завершает процесс, так как клонирование диска может быть довольно интенсивным, хотя вы должны следить за ним на случай возникновения ошибок. Конечно, вам нужно убедиться, что ваш компьютер остается включенным и что оба ваших диска остаются подключенными.
(Изображение предоставлено Microsoft) Когда ожидание закончится, у вас должно быть два диска, которые являются точными копиями друг друга.






 Внимание: общий размер разделов исходного диска (и занятого и свободного пространства) не должен быть больше размеров целевого диска.
Внимание: общий размер разделов исходного диска (и занятого и свободного пространства) не должен быть больше размеров целевого диска.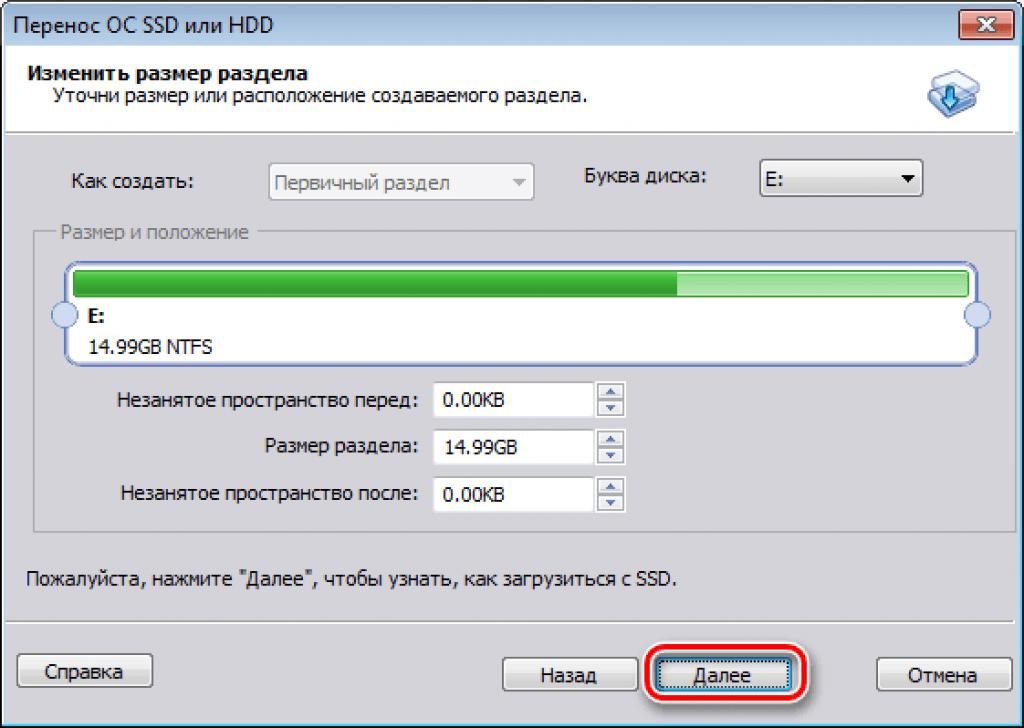 А затем еще раз прочитать предупреждение и снова подтвердить, что вы понимаете, что делаете вводом Y.
А затем еще раз прочитать предупреждение и снова подтвердить, что вы понимаете, что делаете вводом Y.