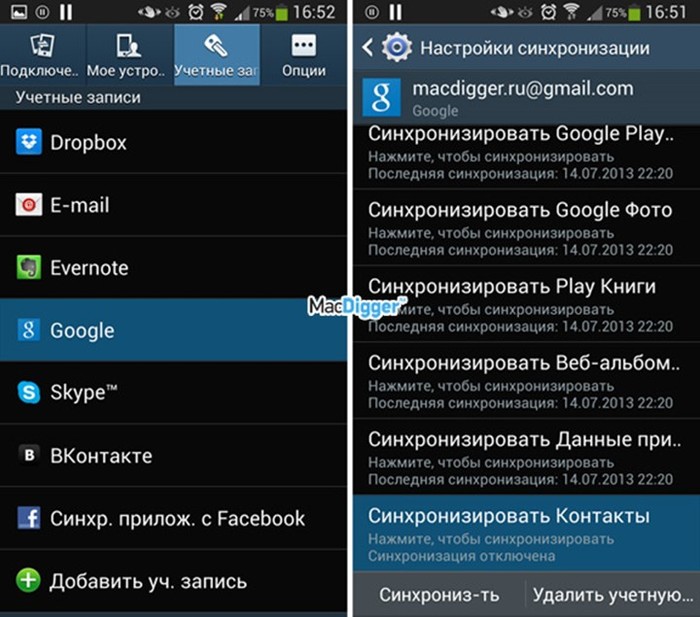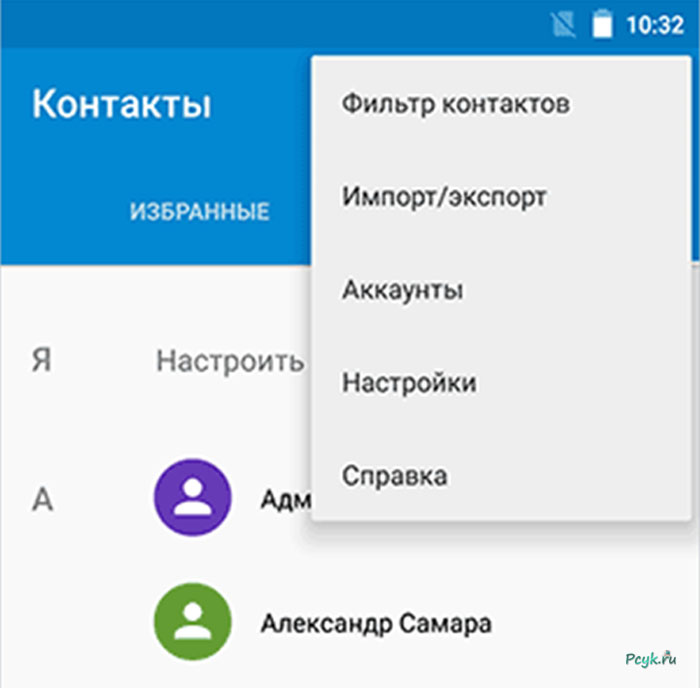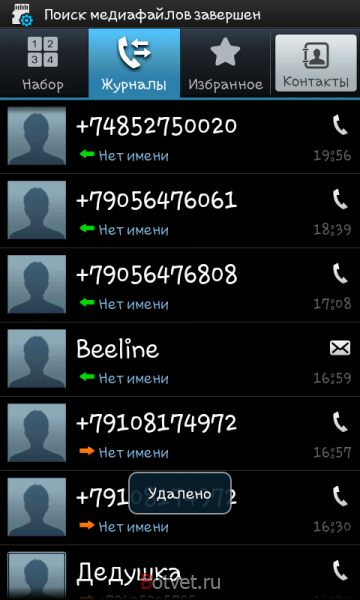Где хранятся контакты в Android телефоне от записной книжки и приложений
Сейчас мы с вами разберемся где на Андроиде хранятся контакты из вашей телефонной кники, а так же различных приложений (Skype, Viber, Телеграм и прочее).
Данная статья подходит для всех брендов, выпускающих телефоны на Android 10/9/8/7: Samsung, HTC, Lenovo, LG, Sony, ZTE, Huawei, Meizu, Fly, Alcatel, Xiaomi, Nokia и прочие. Мы не несем ответственности за ваши действия.
Внимание! Вы можете задать свой вопрос специалисту в конце статьи.
Контакты в гаджетах Андроид могут располагаться в совершенно разных местах: аккаунты приложений и электронный документ. Давайте рассмотрим все эти варианты хранения контактов.
Аккаунты приложений
В телефонах на новых ОС Андроид храниться контакты могут в следующих местах:
- Учетная запись.
- Внутренняя память.
Здесь учетной записью является аккаунт Google, который на девайсе применяется для доступа к сервисам компании.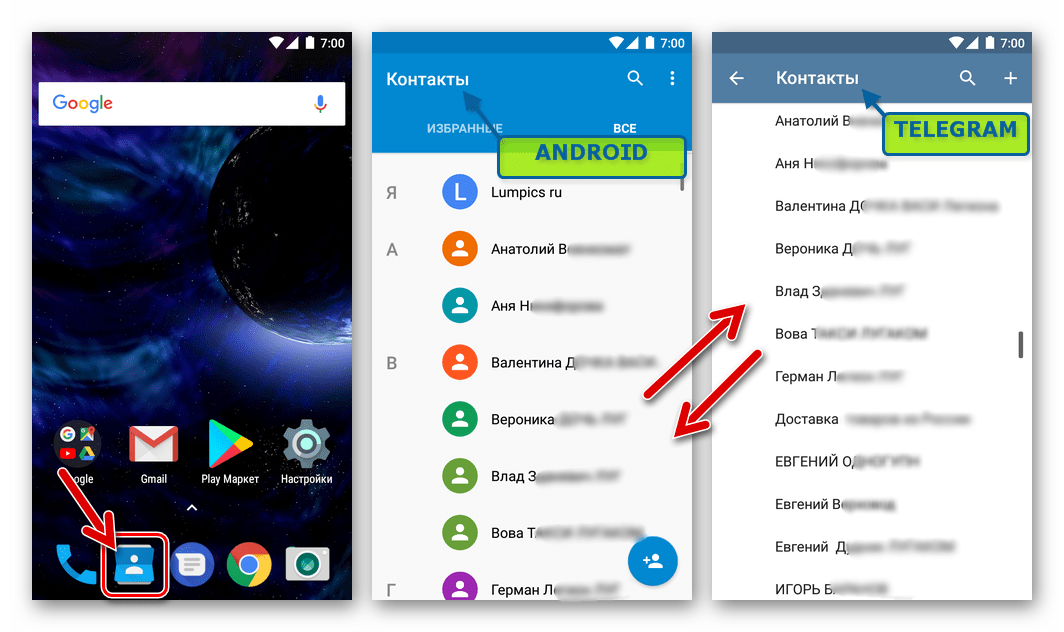 Еще учетная запись может быть «от производителя». Многие популярные производители (Meizu, Xiaomi, Asus, Samsung и др.) разрешают содержать контакты в своих хранилищах.
Еще учетная запись может быть «от производителя». Многие популярные производители (Meizu, Xiaomi, Asus, Samsung и др.) разрешают содержать контакты в своих хранилищах.
По сути, они являются аналогами профиля Гугл. Подобный аккаунт можно создать при осуществлении первой настройки гаджета. Его можно настроить, чтобы по умолчанию там содержались контакты.
Нужна помощь?Не знаешь как решить проблему в работе своего гаджета и нужен совет специалиста? На вопросы отвечает Алексей, мастер по ремонту смартфонов и планшетов в сервисном центре.Напиши мне »
Предложенным выше способом можно получить доступ к контактам из телефонной книги при помощи стандартной программы «Контакты». На гаджете устанавливают и иной софт с собственной книгой контактов в различном ее виде.
Например, мессенджеры (Телеграм, Вайбер и т.д.), e-mail, клиенты соц. сетей (Фэйсбук) – везде в них присутствует раздел «Контакты». Там могут демонстрироваться контакты из основной телефонной книги, но контакты можно сохранять и вручную.
Получается, контакты могут находиться на гаджете или в какой-либо учетной записи. Вы можете добавить новый контакт на сторонних приложениях, но зачастую они состоят из имеющихся записей.
Читайте Как скопировать контакты с телефона Android на компьютер
Ищем и синхронизируем контакты
Рассмотрим на практике, как именно просматривать списки с подключенными учетными записями и активировать их синхронизацию.
Инструкция:
Эти сведения не нужно резервировать дополнительно. Ими можно будет пользоваться после переустановки софта или на новом девайсе. Для работы с записями потребуется провести авторизацию в программе.
Читайте Как поставить фото на контакт в телефоне Android
Изменяем место хранения контактов
Если требуется поменять место для хранения контактов, выполняем инструкцию:
Читайте На Android телефоне пропали контакты — как вернуть
Файл с данными
Располагается файл с контактами здесь: /data/data/com. android.providers.contacts/databases/. Этот файл может иметь разное название: contacts.db, contacts2.db. Пользователю не всегда получится добраться к этому файлу, т.к. для функционирования файлового менеджера понадобятся рут права.
android.providers.contacts/databases/. Этот файл может иметь разное название: contacts.db, contacts2.db. Пользователю не всегда получится добраться к этому файлу, т.к. для функционирования файлового менеджера понадобятся рут права.
Если рут установлен на девайсе, то этот файл вы сможете найти. Он имеет вид, как на скриншоте ниже.
Для удобства работы с записями их можно экспортировать в другую папку. Чтобы это выполнить, жмем «Контакты», выбираем «Меню», затем «Импорт/экспорт» (данные два раздела в списке могут указываться по-отдельности, нам требуется именно экспорт).
Потом указываем раздел, куда выполнить экспорт. Контакты можно сохранить, как файл, к примеру, в память гаджета, а затем скопировать на иной носитель.
Все выполняется просто, никаких сложностей нет.
АвторМастер Николай
Инженер по ремонту мобильной и компьютерной техники в специализированном сервисном центре, г. Москва. Непрерывный опыт работы с 2010 года.
Есть вопросы? Задавайте в комментариях к статье. Отвечать стараюсь максимально быстро вам на указанную почту. Каждый случай индивидуален и поэтому очень важно, чтобы вы максимально расписали свою проблему и какая у вас модель устройства.
Отвечать стараюсь максимально быстро вам на указанную почту. Каждый случай индивидуален и поэтому очень важно, чтобы вы максимально расписали свою проблему и какая у вас модель устройства.
Связанные контакты на Андроид — что это?
Автор Максим Распорский На чтение 3 мин Просмотров 1.8к. Опубликовано Обновлено
В телефонной книге смартфона может находиться множество контактов, а некоторые из них и вовсе будут повторяться. Например, такое часто встречается после установки новой прошивки или использования большого количества мессенджеров. Также не стоит исключать и системный сбой, повлиявший на формирование списка телефонных номеров. Но что такое связанные контакты на Андроид? Такой вопрос встречается довольно-таки часто, и по названию догадаться о предназначении опции достаточно сложно. Поэтому рекомендуем ознакомиться с нашим авторским материалом, где обо всем подробно рассказывается.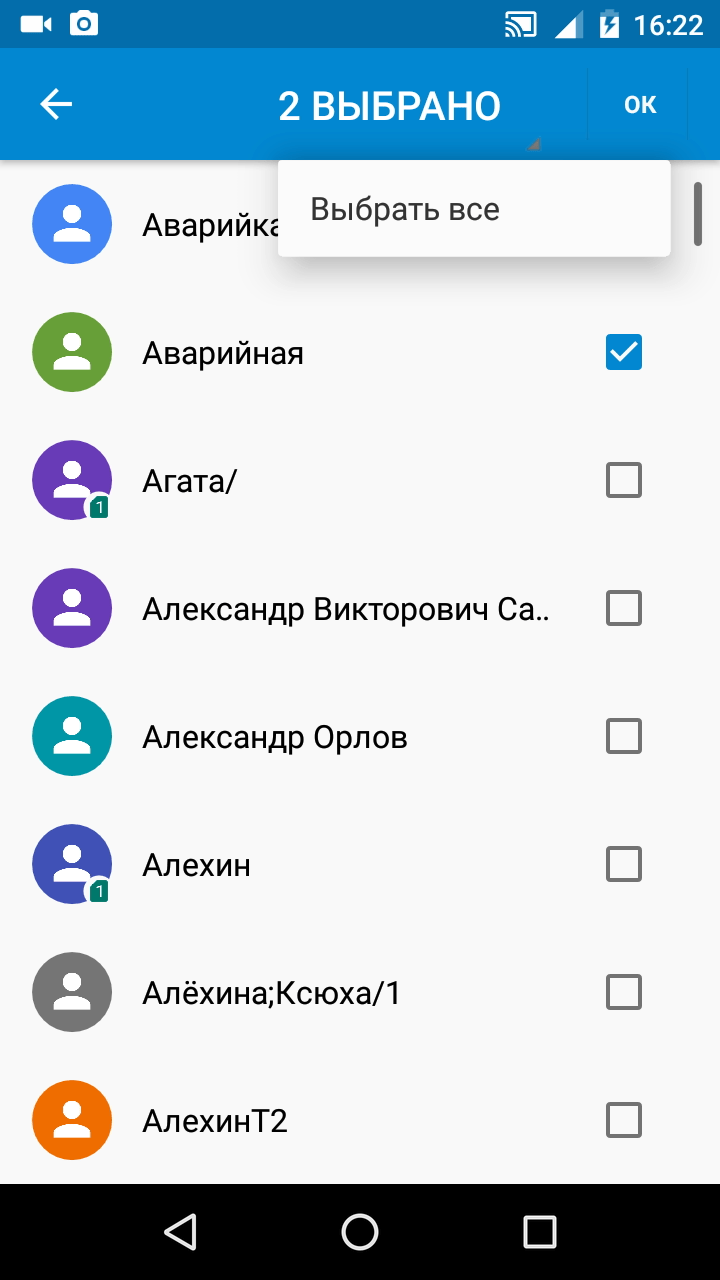
Связанные контакты на телефоне Android – что это?
И начнем с того, что связанные контакты на смартфоне – это повторяющиеся номера людей, которые находятся в телефонной книге устройства. Нередко происходит случайное дублирование, приводящее к появлению повторений. Как сообщается, чаще всего это связано с установкой новой оболочки и использованием большого количества мессенджеров. А еще не стоит забывать про синхронизацию с Google – в этом случае тоже могут подгружаться дополнительные контакты.
Что касается телефонных номеров, принадлежащих одинаковым людям, то здесь также есть нюансы. Некоторые смартфоны не объединяют номера, начинающиеся с восьмерки и «+7». И в результате в контактах появляются дубли, мешающие комфортному использованию устройства. Но их всегда можно удалить, воспользовавшись встроенными возможностями операционной системы или сторонними приложениями.
Как удалить повторяющиеся контакты?
Как оказалось, убрать связанные контакты из телефонной книги получится через настройки приложения для звонков. Например, на телефоне Xiaomi нужно нажать по трем точкам в углу экрана, выбрать «Настройки» и отметить пункт «Объединение дубликатов». А уже потом требуется выбрать повторяющиеся номера, отметив их в списке. Как результат – в течение нескольких секунд вы избавитесь от всех дублей.
Например, на телефоне Xiaomi нужно нажать по трем точкам в углу экрана, выбрать «Настройки» и отметить пункт «Объединение дубликатов». А уже потом требуется выбрать повторяющиеся номера, отметив их в списке. Как результат – в течение нескольких секунд вы избавитесь от всех дублей.
Но подобный функционал присутствует не в каждом приложении для звонков, поэтому рекомендуем обратить внимание на сервис «Контакты» от Google. По умолчанию, если не изменять настройки, все телефонные номера конкретного аккаунта отображаются в телефонной книге. И для того чтобы избавиться от повторений, достаточно выполнить следующие действия:
- Открываем приложение «Контакты» от Google или переходим на официальный сайт в браузере.
- Выбираем учетную запись, с которой настроена синхронизация.
- Нажимаем по трем полоскам, расположенным в верхней части экрана.
- Переходим в раздел «Объединить и исправить» и проверяем наличие дублей.
- Если они имеются, то система предложит их удалить.
 Соглашаемся и наводим порядок в телефонной книге.
Соглашаемся и наводим порядок в телефонной книге.
По желанию вы можете использовать специальные приложения, который найдете на просторах Play Маркета. Они также позволяют удалить связанные и повторяющиеся контакты, тем самым структурировав телефонную книгу. Например, рекомендуем обратить внимание на утилиты Cleaner и Duplicate Contacts. У них много положительных отзывов и высокий рейтинг, а еще интерфейс на русском языке.
Таким образом, мы рассмотрели, что такое связанные контакты на телефоне Андроид и как они появляются. Вообще, избавиться от дублей не так сложно – подойдет и встроенное приложение для звонков, и сторонние сервисы. А если остались дополнительные вопросы по теме статьи, то пишите их в комментариях. Мы будем рады вам ответить!
в памяти телефона и на симке
Где хранятся контакты на Андроиде, знают далеко не все пользователи.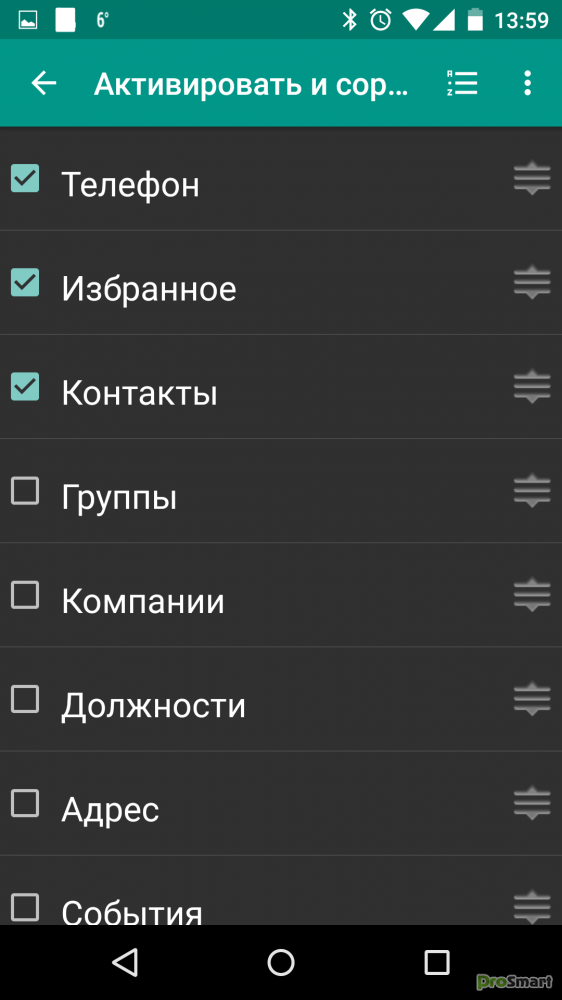 Знание об их расположении позволит перенести контакты на другое устройство или поделиться сразу всей записной книжкой.
Знание об их расположении позволит перенести контакты на другое устройство или поделиться сразу всей записной книжкой.
Где хранятся контакты в Android в памяти телефона
Обнаружить файл, в котором содержатся номера телефонов, можно только в двух случаях: если на смартфоне установлены права суперпользователя или он подключён к компьютеру, при этом запущена отладка. Чтобы найти файл, необходимо открыть папку data внутри папки data. Внутри будет располагаться дополнительный каталог, в котором упоминается слово contacts. Его точное название зависит от версии Андроида. Внутри необходимо открыть папку data base. Файл с контактами так и называется — contacts. Его расширение db.
Следует отметить, что искать файл в дебрях файловой системы необязательно. Если пользователю нужно просто перенести информацию на другое устройство, достаточно воспользоваться встроенной функцией: открыть приложение контакты и вызвать дополнительное меню.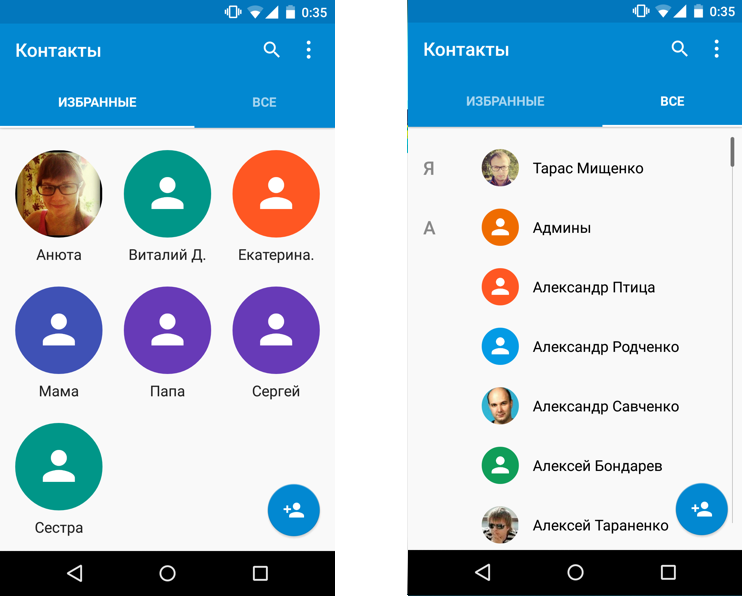 В последнем выбрать экспорт и указать, как и куда отправить номер телефона. И также можно выбрать несколько контактов и объединить их в один файл. Для этого нужно выбрать экспорт в vCard и указать место отправки файла. Можно выбрать, например, внутреннее хранилище, а затем переслать информацию из него на конечное устройство.
В последнем выбрать экспорт и указать, как и куда отправить номер телефона. И также можно выбрать несколько контактов и объединить их в один файл. Для этого нужно выбрать экспорт в vCard и указать место отправки файла. Можно выбрать, например, внутреннее хранилище, а затем переслать информацию из него на конечное устройство.
На симке
Контакты могут храниться в трёх местах: внутренней памяти телефона, SIM-карте и учётной записи Гугл. Если номера телефонов сохраняются на симку, они буквально хранятся на ней. Извлечь их можно только, если SIM вставлена в смартфон. Для этого необходимо транспортировать контакты на другое устройство или синхронизировать их с учётной записью Google.
В Google
Если контакты сохраняются на учётную запись Google, они прикреплены к почте. Просмотреть список можно на компьютере, авторизовавшись в аккаунте. Если пользователь забыл данные от учётной записи, с которой синхронизировались контакты, восстановить последние поможет только техническая поддержка.
Где находятся контакты на Андроиде при поиске через компьютер
Чтобы обнаружить файл с контактами на компьютере, необходимо подключить смартфон через USB. Включите на телефоне отладку по USB, а на компьютере откройте вкладку вид и поставьте галочку около скрытых элементов. Зайдите во внутреннее хранилище телефона и перейдите к папке data. Внутри будет одноимённая папка, зайдите в неё. Среди представленных каталогов выберите единственный, в названии которого есть слово contacts. Внутри будет ещё несколько папок. Откройте databases и найдите файл contacts с расширение db. Иногда он называется contacts2, что зависит от версии Андроида.
Иногда доступа к скрытой информации с компьютера нет. В таком случае для поиска данных потребуется установить файловый менеджер, например, Total Commander или SQ Lite. Для смартфонов также есть одноимённые приложения, предоставляющие аналогичную функцию.
Data bases — файл, который обычно ищут на смартфоне. Он содержит информацию обо всех контактах, вне зависимости от места хранения последних. DB используется как резерв, если пользователь потерял номера телефонов и не может восстановить их другими методами. Это особо актуально при повреждениях смартфона, вызывающих полную неработоспособность, если извлечь информацию другими способами нельзя. Но это возможно только если пользователь нашёл и сохранил на компьютере или почте указанный файл до поломки.
DB используется как резерв, если пользователь потерял номера телефонов и не может восстановить их другими методами. Это особо актуально при повреждениях смартфона, вызывающих полную неработоспособность, если извлечь информацию другими способами нельзя. Но это возможно только если пользователь нашёл и сохранил на компьютере или почте указанный файл до поломки.
В Gmail
Чтобы просмотреть список контактов через Google Mail, необходимо авторизоваться в учётной записи Гугл на сайте почты. Зайдите в почтовый ящик и вызовите дополнительное меню, нажав на плитку в верхнем правом углу. В появившемся списке кликните по контактам.
Синхронизация контактов Android с Google — где их найти
Многие пользователи включают синхронизацию телефонных номеров с учётной записью Гугл. В подобном случае информация сохраняется на привязанный аккаунт. Проверить, какая почта прикреплена, можно в настройках учётных записей. Чтобы просмотреть контакты, зайдите на сайт почты с компьютера и авторизуйтесь в том же аккаунте. Дальнейшие действия представлены немного выше.
Дальнейшие действия представлены немного выше.
Чтобы включить синхронизацию, необходимо:
- Открыть параметры системы на смартфоне.
- Перейти к учётным записям.
- Добавить новый аккаунт, среди предложенных вариантов выбрать Google или Gmail. Если аккаунт уже добавлен, перейти к следующему шагу.
- Открыть настройки учётной записи и в списке найти слово контакты. Поставить галочку напротив этого пункта.
- У вас может быть несколько аккаунтов. Выберите тот, что будет синхронизироваться с вашим гаджетом.
Теперь устройство будет автоматически синхронизировать информацию с почтовым ящиком. Система записывает не только номера телефонов, но также сохраняет фотографии.
Закончив настройку, посмотрите, какие ещё данные можно синхронизировать с почтой. При необходимости, включите соответствующие функции. Вся информация сохраняется на Google Drive — облачный сервис, привязанный к учётной записи. Для отключения синхронизации достаточно снять соответствующую галочку в настройках аккаунтов.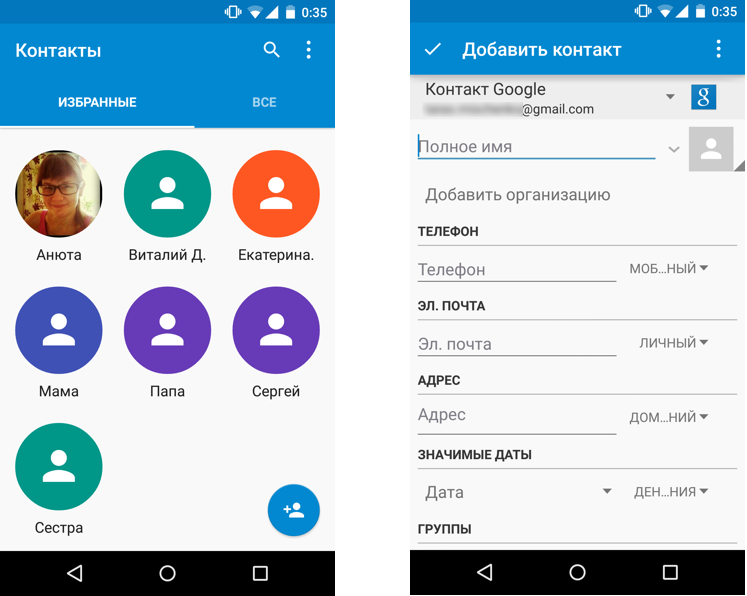
Где лежат контакты в Андроиде Samsung
Установите и включите файловый менеджер на устройстве Android. Ознакомьтесь с предупреждением системы. Запустите программу:
- В главном меню вызовите дополнительное, проведя пальцем горизонтально по экрану. Или нажмите на кнопку с тремя полосками$
- Найдите и включите Root проводника$
- Система вынесет предупреждение, которое нужно проигнорировать. Разрешите программе использовать запрошенные функции.
Иногда, разрешив программе пользоваться правами суперпользователя, она потребует перезагрузки телефона. И также возможно, что новых функций не появится. В этом случае принудительно остановите приложение в настройках телефона и повторно запустите. Чтобы найти контакты на Samsung, необходимо:
- Запустить менеджер файлов и в нижней части главного меню найти локальное хранилище.
- Откройте память и перейдите к устройству.
- Зайдите в data, data, android provider contacts. Внутри последней папки будет лежать data bases — каталог, в котором хранятся сведения о контактах.
 Общая информация собрана в contacts.db.
Общая информация собрана в contacts.db.
Файл с контактами можно просмотреть текстовыми редакторами с root или использовать с другой целью. В качестве программ для просмотра выступают SQ Lite и текстовый редактор Root Explorer. Оба приложения распространяются в Play Market, но второе платно.
Где лучше сохранять контакты на Андроиде: на симке или в телефоне
Иногда пользователь задаётся вопросом, где хранить номера телефонов. Обычно выделяется три места: SIM-карта, внутренняя память телефона и аккаунт Google. Последний наиболее безопасен, поскольку система тщательно оберегает информацию от потери и кражи. Но если доступа к почте нет, хранить контакты придётся на симке или в памяти смартфона.
Оба варианта обладают недостатками:
- SIM-карта предоставляет пользователю информацию только при нахождении в устройстве;
- внутренний накопитель может пострадать при программных сбоях или при сильной физической деформации устройства.
Выбирать, где хранить контакты, следует с осторожностью. При осторожном обращении с телефоном рекомендуется отдавать предпочтение памяти последнего.
При осторожном обращении с телефоном рекомендуется отдавать предпочтение памяти последнего.
Где хранятся фото контактов в Android
Фото контактов сохраняются непосредственно в систему. Их нельзя найти в отдельном файле, как номера телефонов. Это связано с настройками операционной системы. Фото представляет собой BLOB, который размещён в базе данных. Поэтому найти его нельзя.
Единственный способ получить фотографии контактов — написать специальную утилиту, которая будет сохранять их при создании. К тому же в этом нет особого смысла, поскольку картинка представляет собой миниатюру.
в памяти телефона, через компьютер, на симке, в gmail, фото контактов
Где хранятся контакты на Андроиде? Ответ на этот вопрос важно знать каждому пользователю мобильного устройства, ведь от этого зависит их сохранность. Если вы сбрасываете устройство до заводских настроек, а телефонная книга сохранена на внутреннем накопителе, рискуете остаться без номеров друзей и знакомых. Чтобы такая ситуация не застала вас врасплох, копируйте и синхронизируйте базу контактов на виртуальное хранилище.
Чтобы такая ситуация не застала вас врасплох, копируйте и синхронизируйте базу контактов на виртуальное хранилище.
Где хранятся контакты в памяти Android
Есть несколько вариантов, куда возможно поместить информацию для связи из телефонной книги:
- на память мобильного приложения, которое синхронизирует информацию со смартфона на облако;
- на SIM-карту;
- на SD-карту.
Эти пространства существуют независимо друг от друга. Объем места на каждом ограничен, зависит от разных факторов.
На SIM-карте
Один из вариантов, куда сохраняется новый номер телефона — память симки. Это значит, что карта выполняет роль носителя, и если ее извлечь и вставить в другой смартфон, номера из телефонной книги попадут туда. Минусы такого хранения: мало места, не синхронизируются установленные аватарки. Плюсы: при потере возможно восстановление утерянной информации.
Чтобы восстановить сим-карту, достаточно обратиться в салон связи мобильного оператора, назвать персональные данные, дату последнего пополнения счета, направления, куда чаще всего звонили.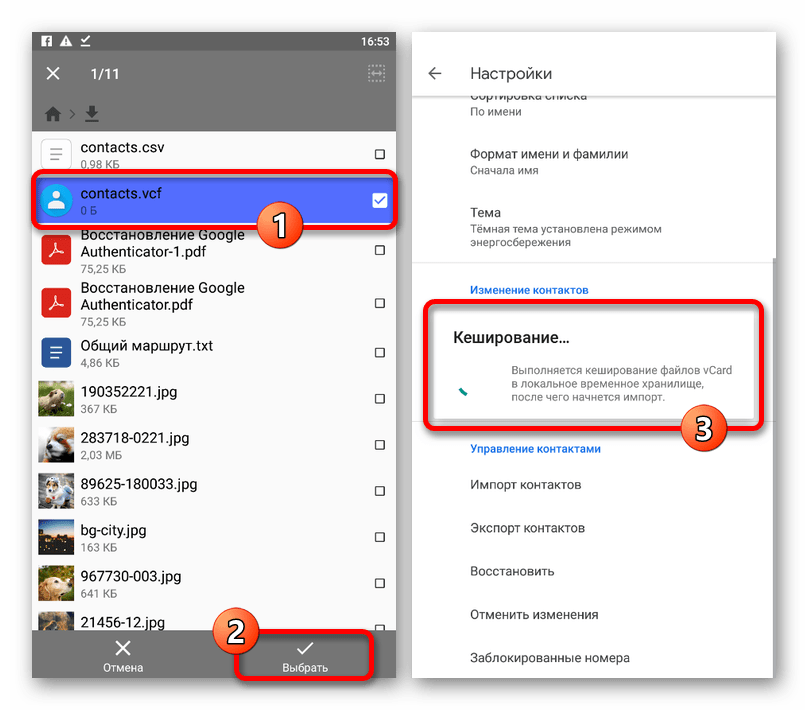 Как правило, восстановление занимает сутки.
Как правило, восстановление занимает сутки.
В Google
Второй вариант хранилища — аккаунт Гугл. Он синхронизирует ряд компонентов на свое виртуальное облако. Наладить синхронизацию возможно следующим путем:
- создаем аккаунт в Google;
- авторизируемся в нем через мобильное приложение;
- при первом входе система будет запрашивать разрешение на доступ к вызовам и информации про базу контактов, согласиться;
- далее в разделе настроек синхронизации поставить галочку напротив пункта «Сохранять контакты».
Далее если вы зайдете в эту же учетную запись на другом устройстве, все переносится туда. Это удобно тем, что если у вас украли гаджет, вы его потеряли или он сломался, нужная информация об абонентах останется под рукой.
Плюсы кидать все в Gmail — всегда под рукой. С какого бы девайса вы не авторизировались, нужный контакты с фото будет доступен.
Где находятся контакты в Андроид через компьютер
База — это документ, где вся информация упорядочена. На глаза он не попадается, ведь находится в корневом хранилище каталога. Если вы хотите найти и изъять его через ПК, потребуется USB-кабель.
На глаза он не попадается, ведь находится в корневом хранилище каталога. Если вы хотите найти и изъять его через ПК, потребуется USB-кабель.
5 пунктов, которые помогут определить где находятся контакты в Андроид через компьютер.
- Подключаете устройство по USB к персональному компьютеру.
- Включаете режим «Передачи файлов».
- Переходите во внутреннее пространство.
- Открываете папку в Android, где хранятся контакты — data.
- Там требуется найти файл с названием «contacts» или «contacts2».
GMail
Номера телефонов, которые человек синхронизировал, видны на любом устройстве, где открыт этот аккаунт. Так что если вы зайдете с компьютера или ноутбука в учетную запись Гугл, то в памяти сможете найти нужного абонента.
Синхронизация Android с Google – где найти контакты
Один из сервисов — Google Drive. Это 15 гигабайт свободного места, куда записывается музыка, фото, видео, аудиодорожки и другие файлы. Туда сохраняется и адресная книга. Если на учетной записи в книге стоит фотография, она дублируется, и при обновлении система подтянет ее самостоятельно.
Если на учетной записи в книге стоит фотография, она дублируется, и при обновлении система подтянет ее самостоятельно.
Где лучше хранить контакты на Андроиде
Логичный вопрос, возникающий при таком разнообразии: где хранятся контакты в Android в памяти телефона? В проводнике есть соответствующая папка. В зависимости от модели гаджета, она называется «contacts» или «contacts2». Но важно учесть, что если с памятью телефона или самим смартфоном что-то случается, есть риск потерять важную информацию. Поэтому важно делать дополнительное резервное копирование.Есть несколько приложений, которые помогут сохранить номера из книги на облако. Одно из наиболее функциональных — «Сохранить контакты». Для Андроида оно есть в Google Play, установить его возможно бесплатно. Однако установлен лимит на использование памяти. Есть платная подписка, она предоставляет больше возможностей.
В несколько кликов номера перемещаются в это приложение, и выгрузить их в текстовый документ формата Эксель, ОДС, ПДФ, архив и другие. Такие форматы читаются на всех современный гаджетах.
Такие форматы читаются на всех современный гаджетах.
Программа «Сохранить контакты» позволяет восстановить номера телефонов из текстового файла. Она сохраняет номер, имя, почту. Софт имеет несложный интерфейс и приятный дизайн. Разработчики также позаботились о безопасности, поэтому утечки данных не произойдет.
На SIM-карте
Сюда поместить много номеров вы не сможете. В зависимости от того, насколько карта новая, на нее войдет от 20 до 200 записей. Но если вы потеряете телефон, восстановить номера получится только восстановив сим.
На телефоне
Во внутренней памяти куда больше места. Количество, которое туда помещается — минимум 1000 номеров, все зависит от объема памяти. Но если устройство будет сломано или утеряно, восстановить не получится.
Где хранятся фото контактов в Android
Если вся адресная книга находится на симке или карте памяти, то они находятся в галерее. Физически это либо память устройства, либо карта памяти. Если же контакты расположены на Google Drive, то этот источник размещает их у себя вместе с прикрепленным изображением.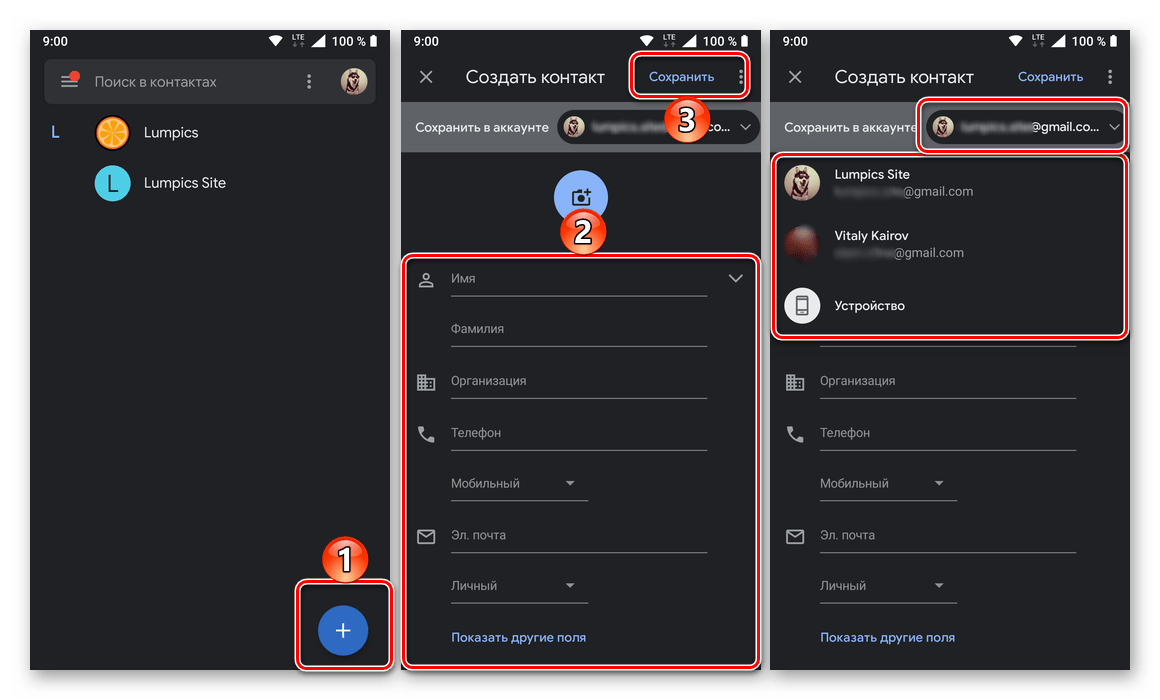
Где хранятся контакты на Андроид
Многие обладатели мобильных устройств, работающих под управлением операционной системы Android, задаются вопросом о том, где хранятся контакты. Это может потребоваться для просмотра всех сохраненных данных или, например, для создания их резервной копии. У каждого пользователя могут быть свои причины, мы же в данной статье расскажем о том, где хранятся сведения из адресной книги.
Место хранения контактов на Андроид
Данные телефонной книги смартфона могут храниться в двух местах и бывают двух совершенно разных видов. Первый – это записи в аккаунтах приложений, в которых есть адресная книга или ее аналог. Второй – электронный документ, сохраненный во внутренней памяти телефона и содержащий в себе абсолютно все имеющиеся на устройстве и в подключенных к нему учетных записях контакты. Пользователи чаще интересуются именно им, но мы расскажем о каждом из доступных вариантов.
Вариант 1: Аккаунты приложений
На смартфоне с относительно свежей версией операционной системы Android контакты могут храниться во внутренней памяти или в одной из учетных записей.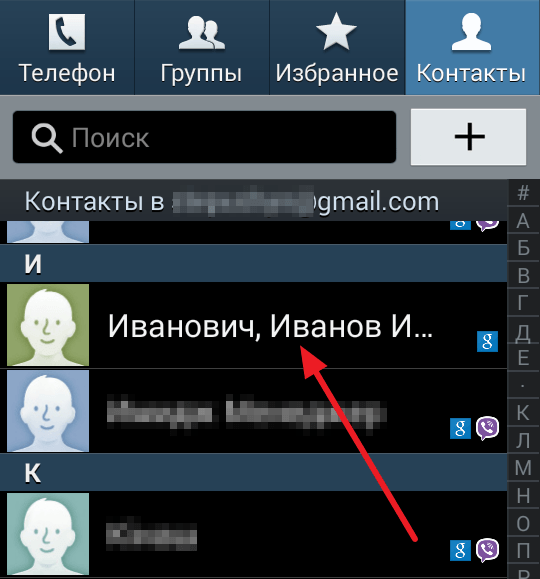 Последней в большинстве случаев является аккаунт Google, используемый на устройстве для получения доступа к сервисам поискового гиганта. Возможны и другие, дополнительные варианты – учетные записи «от производителя». Так, Samsung, ASUS, Xiaomi, Meizu и многие другие позволяют сохранять важную пользовательскую информацию, в числе которой и адресная книга, в собственных хранилищах, выступающих некими аналогами профиля Гугл. Создается такой аккаунт при первой настройке девайса, и он тоже может использоваться в качестве места для сохранения контактов по умолчанию.
Последней в большинстве случаев является аккаунт Google, используемый на устройстве для получения доступа к сервисам поискового гиганта. Возможны и другие, дополнительные варианты – учетные записи «от производителя». Так, Samsung, ASUS, Xiaomi, Meizu и многие другие позволяют сохранять важную пользовательскую информацию, в числе которой и адресная книга, в собственных хранилищах, выступающих некими аналогами профиля Гугл. Создается такой аккаунт при первой настройке девайса, и он тоже может использоваться в качестве места для сохранения контактов по умолчанию.
Читайте также: Как сохранить контакты в учетную запись Google
Примечание:
На старых смартфонах можно было сохранять телефонные номера не только в память устройства или основной аккаунт, но и на SIM-карту. Сейчас же контакты с СИМки можно только просмотреть, извлечь, сохранить в другое место.
В описанном выше случае для доступа к содержащимся в адресной книге данным используется стандартное приложение «Контакты». Но помимо него на мобильном устройстве могут быть установлены и другие приложения, в которых имеется собственная адресная книга, в том или ином ее виде. К числу таковых относятся мессенджеры (Viber, Telegram, WhatsApp и т.д.) электронная почта и клиенты социальных сетей (например, Facebook и его Messenger) – в каждом из них есть вкладка или пункт меню «Контакты». При этом отображаемые в них сведения могут как подтягиваться из основной адресной книги, представленной в стандартном приложении, так и быть сохраненными туда вручную.
Но помимо него на мобильном устройстве могут быть установлены и другие приложения, в которых имеется собственная адресная книга, в том или ином ее виде. К числу таковых относятся мессенджеры (Viber, Telegram, WhatsApp и т.д.) электронная почта и клиенты социальных сетей (например, Facebook и его Messenger) – в каждом из них есть вкладка или пункт меню «Контакты». При этом отображаемые в них сведения могут как подтягиваться из основной адресной книги, представленной в стандартном приложении, так и быть сохраненными туда вручную.
Резюмируя вышесказанное, можно сделать логичный, хоть и весьма банальный вывод – контакты хранятся в выбранной учетной записи или на самом устройстве. Все зависит от того, какое место вы сами выбрали в качестве основного, или что было указано в настройках девайса изначально. Касательно адресных книг сторонних приложений можно сказать, что они, скорее, выступают некими агрегаторами уже имеющихся контактов, хотя и предоставляют возможность добавления новых записей.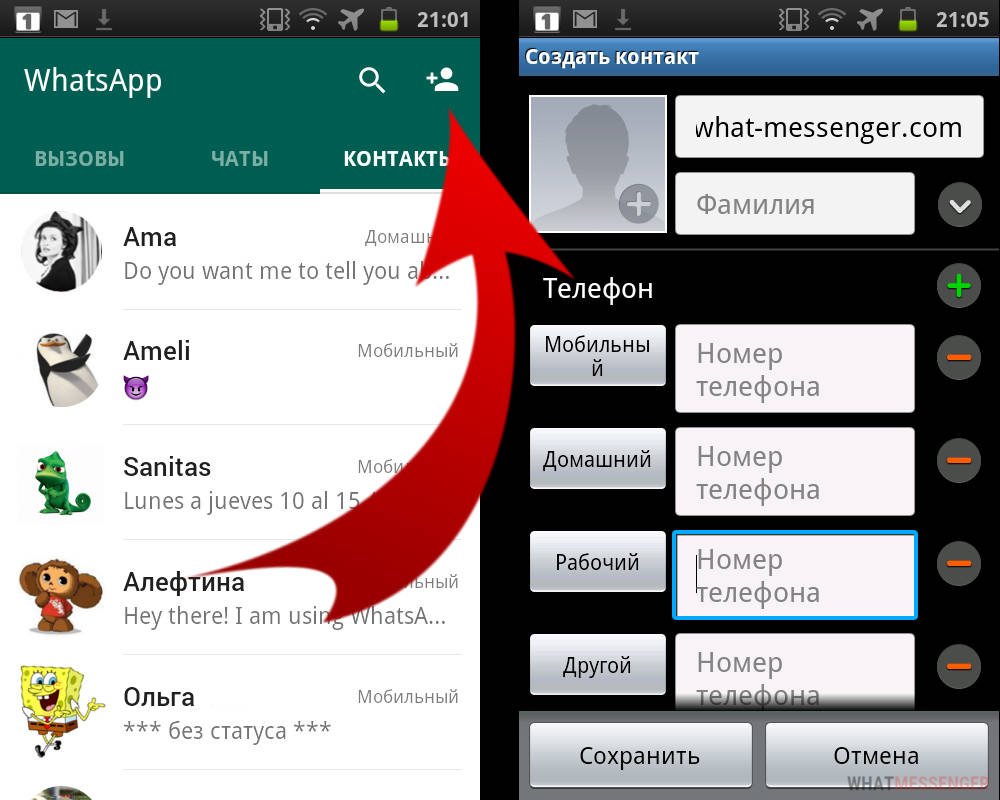
Поиск и синхронизация контактов
Закончив с теорией, перейдем к небольшой практике. Расскажем, где и как просмотреть список подключенных к смартфону или планшету с ОС Андроид учетных записей и включить их синхронизацию, если она была отключена.
- Из меню приложений или главного экрана своего мобильного устройства запустите приложение «Контакты».
- В нем, используя боковое меню (вызывается свайпом слева направо или нажатием трех горизонтальных полос в верхнем левом углу), перейдите к разделу «Настройки».
- Тапните по пункту «Аккаунты», чтобы перейти к списку всех привязанных к устройству учетных записей.
- В представленном списке аккаунтов выберите тот, синхронизацию данных для которого хотите активировать.
а затем просто переведите тумблер в активное положение.
Примечание: Аналогичный раздел можно найти в «Настройках» устройства, достаточно открыть там пункт «Пользователи и аккаунты». Отображаемые в этом разделе сведения будут более подробными, что в конкретно нашем случае значения не имеет.
С этого момента внесенная или измененная информация по каждому из элементов адресной книги будет в режиме реального времени отправляться на сервера или в облачное хранилище выбранного приложения и сохраняться там.
Читайте также: Как синхронизировать контакты с аккаунтом Google
В дополнительном резервировании этих сведений необходимости нет. Более того, они будут доступны и после переустановки приложения, и даже в случае использования нового мобильного устройства. Все что требуется для их просмотра – авторизоваться в приложении.
Изменение места хранения контактов
В том же случае, если вы хотите изменить место сохранения контактов по умолчанию, необходимо выполнить следующее:
- Повторите действия, описанные в 1-2 шагах предыдущей инструкции.
- В разделе «Изменение контактов» тапните по пункту «Аккаунт по умолчанию для новых контактов».
- В появившемся окошке выберите один из предложенных вариантов – доступные учетные записи или память мобильного устройства.
Внесенные изменения будут применены автоматически. С этого момента все новые контакты будут сохраняться в указанном вами месте.
Вариант 2: Файл с данными
Помимо сведений в адресных книгах стандартного и сторонних приложений, которые разработчики хранят на собственных серверах или в облаках, существует и общий для всех данных файл, доступный для просмотра, копирования и изменения. Называется он contacts.db или contacts2.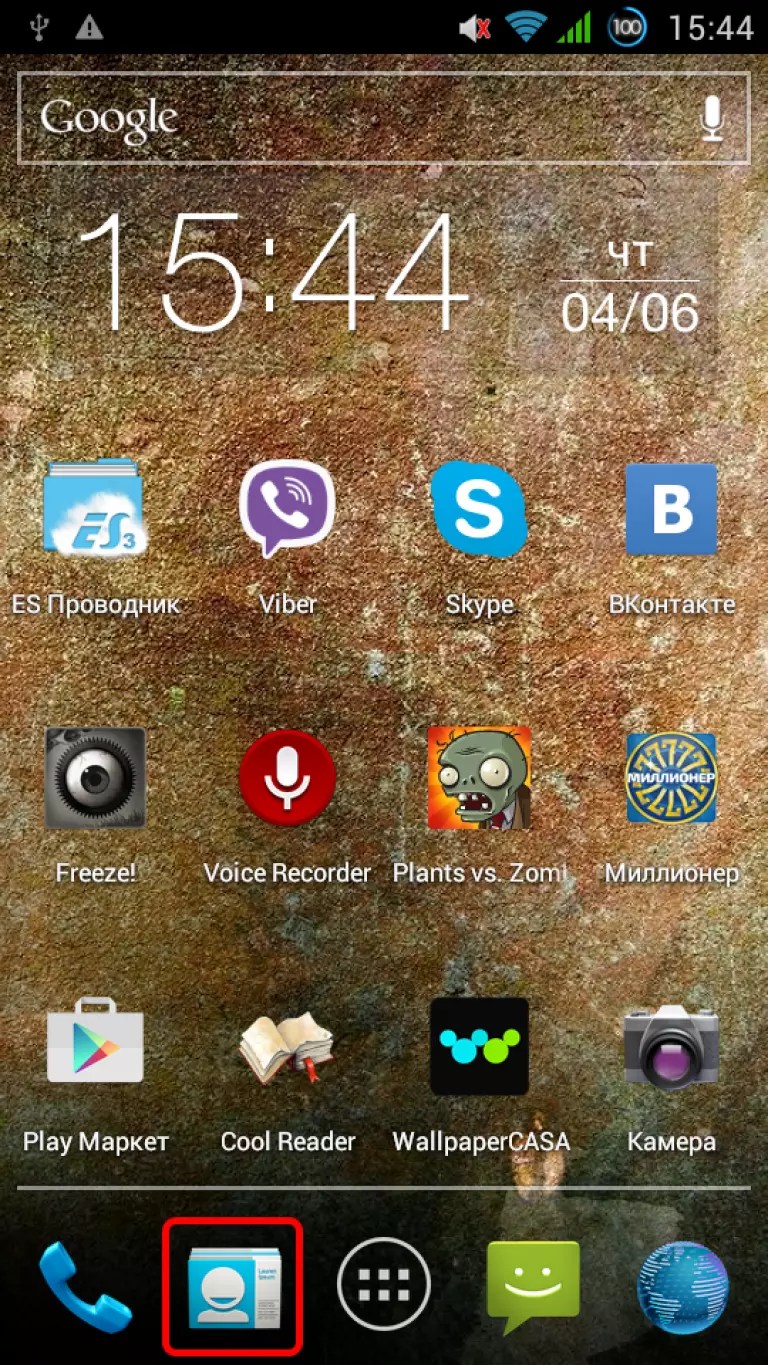 db, что зависит от версии операционной системы или оболочки от производителя, или установленной прошивки. Правда, найти его и открыть не так просто – чтобы добраться к его фактическому месту расположения необходимы root-права, а для просмотра содержимого (на мобильном устройстве или компьютере) – SQLite-менеджер.
db, что зависит от версии операционной системы или оболочки от производителя, или установленной прошивки. Правда, найти его и открыть не так просто – чтобы добраться к его фактическому месту расположения необходимы root-права, а для просмотра содержимого (на мобильном устройстве или компьютере) – SQLite-менеджер.
Читайте также: Как получить Root-права на Android
База данных contacts как раз и является тем файлом, который чаще всего ищут пользователи. Его можно использовать в качестве резервной копии адресной книги или в ситуации, когда требуется восстановить все сохраненные контакты. Последнее особенно актуально в случаях, когда разбит экран смартфона или планшета, или когда устройство полностью неработоспособно, а доступ к учетной записи, содержащей адресную книгу, отсутствует. Так, имея на руках этот файл, его можно открыть для просмотра или переместить на другой девайс, получив таким образом доступ ко всем сохраненным контактам.
Читайте также: Как перенести контакты с Android на Android
Итак, если на вашем мобильном устройстве имеются root-права и установлен поддерживающий их файловый менеджер, для получения файла contacts. db или contacts2.db выполните следующее:
db или contacts2.db выполните следующее:
Примечание: В нашем примере используется ES Explorer, поэтому в случае использования другого приложения-проводника, некоторые действия могут немного, но не критически отличаться. Также, если ваш файловый менеджер уже имеет доступ к рут-правам, первые четыре шага следующей инструкции можно пропустить.
Читайте также: Как проверить наличие Root-прав на Android
- Запустите файловый менеджер и, если это первое использование, ознакомьтесь с представленной информацией и нажмите «Вперед».
- Откройте главное меню приложения – делается это свайпом слева направо или нажатием на вертикальные полосы в левом верхнем углу.
- Активируйте функцию Root-проводник, для чего нужно перевести в активное положение тумблер напротив одноименного пункта.
- Затем нажмите «Разрешить» во всплывающем окне и убедитесь в том, что приложению предоставлены необходимые права.

- Снова откройте меню файлового менеджера, пролистайте его вниз и выберите в разделе «Локальное хранилище» пункт «Устройство».
- В открывшемся перечне каталогов поочередно перейдите в папки с одинаковыми названиями – «data».
- Если потребуется, измените стиль отображения папок на список, затем пролистайте его немного вниз и откройте директорию «com.android.providers.contacts».
- В ней перейдите к папке «databases». Внутри нее и будет расположен файл contacts.db или contacts2.db (напомним, название зависит от прошивки).
- Файл можно открыть для просмотра как текст,
но для этого потребуется специальный SQLite-менеджер.
 Например, у разработчиков Root Explorer есть такое приложение, и они предлагают его установить из Play Маркета. Правда, данное средство просмотра содержимого баз данных распространяется на платной основе.
Например, у разработчиков Root Explorer есть такое приложение, и они предлагают его установить из Play Маркета. Правда, данное средство просмотра содержимого баз данных распространяется на платной основе.
Примечание: Иногда после предоставления рут-прав файловому менеджеру необходимо завершить его работу в принудительном порядке (через меню многозадачности), а затем повторно запустить. В противном случае приложение может не отображать содержимое интересующей нас папки.
Теперь, когда вы знаете фактическое месторасположение контактов на Android-устройстве, точнее, где хранится содержащий их файл, можете его скопировать и сохранить в безопасное место. Как уже было сказано выше, открыть и отредактировать файл можно с помощью специального приложения. Если же вам необходимо перенести контакты с одного смартфона на другой, просто поместите этот файл по следующему пути:
/data/data/com.android.providers.contacts/databases/
После этого все ваши контакты будут доступны к просмотру и использованию на новом девайсе.
Читайте также: Как перенести контакты с Android на компьютер
Заключение
В этой статье мы рассказали о том, где хранятся контакты в Андроид. Первый из описанных вариантов позволяет посмотреть записи в адресной книге, узнать куда все они сохраняются по умолчанию и, если потребуется, изменить это место. Второй же предоставляет возможность прямого доступа к файлу базы данных, который может быть сохранен в качестве резервной копии или попросту перемещен на другое устройство, где будет выполнять свою первостепенную функцию. Надеемся, этот материал был полезен для вас.
Второй же предоставляет возможность прямого доступа к файлу базы данных, который может быть сохранен в качестве резервной копии или попросту перемещен на другое устройство, где будет выполнять свою первостепенную функцию. Надеемся, этот материал был полезен для вас.
Опишите, что у вас не получилось. Наши специалисты постараются ответить максимально быстро.
Помогла ли вам эта статья?
ДА НЕТКак сохранить контакты на карту памяти на Samsung Galaxy
Содержание
1. В каких случаях сохранять контакты в файл
Если храните контакты не в аккаунтах Google или Samsung, сохраняйте контакты в файл и переносите на компьютер:
- после добавления или изменения номеров;
- перед сбросом данных;
- перед обращением в сервисный центр.
Если храните контакты в аккаунте Google или Samsung, то сохранять их в файл нет смысла. Главное — не забыть логин и пароль от
аккаунта.
Главное — не забыть логин и пароль от
аккаунта.
2. В каком виде сохранятся контакты
Контакты сохранятся в файл VCF — cамый распространенный формат для хранения контактов. Из такого файла можно восстановить контакты практически на любом устройстве.
3. Как сохранить (скопировать) контакты в файл
Ниже вы найдете инструкции для различных версий Android.
-
Откройте приложение Контакты.
-
Нажмите три черточки слева.
-
Выберите пункт Управление контактами.
-
Выберите пункт Импорт или экспорт контактов.

-
Выберите пункт Экспорт.
-
Выберите место для сохранения файла: память устройства или карту памяти, и нажмите Экспорт.
-
Контакты скопируются в выбранную память. Нажмите ОК.
-
Откройте приложение Контакты.
-
Нажмите Опции, может выглядеть как три точки справа вверху или по центру.
-
Выберите пункт Управление контактами.

-
Выберите пункт Импорт/экспорт контактов.
-
Выберите пункт Экспорт.
-
Выберите место для сохранения файла: память устройства или карту памяти.
-
Нажмите Экспорт.
-
Контакты скопируются в выбранную память. Нажмите Назад.
-
Откройте приложение Контакты.
-
Нажмите Опции, может выглядеть как три точки справа вверху.

-
Выберите пункт Управление контактами. Если такого пункта нет, выберите пункт Настройки.
-
Выберите пункт Контакты. Если такого пункта нет, перейдите к следующему шагу.
-
Выберите пункт Импорт/экспорт контактов.
-
Выберите пункт Экспорт (Экспорт на карту памяти SD).
-
Выберите место для сохранения файла: память устройства или карту памяти.
-
Контакты скопируются в выбранную память.
 Нажмите Назад.
Нажмите Назад.
4. Где найти сохранившийся файл с контактами
Файл сохраняется в корневой папке внутренней памяти или карты памяти. Чтобы его найти, откройте приложение Мои файлы на устройстве.
5. Как восстановить (скопировать) контакты из файла
Ниже вы найдете инструкции для различных версий Android.
-
Откройте приложение Контакты.
-
Нажмите три черточки слева.
-
Выберите пункт Управление контактами.
-
Выберите пункт Импорт или экспорт контактов.

-
Выберите пункт Импорт.
-
Выберите память, откуда загрузить файл с контактами. Если файлов несколько, выберите нужный файл.
-
Выберите память, в которую загрузить контакты, и нажмите Импорт.
-
Контакты скопируются в выбранную память. Нажмите ОК.
-
Откройте приложение Контакты.
-
Нажмите Опции, может выглядеть как три точки справа вверху или по центру.

-
Выберите пункт Управление контактами.
-
Выберите пункт Импорт/экспорт контактов.
-
Выберите пункт Импорт.
-
Выберите место, где находится файл с контактами: память устройства или карту памяти.
-
Выберите файл с контактами и нажмите Готово.
-
Выберите место, куда хотите сохранить контакты. Рекомендуем использовать аккаунт Google.
-
Нажмите Импорт.

-
Контакты скопируются в выбранную память. Нажмите Назад.
-
Откройте приложение Контакты.
-
Нажмите Опции, может выглядеть как три точки справа вверху.
-
Выберите пункт Управление контактами. Если такого пункта нет, выберите пункт Настройки.
-
Выберите пункт Контакты. Если такого пункта нет, перейдите к следующему шагу.
-
Выберите пункт Импорт/экспорт контактов.

-
Выберите пункт Импорт.
-
Выберите место, где находится файл с контактами: память устройства или карту памяти.
-
Выберите место, куда хотите сохранить контакты. Рекомендуем использовать аккаунт Google.
-
Выберите файл с контактами и нажмите Готово.
-
Контакты скопируются в выбранную память. Нажмите Назад.
6. После восстановления контакты задублировались
При восстановлении контакты из файла добавляются к контактам в памяти устройства. Если какие-то контакты есть
и в памяти, и в файле, то они задублируются.
Если какие-то контакты есть
и в памяти, и в файле, то они задублируются.
Чтобы этого избежать, удалите все контакты из памяти устройства, а потом восстановите их из файла.
Как перенести контакты с андроид на айфон: пошаговая инструкция по переносу
1 Как скинуть контакты с Android на iPhone с помощью сим-карты
Пожалуй, самый простой способ переноса контактов с андроида на айфон — сохранение номеров на сим-карте и ее подключение в новом смартфоне. Однако здесь важно учитывать, что симка может хранить максимум 255 контактов, и если вам требуется перенести больше информации, используйте другие способы.
Как это работает:
Для начала убедитесь, что ваши контакты сохранены на SIM.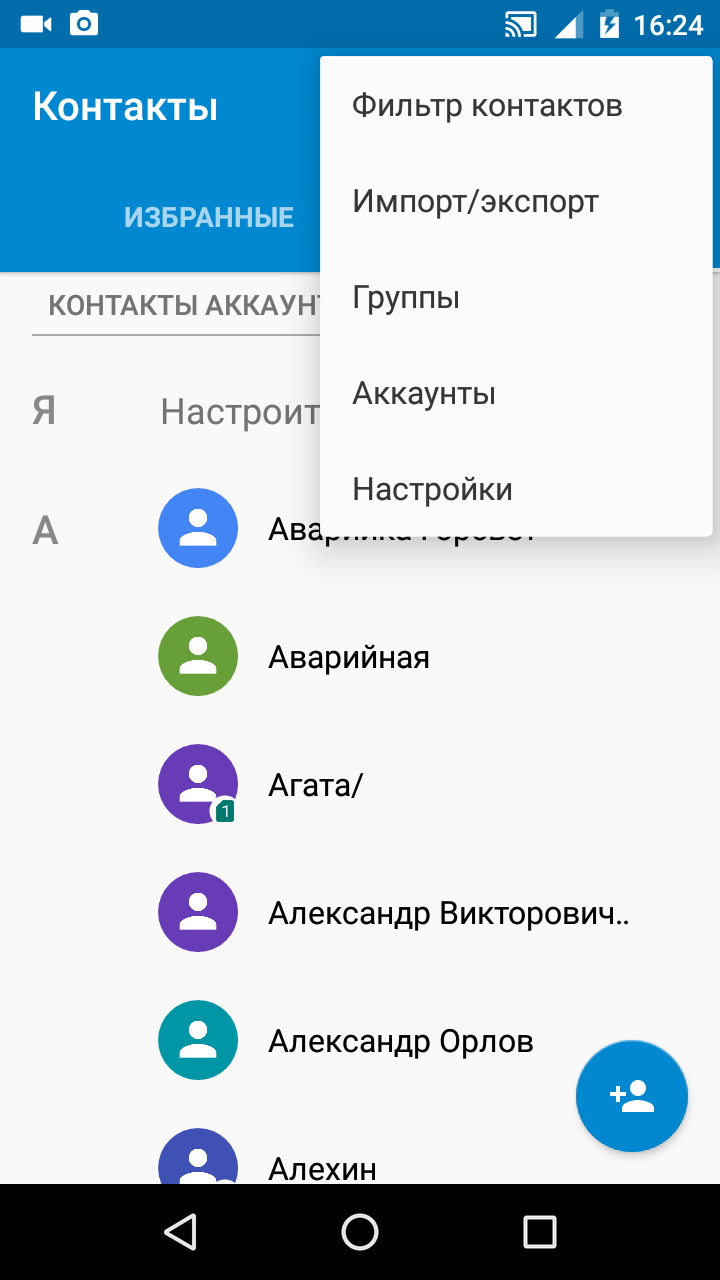 Для этого откройте приложение «Контакты» на андроид-смартфоне и зайдите в его настройки.
Для этого откройте приложение «Контакты» на андроид-смартфоне и зайдите в его настройки.
Выберите пункт «Импорт/Экспорт контактов» — «Экспорт на накопитель: SIM«. Далее вам предложат выбрать, откуда вы хотите копировать контакты: из телефонной книги, Google, WhatsApp или других мессенджеров. Отметьте галочками необходимые контакты и подтвердите свой выбор.
Если на SIM есть записи, для их переноса на айфон будет достаточно поставить карточку в новый смартфон. Для загрузки контактов в учетную запись iCoud или Gmail можно зайти в настройки и выбрать пункт «Контакты» — «Импортировать контакты SIM».
Для одного контакта на сим-карте будут сохранены только одно имя и один номер. Контакты с дополнительной информацией сохраняются как разные записи. Проще говоря: если для одного человека у вас записано три разных номера, то на симке они сохраняться как три разных контакта.
2 Как скинуть контакты с андроида на айфон через стороннее ПО
Есть несколько программ, которые позволяют перенести контакты просто и быстро. Одна из них — iCareFone от Tenorhare. Для импорта вам нужно будет создать vCard или CSV-файл на смартфоне с Android. Самый просто вариант сделать это — зайти в контакты Google на ПК и нажать на строку в меню «Импортировать».
Затем нужно скачать установочный файл iCareFone, установить программу на компьютер и подключить iPhone кабелем. В интерфейса программы есть раздел «Контакты» — выберите его и нажмите «Импорт».
В открывшемся окне найдите тот vCard или CSV-файл, который вы сохранили из Google. Контакты автоматически распакуются в ваш iPhone. Программа может помочь и тем, кто, наоборот, переезжает с iPhone на Android. В этом случае вам нужно будет создать vCard или CSV-файл («Контакты» — «Экспорт»), а потом установить его через Google.
Если что-то не получается, посмотрите видеоролик с инструкцией.
3 Как передать контакты с андроида на айфон одним файлом
Еще один простой способ, который подойдет даже для большого количества контактов. Их можно передавать как обычные файлы, объединив в один архив.
- Для этого снова зайдите в приложение «Контакты» на своем Android-смартфоне, откройте настройки и выберите «Импорт/Экспорт контактов» — «Отправка контактов».
- Откроется ваша телефонная книга, где можно выбрать номера людей, которые вы хотите скинуть с андроида на айфон.
- Далее нажмите «Отправить» и выберите способ передачи файла с номерами. Вы можете использовать почту, мессенджер, облако или Bluetooth.
- Чтобы контакты появились на айфоне, необходимо будет скачать и загрузить отправленный файл.

4 Как пересылать контакты по одному
Может быть так, что вам надо перенести только один контакт — например, чтобы поделиться с кем-то своим номером телефона.
- Откройте список контактов на Android-смартфоне.
- Выберите необходимый номер: для этого удерживайте имя контакта, пока не появится выпадающее меню для отправки или удаления.
- Тапните по «Отправить» и выберите формат для передачи информации: это может быть текст, QR-код или файл vCard.
- Далее все как и в предыдущем пункте — ищите в списке удобный способ отправки (Диск, Bluetooth, мессенджер) и перебрасываете контакт.
5 Как синхронизировать контакты с помощью Google
Недавно мы рассказывали, как объединить календари на компьютере и смартфоне с помощью аккаунта Google. Тот же прием можно использовать для синхронизации контактов и переноса их на новое устройство — даже если речь идет о переносе данных с Android на iOS.
- Откройте настройки на смартфоне на андроид и выберите раздел «Пользователи и аккаунты» (или просто «Аккаунты», зависит от версии системы).
- Найдите в списке Google и выберите необходимый аккаунт, если у вас их несколько.
- Напротив пункта «Контакты» перетащите ползунок в активное положение.
- Откройте настройки на своем айфоне и выберите раздел «Пароли и Учетные записи». Добавьте аккаунт Google, зайдите в его параметры и активируйте ползунок «Контакты». Кстати, это работает не только на iPhone, но и на iPad.
Читайте также:
Основы Android: управление контактами
Урок 6: Управление контактами
/ ru / androidbasics / setting-up-your-email / content /
Что такое контакты?
Ваш список контактов — одна из самых важных вещей на вашем устройстве.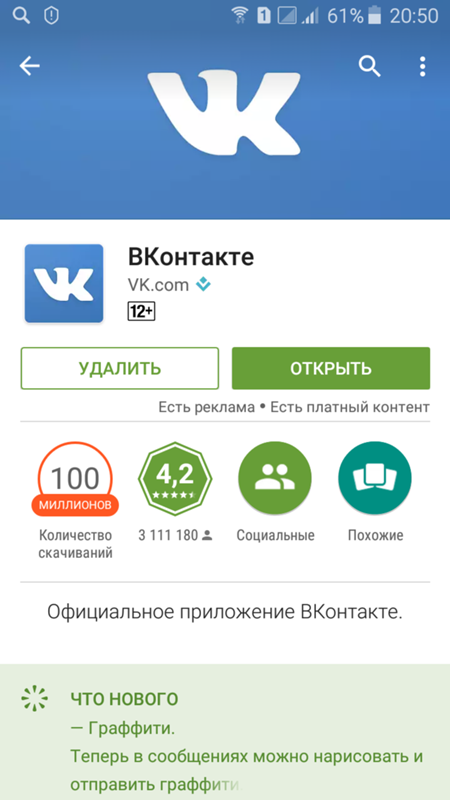 Здесь вы сохраните контактную информацию для людей, которых вы знаете, включая их имена, номера телефонов и адреса электронной почты.
Здесь вы сохраните контактную информацию для людей, которых вы знаете, включая их имена, номера телефонов и адреса электронной почты.
Эта информация используется не только для ваших записей — она также используется другими приложениями .Например, если вам нужно позвонить или отправить текстовое сообщение одному из ваших контактов, к счастью, вам не нужно запоминать его или ее номер телефона. Все, что вам нужно сделать, это начать вводить информацию, а все остальное приложение подтянет.
Добавление контактов
Если у вас есть контактов Google , они, скорее всего, были добавлены при настройке телефона или планшета. Кроме того, вы можете легко добавлять контакты вручную. Чтобы начать работу, откройте приложение контактов, входящее в комплект поставки вашего устройства. Обычно он называется People , но может называться и по-другому (например, Contacts ).
Как видно из изображения выше, вы можете добавить новый контакт с помощью кнопки добавить контакт (которая обычно обозначается знаком + или чем-то подобным).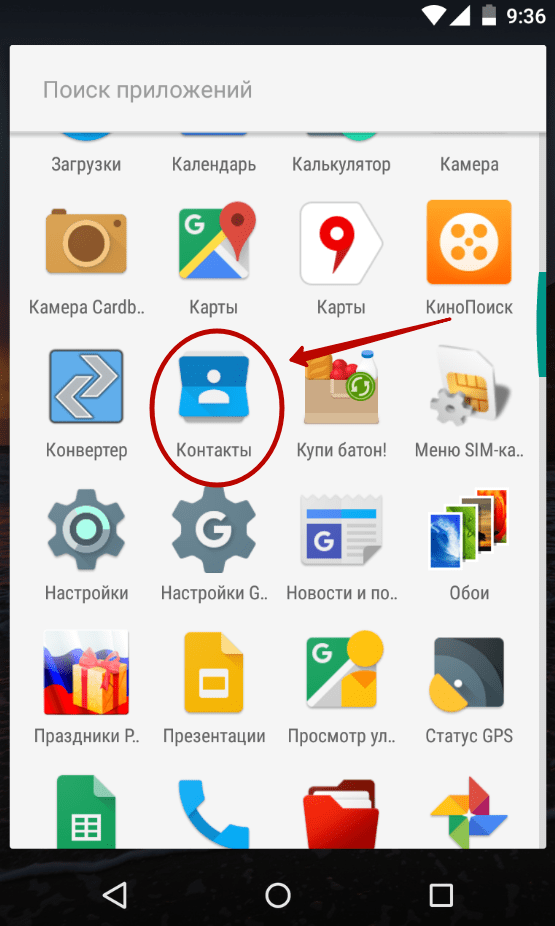 Появится список из полей , где вы можете ввести любую необходимую информацию, включая имя человека, адрес электронной почты и несколько телефонных номеров.
Появится список из полей , где вы можете ввести любую необходимую информацию, включая имя человека, адрес электронной почты и несколько телефонных номеров.
Иногда вы можете добавлять контакты непосредственно из других приложений, например, если кто-то впервые отправляет вам электронное письмо, и вы хотите сохранить адрес этого человека.Чтобы попробовать это, нажмите , нажмите информацию о человеке (или нажмите и удерживайте , если это не сработает). Вы должны попасть на экран или диалоговое окно, где вы можете быстро добавить человека в свои контакты.
Просмотр и редактирование контактов
Вы будете возвращаться в приложение People всякий раз, когда вам понадобится просмотреть или отредактировать один из ваших контактов. Каждая версия этого приложения отличается (например, у вас могут быть разные значки), но некоторые задачи по-прежнему довольно универсальны.Вот несколько советов, которые помогут вам освоиться.
- Чтобы просмотреть свои контакты, прокрутите список вверх и вниз. Обычно они сортируются в алфавитном порядке по имени.
- Для поиска контакта нажмите кнопку поиска . Вы можете найти человека, которого ищете, введя любую контактную информацию , включая имя контакта, организацию или адрес электронной почты.
- Чтобы просмотреть контакт, коснитесь его или ее имени в списке.Их информация появится.
- Чтобы отредактировать или удалить контакт, нажмите кнопку меню во время просмотра информации о контакте. Вы найдете несколько вариантов на выбор — вы даже можете установить индивидуальную мелодию звонка.
Использование контактов
Звоните ли вы по телефону или отправляете текстовое сообщение, использование списка контактов для поиска нужной информации может значительно сэкономить время. Есть два способа использовать ваши контакты: вы можете начать с приложения People или перейти непосредственно к приложению, которое хотите использовать.
Есть два способа использовать ваши контакты: вы можете начать с приложения People или перейти непосредственно к приложению, которое хотите использовать.
- Чтобы связаться с кем-либо с помощью приложения People , перейдите к информации о контакте, затем коснитесь нужного объекта, например телефонного номера или адреса электронной почты . Вы даже можете нажать значок сообщения рядом с номером телефона контакта, чтобы вместо этого отправить текстовое сообщение. Как только вы нажмете один из этих элементов, вы попадете в соответствующее приложение.
- Чтобы получить чью-либо контактную информацию в Gmail или Messaging — или другом аналогичном приложении — начните вводить все, что сохранено в записи контакта, включая его или ее имя, организацию или адрес электронной почты.Это очень похоже на поиск в списке контактов. Как только вы найдете человека, которого ищете, нажмите на контакт информацию , и приложение позаботится обо всем остальном.

Хотите узнать, как получить чью-то контактную информацию в приложении Phone ? Попробуйте набрать часть телефонного номера человека или написать его или ее имя с клавиатуры. (В приведенном ниже примере 897 = TYR , первые три буквы имени контакта.) Остальная информация должна появиться автоматически.
/ ru / androidbasics / download-apps / content /
Управление повторяющимися контактами с помощью устройства Android
Дубликаты контактов очень распространены, и они возникают, когда вы синхронизируете контакты из нескольких источников, таких как облако, ваша электронная почта или сайты социальных сетей.
В этом видео мы покажем вам, как использовать параметры меню телефона для объединения или удаления повторяющихся контактов.
Допустим, у вас есть адрес электронной почты коллеги, сохраненный в рабочей учетной записи электронной почты на вашем телефоне. У вас также есть ее личный номер, сохраненный в списке контактов вашего телефона. Затем вы становитесь друзьями на Facebook, и, прежде чем вы это узнаете, у вас есть три списка контактов для одного и того же человека!
У вас также есть ее личный номер, сохраненный в списке контактов вашего телефона. Затем вы становитесь друзьями на Facebook, и, прежде чем вы это узнаете, у вас есть три списка контактов для одного и того же человека!
Похоже, пора навести порядок в контактах!
Большинство новых телефонов Android с операционной системой Marshmallow поддерживают функцию «объединить контакты». Чтобы узнать о конкретных действиях устройства, перейдите на сайт verizonwireless.com и нажмите Support . Выберите свое устройство и щелкните Контакты , затем Связать / отменить связь контактов .
Вот пример очистки контактов.
Для начала откройте приложение «Контакты». В зависимости от вашего телефона и версии программного обеспечения вы увидите значок «Дополнительно» или значок меню. Коснитесь одного из них, чтобы открыть список параметров.
Появится раскрывающееся меню, и если у вас есть повторяющиеся контакты, вы увидите опцию «Объединить контакты».
Нажмите, чтобы отобразить список ваших дубликатов.
В приведенном здесь примере есть два списка для Клэр и Дэвида. Значки справа от контакта сообщают, что они получены из разных источников.
На этом экране вы можете объединить контакты, установив флажки рядом с теми, которые вы хотите объединить. Если вы хотите упростить задачу и объединить все перечисленные контакты, просто установите флажок Все .
В этом конкретном примере, щелкнув «Все», вы объединяете повторяющиеся контакты как для Клэр, так и для Дэвида.
Когда вы вернетесь в свой список контактов, вы увидите, что контакты Клэр и Дэвида были объединены в единый список.
Это должно упростить навигацию по контактам и быстро найти нужный.
Если вы хотите отредактировать в будущем, просто перейдите к контакту, который вы ранее объединили, нажмите Еще или значок меню, затем нажмите Управление связанными контактами .
Иногда вы можете не возражать против дублирования контактов, если вам не нужно пролистывать их.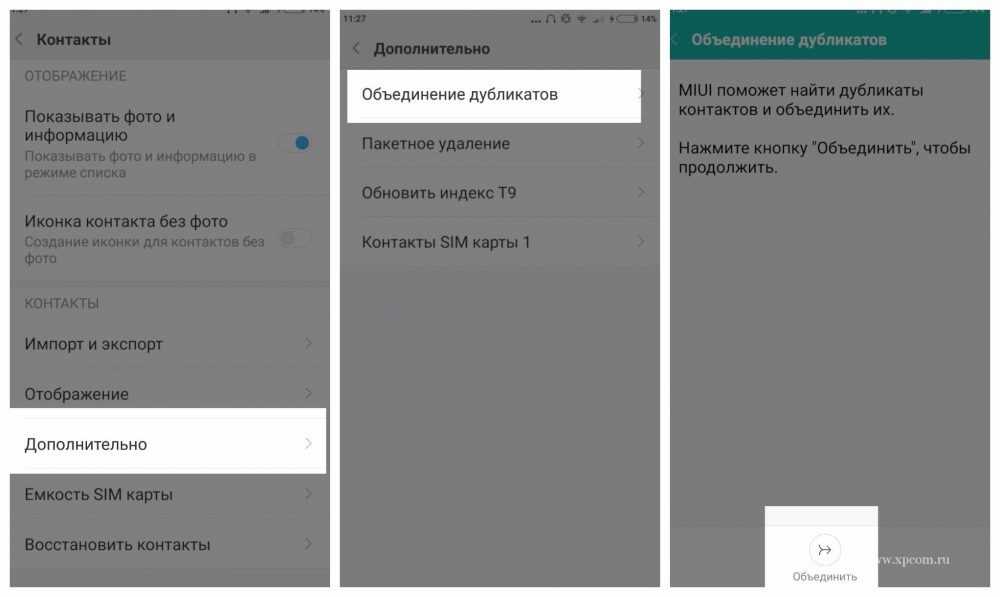
Вы можете предотвратить отображение дубликатов в списке контактов, выбрав, какие из них вы хотите отображать. В том же меню, где вы выбрали объединение контактов, нажмите Настройки .
Отсюда нажмите Контакты для отображения и решите, какие контакты вы хотите видеть. Например, мы выберем «Телефон», чтобы показывать только контакты, сохраненные в телефоне.
Ваш список может отличаться в зависимости от того, какие сторонние службы синхронизируют контакты с вашим телефоном.
Еще один способ минимизировать количество дубликатов в будущем — выбрать один метод резервного копирования контактов. Вы можете использовать такие приложения, как Google или Verizon Cloud, для резервного копирования.
Если вам нужны дополнительные возможности, вы всегда можете выполнить поиск в Play Store, чтобы найти ряд приложений, которые помогут вам организовать свой список контактов!
Чтобы получить дополнительную помощь по очистке контактов, посмотрите видеоролики: «Управление контактами с помощью Google» или «Управление контактами с помощью My Verizon».
Для получения справки по конкретным устройствам посетите verizonwireless.com/support/troubleshooting
Как организовать контакты на любом устройстве Android
Совершенно естественно, что у вас есть длинный список контактов на вашем телефоне Android. У вас есть контакты с работы, семьи, друзей, знакомых и т. Д. Наличие всех этих разных типов контактов может превратиться в настоящий беспорядок, если вы не организуете их должным образом. Вот несколько способов лучше организовать контакты на телефоне Android.
Связанные : Android-приложения не работают? Попробуйте эти исправления
Как увидеть только определенные контакты
Вы можете легко организовать свои контакты с помощью приложения «Контакты». Это отличный вариант, если у вас мало места для хранения и вы не можете установить дополнительные приложения.
Откройте приложение «Контакты» и нажмите меню в правом верхнем углу.
Нажмите на опцию «Настроить вид» и выберите, какой тип контактов вы хотите.
Если у вас несколько учетных записей Google и вы хотите просмотреть контакты из этих учетных записей, нажмите на логотип с первой буквой имени вашей учетной записи, отображаемый в правом верхнем углу экрана.Затем вы можете добавлять и управлять своими другими учетными записями Google, а также просматривать эти контакты.
Вы также можете просматривать контакты из всех приложений, установленных на вашем телефоне, которые имеют интеграцию контактов. Чтобы управлять этими контактами, нажмите на гамбургер-меню, расположенное в верхнем левом углу приложения «Контакты».
После выбора «Настройки» вы попадете в меню «Настройки», где вам нужно выбрать опцию «Учетные записи».
Здесь вы можете просматривать и управлять всеми приложениями, установленными на вашем телефоне, с интеграцией контактов.
Как объединить повторяющиеся контакты
Причина, по которой ваш список контактов такой длинный, заключается в том, что у вас может быть один друг с разными записями. Например, одна запись может быть их текущим адресом электронной почты, старым адресом электронной почты и т. Д.
Например, одна запись может быть их текущим адресом электронной почты, старым адресом электронной почты и т. Д.
Чтобы объединить все записи одного и того же человека, откройте приложение «Контакты», нажмите на гамбургер-меню, расположенное в верхнем левом углу, и выберите опцию «Объединить и исправить».
Здесь вы можете увидеть все повторяющиеся контакты на вашем телефоне.Если они есть, вы можете объединить их по одному или объединить все сразу, просто нажав на опции «Объединить» или «Объединить все».
Упорядочивайте контакты по имени или фамилии (фамилии)
На самом деле нет правильного или неправильного способа отображения ваших контактов. Они могут отображаться либо по имени, либо по фамилии (фамилии), и это то, что вы можете легко сделать в стандартном приложении «Контакты».
Как и другие методы организации, перейдите в «Настройки» и в разделе «Экран» вы увидите параметр «Сортировать по».Нажмите на нее, и в небольшом всплывающем окне вы сможете выбрать сортировку по имени или фамилии.
Даже если у вас Джон Смит под «J», вы сначала увидите фамилию (фамилию), несмотря на то, что она находится под вашими контактами «J». Вы также можете выбрать формат имени, но все, что вам нужно сделать, это добавить запятую и разместить имя либо по имени, а затем по фамилии, либо наоборот.
Организуйте контакты в ярлыки
Вы хотите позвонить коллеге, но сначала вы должны найти контакт в море контактов, которые у вас есть.У вас может быть только пять рабочих контактов на вашем телефоне, поэтому было бы намного проще, если бы вы поместили их в отдельную метку.
Вы можете сделать это, открыв приложение «Контакты» и нажав гамбургер-меню в левом верхнем углу. Если вы создали какие-либо ярлыки, вы должны увидеть их там.
Если нет, нажмите на опцию «Создать ярлык». Дайте своему лейблу имя и начните добавлять участников.
Завершение
Теперь, когда вы аккуратно организовали свои контакты в Android, следующее, что вы можете сделать, — это скрыть звонки и текстовые сообщения от определенных контактов в своей телефонной книге.
Эта статья полезна? да Нет
Рахул НамбиампуратРахул Намбиампурат начал свою карьеру в качестве бухгалтера, но теперь перешел на полную занятость в сфере высоких технологий. Он страстный поклонник децентрализованных технологий с открытым исходным кодом.Когда он не пишет, он обычно занят изготовлением вина, возится со своим Android-устройством или путешествует по горам.
Как отображать только контакты с номерами телефонов на Android
Если вы синхронизировали свой телефон Android с учетной записью Google, он, вероятно, добавил все адреса, которые вы когда-либо отправляли по электронной почте, в ваш список контактов. Это приводит к чрезмерно переполненной и раздутой контактной книге.Но, если у вас Android версии 2. 1 или выше, мы можем довольно легко это исправить и уменьшить вес вашего старого списка контактов.
1 или выше, мы можем довольно легко это исправить и уменьшить вес вашего старого списка контактов.
Примечание: Эта статья была написана несколько лет назад с очень ранней версией Android. Если вы используете современную версию, действия могут быть разными. Теперь Google синхронизирует ваши контакты по-другому. Мы обновили эту статью, используя функцию «Управление контактами» на телефоне OnePlus под управлением Android 10.3. Опять же, ваш пробег будет другим.
Отображать только контакты Android с номерами телефонов
Откройте приложение «Контакты», нажмите кнопку «Параметры» (три точки) и выберите Диспетчер контактов .
На следующем экране нажмите Контакты, чтобы отобразить из меню.
Затем, если вам нужны контакты только с телефонным номером, нажмите на Телефон . Вы также можете настроить его, выбрав только учетную запись Google, из которой вы хотите видеть контакты. Также должна быть возможность настраивать контакты по семье, коллегам и т. Д.
Также должна быть возможность настраивать контакты по семье, коллегам и т. Д.
Поскольку мы обычно переписываем электронные письма и текстовые сообщения людям с наших телефонов, нет ничего плохого в том, чтобы иметь кучу электронных писем и информацию о телефонных номерах.Но если вы хотите сузить круг вопросов, вы можете.
Оригинальная статья, написанная в 2011 году:
Лично у меня в адресной книге Gmail тысячи адресов электронной почты, поэтому, когда Android решил отобразить их все, это просто не сработало. В конце концов, я не видел ничего, кроме адресов электронной почты, до конца списка контактов, и это сильно затрудняло поиск людей, которым я хотел бы позвонить.
Чтобы исправить это, все, что нам нужно сделать, это изменить одну настройку, и тогда будут отображаться только те контакты, для которых у вас есть номер телефона.Поехали!
Шаг 1
Откройте приложение Контакты ; это должно быть встроено во все телефоны Android.
Шаг 2
Нажмите кнопку «Меню » (Настройки) на внешней стороне телефона, а затем в появившемся меню нажмите «Параметры дисплея».
Шаг 3
Параметры отображения Коснитесь галочки для Только контакты с телефонами .Галочка должна стать зеленой, и теперь вы можете нажать Готово .
Готово
Теперь в вашем списке будут отображаться только те контакты, для которых у вас записан номер телефона. Адреса электронной почты могут по-прежнему отображаться как контакты, но только если у вас есть номер телефона, связанный с этим адресом. Если вы указали имя или фамилию для контакта, они всегда будут иметь приоритет при отображении контакта.
Три основных метода импорта контактов CSV в Android в 2021 году
Как распространенный формат файлов, CSV широко поддерживается потребительскими, бизнес-приложениями и другими приложениями.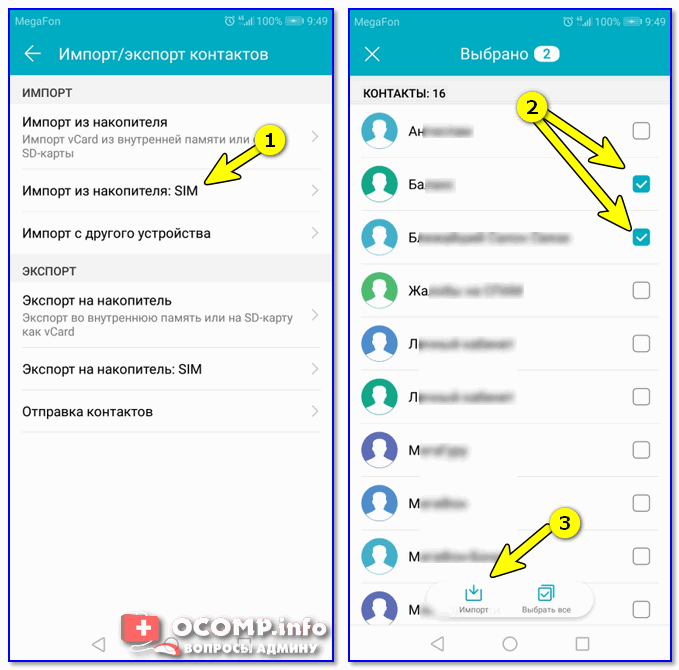 Например, у многих из вас, пользователей Android, ваши телефонные контакты сохранены в формате файла CSV. Что, если вы перейдете на новый телефон Android, например Samsung Galaxy S20 / S10 / S10 + / S10e? Или ваши контакты в вашем Android случайно удаляются? Вам необходимо импортировать контакты из файла CSV, хранящегося где-то еще, например, на вашем компьютере, на Android. Итак, как легко импортировать контакты CSV в Android? В этой статье вы найдете идеальные решения.
Например, у многих из вас, пользователей Android, ваши телефонные контакты сохранены в формате файла CSV. Что, если вы перейдете на новый телефон Android, например Samsung Galaxy S20 / S10 / S10 + / S10e? Или ваши контакты в вашем Android случайно удаляются? Вам необходимо импортировать контакты из файла CSV, хранящегося где-то еще, например, на вашем компьютере, на Android. Итак, как легко импортировать контакты CSV в Android? В этой статье вы найдете идеальные решения.
Часть 1: Как импортировать контакты в Android с учетной записью Gmail
Часть 2: Как напрямую импортировать контакты на телефон Android из CSV
Часть 3: Сравнение двух методов импорта контактов CSV в Android
Зачем это нужно Вам нужно перенести контакты в формате CSV на Android?
У людей есть разные причины переносить контакты CSV с компьютера на мобильные телефоны Android.Выше я неявно упомянул, но необходимо еще раз подвести итоги. Ниже приведены распространенные причины:
Чтобы предотвратить потерю данных, люди должны делать их резервные копии на компьютере. Поскольку CSV является обычным файлом резервной копии контактов на компьютере, если вы случайно удалите или потеряете их на своем телефоне Android, вы можете импортировать контакты CSV с ПК на телефон Android.
Поскольку CSV является обычным файлом резервной копии контактов на компьютере, если вы случайно удалите или потеряете их на своем телефоне Android, вы можете импортировать контакты CSV с ПК на телефон Android.
Если вы хотите переключиться на новый телефон Android, вам необходимо импортировать контакты на новое устройство со старого.Никто не хочет перемещать данные вручную, особенно когда их много. Таким образом, лучшим выбором будет импорт файла контактов CSV с резервной копией с компьютера на Android.
Здесь я предлагаю вам три простых метода, если вы хотите импортировать контакты CSV в Android.
Часть 1. Импорт контактов в Android с помощью учетной записи Gmail
Если у вас есть учетная запись Gmail и вы не хотите загружать какое-либо другое программное обеспечение, этот метод может вам подойти. Просто следуйте инструкциям ниже, чтобы узнать, как импортировать контакты в Android с помощью учетной записи Gmail.
Шаг 1. Войдите в свою учетную запись Gmail
Откройте браузер на своем компьютере, войдите в свою учетную запись Google, перейдите к левой панели и нажмите « Gmail ».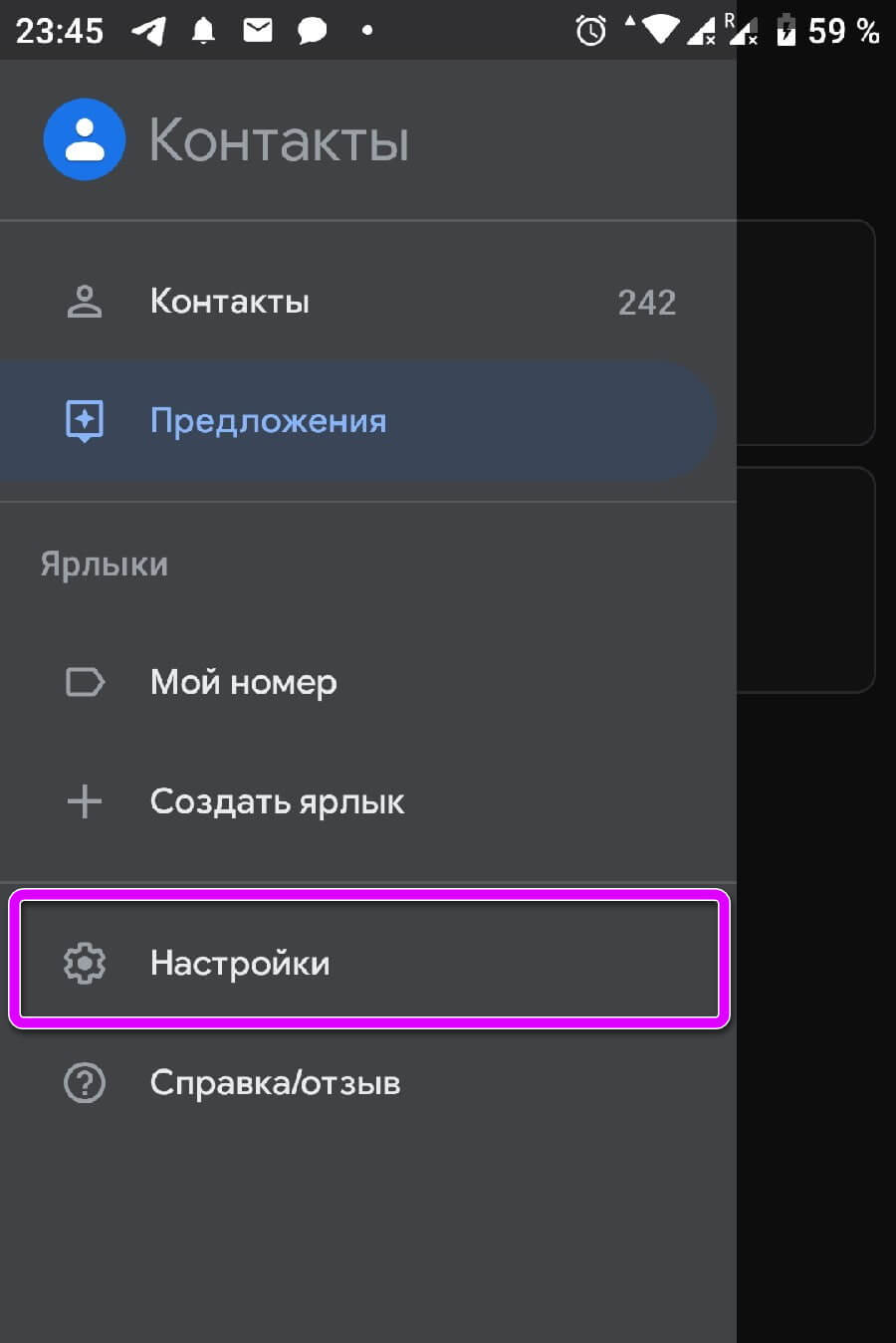 В раскрывающемся меню выберите « Контакты ».
В раскрывающемся меню выберите « Контакты ».
Шаг 2: Нажмите «Еще» и выберите «Импорт».
После входа на вкладку « Контакты » найдите « Еще » и нажмите « Импортировать » в раскрывающемся меню.
Шаг 3. Выберите файл CSV и импортируйте его в свою учетную запись Gmail.
Теперь нажмите « Выберите файлы » во всплывающем окне, чтобы найти файл CSV, который вы сохранили, и импортировать его в свою учетную запись Gmail.
Шаг 4. Импортируйте контакты CSV на Android из учетной записи Gmail
Теперь файл CSV был импортирован в вашу учетную запись Gmail, и вы можете войти в него на своем Android. Затем перейдите в «Настройки», найдите «Учетные записи и синхронизируйте » на своем телефоне Android и выберите свою учетную запись Google. После этого нажмите « Sync Contacts »> « Sync now », и тогда все контакты CSV будут импортированы на ваш Android.
Итак, это способ импорта контактов на телефон Android из файла CSV с учетной записью Google.
Часть 2: Импорт контактов на телефон Android из CSV напрямую
Неважно, если у вас нет учетной записи Gmail. Теперь я научу вас другому способу импорта контактов на телефон Android напрямую из CSV. Но сначала вам понадобится файл Excel CSV на вашем компьютере. Если у вас нет такого файла, следуйте шагу 1, чтобы создать его. Если у вас уже есть, пропустите шаг 1 и начните с шага 2.
Шаг 1: Создайте файл Excel CSV на своем компьютере
Создайте новый документ Excel и заполните ячейки информацией о ваших контактах следующим образом .Когда закончите, сохраните его в формате CSV.
Шаг 2: Преобразуйте файл Excel CSV в файл vCard
— Войдите в свою учетную запись Google в браузере.
— Выберите « Контакты » слева. Щелкните « More »> « Import », затем щелкните « Select file », чтобы выбрать файл CSV.
— Затем нажмите кнопку « Импорт » во всплывающем окне.
— Теперь Excel CSV перенесен в вашу учетную запись Google.Вы можете просмотреть его на своем телефоне Android.
— Затем снова перейдите влево и нажмите кнопку « Экспорт », чтобы экспортировать файл Excel CSV в файл vCard, совместимый с вашим Android.
Шаг 3. Загрузка файла vCard на Google Диск
Введите Google Диск в браузере и войдите в свою учетную запись Google. Перейдите в левый столбец, нажмите « + New » и выберите « Загрузка файла ». Затем выберите файл vCard, который вы экспортировали на шаге 2.
Шаг 4: Загрузите файл vCard на свой Android
Загрузите и запустите приложение Google Drive на вашем Android и войдите в свою учетную запись Google. Найдите загруженный файл vCard, нажмите его и выберите « Скачать ». Затем он будет загружен на ваш Android.
Шаг 5. Импортируйте контакты на Android.
Запустите приложение «Контакты» на Android. Щелкните значок с тремя точками в правом верхнем углу экрана. Выберите « Настройки » или « Управление контактами ».Затем нажмите кнопку « Импорт / Экспорт Контакты » и выберите « Импорт »> « Внутреннее хранилище »> « Телефон », чтобы выбрать файл vCard. Затем контакты будут импортированы на ваш Android.
Примечание : Шаг 5 может немного отличаться, если он выполняется на телефонах Android с разными моделями телефонов.
Выше приведены конкретные шаги по импорту контактов в Android напрямую из CSV.
Часть 3: Сравнение двух вышеперечисленных методов импорта контактов CSV в Android
По-видимому, перенос контактов CSV на Android с учетной записью Gmail намного удобнее, чем второй метод.При таком большом количестве шагов импорт контактов в Android напрямую из CSV занимает больше времени. Вам нужно загружать приложения, и вам нужно много раз импортировать и экспортировать файл. Это немного хлопотно. Если у вас есть учетная запись Gmail, вам лучше не пробовать этот метод.
Импорт контактов CSV на Android с учетной записью Gmail — хороший и очень удобный метод. Вам не составит труда решить вашу проблему, если вы хотите импортировать на Android только контакты CSV. Однако, если вы хотите выполнить другие операции, такие как редактирование данных контактов, это не сработает.В этом случае для его изготовления может потребоваться другой инструмент.
Советы: как экспортировать контакты с Android в CSV? Или как управлять контактами Android?
Если вы хотите экспортировать контакты Android в файл CSV или управлять контактами на устройстве Android более свободно, Coolmuster Android Assistant доступен и надежен для вас.
С одной стороны, помимо формата CSV, этот менеджер контактов Android может позволить вам конвертировать контакты Android в другие форматы контактов по мере необходимости, такие как HTML, TEXT, VCF, BAK, XML и Outlook.
С другой стороны, он также позволяет редактировать, удалять и добавлять контакты Android на компьютере. Независимо от того, хотите ли вы импортировать контакты на Android или экспортировать контакты Android на компьютер, это может удовлетворить ваши требования. Помимо контактов, он широко поддерживает другие категории передачи файлов, включая SMS, журналы вызовов, музыку, видео, фотографии и т. Д. Эти фантастические функции уникальны и не имеют себе равных.
Итак, это все методы, которыми я хочу с вами поделиться. Если вас беспокоит проблема импорта контактов CSV на Android, вы можете выполнить следующие действия, и они вам очень помогут.
Статьи по теме:
Как сделать резервную копию контактов Android в Outlook
Синхронизация контактов Outlook с мобильным телефоном Android в один клик?
2 способа распечатать текстовые сообщения разговора с телефона Android
11 способов импорта контактов в iPhone [Полное руководство]
2 способа переноса контактов Outlook на телефон Samsung
Как перенести контакты между Android и iPhone XS Max / XS / XR / X / 8/7/6?
Как сгруппировать контакты на телефоне Android
Знаете ли вы, что на телефоне Android можно создавать группы из телефонных контактов? В этом случае мы демонстрируем действия для устройства One Plus.
Создание групп выгодно, так как это экономит ваше время, когда вы хотите отправить одно и то же сообщение нескольким людям одновременно. Это также поможет вам организовать свой переполненный список контактов, сгруппировав связанные контакты, такие как члены семьи, друзья, коллеги, одноклассники, контакты для экстренных случаев и т. Д.
Вот шаги, которые необходимо выполнить, чтобы создать группу на вашем Android-устройстве!
Создать группу
- Откройте приложение «Контакты» на телефоне Android.
- В правом верхнем углу> нажмите настройки> Диспетчер контактов> Группы контактов (см. Изображение 1).
- Группы контактов разделены на телефон и учетную запись Google Mail, которая уже синхронизирована с вашим телефоном Android.
- Чтобы добавить один контакт в определенную группу, нажмите на группу> Добавить контакт (как показано на изображении 3).
- Чтобы добавить несколько контактов к метке: нажмите «Добавить контакт»> нажмите и удерживайте контакт> выберите другие контакты> нажмите «Добавить»
Адрес электронной почты контакта по умолчанию добавляется в случае, если у контакта несколько адресов электронной почты.
Удалить контакты из группы
- Откройте приложение «Контакты» на телефоне Android.
- В правом верхнем углу> нажмите настройки> Диспетчер контактов> Группы контактов.
- Нажмите на группу контактов, из которой вы хотите удалить контакт (Пример — Группа одноклассников).
- Нажмите и удерживайте контакт, который хотите удалить> вверху справа> нажмите значок удаления (как показано на изображении 4).
Чтобы удалить всю группу контактов, выберите группу контактов, которую хотите удалить> вверху справа> нажмите «Удалить» (как показано на рисунке 5).
Использование групп контактов Android
Чтобы отправить сообщение группе на своем телефоне, выполните следующие действия:
- Вы можете выбрать группу контактов в приложении для обмена сообщениями, прокручивая список контактов и групп.
- После выбора группы вы сможете написать текстовое сообщение контактам, добавленным в группу.
После того, как вы начнете беседу, вы можете легко отправить группе больше сообщений, не выбирая ее снова.
Когда все ваши контакты организованы должным образом, можно будет легко найти нужный контакт за считанные секунды, что сэкономит ваше драгоценное время. Теперь, когда вы знакомы с тем, как создавать группы, не забудьте создать группы в следующий раз, когда вам нужно будет отправить одно и то же сообщение нескольким контактам.
Бонусный совет для организованных контактов: Если вы хотите лучше управлять и систематизировать свои контакты на iPhone, загрузите Covve, простейшее приложение для адресной книги.
Контакты + для Android — Контакты + Поддержка
Добро пожаловать в Контакты +!
Contacts + — это мощный инструмент для управления контактами, который поможет вам оставаться на связи со своими контактами.В качестве централизованной базы данных «Контакты +» синхронизирует все ваши адресные книги, объединяет дубликаты и добавляет более полную и обогащенную контактную информацию из Интернета. Контакты + позволяет синхронизировать и обновлять все ваши контакты на телефоне, компьютере и даже в Gmail. Загрузите наши приложения, и вы сможете получать доступ к своим контактам везде, где они вам понадобятся.
Это руководство служит источником для начала работы с нашим веб-приложением. Мы обрисовываем в общих чертах, что в первую очередь нужно сделать новому пользователю, что следует предпринять, и как стать опытным пользователем.Добро пожаловать на борт!
Контакты + ресурсы:
- База знаний: Наша база знаний — хорошее место, где можно найти все статьи о контактах + справке и практические руководства.
- Свяжитесь с нами: Если у вас возникнут дополнительные вопросы, не стесняйтесь обращаться в нашу службу поддержки и контактов. Мы здесь, чтобы помочь. Свяжитесь с нами здесь. Блог
- : Интересуетесь последними новостями о клиентской разведке, управлении контактами и новостями «Контакты +»? Подпишитесь на наш блог, чтобы оставаться в курсе.
Первые шаги:
Чтобы добиться успеха, мы проведем вас через первые важные шаги по настройке вашей учетной записи «Контакты +».
1. Загрузите Контакты + для Android с нашего веб-сайта или из магазина Google Play.
- Создайте свою учетную запись Контакты +. Не стесняйтесь использовать параметр «Зарегистрироваться с помощью Google», если у вас есть учетная запись Gmail (при этом вы будете использовать свои учетные данные Gmail для создания своей учетной записи «Контакты +»).
2.Завершите процесс адаптации
- Подключите социальный профиль (например, Twitter).
3. Разрешить Контакты + синхронизировать все ваши контакты
- Менее чем через минуту вы должны заметить, что все ваши контакты были синхронизированы с приложением «Контакты + для Android».
4. Страница настроек
- Щелкните значок настроек [шестеренка] для управления следующими разделами: Управление подпиской, контактами, обменом сообщениями, набором номера и вызовами, идентификатором вызывающего абонента, блокировкой номеров, темами и режимом двух SIM-карт.
- Управление подпиской: обновите до Premium, чтобы воспользоваться преимуществами подписки Premium.
- Источники синхронизации: убедитесь, что все источники адресной книги, которые вы хотите синхронизировать с контактами +, добавлены, вы выбрали предпочтительные параметры синхронизации и либо включили, либо отключили контакты на устройстве.
- Вы можете добавить дополнительные адресные книги с помощью значка [плюс] в правом нижнем углу.
- Контакты:
- Формат имени: измените способ отображения имен.
- Сортировать контакты по: Контакты могут быть отсортированы соответствующим образом.
- Уведомления: выберите, хотите ли вы получать на свое устройство уведомления о записанной визитной карточке, обновлениях контактов, дубликатах или предстоящих днях рождения.
- Сообщения: здесь измените настройки уведомлений, всплывающих окон, размера текста, подписи, групповых сообщений, MMS и SMS.
- Номеронабиратель и вызовы: здесь можно изменить язык панели набора и настройки экрана вызовов и вызовов.
- Идентификатор вызывающего абонента: включите переключатель, чтобы при совершении или получении вызова с включенным идентификатором вызывающего абонента вы могли видеть информацию о вызывающих абонентах или компаниях, которых нет в ваших контактах.
- Блокировать номера: включите переключатель, чтобы не получать звонки с номеров, отмеченных как спам. Нажмите «Добавить номер в список блокировки», чтобы добавить номер в список блокировки, а нажатие на заблокированный номер позволяет разблокировать его из списка.
- Темы: здесь вы можете легко изменить тему приложения.
- Dual SIM: Контакты + поддерживает большинство устройств с двумя SIM-картами.
Действия:
Теперь, когда вы выполнили первые пять шагов в качестве нового пользователя, теперь мы рассмотрим рекомендации по наиболее эффективному использованию Контактов + для Android.
1. Просмотреть контакт.
- Щелкните контакт, чтобы просмотреть все сведения, добавить контакт в избранное (с помощью кнопки…), отредактировать контакт (с помощью значка карандаша) и т. Д.
2.Звонки
- Список вызовов: отображается список вызовов, с которыми было выполнено соединение.
- При нажатии на кнопку переполнения со ссылкой на контакт в журнале вызовов отображается несколько параметров, например «Позвонить».
Показать историю, отправить SMS, удалить из журнала вызовов, скопировать номер телефона, заблокировать, Whatsapp.
3. SMS
- Список сообщений, загруженных с тегами «Входящие», «Непрочитанные» и «Заблокированные».
4. Помощник
- Примените обновления там, где считаете нужным.Если вы проигнорируете обновление, оно больше не будет предлагаться вам.
- Примените дубликаты там, где считаете нужным. Вы можете объединить все дубликаты сразу или объединить контакты по одному. При объединении контактов вся информация включается в окончательную версию контакта. Вы можете редактировать объединенные контакты позже.
3. Панель поиска
- Используйте значок увеличительного стекла в верхней части списка контактов для поиска контактов, адресов электронной почты, тегов и т. Д.
4. Добавьте контакт, сделайте снимок визитной карточки и наберите номер
- С помощью синего значка [+] в правом верхнем углу можно немедленно принять меры.
5. Теги
- Добавьте, отредактируйте или удалите теги -> щелкните значок тега, чтобы просмотреть все контакты в нем.
Станьте опытным пользователем:
Вы еще не опытный пользователь? Почти! В заключительной части этого руководства по началу работы мы покажем вам несколько наших любимых советов и приемов.
1. Поделиться / удалить контакт
- Чтобы поделиться или удалить контакт, откройте его, нажмите вертикально […] >> выберите нужный вариант.
2 . Выберите несколько контактов для объединения или массового удаления
- Чтобы выбрать несколько контактов, нажмите и удерживайте один из контактов, который хотите выбрать. Затем нажмите на другие.
3 . Интеграция с Zapier
- Используйте нашу интеграцию с Zapier для отправки визитных карточек в различные CRM, платформы электронного маркетинга и многое другое.


 Соглашаемся и наводим порядок в телефонной книге.
Соглашаемся и наводим порядок в телефонной книге.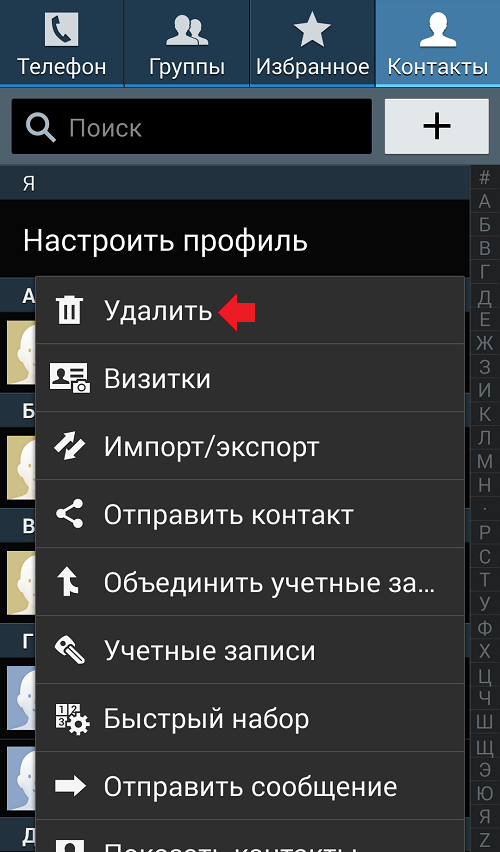 Общая информация собрана в contacts.db.
Общая информация собрана в contacts.db.

 Например, у разработчиков Root Explorer есть такое приложение, и они предлагают его установить из Play Маркета. Правда, данное средство просмотра содержимого баз данных распространяется на платной основе.
Например, у разработчиков Root Explorer есть такое приложение, и они предлагают его установить из Play Маркета. Правда, данное средство просмотра содержимого баз данных распространяется на платной основе.


 Нажмите Назад.
Нажмите Назад.