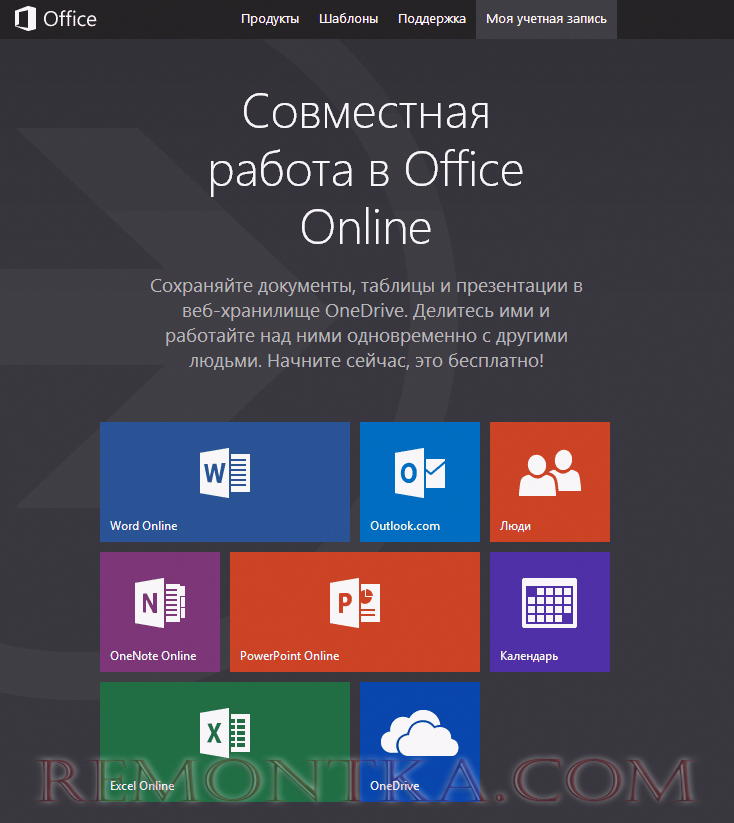Служба поддержки Microsoft
Служба поддержки MicrosoftПопулярные разделы
Настройка и установка
-
Установка Microsoft 365
-
Активация Office
-
Активация Windows 10
Учетная запись и выставление счетов
-
Управляйте своими подписками
-
Вход в учетную запись Майкрософт
-
Конфиденциальность устройств и учетных записей
-
Управление параметрами конфиденциальности
-
Как найти ключ продукта Windows
-
Изменение пароля учетной записи Майкрософт
Office становится Microsoft 365
Дом для ваших любимых инструментов и содержимого. Теперь с новыми способами поиска, создания и совместного использования содержимого в одном месте.
Теперь с новыми способами поиска, создания и совместного использования содержимого в одном месте.
Узнайте, что это значит для вас
Обучение
Центр обучения Microsoft 365
Эти видео, учебные материалы и ресурсы Microsoft 365 помогут вам быстро повысить производительность работы.
ПРОСМОТРЕТЬ ВАРИАНТЫ ОБУЧЕНИЯ
Знакомство с Windows 11
Когда есть многое, Windows 11 поможет вам сделать это.
Посмотрите серию видео
Вернуться в школу с #MicrosoftEDU
Удовлетворение потребностей каждого учащегося благодаря поддержке очного, гибридного и дистанционного обучения.
Поиск средств для преподавателей & учащихся
Окончание поддержки Windows 8.
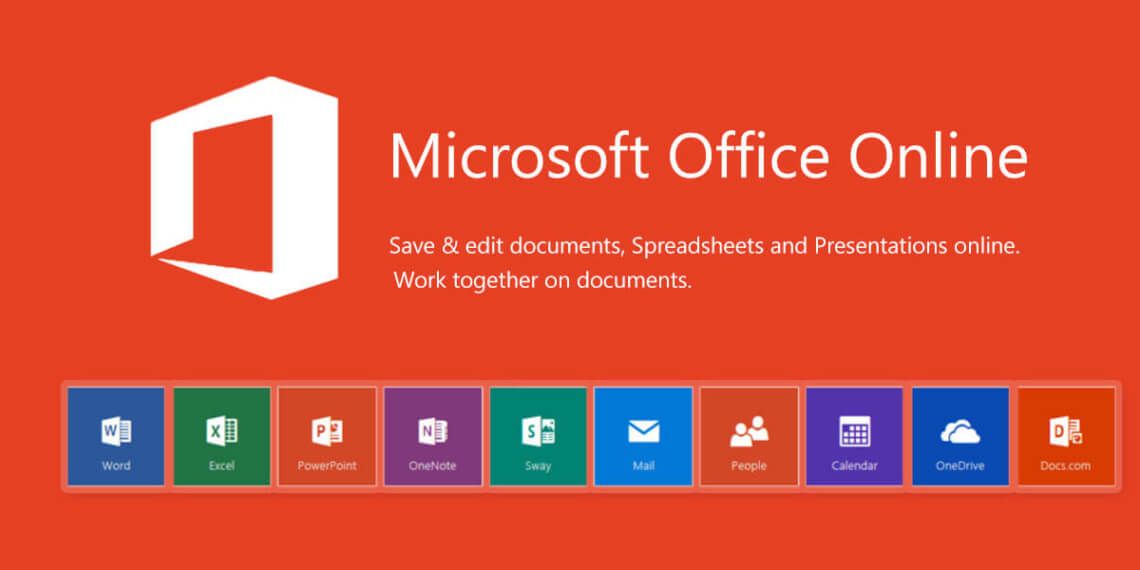 1
1Узнайте, что нужно сделать для подготовки.
ДОПОЛНИТЕЛЬНЫЕ СВЕДЕНИЯ ОБ ОКОНЧАНИИ ПОДДЕРЖКИ
Дополнительные варианты поддержки
Конфиденциальность и безопасность
-
Безопасность
-
Сообщить о проблеме конфиденциальности
Доступ к бесплатной пробной версии Microsoft 365
Быстро создавайте уникальный контент и обменивайтесь им, легко управляйте расписанием и общайтесь с другими людьми — и все это с помощью решений Microsoft 365.
Разблокировать сейчас
Создание, просмотр и изменение контактов и списков контактов в Outlook в Интернете
На странице » Outlook в Интернете » можно создавать, просматривать и изменять контакты, списки контактов и группы.
Чтобы перейти на страницу «Люди», войдите в Outlook в Интернете и выберите значок «Люди» в нижней части страницы.
Примечание: Если инструкции не совпадают с тем, что вы видите, возможно, используется более поздняя версия Outlook в Интернете. См. инструкции для классической версии Outlook в Интернете.
Создание контактов
Новые контакты сохраняются в папке «Контакты» по умолчанию, а вы также будете видеть их в папке «Ваши контакты». Если вы хотите сохранить контакт в другой папке, выберите ее перед созданием контакта.
Войдите в Outlook в Интернете.
Выберите значок » « в нижней части области навигации.
На странице «Люди» на панели инструментов выберите «Новый контакт».
Введите сведения о контакте. Щелкните Добавить, чтобы ввести дополнительные сведения, такие как адрес и день рождения.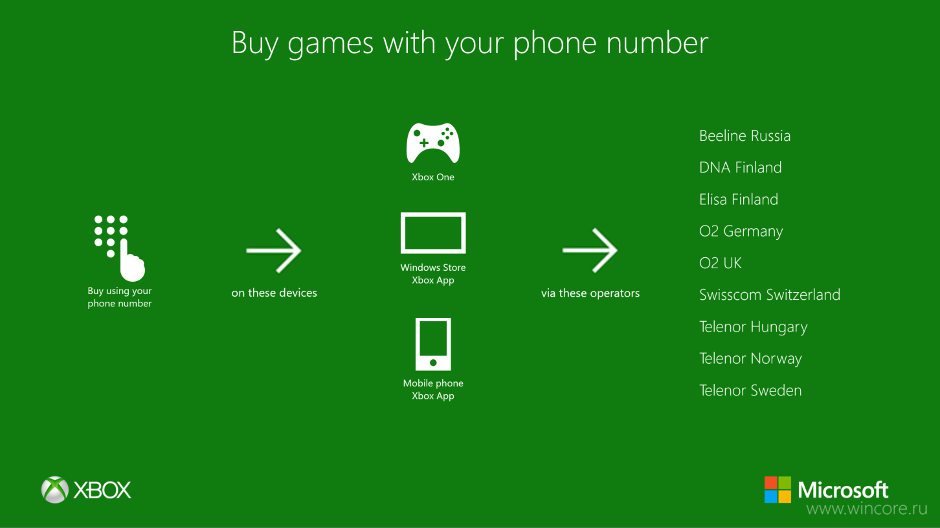
Нажмите кнопку Создать.
Если щелкнуть имя или фотографию пользователя в Outlook или других приложениях и службах Office, вы увидите его карточку профиля с информацией о нем. На карточке профиля вы можете сохранить их в своих контактах (например, если вы хотите добавить заметки или другие сведения).
Вот как можно добавить контакт из сообщения электронной почты:
-
В почте откройте сообщение электронной почты в области чтения, а затем выберите имя отправщика или получателя, которого вы хотите добавить в список контактов.
org/ListItem»>
-
При добавлении дополнительных сведений. Щелкните Добавить, чтобы ввести дополнительные сведения, такие как адрес и день рождения.
-
Нажмите кнопку Создать.
На карточке профиля выберите > Добавить в контакты.
Примечание: Контакт автоматически будет сохранен в стандартную папку «Контакты» на странице «Люди».
Если в вашей организации настроен каталог, вы сможете видеть сведения о своих коллегах, не сохранять их в качестве контактов. Вы можете найти его или выбрать имя или фотографию из сообщения электронной почты.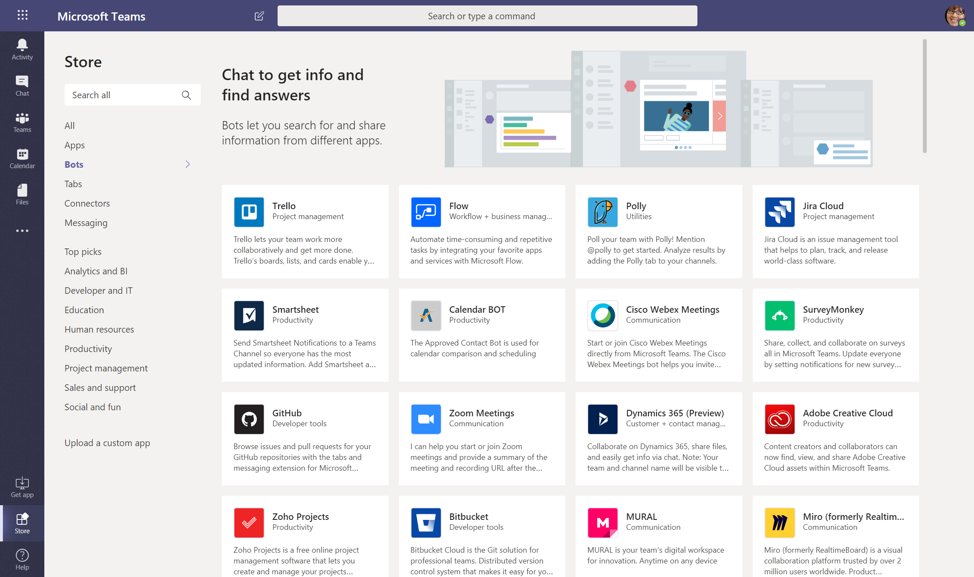 В карточке профиля пользователя будут отбирать сведения, собранные из других систем (каталога). Если вы хотите добавить другие сведения, например заметки, вы можете сохранить коллег в своих контактах. Новый контакт будет автоматически связан с существующим контактом каталога. Добавленные сведения будут видеть только вы.
В карточке профиля пользователя будут отбирать сведения, собранные из других систем (каталога). Если вы хотите добавить другие сведения, например заметки, вы можете сохранить коллег в своих контактах. Новый контакт будет автоматически связан с существующим контактом каталога. Добавленные сведения будут видеть только вы.
Чтобы добавить контакт в избранное, выберите его и нажмите кнопку Добавить в избранное на панели инструментов.
Совет: Избранные контакты, у которых есть адрес электронной почты, также будут демонстрироваться в области навигации в Почте, чтобы вы могли видеть все их сообщения в одном месте.
Найти нужный контакт на странице Люди можно несколькими способами:
-
Используйте поиск.
org/ListItem»>
-
Выберите контакты.
Совет: Выберите букву в списке для быстрого перехода к нужному разделу.
-
Чтобы найти людей в организации (каталоге), которых нет в сохраненных контактах, воспользуйтесь поиском.
Выберите «Избранное» в верхней части страницы, чтобы увидеть людей, которых вы добавили в избранное.
На странице Люди выберите контакт в центральной области, чтобы просмотреть или изменить его сведения. Вы увидите версию карточки профиля. Вкладки и разделы, которые вы видите, могут отличаться.
Файлы: последние файлы, которыми контакт поделился с вами.
-
Электроннаяпочта: последние сообщения электронной почты и вложения электронной почты между вами и контактом.
-
LinkedIn: если у контакта есть общедоступный профиль LinkedIn с тем же адресом электронной почты, который вы сохранили, здесь будут показаны сведения из LinkedIn.
Чтобы изменить контакт, выберите «Изменить контакт» рядом сконтактной информацией или выберите «Изменить» на панели инструментов.
-
На странице Люди выберите контакт.
-
Выберите значок камеры.
-
Выберите «Отправить новую фотографию»,выберите файл, который хотите использовать, а затем выберите «Открыть для отправки».
-
Если вы хотите центрировать изображение иначе, просто щелкните круг и переместите указатель.
 Чтобы изменить масштаб, воспользуйтесь ползунком под фотографией.
Чтобы изменить масштаб, воспользуйтесь ползунком под фотографией. -
Выберите «Применить»,а затем выберите «Готово».
-
Чтобы изменить параметры отображения имен контактов, выберите «Параметры», а затем «Отображать контакты по >илифамилии».
-
Чтобы выбрать сортировку, воспользуйтесь меню сортировки в верхней части списка. Например, выберите «Сортировать по > фамилии».
Вы можете связать контакты, чтобы, например, указать, что они относятся к одному и тому же человеку. Связанные контакты отображаются как один контакт.
Связанные контакты отображаются как один контакт.
Чтобы связать контакты:
Чтобы удалить связь:
-
Выберите один или несколько контактов и выберите «Удалить».
-
Нажмите кнопку Удалить для подтверждения.
См. также: восстановление удаленных контактов в Outlook в Интернете
Создание списков контактов
Список контактов — это набор адресов электронной почты, который удобно использовать для отправки сообщений группе людей. Списки рассылки также называются списками рассылки.
Например, создайте список контактов с названием «Клуб закладок» и добавьте в него всех участников этого клуба. Если вы хотите отправить сообщение электронной почты всем в клубах, просто введите «Клуб закладок» в строке «До» сообщения.
По умолчанию списки контактов создаются в папке контактов по умолчанию, и их можно также увидеть в списках контактов. Если вы хотите сохранить список контактов в другой папке, выберите ее, прежде чем выбирать «Новый список контактов».
-
На странице «Люди» на панели инструментов выберите стрелку рядом с иконой «Новый контакт» и выберите «Новый список контактов».
org/ListItem»>
-
Нажмите кнопку Создать.
Введите имя списка, а затем добавьте имена или адреса электронной почты.
Добавить людей (адреса электронной почты) в список контактов можно двумя способами: путем изменения списка контактов и добавления в него людей из списка либо путем выбора одного или нескольких контактов и добавления их в список с помощью параметра «Добавить в список» на панели инструментов.
Примечание: Так как список контактов — это просто набор адресов электронной почты, добавлять можно только контакты с адресами электронной почты.
Добавляйте людей в список контактов, редактируете его.
- org/ListItem»>
-
Выберите список контактов, а затем щелкните Изменить.
-
Введите имена или адреса электронной почты.
-
Нажмите кнопку Сохранить.
На странице «Люди» выберите «Ваши списки контактов» в области навигации или наберите имя списка контактов.
Добавьте один или несколько контактов в список контактов с помощью параметра «Добавить в список»:
На странице «Люди» выберите контакты, которые хотите добавить в список.
На панели инструментов вверху выберите «Добавить в список».
-
Выберите знак «плюс» рядом со списком контактов, в который вы хотите добавить контакты.
или
-
Выберите «Новый список контактов», чтобы добавить выбранные контакты в новый список, а затем введите имя нового списка контактов.

Когда все будет готово, щелкните за пределами области, чтобы закрыть ее.
Удалить людей (адреса электронной почты) из списка контактов можно двумя способами: путем изменения списка контактов или путем выбора контакта и удаления его из списка с помощью параметра «Добавить в список» на панели инструментов.
Удалите людей из списка контактов, редактируете его.
-
На странице «Люди» выберите «Ваши списки контактов» в области навигации или наберите имя списка контактов.
org/ListItem»>
-
Нажмите кнопку Сохранить.
Выберите список контактов, а затем щелкните Изменить.
Выберите x для имени или адреса электронной почты, который вы хотите удалить.
Удалите выбранных людей из одного или более списков контактов с помощью параметра «Добавить в список»:
-
На странице «Люди» выберите контакт, который вы хотите удалить из списка контактов.
-
На панели инструментов выберите «Добавить в список».
 Вы увидите, в какие списки контактов этот контакт уже добавлен.
Вы увидите, в какие списки контактов этот контакт уже добавлен. -
Рядом со списком контактов, из который вы хотите удалить выбранный контакт, выберите X.
-
Когда все будет готово, щелкните за пределами области, чтобы закрыть ее.
-
Выберите список контактов, который хотите удалить, и нажмите кнопку Удалить.
org/ListItem»>
Нажмите кнопку Удалить для подтверждения.
См. также: восстановление удаленных контактов в Outlook в Интернете
Создание групп
Работаете над проектом или общей целью? Создайте группу, чтобы предоставить своей команде место для бесед, общих файлов, планирования событий и многого другое.
Сведения об управлении группами, в которые вы входите, см. в сведениях о просмотре и управлении группами в Outlook в Интернете.
-
На странице «Люди» на панели инструментов выберите стрелку рядом с иконой «Новый контакт» и выберите «Новая группа».
org/ListItem»>
-
Нажмите кнопку Создать.
Введите имя группы и добавьте свои данные.
Дополнительные сведения см. в теме «Создание группы в Outlook»
Создание контакта или списка контактов
-
Войдите в Outlook в Интернете.
-
Выберите значок «Люди» в нижней части области навигации.

-
В области навигации «Контакты» выберите папку, в которой вы хотите создать контакт. Если вы еще не создали ни одной папки, перейдите к шагу 3.
Примечание: Чтобы создать папку, выберите «Контакты», щелкните ее правой кнопкой мыши и выберите «Создать папку». Введите имя папки.
-
Выберите «Новое»,а затем выберите «Контакт» или «Список контактов».
-
Введите сведения о контакте или списке контактов.

-
Нажмите кнопку Сохранить.
Примечание: После создания контакта в определенной папке его невозможно переместить в другую. Чтобы после создания сохранить контакт в другом месте, удалите его и создайте заново в нужной папке.
-
Откройте сообщение электронной почты в области чтения и выберите имя отправщика или получателя, которого вы хотите добавить в контакты.
-
На карточке контакта, которая появляется для этого человека, выберите > «Добавить в контакты».

-
Введите сведения о контакте.
-
Нажмите кнопку Сохранить.
Примечание: При сохранении новый контакт автоматически будет добавлен в папку Контакты. Контакт, созданный таким образом, невозможно сохранить в другой папке или переместить.
-
Выберите контакт, который вы хотите добавить в список.
org/ListItem»>
Нажмите кнопку Списки и выберите список контактов, в который нужно добавить контакт.
Создание, просмотр и изменение контактов и списков контактов в Outlook.com
Используйте страницу «Люди» в Outlook.com для просмотра, создания и редактирования контактов и списков контактов. Создавайте новые контакты с нуля или добавляйте кого-либо в качестве контакта из сообщения электронной почты. Вы также можете создать список контактов для отправки электронной почты группе людей.
Чтобы перейти на страницу «Люди», войдите в Outlook.com и выберите в левом нижнем углу страницы.
Создать контакты
Новые контакты сохраняются в папке «Контакты» по умолчанию, и вы также увидите их в разделе Все контакты . Если вы хотите сохранить контакт в другой папке, выберите папку перед созданием контакта.
Если вы хотите сохранить контакт в другой папке, выберите папку перед созданием контакта.
Создание списков контактов
Список контактов представляет собой набор адресов электронной почты и полезен для отправки электронной почты группе людей. Списки контактов иногда называют списками рассылки .
Например, создайте список контактов с именем Мой книжный клуб и добавьте в него всех членов своего книжного клуба. Если вы хотите отправить сообщение по электронной почте всем в клубе, просто добавьте My book club в строке To электронного письма.
Все еще нужна помощь?
Чтобы получить поддержку в Outlook. Чтобы связаться с нами в Outlook.com, вам необходимо войти в систему. Если вы не можете войти, нажмите здесь. | ||
Для получения дополнительной помощи по вашей учетной записи Майкрософт и подпискам посетите раздел Справка по учетным записям и выставлению счетов. | ||
Чтобы получить помощь и устранить неполадки в других продуктах и службах Майкрософт, введите здесь свою проблему. | ||
Задавайте вопросы, следите за обсуждениями и делитесь своими знаниями в сообществе Outlook. |
См. также
Импорт контактов в Outlook.com
Какая у меня версия Outlook?
Управление контактами в Outlook для Windows
Переключитесь на Outlook для календаря и контактов Windows из G Suite
Перейти на Microsoft 365
Переключитесь на Outlook для календаря и контактов Windows из G Suite
Переключитесь на Outlook для календаря и контактов Windows из G Suite
Управляйте своими контактами
- Расписание событий
Статья - Делитесь календарями
Статья - Настроить календарь
Статья - Управляйте своими контактами
Статья - Узнать больше
Статья
Следующий: Переключиться на Word для Windows из Документов
Помимо почтового ящика и календаря, Outlook также позволяет управлять контактами, чтобы информация о людях, с которыми вам нужно поддерживать связь, всегда была актуальной.
Создать контакт
Выберите Люди .
Выберите Новый контакт .
Добавить детали.
Выберите Детали , чтобы добавить дополнительную информацию.
Выберите Сохранить и закрыть .

Редактировать контакт
Выберите контакт.
Щелкните контакт правой кнопкой мыши и выберите Изменить контакт .
Внесите необходимые изменения.
Выберите Сохранить и закрыть .
Подключите свою учетную запись Microsoft 365 к LinkedIn
Когда вы подключаете свою учетную запись к LinkedIn, вы переносите свою сеть подключений прямо в Outlook. Это добавит дополнительную информацию в карточки профиля, а в Outlook для Интернета вы получите информацию на вкладке LinkedIn в своей карточке контакта.
Это добавит дополнительную информацию в карточки профиля, а в Outlook для Интернета вы получите информацию на вкладке LinkedIn в своей карточке контакта.
В карточке профиля выберите значок или раздел LinkedIn.
Выберите Да, поехали / Продолжить в LinkedIn .
При появлении запроса войдите в свою учетную запись LinkedIn.
Выберите Принять , чтобы связать свою учетную запись LinkedIn с учетной записью Microsoft 365.



 Чтобы изменить масштаб, воспользуйтесь ползунком под фотографией.
Чтобы изменить масштаб, воспользуйтесь ползунком под фотографией.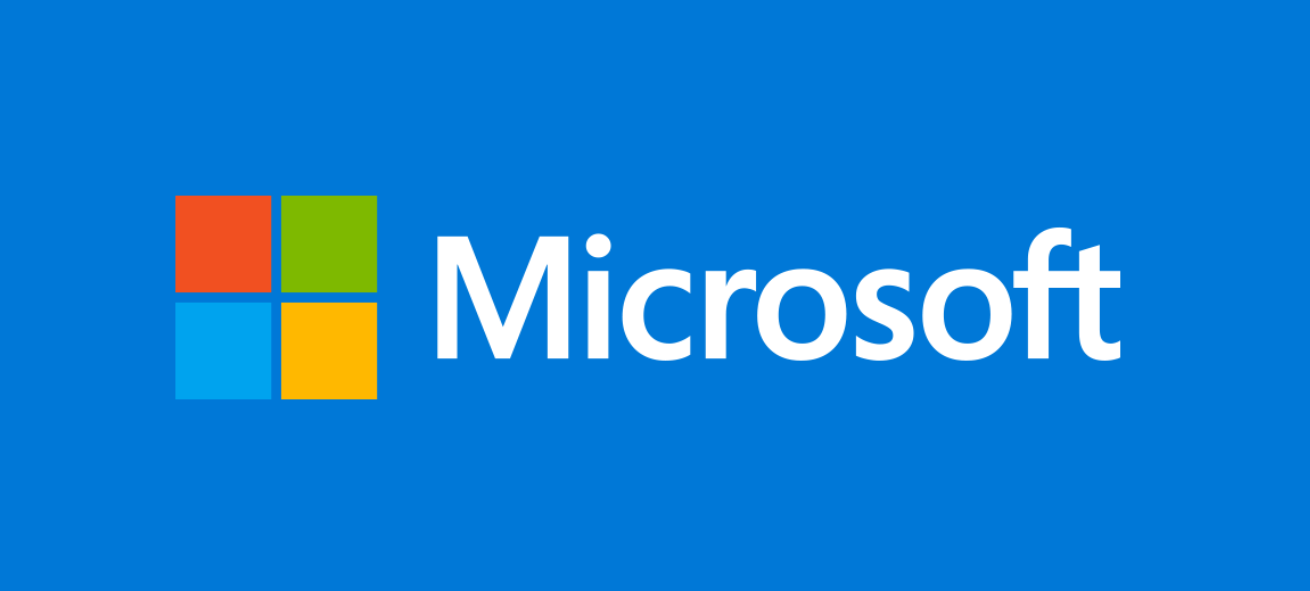
 Вы увидите, в какие списки контактов этот контакт уже добавлен.
Вы увидите, в какие списки контактов этот контакт уже добавлен.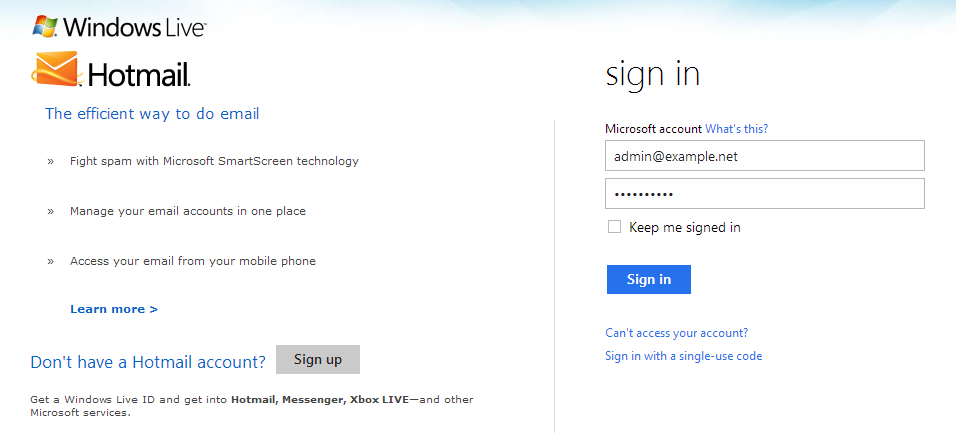


 com, нажмите здесь или выберите в строке меню и введите свой запрос. Если самопомощь не решает вашу проблему, прокрутите вниз до Все еще нужна помощь? и выберите Да .
com, нажмите здесь или выберите в строке меню и введите свой запрос. Если самопомощь не решает вашу проблему, прокрутите вниз до Все еще нужна помощь? и выберите Да . com.
com.