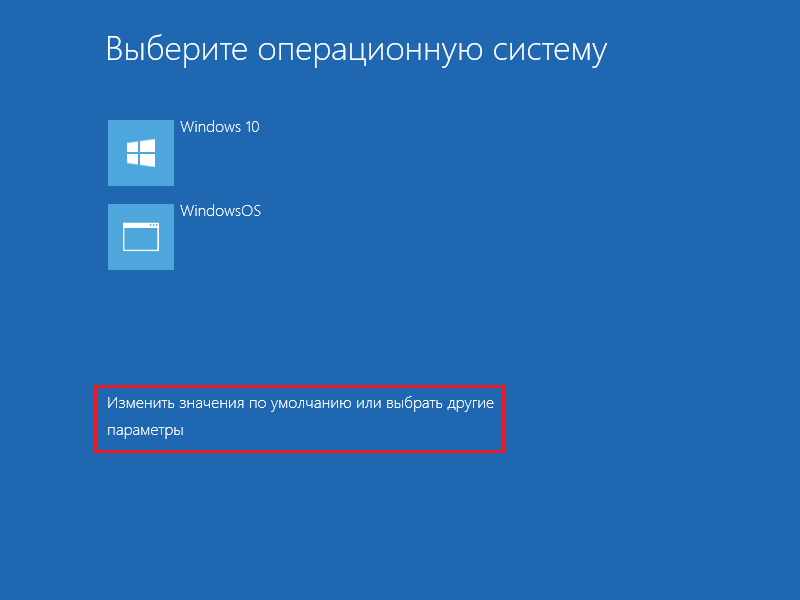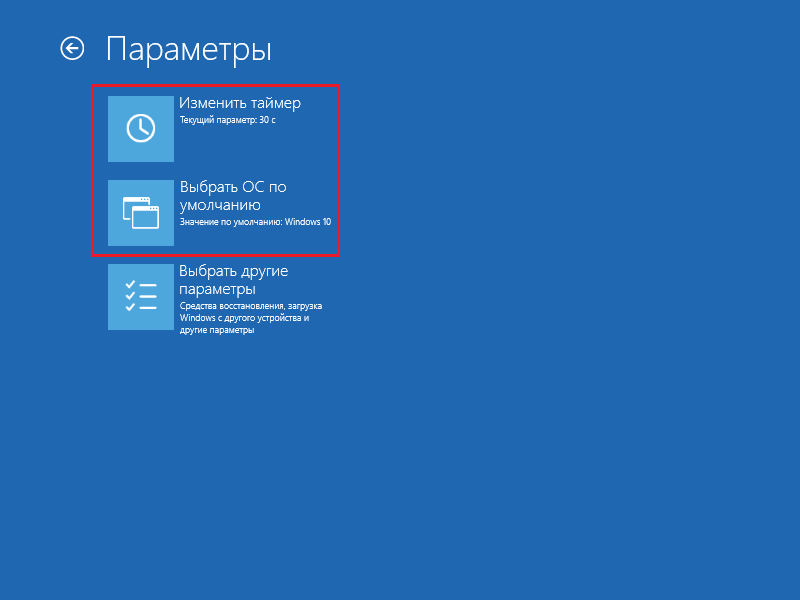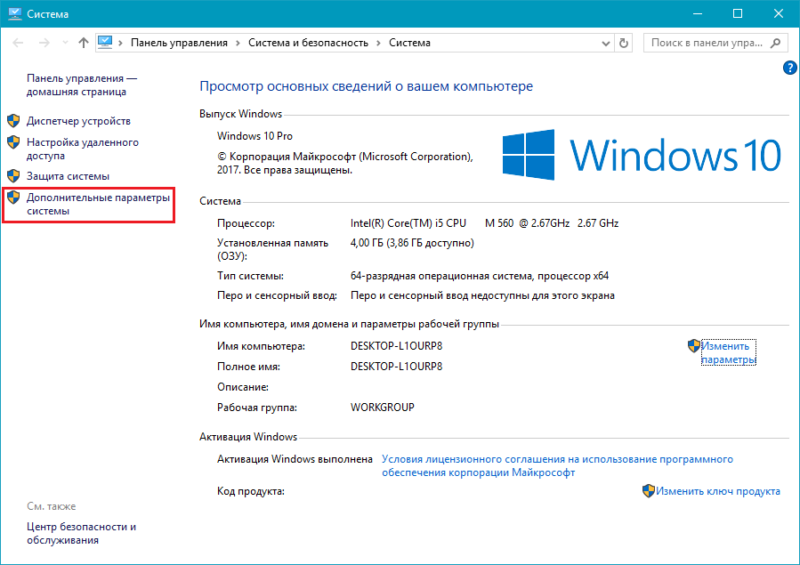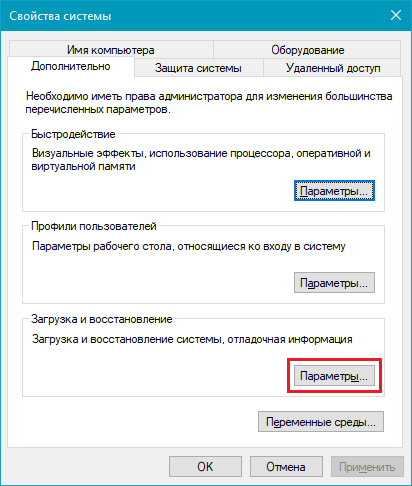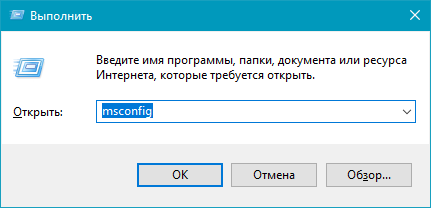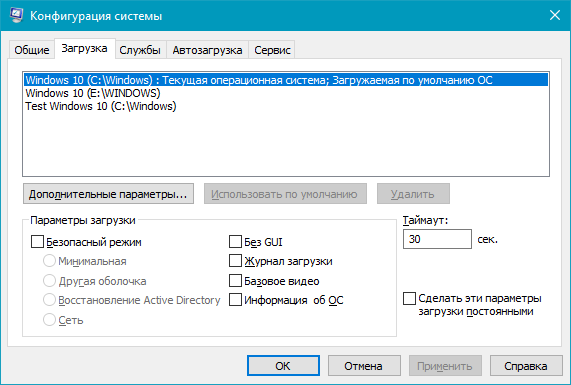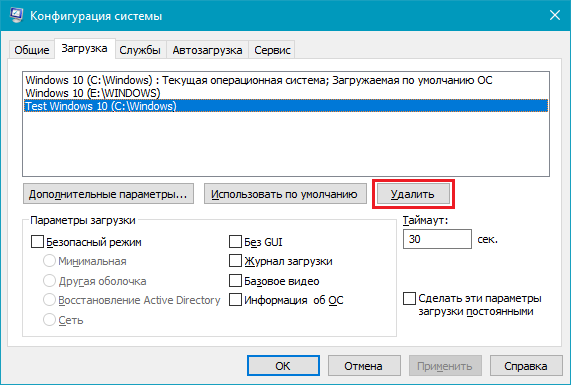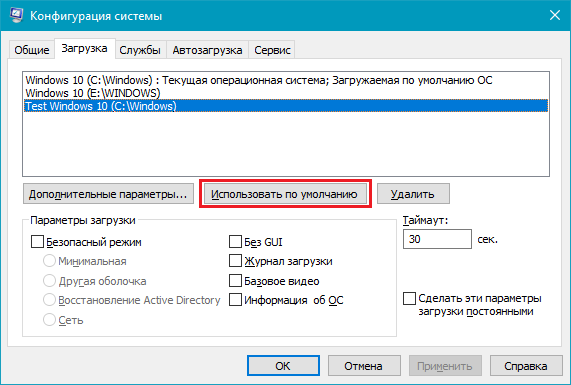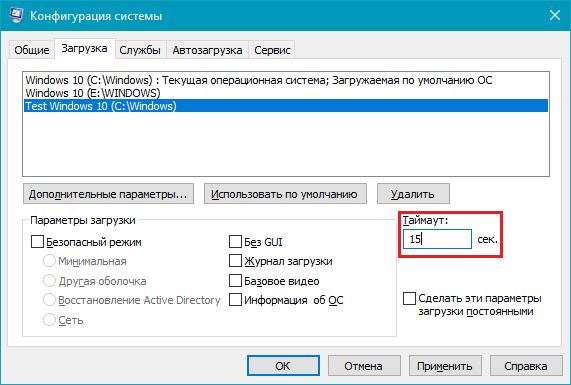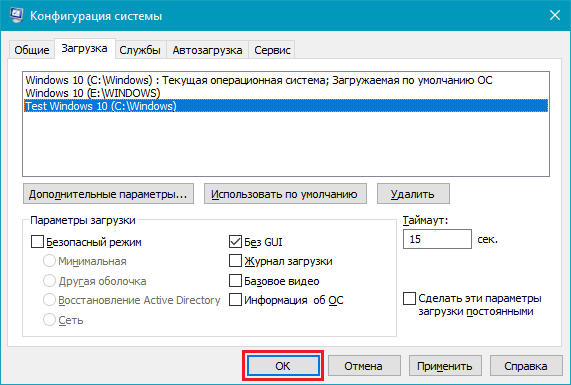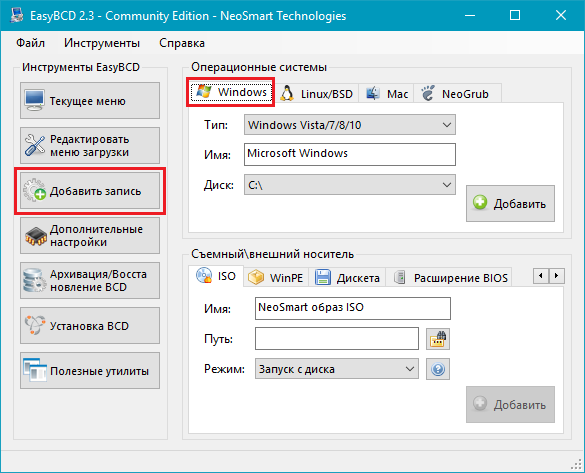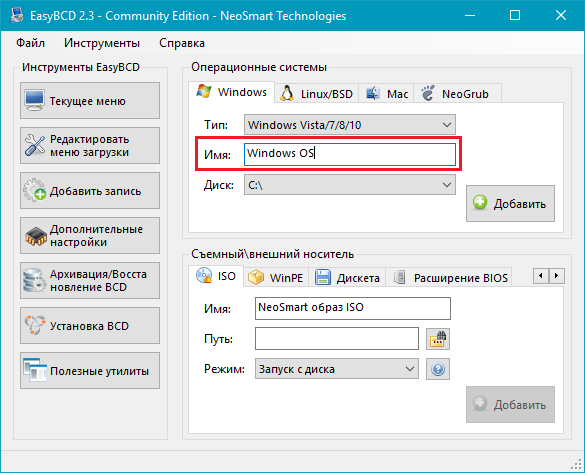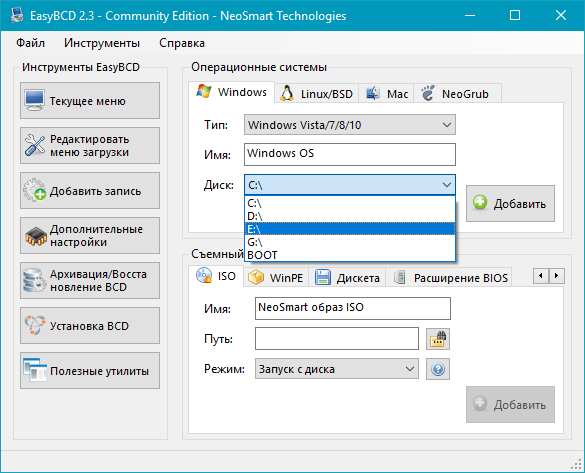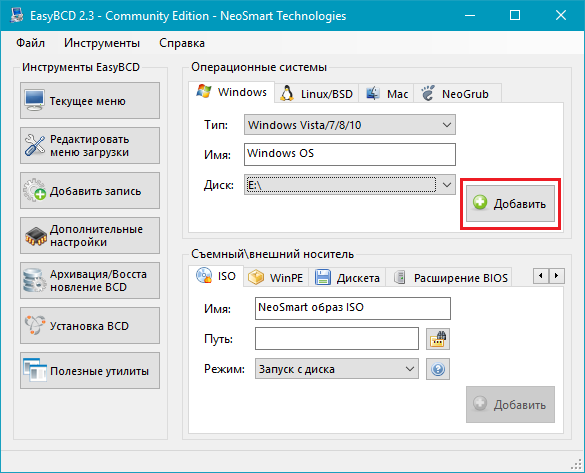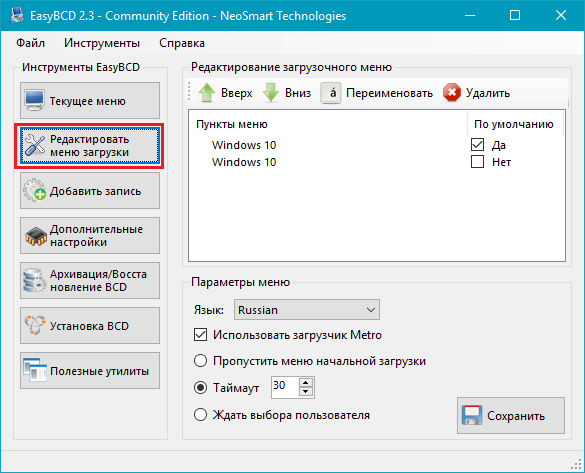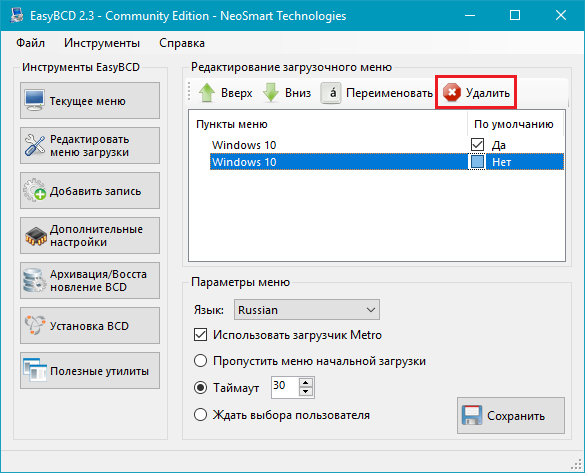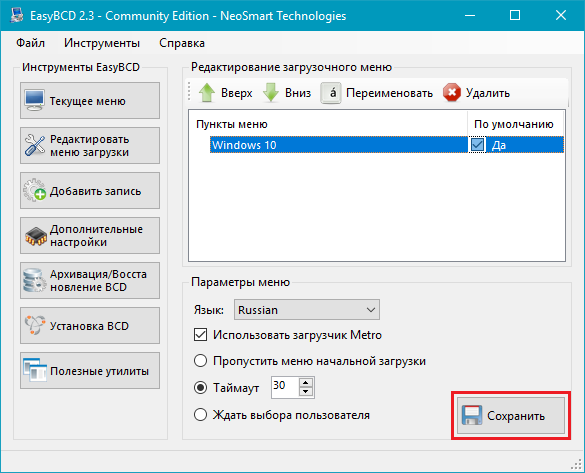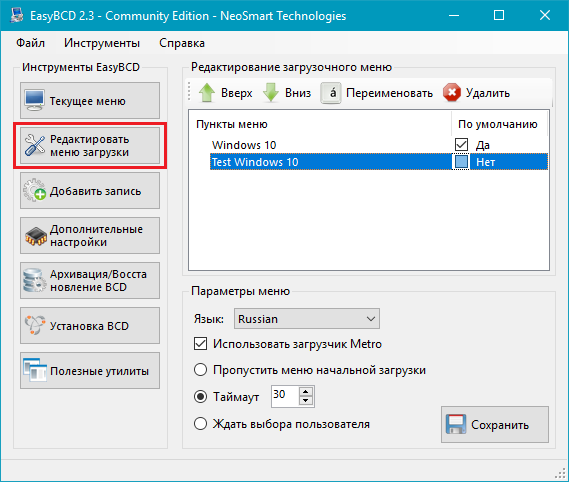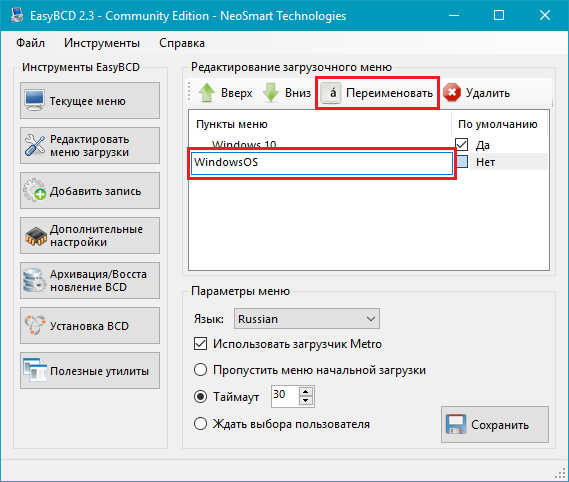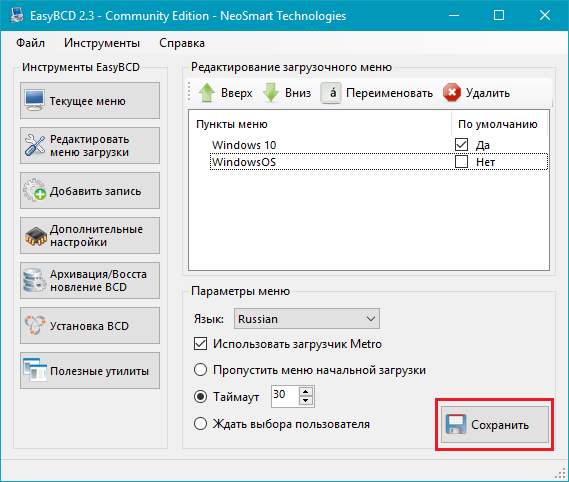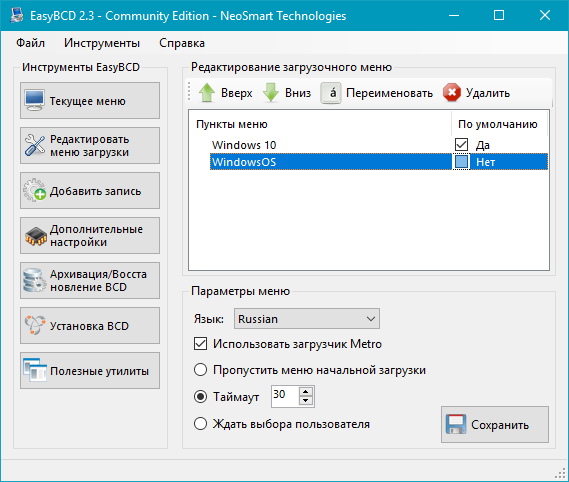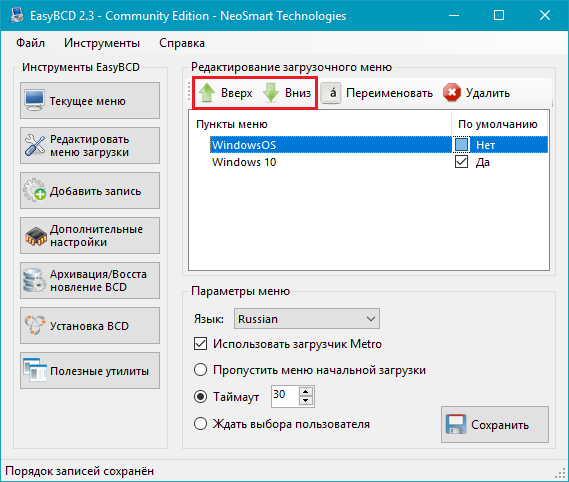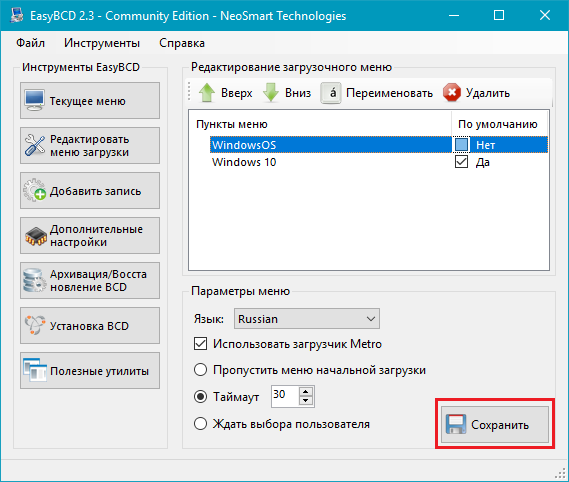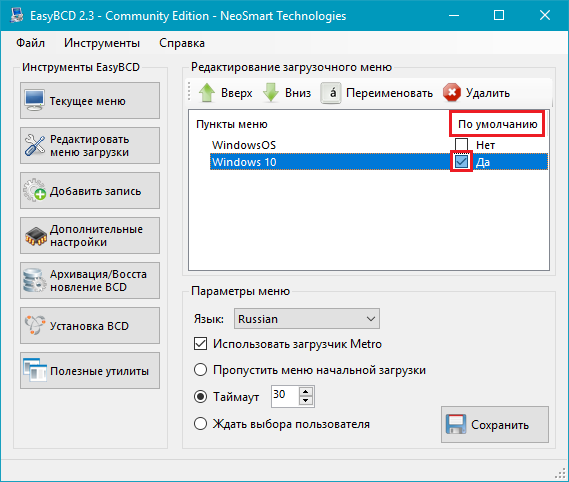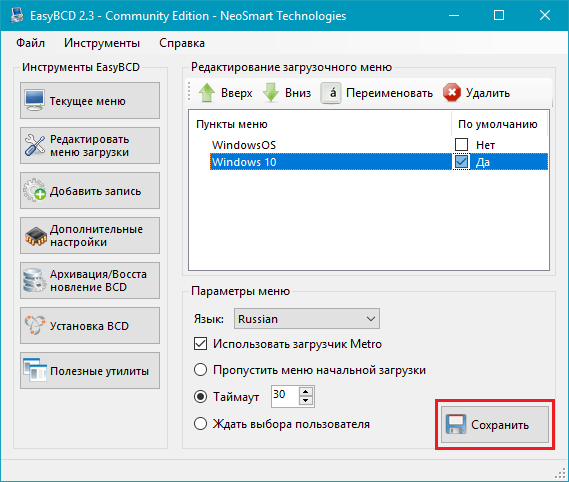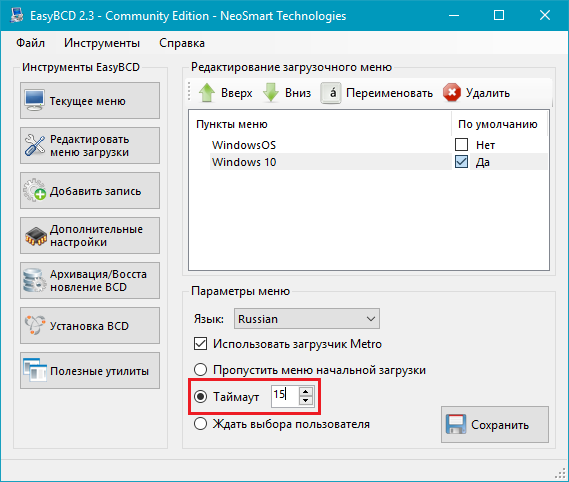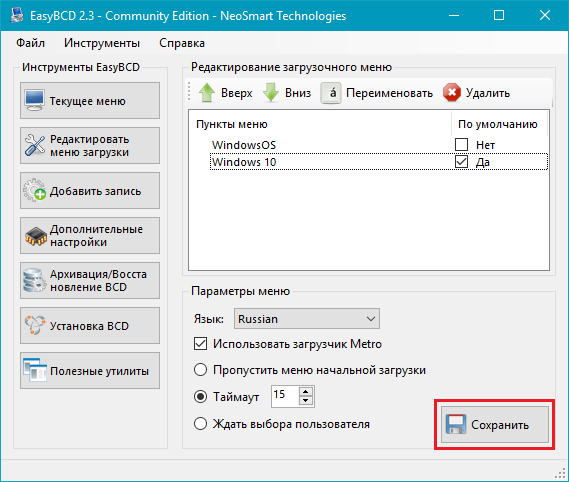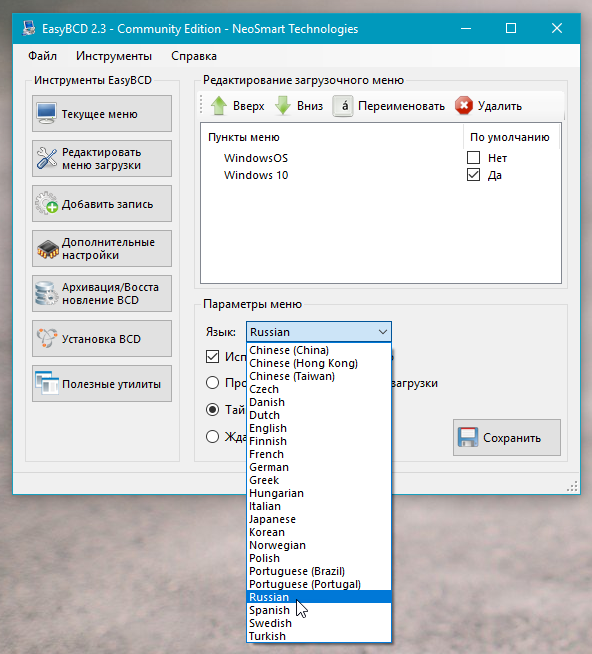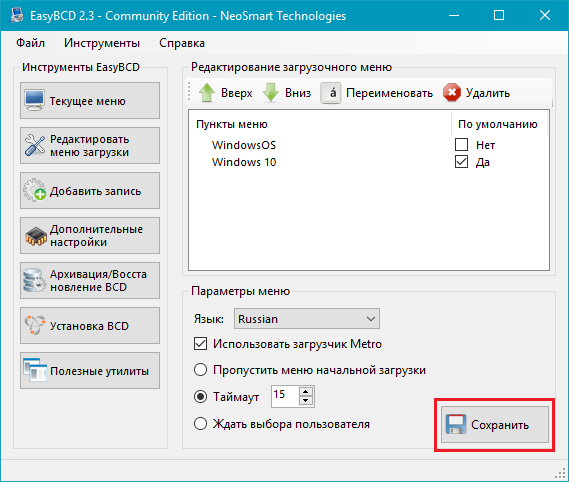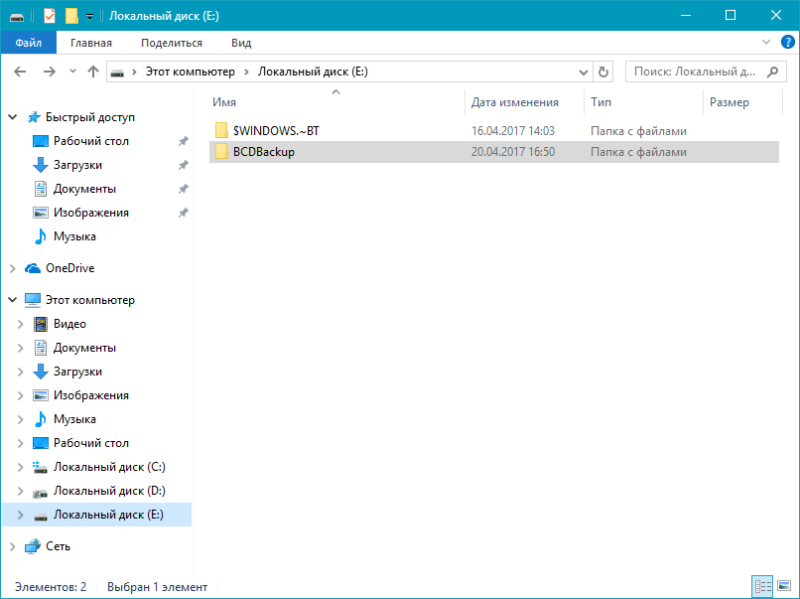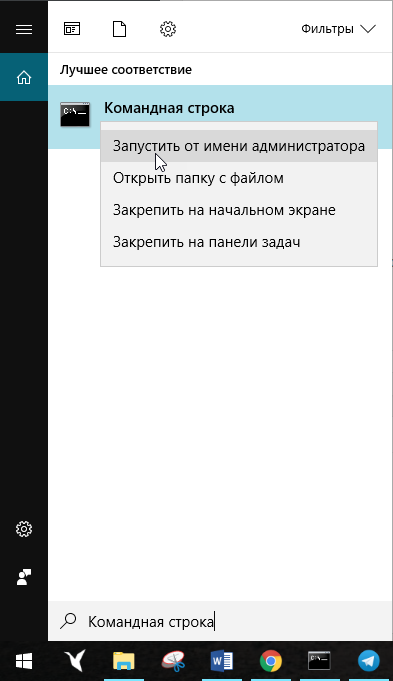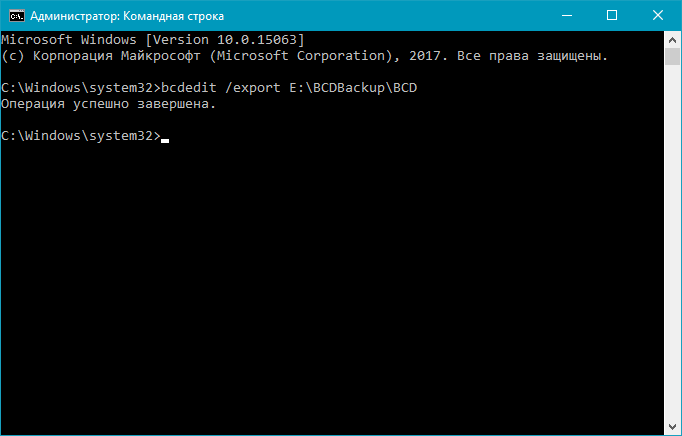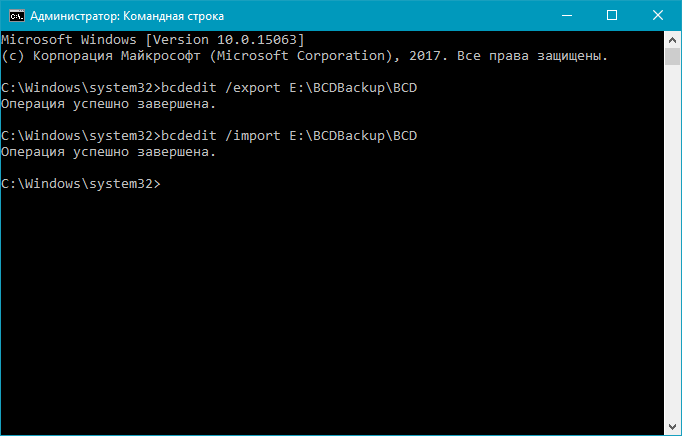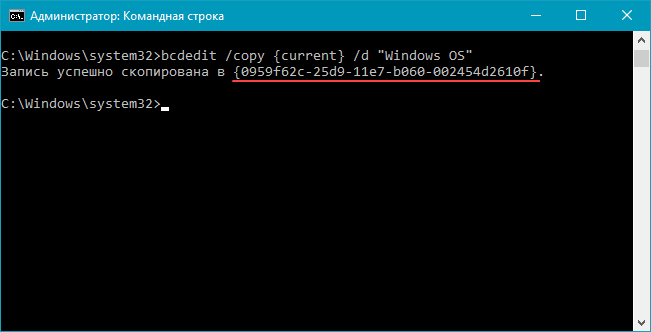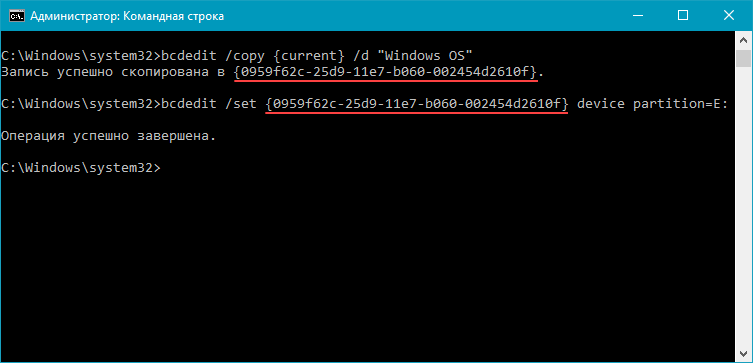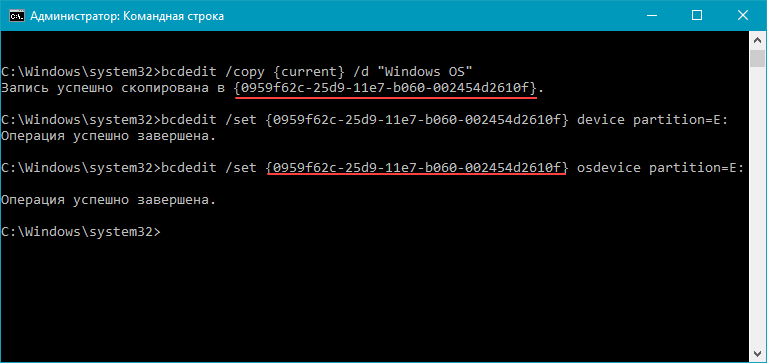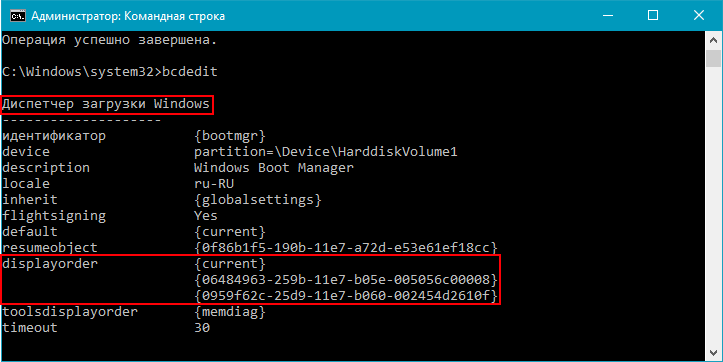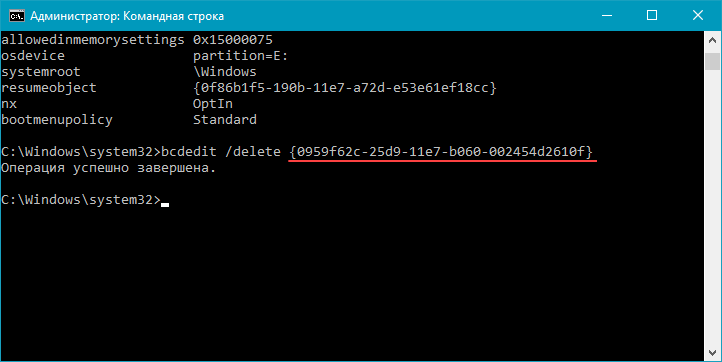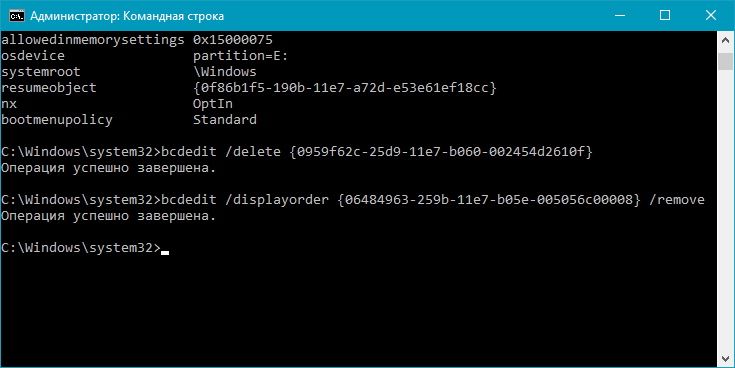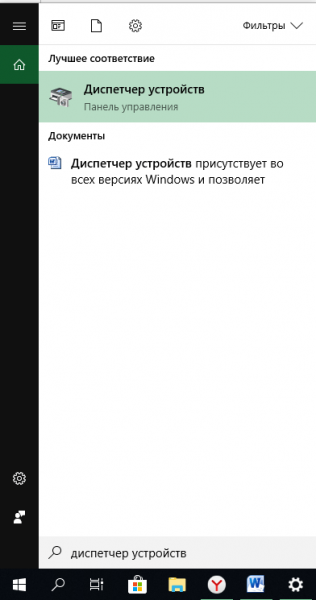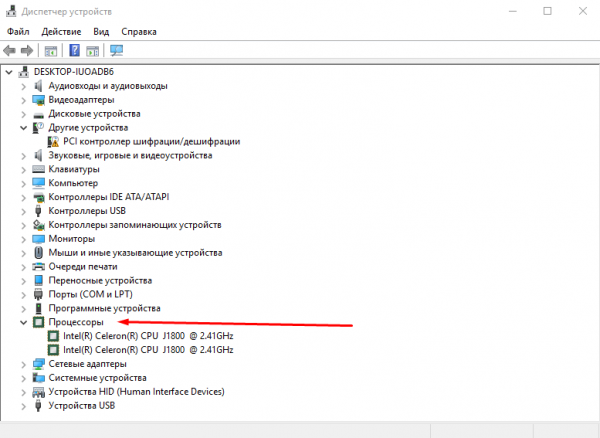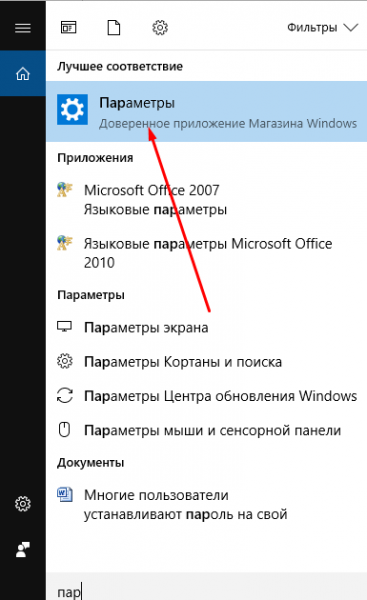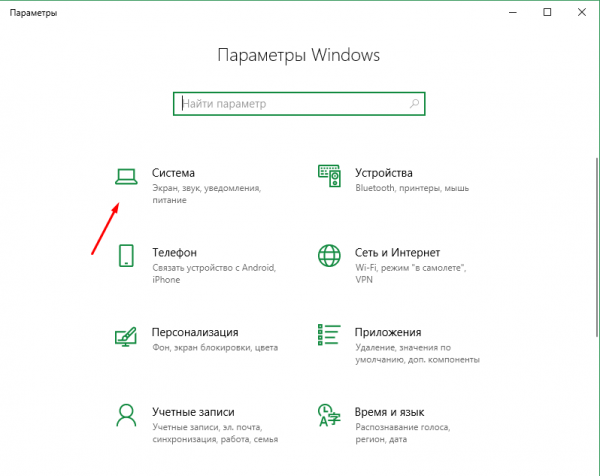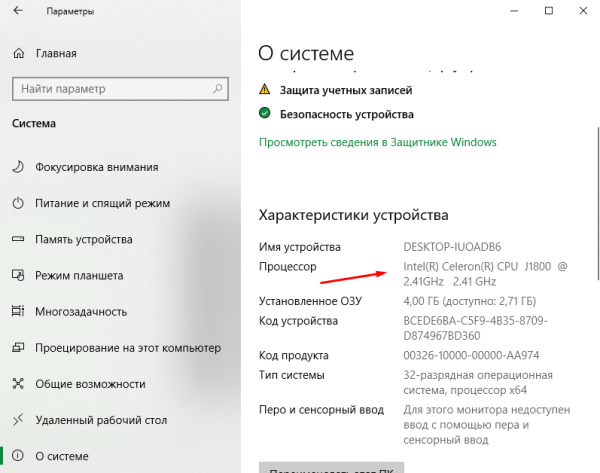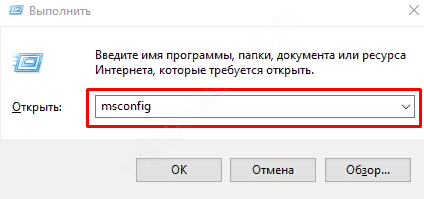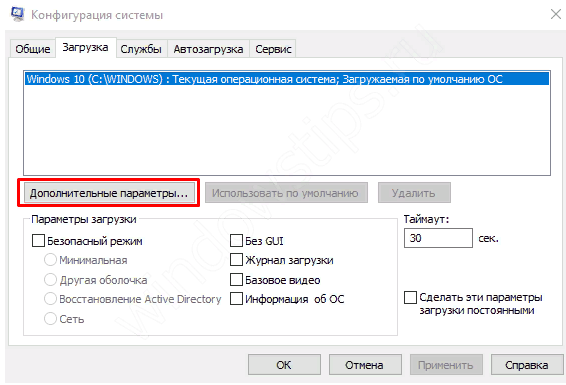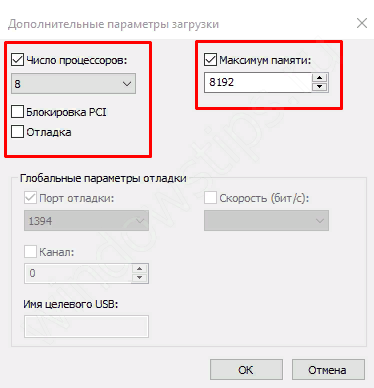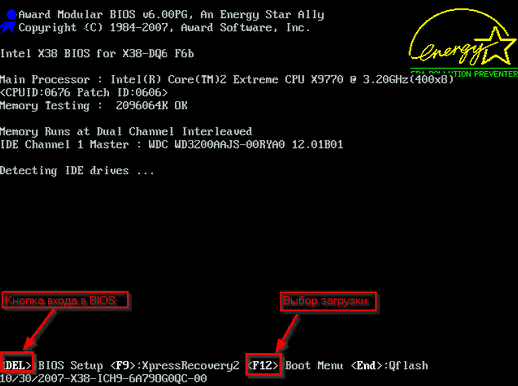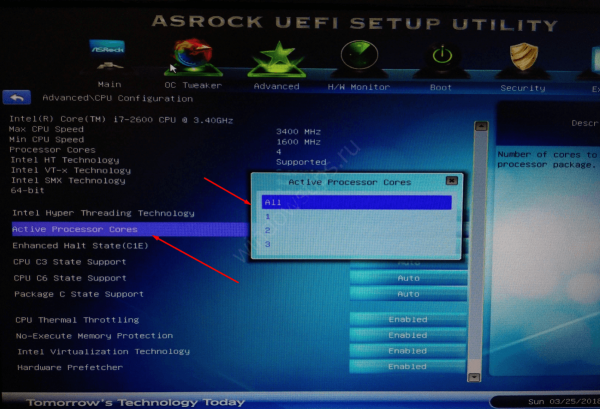Как сделать выбор загрузки системы в windows 10
Всем привет! В данной статье давайте рассмотрим — как сделать выбор загрузки системы в windows 10. Вообще в операционных системах windows 7, 8, 10 данная настройка практический ни чем не отличается, единственное отличие — это наверно интерфейс самих систем windows.)))
Выбор загрузки системы в windows 10 через настройку — «Конфигурации системы»
Как я уже и говорил, выбор загрузки системы в windows 10 ни чем не отличается от выбор загрузки системы в windows 7.
1 В самом низу рабочего стола нажмите на значок «Лупа».
2 В строке поиска пропишите msconfig.
3 Откройте вкладку «Конфигурация системы».
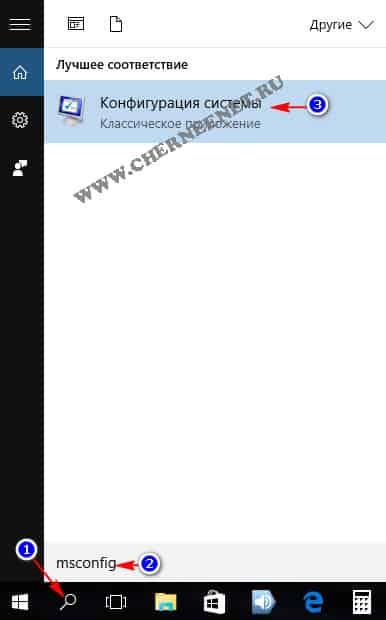
В окне конфигурации системы, выберите:
1 Пункт «Загрузка».
2 В данном строке у Вас будет отображаться то количество систем windows, которое установлено на вашем компьютере или ноутбуке. Выберите ту систему, которая должна загружаться по умолчанию.
4 Нажмите «Применить».
5 И «Ок».
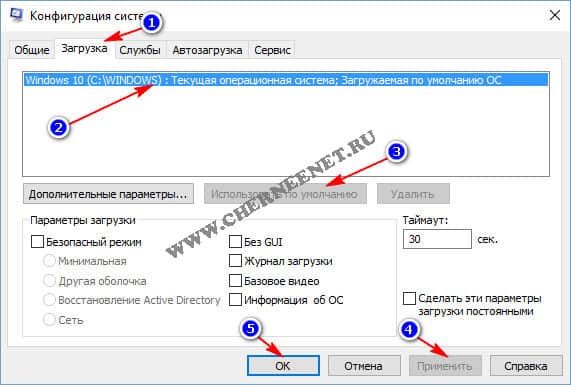
После перезагрузки компьютера или ноутбука, Вам не нужно будет выбирать ОС для загрузки, будет загружаться та система windows, которую Вы выставили в настройках.
Выбор загрузки системы в windows 10 через настройку — Загрузка и Восстановление
Следующий способ сделать выбор загрузки в windows 10, воспользоваться настройкой «Загрузка и Восстановление».
1 Кликните правой клавишей мыши на «Мой компьютер».
2 Откройте вкладку «Свойства».

В этом окне, нажмите на вкладку «Дополнительные параметры системы».
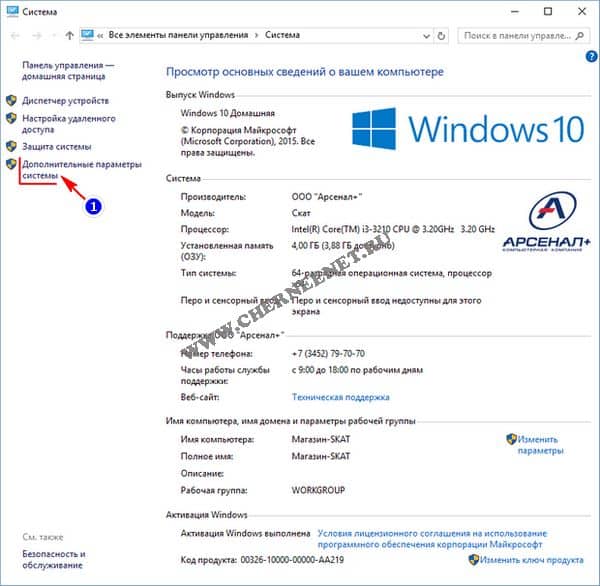
В этом окне нажмите на кнопку «Параметры» и «Ок».
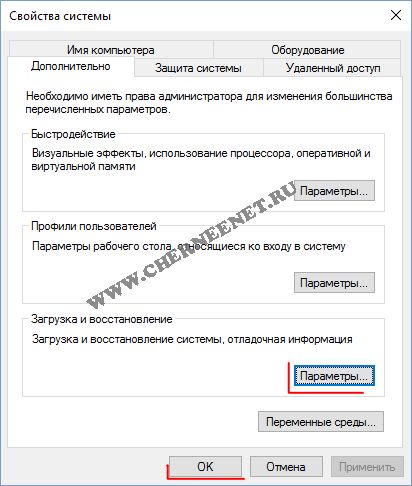
В окне «Загрузка и восстановление»
1 Поставьте галочку(если не стоит галочка) «Отображать список операционных систем».
2 Нажмите на галочку. В выпадающем списке выберите ту систему windows, которая будет загружаться по умолчанию.
3 И нажмите «Ок».
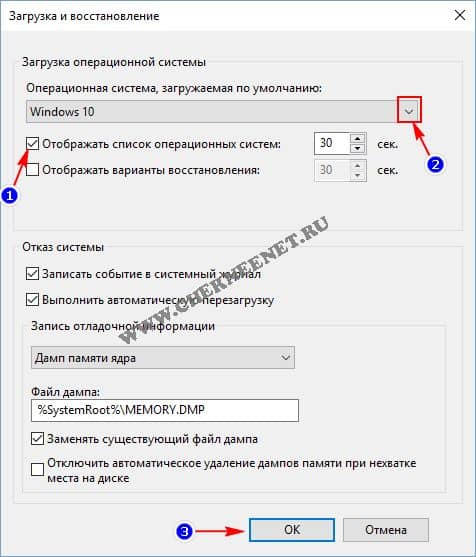
Вот и всё, после всех настроек Вам больше не нужно производить выбор системы windows 10
Хотите получать новые статьи на свой почтовый ящик!
Уже подписалисьКак отредактировать меню загрузки Windows 10
Инженеры Microsoft реализовали в Windows хранилище загрузки, известное ещё как Boot Configuration Data (BCD), и меню загрузки. Первое содержит в себе идентификаторы загрузчиков всех имеющихся на ПК операционных систем, а второе считывает их и выводит в виде перечня ОС, доступных для запуска. Это значительно облегчает жизнь пользователю, на компьютере которого стоит несколько систем. Ему не нужно что-то мудрить, чтобы переключиться между ними. Достаточно перезагрузить компьютер и выбрать нужную из представленного списка. Как и другие части ОС Windows, меню загрузки поддаётся настройке. В этом руководстве перечислены доступные способы редактирования данного раздела.
Примечание: практически все действия, описанные в этом руководстве, нужно выполнять из-под учётной записи с правами администратора. В противном случае вы должны знать пароль от неё.
Редактирование меню загрузки Windows 10 в окне загрузчика
Меню загрузки Windows 10 обладает небольшим разделом настроек. Он предоставляет минимальный набор опций — изменение значения таймера автоматического запуска основной системы, смена ОС, загружаемой по умолчанию, а также дополнительный раздел с режимами старта системы и функцией выключения компьютера.
- Чтобы получить доступ к этим настройкам, вам нужно нажать на пункт Изменить значения по умолчанию или выбрать другие параметры во время отображения экрана со списком доступных для запуска систем.

- Далее вам остаётся нажать на пункт Изменить таймер, чтобы установить время отсрочки автоматической загрузки системы (5 и 30 секунд, а также 5 минут) или же на

Редактирование меню загрузки Windows 10 в параметрах системы
В дополнительных параметрах системы, зайти в которые можно через свойства ОС, находится раздел Загрузка и восстановление. Он хранит в себе небольшой список функций для редактирования меню загрузки, который подойдёт нетребовательным пользователям. Так с его помощью вы можете выбрать, какая операционная система будет загружаться по умолчанию, выставить время отображения списка установленных систем или вовсе выключить таймаут, а также активировать вывод вариантов восстановления.
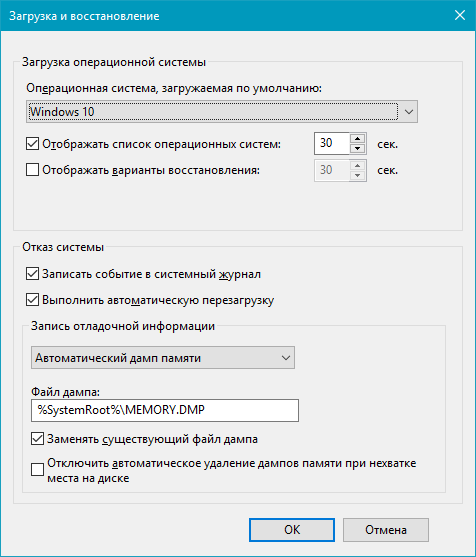
Чтобы попасть в указанный раздел, вам нужно сделать следующее:
- Нажмите на сочетание Win + Pause (Break).
- Кликните по ссылке Дополнительные параметры системы, расположенную в левой части окна.

- Под заголовком Загрузка и восстановление щёлкните на кнопку Параметры.

Редактирование меню загрузки Windows 10 в Конфигурация системы
Если вам необходимо немного больше возможностей по настройке, вы можете попробовать утилиту Конфигурация системы. Помимо упомянутых настроек, она предлагает функцию удаления загрузочных записей операционных систем, опцию для вывода информации об ОС, возможность запустить Windows без графической оболочки, выбрать параметры загрузки безопасного режима и ещё несколько второстепенных функций.
Отредактировать меню загрузки с помощью Конфигурация системы можно следующим образом:
- Нажмите Win + R и введите msconfig. Появится окно утилиты.

- Откройте вкладку Загрузка.

- Выберите из списка интересующую вас запись. Если вы желаете избавиться от неё, нажмите на кнопку Удалить.

- Хотите пометить ОС в качестве основной? Кликните по кнопке Использовать по умолчанию.

- В случае необходимости, установите предпочитаемое время таймаута.

- Нажмите на ОК и перезагрузите компьютер, чтобы система применила изменения.

Как отредактировать меню загрузки Windows 10 с помощью EasyBCD
EasyBCD — бесплатная утилита, предоставляющая широкий выбор возможностей для редактирования меню загрузки. В сравнении с ней все стандартные системные инструменты (кроме Командной строки) смотрятся весьма примитивно.
Эта компактная программа позволяет:
- Удалять ОС из списка доступных для запуска.
- Добавлять новые записи Windows (в том числе и устаревших), Linux / BSD, Mac.
- Добавлять записи для установки систем с помощью ISO-образов или отдельных разделов жёсткого диска.
- Переименовывать записи операционных систем.
- Выставлять систему по умолчанию.
- Изменять положение записей в списке.
- Устанавливать язык меню загрузки.
- Выбирать оболочку интерфейса загрузчика (Metro или более раннюю от Windows Vista / 7).
- Выставлять длительность таймаута.
- Архивировать и восстанавливать настройки хранилища загрузки (BCD).
- Просматривать содержимое BCD и меню загрузки.
Интерфейс программы полностью локализован на русский, а сама она достаточно простая в использовании и не требует от пользователя никаких сверхъестественных способностей.
Как добавить запись системы в меню загрузки
- Скачайте и установите EasyBCD. Во время установки укажите, что вы будете использовать программу в личных целях, а не в коммерческих.
Примечание: для редактирования меню загрузки в старших версиях Windows может понадобиться EasyBCD 1.7.2. - Запустите программу и выберите язык интерфейса.
- Нажмите на Добавить запись и выберите вкладку Windows.

- Напротив пункта Тип выберите Vista / 7 / 8 / 10. Если добавляемая запись должна загружать более старую версию «винды», разверните выпадающий список и кликните по подходящему варианту.

- В поле Имя укажите предпочитаемое название записи.

- Напротив пункта Диск откройте список разделов жёсткого диска и выберите тот, где установлена ОС, к которой вы хотите восстановить доступ.

- Нажмите на Добавить.

Как удалить запись системы из меню загрузки
- В программе нажмите на Редактировать меню загрузки.

- Из списка записей выберите нужную и нажмите на Удалить. Подтвердите своё действие.

- Кликните по кнопке Сохранить.

Как переименовать запись системы в меню загрузки
- В разделе редактирования загрузочного меню кликните по записи, имя которой вы хотите сменить.

- Нажмите на кнопку Переименовать и введите новое название.

- Сохраните данное изменение.

Как переместить запись системы в меню загрузки
- Выберите из списка пункт, позицию которого нужно сменить.

- Используя кнопки Вверх и Вниз измените положение в списке.

- Нажмите на Сохранить.

Как выбрать систему для загрузки по умолчанию
- В столбце По умолчанию установите галочку напротив нужной операционной системы.

- Сохраните изменения.

Как изменить время отображения меню загрузки
- Возле пункта Таймаут нажмите на поле и введите оптимальное для вас время. Учтите, что в меню загрузки оно измеряется в секундах.

- После внесения изменений кликните по кнопке Сохранить.

Как изменить язык меню загрузки
- Найдите пункт Язык, разверните список возле него и выберите нужное вам наречие.

- Сохраните внесенные изменения.

Как отредактировать меню загрузки Windows 10 с помощью командной строки
Если вы не доверяете сторонним программам и стараетесь пользоваться исключительно системными инструментами, тогда вам стоит опробовать способы редактирования меню загрузки Windows 10 с помощью командной строки.
Создание или восстановление резервной копии хранилища загрузки Windows
Перед выполнением всех действий создайте резервную копию хранилища загрузки, чтобы вы могли восстановить его в случае необходимости. Создать бекап BCD вы можете следующим образом:
- На любом не системном разделе создайте папку BCDBackup.

- Запустите командную строку с правами администратора. Для этого нажмите на Win + S, введите Командная строка, кликните правой кнопкой мышки по результату и выберите Запустить от имени администратора.

- Введите команду bcdedit /export E:\BCDBackup\BCD, где E — буква раздела, на котором находится созданная ранее папка.

- Для восстановления рабочей копии BCD вам нужно ввести bcdedit /import E:\BCDBackup\BCD, где Е — буква раздела, содержащего каталог с резервной копией хранилища загрузки.

Как добавить запись системы в меню загрузки
- Всё в ту же командную строку, запущенную от имени администратора, введите bcdedit /copy {current} /d «Windows OS», где Windows OS — произвольное название новой записи. В результате вы должны получить сообщение об успешном копировании существующей записи в новую, а также её уникальный идентификатор.

- Далее наберите bcdedit /set {ИД} device partition=E:, где ИД — идентификатор новой записи, созданной в процессе выполнения предыдущего пункта, а Е — буква локального диска, на котором расположены файлы другой операционной системы. Чтобы не допустить ошибку при вводе длинного ID, скопируйте его в эту команду вместе с фигурными скобками.

- Следом введите bcdedit /set {ИД} osdevice partition=E:, где ИД — код созданной записи, а E — буква раздела, содержащего системные файлы другой ОС.

- В конце всего этого процесса введите команду bcdedit /displayorder {ИД} /addlast, где ИД — код ранее созданной записи операционной системы. Эта команда должна добавить новую запись в самый низ списка ОС, доступных для запуска из меню загрузки.

Как удалить запись системы из меню загрузки
- Введите команду bcdedit, чтобы получить список всех записей установленных ОС. Обратите внимание на пункт displayorder в разделе Диспетчер загрузки Windows. В нём перечислены уникальные коды всех операционных систем. Их порядок точно такой же, как и пунктов установленных систем в меню загрузки.

- Наберите команду bcdedit /delete {ИД}. Вместо ИД вам нужно вставить код записи, которую собираетесь удалить. Его вы можете получить из пункта displayorder. Данная команда уберёт запись не только из диспетчера загрузок, но и из хранилища. Если нужно удалить запись с именем (к примеру, {default}), а не в виде комбинации букв и цифр, тогда команда должна выглядеть так: bcdedit /delete {ИД} /f. Как и во всех остальных случаях, на место ИД нужно вставить идентификатор.

- Если вы желаете лишь на время исключить её из списка, тогда выполните команду bcdedit /displayorder {ИД} /remove. Запись исчезнет из него, но при этом останется в хранилище, что позволит при необходимости восстановить её.

Как изменить порядок отображения систем в меню загрузки
Для редактирования положения записей в загрузчике используйте команду bcdedit /displayorder {ИД2} {ИД1} {ИД3}. Вместо всех ИД укажите реальные коды записей в той последовательности, в которой вы хотите видеть их во время запуска компьютера.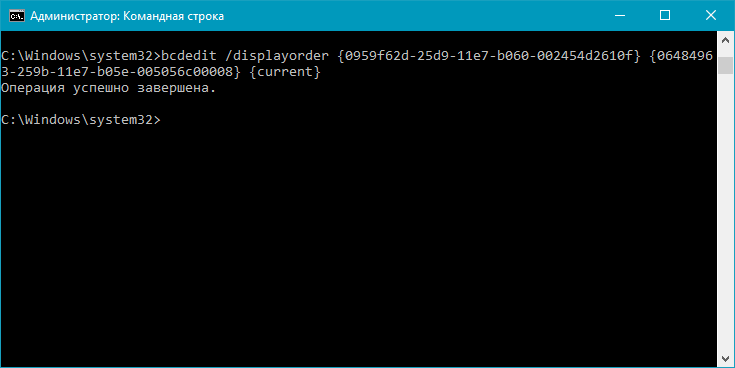
Как выбрать систему для загрузки по умолчанию
Всё, что вы должны сделать, это выполнить команду bcdedit /default с указанием кода системы в фигурных скобках.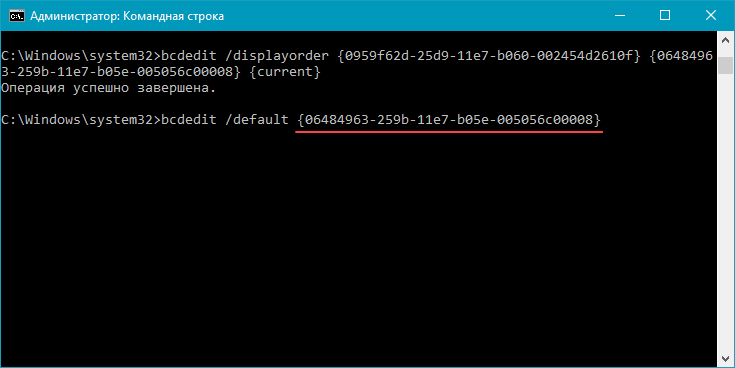
Как переименовать систему в меню загрузки
Для изменения названия операционной системы используйте команду bcdedit /set {ИД} description «Новое имя».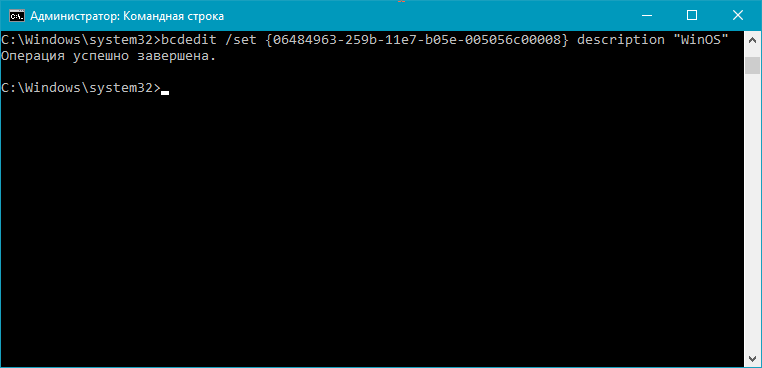
Как изменить время отображения меню загрузки
Чтобы установить оптимальное время отображения меню загрузки наберите команду bcdedit /timeout time, где time — время таймаута в секундах.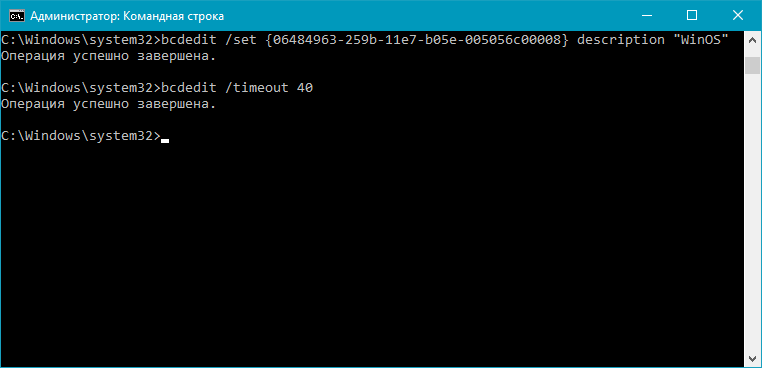 Вот, собственно, и все основные способы редактирования меню и хранилища загрузки в операционной системе Windows 10.
Вот, собственно, и все основные способы редактирования меню и хранилища загрузки в операционной системе Windows 10.
Параметры загрузки Windows 10

Иногда пользователи сталкиваются с необходимостью запуска дополнительных параметров загрузки Windows 10. В этом списке присутствуют опции, позволяющие восстановить работу ОС, удалить последние обновления или драйверы либо запустить командную строку. Как видно, пользы от этого раздела много, однако далеко не все знают, как именно в него можно попасть. Сегодня мы хотим исправить эту ситуацию, рассказав обо всех доступных способах осуществления поставленной задачи.
Запускаем дополнительные параметры запуска Windows 10
Настоятельно рекомендуем ознакомиться со всеми методами, поскольку каждый из них может пригодиться в определенной ситуации, что зависит непосредственно от нее. Например, иногда не получается войти в систему или даже загрузить ее, поэтому и следует знать, какой именно вариант в каких случаях использовать.
Способ 1: Меню «Параметры»
В первую очередь предлагаем изучить относительно длительный метод запуска. Он заключается в использовании меню Параметры. От пользователя требуется выполнить такие действия:
- Откройте «Пуск» и перейдите в меню «Параметры», кликнув по соответствующему значку в виде шестеренки.
- Опуститесь в самый низ, где отыщите раздел «Обновление и безопасность».
- Здесь вас интересует левая панель и кнопка «Восстановление».
- Остается только нажать на «Перезагрузить сейчас».
- Компьютер тут же будет отправлен на перезагрузку.
- Спустя несколько секунд отобразится новое меню «Выбор действия». Здесь укажите «Поиск и устранение неисправностей».
- В меню «Диагностика» выберите «Дополнительные параметры».
- Теперь вы попадаете в параметры загрузки Windows 10. Здесь используйте расположенные плитки, чтобы начать выполнение нужных действий, например, удаление обновлений или откат до точки восстановления.

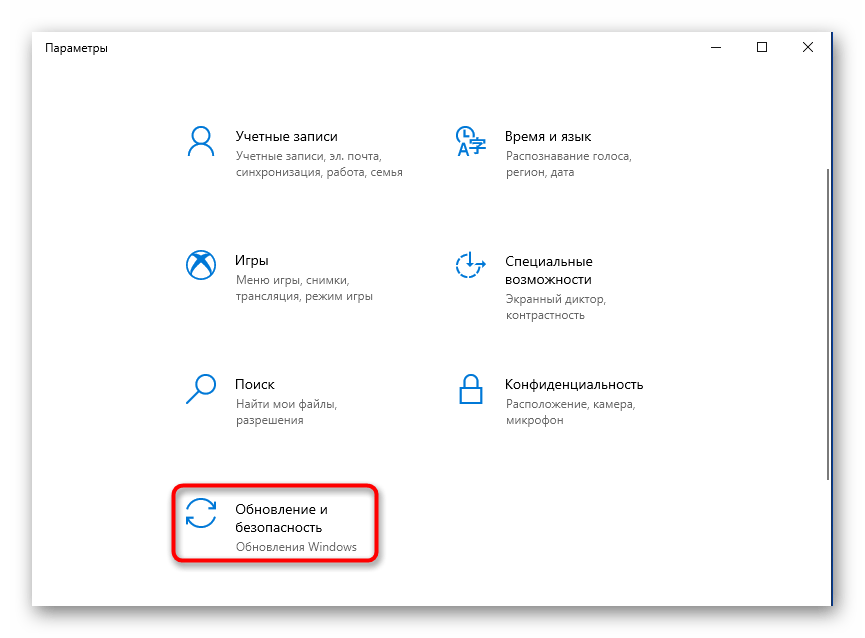

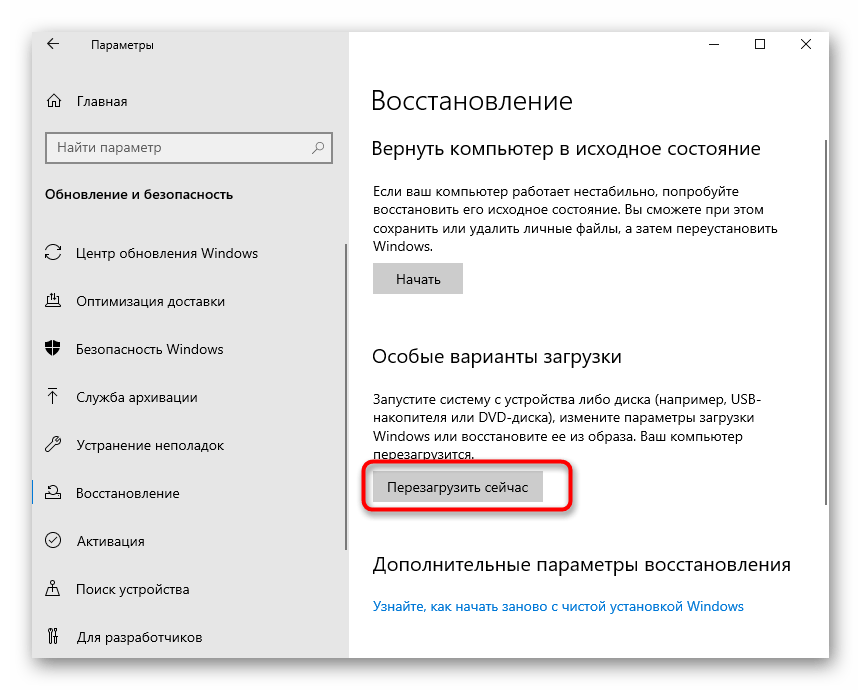
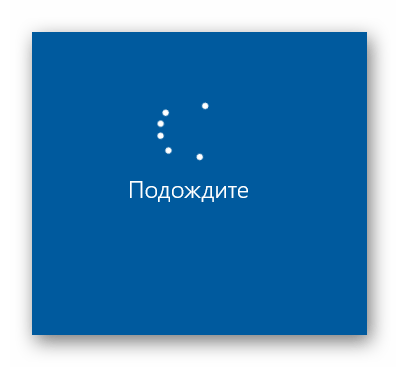

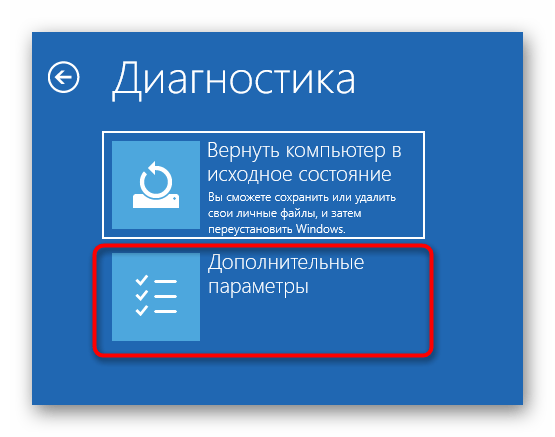

Возле каждой плитки присутствует краткое описание на русском языке, поэтому вы точно сможете понять, какой именно параметр запуска вам необходим.
Способ 2: Окно входа в систему
Как уже было сказано ранее, иногда по некоторым причинам даже не удается войти в систему, используя свой личный профиль. В такой ситуации меню Параметры не подойдет для запуска дополнительных вариантов загрузки, поэтому придется воспользоваться другим методом.
- В окне входа в учетную запись нажмите на кнопку выключения.
- Зажмите клавишу Shift и не отпускайте ее. Теперь левой кнопкой мыши кликните на «Перезагрузка».
- Все еще не отпускайте Shift и нажмите на «Все равно перезагрузить».
- После появления меню «Выбор действия» можно отпустить зажатую клавишу.


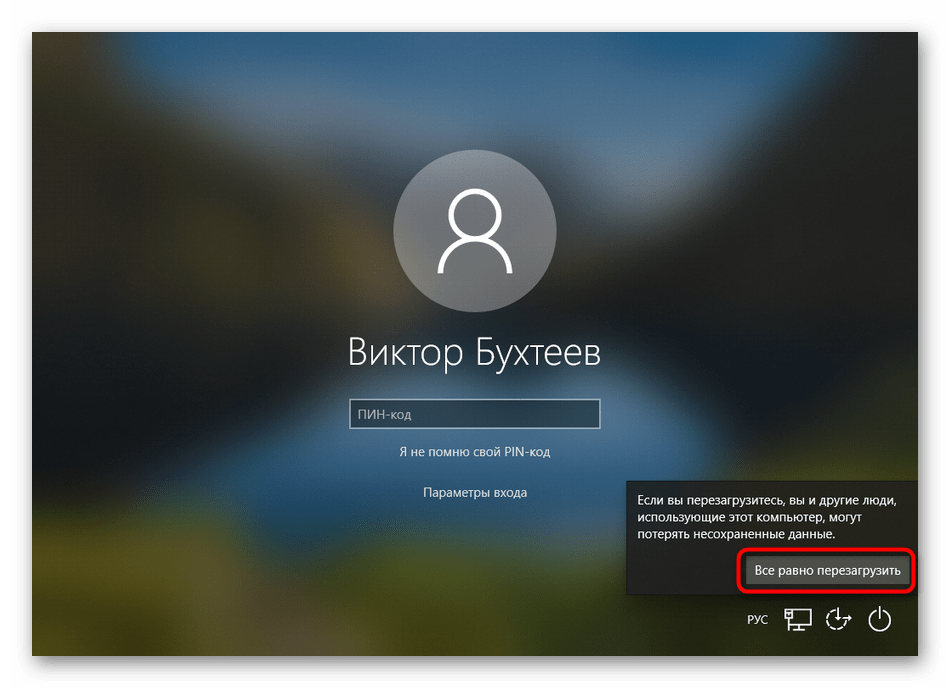

Осталось только перейти к дополнительным параметрам устранения неполадок, чтобы запустить необходимую опцию и следовать отобразившимся инструкциям.
Способ 3: Меню «Пуск»
Еще один альтернативный вариант перехода к необходимому меню — кнопка выключения, которая находится в «Пуск». Для этого перейдите в соответствующее окно, нажав на Win или виртуальную кнопку на панели задач, а затем щелкните по кнопке выключения.
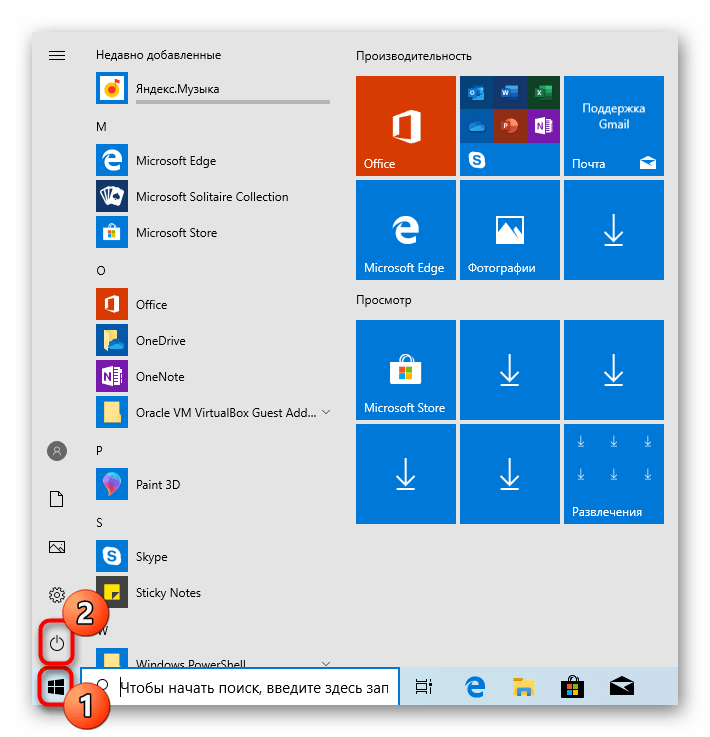
Зажмите Shift и щелкните на «Перезагрузить», чтобы компьютер сразу же ушел на перезагрузку. Дождитесь появления интересующего вас окна с выбором действия, чтобы начать взаимодействие с дополнительными параметрами.

Способ 4: Созданный вручную ярлык
Иногда пользователю по каким-то причинам приходится часто запускать рассматриваемый сегодня режим. В таких ситуациях приведенные выше методы не совсем подойдут, поскольку для их реализации требуется выполнить ряд действий. Куда проще нажать на заранее созданный ярлык, чтобы сразу же перезагрузить ПК в нужном режиме. Однако для этого его придется сначала создать, что делается так:
- Щелкните ПКМ по пустому месту на рабочем столе, наведите курсор на «Создать» и выберите «Ярлык».
- В качестве расположения объекта укажите
%windir%\system32\shutdown.exe -r -o -f -t 0и нажмите на «Далее». - Задайте произвольное название ярлыку и сохраните его.
- Теперь в любой момент вы можете просто нажать по нему, чтобы отправить ПК на перезагрузку и перейти к дополнительным параметрам запуска.
- Только учитывайте, что перезагрузка будет начата сразу же после клика по файлу.
- Вы уже знаете, что в меню «Выбор действия» вас интересует «Поиск и устранение неисправностей».
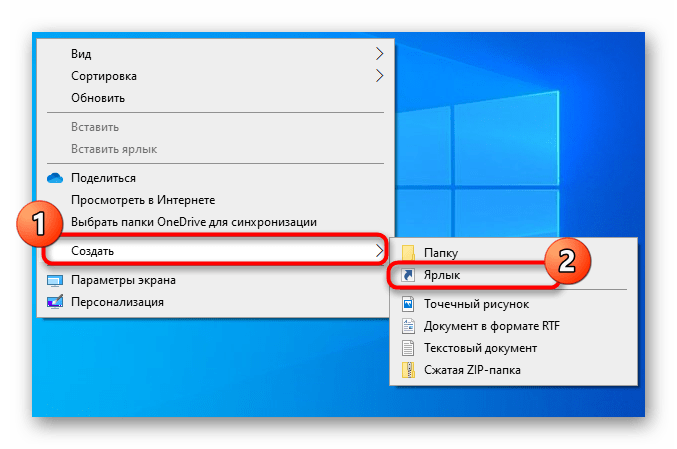

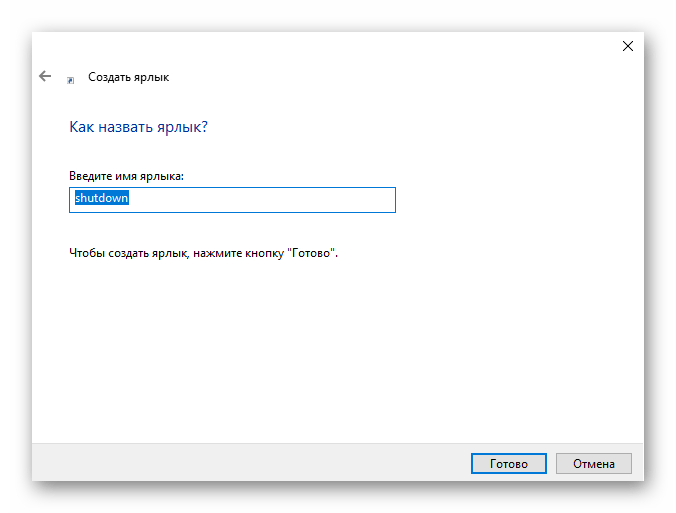


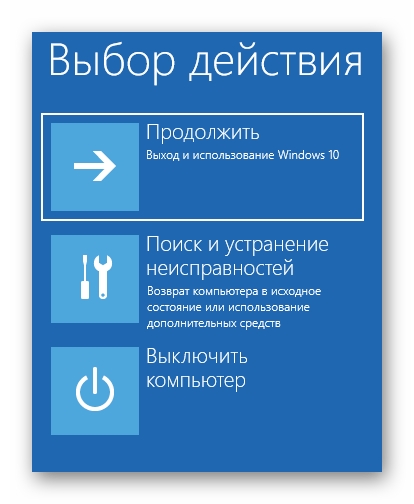
Способ 5: Утилита «Выполнить»
В семействе операционных систем Виндовс имеется стандартная утилита «Выполнить». Через нее можно запускать другие приложения или осуществлять переход по указанному пути. Однако для нее существуют две отдельные команды, которые заслуживают внимания.
- Для начала запустите саму утилиту. Сделать это можно через комбинацию Win + R или строку поиска в меню «Пуск».
- В строке введите
shutdown.exe -r -fw, если хотите задать задержку перезагрузки ровно на минуту. - Используйте
create shutdown.exe -r -fw -t 0для мгновенного завершения работы текущего сеанса.


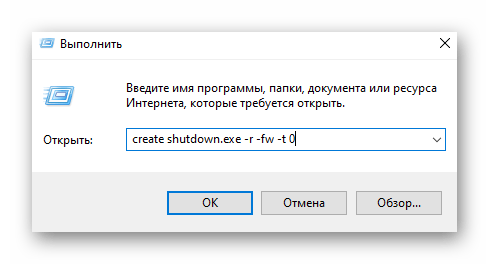
Все остальные действия в точности повторяют уже увиденное ранее, поэтому не будем останавливаться на них.
Способ 6: Установщик Windows 10
Последний метод, о котором мы хотим поговорить в рамках сегодняшней статьи, является самым сложным, поэтому и стоит на этом месте. Он подойдет в том случае, когда параметры запуска требуется открыть, если Windows вообще не загружается. Для этого нужно выполнить такие действия:
- Сначала, используя другой ПК, скачайте установочный образ Виндовс 10 и запишите его на флешку, создав тем самым загрузочный накопитель. Детальнее об этом читайте в отдельном материале на нашем сайте, кликнув по расположенной далее ссылке.
- Вставьте флешку и включите компьютер. При появлении уведомления нажмите на любую клавишу для загрузки со съемного устройства.
- Откроется окно установки. Сначала выберите предпочитаемый язык интерфейса.
- Затем щелкните по надписи «Восстановление системы».
- Нажмите по плитке «Поиск и устранение неисправностей».
- Переходите к взаимодействию с дополнительными параметрами.
Подробнее: Создание загрузочной флешки с Windows 10


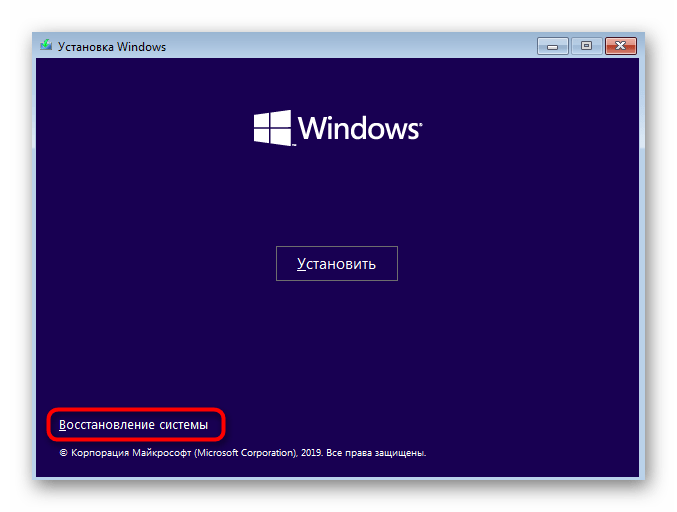
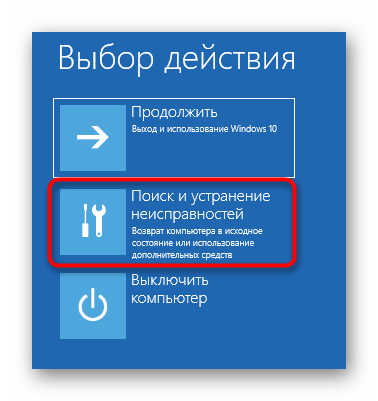
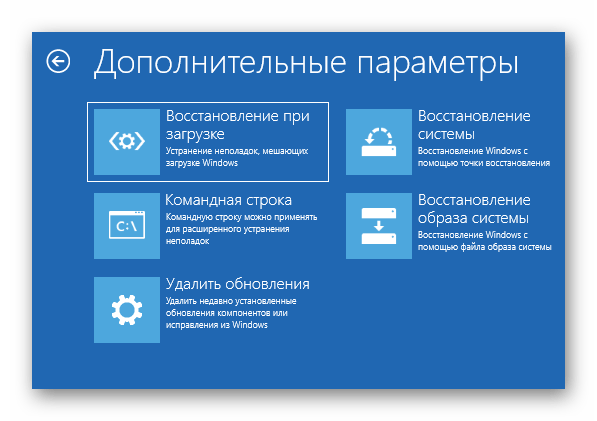
Только что вы узнали о шести разных методах запуска дополнительных параметров запуска Виндовс 10, но существует еще один вариант. Если у ОС не получается три раза загрузиться корректно, необходимое меню появляется автоматически, и после этого можно перейти к выбору действий.
 Мы рады, что смогли помочь Вам в решении проблемы.
Мы рады, что смогли помочь Вам в решении проблемы. Опишите, что у вас не получилось.
Наши специалисты постараются ответить максимально быстро.
Опишите, что у вас не получилось.
Наши специалисты постараются ответить максимально быстро.Помогла ли вам эта статья?
ДА НЕТКак включить все ядра на Windows 10
Большинство современных процессоров имеют больше одного ядра. Но не все компьютеры по умолчанию принимают во внимание этот факт. Именно поэтому стоит самостоятельно проверить, задействованы ли все ядра, и при необходимости включить использование деактивированных.
На что влияет количество ядер
Любое действие на компьютере (запуск программ, развёртывание окошка, произведение анимации) – команда, отправляемая на выполнение процессору. Чем больше шагов одновременно выполняет пользователь, тем больше запросов в этот момент получает процессор. Причём количество команд, даже при малой активности пользователя, считается сотнями и тысячами, а не единицами, но и выполняет их процессор с огромной скоростью, измеряемой миллисекундами.
У каждого процессора свой придел загрузки — более производительные могут выполнять большее количество задач в единицу времени. Перегруженность приводит к тому, что вы начинаете видеть зависания на экране, некоторые программы перестают отвечать или аварийно закрываются.
Поскольку современные приложения становятся требовательнее, процессорам нельзя отставать. Развивать одно ядро бесконечно невозможно, поэтому было принято решение использовать несколько ядер в одном процессоре. Взаимодействуют они так: допустим, пользователь накликал 100 действий, тогда 50 из них будет решать первое ядро, а оставшиеся — второе. Конечно, на самом деле процедура распределения задач сложнее, но для общего понимания принципа этого достаточно. За счёт увеличения количества ядер уменьшается время, необходимое на выполнения всех требований пользователя. Чем больше ядер, тем больше «рабочих», обрабатывающих данные.
Но стоит понимать: будет ли используемая вами программа нагружать все ядра или задействует только одно, зависит только от того, как она была написана. Разработчик ответственен за внедрение поддержки многопоточной обработки.
Видео: что такое «ядра, потоки, частота процессора»
Узнаём количества ядер
Перед тем как приступить к активации незадействованных ядер, стоит узнать, сколько их у вашего процессора. Конечно, это можно узнать, найдя официальную документацию по названию и модели процессора. Но в Windows 10 есть встроенные методы, позволяющие сделать это, не зная никакой информации об ОС.
При помощи диспетчера устройств
Во всех версиях операционной системы есть встроенная утилита, позволяющая просмотреть полный список устройств, подключённых к компьютеру (в том числе и тех, благодаря которому компьютер работает):
- Используя поисковую системную строку, найдите диспетчер устройств и откройте его.

 Открываем диспетчер устройств
Открываем диспетчер устройств - Отыщите в нём блок «Процессоры» и разверните его. Откроется список ядер — сколько пунктов в данном блоке, столько и ядер.

 Разворачиваем блок «Процессоры» и считаем ядра
Разворачиваем блок «Процессоры» и считаем ядра
При помощи параметров
Все основные настройки, с которыми чаще всего приходится сталкиваться обычному пользователю, расположены во встроенном приложении «Параметры». В том числе там содержится подробная информация о системе:
- Используя поисковую системную строку, отыщите утилиту «Параметры» и откройте её.

 Открываем приложение «Параметры»
Открываем приложение «Параметры» - Перейдите к блоку «Система».

 Открываем раздел «Система»
Открываем раздел «Система» - Разверните подпункт «О системе», используя древо разделов в левой части окна, и обратите внимание на строчку «Процессор». Получив название процессора, используйте любой поисковик, чтобы найти информацию и узнать, сколько ядер имеет процессор.

 В пункте «О системе» есть название процессора
В пункте «О системе» есть название процессора
Через CPU-Z
Если встроенные методы вам по каким-то причинам не нравятся, можете использовать сторонние программы для получения нужной информации. Например, можно скачать и запустить бесплатное приложение CPU-Z. Оно предоставляет подробный список данных о системе и компонентах, используемых в компьютере. Официальный сайт — https://www.cpuid.com/softwares/cpu-z.html. В главной вкладке «ЦП» можно выбрать процессор (если их несколько) и узнать, сколько у него есть ядер.
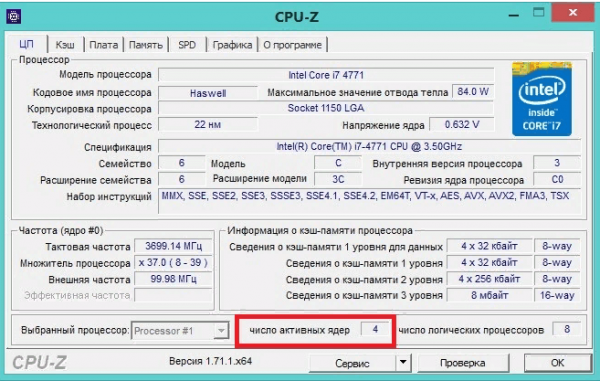
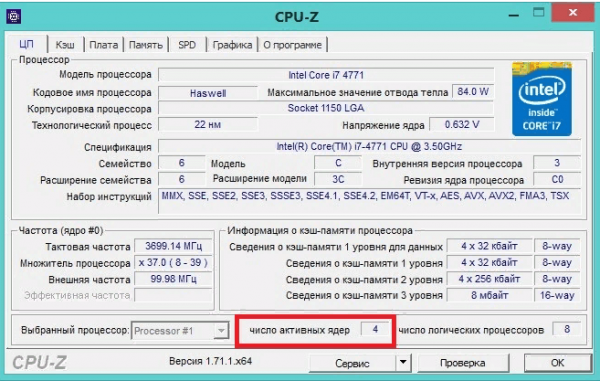 CPU-Z показывает количество ядер процессора
CPU-Z показывает количество ядер процессораЧерез AIDA64
Ещё одно приложение с подробной информацией о системе и компьютере — AIDA64. Скачать бесплатно его можно с официального сайта — http://www.aida64.ru/. Запустив утилиту, перейдите к блоку «Системная плата» — «ЦП». Найдите строку Multi CP и посчитайте, сколько ядер имеет ваш процессор.
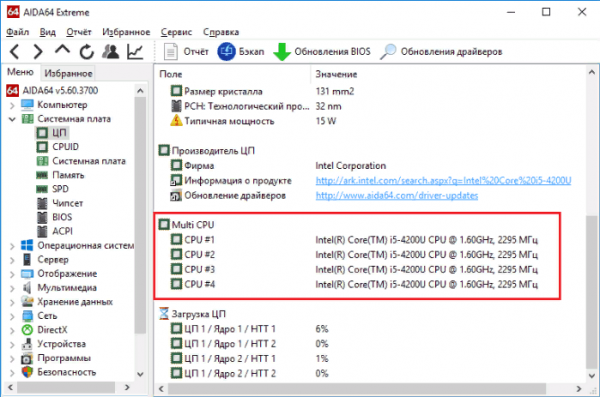
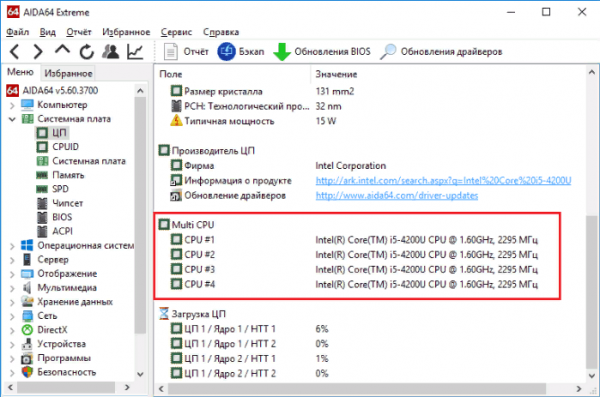 AIDA64 во вкладке «ЦП» показывает количество ядер
AIDA64 во вкладке «ЦП» показывает количество ядерСколько ядер задействовано по умолчанию
По умолчанию система любая система задействует все доступные ядра. Если у процессора их 4, то все 4 будут использоваться. Но они будут работать только после запуска системы, но участвовать в загрузке Windows не станут. Чтобы это изменить, необходимо включить использование всех ядер для запуска операционной системы вручную. Стоит это сделать для того, чтобы система восстанавливалась из выключенного состояния быстрее.
Активация ядер
Есть несколько встроенных способов, позволяющих изменить количество ядер, активирующихся во время запуска Windows. Независимо от того, каким из них вы воспользуетесь, результат будет один, поэтому выбирайте тот, который вам больше всего подходит.
При помощи изменения конфигурации системы
В Windows есть встроенная программа, позволяющая настраивать параметры функционирования и восстановления системы:
- Зажмите на клавиатуре комбинацию Win + R, чтобы вызвать окно «Выполнить». Пропишите в раскрывшемся окне слово msconfig и запустите выполнения запроса.

 Выполняем запрос msconfig
Выполняем запрос msconfig - В появившейся утилите перейдите к вкладке «Загрузка» и пройдите к дополнительным параметрам.

 Переходим к дополнительным параметрам
Переходим к дополнительным параметрам - Укажите число ядер, используемых для запуска системы. Для каждого из них выделите как минимум 1024 МБ оперативной памяти. Если указать меньшее значение, получится обратный эффект — система начнёт запускаться не быстрее, а медленнее.

 Выставляем количество ядер и оперативной памяти
Выставляем количество ядер и оперативной памяти
При помощи настроек BIOS
BIOS — грубо говоря, программа, вшитая в материнскую плату и позволяющая управлять параметрами компьютера без входа в систему. Чтобы ей воспользоваться, сначала нужно снять галочку с пункта «Число процессоров» (данный пункт использовался в шаге №3 инструкции «При помощи изменения конфигурации системы»), а после выполнить следующие шаги:
- Выключите компьютер. Начните его включение. Через одну-две секунды на экране появится окно загрузки материнской платы (оно открываются ещё до того, как появится колесико загрузки Windows 10). Именно в этот момент необходимо нажать клавишу F12 для входа в BIOS. Учтите, внешний вид окна может отличаться в зависимости от модели материнской платы. Также для входа в BIOS может использоваться другая клавиша. Информация о том, какую же кнопку стоит использовать, обычно прописана на самом экране загрузки.

 Нажимаем F12 для входа в BIOS
Нажимаем F12 для входа в BIOS - Зайдя в BIOS, отыщите пункт Active Processor Core. Он может называться по-другому в зависимости от модели материнской платы, но в имени будет что-то о процессоре и ядрах. Укажите желаемое количество ядер, сохраните параметры BIOS и выйдите из него.

 Выбираем количество ядер и сохраняем изменения настроек BIOS
Выбираем количество ядер и сохраняем изменения настроек BIOS
Начнётся стандартная процедуру загрузка системы, но теперь заниматься её включением будут несколько ядер. Экспериментируя с количеством активированных ядер, вы можете выяснить, какое оптимальное значение одновременно включённых ядер в вашем случае.
От количества ядер зависит то, с какой скоростью будут обработаны запросы пользователя. По умолчанию задействованы все ядра, но только в работе Windows, но не в её загрузке. Чтобы активировать все, необходимо изменить конфигурацию системы или настройки BIOS.
Оцените статью: Поделитесь с друзьями!