Завершение работы компьютера, перевод его в спящий режим или в режим гибернации
Существует несколько способов завершения работы компьютера: можно полностью выключить его, перевести в спящий режим или в режим гибернации.
Полное выключение компьютера
Чтобы завершить работу:
|
В Windows 10 |
Нажмите кнопку Пуск и выберите Power > завершить работу. |
|
В Windows 8.1 и Windows RT 8.1 |
Переместите указатель мыши в левый нижний угол экрана и щелкните правой кнопкой мыши кнопку Пуск и нажмите клавишу с логотипом Windows + X на клавиатуре. Нажмите Завершение работы или выход из системы и выберите команду Завершение работы. |
|
В Windows 7 |
Нажмите кнопку «Пуск» и нажмите кнопку » Завершение работы «. |
Спящий режим
В этом режиме потребляется очень мало электроэнергии, компьютер запускается быстрее, и вы можете продолжить с того, на чем остановились. Если батарея разрядится, вы не потеряете внесенные изменения. Windows автоматически сохранит вашу работу и выключит компьютер при низком уровне заряда батареи. Используйте спящий режим, если вы ненадолго отходите от компьютера, например чтобы выпить кофе.
Многие компьютеры (особенно ноутбуки и планшеты) переходят в спящий режим, когда вы закрываете крышку или нажимаете кнопку питания.
Как перевести компьютер в спящий режим
-
Откройте параметры электропитания:
-
В Windows 10 нажмите кнопку Пуск и выберите Параметры > система > Power & спящий режим > Дополнительные параметры электросети.

-
В Windows 8.1 и Windows RT 8.1: проведите пальцем от правого края экрана и нажмите Поиск (если вы используете мышь, переместите указатель в правый верхний угол экрана, затем вниз и нажмите кнопку Поиск), в поле поиска введите электропитание , а затем в списке результатов выберите Электропитание.
-
В Windows 7 щелкните startButton , выберите Панель управления, щелкните
-
-
Выполните одно из следующих действий:
-
Если вы используете настольный компьютер, планшетный ПК или ноутбук, выберите Действие кнопки питания. Напротив пункта «Действие при нажатии кнопки питания» выберите вариант Сон и нажмите Сохранить изменения.

-
Если вы используете ноутбук, выберите элемент Действие при закрытии крышки. Напротив пункта «Действие при закрытии крышки» выберите вариант Сон и нажмите Сохранить изменения.
-
-
Когда вам понадобится перевести компьютер в спящий режим, просто нажмите кнопку питания вашего настольного компьютера, планшетного ПК или ноутбука или закройте крышку ноутбука.
На большинстве компьютеров, чтобы продолжить работу, нужно нажать кнопку питания. Однако не все компьютеры одинаковые. На некоторых компьютерах можно возобновить работу нажатием любой клавиши на клавиатуре, щелчком мыши или открытием крышки ноутбука. Прочтите документацию к компьютеру или перейдите на веб-сайт изготовителя, чтобы получить дополнительные сведения.
Режим гибернации
Эта возможность была разработана специально для ноутбуков и может быть доступна не на всех компьютерах.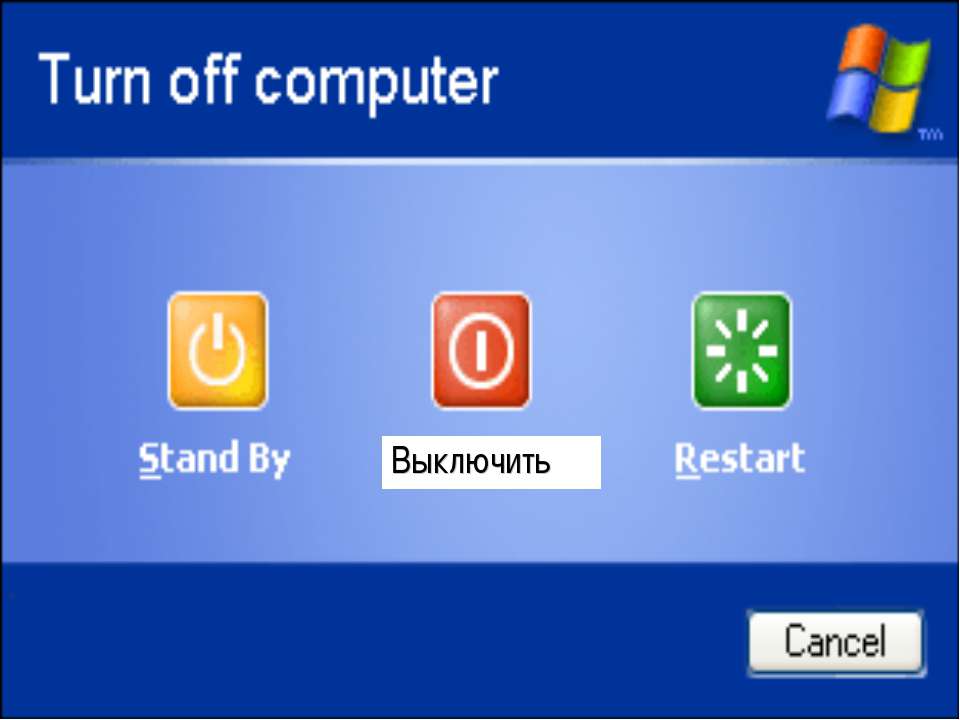 (Например, на компьютерах с InstantGo нет режима гибернации.) В режиме гибернации компьютер потребляет меньше энергии, чем в спящем режиме. После включения вы вернетесь к моменту приостановки работы (хотя и не так быстро, как после спящего режима).
(Например, на компьютерах с InstantGo нет режима гибернации.) В режиме гибернации компьютер потребляет меньше энергии, чем в спящем режиме. После включения вы вернетесь к моменту приостановки работы (хотя и не так быстро, как после спящего режима).
Режим гибернации рекомендуется, если вы не планируете использовать ноутбук или планшет в течение длительного промежутка времени и у вас не будет возможности подзарядить батарею. Сначала проверьте, есть ли такая возможность в вашем компьютере. Если есть, включите ее.
Как перевести компьютер в режим гибернации
-
Откройте параметры электропитания:
-
В Windows 10 нажмите кнопку Пуск и выберите Параметры > система > Power & спящий режим > Дополнительные параметры электросети.
-
В Windows 8.
 1 и Windows RT 8.1: проведите пальцем от правого края экрана и нажмите Поиск (если вы используете мышь, переместите указатель в правый верхний угол экрана, затем вниз и нажмите кнопку Поиск), в поле поиска введите электропитание, а затем в списке результатов выберите Электропитание.
1 и Windows RT 8.1: проведите пальцем от правого края экрана и нажмите Поиск (если вы используете мышь, переместите указатель в правый верхний угол экрана, затем вниз и нажмите кнопку Поиск), в поле поиска введите электропитание, а затем в списке результатов выберите Электропитание. -
В Windows 7 нажмите кнопку «Пуск» , выберите Панель управления, щелкните система и безопасность, а затем щелкните Параметры электросети.
-
-
Выберите Действия кнопок питания и нажмите Изменить параметры, которые сейчас недоступны. В разделе Параметры завершения работы установите флажок рядом с пунктом Гибернация (если она доступна), а затем выберите Сохранить изменения.
Теперь вы можете перевести компьютер в режим гибернации несколькими различными способами:
-
В Windows 10: нажмите кнопку «Пуск» и выберите
 Вы также можете нажать клавиши Windows+X на клавиатуре и выбрать Завершение работы или выход из системы > Гибернация.
Вы также можете нажать клавиши Windows+X на клавиатуре и выбрать Завершение работы или выход из системы > Гибернация.
-
В Windows 8.1 и Windows RT 8.1: переместите указатель мыши в левый нижний угол экрана и щелкните правой кнопкой мыши кнопку «Пуск» либо нажмите клавиши Windows+X на клавиатуре. Нажмите Завершение работы или выход из системы и выберите Гибернация. Или проведите пальцем от правого края экрана и нажмите кнопку Параметры. (Если вы используете мышь, переместите указатель в правый нижний угол экрана, затем вверх и нажмите Параметры.) Нажмите Выключение > Гибернация.
-
В Windows 7 нажмите кнопку «Пуск» , щелкните стрелку рядом с кнопкой » Завершение работы «, а затем выберите пункт Гибернация.
Примечание: Если после выхода из спящего режима или режима гибернации подключенные к вашему компьютеру устройства (например, монитор, принтер или сканер) не работают должным образом, могут потребоваться отключение и повторное подключение устройств или перезагрузка компьютера. Кроме того, необходимо убедиться, что у вас установлены самые свежие версии драйверов для всех устройств.
Кроме того, необходимо убедиться, что у вас установлены самые свежие версии драйверов для всех устройств.
Не выключается компьютер после завершения работы Windows 7, 8
Многие пользователи задаются вопросом, почему не выключается компьютер после завершения работы Windows 7, 8. Причин масса, в статье попробуем помочь Вам, рассмотрев наиболее частые проблемы и пути их решения. К распространенным проблемам относятся:
- Не выключается компьютер через пуск при нажатии кнопки «завершение работы» (продолжает функционировать)
- Происходит долгое отключение
- ПК не может отключиться вообще (все время стоит заставка «завершение работы»)
Реакция пользователей в таких ситуациях может быть разной. Кто-то обесточивает ПК, а кто-то отключает каждый раз с кнопки питания, зажав ее на 5-10 секунд. Данные способы выключения пагубно влияют на работоспособность Вашей машины, не зря же придумали для этих действий специальные кнопки.
Условно разделим изложенный материал на две части. В первой рассмотрим возможные программные проблемы, во второй аппаратные. Прежде чем проделывать шаги ниже, попробуйте сделать восстановление системы на дату, когда проблемы не замечались.
Важно! Обязательно прочтите материал, не отключается ноутбук через пуск – что делать. Здесь рассмотрены дополнительные методы, не менее эффективные, так же для стационарного ПК.
Программные проблемы выключения компьютера
Самые распространенные ошибки, которые мешают выключению компьютера – некорректная работа программ, сбои служб, действия вирусного ПО. Чтобы попробовать идентифицировать ошибку, Вы можете посмотреть журнал стабильности работы. Для его просмотра откройте центр поддержки Windows 7, 8, в главном окне раскройте «обслуживание», далее кликните ссылку журнала стабильности.
В окне монитора стабильности, Вы можете выбрать дату и снизу просмотреть отчет. Если кликните на ошибку, тогда получите детальное ее описание.
Таким образом, можно выявить, почему компьютер не выключается после завершения работы или отключается долго. Выполните шаги ниже (не обязательно в такой последовательности), Вам помогут такие действия.
1. На основании просмотра журнала, удалите программу, уберите ее из автозагрузки Windows или отключите службу, с которыми возникли ошибки. Потом перезагрузите систему, попытайтесь выключить компьютер.
Если ничего не изменилось, используйте «чистую загрузку», то есть запуск элементов необходимых только для работы Виндовс. В команде Выполнить введите msconfig и кликните энтер. На вкладке «общие» выберите «выборочный запуск», отметьте параметры, как на скриншоте.
Посетите вкладку «службы», внизу отметьте пункт, который не отображает службы Windows. Далее нажмите «отключить все», OK, «перезагрузка».
Данный инструмент диагностики, однозначно, поможет Вам выявить, почему не выключается компьютер в Windows 7, 8, и какие программы и службы этому способствуют. Запустите необходимые элементы, а от подозрительных избавьтесь.
Запустите необходимые элементы, а от подозрительных избавьтесь.
2. Просканируйте полностью ПК на наличие вредоносного ПО, именно вирусы могут негативно повлиять на стабильную работу системы. Перед проверкой убедитесь в наличии последнего обновления вирусных баз.
3. Установите обновления Windows. Майкрософт выпускает обновления для решения проблем с программами и драйверами. Чтобы загрузить пакеты обновления перейдите в центр обновления Виндовс. При попытки выключения компьютера Вы увидите статус процесса установки скачанных пакетов, что может занять довольно много времени. Попробуйте скачать пакет здесь.
Аппаратные проблемы выключения компьютера
Если Вы перепробовали все способы, а компьютер не выключается после завершения работы Windows 7, 8, тогда вероятно, что проблема кроется в аппаратных средствах. К ним отнесем ошибки оборудования, драйверов и Bios.
1. Вспомните, может ПК перестал выключаться через пуск, когда Вы установили новое оборудование, но могут быть проблемы с уже давно установленным оборудованием (устройством). В таком случае отсоедините устройство (если это возможно), проверьте наличие корректно установленных драйверов или отключите оборудование в диспетчере устройств.
В таком случае отсоедините устройство (если это возможно), проверьте наличие корректно установленных драйверов или отключите оборудование в диспетчере устройств.
В поиске наберите «диспетчер устройств» и нажмите энтер. В окошке Вы увидите иерархический список всего оборудования, которое установлено в компьютере. Пробегитесь по списку в поиске желтого треугольника с восклицательным знаком (часто встречается) или иного значка, говорящем о проблеме работы устройства.
Дважды кликните по элементу со значком, чтобы перейти в его свойства. На вкладке «общие» в области «состояние устройства» описывается ошибка. В зависимости от статуса ошибки, обновите, откатите, установите драйвер в Windows 7, 8 (посетите вкладку «драйвер») или отключите устройство.
Кликните по устройству правой кнопкой, в меню выберите «отключить». Далее нажмите «да», потом у устройства смениться значок и оно больше не будет работать, пока Вы не включите его.
Чтобы эффективно выявить, почему не выключается компьютер после завершения работы Windows 7, 8, можно использовать журнал загрузки, в котором перечислены драйверы и их статус. Вызовите меню дополнительных вариантов загрузки (безопасный режим), нажимая клавишу F8 перед запуском Windows. Далее выберите «ведение журнала загрузки», кликните enter.
Вызовите меню дополнительных вариантов загрузки (безопасный режим), нажимая клавишу F8 перед запуском Windows. Далее выберите «ведение журнала загрузки», кликните enter.
После загрузки Виндовс, перейдите в каталог Windows, воспользуйтесь сортировкой файлов в папке или поиском и найдите файл ntbtlog.txt, откройте его. Теперь ищите любые проблемы с драйверами. Статус did not load driver, говорит, что не сработал драйвер. Далее переходите в диспетчер устройств и выполняйте действия описанные выше.
2. Если Вы все способы использовали и компьютер продолжает не выключатся, тогда попробуйте обнулить Биос, отвечающий за включение и выключения ПК. Если после сброса настроек Биоса изменений не произошло, тогда перейдите на сайт фирмы материнской платы, скачайте последние обновления и обновите Bios до последней версии.
На этом все, раскрыты все способы, помогающие корректному завершению работы компьютера и в срок. Настоятельно рекомендую пройти по ссылки про отключение ноутбука, дабы повысить шансы на искоренение проблемы.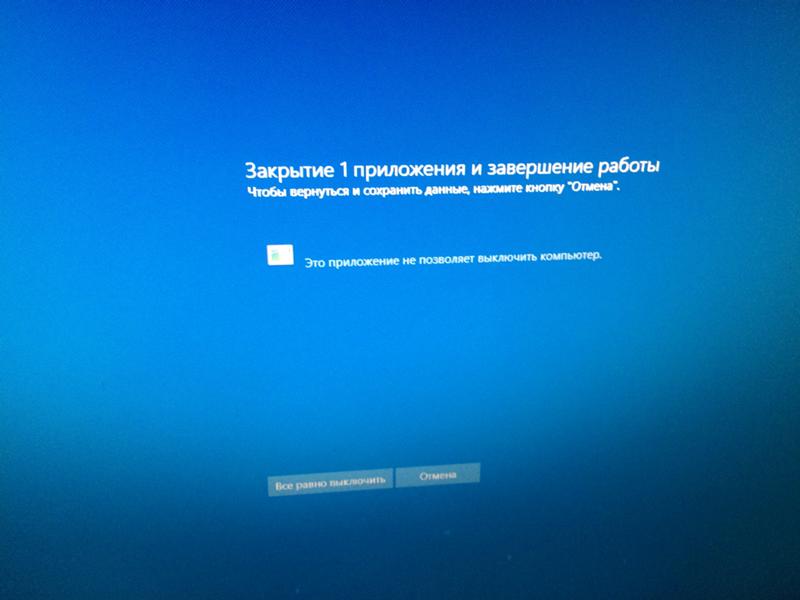
Посмотрите еще статьи:
Вы можете пропустить чтение записи и оставить комментарий. Размещение ссылок запрещено.
Завершение работы Windows 7
Завершение работы Windows 7
Работа на компьютере не только начинается с меню Пуск, но и заканчивается им же. В нижней части правого столбца меню Пуск располагается кнопка, которая отвечает за завершение сеанса работы Windows, выключение компьютера, а также за некоторые другие действия: переводит его в ждущий режим с пониженным энергопотреблением, выполняет перезагрузку системы. Название и производимое по умолчанию соответствующее действие для этой кнопки задаются в окне настроек меню Пуск в списке Действие кнопки питания. Чтобы выбрать дополнительное действие, следует щелкнуть в меню Пуск на треугольнике справа от кнопки Завершение работы. В результате появятся команды:
- Сменить пользователя.
 Позволяет быстро переключиться на учетную запись другого пользователя, не выходя из системы и не закрывая текущие документы и приложения.
Позволяет быстро переключиться на учетную запись другого пользователя, не выходя из системы и не закрывая текущие документы и приложения. - Выйти из системы. Дает возможность завершить текущий сеанс работы и перейти к экрану входа в систему, где располагаются значки всех пользователей данного компьютера. В результате другие пользователи смогут войти в систему под своей учетной записью.
- Блокировать. Блокирует доступ к компьютеру посторонних лиц. Данную возможность имеет смысл использовать, только если ваша учетная запись защищена паролем, который нужно будет ввести для возврата в систему.
- Перезагрузка. Завершает сеанс Windows, подготавливает компьютер к выключению, а затем выполняет стандартные действия по его включению.
- Сон. Переводит компьютер в режим пониженного энергопотребления.
- Гибернация. Отвечает за сохранение информации о текущем сеансе на жестком диске с последующим полным отключением питания компьютера.
 Как только ПК будет включен, сеанс загрузится. В результате вам не придется заново открывать программы, с которыми вы работали до этого.
Как только ПК будет включен, сеанс загрузится. В результате вам не придется заново открывать программы, с которыми вы работали до этого.
Завершение работы. Компьютер на 100. Начинаем с Windows Vista
Читайте также
Завершение работы виртуальной машины
Завершение работы виртуальной машины Поскольку при работе с ВМ вы имеете дело с «почти автономным» компьютером, то к операции выключения ВМ следует относиться достаточно аккуратно.Например, принудительное завершение работы ВМ в некоторых случаях оказывается
Глава 2 Запуск и завершение работы
Глава 2 Запуск и завершение работы • Выбор способа входа в систему• Трюки с экранами загрузки и приветствия• Ускорение загрузки Windows• Ярлыки для быстрого выхода из системы и завершения
3.
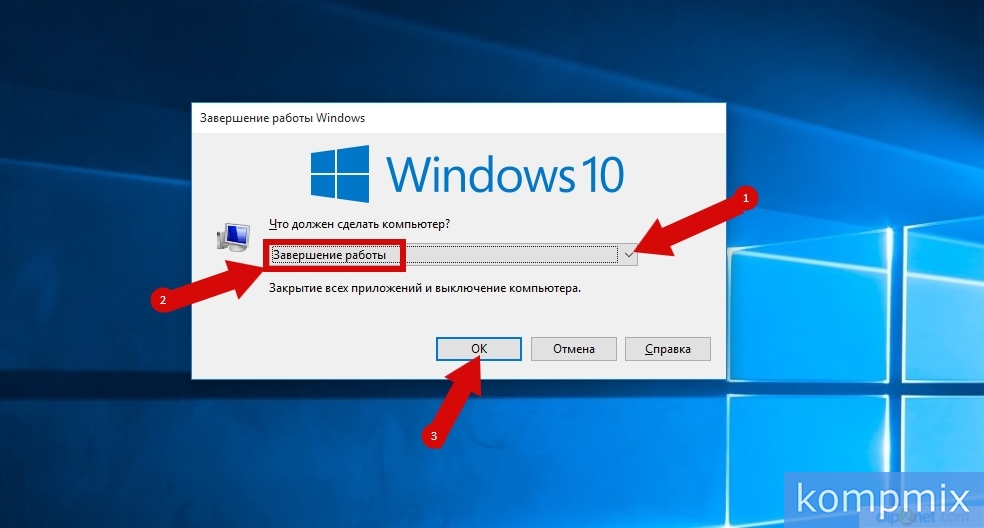 5. Завершение работы системы Linux
5. Завершение работы системы Linux
3.5. Завершение работы системы Linux Хотя компьютер, работающий под управлением ОС Linux, при выполнении некоторых условий можно оставлять работающим круглосуточно, большинство пользователей персональных компьютеров привыкли выключать их после завершения работы. Если вы
Завершение работы
Завершение работы Выключить компьютер можно двумя способами — Используя команду Выключение меню кнопки Пуск- Открывая окно Диспетчер задач Windows нажатием кнопок Ctrl+Alt+Del и выбирая пункт меню Завершение работы | Выключение Windows позволяет запретить выключение этими
Быстрое завершение работы Windows
Быстрое завершение работы Windows
Windows NT версии 3. 1и 3.5 позволяла закрыть все процессы за 20 секунд. В Windows XP существует возможность определять величину интервала, в течение которого система должна завершить свою работу. Для этого необходимо исправить ключ системного реестра –
1и 3.5 позволяла закрыть все процессы за 20 секунд. В Windows XP существует возможность определять величину интервала, в течение которого система должна завершить свою работу. Для этого необходимо исправить ключ системного реестра –
2.12. Завершение работы с файлом
2.12. Завершение работы с файлом В версии текстового редактора Word 2007 появилась новая функция – завершение работы с файлом. Выбрав в меню кнопки Office пункт Подготовить, вы получите доступ к операциям, которые разработчики предлагают выполнить перед тем как документ станет
Сохранение и завершение работы
Сохранение и завершение работы
Для сохранения документа нажмите кнопку Save (Сохранить) на панели быстрого доступа либо на панели инструментов Standard (Стандартная). Можно также выполнить команду меню File ? Save (Файл ? Сохранить). На экране появится диалоговое окно Save Drawing As
Можно также выполнить команду меню File ? Save (Файл ? Сохранить). На экране появится диалоговое окно Save Drawing As
1.3. Завершение работы в Microsoft Word
1.3. Завершение работы в Microsoft Word Окно программы Microsoft Word имеет те же элементы, что и другие окна в операционной системе Windows, поэтому завершать работу с программой вы можете привычными способами. Существует несколько вариантов закрытия программы:• нажать кнопку Office,
Завершение работы Windows
Завершение работы Windows События, происходящие в приложениях Delphi при завершении работы Windows
Я провел небольшое исследование, и вот что я выяснил:При закрытии приложения (используя системное меню или вызывая метод закрытия формы), возникают следующие события:1.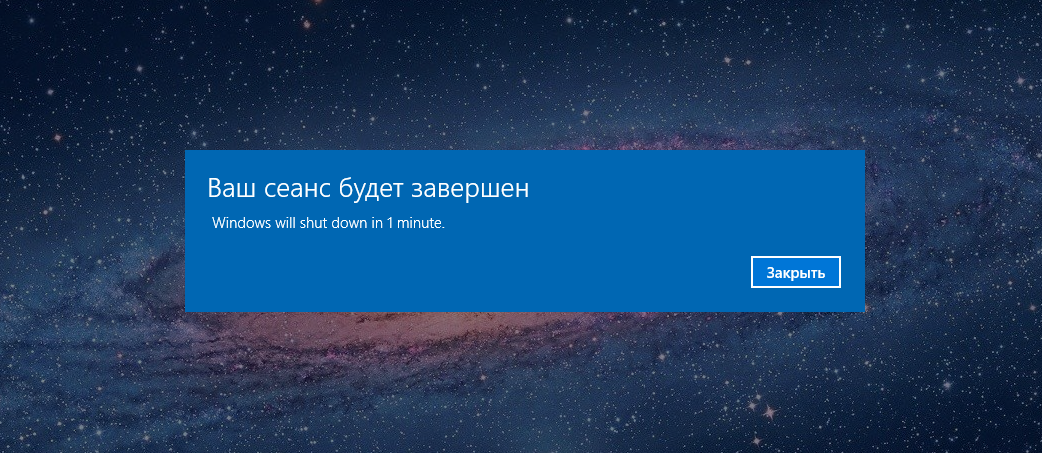 FormCloseQuery –
FormCloseQuery –
2.4. Начало работы и ее завершение
2.4. Начало работы и ее завершение После запуска система отобразит окно (рис. 2.18) для ввода имени пользователя и пароля (если при установке системы вы не выбрали опцию Входить в систему автоматически). Введите те данные, которые вы указали при установке системы, и перед вами
Сохранение и завершение работы
Сохранение и завершение работы Для сохранения документа нажмите кнопку Save (Сохранить) на панели быстрого доступа либо на панели инструментов Standard (Стандартная). Можно также выполнить команду меню File ? Save (Файл ? Сохранить). На экране появится диалоговое окно Save Drawing As
3.
 4. Завершение работы системы
4. Завершение работы системы
3.4. Завершение работы системы Зависшие программы В этом разделе мы рассмотрим несколько трюков, с помощью которых можно регулировать работу с зависшими программами.Время зависания программыВозможности реестра позволяют изменять промежуток времени, по истечении
4.2. Начало и завершение работы
4.2. Начало и завершение работы Для работы в Windows 2000 необходимо иметь учетную запись, состоящую из имени пользователя и пароля. Учетная запись пользователя создается администратором. Затем ей назначаются разрешения, определяющие возможность доступа к файлам, папкам и
7.2. Правильное завершение работы в Интернете
7.2. Правильное завершение работы в Интернете
Для правильного завершения работы в Интернете (все равно, какой тип подключения вы используете — модемное, ADSL или GPRS) нужно щелкнуть правой кнопкой мыши по индикатору соединения и выбрать команду Отключиться от. После этого
После этого
Завершение работы
Завершение работы Для завершения работы с компьютером под управлением Windows Vista по умолчанию предлагается совершенно новый способ – переход в режим сна. Для перевода компьютера в этот режим щелкните на кнопках Пуск, а затем Выключение. В результате текущий сеанс работы
Установить действие по умолчанию для окна Завершение работы в Windows 10
Для завершения работы компьютера вы можете использовать сочетания клавиш Alt+F4, данная комбинация клавиш вызывает классическое окно завершения работы. Также вы можете создать ярлык для быстрого вызова окна “Завершение работы” и закрепить его в панели задач. В сегодняшней статье мы рассмотрим как выбрать действие по умолчанию, которое будет отображаться сразу при вызове окна “Завершение работы”.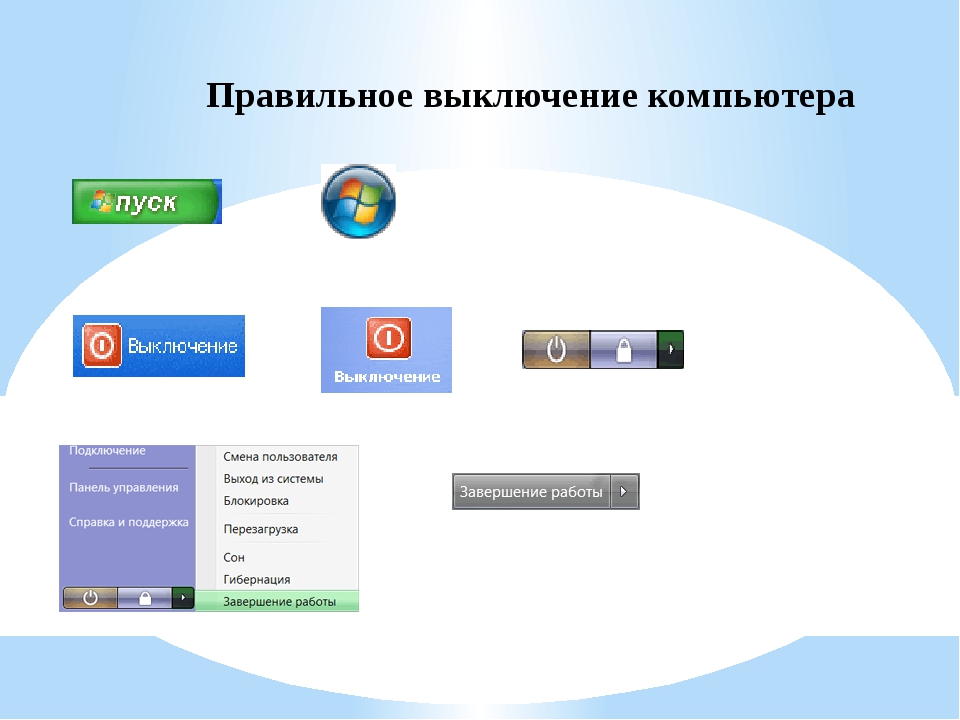
Обычно, если вы находясь на рабочем столе нажимаете клавиши Alt+F4 или с ярлыка вызываете окно “Завершение работы” – по умолчанию выбрано “Завершение работы” и вам достаточно нажать на “ОК”, чтобы выключить компьютер. А если вы хотите, чтобы по умолчанию показывалось другое действие – выполните одну из инструкций ниже.
Установить действие по умолчанию для окна Завершение работы в групповых политиках
Данный способ работает в Windows Pro, Enterprise или Education, если у вас домашняя версия – переходите к следующему способу. Если вы хотите установить действие по умолчанию для окна “Завершение работы” другим пользователям – сначала выполните всё по инструкции “Как настроить групповые политики для конкретных пользователей“.
1. Откройте групповые политики: в строке поиска или в меню “Выполнить” (выполнить вызывается клавишами Win+R) введите gpedit.msc и нажмите клавишу Enter.
2. Зайдите в “Конфигурация пользователя” => “Административные шаблоны” => “Меню “Пуск” и панель задач” => откройте “Изменить действие кнопки питания меню “Пуск””.
3. Поставьте точку возле “Включено” => выберите нужное действие и нажмите на “ОК”.
Установить действие по умолчанию для окна Завершение работы в редакторе реестра
1. В строке поиска или в меню “Выполнить” (выполнить вызывается кнопками Win+R) введите regedit и нажмите клавишу Enter.
2. Перейдите по пути HKEY_CURRENT_USER\ Software\ Microsoft\ Windows\ CurrentVersion\ Explorer (если вы хотите сделать настройки для пользователя под которым вошли в систему) или по пути HKEY_LOCAL_MACHINE \SOFTWARE \Policies \Microsoft \Windows \Explorer (если вы хотите сделать настройки всем пользователям этого компьютера). Нажмите на раздел Explorer правой кнопкой мыши, выберите “Создать” => “Параметр DWORD (32 бита) => назовите новый параметр PowerButtonAction
3. Откройте параметр PowerButtonAction => измените “Система исчисления” на “Шестнадцатеричная” и в поле “Значение” задайте нужное:
2 – завершение работы;
4 – перезагрузка;
100 – смена пользователя;
1 – выход;
10 – спящий режим;
40 – гибернация.
После внесения изменений нажмите на “ОК” и закройте редактор реестра. Выйдите из системы и зайдите в нее снова или перезагрузите компьютер, чтобы изменения вступили в силу.
На сегодня всё, если вы знаете другие способы – пишите в комментариях! Счастья Вам 🙂
Компьютер или ноутбук не выключается после завершения работы Windows 7 или 8.1
Раз уж вы находитесь на этой странице, то скорее всего столкнулись с довольно неприятной и странной проблемой: ваш компьютер или ноутбук не выключается после завершения работы в Windows 7 или Windows 8.1. В роде бы вы всё делаете правильно нажимаете «Пуск» — «Завершение работы», но на этой надписи всё зависает и не хочет выключаться.
А иногда еще бывает ситуация, когда экран гаснет, а системный блок продолжает работать, шуметь, вентиляторы крутятся. Данная статья поможет разобраться во всех этих проблемах самостоятельно без вызова компьютерного мастера на дом.
Содержание:
Что делать, если компьютер или ноутбук не хочет выключаться и зависает на надписи «Завершение работы»Рассмотрим несколько возможных причин. Все они являются программными проблемами. Благодаря некоторым настройкам операционной системы можно будет добиться, чтобы после нажатия кнопки «Пуск» — «Завершение работы» компьютер нормально отключался.
Все они являются программными проблемами. Благодаря некоторым настройкам операционной системы можно будет добиться, чтобы после нажатия кнопки «Пуск» — «Завершение работы» компьютер нормально отключался.
Данный пункт вероятнее всего поможет, если у вас не выключается ноутбук. Хотя в некоторых случаях и владельцам системного блока он тоже может быть полезен. Заключается он в том, что мы поменяем настройки питания USB-концентратора, который чаще всего и является причиной проблемы. Но можете не волноваться, на работоспособности вашего устройства это никак не скажется. Ну, разве что ваш ноутбук станет немного быстрее разряжаться – буквально на несколько процентов.
Заходим в «Диспетчер устройств». Для этого открываем «Компьютер», после вверху находим кнопку «Свойства системы», далее слева будет кнопка «Диспетчер устройств».
Переходим в «Диспетчер устройств»
Находим ветку «Контроллеры USB». И находим пункты «Generic USB Hub» и «Корневой USB-концентратор» (возможен такой вариант, что какого-то из пунктов у вас не будет). Для каждого из них нужно проделать следующие манипуляции.
Для каждого из них нужно проделать следующие манипуляции.
Находим ветку «Контроллеры USB»
Нажимаем по строке правой кнопкой мыши и выбираем «Свойства». Переходим на вкладку «Управление электропитанием» и снимаем галочку «Разрешить отключение этого устройства для экономии энергии». После этого нажимаем «ОК».
Снимаем галочку
Отключаем проблемные службы и приложенияВо время своей работы операционная система использует множество скрытых от наших глаз служб или приложений. Часть из них могут давать сбои и работать некорректно. В результате возникает проблема при завершении работы в Windows 7 или 8.1 и в итоге компьютер не отключается.
Также аналогичные проблемы могут возникать и из-за программ, которые установил сам пользователь. Наша задача – найти такие приложения и службы, и если они не нужны, то принудительно запретить из запуск в операционной системе.
Для этого открываем «Панель управления» и переходим в «Центр поддержки». В разделе «Обслуживание» выбираем «Показать журнал стабильности работы».
Открываем «Журнал стабильности работы»
Здесь отображаются все события, которые происходят в операционной системе, в том числе и ошибки служб и приложений. Ознакомившись с ними, необходимо удалить те программы, которые вам не нужны, либо хотя бы убрать их из автозагрузки операционной системы.
Ищем, что может создавать проблемы
Проблемные службы тоже необходимо отключить. Сделать это можно тут: «Панель управления» — «Администрирование» — «Службы». По названию находим в списке.
Изменяем время ожидания закрытия программСмысл в том, чтобы принудительно уменьшить время ожидания закрытия программ в момент завершения работы Windows и выключения компьютера.
Нажимаем комбинацию клавиш «Win+R». Должно открыться окно «Выполнить». Там пишем «regedit» и нажимаем кнопку «ОК». Откроется редактор реестра.
Открываем реестр ОС
Переходим в ветку “HKEY_LOCAL_MACHINE\SYSTEM\CurrentControlSet\Control” и справа находим пункт WaitToKillServiceTimeout. По-умолчанию там должно стоять значение 12000, т.е. комп будет ждать 12 секунд, перед закрытием всех программ.
По-умолчанию там должно стоять значение 12000, т.е. комп будет ждать 12 секунд, перед закрытием всех программ.
Находим нужный ключ реестра
Можно уменьшить это время. Для этого дважды кликаем по пункту и вбиваем новое значение. Не рекомендуем ставить очень маленькое (меньше 5000, т.е. 5 секунд), т.к. ПК всё равно требуется какое-то время на нормальное закрытие приложений и служб.
Меняем значение
Если поменяли, то нажимаете «ОК» и перезагружаете виндовс.
Отключаем обновления системыВладельцы лицензионных операционных систем уже, наверное, замечали, что часто компьютер или ноутбук не отключается после завершения работы, а подолгу зависает на установке или настройке обновлений. Иногда это может растягиваться на долгие минуты или даже часы. В такие моменты категорически нельзя вырубать принудительно, т.к. можно повредить windows и она больше не запуститься.
Но можно заранее запретить установку обновлений, чтобы они больше не беспокоили. Для этого переходим в «Панель управления» — «Центр обновления Windows» — «Настройка параметров». Тут в меню выбираем пункт «Не проверять наличие обновлений».
Тут в меню выбираем пункт «Не проверять наличие обновлений».
Отключаем обновления
Также необходимо отключить службу. «Панель управления» — «Администрирование» — «Службы» и находим «Центр обновления Windows». Дважды кликаем по ней. В открывшемся окне «Тип запуска» выбираем «Отключена» и дополнительно нажимаем «Остановить». После этого «Применить» и «ОК».
Отключаем службу обновления
Существуют и такие вирусы, которые мешают завершению работы и выключению компьютера. Единственный совет здесь – это поддерживать ваш антивирус в актуальном состоянии, регулярно обновляя базы. Также можно 1-2 раза в месяц производить полное сканирование операционной системы. Если ПК заражен очень сильно, то лучше воспользоваться услугами по удалению компьютерных вирусов. Это даст гарантированный результат.
Проблема с драйверамиДрайвер – это небольшая программа, которая подсказывает виндовс, как управлять каким-либо конкретным устройством в составе системного блока или ноутбука. Если драйвер установлен неверно или не та версия, то операционная система может неправильно руководить оборудованием. Это может проявляться и в том, что компьютер не может выключиться.
Если драйвер установлен неверно или не та версия, то операционная система может неправильно руководить оборудованием. Это может проявляться и в том, что компьютер не может выключиться.
Так что рекомендуем устанавливать только оригинальные драйверы и регулярно обновлять их. Найти их можно на официальных сайтах производителей оборудования, либо использоваться автоматические установщики драйверов, например, DriverPack Solution.
Компь не выключается, а гаснет только мониторЕще одна частая проблема, которая возникает у наших клиентов. Вы нажимаете «Пуск» и «Завершение работы», Windows закрывает все окна и программы, монитор гаснет, но компьютер полностью не выключается, и вы слышите, как он продолжает шуметь. А кулеры крутятся, как и прежде.
Чаще всего это происходит из-за аппаратных проблем, т.е. проблем с «железом». Рассмотрим наиболее вероятные причины.
Отключение Firewire-контроллераНажимаем «Панель управления» — «Устройства и принтеры». Находим там устройство «Компьютер» (может быть с именем пользователя). Дважды кликаем по нему и переходим на вкладку «Оборудование».
Дважды кликаем по нему и переходим на вкладку «Оборудование».
Выбираем нужное устройство
Находим там VIA 1394 OHCI-совместимый хост-контроллер и нажимаем «Свойства».
Выбираем контроллер
Переходим на «Электропитание» и ставим галочку в пункте «Разрешить отключение этого устройства для экономии энергии». Нажимаем «ОК».
Отключаем электропитание
Села батарейка на материнской платеОдним из возможных вариантов может быть севшая батарейка, которая находится на материнской плате и отвечает за сохранение настроек после выключения компьютера. Необходимо аккуратно вытащить старую и заменить на новую. Как это сделать самостоятельно, мы рассказывали вот тут.
Прочие неисправности с железомПрактика нашего сервиса показывает, что часто причиной того, что компьютер не выключается, а только гаснет монитор, могут быть проблемы с различными комплектующими системного блока. К такому сбою могут приводить и блок питания, и жесткий диск, и оперативная память, и материнская плата, и видеокарта.
Диагностировать это достаточно сложно и определяется подобная зависимость опытным путем. Т.е. поочередно меняем «железо» своего блока на другое и смотрим, есть ли какой-то эффект. Если у вас нет возможности сделать это самостоятельно, то можно заказать диагностику ПК в нашем сервисе.
Надеемся, что эта подробная статья помогла вам разобраться почему компьютер не хочет выключаться после завершения работы Windows 7 или Windows 8.1. Если остались какие-то вопросы, то вы можете задать их в комментариях.
Еще больше интересной и полезной информации
Комментарии (4)
Оставить комментарий
SHUTDOWN — команда выключения / перезагрузки компьютера
Примеры использования команды SHUTDOWN:
shutdown или shutdown /? — отобразить справку по использованию команды.
shutdown /s — выключить питание компьютера через 30 секунд. Пользователю будет выдано предупреждение о запланированном выключении.
shutdown /s /t 0 — выключить питание компьютера немедленно.
shutdown /s /t 60 /m \\COMP7 — выключить питание компьютера COMP7 через 60 секунд.
shutdown /s /t 60 /m \\192.168.0.1 — выключить питание компьютера с IP-адресом 192.168.0.1 через 60 секунд. При необходимости, пользователь с правами администратора, может отменить процесс выключения командой shutdown -a
shutdown /h — перевести компьютер в режим гибернации. При выполнении команды, вся информация из оперативной памяти (процессы, программы, данные) сохраняются в специальном файле hyberfil.sys, находящемся в корневом каталоге системного диска и выполняется обычное выключение питания. При следующем включении компьютера, диспетчер загрузки Windows ( BOOTMGR ) выполнит восстановление состояния системы из файла hyberfil.sys. Режим перевода в гибернацию должен быть включен для данного компьютера, например командой powercfg /H on или с помощью оснастки «Электропитание» панели управления Windows. Также, необходимо учитывать, что для реализации данного режима потребуется наличие большого объема свободного места на жестком диске под копию оперативной памяти.
Также, необходимо учитывать, что для реализации данного режима потребуется наличие большого объема свободного места на жестком диске под копию оперативной памяти.
shutdown /l — завершить сеанс текущего пользователя. Команда завершения сеанса может быть выполнена только на локальном компьютере и только для текущего пользователя. Аналогично выполнению команды logoff без параметров.
shutdown /r — выполнить перезагрузку локального компьютера. По умолчанию, перезагрузка выполнится через 30 секунд, если не задан параметр /t
shutdown /r /o /t 0 — выполнить перезагрузку локального компьютера немедленно (t 0 , с возможностью выбора дополнительных опций (/o. После перезагрузки на экран
выводится меню выбора действий, с помощью которого можно либо продолжить обычную загрузку, либо выбрать дополнительные режимы для диагностики и восстановления системы. Параметр /o допустим
для операционных систем Windows 8 и более поздних.
shutdown /r /m \\192.168.0.1 — выполнить перезагрузку компьютера с IP-адресом 192.168.0.1.
shutdown /g — выполнить перезагрузку с восстановлением выполнения приложений, зарегистрированных с использованием функции API RegisterApplicationRestart . Обычно используется при обновлении системы, когда в процессе установки необходима перезагрузка с продолжением процесса инсталляции.
shutdown /r /c «Плановая перезагрузка» /d P:12:555 — выполнить перезагрузку компьютера с отображением сообщения «Плановая перезагрузка» и записью в системный журнал причины — «Запланированная», основной код — «12» (0x0B), дополнительный код — «555» (0x022b).
shutdown /i — запуск графической среды утилиты shutdown.exe. На экран выводится «Диалог удаленного завершения работы».
Для выполнения операции выключения, перезагрузки или завершения сеанса пользователя, нужно ввести имя или IP- адрес компьютера с использованием кнопки «Добавить», выбрать желаемое действие, причину и заполнить поле «Комментарий»,
текст из которого будет отображаться в информационном сообщении о запланированном действии. Для большинства причин, поле комментария является обязательным, и без его заполнения кнопка «OK» будет неактивной.
Для большинства причин, поле комментария является обязательным, и без его заполнения кнопка «OK» будет неактивной.
В Windows 7 и более поздних, удаленное выключение или перезагрузка с использованием команды shutdown, может завершаться ошибкой ”Отказано в доступе (5)” даже при наличии прав администратора и при разрешении принудительного удаленного завершения работы в локальных групповых политиках. Кроме того, при обращении к скрытым административным ресурсам C$, ADMIN$… и т.п. удаленного компьютера запрашивается имя пользователя и пароль, но подключение завершается отказом в доступе. Проблема решается выводом компьютера из домашней сети и добавлением (изменением) параметра реестра, в раздел:
hklm\Software\Microsoft\Windows\CurrentVersion\Policies\System
необходимо добавить параметр LocalAccountTokenFilterPolicy, принимающий занчение dword:00000001
После занесения данных в реестр, для применения изменений требуется перезагрузка.
В дополнение:
Управление электропитанием в командной строке Windows — команда POWERCFG
Если вы желаете поделиться ссылкой на эту страницу в своей социальной сети, пользуйтесь кнопкой «Поделиться»
Что такое выключение?
Обновлено: 16.08.2021, Computer Hope
Завершение работы может относиться к любому из следующего:
1. Завершение работы — это термин, используемый для описания закрытия всех программ для подготовки к выключению питания компьютера. Операционная система — это последняя программа, которую нужно закрыть в процессе выключения компьютера. Мы рекомендуем правильно выключить все компьютеры, чтобы предотвратить повреждение данных. На рисунке показаны примеры различных экранов выключения Microsoft Windows.На верхнем рисунке Windows 7 отображает сообщение о завершении работы во время завершения работы. Ранние компьютеры не могли выключаться, поэтому Windows 98 отображала сообщение, когда можно было безопасно выключить компьютер после завершения работы.
Когда мне следует выключить?
Когда вы и кто-либо еще в вашем доме или офисе закончите работу с компьютером, мы рекомендуем выключить его. Например, вы можете выключить компьютер перед сном.
Какова комбинация клавиш для завершения работы?
Сочетание клавиш и доступные вам параметры для выключения компьютера зависят от используемой вами операционной системы.Ниже приведен список сочетаний клавиш и параметров операционных систем.
Пользователи Microsoft Windows
Сочетание клавиш Alt + F4 закрывает любую открытую программу, а также используется в качестве сочетания клавиш для завершения работы Windows. На рабочем столе Windows нажмите Alt + F4 , чтобы открыть окно Завершение работы Windows . Если выбран вариант «Выключить», нажмите Введите , чтобы подтвердить выключение. Если вы хотите выбрать другое действие, используйте клавиши со стрелками Вверх, или Вниз, , чтобы перейти к перезапуску или спящему режиму, а затем нажмите Введите .
Используя шаги, указанные в следующей ссылке, вы также можете создать ярлык с командой, которая выключает компьютер. После этого вы можете назначить любую комбинацию клавиш для выполнения этого сочетания клавиш для выключения компьютера.
Пользователи Apple macOS
Сочетание клавиш для выключения компьютера Apple под управлением macOS: Ctrl + Option + Command + Eject button button.
Что такое нечистое отключение?
Нечистое выключение или Небезопасное выключение описывает, когда компьютер не выключается должным образом и может произойти по любой из следующих причин.
- Пользователь выключает компьютер, не выключая его.
- Пользователь должен выключить компьютер, потому что он завис или имеет другие проблемы, которые не позволяют его выключить должным образом.
- Компьютер отключился или отключился, и он не подключен к ИБП (источник бесперебойного питания), в результате чего он потерял питание и выключился.

- На компьютере возникла проблема с программным или аппаратным обеспечением, из-за которой компьютер выключился или перезагрузился.
Это выключение, выключение или выключение?
Все формы этого слова правильные.Описывая действие или используя это слово в качестве глагола, используйте в письме слово «выключить». Если вы описываете параметр в меню «Пуск» Windows, используйте «Завершение работы». При использовании этого слова в качестве прилагательного, существительного или команды используйте «выключение».
Например, предложение «Вместо использования параметра« Завершение работы »в меню« Пуск »можно использовать команду« Завершение работы »для выключения компьютера». использует все формы этого слова.
2. Завершение работы — это команда командной строки в Linux и командной строки Windows.См. Следующие ссылки для получения дополнительной информации о каждой команде.
Выход из системы, Условия использования операционной системы, Выключение питания
Как узнать, почему ваш компьютер выключился без причины в Windows 10
В Windows 10 система журнала событий отслеживает все, что происходит, в том числе, когда и почему компьютер перезагружается или выключается правильно или из-за проблемы.
Хотя вы обычно не думаете о просмотре этой информации, пока Windows 10 снова запускается правильно, иногда вам может потребоваться знать эти сведения, чтобы определить, есть ли проблема, требующая внимания.Или чтобы понять, не перезагрузил ли Центр обновления Windows систему, чтобы применить новое обновление, или устройство неожиданно потеряло питание.
Независимо от причины Windows 10 включает различные способы проверки даты, времени и причины, по которой система неожиданно завершила работу или перезапустилась, с помощью средства просмотра событий или запроса журналов событий с помощью PowerShell и командной строки.
VPN-предложения: пожизненная лицензия за 16 долларов, ежемесячные планы за 1 доллар и более
В этом руководстве по Windows 10 мы покажем вам, как проверить, почему устройство выключилось.
Как определить причину выключения Windows 10 с помощью средства просмотра событий
Чтобы проверить журналы средства просмотра событий и определить, почему устройство было выключено или перезапущено, выполните следующие действия:
- Открыть Старт .

- Найдите Event Viewer и щелкните верхний результат, чтобы открыть консоль.
Перейдите по следующему пути:
Просмотр событий> Журналы Windows> СистемаЩелкните правой кнопкой мыши категорию «Система» и выберите параметр Фильтр текущего журнала .
Источник: Windows CentralВ текстовом поле «Все идентификаторы событий» укажите следующие номера идентификаторов, разделенных запятыми:
- 41 — Устройство не перезапустилось правильно, используя сначала полное выключение. Это событие могло быть вызвано тем, что компьютер перестал отвечать, вышел из строя или неожиданно отключился от питания.
- 1074 — Это событие запускается, когда пользователь инициирует выключение или перезапуск вручную. Или, например, при автоматическом перезапуске системы для применения обновлений.Если бы вы использовали команду выключения с настраиваемым сообщением, информация будет записана в разделе «Комментарий».

- 6006 — Это событие регистрируется, когда система журнала событий была остановлена во время правильного завершения работы. Эта ошибка обычно возникает после ошибки 1074.
- 6005 — Это событие регистрируется при запуске системы журнала событий, что может указывать на загрузку компьютера.
- 6008 — Указывает, что предыдущее завершение работы системы было неожиданным.Эта ошибка обычно возникает после ошибки 41.
Краткое примечание: Ввод должен выглядеть следующим образом:
41,1074,6006,6605,6008. Windows 10 регистрирует множество типов журналов, это всего лишь несколько событий, которые вы можете использовать для диагностики проблемы.- Нажмите кнопку ОК .
Дважды щелкните журнал, чтобы подтвердить информацию.
Источник: Windows CentralСовет: Вы можете использовать стрелки клавиатуры вверх и вниз для перехода между событиями.
 При перемещении между журналами сведения будут отображаться в нижней части экрана на вкладке «Общие».
При перемещении между журналами сведения будут отображаться в нижней части экрана на вкладке «Общие».
Выполнив эти шаги, вы узнаете, когда и возможную причину (например, синий экран смерти, сбой, неожиданное отключение питания и т. Д.), Которые могли вызвать перезагрузку или выключение компьютера.
Если вы не сможете связать эти журналы с журналом ошибок другого компонента системы, будет трудно определить, что именно привело к непредвиденному устройству.Однако эти события помогут понять, что происходит и где дальше искать.
Как определить причину завершения работы в Windows 10 с помощью PowerShell
Чтобы узнать причину завершения работы Windows 10 с помощью PowerShell, выполните следующие действия:
- Открыть Старт .
- Найдите PowerShell и щелкните верхний результат, чтобы открыть консоль.
Введите следующую команду для просмотра журналов событий и нажмите Введите :
Источник: Windows CentralGet-WinEvent -FilterHashtable @ {LogName = 'System'; Id = 41, 1074, 6006, 6605, 6008; } | Идентификатор списка форматов, LevelDisplayName, TimeCreated, сообщение- Проверьте информацию журнала, чтобы определить время и причину выключения.

После того, как вы выполните эти шаги, события будут указывать дату, время и причину, по которой Windows 10 была выключена или перезагружена.
Как определить причину выключения Windows 10 с помощью командной строки
Чтобы узнать, почему компьютер выключается с помощью командной строки, выполните следующие действия:
- Открыть Старт .
- Найдите Командная строка и щелкните верхний результат, чтобы открыть консоль.
Введите следующую команду для просмотра журналов событий и нажмите Введите :
Источник: Windows Centralwevtutil qe System / q: "* [System [(EventID = 41) или (EventID = 1074) или (EventID = 6006) или (EventID = 6005) или (EventID = 6008)]]" / c: 100 / f: text / rd: trueКраткое примечание: Приведенная выше команда проверит 100 более поздних журналов на предмет информации о завершении работы.Вы можете изменить параметр
/ c: 100с другим номером, чтобы проверять больше или меньше событий.- Проверьте описание каждого журнала, чтобы определить время и причину отключения.
Выполнив эти шаги, вы поймете, почему компьютер был неожиданно выключен или перезагружен.
Если вы используете PowerShell или командную строку, вы также можете экспортировать вывод в текстовый файл с помощью этих инструкций.
Дополнительные ресурсы по Windows 10
Чтобы получить дополнительные полезные статьи, статьи и ответы на распространенные вопросы о Windows 10, посетите следующие ресурсы:
Как узнать, в какое время компьютер был выключен в последний раз
Живя в одной семье или в общежитии с другими людьми, вы можете оставить свой компьютер незащищенным, пока вас нет.Ваши любопытные соседи по комнате могут захотеть проверить, что вы делаете на своем компьютере, пока вы в классе, думая, что вы ни за что не сможете сказать, что они это сделали.
Они мало знают, что есть способ определить, когда ваш компьютер был в последний раз выключен. Вы можете легко узнать, использовался ли ваш компьютер во время вашего отсутствия, но вы должны держать это в секрете. Мы предоставим вам всю необходимую информацию, чтобы выяснить, не пользовался ли кто-то вашим компьютером за вашей спиной.
Из этой статьи вы узнаете, как это сделать в Windows 10 и Mac OS X.
Проверка времени последнего выключения в Windows 10
Windows ведет подробный журнал событий всего, что происходит с системой. Журналы могут содержать всевозможные сведения о том, как вы используете свой компьютер, включая время каждого запуска и выключения. Вы можете использовать журнал событий, чтобы быстро выяснить, использовал ли кто-то ваш компьютер без разрешения. Вы не сможете сказать, кто это был, но, тем не менее, будете знать, что что-то происходило, пока вас не было.
Как проверить время последнего выключения с помощью средства просмотра событий
Вот подробный пошаговый процесс:
- Откройте меню «Пуск».
- Введите «Средство просмотра событий» в поле поиска и нажмите Enter.
- Дважды щелкните папку Windows Logs на левой панели.
- Щелкните правой кнопкой мыши «Система» и выберите «Фильтровать текущий журнал…»
- Появится всплывающее окно. Вам нужно найти раскрывающуюся панель «Источники событий». Откройте раскрывающийся список и найдите «Средство устранения неполадок с питанием». Вы заметите, что существует множество вариантов, поэтому не торопитесь и найдите тот, который вам нужен. Когда вы это сделаете, нажмите ОК.
Программа просмотра событий покажет вам всю необходимую информацию. Посмотрите на среднюю панель в окне. Верхний раздел позволит вам проверить все недавние события. Вы можете увидеть точные отметки времени всех запусков вашего компьютера в недавнем прошлом. Все стартапы будут показаны в журнале в порядке убывания. Вам нужно будет отслеживать последний раз, когда вы использовали компьютер. Если компьютер использовался во время вашего отсутствия, в журнале будет указано точное время, когда это произошло.
Если вы обнаружите подозрительный журнал, вы можете щелкнуть по нему и посмотреть, что разбудило ваш компьютер.Информация появится в нижней части средней панели.
К настоящему времени у вас будет более четкое представление о том, что происходило. Вы можете получить дополнительную информацию о том, для чего использовался ваш компьютер, проверив недавние документы, историю вашего браузера и другие подобные места. Обязательно найдите все подсказки, прежде чем начать указывать пальцем на своих соседей по комнате.
Как узнать время последнего выключения с помощью командной строки
С помощью одной простой команды вы можете легко проверить время последнего выключения в Windows 10.
- Щелкните меню «Пуск» и введите « com » в строку поиска. Вы можете ввести « command prompt », но это не обязательно.
- Введите « wevtutil qe system» / q: * [System [(EventID = 1074)]] »/ rd: true / f: text / c: 1 ‘ в командной строке и нажмите Enter.
Я не буду вдаваться в подробности приведенной выше команды, так что вот краткая и простая разбивка. Системное событие с идентификатором 1074 — это завершение работы, поэтому вы запрашиваете системные журналы для этого идентификатора и распечатываете его в командной строке.
Как проверить время последнего выключения с помощью средства просмотра событий с помощью Windows PowerShell
Если вам нравится использовать PowerShell, то вам понравится это руководство по просмотру времени последнего выключения ПК.
- Начните с открытия приложения Windows PowerShell. Щелкните меню «Пуск» и введите « win » в строку поиска. Вы можете ввести « windows powershell », но это необязательно. Щелкните приложение, чтобы открыть его.
- Затем введите ‘ Get-WinEvent -FilterHashtable @ {logname =‘ System ’; id = 1074} | Format-Table -wrap ‘и нажмите Enter.
Ради краткости я не буду вдаваться в подробности команды. Команда Get-WinEvent просматривает журналы в поисках идентификатора события 1074 и возвращает результаты в аккуратной таблице с помощью команды Format-Table -wrap.
Проверка времени последнего выключения в Mac OS X
Проверить время последнего выключения на Mac немного сложнее. Информация, которую вы получаете, не так точна и точна, как та, которую вы получаете из Windows, но все же достаточно хороша, чтобы дать вам представление о том, что происходит.
Вот что вы делаете:
- Щелкните значок Spotlight и введите «Консоль» в строке поиска. Откройте приложение консоли, когда найдете его.
- Щелкните файл kernel.log на левой боковой панели. Если у вас нет левой боковой панели, сначала нажмите «Показать список журналов» и разверните / private / var / log.
- Введите «Причина пробуждения: EC.LidOpen» без кавычек.
Вы будете получать список каждый раз, когда ваш Mac просыпался. Вы можете увидеть это за две недели, так что вы можете прокрутить вниз и узнать точное время, когда кто-то использовал ваш компьютер без разрешения.
Опять же, очень важно отслеживать несколько последних раз использования компьютера. Вы не можете определить, кто это сделал, глядя в журналы, но вы точно можете определить, когда это было сделано за вашей спиной. Если вы найдете такую запись, вы точно узнаете, что кто-то шпионил. Вы также можете проверить историю браузера, приложения и программы, чтобы получить более подробное представление о том, что происходило.
Время последнего выключения в Linux
Учитывая, что большинство дистрибутивов Linux используют одно из нескольких ядер, для большинства процесс будет аналогичным.
- Используйте сочетания клавиш или меню, чтобы открыть терминал.
- Затем введите ‘ last -x shutdown | голову -1 ‘в терминал и нажмите Enter.
Команда last -x shutdown передается по конвейеру в команду head -1 , которая возвращает время последнего выключения из журнала вместо всего его содержимого.
Получите приложение для защиты от краж
Если вы хотите поймать подозреваемого с поличным, вам следует приобрести приложение для защиты от краж, разработанное для этой цели.Эти приложения будут работать в фоновом режиме, поэтому злоумышленник не сможет определить, включены ли они. Если кто-то включит ваш компьютер, приложение запишет, что происходит. Вы даже можете подключить его к своей веб-камере, чтобы сфотографировать виновника. Таким образом, у вас будут реальные доказательства, которые вы можете использовать, чтобы противостоять этому человеку.
Вы когда-нибудь подозревали, что кто-то использует ваш компьютер без разрешения? Как вы подтвердили, так ли это на самом деле? Поделитесь своим опытом в разделе комментариев ниже.
Износится ли компьютер при выключении питания?
Идея о том, что частое выключение и перезапуск компьютера приводит к его износу, официально является мифом, но мифом, порожденным семенами истины. На заре персональных компьютеров было верно, что частые отключения и запуски могли привести к повреждению жесткого диска, вращающегося намагниченного диска, который считывается «иглой», называемой головкой [источник: Нордман].
Когда компьютер включен, головка жесткого диска не контактирует напрямую с вращающимся диском.Вместо этого он «парит» над диском на тонкой воздушной подушке. В тех ранних ПК головка «паркуется» на поверхности диска при выключении. Когда компьютер снова включался, головка на мгновение оставалась на поверхности диска, когда привод приводился в действие. В этом случае были царапины и потеря памяти. Однако, если у вас есть компьютер, построенный после начала 1990-х годов, ваша головка привода автоматически паркуется в безопасной зоне диска при выключении.
Для современного компьютера частое выключение и запуск имеют минимальное влияние на общий срок службы компьютера.Правда в том, что компьютеры не предназначены для вечной эксплуатации. Средний срок службы ПК составляет от пяти до семи лет, после чего он поддаётся любому количеству аппаратных сбоев, программных вирусов или устаревает в результате технического прогресса. Современные ПК рассчитаны на 40 000 циклов включения-выключения до отказа [источник: EnergyStar.gov]. Если вы выключите компьютер на ночь и снова включите его утром, вы будете в порядке в течение следующих 109 лет.
Если что-то изнашивает ваш компьютер, так это то, что он остается включенным.Компьютеры нагреваются, когда они активно обрабатывают данные и запускают программное обеспечение. Само по себе тепло может повредить внутренние компоненты, но также заставит вентилятор вашего компьютера работать дольше [источник: Greenemeier]. Чем больше работает вентилятор, тем быстрее изнашиваются подшипники [источник: Gwinn].
Самым большим недостатком выключения и запуска является не износ, а время, необходимое для выполнения каждого процесса. Эти секунды или (не дай Бог) минуты в начале дня могут показаться вечностью.Умный компромисс между выключением и активным использованием — использование спящего режима или гибернации. Когда ПК переходит в спящий режим, единственным активным компонентом является кратковременная оперативная память. Единственное различие между спящим компьютером и выключенным компьютером — это минимальное количество потребляемой энергии — от одного до пяти ватт в спящем режиме по сравнению с нулем для выключенного, отключенного от сети компьютера [источник: Cross]. Спящая машина не нагревается, не активирует жесткий диск или вентилятор, а запускается за секунды.
Эксперты соглашаются, однако, что если вы не планируете использовать свой компьютер в течение нескольких часов — самый яркий пример — ночь, — тогда вы можете полностью выключить его. Вы не вызовете значительного износа, вы сэкономите немного денег на электричестве и дадите системе возможность перезагрузиться и начать новую работу на следующий день.
Чтобы узнать больше о том, как продлить срок службы вашего ПК, просмотрите соответствующие ссылки на следующей странице.
Вычислительные и информационные службы: Политика отключения компьютеров в СНГ
CIS рекомендует выключать все ПК (включая мониторы), когда они не используются.Преимущества этого включают:
- Безопасность — если машина выключена, она не может быть заражена вирусами или взломана.
- Энергосбережение — выключенная машина потребляет очень мало энергии, экономя энергию, деньги и окружающую среду. Сделав дополнительный шаг по отключению питания в розетке, вы можете снизить энергопотребление до нуля. Обновления
- — CIS предоставляет регулярные обновления, и большинство из них применяется при запуске компьютера. Регулярное выключение машины означает, что вы будете уверены, что она полностью обновлена.
Если нет веской причины оставить компьютер включенным (т.е. вам нужно оставить процессы на ночь), мы настоятельно рекомендуем полностью выключать все ПК каждый вечер.
Схема автоматического отключения
CIS предоставляет техническое решение для автоматического выключения управляемых настольных компьютеров: с опциями для еженедельного и еженедельного отключения, а также для поддержки политики Университета в области экологической устойчивости и энергетики, если вы не сообщите нам иное, ваш компьютер автоматически выключится при в указанное время каждый вечер.Если вы запрашиваете отказ от завершения работы, вам нужно будет сообщить нам, почему.
Как это работает
Это действительно для захвата забытых машин: пользователям рекомендуется выключать свои машины вручную, чтобы обеспечить сохранение всех данных и максимальную экономию.
- Запускается автоматически каждый вечер в 19:00
- Если вам нужно выполнить одноразовые ночные задания, есть возможность вручную исключить компьютер из выключения через меню Пуск (Все программы, Утилиты CIS, Исключить из выключения), это можно запускать две ночи подряд, после чего вы нужно будет позволить вашей машине выключиться.
- Имеется 10-минутный обратный отсчет (с 19:00), позволяющий любому, кто вошел в систему, сохранить свою работу или прервать завершение работы через меню «Пуск» («Все программы», «Утилиты CIS», «Прервать завершение работы»). Вам нужно будет сохранить свою работу до начала выключения, иначе вы потеряете ее.
- Любую машину можно снова включить после выключения, если необходимо
- Этот процесс повторяется вечером в субботу и воскресенье для максимальной экономии.
- Исключения могут быть добавлены по запросу, хотя необходимо будет предоставить обоснование
- Обратите внимание, что портативные компьютеры MDS не отключатся, если они используются вне офиса.
Если для включения машины требуется более 5 минут, когда вы снова включаете ее утром, в первую очередь обратитесь в службу ИТ-обслуживания.
Небольшие изменения, чтобы иметь большое значение
Некоторые компьютеры были оставлены включенными или в режиме ожидания на ночь просто потому, что мы забыли их выключить, и в учреждении такого размера последствия оказываются значительными. Благодаря этому были достигнуты значительные изменения: Университет поставил цель по сокращению выбросов углерода на 30% по сравнению с нашим базовым уровнем на 08/09 на 5-летний период, и нам нужно начать действовать прямо сейчас.Хотя выгоды носят как экологический, так и финансовый характер, на наше финансирование HEFCE также может повлиять, если мы не предпримем соответствующих действий и не уменьшим объем финансирования.
На основе данных, предоставленных Estates and Buildings — если 2000 машин будет отключаться каждый вечер, помимо экономии энергии, мы сможем сэкономить более 35 000 фунтов стерлингов в течение года на счетах за топливо!
Отказ от ночного отключения
Если вы хотите отказаться от ночного отключения на более длительный срок, а вариант отказа вручную не подходит, заполните форму, которую вы найдете по ссылкам в левой части этой страницы.
Resources
Shutdown — Завершение работы компьютера — Windows CMD
Shutdown — Выключение компьютера — Windows CMD — SS64.comВыключить компьютер
Синтаксис
ВЫКЛЮЧЕНИЕ [ параметр_выключения с] [/ m \\ Компьютер ] [ другие_опции ]
shutdown_options:
/ i Отобразить графический интерфейс (должен быть первым вариантом)
/ l Выйти. Его нельзя использовать с параметром / m или / d.
/ с Завершение работы./ sg Завершение работы и перезапуск всех зарегистрированных приложений при следующей загрузке.
/ r Завершение работы и перезапуск.
/ g Завершение работы и перезапуск, после перезапуска перезапустите все зарегистрированные приложения.
/ a Отменить выключение системы в течение периода ожидания.
/ p Выключить локальный компьютер без тайм-аута или предупреждения
(только с / d)
/ h Перевести локальный компьютер в спящий режим (можно использовать с / f)
/ e Задокументировать причину неожиданного выключения компьютера./ hybrid Выполнить выключение компьютера и подготовить его к быстрому запуску. Windows 8+
Должен использоваться с параметром / s (выключение).
/ f Принудительное закрытие запущенных приложений.
При этом не будет запрашиваться сохранение файла в любых открытых приложениях.
это приведет к потере несохраненных данных.
/ soft Выполнить «мягкое» выключение / перезапуск / выход из системы. Windows 10
Это попросит программы закрыть и дождаться их завершения./ fw Объединить с параметром выключения, чтобы следующая загрузка перешла в
пользовательский интерфейс прошивки. Windows 10
/ o Перейдите в меню дополнительных параметров загрузки и перезагрузите компьютер.
Необходимо использовать с параметром / r. Windows 8+
other_options:
/ m \\ Компьютер Удаленный компьютер, который необходимо выключить или перезагрузить.
/ t xxx Время до выключения системы в секундах.Допустимый диапазон для xxx : 0– 315360000 секунд (10 лет) [по умолчанию = 30]
Параметр / f подразумевается, если для / t указано значение больше 0.
/ c " Hello " Необязательное сообщение о завершении работы [не более 127 символов]
Это будет отображаться на экране перед выключением и в комментарии журнала событий Windows.
/ d [u] [p]: xx : yy
Укажите код причины выключения или перезапуска.В следующей таблице перечислены различные значения.
p отобразит код причины подключения P .
u отобразит код причины U ser.
Если ни p, ни u не указаны, перезапуск или выключение незапланированы E d.
xx = Основной код причины (0-255) см. Ниже.
гг = Дополнительный код причины (0-65535)
Для причины, определяемой пользователем, код основной причины должен находиться в диапазоне 64–255,
(В противном случае он будет проигнорирован и зарегистрирован как незапланированный E d.) Предупреждающие сообщения для авторизованных пользователей
Shutdown отобразит одно или два предупреждающих сообщения для пользователя в зависимости от задержки (устанавливается с помощью / t) следующим образом:
Задержка
Предупреждения
<3 минут - пользовательское всплывающее предупреждение появляется сразу (по умолчанию).
> = 3 минуты и <= 10 минут - Пользовательское всплывающее уведомление сразу, а затем общее всплывающее предупреждение за 2 минуты до выключения.
> 10 минут и <11 минут - сразу появляется предупреждение в системном трее (с настраиваемым сообщением), и больше ничего.
> = 11 минут — немедленно появляется предупреждение на панели задач (с настраиваемым сообщением), а затем общее всплывающее предупреждение за 10 минут перед выключением.в области уведомлений могут быть отключены / скрыты пользователем.
Кроме того, если компьютер переходит в спящий режим (из-за управления питанием) до фактического выключения, то обратный отсчет возобновится после того, как устройство будет повторно пробуждено, поэтому задержка — это время работы, а не время часов.
По этим причинам не рекомендуется устанавливать задержку более 10 минут (600 секунд).Если компьютер перезагружен вручную до расписания, установленного с помощью Shutdown.exe, запланированное завершение работы будет отменено.
Если для одного и того же компьютера поданы две команды выключения, первая команда будет запущена, а вторая завершится ошибкой с уровнем ошибки 1190. Если вам нужно внести изменения, отмените первую команду с помощью shutdown / a
Перезапуск зарегистрированных приложений
Диспетчер перезапуска Windows, представленный в Windows Vista, поддерживает перезапуск приложений после завершения работы системы, если они были зарегистрированы для перезапуска с помощью RegisterApplicationRestart API.
Если приложение принудительно закрывается, (не стандартное постепенное завершение), то диспетчер перезапуска не будет пытаться перезапустить приложение.Эта функция используется Центром обновления Windows, Microsoft Office, IE / Edge, Visual Studio и многими другими недавними приложениями.
Журнал событий
Непосредственно перед выключением компьютера shutdown.exe записывает событие выключения в журнал системных событий Windows с Source = User32 и идентификатором события 1074 вместе с любым настраиваемым сообщением и кодом причины.
Журнал событий — единственный способ узнать, что перезагрузка, инициированная Shutdown.exe, ожидает выполнения. Он также записывает имя пользователя и дату / время, когда была подана команда выключения.
При использовании Shutdown.exe для перезагрузки сервера процесс завершения работы обычно дает 30 секунд, чтобы убедиться, что у каждой запущенной службы есть время для остановки. Службы отключаются в алфавитном порядке. Остановка служб вручную в определенном порядке с помощью NET STOP или SC может быть немного быстрее.
Коды причин
E = незапланировано E d 0x10000000
U = Неожиданно 0x00000000
P = Запланировано 0x80000000
C = определено заказчиком 0x40000000 (для них укажите свою основную причину # в диапазоне 64-255)
Тип Major Minor Title
U 0 0 Другое (незапланированное)
E 0 0 Другое (незапланированное)
E P 0 0 Другое (запланировано)
U 0 5 Другой сбой: система не отвечает
E 1 1 Аппаратное обеспечение: обслуживание (незапланированное)
E P 1 1 Аппаратное обеспечение: техническое обслуживание (плановое)
E 1 2 Оборудование: установка (незапланированная)
E P 1 2 Аппаратное обеспечение: установка (планируется)
P 2 3 Операционная система: обновление (планируется)
E 2 4 Операционная система: реконфигурация (незапланированная)
E P 2 4 Операционная система: реконфигурация (планируется)
P 2 16 Операционная система: пакет обновления (планируется)
2 17 Операционная система: оперативное исправление (незапланированное)
P 2 17 Операционная система: оперативное исправление (планируется)
2 18 Операционная система: исправление безопасности (незапланировано)
P 2 18 Операционная система: исправление безопасности (планируется)
E 4 1 Применение: техническое обслуживание (незапланированное)
E P 4 1 Приложение: техническое обслуживание (плановое)
E P 4 2 Применение: установка (планируется)
E 4 5 Приложение: не отвечает
E 4 6 Применение: нестабильное
U 5 15 Ошибка системы: ошибка Stop
E 5 19 Проблема безопасности
U 5 19 Проблема безопасности
E P 5 19 Проблема безопасности
E 5 20 Потеря сетевого подключения (незапланированная)
U 6 11 Сбой питания: шнур отсоединен
U 6 12 Сбой питания: окружающая среда
P 7 0 Отключение устаревшего API Коды причин, указанные с помощью / d, регистрируются в журнале событий Windows System как коды причин завершения работы системы (в шестнадцатеричном формате).
Shutdown.exe также принимает параметры с префиксом тире вместо косой черты: -s -f и т. Д.
Примеры
Завершите работу локальной системы через одну секунду:
SHUTDOWN.exe / s / f / t 1
Перезапустите удаленную систему server64 через 60 секунд и укажите причину «Приложение: установка (запланирована)» [0x80040002]:
SHUTDOWN.exe / r / f / m \\ Server64 / t 60 / d P: 4: 2
Чтобы выключить локальный компьютер за 30 секунд, принудительно закройте запущенные приложения, перезагрузите компьютер после выключения, укажите код пользователя, укажите, что выключение запланировано, запишите коды основных / второстепенных причин и комментарий:
shutdown / r / f / c «Демонстрация отключения» / d up: 125: 1
Перезапустите удаленную систему server64 и укажите причину «Security Fix, Planned»
выключение / r / f / m \ server64 / d P: 2: 17
С помощью PowerShell удаленно перезапустите список компьютеров из текстового файла с именами компьютеров.
$ msg = "Из-за обслуживания сети этот компьютер необходимо перезагрузить. У вас есть 5 минут, чтобы сохранить вашу работу"
$ delay = 300 # секунд
$ компьютеры = get-content E: \ work \ MachineNames.txt
foreach ($ компьютер в $ компьютерах)
{
& 'C: \ Windows \ System32 \ SHUTDOWN.exe' "-m \\ $ computer -r -c $ msg -t $ delay"
} «Я пойду путем открытого моря, В земли, которые я знал до твоего прихода,
И прохладный океанский бриз дует от меня, Память о твоем имени »~ Лоуренс Хоуп
Связанные команды:
LOGOFF — Отключить пользователя.
PsShutdown — Завершение работы / перезагрузка / выход из системы на одном или нескольких компьютерах.
SCHTASKS — Запланируйте выполнение команды в определенное время.
EVENTCREATE — Добавить сообщение в журнал событий Windows.
PowerShell: стоп-компьютер / перезапуск-компьютер
Авторские права © 1999-2021 SS64.com
Некоторые права защищены.
Как отслеживать историю запуска и выключения компьютера
С помощью встроенного аудита AD вы можете отслеживать запуск и завершение работы компьютера следующим образом:
Шаг 1. Включите политику «Аудит событий входа в систему»
Запустите «Диспетчер серверов» в экземпляре Windows Server.
В разделе «Управление» выберите «Управление групповой политикой» и запустите консоль управления групповой политикой.
Перейдите в Лес -> Домен -> Ваш домен -> Контроллеры домена.
Создайте новый объект групповой политики и свяжите его с доменом, содержащим объект компьютера, или отредактируйте любой существующий объект групповой политики, связанный с доменом, чтобы открыть «Редактор управления групповой политикой».
Перейдите в Конфигурация компьютера -> Параметры Windows -> Параметры безопасности -> Локальные политики -> Политика аудита.
В разделе «Политика аудита» выберите «Аудит системных событий» и включите аудит как для событий «Успех», так и для событий «Неудача».
Шаг 2. Включите аудит «Вход / выход»
Теперь перейдите в Конфигурация компьютера -> Параметры Windows -> Параметры безопасности -> Конфигурация расширенной политики аудита -> Политики аудита системы — Объект локальной групповой политики -> Система.
В разделе «Система» включите аудит для «Аудит изменения состояния безопасности» (включите аудит как для успешных, так и для неудачных попыток).
Шаг 3. Отслеживание запуска и выключения компьютера в средстве просмотра событий
Каждый раз, когда пользователь запускает или выключает компьютер, в средстве просмотра событий записывается журнал событий.Эти журналы событий можно использовать для отслеживания часов активности компьютера. Чтобы просмотреть эти журналы аудита, перейдите в средство просмотра событий. В разделе «Журналы Windows» выберите «Система». Вы можете найти все журналы аудита на средней панели, как показано ниже.
Чтобы отфильтровать журналы событий и просматривать только журналы, связанные с запуском и выключением компьютера, выберите «Фильтровать текущий журнал» на правой панели.Просто найдите событие с идентификатором 6005 (компьютер был запущен), 6006 (компьютер был выключен). Вы можете видеть, когда компьютер был запущен и выключен.
Используя эту информацию, вы можете определить, когда компьютер был выключен или запущен. Этот процесс необходимо повторить несколько раз, если вы хотите контролировать несколько устройств.
.




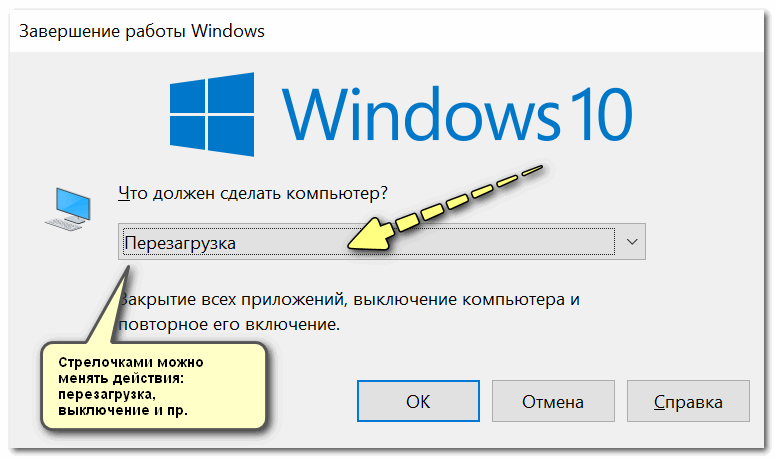 1 и Windows RT 8.1: проведите пальцем от правого края экрана и нажмите Поиск (если вы используете мышь, переместите указатель в правый верхний угол экрана, затем вниз и нажмите кнопку Поиск), в поле поиска введите электропитание, а затем в списке результатов выберите Электропитание.
1 и Windows RT 8.1: проведите пальцем от правого края экрана и нажмите Поиск (если вы используете мышь, переместите указатель в правый верхний угол экрана, затем вниз и нажмите кнопку Поиск), в поле поиска введите электропитание, а затем в списке результатов выберите Электропитание. Вы также можете нажать клавиши Windows+X на клавиатуре и выбрать Завершение работы или выход из системы > Гибернация.
Вы также можете нажать клавиши Windows+X на клавиатуре и выбрать Завершение работы или выход из системы > Гибернация.
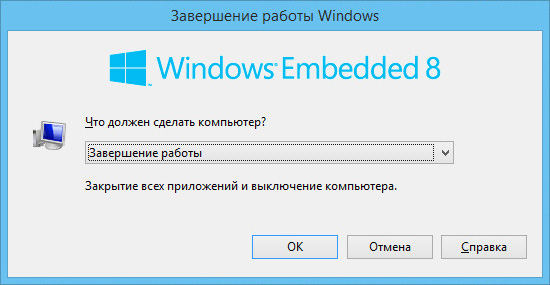 Позволяет быстро переключиться на учетную запись другого пользователя, не выходя из системы и не закрывая текущие документы и приложения.
Позволяет быстро переключиться на учетную запись другого пользователя, не выходя из системы и не закрывая текущие документы и приложения. Как только ПК будет включен, сеанс загрузится. В результате вам не придется заново открывать программы, с которыми вы работали до этого.
Как только ПК будет включен, сеанс загрузится. В результате вам не придется заново открывать программы, с которыми вы работали до этого.

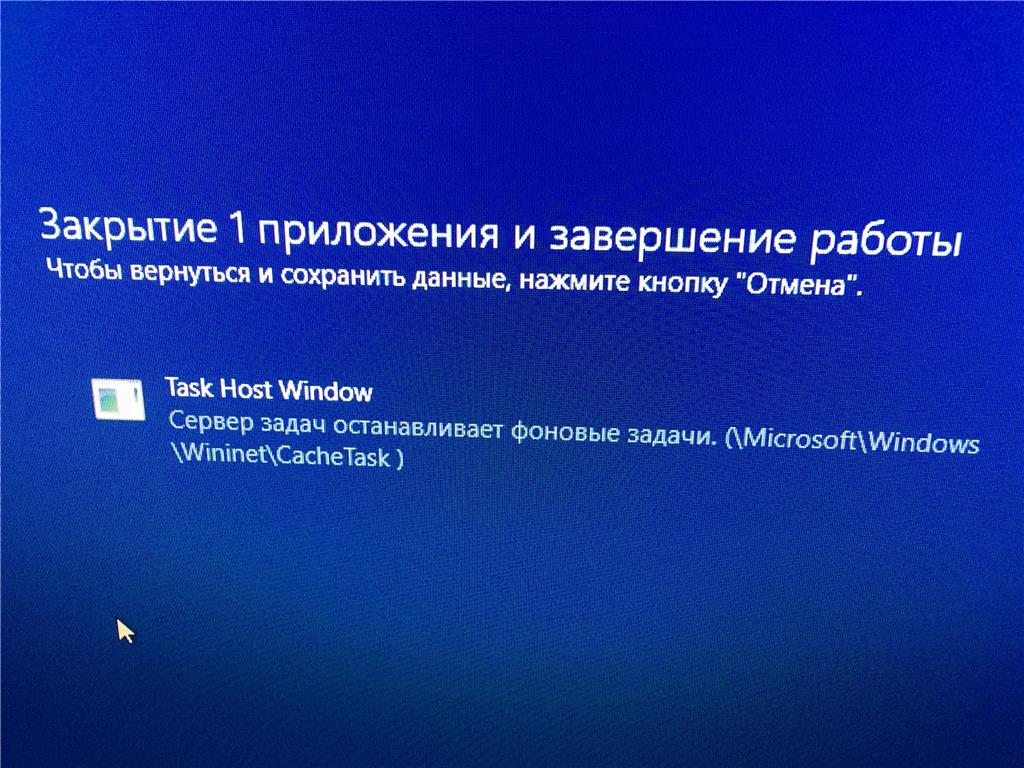
 При перемещении между журналами сведения будут отображаться в нижней части экрана на вкладке «Общие».
При перемещении между журналами сведения будут отображаться в нижней части экрана на вкладке «Общие».