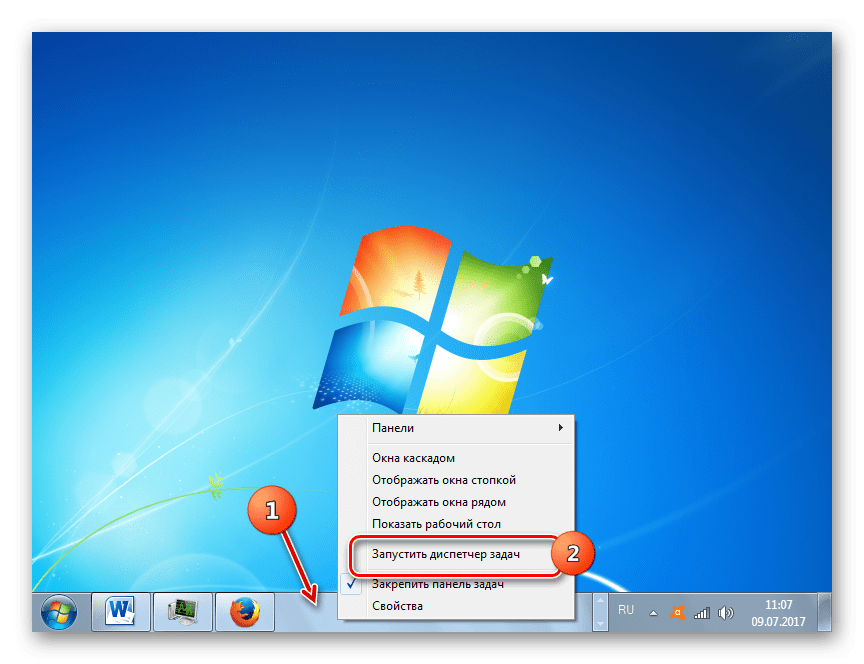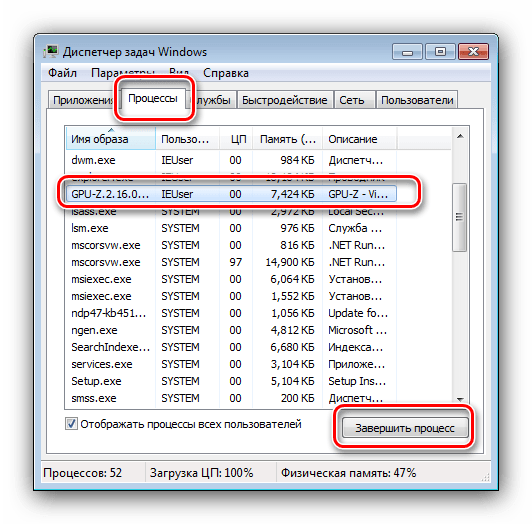Почему не выключается компьютер после завершения работы windows 10, как исправить?
Привет, друзья! Сегодня поговорим о неполадках, связанных с ненормальным выключением компьютера. Поведение такое — после выбора «завершение работы» компьютер с windows выключается очень долго и видна надпись «завершение работы».
Другая особенность — компьютер выключен, но горят индикаторы на клавиатуре, мыши, наушниках и т.д. если это оборудование подключено к USB — портам. Так же к «аномальному» поведению компьютера можно отнести самостоятельное его включение и слишком долгое время ожидания при включении или выключении его.

Как выключить компьютер или ноутбук если он не выключается через кнопку «Пуск»?
Если компьютер или ноутбук не выключаются обычным способом нужно завершить работу по иному — на системном блоке нажать и держать кнопку включения/выключения, пока не погаснет. На ноутбуке дополнительно можно вытащить батарею из корпуса, если кнопка питания не реагирует.
Если проблема с кнопкой питания — проверяем ее настройки в текущем плане электропитания:

В ноутбуке проверяем и «настройки крышки» — при ее опускании исправный ноутбук должен переходить в спящий режим (или совсем выключается), а при открытии крышки должен просыпаться, если (если была выбрана гибернация). Потому как, если невыключенный ноутбук положить в сумку — он будет перегреваться и выйдет из строя.
Не выключается компьютер после завершения работы windows 10, экран погас но лампочки на оборудовании горят
Частое явление — выключили на ночь компьютер, экран погас, тишина, но горит клавиатура, мышь, наушники и все, что подключено к USB. Разработчики материнских плат учли пожелания пользователей ночью заряжать свои смартфоны и планшеты от портов USB.
Если вы не хотите использовать данную функцию — можно отключить ее либо через BIOS материнской платы, выбрав нужный пункт в настройках (Advanced Settings):

Пункт меню ищем внутри BIOS; суть — отключить питание портов USB от блока, когда компьютер выключен. Каждый производитель оформляет эти настройки по своему.
Если в BIOS их не найти, то можно попробовать найти физический способ переключения джамперов на материнской плате компьютера — суть та же только отключение питания не программное.

Но сначала нужно посмотреть документацию к материнской плате. Для каждого порта должно быть показано, в каком положении джампер должен находится, чтобы на него не шло дежурное питание.
Гибридный спящий режим в windows 10 что это?
На настольных компьютерах Windows 10 есть режим гибридного спящего режима; по умолчанию он включен. Эта настройка — нечто среднее между обычным спящим режимом и полным выключением компьютера. Призвана для более быстрого запуска, чтобы удивлять пользователя.
Компьютер запоминает все открытые программы, и копию своей оперативной памяти сохраняет на жесткий диск. И если на компьютере в настройках включен перевод компьютера в режим сна, то соответственно он будет переведен в гибридный спящий режим.
То есть электропитание не отключается полностью. Настройка гибридного спящего режима делается там же в параметрах «Сна»:

Чтобы полностью отключить питание — мы отменяем в настройках оба режима (спящий режим мы уже отключили навсегда), и не разрешаем теперь гибридный спящий режим.
Почему компьютер включается сам по себе windows 10 как это исправить?
Некоторое время назад, мне пожаловалась знакомая (после обновления до Windows 10) что ее компьютер теперь включается сам по себе, стоит только положить руки на стол.
У нее мышь лежит на столе, и хотя она ее не трогала, легкого сотрясения столешницы хватало, чтобы компьютер включался сам по себе. В этом случае давайте отключим настройку быстрого запуска:

Компьютер или ноутбук долго включается и долго не выключается через меню «Пуск» завершение работы в Windows 10 что делать?
Эти признаки косвенно указывают на более серьезные неполадки. Первая причина — программное обеспечение криво установленное на ПК (например, глючит антивирус). В этом случае следует почистить компьютер от лишнего и посмотреть, насколько улучшилась работа.

Вторая частая причина — вирусная атака. Есть в системе некий процесс, часто вредоносный, который мешает нормальному запуску и выключению компьютера. Скачиваем бесплатную утилиту аварийный диск с сайта Доктор Вэб (или аналогичный продукт от касперского), делаем загрузочную флешку и запускаем полную проверку. Это почти всегда дает результаты.
И самая неприятная третья причина — выход из строя секторов жесткого диска. Это значительно замедляет работу устройства. Как как делать тест и лечить жесткий диск я уже на своем блоге рассказывал. Последовательно выполняем эти три пункта — это сработает, проверено! Удачи!
Автор публикации
не в сети 5 часов
admin
Долгое завершение работы в Windows 7

Пользователи Windows 7 порой сталкиваются со следующей неполадкой: завершение работы ОС происходит очень долго, до часа и более. Подобное поведение может быть симптомом разного рода проблем, которые мы постараемся разобрать далее.
Что делать, если ПК долго выключается
Причин, по которым может появляться рассматриваемая проблема, существует множество. Основными же являются следующие:
- идёт процесс обновления Windows;
- есть запущенные и не закрытые приложения;
- проблемы с файлом подкачки;
- проблемы с HDD;
- активность вирусного ПО.
Остальные причины долгого завершения работы представляют собой подвиды или комбинации указанных основных.
Способ 1: Закрытие лишних процессов
В подавляющем большинстве случаев источником сбоя является процесс, чаще всего пользовательский, который завис и таким образом не даёт системе отключить ПК. Дело в том, что в Виндовс 7 даже зависшие программы считаются активными, поэтому компьютер и не может выключиться, пока система не закроет их автоматически. Следовательно, решением проблемы будет закрытие зависших процессов вручную.
- Вызовите «Диспетчер задач» любым удобным способом.

Подробнее: «Диспетчер задач» в Windows 7
- Скорее всего, на вкладке «Приложения» будет присутствовать позиция со статусом «Не отвечает». Её следует выделить, кликнуть правой кнопкой мыши и выбрать пункт «Снять задачу».
- Если ничего не происходит и задача по-прежнему висит в списке запущенных, снова выделите её и вызовите контекстное меню, но теперь воспользуйтесь пунктом «Перейти к процессам». Будет открыта вкладка «Процессы» с уже выделенной задачей. Для её завершения воспользуйтесь кнопкой «Завершить процесс».

Повторно нажмите «Завершить процесс» в окне подтверждения.
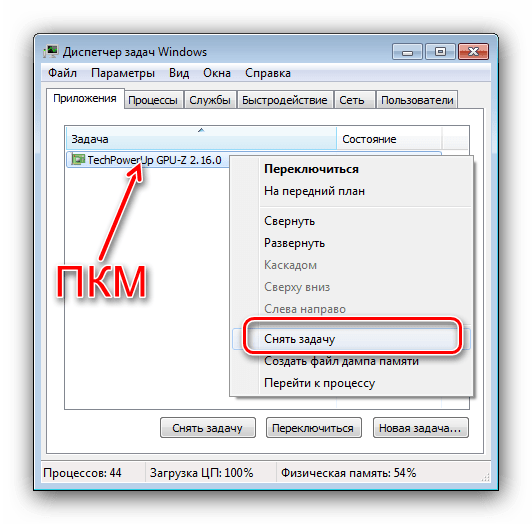
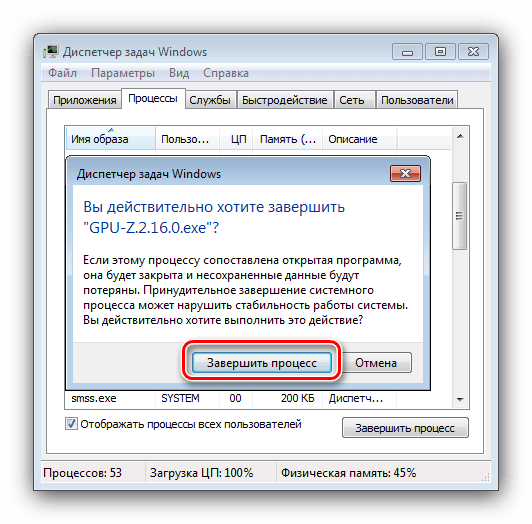
После этих действий закрывайте «Диспетчер задач» и попробуйте снова выключить компьютер – если причина проблем заключалась в зависшей программе, теперь ПК или ноутбук должны выключаться нормально.
Для того чтобы не заниматься ручным отключением, можно через системный реестр настроить время, по истечении которого ОС самостоятельно закроет проблемный процесс. Делается это так:
- Нажмите комбинацию клавиш Win+R. Появится окно, в поле ввода которого нужно напечатать команду
regeditи нажать на клавишу Enter. - Раскройте следующую ветку:
HKEY_CURRENT_USER/Control Panel/Desktop - В конечной папке раздела должны находиться файлы с именами HungAppTimeout, WaitToKillServiceTimeout, AutoEndTasks. Функции у них следующие:
- HungAppTimeout – время, после которого программа помечается как зависшая;
- WaitToKillServiceTimeout – задержка, после которой становится доступным отключение зависшего процесса;
- AutoEndTasks – выдача разрешения на выключение проблемной задачи.
- Упомянутые выше файлы следует отредактировать, рекомендуемые параметры следующие:
- HungAppTimeout – 5000;
- WaitToKillServiceTimeout – 2000;
- AutoEndTasks – 1.
- После внесения изменений «Редактор реестра» следует закрыть и перезапустить компьютер.
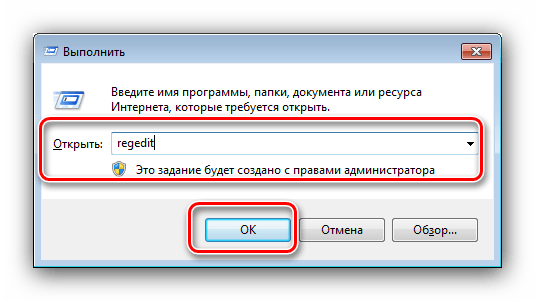
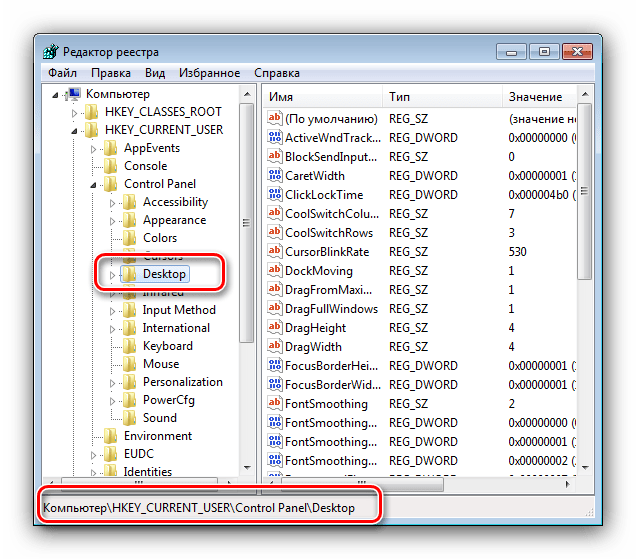
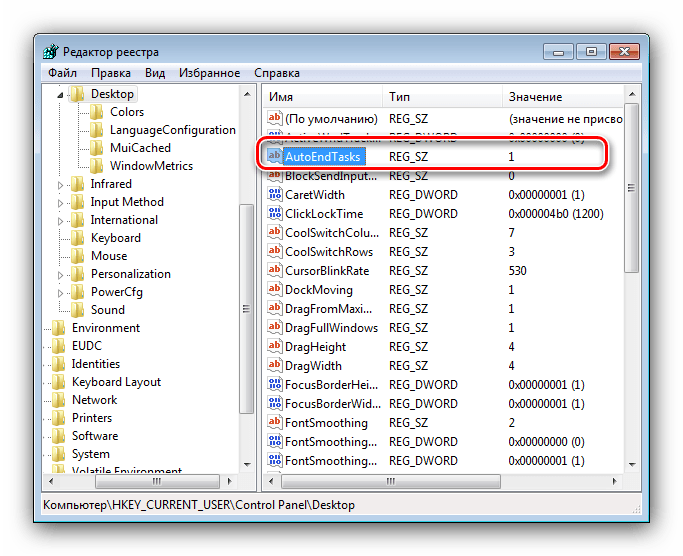

Таким образом мы ускорили закрытие зависшей программы при выключении ПК.
Способ 2: Решение проблем с обновлениями
Если при выключении компьютера в окне завершения работы видно, что идёт процесс обновлений, не исключено, что среди устанавливаемых попалось проблемное: загруженное не до конца или же повреждённое по какой-то иной причине. Кроме того, порой появляется сообщение об откате изменений, что также свидетельствует о неполадках именно с ними. Первым вариантом устранения неполадки будет выключение компьютера через кнопку и очистка кэша обновлений.

Урок: Очистка кэша обновлений Windows
Порой удаление кэшированных данных не помогает, и проблема с завершением работы по-прежнему наблюдается. В таком случае можно попробовать выполнить полное отключение обновлений.
Внимание! Деактивировать обновления следует только в самом крайнем случае, поскольку это может поставить под угрозу безопасность компьютера!
Подробнее: Отключаем обновления Виндовс 7
Способ 3: Устранение проблем с файлом подкачки
Замедлить завершение работы Виндовс 7 также может проблемный файл подкачки – область на жестком диске, которая используется в качестве расширения оперативной памяти. Он может стать причиной сбоя в случаях, когда не очищается вовремя или же испорчен, а то и вовсе отсутствует как таковой (особенно это касается бюджетных ноутбуков с малым объёмом ОЗУ). Решение проблемы очевидно – файл подкачки следует изменить или пересоздать.
Урок: Создание и изменение файла подкачки на Windows 7
Способ 4: Исправление жесткого диска
Тормозить выключение ПК может также неисправный жесткий диск – например, в накопителе наблюдается повышенный процент битых секторов, или некоторые системные процессы оказались в нестабильной области. При подозрениях на проблемы в работе винчестера его нужно продиагностировать.
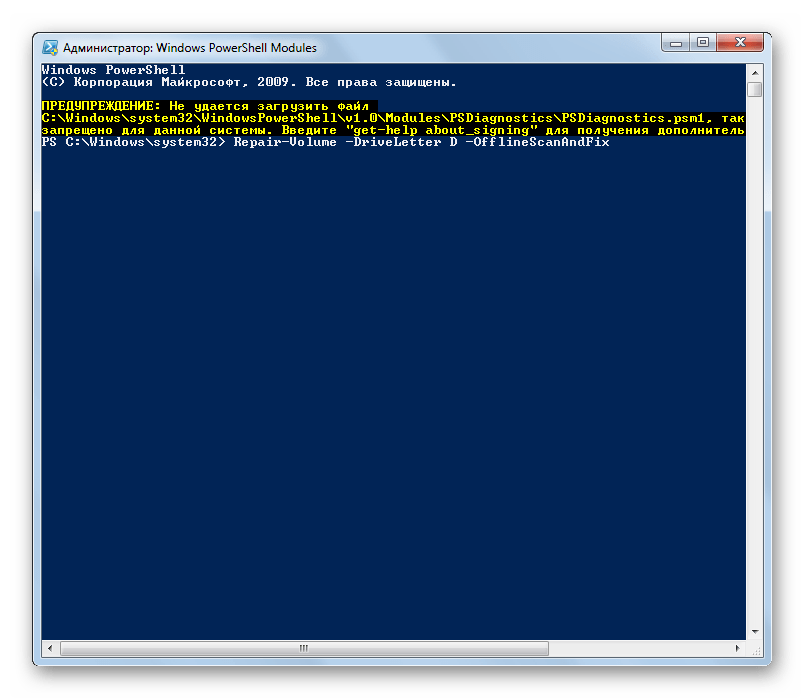
Подробнее: Проверка жесткого диска на ошибки в Windows 7
Если диагностика покажет, что диск выходит из строя, его следует как можно быстрее заменить, скопировав важные данные на другой накопитель. Такая возможность, к сожалению, не всегда доступна, поэтому для начала следует попробовать исправить некоторые ошибки (например, отключение битых секторов), но нужно иметь в виду, что это всего лишь временное решение, которое не устранит проблему полностью.
Урок: Лечение жесткого диска
Способ 5: Удаление вредоносного ПО
Последняя из основных причин проблемы – присутствие в системе того или иного вида вредного программного обеспечения, не позволяющего системе нормально выключаться. Обычно таким занимаются трояны и некоторые вирусы-шифровальщики – последние опасны вдвойне, так что ради сохранности информации следует проверить компьютер и устранить угрозу.
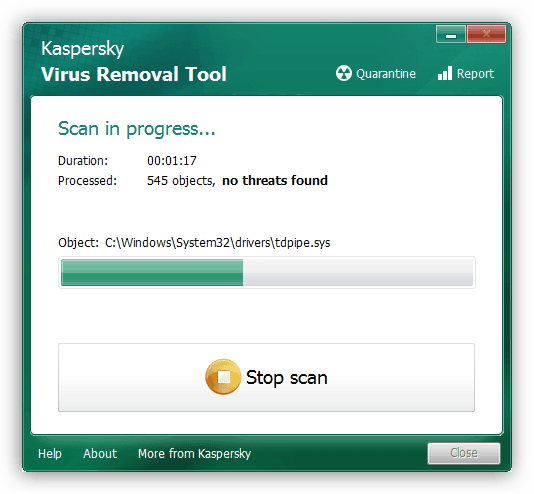
Урок: Борьба с компьютерными вирусами
Заключение
Теперь вы знаете, почему компьютер с Виндовс 7 долго не выключается, и как эту проблему можно устранить. В дальнейшем достаточно будет просто следить за состоянием системы и проводить профилактические проверки.
 Мы рады, что смогли помочь Вам в решении проблемы.
Мы рады, что смогли помочь Вам в решении проблемы. Опишите, что у вас не получилось.
Наши специалисты постараются ответить максимально быстро.
Опишите, что у вас не получилось.
Наши специалисты постараются ответить максимально быстро.Помогла ли вам эта статья?
ДА НЕТиспользование меню «Пуск», «Выполнить» и другие способы
Регулярное отключение персонального компьютера позволяет восстановить высокую производительность гаджета. При отключении питания очищается кэш, разгружается оперативная память, закрываются все фоновые программы и приложения.
Бывают ситуации, когда необходимо срочно отключить компьютер, но из-за ряда обстоятельств сделать это стандартным способом невозможно. К примеру, одно из приложений привело к зависанию ПК. Или же сломанная мышка не позволяет открыть меню “Пуск” и завершить работу.
Некоторые пользователи и вовсе предпочитают экономить время и пользоваться всеми возможными горячими клавишами и отключать питание компьютера или ноутбука при помощи сочетания клавиш. В таких случаях у многих владельцев ПК возникают сложности с тем, как выключить компьютер с помощью клавиатуры. Существует несколько способов завершить работу устройства без мыши.

Как выключить компьютер с помощью клавиатуры: использование меню “Пуск”
Первый и самый простой способ выключить ноутбук или компьютер только при помощи клавиатуры — это использовать возможности меню “Пуск”. Но как выключить компьютер с помощью клавиатуры через меню “Пуск”?
Для начала необходимо нажать на клавиатуре кнопку Win. Она расположена в нижнем ряду клавиш и на ней нарисован флажок “Виндовс”. После нажатия откроется стандартное окно “Пуск”. Далее при помощи клавиши Tab потребуется переключить фокус на строку “Завершение работы” или “Выключение”. После нажатия кнопки ввода пользователю будет представлено несколько вариантов: «Завершение работы», «Перезагрузка», «Сон» и «Гибернация». Выбрать необходимый можно с помощью клавиш навигации.
Выключение компьютера через Win+X
Существует более быстрый и легкий способ, как выключить компьютер с помощью клавиатуры за несколько секунд. Необходимо активировать сочетание клавиш Win+X. После нажатия откроется список действий, из которого потребуется выбрать «Завершение работы» или «Выход из системы».
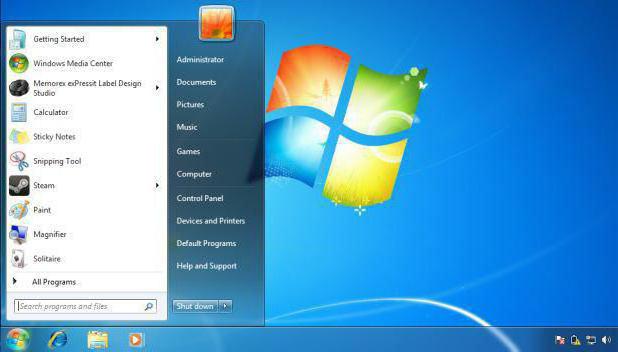
После того как фокус был перемещен на требуемый пункт, при помощи стрелки вправо можно вызвать дополнительные функции, определяющие способ отключения компьютера.
Выключение компьютера: вызов меню “Завершение работы”
Еще один способ, как быстро выключить компьютер с помощью клавиатуры, включает в себя сочетание горячих клавиш.
Пользователю будет необходимо вызвать специальное меню “Завершения работы”. Для этого потребуется нажать клавиши Alt+F4. В появившемся окне при помощи клавиш навигации выбрать необходимую функцию: выключение, перезагрузку или режим гибернации. Чтобы запустить процесс выключения, необходимо только нажать кнопку ввода.
Выключение компьютера с помощью окна “Выполнить”
Среди множества способов, как выключить компьютер с клавиатуры, есть один, о котором не знают многие пользователи. Данный метод выключения подразумевает использование окна “Выполнить”.

Для того чтобы вызвать окно, потребуется нажать сочетание клавиш Win+R. Во всплывшем диалоговом окне необходимо ввести следующий текст shutdown/. Остальное зависит от намерений пользователя. Если требуется выключить компьютер, то после специального символа печатается буква s. Если необходима перезагрузка персонального компьютера — r.
Активация команды происходит при помощи кнопки ввода.
Выключение компьютера с клавиатуры в “Виндовс” 8 и 10
В последних версиях операционных систем “Виндовс” были введены некоторые изменения интерфейса. И благодаря этому появился еще один способ, как выключить компьютер с помощью клавиатуры в “Виндовс” 8 и 10.
Чтобы быстро выключить компьютер, пользователю необходимо нажать сочетание клавиш Ctrl+Alt+Del. Привычный экран рабочего стола сменится на системное окно, где при помощи клавиши Tab можно установить фокус на значок выключения компьютера в правом нижнем углу.
Для отключения устройства достаточно нажать кнопку ввода и выбрать нужный параметр.
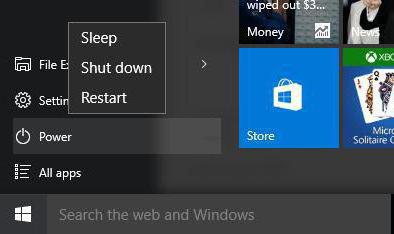
Эмуляция мыши
Управлять персональным компьютером без мыши неудобно. Стандартные функции клавиатуры не предусматривают полной замены мыши при помощи клавиш. Однако дополнительные возможности операционной системы “Виндовс” позволяют почти полностью заменить компьютерную мышь клавиатурой. Для этого необходимо активировать режим “Эмуляции мыши”.
Чтобы включить режим эмуляции, требуется нажать LeftShift+LeftAlt+NumLock. Далее откроется диалоговое окно, в котором пользователю напомнят о том, что данное сочетание включает новый режим работы клавиатуры. Чтобы начать эмуляцию, потребуется согласиться с предложенными условиями и кликнуть по кнопке “Да”.
После активации режима можно приступать к работе без мыши. Вся цифровая панель, за исключением кнопок “0” и “5”, — навигация по экрану. Нажимая эти кнопки, можно постепенно перемещаться к нужным участкам рабочего стола. Цифра “5” — это клик. Ее быстрое двойное нажатие — двойной клик.
Таким образом, при использовании “Эмуляции мыши” можно быстро добраться до меню “Пуск” и выключить компьютер привычным способом, не используя тачпад или мышь.
7 способов как выключить компьютер на Windows 10
Любите поизвращаться над компьютером? Не беда, существует не один способ отключить PC. Предоставляем вашему внимаю 7 способов как выключить компьютер на Windows 10. Все способы проверены и работоспособны. Материал разбит – от простого к сложному.
1. Завершение работы с помощью меню Пуск
Для этого нажмите пуск на панели задач в левом нижнем углу экрана.


Затем нажмите на выключение.


По умолчанию появляются всего 2 варианта, нажмите перезагрузка, чтобы перезагрузить компьютер, выключение, чтобы выключить его полностью.


Если вы используете Windows 10 на планшете, то панель задач может немного отличаться, но алгоритм практически одинаковый с вызовом меню Пуск.
2. Выключить Windows 10 с помощью WinX меню
Начиная с Win8 можно воспользоваться WinX для выключения Windows 10, нажав сочетание клавиш Win + X на клавиатуре.
Появится список функций системы, почти в самом низу наводим мышкой на Завершение работы или выход из системы для получения дополнительных вариантов выключения.


Вы также можете получить доступ к этому меню, щелкнув правой кнопкой мыши на Пуск, или, если вы используете сенсорный экран, удерживайте пальцем пока не появится WinX меню.
3. Выключить Windows 10 с помощью клавиш ALT + F4
Обратите внимание, не нажимайте ALT + F4 работая с программой или приложением, данная комбинация клавиш закроет приложение. Будьте внимательны, используйте её только когда вы находитесь на рабочем столе. После нажатия откроется меню выключения.
Здесь вы можете открыть выпадающий список, где можно выбрать «выключить или завершение работы» а то и вовсе перезагрузить Windows 10. Вы также можете выйти из профиля пользователя или переключиться на другой профиль. Выберите нужный вариант и нажмите кнопку ОК, чтобы выполнить выбранные действия.


4. Выключить Windows 10 с помощью командной строки и параметра «Shutdown»
Если вы любите работать в интерфейсе командной строки, вы можете выключить устройство при помощи параметра shutdown /s. Введите его и нажмите Enter. Завершение работы начнется через минуту, предварительно выскочит окно с предупреждением.


Вы также можете воспользоваться этой командой при помощи команды «Выполнить», после чего ввести shutdown /s и нажать Enter, чтобы выключить устройство на платформе Windows.


Для перезагрузки Windows, замените окончание /s на /r. Чтобы получить все доступные варианты, нужно ввести shutdown в командную строку.
Выключить Windows 10 с экрана блокировки
Когда устройство или PC находятся в режиме блокировки, можно отключить Windows предварительно нажав на питание в нижнем правом углу, после чего раскроются варианты выбора с под контекстного меню.


6. Выключить Windows 10 при помощи команды «Slidetoshutdown»
Нажмите комбинацию клавиш Win + R для запуска команды «Выполнить». В командное окно скопируйте и вставьте Slidetoshutdown.exe, после чего нажмите ВВОД или ОК.


Перед вами половину экрана занимает слайдер, который нужно передвинуть вниз мышкой или пальцем на сенсорном экране, или вверх для отмены выключения компьютера. Или просто нажать любую клавишу на клавиатуре.


Этот файл хранится в системных файлах Windows, его можно вывести при помощи ярлыка на рабочий стол и отключать PC непосредственно с него.
7. Выключить Windows 10 с помощью кнопки питания на устройстве
Если вы используете Windows 10 на сенсорном устройстве, смартфоне или планшете, существует другой, более быстрый способ выключить его. Во-первых, вам нужно длительное нажатие кнопки выключения и включения питания вашего устройства, после чего появится заставка точно такая как мы использовали в предыдущем шаге, с командой Slidetoshutdown.exe.
Теперь просто нужно сдвинуть слайдер вниз, чтобы выключить Windows 10.
Заключение
Если по каким-либо причинам вы хотите выключить или перезагрузить устройство, Windows 10 предоставляет обширный выбор вариантов. Поскольку это простое решение, нет никаких необходимостей усложнять себе задачу.
Возникли проблемы выключения или перезагрузки компьютера? Пишите в комментариях к этой статьи, возможно, мы дадим вам решение.
Как запретить выключение компьютера через кнопку питания? | Info-Comp.ru
Сегодня мы рассмотрим простую, но в некоторых случаях полезную настройку операционной системы Windows 7 — это действия кнопки питания. Другими словами, мы зададим действие кнопки питания, которое будет происходить при нажатии на эту кнопку, во время работы компьютера.
Данный материал особенно будет полезен тем, у кого есть маленькие дети, которые периодически выключают Ваш компьютер, путем простого нажатия на кнопку питания на системном блоке. А как Вы знаете, объяснить маленькому ребенку, что так делать лучше не стоит, достаточно сложно, точнее можно конечно, но по опыту могу сказать, что они все равно будут это делать. Также это возможность пригодится тем, кто иногда случайно выключает компьютер, например ногой:).
Многие начинающие пользователи компьютера, в частности операционной системы Windows 7 и 8, не знают, что такие настройки кнопки питания вообще существуют. Поэтому сегодня я расскажу про эти настройки, с помощью которых можно запретить выключение компьютера нажатием кнопки питания на системном блоке.
Настройки кнопки питания в Windows
Существуют несколько действий, которые можно задать при нажатии кнопки питания в операционной системе Windows, а именно:
- Действие не требуется – все и так понятно, при нажатии ничего не будет происходить;
- Сон – перевод компьютера в спящий режим;
- Гибернация – перевод компьютера в режим гибернации, это своего рода более экономичный режим в плане энергопотребления, по сравнению со спящем режимом;
- Завершение работы – как я понимаю, это действие по умолчанию, т.е. выключение компьютера.
Примечание! Я описал настройки кнопки питания для Windows 7 Профессиональная, и скриншоты ниже также сделаны в этой операционной системе.
Как настроить действие кнопки питания?
Для этого открываем «Панель управления -> Электропитание -> Действие кнопки питания».


Далее выбираете то, что Вам нужно, в нашем случае мы просто выбираем параметр «Действие не требуется».
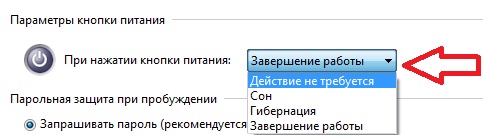
Затем останется нажать на кнопку «Сохранить изменения».
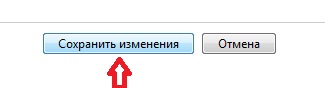
И после этого компьютер перестанет выключаться по нажатию данной кнопки.
Предупреждение
Помните, что компьютер теперь можно будет корректно выключить только через меню «Пуск -> Завершение работы».
Если Вы хотите узнать еще несколько полезных настроек операционной системы Windows 7, то советую ознакомиться с материалом – Неприметные функции Windows 7.
После перечисленных выше действий, Ваш ребенок не сможет выключать компьютер, нажав кнопку питания на системном блоке, но это не поможет в тех случаях, когда ребенок выключает, например, ИБП или сетевой фильтр:).
Удачи Вам, пока!
После выключения компьютера он снова включается
Многообразие ошибок, существующих в работе операционной системы Windows, настолько велико, что рассмотреть их все просто не представляется возможным.
Часть таких неполадок вполне безобидна и решается «в один клик», другие приводят к невозможности использовать операционную систему по назначению, а некоторые весьма необычны: например, ситуация, при которой компьютер с ОС Windows 7 не выключается после завершения работы (вместо штатного отключения питания компьютер перезагружается и включается снова).
Проблема действительно нетипичная, но может сигнализировать о серьёзных ошибках в работе операционной системы, и в данной статье мы расскажем о подобных циклах автоматической перезагрузки и поясним, что делать, если компьютер включается сам по себе после штатного выключения ПК.
После выключения компьютера он снова включается: причины и решения
Итак, наиболее логичное объяснение подобной проблемы — возникновение критической ошибки, то есть «синего экрана смерти» или «BSOD» (кому какое определение более привычно).
Таким образом, в первую очередь необходимо определить, в чём заключается ошибка (на что ссылается операционная система).
Сделать это можно следующим образом:
- Откройте «Этот компьютер» и кликом правой кнопки мышки вызовите «Свойства».
- Перейдите в раздел «Дополнительные параметры системы».
В открывшемся окне «Свойства системы» перейдите на вкладку «Дополнительно» и нажмите кнопку «Параметры» в разделе «Загрузка и восстановление».
Далее следует снять галочки с двух пунктов: «Выполнить автоматическую перезагрузку» и «Заменять существующий файл дампа» в разделе «Отказ системы».
В завершение сохраните изменения и попробуйте снова выключить компьютер: теперь вместо перезагрузки должен появиться «синий экран смерти» с текстовым сообщением о коде ошибки, а также указанием пути на проблемные файлы и процессы.
Далее необходимо по коду определить «виновника» возникновения критической ошибки и способы её устранения.
Конечно, можно заняться подробным анализом сохранённого дампа, который записывается автоматически, но для его расшифровки потребуются определённые познания и навыки (поэтому для рядовых пользователей лучший вариант — это анализ кода ошибки, указанного в сообщение «BSOD»).
Почему компьютер после выключения сам включается и запускается снова?
Рассмотрим несколько основных причин, которые – исходя из практического опыта – чаще всего приводят к возникновению подобной проблемы.
«Ошибка драйвера программного обеспечения»
В большинстве случаев это относится к драйверам видеокарты семейства «Nvidia».
Проверить, действительно ли перезагрузка компьютера связана с ошибками драйвера, достаточно просто — следует вручную удалить драйвер видеоадаптера и попробовать выключить компьютер:
- если завершение работы прошло успешно, то виновник определен;
- если же снова возникает «BSOD», то переходите к следующему пункту.
В данном случае исправить ошибку не составит труда: следует воспользоваться программным обеспечением для автоматического обновления всех имеющихся драйверов или загрузить их вручную с сайта «Nvidia» на основе предоставленного примера.
Однако пользователям ноутбуков следует использовать альтернативный вариант — скачать необходимые драйвера с официального сайта производителя ноутбука, адаптированные под конкретные модели и версии операционной системы.
«Ошибка реестра»
Здесь особое внимание следует уделить двум ключам реестра:
- «Cleanshutdown» — отвечает за последовательное закрытие всех незавершённых процессов, для предоставления времени на сохранение изменений;
- «PowerdownAfterShutdown» — ключ, отвечающий за выключение питания по завершению работы компьютера.
Для проверки используемых значений и внесения нужных изменений сделайте следующее:
- Нажмите «WIN+R» и введите и выполните «regedit».
- В окне редактора реестра перейдите в ветку «Компьютер\HKEY_CURRENT_USER\ Software\ Microsoft\ Windows\ CurrentVersion\ Explorer\ Shutdown» и просмотрите значение ключа «Cleanshutdown» — по умолчанию, это «0х00000000 (0)», что заставляет систему производить автоматическую перезагрузку при появлении критических проблем. Соответственно, измените значение на «0x00000000 (1)» для того, чтобы завершать работу, вместо ожидания восстановления работоспособности зависшего процесса.
Далее перейдите в ветку «Компьютер\HKEY_LOCAL_MACHINE\ SOFTWARE\ Microsoft\ Windows NT\ CurrentVersion\ Winlogon» и установите значение ключа «PowerdownAfterShutdown» — в виде цифры «1».
Сохраните изменения и перезагрузите/выключите компьютер.
«Следствие вирусной активности»
В устранении данной проблемы не стоит сбрасывать со счетов и возможность негативного влияния на корректное завершение работы компьютера вирусного программного обеспечения.
Следовательно, необходимо провести комплексную антивирусную проверку операционной системы с удалением всех подозрительных файлов или помещением их в «карантин».
Выбор антивирусного ПО зависит от личных предпочтений: например, это хорошо показавшая себя утилита от «Doctor Web» — «Dr.Web CureIt!».
Завершение
Несмотря на все представленные выше варианты, если после выключения компьютер самопроизвольно включается, то в первую очередь следует заняться анализом «BSOD» для более точной диагностики имеющихся проблем.
Не выключается компьютер после завершения работы Windows 7/8/10
Многие пользователи сталкивались с тем, что компьютер не выключается после завершения работы Windows. В таком случае единственный способ отключить ПК – удерживать кнопку питания. Тем не менее такой способ прекращения работы небезопасен. Соответственно, пользоваться им регулярно нельзя. А это значит, что необходимо искать альтернативные методы решения проблемы. Именно этим мы и займемся в данной статье.
Причины
Есть несколько причин, почему не выключается компьютер через меню «Пуск». Чаще всего данная проблема возникает из-за ошибок драйверов и программного обеспечения, которые блокируют отключение ПК, некорректных конфигураций электропитания и пр. Рассмотрим же способы решения данной неполадки.
Изменение режима работы USB-концентратора
Если ноутбук не хочет выключаться при завершении работы, то необходимо обратить внимание на работу USB-концентратора. Система имеет парочку функций, которые позволяют экономить энергию. Одна из них способна блокировать работу устройств с USB-интерфейсом. Однако порой лептопы некорректно используют данную функцию. Вследствие этой ошибки и возникает проблема с некорректным отключением системы.
Важно! Ошибки в работе USB-концентратора возникают лишь на лептопах. Если компьютер долго не выключается после завершения работы, то вы можете пропустить данный раздел и перейти к следующим способам.
Исправить данную неполадку просто. Надо всего лишь:
- Вызвать диалог под названием «Панель управления». Активируйте системную утилиту «Выполнить» посредством комбинации Win + R, после чего задействуйте команду control.
- Перейдите в раздел под названием «Система» (чтобы легче найти данный пункт, установите режим просмотра «Мелкие значки»).
- Это приведет к появлению нового диалога. В нем надо нажать на пункт «Диспетчер устройств», который расположен в левом сайдбаре.
- Откроется новый диалог, именуемый как «Диспетчер устройств». Там представлены все аппаратные компоненты вашего лептопа. Однако нас интересует конкретный пункт под названием «Контроллеры USB». Откройте его.
- Отыщите надпись «Корневой USB-концентратор» и щелкните по нему ПКМ. В появившемся выпадающем списке выберите пункт «Свойства».
- Запустится новый диалог. В нем перейдите во вкладку «Управление электропитанием». Затем отыщите пункт, который отвечает за отключение USB с целью экономии энергии, и снимите метку напротив него. Подтвердите изменения. Аналогичные манипуляции произведите со всеми пунктами, которые именуются как «Корневой USB-концентратор».
Проведя все вышеописанные манипуляции, попробуйте отключить компьютер через системное меню «Пуск».
Восстановление системы
Если проблема с тем, что компьютер Windows 10 не выключается, появилась недавно после установки какой-то программы или же обновления драйверов, то надо произвести восстановление системы. Данная функция откатит ОС к тому состоянию, при котором проблем с отключением системы не наблюдалось.
Чтобы откатить систему, вновь посетите «Панель управления». Нажмите на пункт «Восстановление». В появившемся диалоге выберите вариант «Запуск восстановления системы». Это приведет к активации диалога, в котором отображены точки резервного копирования. К ним можно откатить систему. Выберите точку с датой, когда проблемы с выключением компьютера не наблюдались. После этого активируйте процедуру отката.
Важно! Процесс отката системы может длиться довольно долго. Не отключайте ПК во время процедуры восстановления.
Деактивация некорректно функционирующих служб и программ
Сбой, когда компьютер Виндовс не выключается, может возникнуть из-за некорректно функционирующей утилиты или службы. Иногда системные программы не могут отключиться. При этом ПК ожидает прекращение работы софта, что и приводит к проблемам с деактивацией компьютера. Исправить данную неполадку можно следующим образом:
- В той же «Панели управления» зайдите в раздел «Администрирование». Откроется папка, в которой нужно нажать на ярлык под названием «Просмотр Событий».
- Запустится новый диалог. В сайдбаре, который расположен слева, откройте «Журналы Windows», после чего активируйте разделы «Система» и «Приложение». Проверьте эти журналы на предмет наличия системных ошибок. Если в записях часто фигурирует одна и та же софтина (служба), то ее надо выключить.
- Если корень проблемы служба, то вернитесь к папке «Администрирование». Отыщите ярлык с именем «Служба» и запустите его.
- В появившемся перечне отыщите службу, которая мешает ПК отключаться, после чего перейдите во вкладку «Общие». Там, рядом с пунктом «Тип запуска», надо выбрать вариант «Отключена». Подтвердите изменения, нажав на «ОК».
- Если компьютер на ОС Виндовс не хочет выключаться из-за софта, то в «Панели управления» выберите пункт «Удаление программ». Отыщите утилиту, из-за которой возникают ошибки, а затем деинсталлируйте ее.
- Если софтина не хочет удаляться, нажмите на клавиатуре Ctrl+Shift+Del. В активировавшемся диалоге перейдите в «Автозагрузки». Там клацните ПКМ по программе и выберите вариант «Отключить».
Увеличение скорости закрытия программ
Если компьютер Windows 10 долго выключается, то необходимо увеличить скорость закрытия программ. Сделать это можно через реестр операционной системы. Откройте его, активировав команду regedit в утилите «Выполнить». Затем войдите в ветку, которая именуется как HKEY_CURRENT_USERControl PanelDesktop. Там необходимо изменить значения трех конфигураций:
- AutoEndTask. Устанавливаем значение 1. При такой конфигурации ОС Виндовс будет принудительно вырубать программы, которые зависли при попытке отключения ПК.
- Устанавливаем значение в пределах от 1000 до 5000. Конфигурация отвечает за время (в миллисекундах), спустя которое ОС принудительно закончит выполнение программы, если та самостоятельно не выключиться.
- Устанавливаем значение в пределах от 5000 до 7000. Данная конфигурация определяет сколько нужно ждать отклика от программы.
Если вышеописанных конфигураций нет, то в пустой области кликните ПКМ. В выпадающем списке наведите на «Создать» и выберите «Строковый параметр». Это приведет к созданию характеристики AutoEndTask (для создания HungAppTimeout и WailToKiliAppTimeoul нужно выбрать пункт «DWORD (32 бита)». Вбейте нужные значения и сохраните. После этого попробуйте отключить ПК.
Надеемся, что помогли вам разобраться, как отключить компьютер или ноутбук, если он не выключается. Оставляйте своё мнение или вопросы в комментариях.