Альтернатива Windows для ноутбуков без предустановленной OC | Компьютеры и ноутбуки | Блог
В магазинах электроники уже давно можно встретить такую картину — рядом два ноутбука, абсолютно одинаковых, но один стоит на 20-30% дешевле. Если внимательно прочитать описание товара, то мы узнаем, что ноутбук с более низкой ценой продается без операционной системы. Что это значит? Давайте разберемся.
Операционная система — компьютерная программа, которая управляет ресурсами компьютера и обеспечивает взаимодействие с пользователем. Сейчас самая распространенная операционная система — Windows от компании Microsoft. Практически все ноутбуки в магазинах продаются с Windows на борту.
Эта программа платная, и ее стоимость закладывается продавцом в цену ноутбука. Но можно ли ее не покупать? Да, можно! Поскольку операционная система все-таки нужна, надо подумать о бесплатной альтернативе.
[url=»https://www.dns-shop.ru/catalog/17a892f816404e77/noutbuki/?order=1&groupBy=none&stock=2&f=264j-264h]Ноутбуки без ОС в магазине DNS.
Преимущества Linux и Elementary OS
Elementary представляет собой операционную систему, основанную на Linux. Она распространяется свободно, доступна для скачивания в интернете и легко устанавливается на любые ноутбуки — как самые современные, так и достаточно старые и маломощные.
Первая версия вышла в 2012 году, с тех пор операционная система развивается и улучшается. Так как для Linux нет вирусов, то Elementary OS не нуждается в покупке и установке антивирусов. С программами тоже проблем не будет — их можно устанавливать как из собственного магазина приложений, так и скачивать из сети, ведь подавляющее большинство программ для Linux — бесплатно.
Elementary OS. Внешний вид и возможности
Рабочий стол
Внешний вид Elementary прост и понятен. Оформление интерфейса очень похоже на Mac OS от компании Apple. Рабочий стол состоит из двух частей — Док панели внизу экрана и панели вверху. Общий фон легко изменить в настройках через Параметры системы и установить одну из предлагаемых картинок, или загрузить свою.
Вверху экрана расположена панель, в центре которой отображаются время и дата, а в левой части — меню установленных приложений, в правой — различные индикаторы.
В меню «Приложения» находится список всех установленных программ. Для поиска нужной можно воспользоваться кнопкой «Поиск».
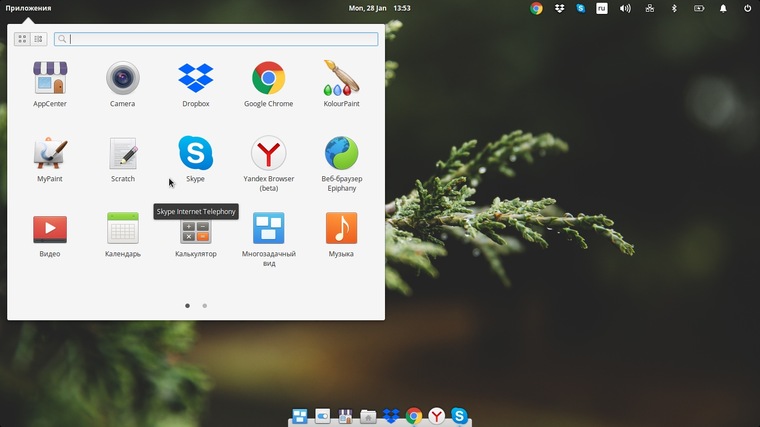
Открыть меню приложений можно как с помощью мыши, так и комбинацией клавиш на клавиатуре.
Индикаторы, расположенные в правой части верхней панели, предназначены для отображения информации и управления громкостью звука динамиков и микрофона, статуса и способа подключения к сети, уровня заряда аккумулятора, выключения или перезагрузки.
Внизу экрана расположена док панель. На ней отображается информация в виде иконок о избранных или открытых приложениях. Ее размер можно отрегулировать в настройках.
Иконки на док-панели можно добавлять, удалять и менять местами в зависимости от личных предпочтений. Когда приложения активны, панель скрывается за нижней частью экрана. Чтобы вновь открыть её, нужно приблизить курсор мыши к нижней границе экрана.
Окна приложений
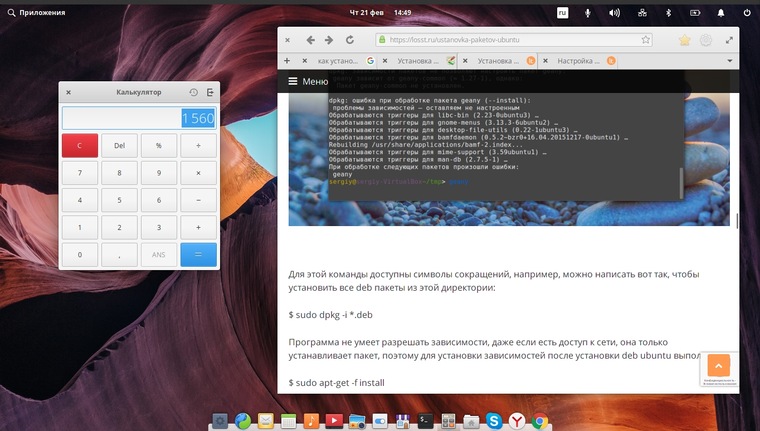
Программы отображаются в окнах, также как в Windows. Вы можете открыть несколько окон, перемещать, свернуть их, развернуть на весь экран или закрыть.
Параметры системы
Параметры системы — это приложение, предназначенное для управления настройками системы. С его помощью вы можете настроить Elementary для себя — выбрать язык, настроить разрешение экрана, поменять фон рабочего стола, настроить комбинации клавиатуры и проверить подключенную периферию — сканеры и принтеры.
Поддержка программ
Программы для Elementary аналогичны программам до Windows. Практически все программы, которые вам нужны, можно найти, скачать и установить в Elementary.
| Класс программ | Windows | Elementary OS |
| Офисный пакет | MS Office | Libre office |
| Браузеры | Opera, Chrome и другие | Opera, Chrome и другие |
| Плееры | Vlc media player и другие | Vlc media player и другие |
| Редакторы изображений | Paint, Photoshop и другие | GNU Paint, Gimp и другие |
| поддержка Steam | есть | есть |
| Мессенджеры | Skype, Telegram и другие | Skype, Telegram и другие |
Установка программ
Так как Elementary создана на базе Linux, установка дополнительных программ может вызывать некоторые сложности. Чтобы использование операционной системы было лёгким, разработчики создали AppCenter — магазин приложений, где можно бесплатно скачать и установить основные программы.
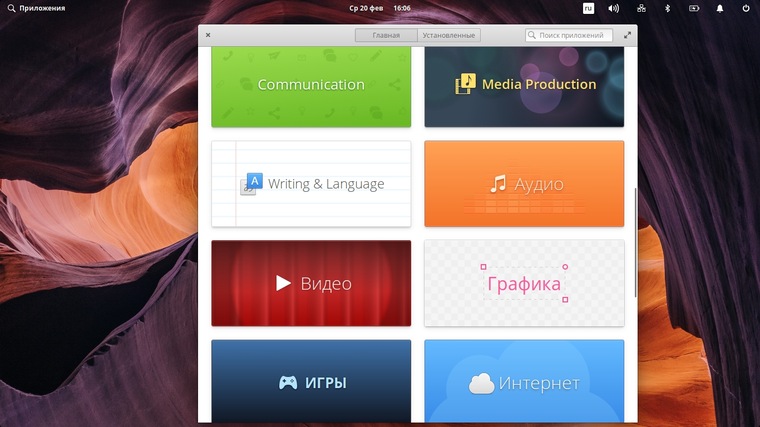
Для удобства пользователя все программы в AppCenter собраны в объединяющие разделы:
- Графика;
- Аудио;
- Видео;
- Игры.
На данный момент приложений в нем немного, но AppCenter развивается, хотя и не такими темпами, как хотелось бы. Для быстрого доступа к приложениям можно использовать поиск. Вы вводите название программы и AppCenter показывает приложения, соответствующие вашему запросу.
Другие приложения
Помимо магазина приложений, вы можете скачать программы из сети интернет и установить самостоятельно. Для Elementary подходят программы для Linux с расширением .deb. Их установка осуществляется с помощью Терминала — аналога командной строки из Windows.
Некоторые приложения, к которым вы привыкли — Skype, браузеры Chrome, Opera или Яндекс могут отсутствовать в AppCenter. Для их установки надо зайти на официальный сайт программы, загрузить установочный файл с расширением .deb.

- В терминале надо набрать команду для установки программы с указанием её нахождения после скачивания: $ sudo dpkg -i /home/user/downloads/skype.deb
- Часто при установке возникают ошибки, связанные с нарушением зависимостей. Это не так страшно, введите в терминале $ sudo apt-get -f install и система сделает все сама, необходимые пакеты будут установлены и все заработает.
- Подробную инструкцию по установке вы можете посмотреть по ссылке: гайд по установке программ на Elementary OS
Как установить Elementary OS
Системные требования
Для корректной работы последнее версии Elementary OS JUNO потребуется компьютер с такими характеристиками:
• 64-битный процессор Intel I3 или сопоставимый с ним; • 4ГБ ОЗУ ; • доступ в интернет — для загрузки обновлений и дополнительных компонентов при установке; • 15 ГБ памяти на жёстком диске или SSD.
Загрузка дистрибутива Elementary
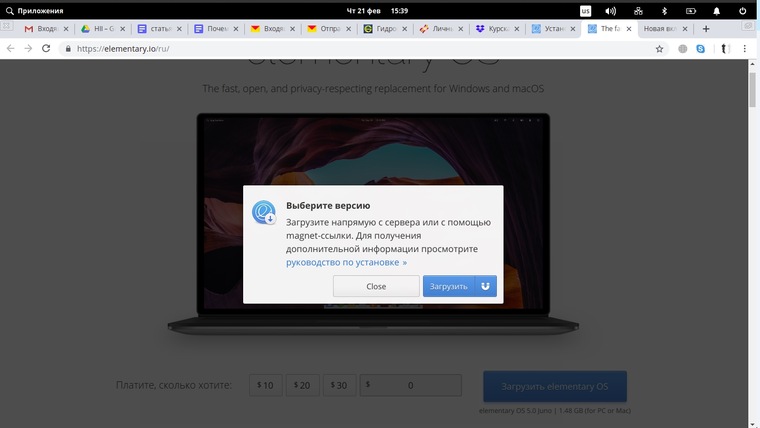
Скачать дистрибутив предлагается с официального сайта
Кстати, там есть хитрость — разработчики предлагают заплатить 10, 20, 30 долларов, или сколько можете. Если в графе вручную поставить 0 — скачать систему можно будет бесплатно.
Если у вас есть возможность, обратитесь к компьютерному специалисту для установки операционной системы на новый ноутбук. Однако, если вы чувствуете, что справитесь сами, следуйте инструкциям, приведенным на сайте разработчиков, и у вас все получится!
Создание загрузочной флэшки
Загрузочная, или установочная флэшка — это обычный USB накопитель, специально подготовленный для установки операционной системы, в данном случае Elementary, на компьютер или ноутбук. Для создания установочной флэшки нужен USB-накопитель с объёмом памяти не менее 2 ГБ и программа «UNetbootin», которую можно скачать бесплатно.
- Запустите UNetbootin:
- Выберите «DiskImage»
- Нажмите кнопку «…», чтобы выбрать дистрибутив Elementary, который вы загрузили ранее.
- Выберите запоминающее USB-устройство для записи установочного файла.
- Нажмите «ОК» и дождитесь завершения процесса создания загрузочной флэшки.
Процесс установки
Для начала процесса установки вы должны запустить компьютер с загрузочной флэшки:
• при включении компьютера нажмите Esc, F2, или другую клавишу, в зависимости от модели ноутбука, для входа в BIOS или меню загрузки;
• найдите раздел Boot device priority и поставьте загрузку с USB на первое место;
• сохраните изменения, и перезагрузите ноутбук;
• после запуска с флэшки в появившемся меню необходимо выбрать процесс установки — Install Elementary OS. Далее надо выбрать язык и следовать несложным инструкциям.
Драйверы и обновление системы
Специальной установки драйверов не требуется. Система самостоятельно определяет конфигурацию и загружает все необходимое для работы.
После установки необходимо установить обновления системы и приложений. Самый простой способ — воспользоваться AppCenter. Нужно открыть это приложение и перейти на вкладку «Установленные». Если обновление требуется, вы увидите информацию об этом.
Для загрузки и установки требуемых обновлений вам нужно дать разрешение, для этого вам необходимо ввести пароль администратора.
Полезные ресурсы
1. Сайт разработчика
2. Сайт, с подробным описанием Ubuntu — платформы, на которой основана Elementary OS
Что вы получите в итоге
На первый взгляд неподготовленному человеку все это может показаться сложным. Однако, если вы уделите немного времени и разберетесь в особенностях установки и работы с этой операционной системы, вы получите:
- Отличную систему, работающую гораздо стабильнее, чем Windows.
- Отсутствие вирусов и нежелательных программ обезопасит вашу работу в интернете и избавит от необходимости использования антивируса.
- Простой и понятный интерфейс Elementary сделает ваше взаимодействие с ноутбуком удобным.
- Не так уж много проблем с совместимостью — большинство программ доступных на Windows — существуют и в версии для Elementary.
- Бесплатное программное обеспечение позволяет решать как задачи для работы, так и организовать досуг — просмотр фильмов и прослушивание музыки, возможно, покажутся вам проще и приятнее, чем на Windows.
Альтернатива Windows для ноутбуков без предустановленной OC | Компьютеры и ноутбуки | Блог
В магазинах электроники уже давно можно встретить такую картину — рядом два ноутбука, абсолютно одинаковых, но один стоит на 20-30% дешевле. Если внимательно прочитать описание товара, то мы узнаем, что ноутбук с более низкой ценой продается без операционной системы. Что это значит? Давайте разберемся.
Операционная система — компьютерная программа, которая управляет ресурсами компьютера и обеспечивает взаимодействие с пользователем. Сейчас самая распространенная операционная система — Windows от компании Microsoft. Практически все ноутбуки в магазинах продаются с Windows на борту.
Эта программа платная, и ее стоимость закладывается продавцом в цену ноутбука. Но можно ли ее не покупать? Да, можно! Поскольку операционная система все-таки нужна, надо подумать о бесплатной альтернативе.
[url=»https://www.dns-shop.ru/catalog/17a892f816404e77/noutbuki/?order=1&groupBy=none&stock=2&f=264j-264h]Ноутбуки без ОС в магазине DNS.
Преимущества Linux и Elementary OS
Elementary представляет собой операционную систему, основанную на Linux. Она распространяется свободно, доступна для скачивания в интернете и легко устанавливается на любые ноутбуки — как самые современные, так и достаточно старые и маломощные.
Первая версия вышла в 2012 году, с тех пор операционная система развивается и улучшается. Так как для Linux нет вирусов, то Elementary OS не нуждается в покупке и установке антивирусов. С программами тоже проблем не будет — их можно устанавливать как из собственного магазина приложений, так и скачивать из сети, ведь подавляющее большинство программ для Linux — бесплатно.
Elementary OS. Внешний вид и возможности
Рабочий стол
Внешний вид Elementary прост и понятен. Оформление интерфейса очень похоже на Mac OS от компании Apple. Рабочий стол состоит из двух частей — Док панели внизу экрана и панели вверху. Общий фон легко изменить в настройках через Параметры системы и установить одну из предлагаемых картинок, или загрузить свою.
Вверху экрана расположена панель, в центре которой отображаются время и дата, а в левой части — меню установленных приложений, в правой — различные индикаторы.
В меню «Приложения» находится список всех установленных программ. Для поиска нужной можно воспользоваться кнопкой «Поиск».
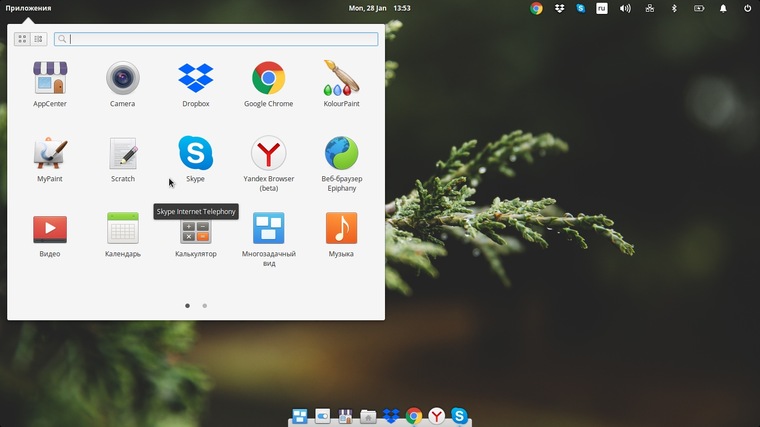
Открыть меню приложений можно как с помощью мыши, так и комбинацией клавиш на клавиатуре.
Индикаторы, расположенные в правой части верхней панели, предназначены для отображения информации и управления громкостью звука динамиков и микрофона, статуса и способа подключения к сети, уровня заряда аккумулятора, выключения или перезагрузки.
Внизу экрана расположена док панель. На ней отображается информация в виде иконок о избранных или открытых приложениях. Ее размер можно отрегулировать в настройках.
Иконки на док-панели можно добавлять, удалять и менять местами в зависимости от личных предпочтений. Когда приложения активны, панель скрывается за нижней частью экрана. Чтобы вновь открыть её, нужно приблизить курсор мыши к нижней границе экрана.
Окна приложений
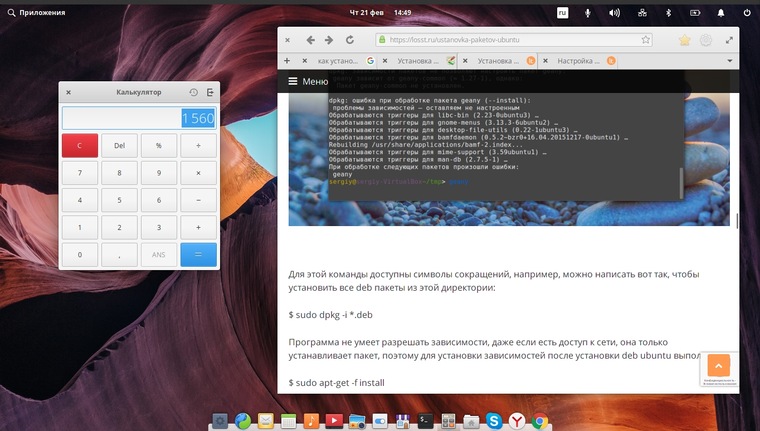
Программы отображаются в окнах, также как в Windows. Вы можете открыть несколько окон, перемещать, свернуть их, развернуть на весь экран или закрыть.
Параметры системы
Параметры системы — это приложение, предназначенное для управления настройками системы. С его помощью вы можете настроить Elementary для себя — выбрать язык, настроить разрешение экрана, поменять фон рабочего стола, настроить комбинации клавиатуры и проверить подключенную периферию — сканеры и принтеры.
Поддержка программ
Программы для Elementary аналогичны программам до Windows. Практически все программы, которые вам нужны, можно найти, скачать и установить в Elementary.
| Класс программ | Windows | Elementary OS |
| Офисный пакет | MS Office | Libre office |
| Браузеры | Opera, Chrome и другие | Opera, Chrome и другие |
| Плееры | Vlc media player и другие | Vlc media player и другие |
| Редакторы изображений | Paint, Photoshop и другие | GNU Paint, Gimp и другие |
| поддержка Steam | есть | есть |
| Мессенджеры | Skype, Telegram и другие | Skype, Telegram и другие |
Установка программ
Так как Elementary создана на базе Linux, установка дополнительных программ может вызывать некоторые сложности. Чтобы использование операционной системы было лёгким, разработчики создали AppCenter — магазин приложений, где можно бесплатно скачать и установить основные программы.
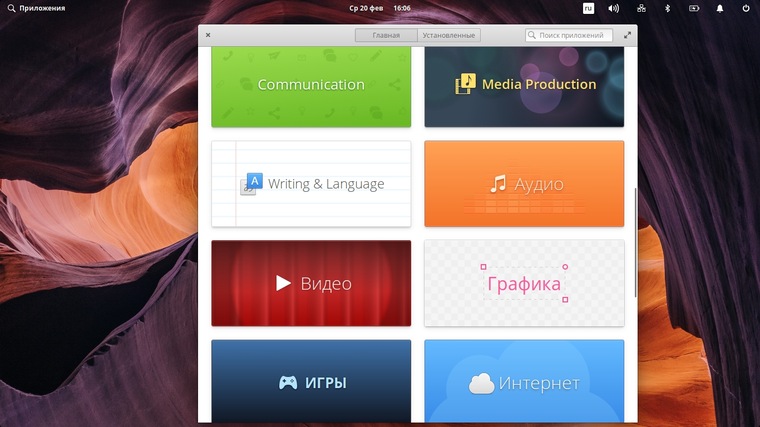
Для удобства пользователя все программы в AppCenter собраны в объединяющие разделы:
- Графика;
- Аудио;
- Видео;
- Игры.
На данный момент приложений в нем немного, но AppCenter развивается, хотя и не такими темпами, как хотелось бы. Для быстрого доступа к приложениям можно использовать поиск. Вы вводите название программы и AppCenter показывает приложения, соответствующие вашему запросу.
Другие приложения
Помимо магазина приложений, вы можете скачать программы из сети интернет и установить самостоятельно. Для Elementary подходят программы для Linux с расширением .deb. Их установка осуществляется с помощью Терминала — аналога командной строки из Windows.
Некоторые приложения, к которым вы привыкли — Skype, браузеры Chrome, Opera или Яндекс могут отсутствовать в AppCenter. Для их установки надо зайти на официальный сайт программы, загрузить установочный файл с расширением .deb.

Для их установки потребуется:
- В терминале надо набрать команду для установки программы с указанием её нахождения после скачивания: $ sudo dpkg -i /home/user/downloads/skype.deb
- Часто при установке возникают ошибки, связанные с нарушением зависимостей. Это не так страшно, введите в терминале $ sudo apt-get -f install и система сделает все сама, необходимые пакеты будут установлены и все заработает.
- Подробную инструкцию по установке вы можете посмотреть по ссылке: гайд по установке программ на Elementary OS
Как установить Elementary OS
Системные требования
Для корректной работы последнее версии Elementary OS JUNO потребуется компьютер с такими характеристиками:
• 64-битный процессор Intel I3 или сопоставимый с ним; • 4ГБ ОЗУ ; • доступ в интернет — для загрузки обновлений и дополнительных компонентов при установке; • 15 ГБ памяти на жёстком диске или SSD.
Загрузка дистрибутива Elementary
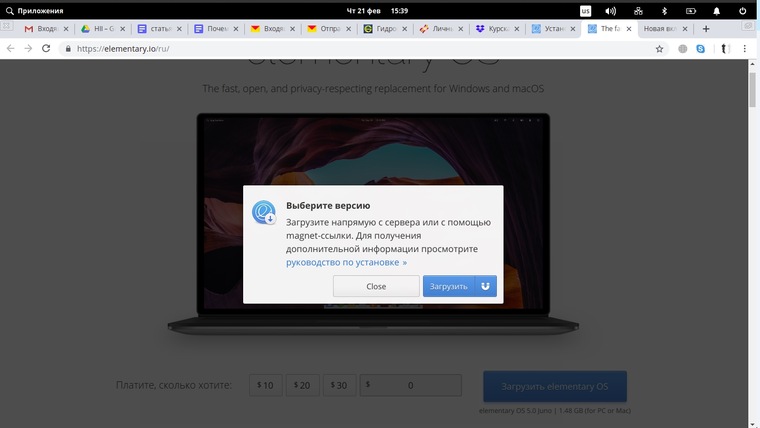
Скачать дистрибутив предлагается с официального сайта
Кстати, там есть хитрость — разработчики предлагают заплатить 10, 20, 30 долларов, или сколько можете. Если в графе вручную поставить 0 — скачать систему можно будет бесплатно.
Если у вас есть возможность, обратитесь к компьютерному специалисту для установки операционной системы на новый ноутбук. Однако, если вы чувствуете, что справитесь сами, следуйте инструкциям, приведенным на сайте разработчиков, и у вас все получится!
Создание загрузочной флэшки
Загрузочная, или установочная флэшка — это обычный USB накопитель, специально подготовленный для установки операционной системы, в данном случае Elementary, на компьютер или ноутбук. Для создания установочной флэшки нужен USB-накопитель с объёмом памяти не менее 2 ГБ и программа «UNetbootin», которую можно скачать бесплатно.
- Запустите UNetbootin:
- Выберите «DiskImage»
- Нажмите кнопку «…», чтобы выбрать дистрибутив Elementary, который вы загрузили ранее.
- Выберите запоминающее USB-устройство для записи установочного файла.
- Нажмите «ОК» и дождитесь завершения процесса создания загрузочной флэшки.
Процесс установки
Для начала процесса установки вы должны запустить компьютер с загрузочной флэшки:
• при включении компьютера нажмите Esc, F2, или другую клавишу, в зависимости от модели ноутбука, для входа в BIOS или меню загрузки;
• найдите раздел Boot device priority и поставьте загрузку с USB на первое место;
• сохраните изменения, и перезагрузите ноутбук;
• после запуска с флэшки в появившемся меню необходимо выбрать процесс установки — Install Elementary OS. Далее надо выбрать язык и следовать несложным инструкциям.
Драйверы и обновление системы
Специальной установки драйверов не требуется. Система самостоятельно определяет конфигурацию и загружает все необходимое для работы.
После установки необходимо установить обновления системы и приложений. Самый простой способ — воспользоваться AppCenter. Нужно открыть это приложение и перейти на вкладку «Установленные». Если обновление требуется, вы увидите информацию об этом.
Для загрузки и установки требуемых обновлений вам нужно дать разрешение, для этого вам необходимо ввести пароль администратора.
Полезные ресурсы
1. Сайт разработчика
2. Сайт, с подробным описанием Ubuntu — платформы, на которой основана Elementary OS
Что вы получите в итоге
На первый взгляд неподготовленному человеку все это может показаться сложным. Однако, если вы уделите немного времени и разберетесь в особенностях установки и работы с этой операционной системы, вы получите:
- Отличную систему, работающую гораздо стабильнее, чем Windows.
- Отсутствие вирусов и нежелательных программ обезопасит вашу работу в интернете и избавит от необходимости использования антивируса.
- Простой и понятный интерфейс Elementary сделает ваше взаимодействие с ноутбуком удобным.
- Не так уж много проблем с совместимостью — большинство программ доступных на Windows — существуют и в версии для Elementary.
- Бесплатное программное обеспечение позволяет решать как задачи для работы, так и организовать досуг — просмотр фильмов и прослушивание музыки, возможно, покажутся вам проще и приятнее, чем на Windows.
Компьютер без операционной системы — Мегаобучалка
Cуществуют отдельные программы, способные работать при отсутствии какой-либо операционной системы. Эти программы одновременно играют роль и загрузчика, и операционной системы, и приложения. Применение подобных программ ограничено узкоспециальными задачами, а выход из таких приложении является перезагрузкой компьютера. Примерами подобных программ, загружаемых с дискеты, являются утилиты тестирования оперативной памяти Windows Memory Diagnostic и низкоуровневого тестирования жёстких дисков MHDD.
Первые персональные компьютеры не имели операционных систем и были похожи на современные игровые приставки. При включении компьютера в сеть процессор обращался к постоянной памяти (ПЗУ), в котором была записана программа поддержки несложного языка программирования, например языка БЕЙСИК или похожего. Первичное изучение команд этого языка обычно занимало не более нескольких часов, и вскоре на компьютере можно было набирать и запускать несложные программы. Подключив к компьютеру магнитофон, можно было загрузить постороннюю программу. Загруженная программа отключала ПЗУ и далее работа с компьютером происходила под управлением загруженной программы (как в игровых приставках).
Первые бытовые персональные компьютеры 70—80-х годов не имели операционных систем, но некоторые пользователи рассматривали содержащийся в ПЗУ язык программирования как самостоятельную операционную систему, хотя и упрощенную. Она позволяла принимать и понимать команды от клавиатуры и загружать посторонние программы.
После включения компьютера в его оперативной памяти нет операционной системы. А без операционной системы, аппаратное обеспечение компьютера не может выполнять сложные действия, такие как, например, загрузку программы в память. Таким образом возникает парадокс, который кажется неразрешимым: для того, чтобы загрузить операционную систему в память, мы уже должны иметь операционную систему в памяти.
Управление операционной системой осуществляется с помощью специальной системы команд, задаваемых пользователем. Без операционной системы компьютер вообще не может функционировать и представляет собой не более чем совокупность электронных устройств.
Без операционной системы невозможно запустить какую-либо прикладную программу, например, текстовый редактор. Поэтому ОС — это база, под которую разрабатываются различные приложения.
Работа компьютера возможна благодаря взаимодействию программного и аппаратного обеспечения. На самом деле, программный часть компьютера неоднородна и представляет собой сложную структуру. Всё программное обеспечение можно представить как три «слоя», покрывающие аппаратную часть, — «Прикладные программы, Операционная система, и Микропрограмма BIOS.
Осуществляется написание кодов событийных процедур и управление объектами
Процедура и их виды
Процедуры представляют собой часть программного кода, снабженную именем. Записав код процедуры один раз (это называется объявлением процедуры), можно заставлять его работать (это называется вызовом процедуры или обращением к процедуре) сколько угодно раз.
Процедуры бывают: СОБЫТИЙНЫЕ и ОБЩИЕ.
Событийная процедура— подпрограмма, которая начинает выполняться после достижения какого то события (например, при щелчке по кнопке появляется картина).
В событийной процедуре могут участвовать несколько объектов. Например, само событие происходит с первым объектом (Объект 1), в результате второй (Объект 2) изменяет значение своего свойства, а третий (Объект 3) реализует какой-либо метод.
Общая процедура — представляет собой подпрограмму, которая начинает выполняться после её вызова из другой процедуры
В случаях, когда в программном модуле можно выделить многократно повторяющиеся действия (процедуры), создают общие процедуры. Выполнение общих процедур не связывается с какими-либо событиями, они вызываются на выполнение с помощью оператора Call. Каждой общей процедуре дается уникальное название — имя процедуры и устанавливается список входных и выходных параметров процедуры.
3.2 Виды событийных процедур
Кроме событийных и общих процедур в программных модулях могут присутствовать процедуры, которые нельзя вызвать из других модулей и процедуры, которые предполагают подобную возможность.
Событийные процедуры бывают локальные и глобальные.
Локальная процедурадоступна только внутри данного программного модуля и не может быть вызвана из другого модуля. В процедурах используется ключевое слово Private, которое указывает, что данные процедуры являются локальными.
Глобальные процедуры доступны из всех программных модулей. Они предваряются ключевым словом Public. Однако его наличие не является обязательным. По умолчанию, если перед ключевым словом Sub ключевые слова отсутствуют, процедура является глобальной.
3.3 Механизм управления событийными процедурами
Событийный механизм управления, присущий системе Windows, передается и всем программам, работающим в этой системе. Чтобы программа могла выполнять то, что хочет ее пользователь, а не только то, что задумал ее создатель, она должна постоянно проверять состояние своих элементов управления. Взаимодействие программы с пользователем происходит с помощью событий. Когда мы перемещаем мышь или нажимаем клавишу, это регистрируется элементом управления как событие.
Событие (Event) – что-либо, что происходит (обычно, но не всегда вследствие действия пользователя за клавиатурой) во время работы программы.
Каждый элемент управления, который пользователь помещает в форму, поддерживает одно или несколько событий. Например, если вы помешаете текстовое окно в центр окна Form и запускаете программу, вы можете щелкнуть на текстовом окне, ввести текст в окно, щелкнуть дважды на текстовом окне и игнорировать это окно. Способность реагировать на события – это разновидность свойства. При возникновении события производится его обработка, то есть происходит автоматический запуск специального метода – обработчика данного события. Конкретные события соответствуют типичным приемам управления. Например, кнопки, флажки и переключатели могут реагировать на щелчок мыши. Программы способны также отличать одинарный щелчок от двойного и используют в этих случаях разные обработчики.
VB позволяет легко находить код событийной процедуры для элементов управления в форме. Щелкните дважды на любом элементе управления, чтобы увидеть одну из его событийных процедур. Например, если пользователь щелкнет дважды на командной кнопке cmdРасчет, VB открывает окно Code и помещает текстовый курсор в набор строк.
Блок (block) – секция кода, представляющая единое целое. Большинство событийных процедур начинаются с оператора Private Sub… и заканчиваются строкой End Sub.
Блок Private – End показывает первую и последнюю строки этой событийной процедуры. Строки, находящиеся между этими строками, составляют тело событийной процедуры. Все элементы управления имеют уникальные имена. Все событийные процедуры также имеют уникальные имена. Имя событийной процедуры всегда принимает следующую форму: ControlName_eventName()
Событийная процедура всегда состоит из имени элемента управления, символа подчеркивания и имени события процедуры. Если необходимо реа-гировать как на событие щелчка, так и на событие двойного щелчка, которые могут быть применимы, например, к командной кнопке Exit, пользователю придется написать событийную процедуру с именем cmdExit_Click () и еще одну событийную процедуру с именем cmdExit_DblClick(). Событие двойного щелчка называется DblClick, а событие нажатия клавиши называется KeyDown. В верхней части каждого окна Code содержится поле с раскрывающимся списком, в котором находится каждое воз-можное событие для элемента управления, приведенного в левом поле с рас-крывающимся списком. Левое поле с раскрывающимся списком содержит имя каждого элемента управления в форме. Именование событийной процедуры не является пользовательским ре-шением, а является условным обозначением языка VB. Событийная процедура Click для командной кнопки с именем cmdTest всегда будет cmdTest_Click (). Имя из двух частей делает событийную процедуру абсолютно определенной: исходя из ее имени, и вы, и VB знаете, что код выполняется только, если пользователь щелкнет на командной кнопке cmdTest.
Может ли работать компьютер без операционной системы?
Среди всех системных программ, с которыми приходится иметь дело пользователям компьютера, особое место занимают операционные системы. Операционная система (ОС) — это комплекс программ (модулей), которые обеспечивают диалог с пользователем, осуществляющих управление компьютером, его ресурсами, запускают другие программы на выполнение. Операционная система является важнейшей программой. ОС имеет развитый набор сервисных программ, которые позволяют осуществлять проверку устройств компьютера, связь с локальной сетью, сопряженность с большой ЭВМ, разметку дискет и др..
Первые персональные компьютеры не имели операционных систем и были похожи на игровые приставки. При включении компьютера в электрическую сеть процессор обращался к ПЗУ, в котором была записана программа поддержки несложной языка программирования, например Бейсика или похожего. На компьютере можно было набирать и запускать несложные программы. Подключив к компьютеру магнитофон, можно было загрузить постороннюю программу. Программа, которую загрузили, выключала ПЗУ, и далее работа с компьютером происходила под руководством этой программы (как в игровых приставках).
Первые бытовые персональные компьютеры 70 -80 — х годов не имели операционных систем. Но некоторые пользователи считали язык программирования, который является в ПЗУ, самостоятельной операционной системой, хотя и упрощенной. Она позволяла принимать и понимать команды от клавиатуры и загружать сторонние программы.
Серьезная необходимость в операционных системах возникла, когда к персональным компьютерам стали подключать дисководы. Дисковод (как уже рассказывалось в предыдущем разделе) отличается от магнитофона тем, что это устройство свободного доступа, а магнитофон — устройство последовательного доступа. Для загрузки программы с ленты нужно сначала перемотать кассету, после чего компьютер загружает первую программу, которую встретит.
На диске есть свобода выбора. На музыкальном диске можно включить воспроизведение любой песни. Из магнитного диска можно загрузить любую программу. Поэтому команды загрузки стали очень тяжелыми. Нужно было указать номер дорожки и номер сектора, в котором находится то, что нужно загрузить. Например, нужно давать команду типа:
Load * d * 29:37, 31:14
Помнить, в каких секторах хранимой было очень неудобно. Выход нашли. Была написана программа, которая переводила названия программ и файлов в номера дорожек и секторов. Человек мог скачать то, что ей нужно, пользуясь только названиями. Эта программа и стала называться дисковой операционной системой.
Дисковой операционной системе поручили и другие задачи. Она могла не только загружать файлы с диска в компьютер, но и записывать файлы на диск, следить за тем, чтобы два разных файлы не попали на один сектор, при необходимости удалять файлы, копировать их с диска на диск.
В дальнейшем операционные системы развивались вместе с аппаратным обеспечением. Появлялись новые дисководы гибких дисков, менялись и операционные системы. С появлением жестких дисков открылась возможность хранить десятки, а сотни и тысячи файлов. В именах файлов стало трудно разобраться. Тогда поскладнишалы и операционные системы. В них ввели средство для разбиения дисков на каталоги и средства обслуживания каталогов (перенос и копирование файлов между каталогами, сортировка файлов и др.).. Так на дисках появилась файловая структура, а операционная система взяла на себя ее создание и обслуживание. Когда жесткие диски стали еще большими, операционные системы «научились» делить их на несколько логических дисков.
Вместе с развитием жестких и гибких дисков росла и оперативная память компьютеров, менялись процессоры. Каждая новая операционная система все лучше использовала оперативную память и могла работать с более мощными процессорами.
Как будет работать игры если куплю комп без ОС?
Установка операционной системы на компьютер
Если Вы никогда ранее не устанавливали (переустанавливали) операционную систему на персональный компьютер или ноутбук, но хотите научиться, то данная статья для Вас. Ничего особенно сложного в данной процедуре нет, главное проявить внимательность и не торопиться.
Определения
Для начала разберемся с определениями и сокращениями, которые встречаются в данной статье:
Операционная система (сокращенно ОС) – специальная программа, с помощью которой запускают другие программы и управляют работой компьютера. Для пользователя компьютера операционная система выглядит как рабочий стол и окна в которых запускаются программы.
Windows – самая популярная коммерческая ОС от компании Microsoft.
Linux – семейство ОС на основе одноименного ядра. Поставляется в виде различных дистрибутивов, среди которых множество бесплатных.
Дистрибутив ОС – набор, включающий ядро ОС, утилиты и программы.
Программное обеспечение (сокращенно ПО) – набор программ, выполняющих определенный вид задач.
Драйвер – специальная программа, с помощью которой другие программы обращаются к комплектующим компьютера.
Риски самостоятельной установки
Первый и самый большой риск в ходе переустановки операционной системы – это потеря информации. Если данные будут потеряны, то восстановить их будет довольно сложно (иногда вообще невозможно). Поэтому перед экспериментом крайне желательно скопировать все необходимые данные (документы, музыка, фильмы и т.д.) на внешний носитель информации (смотрите первый этап установки ниже по тексту).
Второй риск – это ошибки в процессе установки, из-за которых невозможно установить ОС (операционную систему) на данный компьютер. В этом случае компьютер останется неработоспособен, пока кто-нибудь не сможет помочь преодолеть данное препятствие. По типу ошибки можно попытаться найти ответ в интернете или посоветоваться со знакомым опытным в области компьютерных технологий. Также в данном случае можно попробовать установить другую версию операционной системы.
Возможны и другие проблемы в процессе установки ОС, большинство из которых связаны с особенностями компонентов компьютера, но возникают они не часто.
В качестве вывода: если есть возможность, экспериментируйте на старом «резервном» компьютере или ноутбуке. Если такой возможности нет, то взвесьте все «за» и «против», оценив возможные риски.
Основные этапы установки ОС:
Независимо от того, какую операционную систему Вы решили установить на свой компьютер (Windows или Linux), предполагается выполнение следующих этапов:
1. Подготовка жесткого диска.
2. Загрузка с установочного диска.
3. Определение параметров установки.
4. Следование инструкциям мастера установки.
5. Установка драйверов.
6. Активация ОС (для ОС Windows).
7. Настройка ОС.
8. Установка дополнительного ПО.
Рассмотрим вместе с «Чесноком» каждый этап подробнее:
1. Подготовка жесткого диска.
Если необходимой информации на жестком диске нет или жесткий диск новый, то можно сразу перейти ко второму этапу.
Если на жестком диске имеется необходимая информация, то обязательно выполните резервное копирование перед установкой операционной системы.
С этой целью можно использовать Flash-накопитель, DVD-диск или второй жесткий диск (например, внешний с USB-интерфейсом). Скопируйте на данный носитель все необходимые Вам данные (документы, музыку, фильмы, файлы закладок браузеров, файлы настройки программ и т.п.). Не забудьте скопировать содержимое рабочего стола, если вы храните на нем документы, и зайдите в папку «Мои документы», обычно в неё сохраняются созданные файлы различными программами. для надежности можно выполнить копирование на два вида носителей.
После копирования не забудьте отключить накопитель от компьютера.
2. Загрузка с установочного диска
Чтобы установить операционную систему, необходим установочный дистрибутив. Он может быть на CD или DVD-диске, Flash-накопителе или на скрытом разделе жесткого диска. Наиболее универсальный способ установки с оптического диска (CD или DVD).
Диск с лицензионной версией ОС Windows можно приобрести практически в любом магазине компьютерной техники.
Диск с ОС Linux можно создать самостоятельно, загрузив образ диска с официального сайта (например, дистрибутив Ubuntu) и записав его на диск DVD-R (сделать это необходимо, конечно, заранее, до начала процесса установки).
Примечание: У ноутбуков, поставляемых с предустановленной ОС, обычно в инструкции указан способ переустановки операционной системы. Чаще всего для этого необходимо во время загрузки зажать определенную функциональную клавишу и дождаться начала установки ОС (у ноутбуков ASUS это клавиша F9).
Для загрузки с установочного диска необходимо при включении компьютера вызвать загрузочное меню («Boot menu»), выбрать соответствующее устройство для загрузки (DVD-привод или USB Flash-диск).
Также можно зайти в BIOS Setup и в разделе Boot выставить первым в очереди загрузки DVD-привод или USB Flash-диск.
3. Определение параметров установки.
В начале процесса установки операционной системы может потребоваться указание базовых параметров установки (язык установки, вариант операционной системы и т.д.)
Выбор выполняется либо указателем мыши, либо перемещением курсора с помощью стрелок на клавиатуре.
4. Следование инструкциям мастера установки.
После запуска процесса установки могут появляться диалоговые окна с вопросами по настройке параметров операционной системы (язык ввода, серийный номер ОС, настройки сетевого адаптера, имя пользователя, пароль на вход в систему и т.д.). Ваша задача указать то, что от Вас требуется или оставить значение по умолчанию (если это возможно).
При запросе указания раздела жесткого диска для установки ОС, возможны три варианта:
На жестком диске нет разделов: с помощью мастера установки создайте два раздела (один для ОС размером 30-40 Гигабайт и программ, второй раздел для файлов пользователя используя всё оставшееся пространство на жестком диске).
На жестком диске один раздел: желательно удалить раздел (все данные при этом будут утеряны) и создать два раздела с помощью мастера установки (смотрите предыдущий вариант).
На жестком диске два или более разделов: оптимальный вариант, изменять разделы нет необходимости, если первый раздел имеет размер более 30 Гигабайт.
После создания разделов выберите первый раздел для установки ОС и можно продолжить без потери данных на остальных разделах.
Процесс установки обычно занимает от 20 до 40 минут, поэтому следует запастись терпением. Большую часть этого времени компьютер не требует Вашего внимания, выполняя копирование файлов и осуществляя различные настройки.
Примечание: Иногда может показаться, что компьютер завис, но не стоит его принудительно перегружать. Если состояние компьютера не меняется более 10 минут и при этом нет обращения к жесткому диску (красный индикатор на системном блоке), то можно выполнить принудительную перезагрузку (кнопка «Reset») или, зажав кнопку питания на 5-10 секунд, выполнить принудительное выключение с последующим включением.
5. Установка драйверов.
После установки операционной системы, необходимо проверить, все ли драйверы установлены. Часто требуется установка драйвера на видеоадаптер, звуковой адаптер и периферийные устройства (принтер, сканер и т.д.). Найти данные драйверы можно либо на диске, идущем в комплекте с компьютером (ноутбуком), либо на сайте производителя соответствующих комплектующих.
Примечание: Если диска с драйверами нет, то их необходимо загрузить заранее, до начала процесса установки ОС.
6. Активация ОС (для ОС Windows).
Для платных операционных систем (ОС Windows) необходимо выполнить проверку на подлинность. Для этого запустите соответствующий пункт в меню ОС. Для активации ОС потребуется серийный номер, который можно найти на упаковке диска или на наклейке на корпусе компьютера (ноутбука).
7. Настройка ОС.
Следующий этап – настройка операционной системы. Подробно этот пункт рассмотрим в одной из следующих статей на сайте 4esnok.
Настройка ОС включает: конфигурирование параметров доступа к сети и интернету, задание прав учетных записей пользователей, настройку параметров обновления ОС, конфигурирование интерфейса ОС и т.д.
8. Установка дополнительного ПО.
После всех перечисленных этапов можно приступать к установке программ. На сегодня самый простой способ установки ПО – это загрузка через интернет. Если рассматривается платное ПО, то и его можно приобрести с помощью средств интернета.
Наиболее популярные программы и ссылки на скачивание Вы можете найти на нашем сайте в статье «Полезный набор программ для Windows»: http://www.4esnok.com/info/524
Почему ноутбуки без ОС приносят больше пользы своему владельцу?
Что еще нужно знать при выборе ноутбука? Вы уже определились с техническими характеристиками, подобрали бренд, но цена оказалась не демократичной. Не беда! Современный рынок готов предоставить вам новинки, которые будут доступны по ценовой категории и при этом обладать высоким качеством.
Как говорит статистика, спрос на ноутбук без ОС за последние 5 лет значительно возрос. Если в предшествующие годы потребитель имел сомнения в надежности такого варианта и его экономичности, то сейчас, многочисленные положительные отзывы дали толчок к приобретению «чистого» устройства. Такие ноутбуки, и множество других электротоваров можно найти в магазинах а так-же интернет-магазинах, таких как Фокстрот, где представлен большой ассортимент технических новинок.
В этой статье мы хотим вынести положительные и отрицательные стороны приобретения ноутбука без предустановленной ОС.
Плюсы:
— Цена покупки. Стоит помнить, что ноутбук, который имеет заранее установленную windows будет стоить дороже. Нужно ли переплачивать за лицензионную систему, которую можно поставить в любом сервисном центре или самостоятельно? Решать вам.
— Первый пользователь. Здесь вы можете быть уверены, что ноутбук не побывал в чужих руках. Это очень важный критерий, который заставит задуматься даже самого яростного поклонника лицензионного софта. Вы можете убедится, что продавцы не успели «поюзать» новинку и не повредили его в процессе работы, потому как не исключено, что небрежное обращение может нанести непоправимый вред.
— От новичка к программисту. Положительной стороной приобретения ноутбука без операционной системы станет возможность самому научиться ее устанавливать. Для этого потребуется не много времени, но вы будете знать, что система установлена верно и сможете персонифицировать под себя все программы. По мимо этого будет уверенность в том, что никто заменил аппаратную часть ноутбука. А также полученные навыки дадут старт к более глубокому ознакомлению с устройством.
Существует еще множество плюсов, но стоит упомянуть и единственный существующий минус.
— Установка ОС. Как упоминалось выше, вам нужно потратить время на самостоятельное обучение или отнести ноутбук к специалисту. В любые случаи это обойдется дешевле, нежели купить ноутбук с ОС.
Теперь вы имеете достаточно сведений, чтобы определится с покупкой. Желаем не ошибиться в выборе и получить максимальную пользу от приобретения.
Поделиться:
Установка Операционной Системы Купил компьютер без ОС на нем нет дисковода. Как же установить ОС.
купи дисковод флешки — гoвнo
флешка переносной дисковод
Неужели и разъемов для фешкки нет?
Создать загрузочную флешку
С флешки: Загрузочная флешка Windows 7 <a rel=»nofollow» href=»http://remontka.pro/windows-7-boot-usb/» target=»_blank»>http://remontka.pro/windows-7-boot-usb/</a>
а ЧТО ты думал когда покупал «компьютер без ОС», видя, что «на нем нет дисковода» и у тебя нет денег на флешку?!..
Щас прилечу и поставлю.
Специально для тебя записал видео инструкцию как создать установочную флешку. <a rel=»nofollow» href=»https://www.youtube.com/watch?v=SbAbCYf-Qs4″ target=»_blank»>https://www.youtube.com/watch?v=SbAbCYf-Qs4</a>
Для нормальной и без проблемной установки Windows надо: 1_Скачать оригинальный ISO образ с Windows программой Microsoft Windows and Office ISO Download Tool <a rel=»nofollow» href=»https://www.heidoc.net/joomla/technology-science/microsoft/67-microsoft-windows-and-office-iso-download-tool» target=»_blank»>https://www.heidoc.net/joomla/technology-science/microsoft/67-microsoft-windows-and-office-iso-download-tool</a> или через сайт TechBench by WZT (скачать оригинальную Windows). После установки актировать Re-Loader Activator <a rel=»nofollow» href=»https://rsload.net/soft/20414-re-loader.html» target=»_blank»>https://rsload.net/soft/20414-re-loader.html</a> и проблем с активацией не будет, но это если нет легального ключа. 2_Программой AnyBurn <a rel=»nofollow» href=»https://yadi.sk/d/ZERm4re73QbjEq» target=»_blank»>https://yadi.sk/d/ZERm4re73QbjEq</a> записываем скаченный ISO образ на флэшку ёмкостью минимум 6 Гб с файловой системой NTFS или на DVD диск . 3_Включаем ПК и при загрузке сразу жмём кнопку F2, заходим в меню BIOS. В разделе BOOT включаем автозагрузку с USB или DVD-ROM. Ещё меню вызова запуска автозагрузки можно вызвать путём нажатия при запуске кнопки F8 или F12 (+Fn если одна кнопка не сработает). Если стояла Windows XP и Вы хотите поставить Windows 7 и выше, то в разделе Configuration надо ОБЯЗАТЕЛЬНО переключить с IDE на SATA иначе Windows не установится. 3_Скачиваем программу Acronis Disk Director <a rel=»nofollow» href=»https://yadi.sk/d/ww_MZxv73PpdQ9″ target=»_blank»>https://yadi.sk/d/ww_MZxv73PpdQ9</a> и записываем ISO образ на флэшку с файловой системой FAT32 или CD диск. 4_Запускаем Acronis Disk Director с автозагрузки и полностью удаляем все разделы. Создаём новый том. Форматируем в NTFS, а потом делим на 2 раздела C и D. Системный раздел C (делай 40 гигов Вам вполне хватит) надо пометить как «Активный». 5_Теперь можно вставлять флэшку с Windows и начинать установку. Только после первой перезагрузки надо снова зайти в BIOS и переключить автозагрузку с USB на HDD, а то процесс установки по новой начнётся. Если с диска, то при запуске надо быстро нажимать кнопку F8. Удачи! P.S. Для копирования-восстановления Windows есть программа Acronis True Image Home она в ссылке выше. Как решить проблему с драйверами смотри здесь <a rel=»nofollow» href=»https://otvet.mail.ru/question/205392645″ target=»_blank»>https://otvet.mail.ru/question/205392645</a> Удачи!
Активатор используй, рекомендую loader by DAZ. Тут посмотри <a rel=»nofollow» href=»https://www.sendspace.com/file/3x3i9e» target=»_blank»>https://www.sendspace.com/file/3x3i9e</a>

