Черный экран компьютера в Москве — «Сделано!»
Cкидка 30% на ремонт после 16:00.
до конца акции осталось
Варианты ремонта, от
| Настройка Bios | 450 р |
| Настройка Windows | 270 р |
| Замена/установка жесткого диска | 340 р |
| Замена блока питания | 340 р |
| Замена/установка материнской платы | 800 р |
| Замена/установка видеокарты | 340 р |
Ремонт при вас
Выезд в течение 30 минут
Гарантия до 1 года
Если экран компьютера черный, это не повод сразу впадать в панику, возможно причина пустяковая и вы сможете решить проблему самостоятельно. Вот самое элементарное, что можно сделать самому, не вызывая мастера.
Компьютер не включается
Зачастую проблема возникает из-за сломанной розетки или неисправного кабеля питания. Возможно, вышел из строя системный блок или отдельный компонент на нем. Попробуйте сделать следующее:
Возможно, вышел из строя системный блок или отдельный компонент на нем. Попробуйте сделать следующее:
- Убедитесь, что кабель питания компьютера подключен к источнику питания, используйте вместо переходника розетку.
- Замените кабель питания компьютера или адаптер переменного тока на новый.
- Убедитесь, что переключатель напряжения на задней панели установлен правильно.
Компьютер включается и сообщает, что нет загрузочного устройства, черный экран
Если компьютер включается, но появляется черный экран с надписями «нет загрузочного устройства» или «ошибка диска», возможно он не загружается из-за проблем с жестким диском, на котором была установлена Windows. Вы можете попробовать сделать следующее:
- Войдите в экран настройки прошивки BIOS, нажав клавиши DEL, F1, F2, F10 или ESC и проверьте, правильно ли настроена загрузка с жесткого диска.
- Если в BIOS все нормально, вы можете вставить установочный носитель Windows и запустить операцию восстановления при загрузке.

- Попробуйте вручную исправить проблемы с загрузчиком Windows с помощью команд fixmbr и fixboot.
Если после вышеперечисленных рекомендаций компьютер по прежнему не включается и экран черный, то проблема может быть в неисправности блока питания, материнской плате, видеокарте — требуется тщательная диагностика и последующий ремонт или замена компонента.
Не рекомендуем самостоятельно вскрывать системный блок и пытаться наладить работу компьютера. Так вы рискуете испортить оборудование без возможности восстановления.
Рекомендуем обратиться в специализированный сервисный центр, специалист проведет диагностику, выявив реальные причины неисправности, и предложит профессиональный ремонт компьютера либо в сервисном центре, либо на дому. В любом случае сложный ремонт требует использования специального оборудования и инструментов, которые есть у хорошего мастера.
Ремонт в день обращения
Мы понимаем, как ценно Ваше время, поэтому предоставляем компьютерную помощь в день обращения на дому и в офисе. Не важно, что случилось с Вашим компьютером: он
зависает, не включается или заражен вирусом – мы занимаемся ремонтом компьютеров уже более 8 лет, а потому нам не составит труда устранить неисправность в кратчайшие
сроки. На весь ремонт компьютеров на дому гарантия до 1 года.
Не важно, что случилось с Вашим компьютером: он
зависает, не включается или заражен вирусом – мы занимаемся ремонтом компьютеров уже более 8 лет, а потому нам не составит труда устранить неисправность в кратчайшие
сроки. На весь ремонт компьютеров на дому гарантия до 1 года.
Подробнее о сроках
Гарантия до 1 года
Вы можете быть уверены в качестве наших работ по компьютерной помощи так, как уверены в них мы. Именно поэтому мы предоставляем надежную гарантию на работу и комплектующие до 1 года в зависимости от типа проведенных работ.
Подробнее о гарантии
Более 720 отзывов клиентов
Мы работаем для наших клиентов и их комфорта, и нам очень приятно получать отзывы на наши услуги, чтобы мы могли совершенствовать наш компьютерный сервис сервис для Вас!
Подробнее об отзывах
Оплата удобным способом
Мы принимаем различные способы оплаты. В нашем сервисе Вы можете оплатить ремонт компьютерной техники как наличными, так и безналичным расчетом.
В нашем сервисе Вы можете оплатить ремонт компьютерной техники как наличными, так и безналичным расчетом.
Подробнее об оплате
ᐉ Черный экран при включении компьютера
Перейти к содержимому
Черный экран при включении компьютера
Рано или поздно каждый пользователь компьютерной техникой сталкивается с той или иной неполадкой системы. Одной из самых распространенных ситуаций является та, когда компьютер включается, но экран черный. Черный экран при включении компьютера может сигнализировать о нескольких проблемах. Точный диагноз компьютеру сможет поставить только специалист.
Что может стать причиной черного экрана?
Если при запуске компьютера черный экран и ничего не грузится, в первую очередь стоит проверить цепь питания, начиная с розетки. Нередко проблема кроется именно в ней. Также нерабочими могут оказаться кабеля, используемые для подключения монитора. Если с питанием все в порядке, причину нужно искать в системном блоке.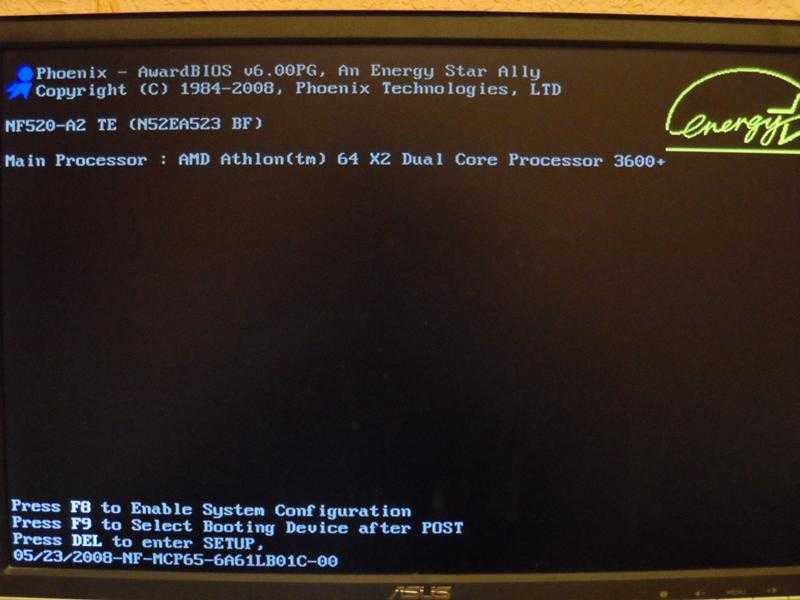
Аппаратные и программные неисправности: что с ними делать?
Если подключение, электроника и внутренние компоненты монитора исправны, не исключено, что причиной появления черного экрана стала видеокарта. Чтобы проверить работоспособность этой детали, необходимо подключить монитор в VGA разъём материнской платы. Если видеокарта неисправна, то должно появиться изображение с низким разрешением.
Обратите внимание на самые популярные поломки графического процессора:
- поломки в разъёме
- перегрев видеокарты
- повреждение платы
- выход из строя других компонентов
В любом случае проблему с такой важной деталью должны решать специалисты. Обращайтесь в наш сервис, и ремонт компьютера будет выполнен быстро и качественно.
Если при включении компьютера черный экран с курсором, скорее всего проблема носит программный характер. Справится тут самостоятельно также достаточно сложно, поэтому, чтобы не тратить время и силы, а также не рисковать работоспособностью техники, рекомендуем сразу обращаться к специалистам.
Мастера компании «Комп Мастер Центр» оказывают широкий спектр услуг по ремонту и обслуживанию компьютерной техники. Обращайтесь к нам с любыми вопросами, и мы оперативно найдем наиболее выгодное для вас решение.
Узнать точную стоимость ремонта
Наши специалисты
Опыт работы 7 лет
Семенюта Игорь
Инженер
Опыт работы 5 лет
Крылов Владислав
Пайщик
Опыт работы 3 года
Емец Руслан
Инженер-программист
Опыт работы 6 лет
Сорокин Алексей
Инженер
Ответы на частые вопросыКак я могу вызвать мастера или курьера на дом?
1. Заказать обратный звонок на сайте или самостоятельно позвонить нам.
2. Указать проблему.
3. Назначить желаемое время для прибытия мастера (или курьера).
Все неисправности можно устранить на дому?
Практически все неисправности компьютерной техники и устройств наши квалифицированные специалисты смогут устранить с выездом на дом/офис (около 90%).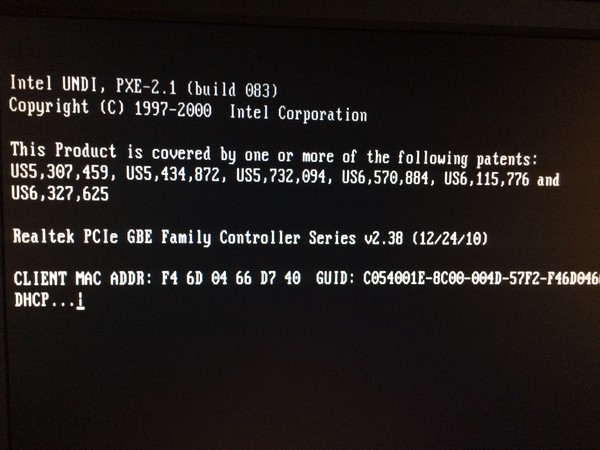 В нашем арсенале только прогрессивное оборудование и инструменты, а также техподдержка брендов-производителей, поэтому ремонтно-восстановительные мероприятия (замена разъемов, матрицы, жесткого диска, видеокарты, чистка от пыли, настройка ПО, прочие типовые неполадки и дефекты) мы выполняем качественно, оперативно с выездом на дом/офис.
В нашем арсенале только прогрессивное оборудование и инструменты, а также техподдержка брендов-производителей, поэтому ремонтно-восстановительные мероприятия (замена разъемов, матрицы, жесткого диска, видеокарты, чистка от пыли, настройка ПО, прочие типовые неполадки и дефекты) мы выполняем качественно, оперативно с выездом на дом/офис.
Иногда бывают ситуации, в которых будут нужны редкие детали или комплектующие, а также профессиональное оборудование. Тогда мы отвезем вашу неисправную технику в нашу мастерскую, а после окончания ремонта бесплатно вернем вам ее обратно.
Как быстро может приехать компьютерный мастер на дом?
Выезд нашего сотрудника от 20 до 60 минут по Киеву и пригороду.
* Вы самостоятельно назначаете удобное время для приезда мастера
Сколько времени занимает ремонт техники на дому?
Примерно 80% неисправностей наши мастера устраняют в течение 40-60 минут
Сложные поломки решаем за 1-3 дня.
Важно! Самостоятельно забирать технику из сервисного центра совсем необязательно.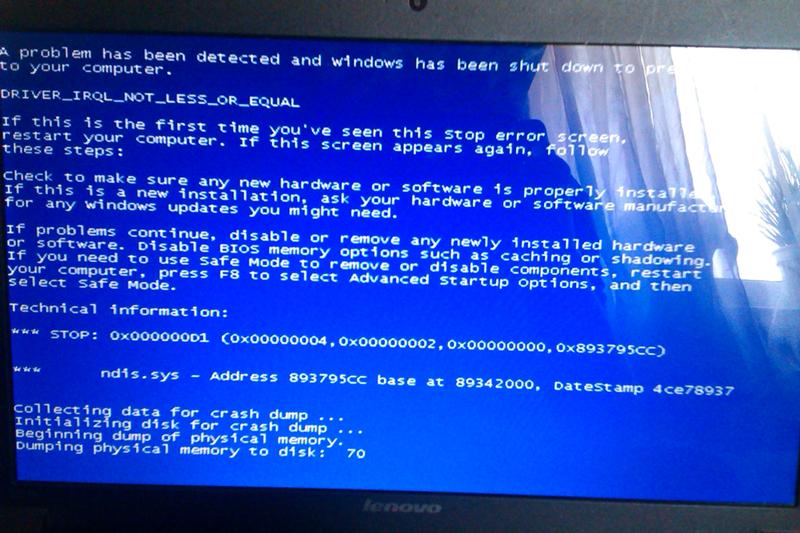 Наши курьеры ее бесплатно доставят в любое удобное вам время
Наши курьеры ее бесплатно доставят в любое удобное вам время
Может ли мастер выставить цену без согласования?
Конечно-же нет. Только после выполнения бесплатных диагностических действий, мастер составляет смету, где четко указывает перечень предстоящих работ и их цену. Решение, производить ремонтные мероприятия или нет, принимает исключительно клиент!
НАШИ КЛИЕНТЫ И ОТЗЫВЫ
Более 4000 положительных отзывов в интернете
Виктория
Со второго раза все получилось хорошо. Приехал мастер Тарас, вовремя, и все сделал наилучшим образом (замена видеокарты и блока питания+драйвер). Работой мастера я довольна)
Номер заказа:394861
13 марта, 2022
Дарина
Уровень сервиса, качество обслуживания, гибкий график оказания услуг — все пункты на высшем уровне. Рекомендую!
19 марта, 2022
Оксана
Викликали майстра для ремонту комп’ютера. Досить швидко приїхав, та усунув причину поломки. Чудовий підхід до роботи та відповідальність.
Номер заказа:10855
10 октября, 2021
Алина Собко
Приїхав майстер Ігор , виявив проблему та швидко і оперативно її усунув. Все працює добре) дякую)
Номер заказа:__
1 июня, 2021
Євген Коверко
Перестав вмикатися комп’ютер, звернувся за допомогою в Комп Мастер Центр. Майстер приїхав за дві години, виявив несправність хвилин за 10, як з’ясувалося, вийшов з ладу силовий кабель. Відразу провів його заміну і все запрацювало. Також проконсультував мене з приводу удосконалення комп’ютеру більш сучасними комлектуючими, я задоволений. Дійсно швидко допомогли мені.
Номер заказа:105061
6 декабря, 2020
Оксана Карпова
Мне в этом сервисе заменяли экран на моем смартфоне. Сделали все быстро и аккуратно, к тому же недорого.
11 сентября, 2020
Євген
На моєму ноуті Samsung RC730 щось трапилось з клавіатурою, почали заліпати клавіші. Відніс у цей сервіс, через день передзвонили та запросили забрати відремонтований ноут. Також підказали що можна додати ще одну планку пам’яті для прискорення роботи, я цього не знав. Треба над цим замислитися. Дякую за роботу.
Також підказали що можна додати ще одну планку пам’яті для прискорення роботи, я цього не знав. Треба над цим замислитися. Дякую за роботу.
14 июня, 2020
Іван
Задоволений обслуговуванням. Підібрали мені конфігурацію швидко, зі знижкою встановили віндовс і офіс, додали пам’ять і збільшили диск. Чекав лише 1 годину. Все чітко і зрозуміло.
14 мая, 2019
Больше отзывов
Мы используем только оригинальные запчасти и комплектующие
Мы предоставляем гарантию на все выполняемые ремонтно-восстановительные действия, а также не забываем и про запчасти/комплектующие. Срок действия гарантийного талона устанавливается согласно году производства/выпуска техники, а также характера выявленных неисправностей.
Наш специалист оформит на все виды выполненных работ специальные документы – «Акт приема-передачи техники» и «Акт оказания услуг». В них обязательно указываются все произведенные действия относительно устройства и использованные запчасти/комплектующие.
Привозите технику
или заказывайте нашего курьера для забора техники в СЦ. Это бесплатно!
Это бесплатно!
Левый берег:
улица А. Мишуги, 3В
как добраться
График работы:
пн — пт 09:30 — 19:00
сб — вс 10:30 — 16:00
Правый берег:
улица В. Гавела, 53а
как добраться
График работы:
пн — пт 09:00 — 19:00
сб — вс 10:00 — 16:00
Предварительно запишитесь по телефону
[РЕШЕНО] ПК включается, но нет изображения – 8 шагов по устранению неполадок
Итак, вчера ваш компьютер работал нормально. Сегодня вы проснулись, пошли в свой офис, включили компьютер и первое, что вы поняли, это то, что экран вашего монитора черный и остается черным. Вот сделка. Это случилось со мной несколько дней назад, и после того, как мне удалось решить проблему, я вдохновился на создание еще одного учебника и видео, надеясь помочь многим людям решить эту проблему без необходимости доставлять компьютер в ремонтный центр.
Короче говоря, в этой статье мы рассмотрим как можно больше потенциальных исправлений, которые помогут вам решить эту проблему.
Содержание
- Что мне нужно?
- Итак, как исправить черный экран при включенном компьютере?
- Исправление 1: проверьте монитор
- Исправление 2: проверьте кабель HDMI
- Исправление 3. Попробуйте другой монитор/дисплей
- Исправление 4: подключите монитор к правильному входу HDMI
- Исправление 5: удалите компоненты оперативной памяти и переустановите их обратно на материнскую плату
- Исправление 6: Очистите флешки
- Исправление 7. Очистите графическую карту
- Исправление 8: сброс настроек BIOS (сброс CMOS)
Что мне нужно?
- Чистая среда.
- Яркая среда.
- Отвертка.
- Второй дисплей или второй компьютер для целей тестирования (рекомендуется, но не обязателен).
- Резиночка (для карандаша).

В рамках этой статьи мы создали видео, показывающее все исправления, которые мы объясним ниже. Это только для визуальных ссылок.
Итак, как исправить черный экран при включенном компьютере?
Существует множество причин, по которым это может произойти. Наиболее очевидным было бы то, что ваш дисплей неисправен, но пока не начинайте подсчитывать свои сбережения. Проблема может быть на самом деле внутри вашего компьютера. Возможно, вы подключили HDMI к неправильному входу HDMI, проблема с оборудованием и т. д. Не беспокойтесь, ниже я перечисляю все возможные причины, по которым вы получаете черный экран, начиная с изучения вашего дисплея, а затем переходя к вашему компьютеру.
Исправление 1: проверьте свой монитор
Верно, первый шаг — проверить, что с вашим монитором. Хотя и редко, может случиться так, что ваш монитор сгорел, но этого точно не произойдет, если вы сможете включить монитор.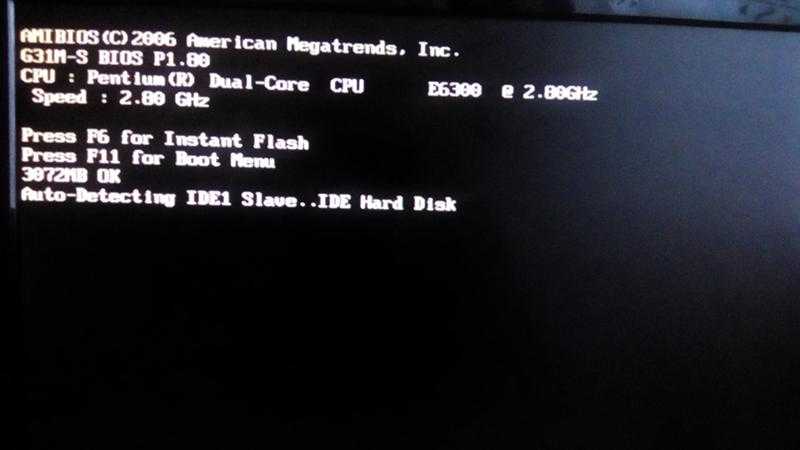
- Включите монитор. Обычно вы увидите индикатор на кнопке или где-то на мониторе, указывающий на то, что монитор включен.
- Переключить вход. Вы подключаете монитор к компьютеру через кабель HDMI, DVI или VGA? Обязательно проверьте все входные данные, чтобы увидеть, появляется ли изображение на экране.
- Правильно ли подключен кабель к монитору? Дайте ему небольшой толчок для подтверждения.
Если вы перепробовали все вышеперечисленное и монитор работает, но изображения по-прежнему нет, попробуйте подключить монитор к другому компьютеру.
- Отсоедините кабель HDMI от компьютера.
- Подключите его ко второму компьютеру.
- Включите второй компьютер.
- Не забудьте переключить монитор на правильный входной канал.
Если дисплей работает, то дисплей и кабель работают правильно. Если вы все еще не уверены, перейдите к исправлению 2, в противном случае перейдите к исправлению 4.
Если вы все еще не уверены, перейдите к исправлению 2, в противном случае перейдите к исправлению 4.
Исправление 2: проверьте кабель HDMI
Итак, дисплей работает, но вы не уверены, работает ли кабель. Со временем кабель может гнуться, в головках скапливаться пыль, поэтому штыри и конечно же ржаветь. Итак, как мы можем проверить, правильно ли работает кабель?
- Отсоедините кабель HDMI и подключите его к другому компьютеру или дисплею.
- Если у вас нет другого компьютера, попробуйте подключить кабель к вашей локальной библиотеке или к компьютеру вашего друга.
- Измените входные каналы монитора на HDMI/DVA/VGA и т. д.
Если у вас кабель HDMI-VGA, убедитесь, что вы прикрутили кабель к монитору. Без их закручивания кабель время от времени может случайно отсоединиться.
Исправление 3. Попробуйте другой монитор/дисплей
Если вы уверены, что ваш кабель и дисплей работают, рекомендуется попробовать другой монитор. Хотя этот шаг может не иметь большого значения в этом случае, всегда полезно попробовать дополнительные вещи в нашей повестке дня.
Хотя этот шаг может не иметь большого значения в этом случае, всегда полезно попробовать дополнительные вещи в нашей повестке дня.
- Отсоедините кабель HDMI от текущего монитора.
- Возьмите другой монитор или свой личный телевизор.
- Подключите его к компьютеру с помощью кабеля HDMI.
- При необходимости измените входной канал монитора, чтобы увидеть, есть ли изображение.
Если вам удалось заставить работать другой монитор или телевизор, значит, возникла проблема с вашим текущим дисплеем. Возможно, на входе HDMI вашего дисплея есть пыль или что-то не так с входом HDMI в целом.
Исправление 4: подключите монитор к правильному входу HDMI
Если вы по-прежнему ничего не видите на втором дисплее, значит, проблема связана с вашим компьютером. Сначала мы проверим, правильно ли вы подключили кабель HDMI к правильному входу HDMI на вашем компьютере.
Ваш компьютер может иметь два кабеля HDMI:
- Один для материнской платы, что полезно, если ваш процессор также имеет встроенную видеокарту.

- Один для вашей видеокарты.
Что такое материнская плата?
Материнская плата обеспечивает подключение всех аппаратных компонентов вашего компьютера, таких как ЦП, ОЗУ, видеокарта, жесткий диск, источник питания, а также внешних устройств, таких как монитор, USB-устройства, такие как мышь, клавиатура и т. д.
Возможно, вы случайно подключили кабель HDMI к материнской плате HDMI. Если это так или вы не уверены, какой порт HDMI какой, отсоедините кабель HDMI и подключите его к другому входу HDMI.
Выключите и включите дисплей, чтобы увидеть, есть ли изображение.
Исправление 5. Удалите компоненты ОЗУ и переустановите их обратно на материнскую плату
Теперь, когда все, что мы пробовали выше, не удалось, теперь нам нужно переместить и проверить, что случилось с компонентами внутри вашего компьютера. В таком случае проверим, что там с оперативкой, так что память втыкается. Мы удалим и поставим обратно палочки оперативной памяти.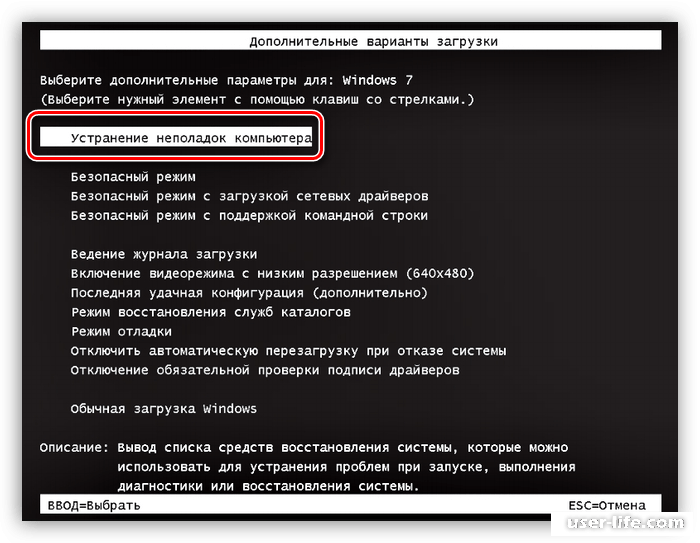
Осторожно: Что бы я ни показывал вам, пожалуйста, убедитесь, что вы знаете, что делаете, так как ошибка может дорого обойтись. Я настоятельно рекомендую вам посмотреть мое видео на YouTube для этого шага, если вы не уверены или застряли на каком-либо из следующих шагов. Если что-то сделать неправильно, вы можете временно или навсегда повредить свой компьютер.
- Выключите компьютер долгим нажатием кнопки включения/выключения на передней панели.
- Выключите переключатель на задней панели компьютера, если он есть.
- Отключите кабель источника питания или полностью отключите компьютер от сети.
- Отключите все устройства, подключенные к компьютеру, такие как кабели USB, HDMI и т. д.
- Возьмите отвертку и отвинтите винты, чтобы снять боковую крышку.
 Обратите внимание, что способ снятия крышки может различаться в зависимости от компьютера.
Обратите внимание, что способ снятия крышки может различаться в зависимости от компьютера. - Лягте на компьютер, чтобы вы могли видеть, что внутри, сверху.
- Найдите несколько плат, которые расположены вертикально к материнской плате сверху. Они будут выглядеть как 2 или 4 параллельные карты. Это оперативная память вашего компьютера.
- Аккуратно нажмите на белые (или черные) держатели, расположенные сбоку каждого модуля RAM.
- Аккуратно извлекайте ОЗУ по очереди.
- Очистите всю пыль вокруг модулей RAM или слотов, в которые вставляются модули RAM.
- Подождите минуту или две и поместите ОЗУ обратно в слоты, осторожно надавив вниз, пока не услышите звук «щелчка». Не нажимайте слишком сильно, если ОЗУ не помещается, переверните его и повторите попытку.
- Верните крышку.
- Повторно подключите кабель источника питания и все остальные периферийные устройства, включая кабель HDMI, к входу HDMI видеокарты.

- Включите компьютер и посмотрите, отображается ли что-нибудь на дисплее.
Как только это будет сделано, и это было проблемой, вы должны снова увидеть свет на дисплее. Если нет, не волнуйтесь. У нас есть еще много способов решить проблему.
Исправление 6: Очистите планки оперативной памяти
Хотя мы имели дело с пылью, скапливающейся вокруг разъемов и даже внутри слотов, у модулей оперативной памяти могут быть темные пятна на разъемах, что также затрудняет их связь с материнской платой. Итак, все, что нам нужно сделать, это почистить разъемы оперативной памяти! Для этого вам понадобится резина . Подойдет любая резина, главное, чтобы она была чистой.
Осторожно: Что бы я ни показывал вам, пожалуйста, убедитесь, что вы знаете, что делаете, так как ошибка может дорого обойтись. Я настоятельно рекомендую вам посмотреть мое видео на YouTube для этого шага, если вы не уверены или застряли на каком-либо из следующих шагов.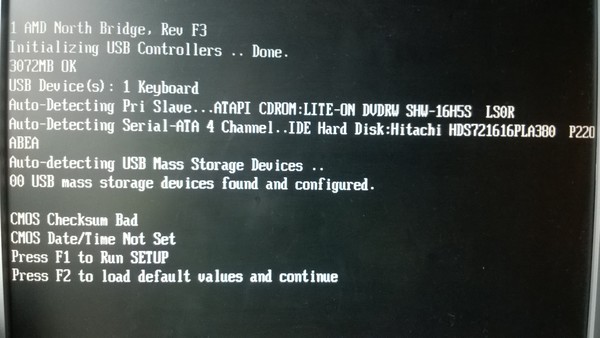 Если что-то сделать неправильно, вы можете временно или навсегда повредить свой компьютер.
Если что-то сделать неправильно, вы можете временно или навсегда повредить свой компьютер.
- Повторите шаги с по — i из исправления 5. Теперь у вас в руках должны быть RAM.
- Проверьте, не заметите ли вы какие-нибудь темные пятна на бронзовых штифтах на краю оперативной памяти.
- Возьмите резину и осторожно сотрите ее. Не давите слишком сильно, и избегайте прикосновения к схемам оперативной памяти.
- Повторить шаги k — n из исправления 5.
Если ваша оперативная память была причиной проблемы с черным экраном, это должно было исправить ее сейчас. Однако оперативная память не будет единственным компонентом, вызывающим этот беспорядок. Если вы по-прежнему получаете черный экран, у нас есть еще несколько вариантов для изучения!
Исправление 7: Очистить видеокарту
Ну нет видеокарты, нет графики. Если что-то не так с вашей видеокартой, то проблема номер один, с которой вы, скорее всего, столкнетесь, будет черным экраном.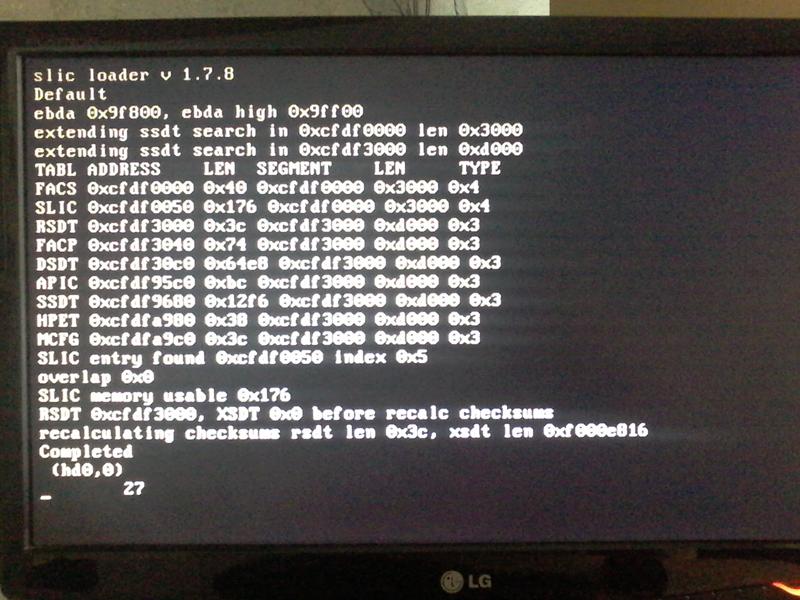 Итак, все, что нам нужно сделать, это повторить то, что мы сделали с оперативной памятью, с графической картой!
Итак, все, что нам нужно сделать, это повторить то, что мы сделали с оперативной памятью, с графической картой!
Осторожно: Что бы я ни показывал вам, убедитесь, что вы знаете, что делаете, так как ошибка может дорого обойтись. Я настоятельно рекомендую вам посмотреть мое видео на YouTube для этого шага, если вы не уверены или застряли на каком-либо из следующих шагов. Если что-то сделать неправильно, вы можете временно или навсегда повредить свой компьютер.
- Повторите шаги с по — f из исправления 5. Теперь у вас в руках должна быть оперативная память.
- Найдите большой компонент в виде карты, подключенный к материнской плате (большая пластина внизу) вертикально. Он может содержать небольшой вентилятор сверху. Это видеокарта.
- Обычно видеокарта прикручивается к компьютеру сзади, поэтому возьмите отвертку, чтобы открутить ее.
- Если рядом со слотом есть (белый) держатель, осторожно нажмите на него вниз и вытащите видеокарту.

- Очистите всю пыль, которая могла скопиться вокруг.
- Проверьте бронзовые штифты на наличие темных пятен. Если да, возьмите резину и сотрите ее.
- После этого подождите минуту или две, а затем верните видеокарту. Не забудьте аккуратно надавить на него вниз, пока не услышите тихий щелчок.
- Прикрутите видеокарту к каркасу компьютера.
- Повторить шаги с л — н из Фикс 5.
Если проблема заключалась в графической карте, что могло иметь место в некоторых случаях, теперь на вашем дисплее должно появиться изображение. Обязательно снова подключите дисплей к входу HDMI видеокарты на компьютере. Если все еще чисто черный, то следующий шаг может решить эту проблему, так как это единственный шаг, который помог решить эту проблему в моем случае!
Исправление 8: сброс настроек BIOS (сброс CMOS)
Это последний шанс бесплатно решить эту проблему. Будем надеяться, что мы сможем избавиться от черного экрана «эмодзи со сгибающейся рукой»!
При слишком частом использовании компьютера вы, возможно, внесли некоторые изменения в настройки BIOS, что совершенно нормально.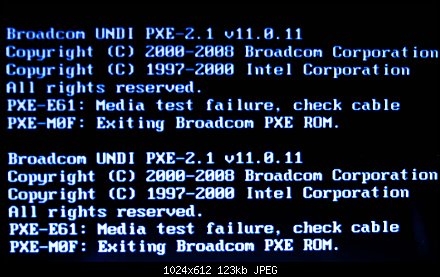 Вы могли изменить параметры загрузки, чтобы ваш внешний жесткий диск был в приоритете для загрузки, или, возможно, вы запачкали руки другими настройками. Несмотря на это, через некоторое время настройки BIOS могут быть повреждены и вызвать проблемы с периферийными устройствами, такими как мышь, не отвечающая клавиатура и, в данном случае, дисплей. В таких случаях нам нужно сбросить настройки BIOS и надеяться, что это решит эту проблему. Для этого нам нужно будет удалить из материнской платы компонент CMOS, который выглядит как батарея, и снова установить его, чтобы сбросить настройки BIOS.
Вы могли изменить параметры загрузки, чтобы ваш внешний жесткий диск был в приоритете для загрузки, или, возможно, вы запачкали руки другими настройками. Несмотря на это, через некоторое время настройки BIOS могут быть повреждены и вызвать проблемы с периферийными устройствами, такими как мышь, не отвечающая клавиатура и, в данном случае, дисплей. В таких случаях нам нужно сбросить настройки BIOS и надеяться, что это решит эту проблему. Для этого нам нужно будет удалить из материнской платы компонент CMOS, который выглядит как батарея, и снова установить его, чтобы сбросить настройки BIOS.
Что такое КМОП?
CMOS (расшифровывается как Complementary metal-oxide-semiconductor) — это небольшой объем памяти на материнской плате компьютера, в котором хранятся настройки базовой системы ввода-вывода (BIOS).
Осторожно: Что бы я ни показывал вам, пожалуйста, убедитесь, что вы знаете, что делаете, так как ошибка может дорого обойтись. Я настоятельно рекомендую вам посмотреть мое видео на YouTube для этого шага, если вы не уверены или застряли на каком-либо из следующих шагов. Если что-то сделать неправильно, вы можете временно или навсегда повредить свой компьютер.
Если что-то сделать неправильно, вы можете временно или навсегда повредить свой компьютер.
- Повторите шаги с по — f из исправления 5. Теперь у вас в руках должна быть оперативная память.
- На материнской плате найдите серебристую блестящую круглую штуку. Он может быть ниже вашей видеокарты, но обычно он будет близко к краям вашей материнской платы. Это КМОП.
- Аккуратно надавите на держатель сбоку, а затем вниз на противоположной стороне, чтобы снять его.
- Подождите несколько минут, пока настройки BIOS не будут полностью сброшены.
- Верните компонент CMOS на прежнее место.
- Повторить шаги с l по n из исправления 5.
Теперь, когда мы сбросили настройки BIOS, есть большая вероятность, что мы увидим жизнь на дисплее. Возможно, вам потребуется повторно подключить дисплей к компьютеру и/или выключить и снова включить его. Если вы видите цвета, то поздравляю! Вам удалось решить эту очень «страшную» проблему дома.
Если вам все еще не удалось решить проблему, я бы посоветовал проверить, работают ли ваша оперативная память и видеокарта. Возможно, было бы неплохо удалить их и установить на другой компьютер и посмотреть, сможет ли другой компьютер отображать графику на дисплее.
Однако не беспокойтесь! Я позабочусь о том, чтобы эта статья сохранилась, поэтому я обязательно буду обновлять ее в течение многих месяцев или лет. Если я придумаю другое потенциальное исправление, я обязательно добавлю его в эту статью.
Заключение
Хотя это была трудная или страшная проблема, нам удалось пройти ее шаг за шагом, и я надеюсь, что мне удалось помочь вам в этом случае. Однако, если вы все еще видите черный экран, оставьте комментарий ниже, чтобы вы могли дать мне дополнительный «толчок» для поиска дополнительных решений.
Конечно, если вам удалось решить эту проблему, не забудьте прокомментировать ниже, какой шаг помог вам решить эту проблему? В моем случае это «Исправить 8».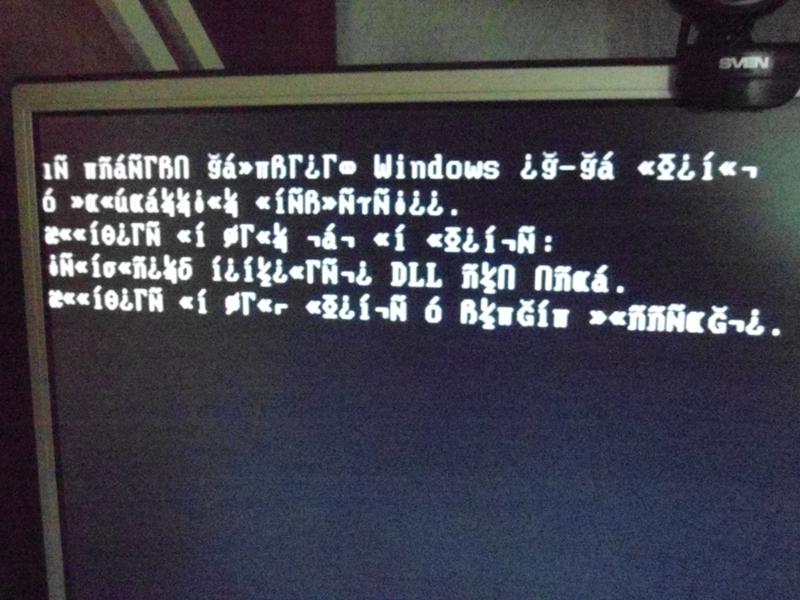
Наконец, если у вас есть отзывы о том, как я могу улучшить эти статьи, не стесняйтесь оставлять мне отзывы в комментариях ниже! Мне нравится получать от вас отзывы не меньше, чем писать эти статьи.
В конце концов, я надеюсь, что вы остаетесь в безопасности и здоровы!
6 лучших способов исправить проблему черного экрана Windows 11
Несмотря на то, что дизайн Windows 11 претерпел значительные изменения, по своей сути это все та же старая Windows. Следовательно, некоторые из проблем, которые преследовали пользователей в прошлом, присутствуют и в Windows 11. Проблема с черным экраном на компьютерах с Windows — лишь одна из таких проблем.
У проблемы с черным экраном в Windows 11 может быть множество причин, от неправильного проводного подключения до проблем с графическими драйверами. К счастью, исправление не займет много времени, если вы попробуете описанные ниже методы. Итак, давайте проверим их.
Итак, давайте проверим их.
Кроме того, если у вас есть запасной монитор, попробуйте подключить его к компьютеру, чтобы узнать, связана ли проблема с черным экраном с самим монитором.
Если экран пуст, используйте клавиши со стрелками для прокрутки списка. После появления экрана нажмите Enter, чтобы выбрать только экран ПК. Поскольку вы ничего не видите, может потребоваться несколько попыток, прежде чем вы добьетесь правильного результата.
Выполните следующие действия, чтобы обновить графический драйвер на вашем ПК.
Шаг 1: Нажмите клавишу Windows + S, чтобы открыть поиск Windows, введите диспетчер устройств и нажмите Enter.
Шаг 2: В окне Диспетчера устройств разверните Видеоадаптеры и щелкните правой кнопкой мыши графическую карту, чтобы выбрать параметр Обновить драйвер.
Оттуда следуйте инструкциям на экране, чтобы обновить его. Кроме того, вы также можете обновить драйверы вручную, загрузив и установив их с веб-сайта производителя. Вот как.
Шаг 1: Во-первых, вам нужно знать, какое у вас сейчас графическое оборудование. Для этого нажмите клавишу Windows + R, чтобы открыть диалоговое окно «Выполнить». Введите dxdiag и нажмите Enter.
Шаг 2: Перейдите на вкладку «Дисплей» и запишите имя драйвера, используемого для вашего дисплея.
Шаг 3: Затем перейдите на веб-сайт производителя и введите OEM, номер модели и т. д., чтобы загрузить последнюю версию совместимого драйвера дисплея для вашего ПК.
Загрузить драйвер Intel HD Graphics
Загрузить драйверы NVIDIA GeForce
Загрузить драйвер AMD Graphics
После загрузки откройте установочный файл и следуйте инструкциям на экране, чтобы установить драйверы.




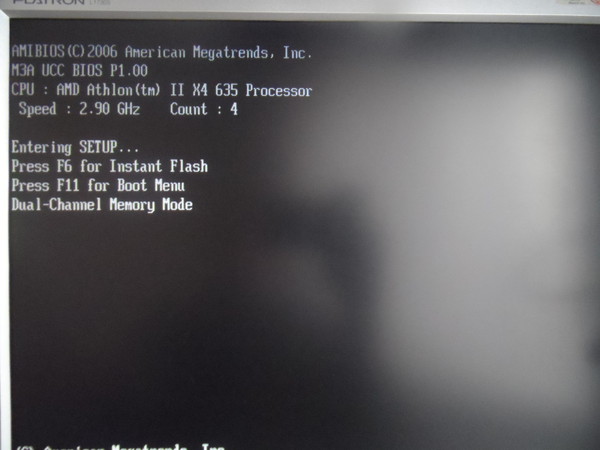
 Обратите внимание, что способ снятия крышки может различаться в зависимости от компьютера.
Обратите внимание, что способ снятия крышки может различаться в зависимости от компьютера.
