Что делать если компьютер включается но экран черный
Статьи › Что делать если › Что делать если компьютер не включается
Мы рассмотрим ряд причин, из-за которых экран может быть черным или пустым: Неполадки подключения к монитору или экрану Неполадки обновления драйвера видеоадаптера Неполадки, связанные с недавними обновлениями системы и установленными программами
- Почему компьютер включается но экран черный
- Как перезагрузить компьютер при черном экране
- Что делать если компьютер включается но нет изображения на мониторе
- Какие клавиши нажимать если черный экран
- Что делать если на компьютере черный экран и он не выключается
- Как включить экран на компьютере
- Как выйти из черного экрана
- Как разбудить компьютер
- Как убрать черный фон на компьютере
- Как перезагрузить изображение на ПК
- Как понять что у тебя сгорела видеокарта
- Как ведет себя компьютер Если сгорел процессор
- Как решить проблему черного экрана
- Почему в обс черный экран
- Что делать если экран резко стал черным
- Как включить монитор с помощью клавиш
- Почему компьютер не запускается
- Как понять что неисправна материнская плата
- Почему может пропасть изображение на мониторе
- Что отвечает за вывод изображения на монитор
- Что такое черный экран
- Что делать если черный экран на Windows 10
- Что делать если на Windows 10 черный экран и курсор
- Почему при включении компьютера появляется черный экран с текстом
Почему компьютер включается но экран черный
Мы рассмотрим ряд причин, из-за которых экран может быть черным или пустым: Неполадки подключения к монитору или экрану Неполадки обновления драйвера видеоадаптера Неполадки, связанные с недавними обновлениями системы и установленными программами
Как перезагрузить компьютер при черном экране
Если экран становится черным только после входа в систему, как только вы попадете на экран блокировки, щелкните значок питания в левом нижнем углу. Удерживая нажатой клавишу SHIFT, нажмите «Перезагрузить». После перезагрузки появятся некоторые параметры, включая безопасный режим с сетевым режимом.
Удерживая нажатой клавишу SHIFT, нажмите «Перезагрузить». После перезагрузки появятся некоторые параметры, включая безопасный режим с сетевым режимом.
Что делать если компьютер включается но нет изображения на мониторе
Если компьютер продолжает загрузку, а на мониторе нет никакой информации — проверьте монитор и шнуры путем замены их на заведомо исправные. Если при подключении к рабочему монитору изображение так и не появилось — причиной его отсутствия чаще всего являются видеокарта, «материнка», модули памяти или блок питания.
Какие клавиши нажимать если черный экран
Для черного экрана используйте следующее сочетания клавиш: Windows клавиши с логотипом + CTRL+SHIFT+B.
Что делать если на компьютере черный экран и он не выключается
Что делать если экран ноутбука черный, но он работает:
- Отсоединить девайс от электросети, вынуть аккумулятор и на двадцать секунд зажать кнопку запуска.
- Снова установить батарейку, осуществить подключение питания.

- Включить устройство в стандартном режиме. После этого настройки должны быть сброшены.
Как включить экран на компьютере
Отсоедините видеокабель от монитора и убедитесь, что кабель питания монитора подключен к розетке электросети. Нажмите кнопку питания на мониторе. На корпусе монитора находится индикатор питания. Если индикатор питания горит, питание на монитор подано и включено.
Как выйти из черного экрана
Перезагрузите компьютер. На экране блокировки, нажмите на значок питания к нижней левой части экрана. Удерживая SHIFT, нажмите на Перезагрузка. После перезагрузки вы получите дополнительные варианты загрузки — выберите Безопасный режим с поддержкой командной строки.
Как разбудить компьютер
Способ 2. Попробуйте альтернативные клавиши, кнопки мыши или кнопку питания на клавиатуре:
- Нажмите клавишу SLEEP.
- Нажмите стандартную клавишу на клавиатуре.
- Перемещая мышь.
- Быстро нажмите кнопку питания на компьютере.
 Примечание. Если вы используете Bluetooth устройств, клавиатура может не выйти из системы.
Примечание. Если вы используете Bluetooth устройств, клавиатура может не выйти из системы.
Как убрать черный фон на компьютере
Настройка отображения
Кликаем правой кнопкой по рабочему столу. Выбираем опцию «Персонализация». Кликаем по ссылке «Фон рабочего стола». В блоке «Положение изображения» выбираем любой вариант, кроме «Растянуть», — например, «Заполнение» или «По центру».
Как перезагрузить изображение на ПК
Перезапуск графической подсистемы Windows
Нажмите на клавиатуре Win + Ctrl+ Shift + B. На долю секунды экран погаснет, и вы услышите звуковой сигнал. Затем изображение снова появится. Все приложения останутся открытыми без изменений.
Как понять что у тебя сгорела видеокарта
Основные сигналы, что с видеокартой что — то не то:
— «синий экран смерти» вылазит при обновлении драйверов; — пропало изображение на мониторе; — на изображении появляются искажения, артефакты и нет чистой картинки; — слышно сигнал Bios — сообщающий поломку видеокарты.
Как ведет себя компьютер Если сгорел процессор
Основные признаки выхода из строя процессора
Компьютер включается, кулеры (вентиляторы) крутятся, изображение на экран не выводится, он остается темным. Запах гари, следы горения и оплавления возле сокета, на самом сокете и на процессоре. ПК «глючит», самопроизвольно выключается, перезагружается.
Как решить проблему черного экрана
Как исправить черный экран с доступом к рабочему столу:
- Используйте сочетание клавиш Ctrl + Shift + Esc, чтобы открыть диспетчер задач.
- Нажмите кнопку Подробнее (если используется компактный режим).
- Нажмите вкладку Процессы.
- Щелкните правой кнопкой мыши службу Проводник и выберите параметр Перезапустить.
Почему в обс черный экран
При запуске OBS Studio, программа обычно использует для работы более производительную дискретную видеокарту. В итоге, при захвате видео с экрана, изображение на который выводится через интегрированное видео, в окне предварительного просмотра и в записанном видео мы получаем чёрный экран.
Что делать если экран резко стал черным
«Черный экран» в этом случае говорит о неисправности видеокарты, либо матрицы. Подключите внешний монитор. Если картинка все так же не появляется — устройство следует передать в сервисный центр, т.
Как включить монитор с помощью клавиш
Как выключить монитор с помощью клавиши Fn
Для выключения монитора чаще всего используют комбинации + , + или +. В зависимости от настроек драйвера кнопка может быть включена по умолчанию. Тогда будет достаточно нажать или , чтобы выключить экран.
Почему компьютер не запускается
Вышел из строя блок питания и требуется его замена Перегревается процессор (нужно заменить термопасту) Неисправность материнской платы (ремонтировать или менять) Неисправны другие комплектующие (требуется диагностика)
Как понять что неисправна материнская плата
Признаки, говорящие о проблемах с материнской платой, аналогичны тем, что возникают при неисправности процессора: не загружается операционная система, появляется код ошибки, при запуске раздается писк, компьютер самостоятельно перезагружается, регулярно появляется «синий экран смерти» (BSOD).
Почему может пропасть изображение на мониторе
Исчезает картинка на мониторе — возможно проблема в видеокарте. Если изображение на вашем мониторе пропадает через несколько минут или часов после включения компьютера, а вначале все показывает хорошо, то проблема кроется в возможном перегреве видеокарты. Варианта для возможного перегрева видеокарты три.
Что отвечает за вывод изображения на монитор
Современный монитор состоит из экрана (дисплея), блока питания, плат управления и корпуса. Информация для отображения на мониторе поступает с электронного устройства, формирующего видеосигнал (в компьютере — видеокарта или графическое ядро процессора).
Что такое черный экран
Черный экран, возникающий во время штатного функционирования операционной системы Windows. Выражается во внезапном пропадании сигнала от графического адаптера, соответственно на мониторе мы не видим ничего. Источником, обычно, являются сбои в работе аппаратной/программной частей видеоадаптера.
Что делать если черный экран на Windows 10
Одновременно нажмите клавишу Windows + Shift + Ctrl + B. Это должно вернуть экран. Затем примените все обновления Windows. Запуск ПК в безопасном режиме может помочь сузить проблему.
Что делать если на Windows 10 черный экран и курсор
Если на вашем ноутбуке с Windows 10 появляется черный экран, просто отключите адаптер питания. Выключите ноутбук и извлеките из него аккумулятор. Пока батарея разряжена, нажмите и удерживайте кнопку питания в течение 30 секунд. Вставьте аккумулятор и снова запустите компьютер.
Почему при включении компьютера появляется черный экран с текстом
Чёрный экран при включении компьютера: причины
Появление чёрного экрана с белыми надписями при включении компа или ноутбука уведомляет пользователя о том, что устройство не видит диска, на котором установлена «винда» или любая другая операционная система.
Черный экран монитора при работающем компьютере. Нужна помощь?!
Всем привет! С вами Александр Шкудун и в сегодняшней статье я расскажу, что делать, если вы включили компьютер, но обнаружили, что экран монитора по-прежнему остается черным, аки квадрат Малевича. При этом, сам компьютер прекрасно работает: процессор шуршит, вентиляторы гоняют воздух…
При этом, сам компьютер прекрасно работает: процессор шуршит, вентиляторы гоняют воздух…
С этой проблемкой недавно столкнулся я сам. Но если у меня дело оказалось в самом мониторе (он просто перестал работать), то на практике вариантов возникновения подобной ситуации может быть несколько. Причины отличаются друг от друга, как коты от собак.
Давайте расскажу подробнее.
Почему монитор может не включаться при работающем компьютере: основный причины
1. У вас сломался монитор (как было в моем случае)
2. У вас перегорела видеокарта
3. У вас перегорела оперативная память
4. У вас перегорела материнская плата
5. У вас отсоединились провода, соединяющие монитор с видеокартой (или материнской платой, т.к. видеокарта может быть встроенная)
6. Ввиду отсутствия питания сбился биос (редко, но бывает)
7. Корпус компьютера (и все его внутренние платы) покрылись толстым слоем пыли
Это основные причины того, что монитор показывает черный экран и не желает «заводиться».
Что делать? Как понять, что именно не работает и быстро устранить проблему? Все не так сложно, как может показаться на первый взгляд.
Как быстро обнаружить проблему черного экрана монитора. Что делать дальше?
1.Во-первых прочистите внутренности компьютера от пыли. Пройдитесь пылесосом по каждой из плат. При этом, питания компьютера, конечно же, следует выключить, полностью его обесточив.
2. Если не помогло, проверьте соединения «монитор-видеокарта» или «монитор-материнская плата». Монитор можно подключить к другому компьютеру, ноутбуку, чтобы убедиться в его исправности.
3. Отсоедините оперативную память от материнской платы (такие длинные линеечки). Если у вас их несколько, попробуйте включить компьютер без одной, потом без второй. Потом без обеих (или сколько их там у вас). Здесь вот какая штука. Материнская плата без оперативной памяти должна «ругаться» — издавать писк. Если это произошло, значит, материнская плата вполне себе живая. И дело в сгоревшей оперативной памяти.
И дело в сгоревшей оперативной памяти.
Хотя, есть такие материнки, которые не ругаются при отсутствующих платах оперативной памяти. Так они настроены. В этом случае просто проверьте материнскую плату. Тщательно ее осмотрите. Нет ли вплавленной пластмассы, нет ли признаков того, что она перегорела.
Линейки оперативной памяти можно почистить обычным ластиком. Он реально хорош для этих целей.
4. Если у вас целы материнка и оперативная память, проверьте цела ли видеокарта.
5. Ну, а если всего перечисленного на мониторе по-прежнему экран остается черным, то оставьте комментарий под этой статьей — мне аж самому очень интересно, что же у вас там произошло 🙂
Напоследок, видео от меня, если вы не любите читать.
Черный экран монитора. Что делать?! Видео
|
Предыдущий материал: Как напечатать символы, которых нет на клавиатуре |
Следующий материал: Как убрать нижний колонтитул с последней страницы в WORD |
Компьютер включается, но экран черный [Исправлено]
Если на вашем компьютере отображается черный экран, это означает, что данные, которые он пытается отобразить, не принимаются.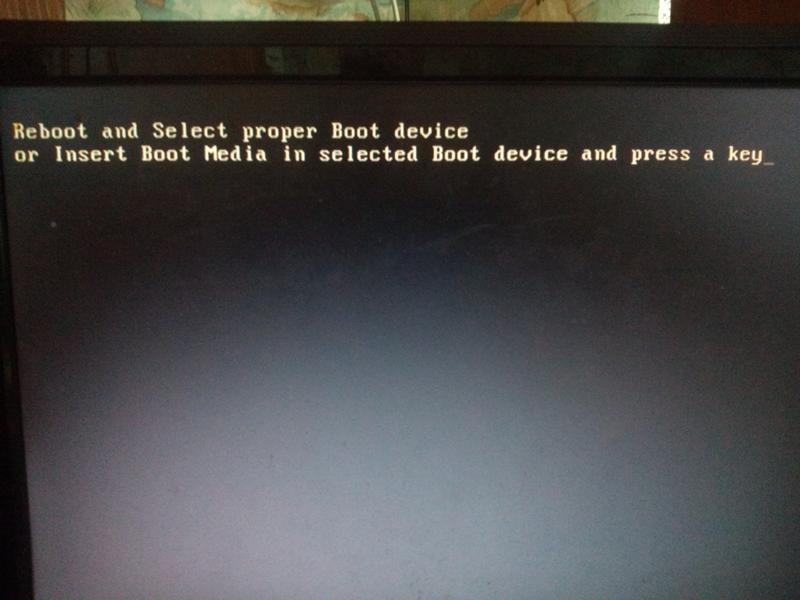 Чтобы исправить ваши дисплеи, вы должны сначала определить источник проблемы.
Чтобы исправить ваши дисплеи, вы должны сначала определить источник проблемы.
Компьютер с черным экраном
После того, как вы исключили сломанный монитор или неисправный кабель, вам придется глубже изучить компьютер, чтобы выяснить, что мешает ему работать.
Вот несколько распространенных причин, по которым экран остается черным, даже когда компьютер включен.
- Неисправный блок питания
- Проблемы с графическим процессором
- Настройки BIOS
Как исправить компьютер, который включается, но экран черный
Лучший способ устранения неполадок компьютера — начать с простых исправлений, которые займут всего несколько минут . Если эти исправления не помогают восстановить изображение на дисплее, возможно, вам придется протестировать некоторые компоненты вашего компьютера.
Перезагрузите компьютер
Первое, что вы должны сделать, это полностью перезагрузить компьютер. Иногда, когда вы думаете, что ваш компьютер выключен, на самом деле он все еще включен в режиме пониженного энергопотребления, чтобы ускорить запуск. Полное выключение компьютера гарантирует, что при его перезапуске начнется действительно новая жизнь.
Полное выключение компьютера гарантирует, что при его перезапуске начнется действительно новая жизнь.
Чтобы полностью перезагрузить компьютер, нажмите кнопку питания компьютера. Удерживайте ее в течение пяти секунд, прежде чем отпустить. Дайте компьютеру полностью загрузиться, прежде чем продолжить устранение неполадок.
Проверьте соединения
Убедитесь, что монитор подключен к устройству вывода видео. Некоторые материнские платы имеют встроенную графику и могут работать без графического процессора. Другие не имеют встроенной графики и требуют графического процессора для отображения чего-либо.
Если у вас есть графический процессор, убедитесь, что монитор подключен непосредственно к нему. Если нет, убедитесь, что он подключен к материнской плате.
Также следует убедиться, что все кабели питания, необходимые для компьютера, подключены к розетке. Если вашему графическому процессору требуется дополнительное подключение, это может помешать компьютеру отправлять видео на ваш дисплей.
Проверка яркости
Иногда яркость вашей системы настолько низкая, что вы думаете, что на экране ничего не отображается, потому что его не видно.
Найдите на клавиатуре горячую клавишу яркости, которую вы, возможно, настроили непреднамеренно. Нажимайте клавиши, чтобы увеличить яркость, когда компьютер подключен к дисплею, который, по вашему мнению, работает.
Сброс настроек монитора
Сброс настроек монитора гарантирует отсутствие странных настроек, несовместимых с выбранным компьютером. Метод зависит от того, какой у вас монитор.
Убедитесь, что вход выбран для компьютера. Если вы изменили провода, которые используете для подключения монитора к компьютеру, вам также может потребоваться изменить настройки входа.
Когда для монитора установлено значение по умолчанию, перезагрузите компьютер и посмотрите, захватывает ли он соединение.
Проверьте периферийные устройства
Отключите от компьютера все лишнее, например дополнительные мониторы, внешние накопители или USB-концентраторы.
Перезагрузите компьютер с одним подключенным монитором. Если экран по-прежнему черный, попробуйте переключить кабель, соединяющий монитор, на другой. Попробуйте подключить его с помощью кабеля другого типа или к другому порту компьютера.
Когда вы знаете, что монитор работает, кабель подходит и на вашем компьютере нет ни одного неисправного разъема, пора подумать о том, что еще могло выйти из строя, чтобы монитор отображал черный экран.
Замените оперативную память
Попробуйте удалить всю оперативную память с вашего компьютера, вставить одну флешку в слот и загрузиться с этой единственной вставленной флешкой. Если это не сработает, попробуйте другой накопитель в том же слоте.
Попробуйте вставить флешку в другой слот, если она все еще не работает. С помощью этого метода вы пытаетесь найти поврежденные слоты или поврежденные планки оперативной памяти. Если он запускается и работает с одной флешкой в определенном месте, возможно, у вас повреждена оперативная память или повреждены слоты.
Убедитесь, что вы вставляете ОЗУ в слот с сильным нажимом, пока он не встанет на место со щелчком. Неправильно установленная оперативная память может помешать работе компьютера.
Проверка блока питания
Даже если блок питания выглядит исправно, он может стать жертвой ошибок, из-за которых все части компьютера не получают достаточного питания.
Если вы часто работаете с компьютерами, приобретите тестер блока питания. Это более безопасный и простой способ проверки блока питания, чем использование мультиметра.
- Отключите и откройте компьютер.
- Отсоедините все силовые кабели , идущие от блока питания к другим компонентам. Когда вы закончите, это не должно быть связано ни с чем.
- Проверьте переключатель напряжения на блоке питания, чтобы убедиться, что он правильный. Параметр для компьютеров США: 110 В/115 В.
- Вставьте разъем большего размера и один из разъемов меньшего размера, , в зависимости от используемой модели.

- Подключите блок питания в розетку. Включите питание, если это модель с выключателем.
- Включите тестер блока питания на и посмотрите на экран устройства. Если экран не включается, источник питания неисправен.
- Проверьте по номеру и убедитесь, что ни один из номеров не говорит LL или HH. Это означает, что блок питания неисправен и нуждается в замене.
- Сверьтесь с руководством по эксплуатации вашего тестера источника питания с указанными на экране напряжениями. Убедитесь, что они находятся в допустимых пределах для вашего блока питания. Если цифры выходят за допустимые пределы или значение задержки не равно 100-500 мс, следует заменить блок питания.
- При необходимости проверьте другие кабели. Это зависит от того, какую модель блока питания вы используете и какие силовые кабели от него отходят.
Если вам необходимо заменить блок питания, убедитесь, что ваша модель рассчитана на силовые нагрузки всех компонентов вашего ПК.
Прослушивание звуковых сигналов
Некоторые компьютеры издают звуки, когда в системе что-то не так. Эти звуковые коды помогут вам устранить неполадки и устранить любые проблемы, препятствующие правильной работе.
- Включите компьютер.
- Прослушайте звуковые коды.
- Запишите, сколько звуковых сигналов было , были ли они быстрыми или медленными и повторялся ли код. Ничего страшного, если вам придется несколько раз включить компьютер, чтобы правильно расшифровать код.
- Обратитесь к руководству или справочнику для вашей модели BIOS , чтобы определить, что вызывает звуковой сигнал.
Распознавание причины звукового сигнала — это не конец проблемы, потому что вам еще нужно устранить то, что его вызвало. Тем не менее, это отличная отправная точка для поиска источника проблемы.
Очистите CMOS
Очистка батареи CMOS на материнской плате приведет к сбросу настроек BIOS по умолчанию. Если проблема с настройками BIOS не позволяет вашему компьютеру отображать изображение на мониторе, очистка CMOS должна исправить это.
Если проблема с настройками BIOS не позволяет вашему компьютеру отображать изображение на мониторе, очистка CMOS должна исправить это.
- Выключите компьютер и отключите питание.
- Нажмите кнопку питания на компьютере три раза.
- Найдите батарею CMOS на материнской плате.
- Снимите его с розетки.
- Подождите пять минут.
- Вставьте его обратно в розетку и перезагрузите компьютер.
Ваш BIOS вернется к тому состоянию, в котором он был при первом включении компьютера. Если вы когда-либо прошивали BIOS для его обновления, вам может потребоваться повторить процесс.
Проверьте свой графический процессор
В вашем графическом процессоре может возникнуть проблема, из-за которой он не отображается на экране. Однако его не так просто проверить, как некоторые другие части.
Стандартный способ протестировать графический процессор — запустить серию тестовых программ, чтобы увидеть, с чем он может справиться. Это невозможно, когда вы не видите свой экран.
Это невозможно, когда вы не видите свой экран.
Лучший способ проверить свой GPU — подключить его к другому компьютеру, к которому у вас есть доступ . Посмотрите, загружается ли этот компьютер. Если это так, запустите стресс-тест на графическом процессоре.
Загрузите программу, например 3dMark, Unigine Heaven или FurMark, и используйте ее, чтобы убедиться, что ваш графический процессор работает должным образом.
Если графический процессор работает неправильно, вы можете попробовать разобрать его, почистить, нанести новую термопасту, а затем снова собрать. Иногда это может помочь управлять температурой и поддерживать более стабильную работу графического процессора.
Переустановите процессор и повторно нанесите термопасту
Если ваш процессор не установлен идеально или не так крут, как должен быть, это может привести к ошибкам, из-за которых ваш компьютер не сможет отображать изображение.
- Убедитесь, что питание компьютера отключено.
 Отсоедините материнскую плату и переместите ее в безопасное рабочее место без статического электричества.
Отсоедините материнскую плату и переместите ее в безопасное рабочее место без статического электричества. - Снимите кулер процессора.
- Ослабьте зажим, удерживающий ЦП.
- Поднимите ЦП прямо из гнезда.
- Смойте остатки термопасты мягкой безворсовой тканью, смоченной 99-процентным изопропиловым спиртом.
- Дайте процессору высохнуть в течение часа.
- Повторно нанесите достаточное количество термопасты на ЦП.
- Вставьте его прямо в гнездо на материнской плате. Помните, что ни в коем случае нельзя сгибать контакты.
- Установите зажим на место.
- Установите на место материнскую плату и все внутренние компоненты.
- Перезагрузите компьютер.
Вам также следует присмотреться к кулеру процессора. Если это не работает должным образом, это может привести к перегреву вашего процессора и препятствовать работе вашего компьютера.
Очистка и повторная установка компонентов
Удивительно, как часто тщательная очистка и повторная установка всех компонентов может исправить ошибки компьютера. Не торопитесь и будьте нежны, работая над каждой частью.
Не торопитесь и будьте нежны, работая над каждой частью.
- Выключите компьютер, отсоедините его от источника питания и несколько раз нажмите кнопку питания после отключения питания.
- Снимите материнскую плату, графический процессор и диски. Отключите все.
- Извлеките оперативную память из слотов.
- Сдуйте пыль с внутренней стороны корпуса сжатым воздухом.
- Очистите все съемные фильтры и лопасти вентиляторов.
- Снова используйте сжатый воздух, чтобы удалить пыль, упавшую во время очистки.
- Переустановите ОЗУ в слоты.
- Замена вентиляторов и охладителей.
- Замените блок питания, графический процессор и любые кулеры AIO для графического процессора.
- Подключите все правильно.
- Снова подключите питание.
- Перезагрузите компьютер.
Если компьютер запускается нормально, возможно, что-то просто нужно немного подрегулировать.
Ищите повреждения компьютерного оборудования
Ищите такие вещи, как перегоревшие конденсаторы и короткие замыкания на материнской плате. Вы можете заметить сгоревшие участки, выпуклые части или оголенную проводку.
Вы можете заметить сгоревшие участки, выпуклые части или оголенную проводку.
Если что-то повреждено на материнской плате, возможно, вам придется полностью заменить ее, чтобы компьютер снова заработал. К сожалению, замена компонентов вашей материнской платы довольно сложна, и в большинстве случаев имеет смысл приобрести новую.
Часто задаваемые вопросы
Почему экран моего компьютера случайно становится черным?
Возможно, ваш дисплей не работает. Однако, если ваш экран случайно становится черным в разное время, один из компонентов вашего компьютера также может выйти из строя. Проведите стресс-тестирование своих компонентов, чтобы увидеть, близки ли ЦП или ГП к выходу из строя, перегреву или другим проблемам.
Почему экран моего компьютера черный с курсором?
Это может быть вызвано множеством различных проблем, включая устаревшие драйверы или проблемы с BIOS. Попробуйте перезагрузить компьютер, используя клавишу Windows + R, чтобы получить доступ к диспетчеру устройств для обновления драйверов, и загрузите компьютер в безопасном режиме, чтобы запустить средство проверки системных файлов.
Как сделать так, чтобы экран компьютера не стал черным?
Проверьте свои настройки, чтобы узнать, используете ли вы план питания, отключающий дисплей. Когда компьютер какое-то время не ощущает движения или использования, он выключает дисплеи, даже если оставляет включенными жесткие диски. Вы можете настроить параметры плана питания, чтобы не выключать дисплей или выбрать другой план питания без этой функции.
Как исправить черный экран в Windows 11
Если на вашем компьютере отображается черный экран, не нужно паниковать. Ознакомьтесь с этими советами, чтобы исправить черный экран в Windows 11.
Синий экран смерти (или BSOD ) на ПК с Windows 11 отображает код ошибки, который помогает вам (в некотором роде) исследовать и устранять потенциальную проблему. С другой стороны, черный экран не предоставляет никакой информации. Он просто черный или пустой без дополнительной информации.
Исправление черного экрана в Windows 11 предполагает использование другого подхода к устранению неполадок, но это не означает, что это невозможно исправить. Если у вас возникли проблемы с черным экраном, проблема, скорее всего, связана с оборудованием. Это также может быть легко исправляемая ошибка отображения ввода.
Если у вас возникли проблемы с черным экраном, проблема, скорее всего, связана с оборудованием. Это также может быть легко исправляемая ошибка отображения ввода.
Давайте посмотрим, как исправить черный экран на ПК с Windows 11 ниже.
Что вызывает черный экран в Windows 11?
При появлении черного или пустого экрана в системе Windows 11 может возникнуть несколько проблем. Например, проблемы могут быть связаны с совместимостью драйвера графического процессора или аппаратными проблемами с монитором, графическим процессором, кабелями или физическими входными портами или кабелями.
Если у вас возникли проблемы с черным экраном, у вас есть несколько методов устранения неполадок, которые вы можете использовать, чтобы все снова заработало.
Проверьте питание, чтобы исправить черный экран в Windows 11
Этот вариант может показаться простым, но проблема может заключаться в чем-то столь же простом, как убедиться, что ваш монитор подключен и включен. Этот параметр в основном предназначен для внешних настольных дисплеев и ноутбуков, подключенных к внешнему монитору, например, через док-станцию.
Этот параметр в основном предназначен для внешних настольных дисплеев и ноутбуков, подключенных к внешнему монитору, например, через док-станцию.
Убедитесь, что кабель питания правильно подключен к внешнему монитору и подключен к заведомо исправной розетке. Если он не включается, проблема в мониторе, и вам нужно использовать другой.
Проверьте кабели и соединения монитора
Если у вас есть настольный компьютер или ноутбук, подключенный к внешнему монитору, в первую очередь нужно проверить кабели и соединения.
Отсоедините кабели дисплея, проверьте на наличие повреждений, продуйте кабельный ввод и порт дисплея сжатым воздухом, чтобы удалить грязь и мусор. Подключите кабели обратно и посмотрите, работает ли он. Если он по-прежнему не работает, попробуйте запасной кабель, если он у вас есть, или одолжите заведомо работающий кабель дисплея с другой машины. Убедитесь, что кабельные соединения надежны.
В дополнение к проверке кабелей попробуйте другой выходной порт, если он у вас есть — у большинства карт их несколько. Например, может быть поврежден выходной порт видеокарты. Например, у вас может быть порт DisplayPort, DVI, HDMI, VGA или Thunderbolt, который вы можете попробовать. Используйте порт, который работает, пока вы не сможете продолжить устранение неполадок с графическим процессором.
Например, может быть поврежден выходной порт видеокарты. Например, у вас может быть порт DisplayPort, DVI, HDMI, VGA или Thunderbolt, который вы можете попробовать. Используйте порт, который работает, пока вы не сможете продолжить устранение неполадок с графическим процессором.
Перезагрузите компьютер
Иногда при включении компьютера все его компоненты не получают питание и не запускаются должным образом. Итак, еще один простой шаг — перезагрузить систему. Поскольку у вас черный экран, вам необходимо выполнить жесткую перезагрузку.
Нажмите и удерживайте кнопку питания вашего ПК в течение 10–15 секунд, пока компьютер полностью не выключится. Подождите 30-45 секунд и нажмите кнопку питания, чтобы загрузить компьютер. Посмотрите, работает ли сейчас ваш монитор, и вы видите операционную систему.
Проверьте настройки проецирования
Вам потребуется проверить настройки проецирования, если у вас есть конфигурация с несколькими мониторами. Даже если вы этого не сделаете, если вы случайно включили его, ваш главный экран может оказаться пустым, поэтому стоит проверить.
Чтобы проверить настройки проецирования:
- Нажмите клавишу Windows + сочетание клавиш P .
- Используйте клавиши со стрелками для прокрутки списка и попытайтесь получить правильную конфигурацию.
Примечание: Возможно, вам придется повторить шаги несколько раз, чтобы переключаться между режимами.
Отключение внешних периферийных устройств
Внешнее устройство может конфликтовать с настройками дисплея и вызывать черный экран во время загрузки. Отключите все внешние устройства, такие как USB-накопители, камеры, принтеры, док-станции и устройства Bluetooth.
После удаления всех внешних устройств включите компьютер и посмотрите, исправит ли он черный экран в Windows 11. Если это так, подключайте каждое устройство по одному, пока не найдете то, которое вызывает проблему.
Сброс проводника Windows
Если у вас черный экран, но вы все еще можете двигать мышью, возможно, проблема в проводнике Windows.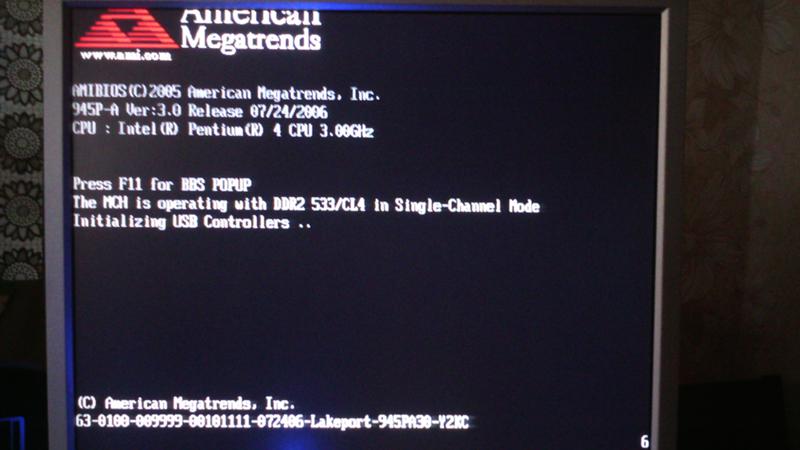 Чтобы решить проблему, вы можете сбросить его.
Чтобы решить проблему, вы можете сбросить его.
Чтобы сбросить проводник Windows, выполните следующие действия:
- Нажмите Ctrl + Shift + Esc , чтобы открыть Диспетчер задач в Windows 11.
- Когда откроется Диспетчер задач, выберите вкладку Процессы .
- В разделе Процессы Windows щелкните правой кнопкой мыши Проводник Windows и выберите Перезапустить в меню.
Если вы не можете найти Проводник Windows, обратите внимание, что в новых версиях Windows 11 вверху есть поле Поиск , упрощающее поиск нужных приложений и процессов.
Каким бы способом вы ни перезапустили проводник Windows, ваш экран кратковременно мигнет, и проблема с черным экраном должна быть решена.
Загрузите Windows в безопасном режиме
Если у вас по-прежнему черный экран и вы не можете получить доступ к операционной системе, загрузите Windows 11 в безопасном режиме. При загрузке в безопасном режиме Windows загружает только самое необходимое для запуска ОС.
При загрузке в безопасном режиме Windows загружает только самое необходимое для запуска ОС.
Драйверы видеокарт, звуковых карт и других компонентов используют универсальный драйвер. Опять же, достаточно для доступа к Windows. Загрузка в безопасном режиме позволяет продолжить устранение неполадок с черным экраном с помощью графического интерфейса.
Как только вы увидите пользовательский интерфейс Windows 11, вы можете продолжить выполнение описанных ниже действий по устранению неполадок, чтобы исправить черный экран в Windows 11.
Чистая загрузка Windows 11
Windows запускается с необходимыми драйверами, приложениями и службами, в том числе от производителя. Однако один из этих компонентов может быть причиной проблемы с черным экраном. Таким образом, выполнение чистой загрузки запустит вашу систему с минимальным количеством компонентов.
Если проблема с черным экраном решена после выполнения чистой загрузки, вы будете знать, с чего начать устранение неполадок. Чтобы продолжить, повторно включайте один компонент за раз, пока не найдете тот, который вызывает проблему, и оставьте его отключенным.
Чтобы продолжить, повторно включайте один компонент за раз, пока не найдете тот, который вызывает проблему, и оставьте его отключенным.
Обновите драйвер видеокарты (GPU)
Если драйвер видеокарты устарел или поврежден, это может вызвать проблему с черным экраном. Однако у вас есть несколько вариантов исправления драйвера графического процессора, включая его обновление, переустановку драйвера или откат драйвера.
Для управления драйвером видеокарты выполните следующие действия:
- Нажмите кнопку Пуск или нажмите клавишу Windows , чтобы открыть меню «Пуск» .
- Введите диспетчер устройств и щелкните его в разделе Лучшее соответствие .
- Разверните раздел Видеоадаптеры и щелкните правой кнопкой мыши видеокарту. В меню есть три основных параметра, включая:
- Обновить драйвер: Установите последнюю версию драйвера для вашей видеокарты.
 Вы можете настроить Windows на поиск обновления автоматически или вручную обновить драйвер графического процессора.
Вы можете настроить Windows на поиск обновления автоматически или вручную обновить драйвер графического процессора. - Удаление устройства: Удаление графического процессора и драйвера. После этого перезагрузите систему, и Windows переустановит последнюю стабильную версию драйвера.
- Свойства: Выберите этот параметр, чтобы просмотреть карту и откатить драйвер. Это полезно, если вы недавно обновили драйвер графического процессора и после этого возникла проблема с черным экраном.
После выполнения одного из вышеуказанных шагов перезагрузите компьютер и посмотрите, решена ли проблема с черным экраном. Как правило, лучше всего начать с обновления драйвера, его переустановки и отката драйвера в качестве последнего шага.
Исправление экрана Windows
Если на вашем ПК черный или пустой экран, не нужно паниковать. Это можно исправить чем-то простым, например, отсутствием питания или неисправным кабелем, или простым исправлением, используя один из вариантов выше.



 Примечание. Если вы используете Bluetooth устройств, клавиатура может не выйти из системы.
Примечание. Если вы используете Bluetooth устройств, клавиатура может не выйти из системы.
 Отсоедините материнскую плату и переместите ее в безопасное рабочее место без статического электричества.
Отсоедините материнскую плату и переместите ее в безопасное рабочее место без статического электричества. Вы можете настроить Windows на поиск обновления автоматически или вручную обновить драйвер графического процессора.
Вы можете настроить Windows на поиск обновления автоматически или вручную обновить драйвер графического процессора.