Почему мой компьютер не подключается к моей точке доступа Android? [FIX]
Автор Белов Олег На чтение 5 мин. Просмотров 60.9k. Опубликовано
Многие пользователи, которые постоянно находятся в пути, часто используют свои смартфоны в качестве точек доступа Wi-Fi. Необходим доступ в Интернет, и это отличный способ использовать функции смартфона, тем более что 4G и другие мобильные технологии передачи данных в наши дни столь же эффективны, как DSL.
Однако некоторым пользователям было трудно подключиться к точке доступа Android со своими ноутбуками под управлением Windows. Это не новинка, но есть решение этой проблемы. Несколько решений, если хотите.
Таким образом, если вы не можете подключиться к мобильной точке доступа, или эта точка не отображается на вашем ноутбуке, обязательно проверьте действия, перечисленные ниже.
Содержание
- Действия по исправлению Mobile Hotspot, который не отображается на ноутбуке
- Решение 1.
 Запустите средство устранения неполадок подключения
Запустите средство устранения неполадок подключения - Решение 2. Перезагрузите свои устройства и разрешите доступ для всех устройств.
- Решение 3. Используйте открытую сеть вместо зашифрованной
- Решение 4 – Изменить частоту Wi-Fi
- Решение 5 – Сброс настроек сети Android
- Запустите средство устранения неполадок подключения
- Перезагрузите ваши устройства и разрешите доступ для всех устройств
- Используйте открытую сеть вместо зашифрованной
- Изменить частоту Wi-Fi
- Сброс настроек сети Android
Решение 1. Запустите средство устранения неполадок подключения
Начнем с устранения неполадок с ПК. Если ваш компьютер не может подключиться к сети, нам нужно выяснить, почему. Попутно это может помочь решить проблему, но основное внимание уделяется определению причины данной проблемы.
Конечно, это означает, что вы можете нормально подключаться к другим сетям Wi-Fi, и проблема заключается только в подключении к Android Hotspot.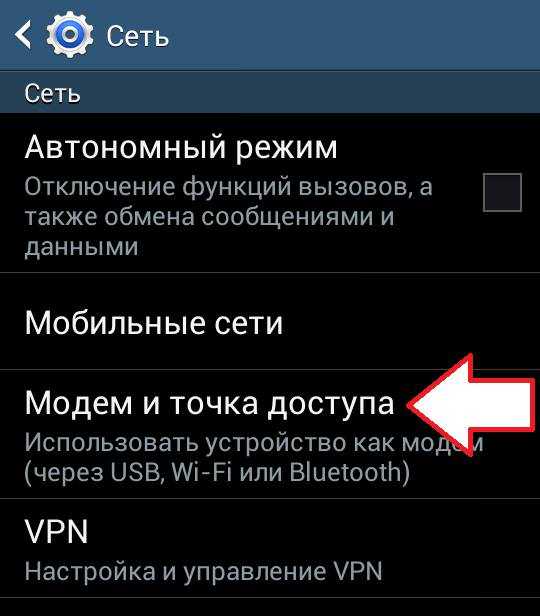
Если проблема универсальна, мы рекомендуем проверить драйвер Wi-Fi. Обновление или даже переустановка должны помочь вам решить эту проблему. Также, если есть физический коммутатор, обязательно включите Wi-Fi.
В любом случае, вот как запустить средство устранения неполадок подключения в Windows 10:
- Нажмите клавишу Windows + I, чтобы открыть Настройки .
- Выберите Обновление и безопасность .
- Выберите Устранение неполадок на левой панели.
- Выберите Устранение неполадок с подключением к Интернету и разверните его.
- Нажмите кнопку Запустить это средство устранения неполадок .
– СВЯЗАНО: 5 лучших программ для создания точек доступа Wi-Fi для Windows 10
Решение 2. Перезагрузите свои устройства и разрешите доступ для всех устройств.
Даже несмотря на то, что перезагрузка ваших устройств такая общая, она может решить множество проблем.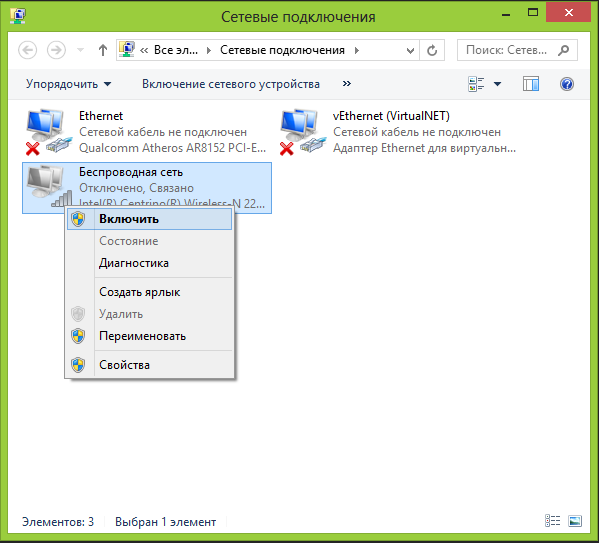 Точка доступа Android, как и любая другая общая сеть Wi-Fi, должна быть простой в использовании телефона в качестве маршрутизатора Wi-Fi. Поэтому перезагрузка должна приносить вам пользу в большинстве случаев.
Точка доступа Android, как и любая другая общая сеть Wi-Fi, должна быть простой в использовании телефона в качестве маршрутизатора Wi-Fi. Поэтому перезагрузка должна приносить вам пользу в большинстве случаев.
Сеть мобильной передачи данных, которую вы используете для создания точки доступа, также должна быть стабильной, поэтому убедитесь, что покрытие сети находится на приемлемом уровне.
Однако, если вы все еще сталкиваетесь с ошибкой, есть несколько вещей, которые вы можете попробовать. Одним из наиболее распространенных решений, которые мы нашли в Интернете, является предоставление доступа к вашей точке доступа для всех устройств. Этот параметр обычно отключен, и доступ ограничен устройствами с определенным MAC-адресом. Итак, вам нужно изменить его, чтобы избежать возможных проблем с аутентификацией. Это включено по умолчанию в более новых версиях Android, но не в более старых.
- ЧИТАЙТЕ ТАКЖЕ: ИСПРАВЛЕНИЕ: Windows 10 не может подключиться к Blackberry Hotspot
Решение 3.
 Используйте открытую сеть вместо зашифрованной
Используйте открытую сеть вместо зашифрованнойПомимо открытого доступа, мы также предлагаем отключить WAP-шифрование. Это может также вызвать проблему с подключением, даже если вы можете подтвердить, что ввели правильный пароль. Есть несколько причин, по которым это может не сработать, особенно на старых итерациях Windows.
Вот как можно удалить шифрование с вашего Android Hotspot:
- Откройте Настройки
- Выберите Сеть и Интернет.
- Выберите Точка доступа и модем .
- Нажмите на параметр Настроить точку доступа Wi-Fi .
- В разделе Безопасность выберите Нет .
- Подтвердите изменения и попробуйте подключиться снова.
Решение 4 – Изменить частоту Wi-Fi
Частота Wi-Fi может быть еще одной причиной, по которой вы не можете подключить свой ноутбук к точке доступа Android. Если ваш телефон использует Wi-Fi в диапазоне 5,0 ГГц, а ваша карта Wi-Fi не поддерживает его, вы не сможете подключиться. Вот почему мы предлагаем, если опция доступна, переключиться с диапазона 5 ГГц на 2,4 ГГц и попробовать его.
Вот почему мы предлагаем, если опция доступна, переключиться с диапазона 5 ГГц на 2,4 ГГц и попробовать его.
Вот как это сделать:
- Откройте Настройки .
- Выберите Сеть и Интернет.
- Выберите Точка доступа и модем .
- Нажмите на параметр Настроить точку доступа Wi-Fi .
- В разделе « Выберите диапазон AP » выберите « 2,4 ГГц » и сохраните изменения.
- ЧИТАЙТЕ ТАКЖЕ: исправлено: Windows 10 не распознает телефон Android
Решение 5 – Сброс настроек сети Android
Наконец, мы можем предложить только несколько решений для Android. Во-первых, убедитесь, что ваша прошивка ОС обновлена. Второй требует сброса настроек сети до значений по умолчанию. Имейте в виду, что это приведет к удалению всех сохраненных ISSD, настроек Mobile Data и сопряженных устройств Bluetooth. Но это также должно устранить все ошибки, связанные с сетевым подключением.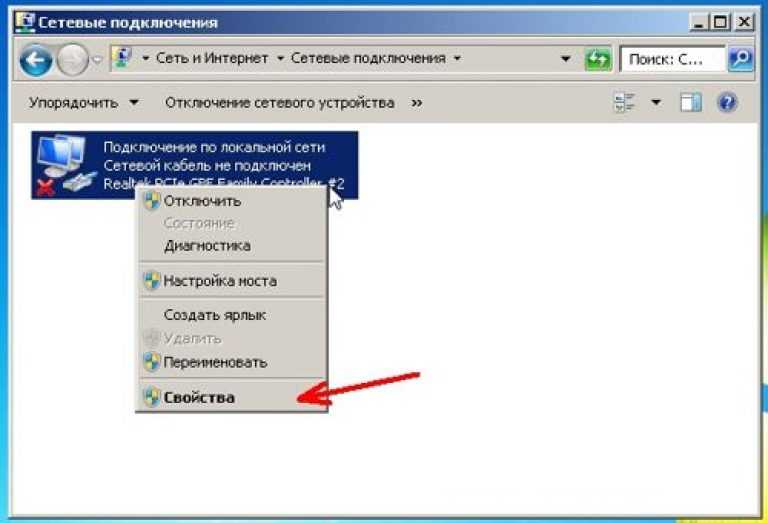
Вот как можно сбросить настройки сети на устройстве Android:
- Откройте Настройки .
- Выберите Сеть и Интернет.
- Нажмите на 3-точечное меню и выберите Сбросить Wi-Fi, мобильный телефон и Bluetooth .
- Подтвердите выбор и сбросьте настройки сети .
- После этого перенастройте точку доступа с ранее предложенными настройками и попробуйте снова подключиться,
С учетом сказанного мы можем завершить эту статью. Если у вас есть что добавить или взять, не стесняйтесь сообщить нам в разделе комментариев ниже.
Мобильные устройства не подключаются к вай фай. Что делать если ноутбук не подключается к WI FI. Windows не удалось подключится к…
Доброго времени всем!
Сегодня Wi-Fi сетями опутано практически всё и везде: жилые дома, парки, аэропорты, отели, и т.д. И пока мобильный интернет все еще недостаточно дешев и доступен, так или иначе при использовании телефона приходится подключаться к этим Wi-Fi.
Ложка дегтя состоит в том, что примерно каждое 10-е подключение с телефона заканчивается неудачей… Собственно, поэтому я и решил и заострить тему сегодняшней статьи на этой проблематике (тем более вопросов по ней достаточно много). Отмечу, что касаться в статье буду тех устройств, которые работают под управлением Android (Андроид).
Примечание!
Кстати, очень многие люди сетуют на слишком маленькое время работы телефона от аккумулятора. Если вы хотите узнать из-за чего может быстро садится батарея, устранить эти причины и увеличить время автономной работы смартфона, рекомендую вот эту заметку:
Теперь конкретно по теме…
Что делать, если телефон (на Андроид) не подключается к Wi-Fi
1) Если ваш телефон вообще не видит ни одну
Wi-Fi сеть (т.е. в меню даже нет списка из которого можно выбрать к чему подключаться) — то попробуйте снять с него чехол; перезагрузить и его, и роутер (если вы пытаетесь подключиться к домашней сети)
; и попробовать вновь найти Wi-Fi сети.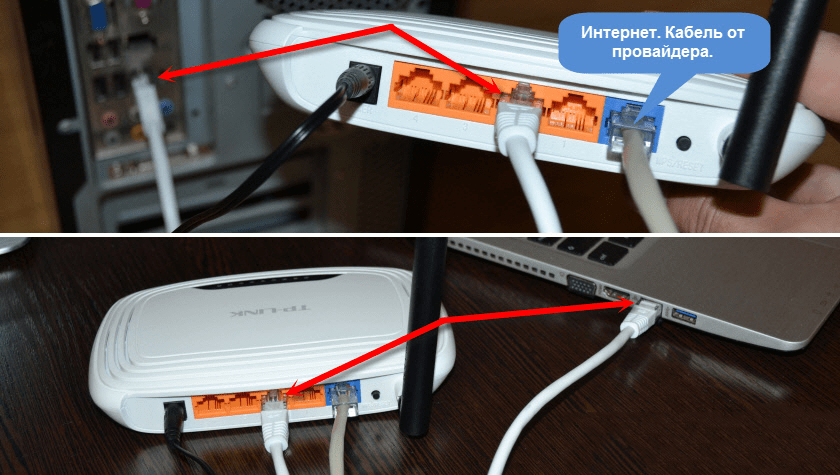
Если ничего не получиться — можно попробовать выполнить полный сброс настроек (Hard Reset) — если и это не поможет, боюсь, тут кроме сервиса (ремонта) вряд ли что-то можно посоветовать.
Андроид находит и видит целый список сетей
2) Телефон Wi-Fi сети видит, на одну конкретно вашу — нет! В этом случае основных причин может быть две:
- первая — роутер не раздает Wi-Fi (чтобы проверить, все ли в порядке с роутером — попробуйте найти эту Wi-Fi сеть другим устройством: например, ноутбуком, планшетом). Если проблема все-таки связана с роутером, посоветую посмотреть мою предыдущую инструкцию: ;
- вторая — проблема с телефоном (рекомендую ознакомиться вот с этой заметкой: ).
3) Телефон подключился к нужной Wi-Fi сети, но интернета все равно нет: странички в браузере не отображаются, возможно всплывают какие-то уведомления (горит воскл. знак на значке сети). В этом случае посоветовал бы ознакомиться вот с этим:
Причины и решение
1) Ошибка аутентификации
Подобная ошибка часто возникает при подключении к Wi-Fi (также наряду с ней может появляться «Сохранено WPA/WPA2»). И та, и та в подавляющем большинстве случаев связана с вводом пароля. Причем, даже если вы правильно его указали — ошибка может повториться…
И та, и та в подавляющем большинстве случаев связана с вводом пароля. Причем, даже если вы правильно его указали — ошибка может повториться…
Что можно сделать:
2) Тип шифрования (WPA/WPA2) и режим работы сети b/g/n
Рекомендую также в параметрах безопасности беспроводной сети выставить тип шифрования WPA2 (который поддерживают все современные смартфоны), и попробовать сменить вариант сети: нередко при смене b/g/n на b/g решали проблему.
3) Не тот канал в настройках роутера (частота работы сети)
Еще одна важная настройка в роутере — это канал. Дело в том, что в разных странах разрешено использовать разное число каналов: например, в России от 1 до 13, в США до 11. Таким образом, если роутер у вас работает на 13-канале, а ваш телефон локализован для работы в другой стране — может так стать, что он не сможет использовать вашу Wi-Fi…
Сменить канал можно в настройках беспроводной сети роутера (в англ. варианте прошивки раздел будет называться «Wireless»).
В помощь! Настройка канала в Wi-Fi роутере, как выбрать свободный: или почему частые обрывы Wi-Fi, низкая скорость, плохое качество покрытия —
4) Ошибка «получение IP-адреса» (иногда бесконечная)
Также довольно популярная ошибка. Происходит часто из-за неправильной работы DHCP сервера в роутере (например, может «глючить» прошивка).
Что можно сделать:
5) Проблема с DNS-серверами
По умолчанию, обычно, при интернет-подключении используются DNS-сервера вашего провайдера. Но они далеко не всегда так быстры и надежны, как сервера того же Google. Поэтому, в дополнение к вышесказанному рекомендую попробовать изменить вручную DNS на 8.8.8.8 и 8.8.4.4. Делается это аналогично, как в предыдущем пункте статьи.
Дополнение!
Как сменить DNS в Windows, и как выбрать наиболее быстрый публичный DNS-сервер (или почему могут медленно открываться странички в браузере) —
6) Если не можете подключиться к публичной Wi-Fi сети, например, в парке, аэропорту и пр.
Если у вас проблема с подключением не к домашней Wi-Fi сети, а где-то в общественном месте (парк, кафе и пр.) — возможно, что проблема кроется в их настройках сети. Например, они могли огранить работу сети по определенному временному графику, выставить «авто» выбор канала, задать определенный режим работы сети (не поддерживаемый вашим устройством).
К тому же, очень часто бывает так, что к сети уже подключено большое число пользователей и для новых просто «нет» мест (сеть при этом может лагать, могут наблюдаться обрывы, низкая скорость доступа).
Выход в этом случае довольно банален: воспользоваться сетью позже, или перейти в менее «загруженное» место (из парка в близлежащее кафе, например).
Дополнения и альтернативные решения проблемы — приветствуются!
На этом сегодня все, удачи!
Я, всегда немного удивлялся подобным вопросам, в которых писали о том, что при подключен к открытой (незащищенной)
Wi-Fi сети, не работает интернет. Или телефон, ноутбук, планшет и прочие устройства, вообще отказываются подключатся к открытому Wi-Fi. Просили что-то посоветовать, что можно сделать, что бы решить эту проблему.
Или телефон, ноутбук, планшет и прочие устройства, вообще отказываются подключатся к открытому Wi-Fi. Просили что-то посоветовать, что можно сделать, что бы решить эту проблему.
А сегодня, увидел на нашем форуме, сообщение, в котором написано о том, что телефон ловит незапароленный Wi-Fi, без проблем к нему подключается, но интернет не работает. Тогда я немного проанализировал комментарии на сайте, и понял, что вопрос очень популярный, а статьи, по этому вопросу, я еще не писал. Буду сейчас исправлять ситуацию 🙂 .
Сейчас, мы разберемся, почему возникают проблемы с подключением к чужим, хоть и отрытым беспроводным сетям. Постараемся выяснить, можно ли с этим что-то сделать, и если можно, то что.
Сразу хочу написать, что мы рассмотрим проблемы именно с подключением и работой интернет-соединения, через чужие, беспроводные сети, которые не защищены паролем, и с которыми можно установить соединение.
Все проблемы, которые возникают при подключении к ваши собственным сетям, это отдельная история. Просто способов решения той, или иной ошибки, будет больше, так как у вас есть доступ к настройкам самого роутера.
Просто способов решения той, или иной ошибки, будет больше, так как у вас есть доступ к настройкам самого роутера.
Как бы это грустно не звучало, но, если ваш смартфон, планшет, ноутбук и т. д., не хочет подключатся к открытому Wi-Fi, или не работает интернет после подключения, то скорее всего, как-то исправить эту ситуацию, не получится. Где-то в 90% случаев, придется с этим смерится. Как-то грустно написал 🙂 .
Почему? Да потому, что мы не знаем, что там за точка доступа, чья она, как она настроена, и самое главное, у нас нет доступа к настройкам этого роутера, потому что он не наш, а соседа, какого-то магазина, кафе и т. д. Это я думаю понятно и логично.
Вот, возьмем для примера вопрос, о котором я писал в начале статьи:
Оставлен он был на нашем форуме, в этой теме: .
Вопрос хороший, но, как вы думаете, можно что-то по существу ответить на это вопрос? Я тоже думаю что нет. Может там просто интернет не оплачен. Подключение есть, а интернет не работает. Стандартная ситуация. Может там какая-то блокировка включена, или телефону не понравился канал, на котором работает есть.
Может там какая-то блокировка включена, или телефону не понравился канал, на котором работает есть.
Я бы выделил две основные проблемы. На них, мы и разделим статью. Так будет проще, и понятнее.
Не удается подключится к открытой Wi-Fi сети
Это, наверное самый популярный вопрос. На ноутбуках (и стационарных компьютерах) , это может быть ошибка « », или еще что-то.
На мобильных устройствах (телефонах, планшетах) , это может быть …” (кстати, с ноутбуками так же может быть эта проблема “Идентификация…”) , « ». Могут быть и другие ошибки.
Если не удается подключится, то нужно подумать, а почему же эта сеть не защищена. Да, есть люди, которые просто забывают это сделать, или им это не нужно. Они просто позволяют всем пользоваться своим интернетом (это в случае с домашними точками доступа) . Но, я уверен, что в большинстве случаев, пароля нет потому, что там включена фильтрация по MAC адресам (читайте ) . Которая защищает еще лучше, чем пароль.
Что можно попытаться сделать?
Как правило, при подключении к незащищенным сетям, уровень сигнала не очень хороший. Смотрите, что бы уровень сети, был хотя бы на два деления. Иначе, проблемы с подключением, могут возникнуть именно из-за слабого сигнала.
Смотрите, что бы уровень сети, был хотя бы на два деления. Иначе, проблемы с подключением, могут возникнуть именно из-за слабого сигнала.
Если, вы подключаете ноутбук (обычный компьютер с адаптером) , то проследите, что бы в свойствах беспроводного адаптера, в протоколе IPv4, было установлено получать IP автоматически. Вот так:
Я показал на примере Windows 7. В Windows 8, все будет точно так же.
Если, проблема наблюдается на мобильных устройствах, которые работают на Android OS, или iOS (iPhone, iPad) , то даже не знаю, что посоветовать. Кроме как следить за уровнем сигнала. Каких-либо особых настроек, которые бы мешали подключению, там вроде бы нет.
При подключении к незащищенному Wi-Fi не работает интернет
Ну и вторая проблема, когда все подключается, но интернет не работает.
На ноутбуке, будет статус “Без доступа к интернету” и желтый треугольник возле статуса сети (в ), а на мобильных устройствах просто не будет работать интернет, и значок Wi-Fi, скорее всего, будет серым, вместо синего (зависит от OS, версии прошивки и т. д.)
.
д.)
.
Как исправить проблему?
Если проблема на компьютере, то проверьте настройки IP, как я показывал на скриншоте выше. Отключите антивирусы и фаерволы, они могут блокировать доступ к интернету.
Если проблема на мобильном устройстве, то проверьте, не включены ли ручные настройки прокси. Как это сделать, я писал в статье (после заголовка “проверяем, отключен ли прокси-сервер”) .
В остальных случая, проблема скорее всего на стороне самого роутера. Или, ваше устройство не может работать с теми параметрами, которые заданы в настройках маршрутизатора.
Послесловие
Как я уже писал выше, если телефон не подключается к сети, то вам вряд ли получится что-то сделать. Если подключается, но доступа в интернет нет, то точно так же. Сеть не наша, что там с ней мы не знаем, настройки менять не может. Практически во всех проблемах, которые возникают с Wi-Fi, виноваты сами точки доступа. И, если что-то пробовать исправить, то нужно менять настройки именно в них. При условии, что ваше устройство, нормально работает с другими сетями.
При условии, что ваше устройство, нормально работает с другими сетями.
Если, у вас есть что добавить по этому вопросу, то вы можете сделать это в комментариях ниже. Там же, вы можете оставлять свои вопросы.
Публичная или домашняя Wi-Fi сеть, как правило, не ограничивает пользователя в скорости передачи данных, а сигнал стабильнее и качественнее. И нет ничего удивительного, что мы тут же переключаемся с мобильной сети на беспроводную сеть при первой возможности. При этом часто осуществить подключение с первого раза не получается. Поэтому в статье вы узнаете, что приводит к нарушению соединения, а так же способы устранения неполадок.
Почему не подключается вай фай на телефоне
Выделяют несколько причин, не позволяющих подключится к беспроводной точке доступа:
- Пароль введен не правильно.
- Роутер перегружен количеством потребителей.
- Сбой в работе телефона.
- Сбой в работе роутера.
- Отключен протокол DHCP.
Подключаемся к wi-fi на телефоне: правильно вводим пароль
Если для подключения к точке доступа требуется пароль, вероятно, вы вводите неверную комбинацию. Ключ безопасности чувствителен к регистру. Поэтому если пароль включает заглавные буквы, тогда написание верной комбинации, но маленькими буквами, не подойдет. Уточните комбинацию с учетом регистра и повторите попытку.
Ключ безопасности чувствителен к регистру. Поэтому если пароль включает заглавные буквы, тогда написание верной комбинации, но маленькими буквами, не подойдет. Уточните комбинацию с учетом регистра и повторите попытку.
Роутер перегружен: пробуем подключиться позже
Публичные сети, требующие пароль или разрешающие свободное соединение, всегда перегружены обширным количеством подключений. В результате роутер не в состоянии принять новых пользователей из-за загруженности канала. Решение – повторить подключение позже или воспользоваться другой точкой доступа.
Сбой при подключении к вай фай сети: перезагружаем телефон
Нередко телефон не в состоянии подключится к Wi-Fi сети из-за системного сбоя в прошивке. В результате мобильное устройство не видит сети, либо подключение зависает на этапе аутентификации. Обычно проблема решается перезагрузкой телефона.
Иногда сбои случаются и в работе роутера. В частности, когда устройство регулярно работает под высокой нагрузкой, из-за перегрева, либо модель из бюджетного сегмента. Проблема так же решается перезагрузкой. Если через время неполадки появляются вновь, стоит задуматься над охлаждением, или заменой роутера.
Проблема так же решается перезагрузкой. Если через время неполадки появляются вновь, стоит задуматься над охлаждением, или заменой роутера.
Проверка настройки роутера
Ошибка подключения так же может возникать, если в настройках роутера отключен протокол DHCP. Следует открыть консоль настройки роутера и удостоверится, что протокол DHCP активирован.
Вывод
Теперь вам известны основные проблемы, из-за которых телефон не подключается к Wi-Fi сети. Проверьте пароль, перезагрузите телефон, проверьте настройку роутера или попробуйте выполнить подключение позже. Если способы, описанные в статье не помогут, то следует провести диагностику роутера и телефона, для исключения аппаратной поломки.
Статья была Вам полезна?
Поставьте оценку — поддержите проект!
Сегодня мы не можем представить себе жизнь без Интернета. Социальные сети, почта, сервисы для работы, не говоря уже о развлечениях — все это доступно нам в любое время где угодно. Что самое приятное, так это бесплатный характер, который носят все эти блага. С Интернетом мы можем развиваться, обучаться, развлекаться и узнавать что-то интересное легко и просто, особенно если он у нас всегда под рукой. Такую мобильность может обеспечить только доступ к сети с планшетного компьютера или телефона.
Что самое приятное, так это бесплатный характер, который носят все эти блага. С Интернетом мы можем развиваться, обучаться, развлекаться и узнавать что-то интересное легко и просто, особенно если он у нас всегда под рукой. Такую мобильность может обеспечить только доступ к сети с планшетного компьютера или телефона.
Способы подключения Интернета на планшет (смартфон)
Подключить интернет-соединение на свой гаджет можно двумя способами. Первый — это мобильный беспроводной доступ с помощью сим-карты. Второй — подключение с помощью WiFi-роутера. Каждый из способов имеет ряд своих недостатков и преимуществ.
Так, беспроводное подключение через мобильных операторов является более гибким и портативным, поскольку позволяет заходить в Интернет с гаджетов в любом месте. Роль здесь играет только уровень сигнала который, в целом, по всей стране является вполне приемлемым для стабильного соединения. В этом плане WiFi сеть проигрывает, поскольку ее действие распространяется лишь на несколько десятков метров максимум вокруг роутера. Правда, даже несмотря на близкое расстояние до роутера, бывают ситуации, когда случаются перебои и пользователь не знает, почему телефон не подключается к WiFi. Шансов, что такое может произойти с обычной мобильной сетью, гораздо меньше.
Правда, даже несмотря на близкое расстояние до роутера, бывают ситуации, когда случаются перебои и пользователь не знает, почему телефон не подключается к WiFi. Шансов, что такое может произойти с обычной мобильной сетью, гораздо меньше.
С другой стороны, подключение через мобильного поставщика услуг осуществляется в пределах небольшого пакета данных (например, доступен трафик в объеме 5 гигабайт). Если подключать безлимитные тарифы 3G или LTE-связи, то обойдется это достаточно дорого. Что касается подсоединения с помощью WiFi роутера, то оно имеет те же особенности, как и стационарный доступ к сети. Именно об этом типе соединения мы и будем говорить в рамках статьи.
Преимущества WiFi-подключения
Итак, как уже было сказано, Интернет в формате WiFi-доступа является безлимитным с точки зрения объема данных, которые могут быть переданы. Это объясняется тем, что роутер раздает, по сути, стационарный Интернет, который в нашей стране предоставляется уже преимущественно без ограничений. Помимо отсутствия лимита, еще одним важным показателем такого формата передачи является скорость соединения. Если сравнивать с мобильным Интернетом, то в случае с WiFi роутером она в десять раз быстрее (до 100 мбит в секунду), что дает возможность загружать фильмы в лучшем качестве и развлекаться в онлайн-играх на планшете без задержек.
Помимо отсутствия лимита, еще одним важным показателем такого формата передачи является скорость соединения. Если сравнивать с мобильным Интернетом, то в случае с WiFi роутером она в десять раз быстрее (до 100 мбит в секунду), что дает возможность загружать фильмы в лучшем качестве и развлекаться в онлайн-играх на планшете без задержек.
Как подключиться к созданной сети WiFi?
Итак, настройка WiFi — это важная, но разовая процедура, успешно выполнив которую, можно пользоваться интернет-соединением долгое время без перебоев. Если вы задаетесь вопросом о том, почему телефон не подключается к WiFi, значит, вы выполнили неправильную настройку. Именно поэтому в статье мы затронем данный вопрос.
Итак, для начала следует понимать, как устроено подключение в таком формате в целом. Стационарный Интернет, который передается с помощью проводов, подключенных к роутеру, раздается по WiFi, становясь при этом доступным вашему планшету и телефону. Фактически роутер создает сеть, в которой и раздается Интернет «из провода». Для доступа к сети нужно знать ее имя и, конечно, в случае установки защиты — еще и ключ доступа (попросту говоря, пароль). Это очень важно, поскольку если не подключается телефон, планшет к Wi Fi, скорее всего, это означает, что неправильно были введены эти данные.
Для доступа к сети нужно знать ее имя и, конечно, в случае установки защиты — еще и ключ доступа (попросту говоря, пароль). Это очень важно, поскольку если не подключается телефон, планшет к Wi Fi, скорее всего, это означает, что неправильно были введены эти данные.
Итак, говоря о WiFi подключении, следует охарактеризовать его как двухуровневое. Первый — это соединение роутера с кабелем как на аппаратном, так и на программном уровне. Если ваш интернет-провайдер устанавливает еще и защиту на уровне доступа компьютера к сети, то она должна быть также заложена и в Грубо говоря, если вы подключаетесь с помощью логина и пароля от провайдера, то эти параметры нужно предусмотреть в настройках роутера. Сделать это можно, запустив мастер установки, который доступен в большинстве современных роутеров. Ошибки, возникшие на этом этапе, будут выглядеть так: Wi-Fi подключение есть, а в Интернет не выходит ваш планшет или телефон.
Второй уровень подключения — это соединение с сетью, которое происходит на уровне роутера. Здесь происходит защита вашей точки доступа в Интернет от сторонних устройств. Чтобы соединиться с сетью, нужно в идеале знать ее название и, как уже было отмечено выше, ключ доступа. Разумеется, может возникнуть такая ситуация, что не подключается смартфон к домашнему WiFi, даже невзирая на правильный ввод пароля. В таком случае можно поступить иначе.
Здесь происходит защита вашей точки доступа в Интернет от сторонних устройств. Чтобы соединиться с сетью, нужно в идеале знать ее название и, как уже было отмечено выше, ключ доступа. Разумеется, может возникнуть такая ситуация, что не подключается смартфон к домашнему WiFi, даже невзирая на правильный ввод пароля. В таком случае можно поступить иначе.
На большинстве роутеров есть специальная кнопка, снимающая на определенное время. Предназначена она для того, чтобы ваши устройства можно было подключить без запроса пароля.
Как настроить WiFi?
Настройка беспроводного домашнего соединения — процедура несложная, однако у многих она может не получиться с первого раза по нескольким причинам. Во-первых, пользователь не всегда понимает, с чего все начать и какая последовательность действий в целом. Во-вторых, человек не всегда знает о том, какой тип соединения у его провайдера. В-третьих, не все могут найти данные, выданные их поставщиком услуг.
Итак, попытаемся вкратце описать процесс настройки для того, чтобы у вас не возникало ситуаций, когда вы не знаете, почему телефон не подключается к WiFi-роутеру.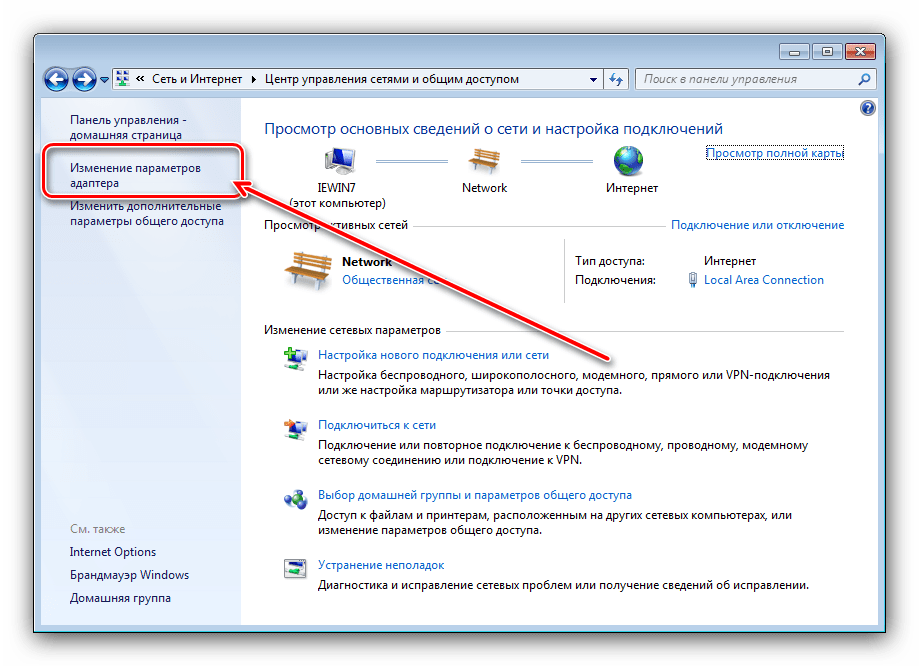 Для начала нужно соединить шнур стационарного Интернета и сам роутер, после чего подключить устройство к сети, дождаться, пока загорятся базовые системные лампочки, обозначающие сигнал. Далее необходимо соединить таким же шнуром компьютер и роутер. Схема соединения чаще всего показана при запуске установочного диска, который имеется в комплекте. Если диска нет — не расстраивайтесь, всю процедуру можно провести вручную. Нужно зайти на адрес роутера (в браузере введите цифры 192.168.0.1), где вы увидите устройством. Для входа используйте логин и пароль admin. Выберите пункт, отвечающий за активацию мастера настроек — так программа позволит вам ввести необходимые данные пошагово. Это такая информация, как тип соединения, данные для подключения, защита сети, ее тип. После чего роутер будет перезагружен и, по идее, начнет функционировать.
Для начала нужно соединить шнур стационарного Интернета и сам роутер, после чего подключить устройство к сети, дождаться, пока загорятся базовые системные лампочки, обозначающие сигнал. Далее необходимо соединить таким же шнуром компьютер и роутер. Схема соединения чаще всего показана при запуске установочного диска, который имеется в комплекте. Если диска нет — не расстраивайтесь, всю процедуру можно провести вручную. Нужно зайти на адрес роутера (в браузере введите цифры 192.168.0.1), где вы увидите устройством. Для входа используйте логин и пароль admin. Выберите пункт, отвечающий за активацию мастера настроек — так программа позволит вам ввести необходимые данные пошагово. Это такая информация, как тип соединения, данные для подключения, защита сети, ее тип. После чего роутер будет перезагружен и, по идее, начнет функционировать.
телефон и ноутбук?
Если вам после проведения настройки не удалось зайти в Интернет с помощью своего гаджета, это свидетельствует о наличии какой-то ошибки. Она может заключаться в неправильных действиях на одном из двух уровней, о которых шла речь выше. Так, ответами на вопрос «почему телефон не подключается через Wi-Fi» могут стать два варианта: неправильное подключение к Интернету самого роутера, либо же отсутствие возможности подключиться к сети Wi-Fi.
Она может заключаться в неправильных действиях на одном из двух уровней, о которых шла речь выше. Так, ответами на вопрос «почему телефон не подключается через Wi-Fi» могут стать два варианта: неправильное подключение к Интернету самого роутера, либо же отсутствие возможности подключиться к сети Wi-Fi.
Узнать истинную причину несложно — попробуйте зайти в панель управления роутером, вбив указанный выше адрес 192.168.0.1 в браузере. Если открылось меню настроек, проблема «на первом уровне», то есть в самом подключении роутера к сети. Если же страница грузится, но ничего не происходит, это значит, что вы не можете войти в сеть и у вас ошибки с ключом.
Решение проблемы с паролем
Подключиться к роутеру, если он исправен, достаточно легко. Для этого нужно выполнить одно из двух действий — либо нажать кнопку снятия защиты и попробовать подключиться напрямую, либо попытаться узнать пароль, ведь из-за неверного его ввода, быть может, и не подключается смартфон к домашнему WiFi.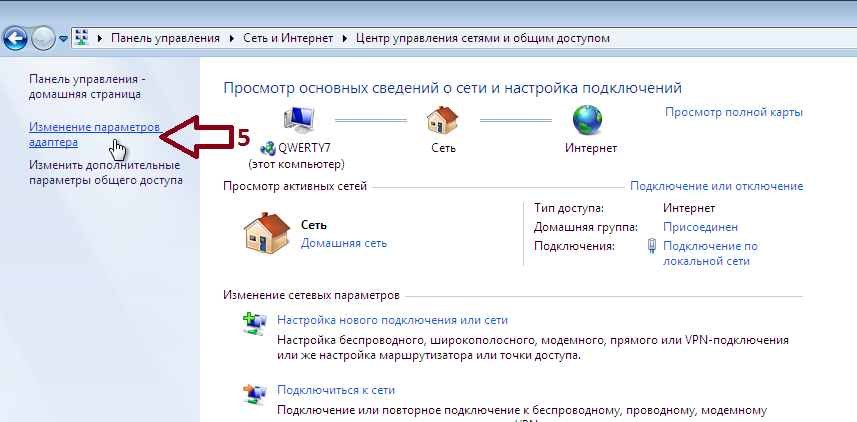 Увидеть то, какой ключ установлен на сеть, можно в настройках роутера. Для этого достаточно будет зайти по адресу 192.168.0.1 в меню «Защита беспроводного режима» (по крайней мере, так этот пункт называется в роутере TP-Link). Зайти можно с компьютера, чтобы потом увидеть пароль и ввести его на смартфоне или планшете.
Увидеть то, какой ключ установлен на сеть, можно в настройках роутера. Для этого достаточно будет зайти по адресу 192.168.0.1 в меню «Защита беспроводного режима» (по крайней мере, так этот пункт называется в роутере TP-Link). Зайти можно с компьютера, чтобы потом увидеть пароль и ввести его на смартфоне или планшете.
Если ключ сети оказался правильным, но вы все равно не знаете, почему телефон не подключается к WiFi, может быть, все дело в установке соединения с сетью. Для этого нужно перейти к следующему пункту нашей статьи. Там мы более подробно опишем, что следует предпринимать в таких случаях. Помните, что здесь будут приведены лишь общие рекомендации, тогда как решение о том, как нужно поступать в вашей ситуации, остается за вами.
Ошибки соединения
Если Wi-Fi подключение есть, а в Интернет не выходит, значит, все дело в соединении между роутером и поставщиком услуг. Проверить статус этого соединения можно, опять же, в панели управления сетью. Там должна быть показывающая режим подключения.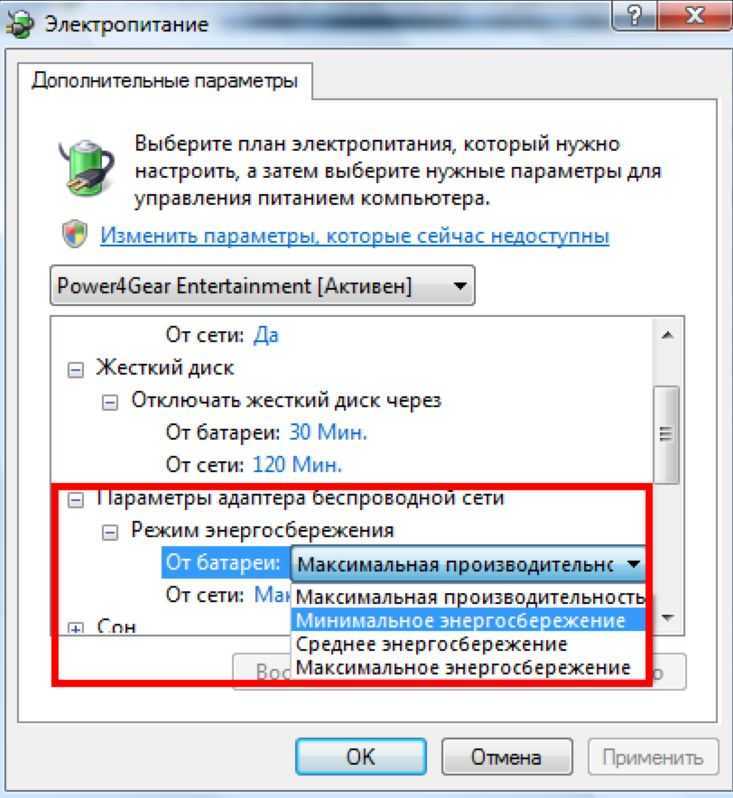 По ней можно понять, что не так, и почему телефон не подключается к WiFi.
По ней можно понять, что не так, и почему телефон не подключается к WiFi.
Если статус, указанный там, вам ни о чем не говорит (например, бывают случаи, когда просто указано сообщение об ошибке), рекомендуем обратиться к провайдеру и попросить помощи с настройкой сети. Как правило, у них уже есть наработанные шаблоны, по которым клиенту объясняют алгоритм действий по настройке.
Ничего не помогает
Бывают ситуации, когда ничто из рекомендованного выше настроить Интернет не помогает, и все равно возникают какие-то ошибки, не дающие выйти в сеть. Существует всего 2 причины, которые могут привести к такому — это либо программные сбои в самом роутере, либо невозможность подключиться со стороны провайдера, продиктованная какими-то ограничениями или ошибками. Все, что можно сделать — это вызвать специалиста из фирмы, предоставляющей вам интернет-услуги, чтобы он все настроил за вас.
Каждый пользователь смартфона когда-то сталкивался с такой проблемой, как бесконечное получение IP адреса — телефон не подключается к WiFi и все тут! В этой статье я расскажу, что делать, если Android или iPhone не видит wifi, а вместо этого постоянно пишет что-то типа «ошибка аутентификации», «получение IP» или «сохранено». Но сразу оговорюсь, что подразумевается, что во-первых, сам смартфон находится в исправном состоянии. А во-вторых, WiFi сеть на роутере также настроена верно и на других телефонах или компьютерах все работает.
Но сразу оговорюсь, что подразумевается, что во-первых, сам смартфон находится в исправном состоянии. А во-вторых, WiFi сеть на роутере также настроена верно и на других телефонах или компьютерах все работает.
Основные причины, что Android или iPhone не подключаются к wifi
Перечислю сразу самые популярные причины ошибки:
- Неверный IP адрес
- Радиоканал Wireless
- Тип шифрования
- Фильтрация по MAC адресу
- Китай…
Чтобы сразу отмести проблемы, когда телефон не видит wifi, которые возможно связаны с роутером, попробуйте его перезагрузить и убедиться, что на нем включен DHCP-сервер. То есть роутер автоматически раздает IP адреса подключающимся к нему устройствам.
Кроме того, нужно убедиться, что SSID сети не скрыто в параметрах беспроводной связи на маршрутизаторе. Часто для защиты подключения от «посторонних глаз», активируют эту функцию, из-за которой телефон не видит wifi сеть, хотя реально она работает.
Причины, по которым телефон не подключается к WiFi — Android или iPhone
Теперь подробно о каждом пункте. Первое, что я сразу делаю в случае, если телефон не подключается к WiFi, — задаю на нем статический IP адрес.
Первое, что я сразу делаю в случае, если телефон не подключается к WiFi, — задаю на нем статический IP адрес.
Для Android и iPhone это делается почти одинаково — заходим в «Настройки > WiFi», видим наше активное подключение к сети и кликаем на стрелку (на Android) или на значок «i» на iPhone/iPad.
- IP для телефона из диапазона адресов, заданных в роутере и доступных для применения. Если адрес роутера 192.168.1.1, то для телефона можно назначить 192.168.1.45, например.
- Маску подсети — 255.255.255.0
- Маршрутизатор — это IP роутера. В большинстве моделей по умолчанию он имеет адрес либо 192.168.1.1, либо 192.168.0.1 — попробуйте их, если не получится, то обратитесь к администратору сети.
- DNS — тоже IP роутера, либо можно использовать один из гугловских публичных адресов — 8.8.8.8 или 8.8.4.4.
На телефонах Android нужно будет промотать страницу в самый низ до выпадающего меню «Настройки IP» и сменить DHCP на «Пользовательские». Откроется дополнительные формы для ввода тех же самых параметров.
Откроется дополнительные формы для ввода тех же самых параметров.
Что делать, если телефон не видит WiFi?
И еще несколько способов решения проблемы, если речь идет о том, что телефон не подключается к WiFi.
Канал wifi
Возможная причина ошибки аутентификации может крыться в выборе радиоканала для вашего беспроводного сигнала. Подробно о нем я рассказывал в статье про , поэтому долго объяснять, как это настроить, не буду. А здесь стоит отметить, что современные роутеры поддерживают работу вплоть до 16 каналов, в то время как более старый стандарт, которого придерживаются смартфоны, имел всего 11 каналов.
Если ваш роутер настроен в режим автоматического выбора канала, то он легко может переключиться на каналы 12 или 13 (именно 13 каналов разрешено для использования по WiFi в Европе), и соответственно, телефон его просто не увидит. Так что если хотите постоянную и стабильную связь на всех устройствах, настраивайте канал на роутере вручную от 1 до 11.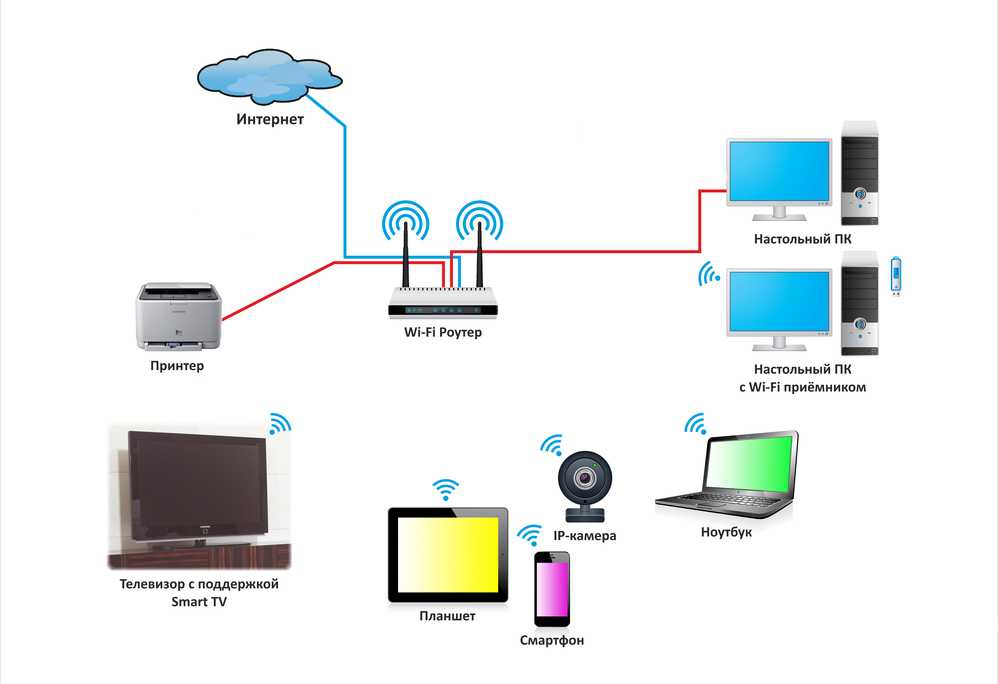
Тип шифрования
Если телефон на Android, о хочу вас немного огорчить — ядро Андроида не всегда корректно работает с типом шифрования WPA2-TKIP, поэтому если у вас настроен именно такой тип, то это может быть причиной проблем с интернетом, и что телефон пишет «подключение сохранено», «получение ip» и прочую ерунду. Особенно это касается дешевых китайский изделий.
Фильтрация по MAC адресу
Функция >>фильтрации устройств по MAC адресу присутствует во всех маршрутизаторов. Это одна из разновидность родительского контроля, которая реализована для ограничения доступа в интернет для «чужих» смартфонов или ноутбуков. Если это ваш случай, то подключиться по wifi ни с Android, ни с iPhone не получится. Проверить работу данной опции возможно также в панели конфигурации роутера
Тему Китая нельзя обойти и относительно самих роутеров — часто их продукты имеют не совсем стандартные режимы работы — как по каналам, так и по шифрованию и по другим показателям, поэтому режимы китайского роутера могут не вполне пониматься «чистокровным» Андроидом. Выход — менять роутер на производство более известного бренда и модель классом выше.
Выход — менять роутер на производство более известного бренда и модель классом выше.
Спасибо! Не помогло
Почему мой ноутбук не может обнаружить Wi-Fi, а мой телефон может?
Если вы знаете, что есть локальное соединение Wi-Fi, но ваш ноутбук не может к нему подключиться, возможно, у вас проблемы с сетевым адаптером. Одно предложение в статье, и вы, вероятно, спросите себя: что это значит? Как я могу это исправить?
Меня зовут Аарон, и в эти дни я ограничиваю свою техническую поддержку своей семьей. И всем вам, милые читатели! Я занимаюсь технологиями почти два десятилетия профессионально и еще около десяти лет как любитель.
Давайте поговорим о сетевом оборудовании, о том, как Windows работает с этим оборудованием, и что вы можете и что не можете сделать, чтобы решить проблему.
Содержание
- Основные выводы
- Как ноутбук (или другое устройство) подключается к Интернету
- Как Windows работает с моей сетевой картой?
- Итак, что мне делать, если мой ноутбук не подключается к Wi-Fi?
- Убедитесь, что Wi-Fi включен
- Сбросьте настройки беспроводного адаптера
- Проверьте оборудование
- Часто задаваемые вопросы
- Мой компьютер не видит мою сеть Wi-Fi, но видит другие
- Почему мой компьютер не подключается к сети Wi-Fi автоматически?
- Заключение
Ключевые выводы
- Аппаратное и программное обеспечение играют решающую роль в подключении компьютера к сети Wi-Fi.

- Windows обеспечивает наибольшую наглядность и сложность решения сетевых проблем (за исключением Linux).
- Большинство ваших проблем, вероятно, связаны с программным обеспечением, и сброс адаптера может помочь.
- У вас могут быть некоторые проблемы с аппаратным подключением, которые можно устранить, приложив некоторые усилия.
- Во всем остальном потребуется профессиональная помощь, которую я настоятельно рекомендую вам получить после устранения неполадок.
Как ноутбук (или другое устройство) подключается к Интернету
Ваш (и любой другой) ноутбук подключается к Интернету, потому что в вашем компьютере работают вместе две вещи: аппаратное и программное обеспечение.
В каждом компьютере есть карта Wi-Fi. В некоторых компьютерах он модульный и заменяемый. Если это так, и ваш компьютер был произведен в прошлом десятилетии, он подключается через слот mini PCI Express (mPCIe).
Если вы достаточно предприимчивы, вы можете открыть свой ноутбук и увидеть карту. Это один из немногих съемных компонентов на материнской плате, из которого выходит один или два небольших провода.
Это один из немногих съемных компонентов на материнской плате, из которого выходит один или два небольших провода.
Я снял корпус своего ноутбука, чтобы вы могли увидеть, как он выглядит.
Он подключен к слоту mPCIe, привинчен, и из него выходят два провода, которые являются двумя антеннами Wi-Fi моего ноутбука.
В других ноутбуках вся сборка припаяна непосредственно к плате, как и в вашем телефоне и планшете. Вот один из старого LG G4, который у меня лежал — в моем телефоне использовался Broadcom BCM4389., представляющий собой комбинированный модуль wi-fi и bluetooth.
Эти устройства взаимодействуют с операционной системой через драйверы . Драйвер — это часть программного обеспечения, управляющая оборудованием; он обеспечивает переводчик между вашими действиями на компьютере или инструкциями компьютера и аппаратным устройством.
Как Windows работает с моей сетевой картой?
Windows работает с вашей сетевой картой, используя драйвер и взаимодействуя с картой. Драйвер позволяет Windows сообщать сетевой карте о подключении к Wi-Fi, радиосигналу, транслируемому вашим Wi-Fi-маршрутизатором или беспроводной точкой доступа (WAP), а также передавать данные из этой WAP.
Драйвер позволяет Windows сообщать сетевой карте о подключении к Wi-Fi, радиосигналу, транслируемому вашим Wi-Fi-маршрутизатором или беспроводной точкой доступа (WAP), а также передавать данные из этой WAP.
Windows и программное обеспечение, которое работает поверх нее, затем обрабатывает двунаправленную передачу, которая является вашим опытом просмотра Интернета.
Если вам интересно, почему я выделяю Windows, это из-за прозрачности программного обеспечения. Android, iOS и macOS одинаково взаимодействуют с беспроводными чипами.
В Android, iOS и macOS программное обеспечение непрозрачно. Вы, как пользователь, не можете и не можете взаимодействовать с этим программным обеспечением по умолчанию, кроме как включать и выключать Wi-Fi и выбирать сеть. Для этого вам нужно установить гораздо более сложные инструменты.
В Windows вы можете выполнять такие действия, как удаление драйвера Wi-Fi, установка пользовательских драйверов, изменение значений, влияющих на беспроводную связь, и т.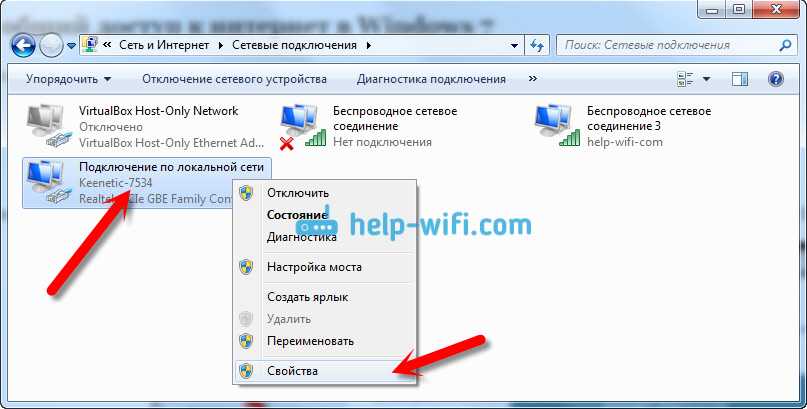 д. Вы можете заменить карту Wi-Fi (в зависимости от производителя и устройства), если с ней что-то пойдет не так. !
д. Вы можете заменить карту Wi-Fi (в зависимости от производителя и устройства), если с ней что-то пойдет не так. !
Итак, что мне делать, если мой ноутбук не подключается к Wi-Fi?
Убедитесь, что Wi-Fi включен
Сначала выполните действия, общие для всех этих устройств:
- Проверьте, включен ли ваш Wi-Fi.
- Убедитесь, что ваше устройство не находится в режиме полета, который отключает все радиомодули (сотовая связь, Bluetooth, Wi-Fi и am/fm) на вашем устройстве.
Если ваше устройство находится в режиме полета или ваш Wi-Fi отключен, включите его, и вы, скорее всего, увидите сеть.
Если нет, то вам нужно предпринять более решительные действия — если у вас есть ПК с Windows.
Сброс настроек беспроводного адаптера
На ПК с ОС Windows щелкните меню «Пуск» в левом нижнем углу экрана.
Затем введите Статус сети и нажмите на опцию Статус сети.
В следующем появившемся окне нажмите Средство устранения неполадок сети.
Эта опция запустит средство устранения сетевых неполадок Windows, которое проведет простые тесты на сетевом оборудовании вашего компьютера. Если он обнаружит ошибку подключения, он перезагрузит ваше оборудование.
Если вы хотите сделать это вручную, нажмите Wi-Fi в меню слева. Затем нажмите Изменить параметры адаптера.
Откроется новое окно с несколькими сетевыми адаптерами. Щелкните правой кнопкой мыши Wi-Fi . Затем щелкните левой кнопкой мыши «Отключить».
Через секунду или две, после отключения адаптера, снова щелкните правой кнопкой мыши Wi-Fi, а затем левой кнопкой мыши щелкните Включить.
Подождите, пока ваш адаптер включится, а затем убедитесь, что соединение Wi-Fi включено, а режим полета отключен.
Если это не сработает, вернитесь к средству устранения неполадок сети и нажмите Сброс сети в нижней части окна.
Как указано в инструкциях на следующей странице, это автоматизирует процесс удалив все сетевые адаптеры, а затем переустановив их для вас. Если вы согласны с этим — а вы, вероятно, должны быть — нажмите Сброс сейчас.
Если это не сработает, у вас есть два варианта:
- Вы можете часами использовать гораздо более сложные инструменты для диагностики проблемы.
- Вы можете быстро проверить, все ли в порядке с оборудованием.
Если у вас есть базовые знания в области электроники или вы хотите изучить ее, то проверка вашего оборудования — это простой способ исключить некоторые проблемы.
Проверьте свое оборудование
Первым шагом будет просмотр видео на YouTube о том, как открыть компьютер. Все марки и модели разные, но имеют общую архитектуру: отвинтите винты на днище (проверьте также и под резиновыми ножками) и осторожно отсоедините все внутренние зажимы!
Найдите карту беспроводной сети. Как вы увидите выше, в некоторых компьютерах есть платы беспроводной связи, припаянные к плате, включая все современные Mac. Если у вас нет сменного чипа, трафарета для пайки, термофена и обширного опыта пайки с шариковой решеткой (BGA), то остановитесь прямо здесь, потому что вам нечего делать.
Как вы увидите выше, в некоторых компьютерах есть платы беспроводной связи, припаянные к плате, включая все современные Mac. Если у вас нет сменного чипа, трафарета для пайки, термофена и обширного опыта пайки с шариковой решеткой (BGA), то остановитесь прямо здесь, потому что вам нечего делать.
Если у вас есть беспроводная карта, убедитесь, что она завинчена и вставлена с обоих концов.
Если винт отсутствует и/или плата выпала из длинного черного разъема, вставьте ее и попытайтесь найти подходящий короткий винт . Более длинный винт пройдет через другой конец или помешает установить нижнюю крышку.
Если один или оба провода отсоединены — а некоторые компьютеры поставляются только с одним проводом, поэтому, если вы не видите рядом второго разъема, ваш компьютер может иметь только одну антенну — подключите их обратно. Разъемы тонкие, поэтому убедитесь, что они отцентрованы на вилке, прежде чем нажимать вниз. Вот как могут выглядеть отключенные провода.
Затем соберите компьютер и снова попробуйте подключиться к Wi-Fi. Если это работает, отлично! Если нет, у вас есть проблема с программным обеспечением или оборудованием, которую вы, вероятно, не можете диагностировать самостоятельно, и вам следует обратиться за профессиональной помощью.
Часто задаваемые вопросы
Ниже приведены некоторые распространенные связанные вопросы, которые вы также можете задавать себе.
Мой компьютер не видит мою сеть Wi-Fi, но видит другие сети
Возможно, вы находитесь недостаточно близко к точке доступа или ваша сеть не транслируется.
Войдите в свой маршрутизатор и убедитесь, что ваша сеть передает свой идентификатор набора услуг (SSID). Если это не так, вы также можете попробовать вручную ввести информацию о своей сети.
Если вы не можете войти в свой маршрутизатор, проверьте, подключен ли он! Если у вас есть отдельная точка доступа, проверьте, подключена ли она! В качестве альтернативы, если вы знаете, где находится ваш WAP, подойдите ближе.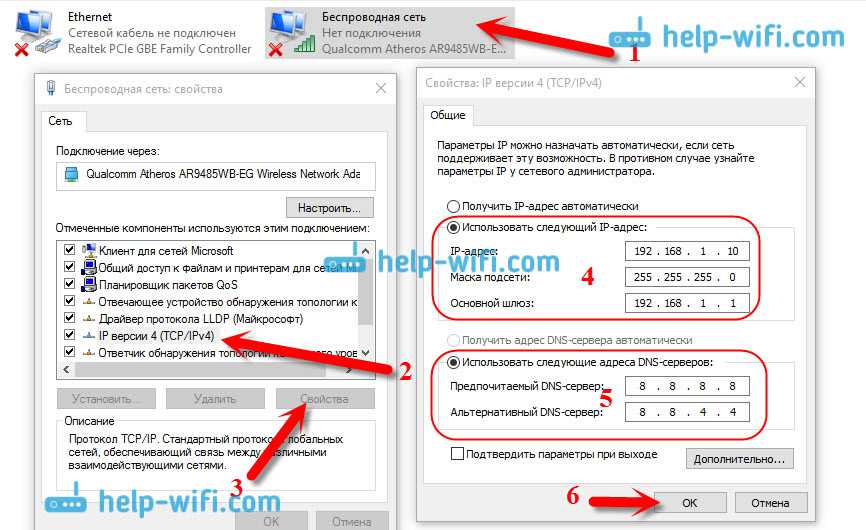 Однако, если вы видите это, это, вероятно, не проблема.
Однако, если вы видите это, это, вероятно, не проблема.
Почему мой компьютер не подключается к Wi-Fi автоматически?
Потому что у вас отключено автоматическое подключение. Щелкните значок вашей сети в нижней правой панели инструментов. Затем нажмите на сеть Wi-Fi, к которой вы хотите автоматически подключаться. Перед тем, как нажать Подключить , установите флажок Подключаться автоматически. Я проиллюстрировал это здесь.
Заключение
Есть несколько причин, по которым ваш телефон может видеть вашу сеть Wi-Fi, а ноутбук нет. Они могут иметь возрастающую сложность, но устранение неполадок от базового до промежуточного уровня решит ваши проблемы 99% времени.
К сожалению, если у вас есть этот 1% проблем, их становится на порядки сложнее диагностировать и решать. Вы должны получить помощь в этот момент.
Что вы делаете для диагностики сетевых проблем? Поделитесь ниже в комментариях!
[Ноутбук/Настольный компьютер/все в одном] Устранение неполадок — Проблемы с беспроводной сетью | Официальная поддержка
Сначала мы должны проверить, вызваны ли проблемы либо компьютером, либо интернет-оборудованием (модем/интернет-кабель/беспроводное совместное устройство), либо провайдером интернет-услуг, прежде чем искать решение проблемы с Интернетом.
Это средство устранения неполадок предлагает только решения проблем с Интернетом, вызванных компьютером. (Общие симптомы, такие как отсутствие значка Wi-Fi, сбой Wi-Fi, отсутствие сигнала Wi-Fi или появление восклицательного знака в Wi-Fi диспетчера устройств и т. д. .)
Для других запросов об интернет-оборудовании / услуге , пожалуйста, свяжитесь с интернет-провайдером для получения дополнительной информации.
Предположим, что вы используете компьютер (A) и смартфон (B) и подключаете их к сети Интернет по Wi-Fi:
И (A), и (B) не могут подключиться к Интернету -> проблемы обычно возникают из-за интернет-услуг или поставщиков интернет-услуг.
(A) не может подключиться к Интернету, но (B) может -> См. приведенные ниже решения:
Примечание . Если вы улучшите производительность системы, это поможет решить проблему со скоростью сети. Здесь вы можете узнать больше о том, как изменить режим питания и план.
Чтобы предоставить вам более подробные инструкции, вы также можете щелкнуть ссылку на видео ASUS Youtube ниже, чтобы узнать больше об устранении неполадок с беспроводной сетью на Notebook 9.0005
ttps://www.youtube.com/watch?v=gkNxGmHu0EY
Пожалуйста, перейдите к соответствующей инструкции, исходя из текущей операционной системы Windows на вашем компьютере:
- Windows 11
- Windows 10
Операционная система Windows 11
Содержание:
- Убедитесь, что функция беспроводной связи активирована
- Восстановление настроек BIOS
- Полностью выключить компьютер
- Запустить диагностику беспроводной сети в MyASUS
- Адаптер беспроводной сети с желтым восклицательным знаком в диспетчере устройств
- Обновите драйверы беспроводной сети и Bluetooth через диспетчер устройств
- Сброс сети
- Сброс интернет-браузера
- Обновите и подтвердите последнюю версию пакетов/драйверов BIOS/Windows на вашем ПК
- Восстановление системы из точки восстановления
- Перезагрузите компьютер
Убедитесь, что функция беспроводной связи активирована
Нажмите значок [Сеть и Интернет] на панели задач ①, затем убедитесь, что Wi-Fi [Включить] ②.
Примечание : Когда значок Wi-Fi становится синим, это означает, что функция включена.
Если проблема не устранена, перейдите к следующему шагу устранения неполадок.
Вернуться к оглавлению
Восстановить настройки BIOS
Попробуйте сбросить настройки BIOS по умолчанию, здесь вы можете узнать больше о том, как восстановить настройки BIOS.
Если проблема не устранена, перейдите к следующему шагу устранения неполадок.
Вернуться к оглавлению
Полностью выключить компьютер
Нажмите значок [Пуск] на панели задач ①, выберите [Питание] значок ②, затем нажмите и удерживайте клавишу [Shift] ③ на клавиатуре, а также выберите [Завершение работы] ④ одновременно. Ваш компьютер будет полностью выключен.
После полного выключения компьютера перезагрузите компьютер и проверьте, устранена ли проблема. Если проблема не устранена, перейдите к следующему шагу устранения неполадок.
Если проблема не устранена, перейдите к следующему шагу устранения неполадок.
Вернуться к оглавлению
Запустить диагностику беспроводной сети в MyASUS
Используйте Диагностику системы в MyASUS для проверки проблем с беспроводным подключением.
- Введите и найдите [MyASUS] в строке поиска Windows ①, затем нажмите [Открыть] ②.
Если поиск не дал результатов, это означает, что ваш компьютер не может установить его, обратитесь к разделу Как установить MyASUS. - В MyASUS выберите [Поддержка клиентов] ③.
- В [Диагностика системы] ④ выберите [Проблемы беспроводного подключения] пункт ⑤. Здесь вы можете узнать больше о MyASUS System Diagnosis — Introduction.
Примечание : Если в MyASUS нет вкладки System Diagnose , это означает, что ваш компьютер не поддерживает эту функцию, пропустите этот шаг и перейдите к следующему. Здесь вы можете узнать больше о том, почему я вижу только функцию «Поддержка клиентов» в приложении MyASUS.
Здесь вы можете узнать больше о том, почему я вижу только функцию «Поддержка клиентов» в приложении MyASUS. - Нажмите [Проверка] ⑥.
- Если возникает какая-либо ошибка, попробуйте рекомендации по устранению неполадок и возможные подходы к решению проблемы в MyASUS. Если проблема не устранена, перейдите к следующему шагу устранения неполадок.
Вернуться к оглавлению
Беспроводной сетевой адаптер с желтым восклицательным знаком в диспетчере устройств
Если вы столкнулись с этим беспроводным сетевым адаптером с желтым восклицательным знаком в диспетчере устройств, попробуйте решить эту проблему следующим способом. (Этот шаг предназначен только для ноутбуков. Для настольных ПК и ПК «все в одном») перейдите к следующему поиску и устранению неполадок.)
- Отсоедините адаптер переменного тока.
Примечание : Не отсоединяйте адаптер переменного тока для моделей ноутбуков ASUS TP420IA и UX425IA. (Для этих моделей необходимо подключить адаптер переменного тока для выполнения процесса аппаратного сброса.)
(Для этих моделей необходимо подключить адаптер переменного тока для выполнения процесса аппаратного сброса.) - Нажмите и удерживайте кнопку питания в течение 40 секунд, чтобы выполнить аппаратный сброс.
- Подождите 90 секунд, после чего ваш компьютер автоматически загрузится.
- После того, как ваш компьютер загрузится, снова проверьте адаптер беспроводной сети в Диспетчере устройств, все ли нормально. Если проблема не устранена, перейдите к следующему шагу устранения неполадок.
Назад к оглавлению
Обновите драйверы беспроводной связи и Bluetooth с помощью диспетчера устройств
Если версии драйверов беспроводной связи и Bluetooth слишком различаются, это может вызвать проблему совместимости программного обеспечения. Поэтому мы рекомендуем обновить оба драйвера до последней версии.
- Введите и найдите [Диспетчер устройств] в строке поиска Windows ①, затем нажмите [Открыть] ②.

- Проверьте стрелку рядом с [Сетевые адаптеры] ③, затем щелкните правой кнопкой мыши [Intel(R) Wi-Fi 6 AX201 160 МГц] ④ и выберите [Удалить устройство] ⑤.
Примечание . Название устройства может различаться в зависимости от модели. - Выберите [Попытка удалить драйвер для этого устройства] ⑥, затем нажмите [Удалить] ⑦.
- Проверьте стрелку рядом с [Bluetooth] ⑧, затем щелкните правой кнопкой мыши [Intel(R) Wireless Bluetooth(R)] ⑨ и выберите [Удалить устройство] ⑩.
Примечание . Название устройства может различаться в зависимости от модели. - Выберите [Попытка удалить драйвер для этого устройства] ⑪, затем нажмите [Удалить] ⑫.
- После удаления сетевого адаптера и Bluetooth нажмите [Действие] ⑬ и выберите [Поиск изменений оборудования] ⑭.

Компьютер переустановит беспроводную сеть и Bluetooth, а устройства отобразятся в категориях Сетевые адаптеры и Bluetooth. - Если не удается обновить драйвер беспроводной сети или Bluetooth через диспетчер устройств, вы можете загрузить и установить последнюю версию драйвера с сайта поддержки ASUS. Здесь вы можете узнать больше о том, как искать и загружать драйверы.
Примечание : Найдите драйвер беспроводной сети или Bluetooth в паре с именем поставщика, который используется на вашем ПК. Например, название поставщика беспроводного устройства [Intel].
Если проблема не устранена, перейдите к следующему шагу устранения неполадок.
Вернуться к оглавлению
Сброс сети
- Нажмите [Меню Пуск] ①, затем выберите [Настройки] ①.
- Выберите [Сеть и Интернет] ③, затем выберите [Дополнительные настройки сети] ④.

- Выберите [Сброс сети] ⑤.
- Нажмите [Сбросить сейчас] ⑥, затем выберите [Да] ⑦. Ваш компьютер будет перезагружен после завершения сброса.
- Если проблема не устранена, перейдите к следующему шагу устранения неполадок.
Вернуться к оглавлению
Сброс интернет-браузера
Если вам не удается подключиться к Интернету через браузер, но приложение для чата работает нормально, вы можете попробовать сбросить настройки браузера, чтобы решить эту проблему.
- Возьмем, к примеру, Microsoft Edge . Нажмите значок [Настройки и др.] ① в правом верхнем углу, а затем выберите [Настройки] ②.
- Выберите [Сброс настроек] ③ и нажмите [Восстановить настройки до значений по умолчанию] ④.
- Выберите [Сброс] ⑤.

- Если проблема не устранена, перейдите к следующему шагу устранения неполадок.
Вернуться к оглавлению
Обновите и подтвердите наличие последней версии пакетов/драйверов BIOS/Windows на вашем ПК
Обновление программного обеспечения обычно способствует стабильности и оптимизации системы, поэтому мы рекомендуем последняя версия на вашем ПК. Здесь вы можете узнать больше о:
Как обновить версию BIOS в системе Windows
Как использовать EZ Flash для обновления версии BIOS
(Для настольных продуктов см. Материнские платы ASUS EZ Flash 3 Introduction.) , здесь вы можете узнать больше о:
Как запустить Центр обновления Windows
Как обновить драйверы через службу поддержки в MyASUS
Если проблема не устранена после того, как вы обновили пакеты/драйверы BIOS/Windows до указанной даты, перейдите к следующему шаг устранения неполадок.
Вернуться к оглавлению
Восстановление системы из точки восстановления
Если недавно возникла проблема с беспроводной сетью, и если вы когда-либо создавали точку восстановления или существовало автоматическое восстановление системы, попробуйте восстановить компьютер до точки, прежде чем проблема начала решать проблему. Здесь вы можете узнать больше о Как использовать точку восстановления для восстановления системы. Если проблема не устранена, перейдите к следующему шагу устранения неполадок.
Здесь вы можете узнать больше о Как использовать точку восстановления для восстановления системы. Если проблема не устранена, перейдите к следующему шагу устранения неполадок.
Вернуться к оглавлению
Перезагрузите компьютер
Если проблема не устранена после выполнения всех шагов по устранению неполадок. Сделайте резервную копию ваших личных файлов, а затем сбросьте ПК до исходной конфигурации. Здесь вы можете узнать больше о:
Как перезагрузить систему и удалить все мои личные файлы
Как перезагрузить систему и сохранить мои личные файлы
Вернуться к оглавлению
Вы также можете обратиться к предложения Microsoft, здесь вы можете узнать больше о том, как исправить проблемы с сетевым подключением в Windows.
Если проблема не устранена после выполнения описанных выше действий по устранению неполадок, проблема может быть вызвана поставщиком услуг Интернета (ISP) или интернет-оборудованием (модем/кабель Интернета/устройство беспроводного доступа).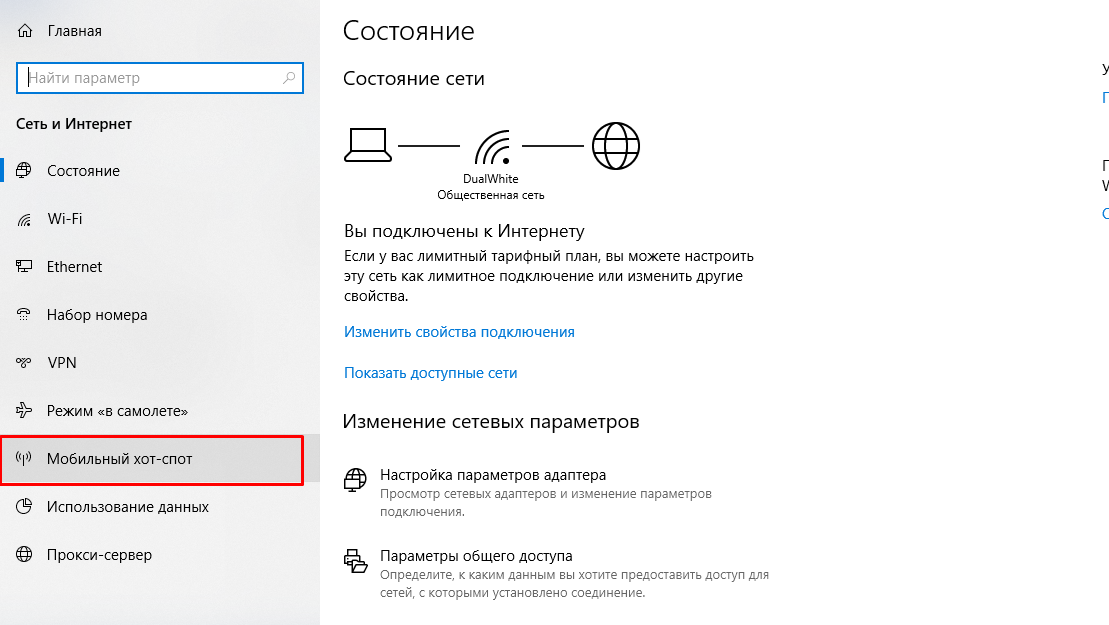 Мы предлагаем вам обратиться к вашему интернет-провайдеру или попробовать осуществить устранение неполадок интернет-оборудования. Здесь вы можете узнать больше об устранении неполадок роутера ASUS:
Мы предлагаем вам обратиться к вашему интернет-провайдеру или попробовать осуществить устранение неполадок интернет-оборудования. Здесь вы можете узнать больше об устранении неполадок роутера ASUS:
[Устранение неполадок] Неудачный доступ в Интернет через роутер
[Устранение неполадок] Часто пропадает сигнал Wi-Fi
Если вы по-прежнему не можете решить проблему, загрузите MyASUS и попробуйте Диагностику системы для устранения неполадок. Нажмите ниже!
Операционная система Windows 10
Содержание:
- Убедитесь, что функция беспроводной связи активирована
4
- Восстановление настроек BIOS
- Полностью выключить компьютер
- Запустить диагностику беспроводной сети в MyASUS
- Адаптер беспроводной сети с желтым восклицательным знаком в диспетчере устройств
- Обновите драйверы беспроводной сети и Bluetooth через диспетчер устройств
- Сброс сети
- Сброс интернет-браузера
- Обновите и подтвердите последнюю версию пакетов/драйверов BIOS/Windows на вашем ПК
- Восстановление системы из точки восстановления
- Сброс системы
Убедитесь, что функция беспроводной связи активирована
Нажмите значок [Сеть и Интернет] на панели задач ①, затем убедитесь, что Wi-Fi установлен на [Включить] ②.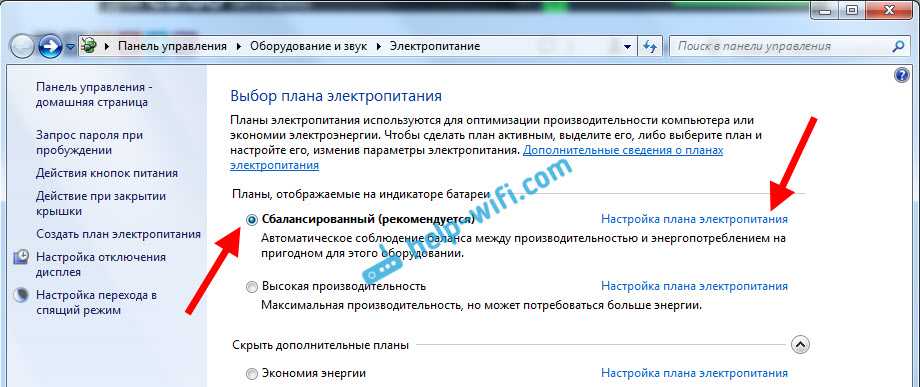
Примечание : Когда значок Wi-Fi становится синим, это означает, что функция включена.
Если проблема не устранена, перейдите к следующему шагу устранения неполадок.
Вернуться к оглавлению
Восстановить настройки BIOS
Попробуйте сбросить настройки BIOS по умолчанию, здесь вы можете узнать больше о том, как восстановить настройки BIOS.
Если проблема не устранена, перейдите к следующему шагу устранения неполадок.
Вернуться к оглавлению
Полностью выключить компьютер
Нажмите значок [Пуск] в крайнем левом углу панели задач ①, выберите [Питание] , а Клавиша [Shift] ③ на клавиатуре, а также одновременно выберите [Завершение работы] ④. Ваш компьютер будет полностью выключен.
После полного выключения компьютера перезагрузите компьютер и проверьте, устранена ли проблема. Если проблема не устранена, перейдите к следующему шагу устранения неполадок.
Если проблема не устранена, перейдите к следующему шагу устранения неполадок.
Назад к оглавлению
Запустите диагностику беспроводной сети в MyASUS
Используйте диагностику системы в MyASUS для проверки проблем с беспроводным подключением.
- Введите и выполните поиск [MyASUS] в строке поиска Windows ①, затем нажмите [Открыть] ②.
Если поиск не дал результатов, это означает, что ваш компьютер не может установить его, обратитесь к Как установить MyASUS. - В MyASUS выберите [Поддержка клиентов] ③.
- В [Диагностика системы] ④ выберите [Проблемы с беспроводным подключением] пункт ⑤. Здесь вы можете узнать больше о MyASUS System Diagnose — Introduction.
Примечание : Если в MyASUS нет вкладки Диагностика системы , это означает, что ваш компьютер не поддерживает эту функцию, пропустите этот шаг и перейдите к следующему. Здесь вы можете узнать больше о Почему я вижу только функцию «Поддержка клиентов» в приложении MyASUS.
Здесь вы можете узнать больше о Почему я вижу только функцию «Поддержка клиентов» в приложении MyASUS. - Нажмите [Проверка] ⑥.
- Если возникает какая-либо ошибка, попробуйте рекомендации по устранению неполадок и возможные подходы к решению проблемы в MyASUS. Если проблема не устранена, перейдите к следующему шагу устранения неполадок.
Вернуться к оглавлению
Беспроводной сетевой адаптер с желтым восклицательным знаком в диспетчере устройств
Если вы столкнулись с этим беспроводным сетевым адаптером с желтым восклицательным знаком в диспетчере устройств, попробуйте решить эту проблему следующим способом. (Этот шаг предназначен только для ноутбуков. Для настольных ПК и ПК «все в одном») перейдите к следующему поиску и устранению неполадок.)
- Отсоедините адаптер переменного тока.
Примечание : Не отсоединяйте адаптер переменного тока для моделей ноутбуков ASUS TP420IA и UX425IA. (Для этих моделей необходимо подключить адаптер переменного тока для выполнения процесса аппаратного сброса.)
(Для этих моделей необходимо подключить адаптер переменного тока для выполнения процесса аппаратного сброса.) - Нажмите и удерживайте кнопку питания в течение 40 секунд, чтобы выполнить аппаратный сброс.
- Подождите 90 секунд, после чего ваш компьютер автоматически загрузится.
- После того, как ваш компьютер загрузится, снова проверьте адаптер беспроводной сети в Диспетчере устройств, все ли нормально. Если проблема не устранена, перейдите к следующему шагу устранения неполадок.
Назад к оглавлению
Обновите драйвер беспроводной сети с помощью диспетчера устройств
Если версии драйверов беспроводной связи и Bluetooth слишком различаются, это может вызвать проблему совместимости программного обеспечения. Поэтому мы рекомендуем обновить оба драйвера до последней версии.
- Щелкните правой кнопкой мыши [Меню Пуск] ①, затем щелкните [Диспетчер устройств] ②.

- Проверьте стрелку рядом с [Сетевые адаптеры] ③, затем щелкните правой кнопкой мыши [Intel(R) Dual Band Wireless-AC 8265] ④ и выберите [Удалить устройство] ⑤.
Примечание . Имя устройства может различаться в зависимости от модели. - Выберите [Удалить программное обеспечение драйвера для этого устройства] ⑥, затем нажмите [Удалить] ⑦.
- Проверьте стрелку рядом с [Bluetooth] ⑧, затем щелкните правой кнопкой мыши [Intel(R) Wireless Bluetooth(R)] ⑨ и выберите [Удалить устройство] ⑩.
Примечание . Название устройства может различаться в зависимости от модели. - Выберите [Удалить драйвер для этого устройства] ⑪, затем нажмите [Удалить] ⑫.
- После удаления сетевого адаптера и Bluetooth нажмите [Действие] ⑬ и выберите [Поиск изменений оборудования] ⑭.

Компьютер переустановит беспроводную сеть и Bluetooth, а устройства отобразятся в категориях Сетевые адаптеры и Bluetooth. - Если не удается обновить драйвер беспроводной сети или Bluetooth через Диспетчер устройств, вы можете загрузить и установить последнюю версию драйвера с сайта поддержки ASUS. См. Как искать и загружать драйверы.
Примечание : Найдите драйвер беспроводной сети или Bluetooth в паре с именем поставщика, который используется на вашем ПК. Например, поставщик беспроводного устройства – [Intel] .
- Если проблема не устранена, перейдите к следующему шагу устранения неполадок.
Вернуться к оглавлению
Сброс сети
- Нажмите [Меню Пуск] ①, затем нажмите [Настройки] ①.
- Выберите [Сеть и Интернет] ③, затем нажмите [Сброс сети] ④.
- Нажмите [Сбросить сейчас] ⑤, затем выберите [Да] ⑥.
 Ваш компьютер будет перезагружен после завершения сброса.
Ваш компьютер будет перезагружен после завершения сброса.
- Если проблема не устранена, перейдите к следующему шагу устранения неполадок.
Вернуться к оглавлению
Сброс интернет-браузера
Если вам не удается подключиться к Интернету через браузер, но приложение для чата работает нормально, попробуйте перезагрузить браузер, чтобы решить эту проблему.
- Возьмем, к примеру, Internet Explorer 11 (IE11) . Нажмите [знак шестеренки] ① в правом верхнем углу и выберите [Свойства обозревателя] ②.
- Выберите [Дополнительно] ③ и нажмите [Сброс] ④, чтобы продолжить.
- Если проблема не устранена, перейдите к следующему шагу устранения неполадок.
Назад к оглавлению
Обновите и подтвердите установку пакетов/драйверов BIOS/Windows последней версией на ПК
Обновление программного обеспечения обычно помогает стабильности и оптимизации системы, поэтому мы рекомендуем вам проверять и часто обновлять до последней версии на вашем ПК.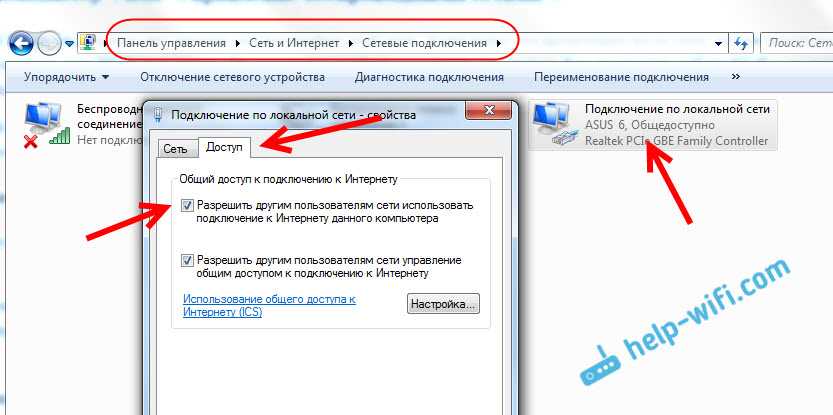 Здесь вы можете узнать больше о:
Здесь вы можете узнать больше о:
Как обновить версию BIOS в системе Windows
Как использовать EZ Flash для обновления версии BIOS
(Информацию о настольных продуктах см. в разделе Материнская плата ASUS EZ Flash 3 Introduction.)
Для выполнения обновления Windows и обновления драйверов здесь вы можете узнать больше о:
Как запустить Центр обновления Windows
Как обновить драйверы через службу поддержки клиентов в MyASUS
Если проблема не устранена после обновления пакетов/драйверов BIOS/Windows до указанной даты, перейдите к следующему шагу устранения неполадок.
Вернуться к оглавлению
Восстановление системы из точки восстановления
Если недавно возникла проблема с беспроводной сетью, и если вы когда-либо создавали точку восстановления или существовало автоматическое восстановление системы, попробуйте восстановить компьютер до точки, прежде чем проблема начала решать проблему. Здесь вы можете узнать больше о Как использовать точку восстановления для восстановления системы. Если проблема не устранена, перейдите к следующему шагу устранения неполадок.
Здесь вы можете узнать больше о Как использовать точку восстановления для восстановления системы. Если проблема не устранена, перейдите к следующему шагу устранения неполадок.
Вернуться к оглавлению
Сброс системы
Если проблема не устранена после выполнения всех шагов по устранению неполадок. Сделайте резервную копию ваших личных файлов, а затем сбросьте ПК до исходной конфигурации. Здесь вы можете узнать больше о:
Как перезагрузить систему и удалить все мои личные файлы
Как перезагрузить систему и сохранить мои личные файлы
Вернуться к оглавлению
Вы также можете обратиться к предложениям Microsoft, здесь вы можете узнать больше о том, как исправить проблемы с сетевым подключением в Windows.
Если проблема не устранена после выполнения описанных выше действий по устранению неполадок, проблема может быть вызвана поставщиком услуг Интернета (ISP) или интернет-оборудованием (модем/кабель Интернета/устройство беспроводного доступа).


 Запустите средство устранения неполадок подключения
Запустите средство устранения неполадок подключения
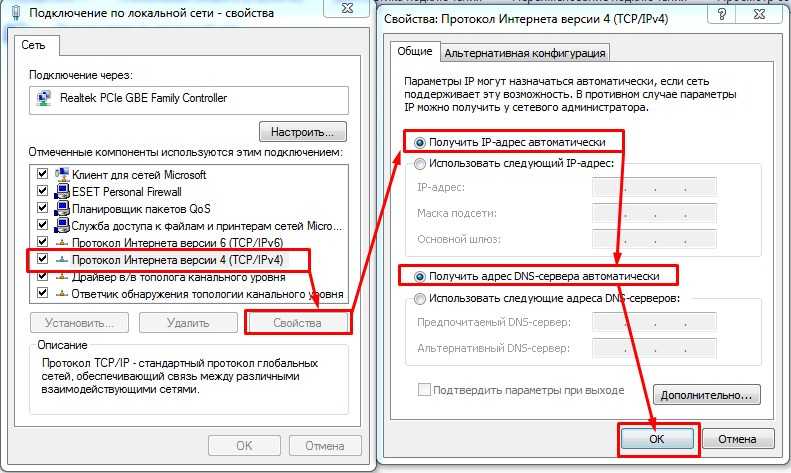 Здесь вы можете узнать больше о том, почему я вижу только функцию «Поддержка клиентов» в приложении MyASUS.
Здесь вы можете узнать больше о том, почему я вижу только функцию «Поддержка клиентов» в приложении MyASUS.  (Для этих моделей необходимо подключить адаптер переменного тока для выполнения процесса аппаратного сброса.)
(Для этих моделей необходимо подключить адаптер переменного тока для выполнения процесса аппаратного сброса.)



 Здесь вы можете узнать больше о Почему я вижу только функцию «Поддержка клиентов» в приложении MyASUS.
Здесь вы можете узнать больше о Почему я вижу только функцию «Поддержка клиентов» в приложении MyASUS. 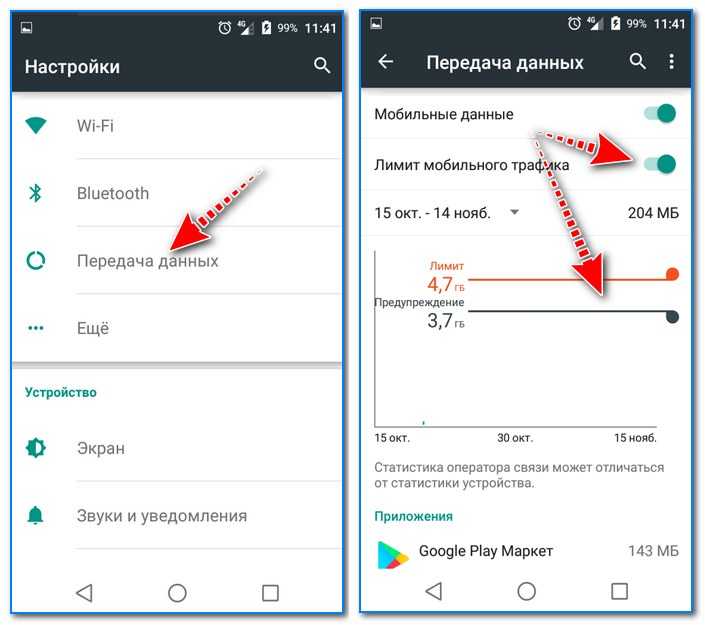 (Для этих моделей необходимо подключить адаптер переменного тока для выполнения процесса аппаратного сброса.)
(Для этих моделей необходимо подключить адаптер переменного тока для выполнения процесса аппаратного сброса.)

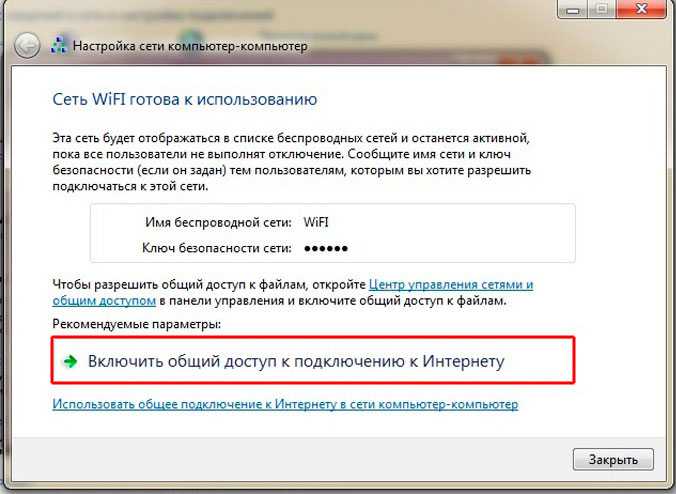 Ваш компьютер будет перезагружен после завершения сброса.
Ваш компьютер будет перезагружен после завершения сброса.