как настроить панель управления на компьютере
Автор:
Лыков Фёдор
|
Привет, друзья! Я снова с вами и приготовил кое-что интересное. На этот раз расскажу и покажу вам, дорогие мои, как настроить панель управления на компьютере.
Если вы не совсем понимаете, что такое панель управления, то я сейчас объясню. Это часть пользовательского интерфейса операционной системы, где собраны элементы для основной настройки Windows и выполнения важных операций.
Это может быть удаление программ с устройства, подключение периферийных устройств, настройка языка, внешнего вида рабочего стола, сети, центра обновлений и т.д.
Содержание статьи
Как открыть панель управления на windows 7

Для открытия ПУ следует кликнуть левой кнопкой мыши на кнопку «Пуск» и справа увидите пункт «Панель Управления».
Ниже представлен скриншот того, как выглядит Панель управления в Windows 7.

Как переместить панель задач в низ экрана
Многие пользователи могут сталкиваться с такой проблемой, когда Панель задач, необходимыми нам закрепленными на ней программами, почему-то находится слева, справа или вверху экрана. Мало кому такое расположение кажется удобным, но не все могут сразу исправить ситуацию и переместить ее вниз.

Для перемещения достаточно удостовериться, что Панель задач не закреплена.
Для этого наведите курсор мыши на любое свободное от ярлыков место панели и кликните правой кнопкой мыши. Удостоверьтесь, что напротив пункта «Закрепить панель задач» у вас не стоит галочка, затем смело перетягивайте панель вниз, удерживая ее левой кнопкой мыши.

Таким же способом можно переместить Панель задач и вправо, и влево экрана.


Что делать, если панель задач вдруг исчезла
Бывают ситуации, когда при загрузке операционной системы пользователь не может найти Панель задач. Вроде в прошлый раз была, да и испаряться ей некуда, и ярлыки все на месте, а Панели нет. Но не стоит переживать.
Данная Панель просто скрыта. Чтобы снова ее увидеть, достаточно навести мышкой в то место, где она должна быть. Также можно нажать на клавишу с фирменным знаком Windows на клавиатуре.
Чтобы Панель больше не пропадала и всегда была закреплена на рабочем столе, то следует перейти в Свойства Панели, нажав правой кнопкой мыши на свободное от ярлыков пространство на Панели Задач.
В появившемся меню убрать галочку напротив пункта «Автоматически скрывать панель задач».

Так же вы можете выбрать положение панели задач на экране

Если, у Вас, все равно не получается исправить данную проблему, могу дистанционно помочь… Так же могу приехать по г. Барнаулу.
Дорогие друзья, надеюсь, эта статья была для вас полезной! Подписывайтесь на мой сайт и следите за обновлениями. Вас ждет еще много интересных рассказов об устройстве компьютера и как с ним работать. Желаю всем отличного времени суток.
надеюсь дорогие читатели я смог объяснить как настроить панель управления на компьютере?
Если нет, пишите вопросы, будем разбирать))
С Уважением, автор сайта Лыков Федор
Этой статьей стоит поделиться с друзьями. Жми!
Как открыть Панель управления в Windows 10: 9 способов
При работе на компьютере бывают ситуации, когда пользователю необходимо открыть Панель управления в Windows 10, для выполнения настроек операционной системы. Возникает вопрос, а где находится Панель управления в Windows 10, потому что сейчас обнаружить классическое приложение не так просто.
Дело в том, что Microsoft — разработчик операционной системы Windows 10, постепенно убирает приложение Панель управления из системы. Приложение «Параметры», куда постепенно перемещаются все функции для управления системой, становится заменой классической панели управления.
Например, пункта «Панель управления» больше нет в контекстном меню «Пуск», вызываемом правой кнопкой мыши, поэтому обнаружить приложение не всегда просто и очевидно.
В приложении «Параметры» пока нет всех системных настроек, бывает непонятно, где искать нужную опцию. Панель управления по-прежнему востребована, поэтому у пользователей возникают вопросы, как найти панель управления в Windows 10.
В Панели управления собраны необходимые инструменты для настройки параметров операционной системы Windows. Отсюда можно получить быстрый доступ к необходимым функциям и инструментам.


Из этой статьи вы узнаете, где в Windows 10 находится панель управления, получите инструкции для открытия классического приложения разными способами: включение инструмента при помощи выполнения команд, несколько способов создания значка или ярлыка приложения для запуска, расположенного в удобном месте.
Практически все способы, описанные в этом руководстве, кроме связанных непосредственно с особенностями интерфейса Windows 10, работают в операционных системах Windows 7, Windows 8, Windows 8.1.
Как зайти в Панель управления Windows 10 из окна «Выполнить»
Сначала разберем способ запуска Панели управления при помощи выполнения команды из диалогового окна «Выполнить».
- Нажмите на клавиши клавиатуры «Win» + «R».
- В окне «Выполнить», в поле «Открыть» введите команду «control» или «control panel» (без кавычек).
- Нажмите на клавишу «Enter».
После этого, откроется окно «Панель управления».


Для удобства пользователя, можно переключить режим отображения панели. В параметре «Просмотр» выберите одну из опций: «Категория», «Крупные значки» или «Мелкие значки».
Вам также может быть интересно:
Как вызвать панель управления в Windows 10 из поиска
Довольно простой способ запуска панели управления: использование функции поиска в операционной системе Windows 10. При данном способе можно не только запустить приложение, но и выбрать опции для более удобного открытия панели управления на компьютере в дальнейшем.
- На Панели задач нажмите на значок поиска (изображение лупы).
- В поле «Введите здесь текст для поиска» напишите «панель управления» (без кавычек).
- В результатах поиска откроется лучшее соответствие: классическое приложение «Панель управления».
Откройте приложение, кликнув мышкой по результату поиска, или нажмите «Открыть» в дополнительной информационной области.


Разверните список для просмотра различных вариантов, которые можно применить для классического приложения:
- Открыть — запуск панели управления.
- Перейти к расположению файла — открытие папки с ярлыком для запуска панели управления.
- Закрепить на начальном экране — закрепление панели управления на начальном экране в меню «Пуск».
- Закрепить на панели задач — закрепление панели управления на Панели задач.
При переходе к расположению файла откроется окно Проводника с ярлыком Панели управления. Вы можете скопировать ярлык на Рабочий стол или в другую папку, для более удобного запуска панели управления.


После закрепления панели управления на начальном экране, в меню «Пуск» появится плитка «Панель управления». После нажатия на плитку происходит запуск приложения.


Для того, чтобы панель управления Windows всегда была под рукой, необходимо закрепить классическое приложение на Панели задач. После этого, вы сможете быстро запустить приложение, щелкнув по его значку на Панели задач.


Как включить Панель управления в Windows 10 из меню «Пуск»
Не все знают, что возможен запуск панели управления из меню «Пуск». Майкрософт убрала панель управления в меню «Пуск» из меню правой кнопки мыши, но она осталась в служебных программах.
Войти в классическое приложение по-прежнему можно из списка установленных программ в меню «Пуск»:
- Нажмите на меню «Пуск» левой кнопкой мыши.
- Прокрутите список программ до папки «Служебные — Windows».
- Запустите приложение.


Как запустить Панель управления из командной строки Windows 10
Один из вариантов открытия панели управления: выполнение команды из утилиты Командная строка.
- Запустите командную строку, ведите команду «control» (без кавычек).
- Нажмите на клавишу «Enter».


Как запустить Панель управления Windows 10 в Windows PowerShell
В Windows 10, при настройках по умолчанию, вместо командной строки отображается системное средство Windows PowerShell, которое рекомендуют использовать вместо командной строки Windows.
- Щелкните правой кнопкой мыши по меню «Пуск».
- В открывшемся меню выберите «Windows PowerShell».
- В окне «Windows PowerShell» введите команду «control» (без кавычек), а затем нажмите на клавишу «Enter».


Запуск приложения Панель управления из системной папки Windows
Панель управления можно запустить непосредственно из системной папки Windows. Этим способом можно воспользоваться, если на компьютере не работают другие варианты запуска приложения.
Откройте Проводник, пройдите по пути:
C:\Windows\System32
Из папки «System32» запустите приложение «control.exe».


Как создать значок для запуска панели управления в настройках Windows 10
Сейчас мы создадим значок для запуска панели управления из настроек операционной системы.
- Войдите в меню «Пуск», запустите приложение «Параметры».
- Откройте параметр «Персонализация».
- Войдите в раздел «Темы», а в опции «Сопутствующие параметры» нажмите на ссылку «Параметры значков рабочего стола».
- В окне «Параметры значков рабочего стола», во вкладке «Значки рабочего стола» поставьте флажок напротив пункта «Панель управления».
- Нажмите на кнопку «ОК».


Создание ярлыка приложения на Рабочем столе
Сейчас мы создадим ярлык для запуска Панели управления на Рабочем столе или в любой другой удобной папке.
- Щелкните правой кнопкой мыши по свободному месту на Рабочем столе.
- В контекстном меню выберите «Ярлык».
- В открывшемся окне «Создать ярлык», в поле «Укажите расположение объекта:» введите «control» (без кавычек), нажмите на кнопку «Далее».


- В следующем окне, в поле «Введите имя ярлыка:» добавьте любое имя, например, «Панель управления», а затем нажмите на кнопку «Готово».


На Рабочем столе появится ярлык, при помощи которого можно запустить панель управления.
Запуск Панели управления при помощи горячих клавиш
Для того, чтобы не кликать по ярлыку приложения мышкой, панель управления можно запустить с помощью «горячих» клавиш клавиатуры.
- Создайте ярлык для классического приложения, описанным выше способом.
- Щелкните правой кнопкой мыши по ярлыку, в контекстном меню нажмите на пункт «Свойства».
- В окне «Свойства: Панель управления», во вкладке «Ярлык» щелкните левой кнопкой мыши в поле «Быстрый вызов».
- Нажмите на клавиши, которые будут служить для запуска приложения.
Начните вводить «Ctrl» + «Alt», операционная система сама подставит свободную, незадействованную с данным сочетанием клавишу, в данном случае, эта клавиша «C».


Теперь вы сможете открывать окно панели управления при помощи клавиш клавиатуры.
Выводы статьи
Майкрософт, разработчик Windows 10, постепенно убирает элементы классической панели управления из операционной системы, взамен используется приложение «Параметры». Многие системные функции еще остались в приложении Панель управления. В статье рассказано, как открыть панель управления в Windows 10 разными способами: из настроек системы, после выполнения команд, созданием значка или ярлыка для запуска приложения.
Похожие публикации:

 Автор статьи: Василий Прохоров — автор 650+ статей на сайте Vellisa.ru. Опытный пользователь ПК и Интернет
Автор статьи: Василий Прохоров — автор 650+ статей на сайте Vellisa.ru. Опытный пользователь ПК и ИнтернетКак запустить панель управления. Как открыть «панель управления» на компьютере
Панель управления присутствует во всех версиях Windows по умолчанию и позволяет управлять большим количеством настроек, программ и процессов, протекающих в компьютере. Открыть её можно несколькими способами, а для удобства предусмотрена возможность изменения внешнего вида и интерфейса.
Запуск панели
Существует несколько способов, позволяющих перейти к панели управления в Windows 7. Для некоторых действий в панели управления понадобятся права администратора, поэтому открывайте её с главной учётной записи, чтобы иметь полный доступ ко всем возможностям.
Через программы быстрого доступа
Как вызвать панель через поиск
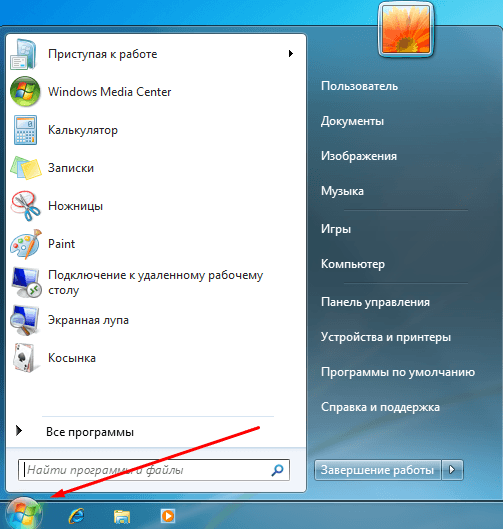
Через выполнение команд

Через ярлык
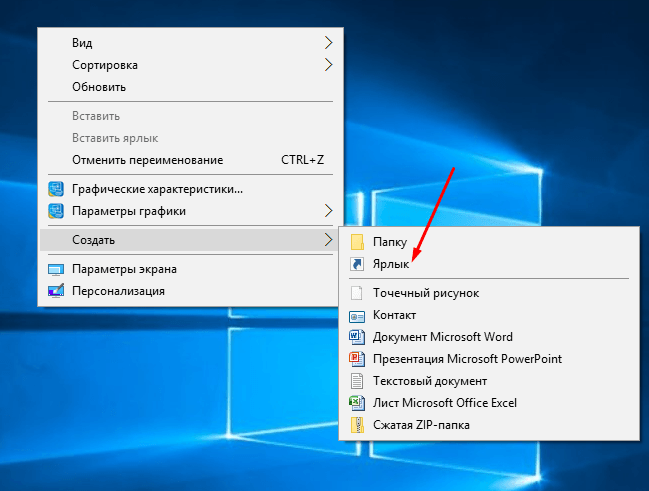
Видеоурок: запуск панели управления
Изменение внешнего вида
Изменить внешний вид панели управления можно через выбор другого параметра в строке «Просмотр», находящийся в правом верхнем углу окошка. Чем меньший формат значков вы выберите, тем больше разделов у вас будет помещаться на главной странице панели управления. Всего есть три варианта: категории, выбранный по умолчанию, мелкие значки и крупные значки.
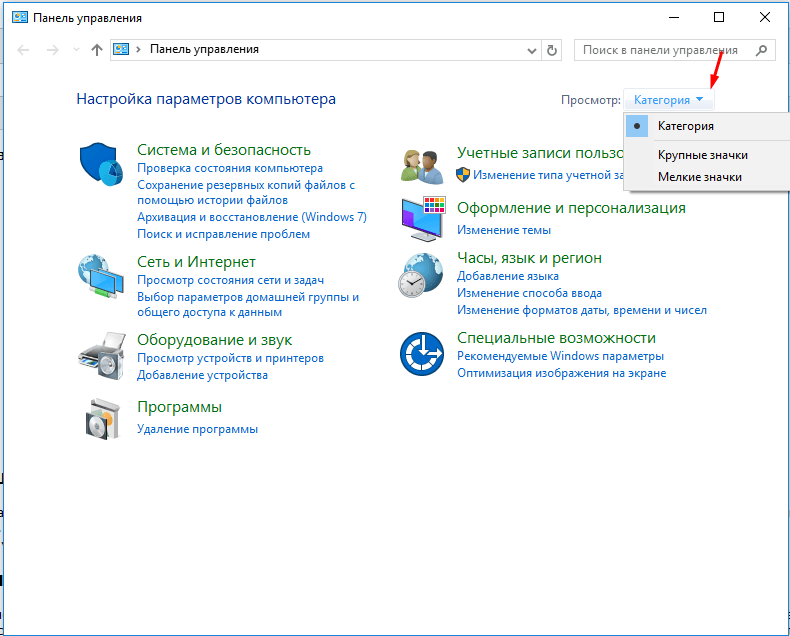 Изменяем вид панели управления, выбрав другой формат значков
Изменяем вид панели управления, выбрав другой формат значковЧто делать, если пропала панель управления
Обычно панель администрирования пропадает вместе с рабочим столом и панелью быстрого доступа. Связано это с тем, что процесс explorer, отвечающий за доступ системы к файлам компьютера, по каким-то причинам перестал работать. Чтобы запустить его заново, нужно выполнить следующие действия:
- Зажмите комбинацию клавиш Ctrl+Alt+Delete, чтобы перейти к специальному меню.
 Зажимаем комбинацию Ctrl+Alt+Delete
Зажимаем комбинацию Ctrl+Alt+Delete - В открывшемся меню перейдите к диспетчеру задач. Передвигаться по меню можно с помощью стрелочек на клавиатуре и клавиши Enter.

- Разверните меню «Файл».
 Раскрываем меню «Файл»
Раскрываем меню «Файл» - Выберите функцию «Новая задача».
 Выбираем функцию «Новая задача»
Выбираем функцию «Новая задача» - Запустите задачу под названием explorer.exe. Готово, если файл explorer не повреждён, то все элементы системы, в том числе и панель управления, начнут отображаться стабильно.
 Создаем задачу explorer.exe
Создаем задачу explorer.exe - Если вы когда-нибудь захотите специально «замаскировать» панель, то отключите процесс explorer, но делать это настоятельно не рекомендуется.
 Закрываем процесс explorer.exe
Закрываем процесс explorer.exe
Что делать, если возможность администрирования пропала из меню «Пуск»
Для быстрого доступа к панели легче всего использовать кнопку из меню «Пуск», но эта кнопка может не отображаться или пропасть. Чтобы вернуть или поставить её на место, выполните следующие действия:

Что делать, если не открывается
Если при попытке открыть панель, у вас ничего не происходит или появляется ошибка, то, скорее всего, ей не даёт запускаться один из сломанных файлов, вызывающий ошибку и прекращение процесса.
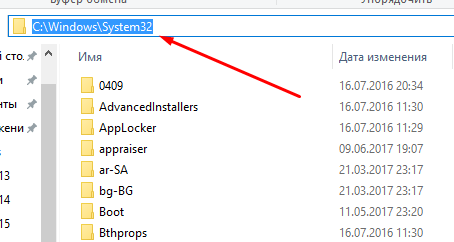
Что делать, если панель пустая или не работает
Если вы столкнулись с проблемами во время запуска панели, и при этом у вас установлена Windows «Профессиональная» или «Максимальная», то проблема кроется в редакторе групповой политике:
- Откройте программу «Выполнить».
 Разворачиваем окошко «Выполнить»
Разворачиваем окошко «Выполнить» - Используйте команду gpedit.msc.
 Выполняем команду gpedit.msc
Выполняем команду gpedit.msc - Используя древо папок в левой части открывшегося окошко, проследуйте по разделам Конфигурация пользователя\Административные шаблоны\Панель управления.
Здравствуйте. В своих инструкциях я часто рассказываю, как зайти в панель управления Windows 10, для последующего выбора к нужному элементу. Чтобы каждый раз не повторяться, решил написать отдельную статью с описанием всех возможных способов входа.
Практические все важные параметры системы и дополнительные возможности находятся в этой папке. Незнание методов открытия – это большой минус для компьютерных пользователей. Если некоторые проблемы можно решить иными методами, то большинство опций Вы найдете только в управляющей панели.
При первом запуске (после установки ОС) она имеет следующий вид:
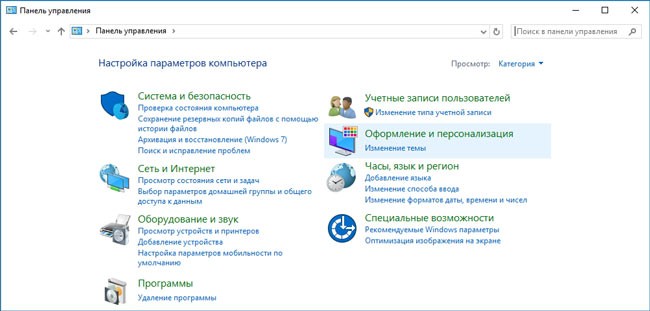
В правом верхнем углу Вы можете видеть надпись «Просмотр», а рядом – выпадающий список со словом «Категория». Но я рекомендую всегда выбирать режим «Мелкие значки», чтобы отображались все разделы на одном экране. Вот:
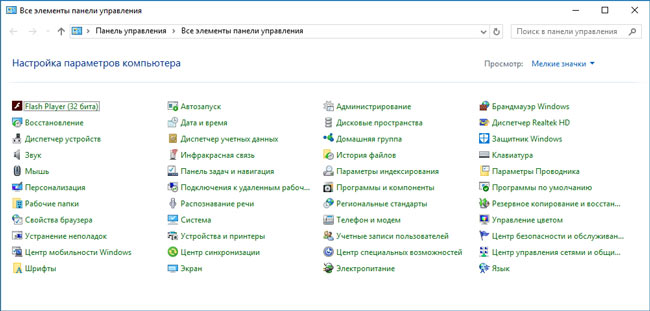
Где панель управления в Windows 10?
Сейчас расскажу о нескольких вариантах входа, которые отличаются простотой и понятностью даже для начинающих пользователей.
Через контекстное меню «Пуск»
В нижнем левом углу экрана расположена кнопка «Пуск» (Старт). Наводим на неё курсор и кликаем правой к
Где находится панель управления в Windows 10
Панель управления — традиционный инструмент, используемый для всевозможных настроек операционной системы Windows. Впервые он появился ещё в «семёрке» и завоевал любовь пользователей по всему миру, затем перекочевал в 8 версию, а потом и в «десятку». Есть Панель управления в Windows 10 и по сей день, но, видимо, корпорация Microsoft планирует постепенно с ней расстаться. Если в первых релизах «десятки» она была доступна при клике правой мыши на меню Пуск, то после обновления до Windows 10 RedStone 2 в начале 2017 года она оттуда исчезла. В этой статье мы разберёмся, как найти Панель управления и закрепить её на удобном и видном месте для возможности быстрого запуска — например, на Панели задач (это тёмная полоса с ярлыками, расположенная обычно внизу экрана), в легендарном меню Пуск или прямо на рабочем столе.
Итак, начнём с того, как и где мы можем найти инструмент под названием Панель управления в Windows 10. Это совсем несложно. Самый простой и быстрый способ — воспользоваться поиском по системе. Для этого справа от кнопки меню Пуск надо нажать на изображение лупы и набрать внизу слово «панель». Наверху появится искомый инструмент Панель управления (Классическое приложение). Чтобы запустить его, достаточно один раз кликнуть по нему.
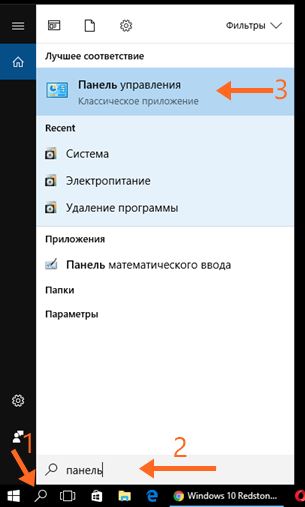
Как закрепить Панель управления в Windows 10 в меню Пуск или на Панели задач
Уже запущенную Панель управления можно закрепить на Панели задач. Для этого внизу на Панели задач надо кликнуть ПРАВОЙ клавишей мыши на соответсвующей вкладке и выбрать пункт «Закрепить на Панели задач».
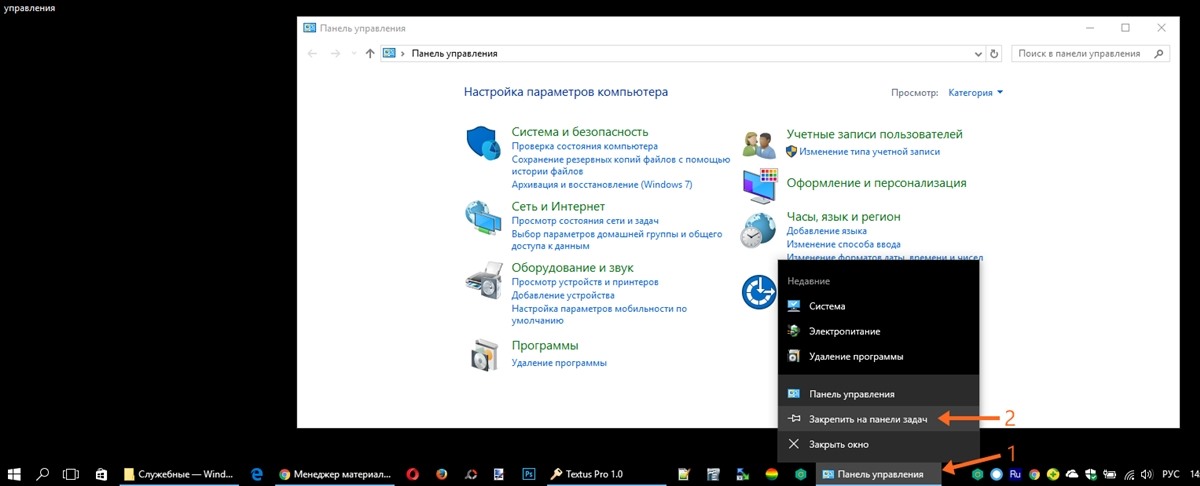
Также Control Panel (так она называется в оригинале на английском языке) можно закрепить в меню Пуск (иное название: начальный экран). Чтобы это сделать, надо вернуться к поиску через лупу, снова набрать слово Панель, а на появившейся наверху Панели управления кликнуть ПРАВОЙ клавишей мыши и выбрать пункт «Закрепить на начальном экране».
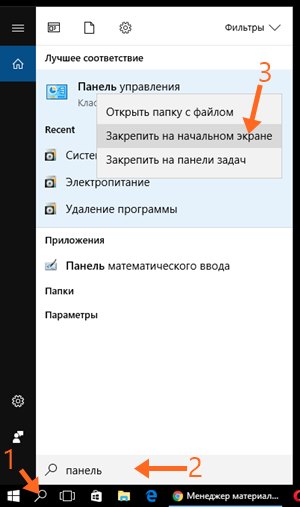
Запуск Панели управления через Проводник Windows 10 и создание её ярлыка на рабочем столе
Для подавляющего большинства пользователей описанные выше действия являются самыми простыми, понятными и быстрыми. Однако если вдруг по каким-то причинам поиск на компьютере не работает (например, отключена служба индексирования содержимого диска или произошёл какой-то сбой), то Панель управления можно найти через Проводник
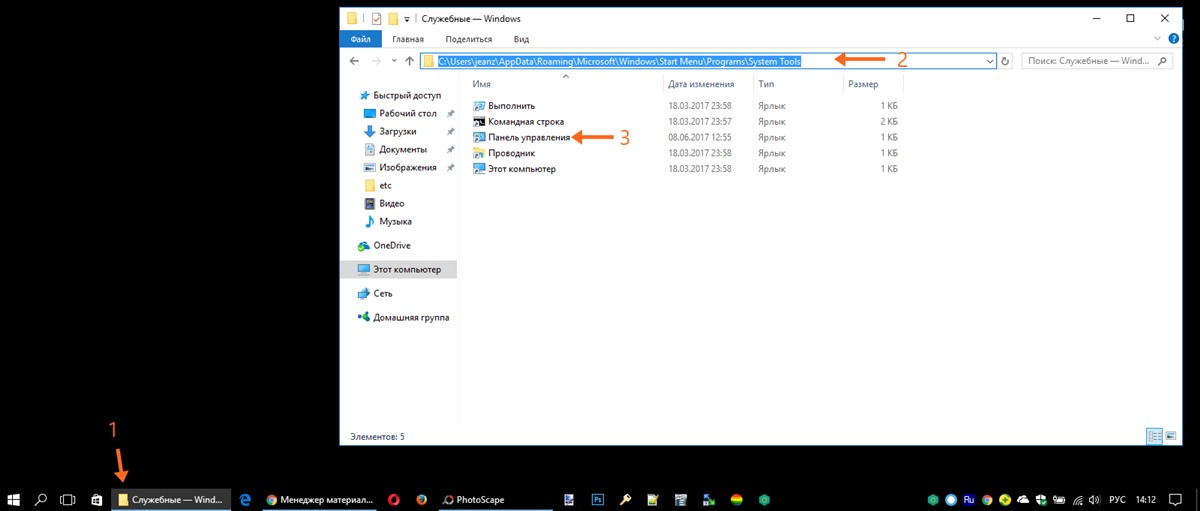
Отсюда ярлык с Панелью управления можно скопировать на рабочий стол. Для этого надо кликнуть на ярлыке в папке правой клавишей мыши и выбрать пункт «Копировать», на рабочем столе таким же образом при помощи правой клавиши мышь нажимаем «Вставить».
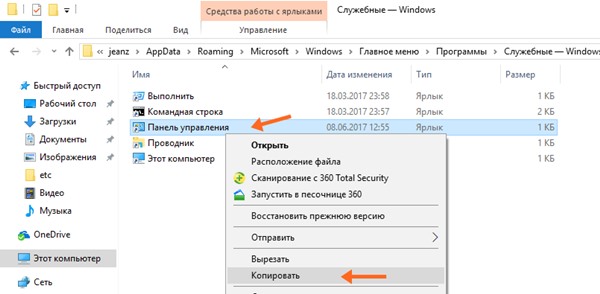
Напомню, что, запустив Панель управления, также можно закрепить её на Панели задач, кликнув на её значке правой клавишей мыши и выбрав пункт «Закрепить на панели задач».
Вот мы и разобрались с вопросом о том, где и как можно найти Панель управления в операционной системе Windows 10 и как облегчить её запуск в последующем, закрепив в меню Пуск, на Панели задач или прямо на рабочем столе. Согласитесь, в этом нет ничего сложного? Будем надеяться, что в ближайших обновлениях «десятки» этот удобный инструмент сохранится, а не исчезнет совсем. Конечно, новое приложение Параметры (запускается кликом на значок шестерёнки в меню Пуск и центре уведомлений) тоже очень удобное, да и выглядит современее, но часть функций в нём по-прежнему не реализовано. Например, для удаления многих программ, как и раньше, открывается старая-добрая Панель управления. Впрочем, на будущее стоит поразбираться и в новом инструменте
2.6.7. Панель управления. С компьютером на ты. Самое необходимое
2.6.7. Панель управления
В панели управления находятся все основные настройки операционной системы. Из панели управления можно настроить:
? дату и время;
? звук;
? клавиатуру и мышь;
? установленное оборудование;
? локальную сеть и параметры для выхода компьютера в Интернет и многое другое.
Попасть в панель управления можно несколькими способами.
? Открыть Мой компьютер и выбрать значок Панель управления. В Windows XP ссылка на панель управления находится в левой части рабочего окна, в Windows Vista — в дереве папок в левой области рабочего окна. Также ссылка на панель управления есть на рабочем столе.
? Открыть меню Пуск, выбрать пункт Настройка и щелкнуть на значке Панель управления.
? Чтобы вызвать панель управления в Windows 7, откройте меню пуск и выберите пункт Панель управления в правом меню.
Панель управления в Windows XP, Windows Vista и Windows 7 немного отличаются (рис. 2.151-2.153). Чтобы запустить какую-либо настройку, дважды щелкните на ее значке мышью. Теперь рассмотрим основные настройки более подробно.



Совет
В Windows Vista рекомендую воспользоваться опцией Классический вид — так значки вызова настроек будут выглядеть как в предыдущих версиях Windows. В Windows 7 лучше всего выбрать режим просмотра Крупные значки или Мелкие значки
Дата и время
Данная настройка отвечает за дату и время на компьютере. Щелкните на значке Дата и время, чтобы открыть диалоговое окно Свойства: Дата и время, в котором можно установить число, месяц, год и текущее время (рис. 2.154).

На вкладке Часовой пояс (рис. 2.155) найдите ваш часовой пояс и установите флажок Автоматический переход на летнее время и обратно — в этом случае при переходе с летнего времени на зимнее и наоборот компьютер сам будет переводить время и предупреждать вас об этом.

В Windows Vista и Windows 7 окно настройки часового пояса вызывается нажатием кнопки Изменить часовой пояс, которая находится на вкладке Дата и время (рис. 2.156).

При нажатии кнопки открывается окно (рис. 2.157), в котором вы можете изменить часовой пояс.

В Windows Vista и Windows 7 еще есть вкладка Дополнительные часы (рис. 2.158).

С ее помощью вы можете добавить на панель задач несколько дополнительных часов, которые будут показывать время в разных часовых поясах. Это пригодится, если вы, например, путешествуете и взяли с собой ноутбук — включив дополнительные часы, вы можете знать время у себя на родине.
На вкладке Время Интернета можно синхронизировать время на вашем компьютере с одним из «временных» серверов в Интернете (разумеется, компьютер должен быть подключен к Сети в момент синхронизации). Для этого выберите сервер в выпадающем списке и нажмите кнопку Обновить сейчас. После установки нужных настроек нажмите кнопку ОК, чтобы сохранить изменения и закрыть окно.
В Windows Vista и Windows 7, чтобы открыть список временных серверов, перейдите на вкладку Время Интернета (в Windows 7 эта вкладка называется Время по Интернету) и нажмите кнопку Изменить параметры.
Примечание
В Windows XP диалоговое окно Свойства: Дата и время можно также вызвать, дважды щелкнув на часах на панели задач. В Windows Vista и Windows 7 при щелчке на часах откроется календарь. Чтобы открыть окно настроек, нажмите ссылку Изменение настройки даты и времени.
Настройка звука
Звук на компьютере — вещь необходимая. Без звука нельзя посмотреть фильм или поиграть в любимую игру. Конечно, можно использовать компьютер и без звука, но, согласитесь, играть без звука в игры или смотреть фильмы будет не очень интересно.
В Windows XP для регулировки громкости звука в панели задач есть значок динамика[26]. Дважды щелкните на значке динамика мышью — откроется окно, в котором можно выставить громкость динамиков и микрофона либо отключить их (рис. 2.159).

Изменять громкость можно, перетаскивая ползунок с помощью мыши. Чтобы отключить динамики, поставьте флажок Выкл. Как видите, в этом окне можно регулировать звук не только динамиков, но также и микрофона, и PC Speaker.
Если в панели управления щелкнуть на значке Звуки и аудиоустройства, откроется окно настройки параметров звука (рис. 2.160). Окно состоит из нескольких вкладок.

? На вкладке Громкость можно настроить громкость динамиков. Кнопка Дополнительно вызывает знакомое окно Громкость (см. рис. 2.159), где можно выставить громкость точнее.
В нижней части окна расположены две опции, с помощью которых также можно отрегулировать громкость. Кнопка Громкость динамиков вызывает диалоговое окно, в котором можно установить громкость левого и правого динамиков отдельно.
Самая нижняя кнопка, Дополнительно, вызывает диалоговое окно, где можно выбрать тип динамиков, которыми вы пользуетесь: обычные стереодинамики, наушники или система 5.1 или 7.1.
? На вкладке Звуки назначается схема звукового сопровождения событий при вашей работе в Windows. Установите схему Стандартная Windows, и вы будете слышать звуки при открытии папки, завершении работы системы и при многих других событиях.
? На вкладке Аудио устанавливаются устройства, которые «отвечают» за звук на вашем ПК — по умолчанию это звуковая карта.
? На вкладке Речь указывается устройство для ввода и обработки речи с микрофона — это также звуковая карта.
? На вкладке Оборудование отображаются устройства, с помощью которых можно воспроизводить звук на ПК (CD- или DVD-привод), драйверы и кодеки. Кодеки — специальные плагины[27], используя которые можно смотреть видео на компьютере или слушать звук. Некоторые кодеки входят в состав Windows, другие — в состав программ-плейеров. О программах-драйверах читайте в разд. 2.7.
Используя кнопку Диагностика, можно устранить (правда, далеко не всегда) неполадки в устройствах. Запустится мастер настройки, в котором можно указать тип неполадки, и система, в соответствии с вашими ответами, может подсказать, что нужно сделать.
Нажав кнопку Свойства, можно посмотреть свойства выбранного устройства, драйвера или кодека.
Примечание
Диалоговое окно Свойства: Звуки и аудиоустройства можно вызвать другим способом — для этого щелкните правой кнопкой мыши на значке динамика на панели задач и в открывшемся меню выберите Настройка аудиопараметров. Окно Громкость также вызывается щелчком правой кнопкой мыши на значке динамика и выбором пункта Открыть регулятор громкости.
В Windows Vista и Windows 7 окно настроек звука упрощено. При выборе значка Звук в панели управления открывается диалоговое окно Звук (рис. 2.161), состоящее из трех вкладок.

На вкладке Воспроизведение отображаются устройства, с помощью которых воспроизводится звук на компьютере. У меня, как видно на рисунке, звук воспроизводится с помощью динамиков.
Чтобы посмотреть информацию об устройстве вопроизведения, выберите его, щелкнув на нем мышью, и нажмите кнопку Свойства. В открывшемся окне (рис. 2.162) можно настроить громкость и баланс динамиков, узнать, опознается ли звуковая карта системой (для этого нажмите кнопку Свойства на вкладке Общие).

Щелкнув на кнопке Настроить, вы вызовете мастер настроек динамиков. Здесь вы можете настроить динамики на компьютере, проверить их звучание (рис. 2.163).

На вкладке Запись (рис. 2.164) настраивается микрофон и его громкость.

На вкладке Звуки (рис. 2.165), как и в Windows XP, настраиваются звуки событий в программах и в самой операционной системе Windows.

В Windows 7 в окне Звук добавлена вкладка Связь (рис. 2.166).

Здесь настраивается громкость звуков событий, когда вы используете компьютер для разговоров по телефону — громкость можно уменьшать, не уменьшать вообще, отключать все остальные звуки — это уж на ваш выбор.
Также некоторые настройки звука можно вызвать щелчком на значке динамика на панели задач. При двойном щелчке появляется окно, изображенное на рис. 2.167.

Вы можете уменьшить и увеличить громкость. Если вы щелкните на ссылке Микшер, откроется окно (рис. 2.168) более детальных настроек громкости — здесь вы можете настроить громкость отдельных приложений.

Настройка клавиатуры и мыши
Чтобы вызвать окно настроек клавиатуры, выберите в панели управления значок Клавиатура. Здесь можно настроить частоту мерцания курсора — для этого используйте ползунок (рис. 2.169).

Также здесь можно отрегулировать повтор вводимого символа — установить задержку перед началом повтора и скорость повтора (опция, в общем, не очень нужная). На вкладке Оборудование отображается, видит ли система клавиатуру. Советую здесь ничего не менять и оставить все по умолчанию.
Выбором значка Мышь открывается окно Свойства: Мышь — здесь настраиваются параметры мыши, в том числе чувствительность мыши к двойному щелчку, скорость движения указателя, отображение курсора и прочие параметры. Если вы левша, и вам удобнее работать мышью, когда она находится слева, то можете поменять левую и правую кнопки мыши местами, поставив флажок Обменять назначения кнопок (рис. 2.170).

На вкладке Указатели (рис. 2.171) можно выбрать, как будет отображаться указатель мыши в тех или иных ситуациях — например, когда программа занята, при выборе справки, при обычной работе и т. д.

Выберите пункт, который хотите изменить, нажмите кнопку Обзор и в открывшемся окне выберите указатель, который вам понравится.
На вкладке Параметры указателя (рис. 2.172) можно указать скорость движения указателя мыши и включить тень указателя, установив соответствующий флажок.

На вкладке Колесико (рис. 2.173) устанавливаются параметры использования колесика мыши — на сколько строчек прокручивается документ (Web-страница в Internet Explorer и т. п.) при повороте колесика мыши на один щелчок вверх или вниз. Также здесь устанавливается и горизонтальная прокрутка.

На вкладке Оборудование (рис. 2.174) можно посмотреть, нормально ли определяется мышь.

При щелчке на кнопке Свойства открывается окно свойств мыши (рис. 2.175), в котором можно посмотреть, нормально ли установлено устройство. На практике Windows определяет мышь еще во время установки. Иногда с мышью идут драйверы — они чаще всего необходимы для использования дополнительных возможностей вашей мыши (например, дополнительные кнопки).

Настройка системы
Щелчок на пункте Система вызывает окно Свойства системы, в котором можно изменить имя компьютера, узнать об установленных на компьютере устройствах, включить автоматическое обновление и настроить удаленное использование.
Примечание
Окно Свойства системы можно вызвать другим способом — щелкните правой кнопкой мыши на значке Мой компьютер и выберите пункт Свойства.
В Windows XP, Windows Vista и Windows 7 окна Свойства системы различаются, поэтому рассмотрим их по отдельности.
Свойства системы в Windows XP
Диалоговое окно Свойства системы (рис. 2.176) состоит из нескольких вкладок.
? На вкладке Общие отображаются общие сведения о вашем компьютере: операционная система, имя пользователя, тактовая частота и объем оперативной памяти.

? На вкладке Имя компьютера (рис. 2.177) указывается имя компьютера в локальной сети (если сеть у вас имеется).

Чтобы присвоить компьютеру имя, нажмите кнопку Идентификация и с помощью мастера осуществите нужные настройки. Более легкий способ — настроить компьютер вручную. Нажмите кнопку Изменить и впишите имя компьютера и имя рабочей группы. Имя рабочей группы в локальных сетях чаще всего носит имя USERS (в переводе с английского — «пользователи»). Имя компьютера — может быть любым. Чаще всего здесь пишут свою фамилию или прозвище (например, Egorov или Chris или что-то похожее, главное не использовать два одинаковых имени в одной подгруппе локальной сети[28]). У других пользователей локальной сети ваш компьютер будет отображаться в сетевом окружении именно под этим именем. Новое имя компьютера будет отображаться только после перезагрузки.
? На вкладке Оборудование (рис. 2.178) можно установить и удалить оборудование и посмотреть список доступных устройств.

Про установку нового оборудования мы поговорим в разд. 2.7, сейчас же рассмотрим диспетчер устройств — в этой программе отображается все установленное оборудование, там же можно посмотреть его свойства. Нажмите кнопку Диспетчер устройств, чтобы открыть окно программы (рис. 2.179).

Как видите, все оборудование компьютера система подразделяет на несколько групп. Чтобы просмотреть содержимое каждой группы, щелкните на значке плюса рядом с выбранной группой — под ней пропишется ее содержимое. В моем случае все устройства работают нормально. Если устройство работает некорректно (например, к нему установлены старые версии драйверов или драйверы установлены неправильно, хотя причина может быть и иная), то рядом со значком устройства появляется восклицательный знак. В таком случае лучше всего переустановить драйвер либо удалить устройство из списка и поставить его заново.
Рядом с неизвестным устройством стоит вопросительный знак — если система опознает его, то вопросительный знак исчезнет. В противном случае устанавливать драйвер придется вам.
В окне Диспетчер устройств есть два меню. Первое, Действие, состоит из двух опций: Обновить конфигурацию оборудования и Справка. При выборе первой опции программа еще раз перепроверит все текущее оборудование и обновит его список, при выборе опции Справка появляется окно со справкой к программе. Во втором, Вид, — можно выставить отображение устройств по группам и настроить вид отображения элементов — для этого выберите опцию Настроить и в открывшемся окне укажите, какие панели вы хотите добавить или убрать, для этого достаточно лишь добавить или снять флажок и нажать кнопку ОК. На вкладке Дополнительно устанавливаются еще кое-какие дополнительные параметры, впрочем, они вам не очень пока и нужны, так что трогать здесь ничего не нужно.
На вкладке Удаленные сеансы (рис. 2.180) вы можете включить функцию удаленного управления компьютером.

Например, у вас есть компьютер и дома, и на работе — если рабочий компьютер постоянно подключен к Интернету, вы можете удаленно работать на нем. Чтобы включить возможность удаленного управления, поставьте флажок Разрешить удаленный доступ к этому компьютеру.
При нажатии кнопки Выбрать удаленных пользователей открывается окно Пользователи удаленного рабочего стола (рис. 2.181), где вы можете установить, какие пользователи смогут получить удаленный доступ к компьютеру.

Свойства системы в Windows Vista и Windows 7
Окно Свойства системы в Windows Vista изображено на рис. 2.182, в Windows 7 — на рис. 2.183.


В данном окне вы можете прочитать общую информацию о системе (процессор, оперативная память, тип системы и т. д), открыть окна Свойства системы и Диспетчер устройств.
Чтобы открыть окно Диспетчер устройств (рис. 2.184), нажмите ссылку в левом верхнем углу окна. В Windows Vista/7 диспетчер устройств практически не изменился по сравнению Windows XP — здесь вы можете просмотреть список установленного оборудования, узнать корректно ли оно установлено, и при необходимости переустановить его.

При нажатии ссылки Настройка удаленного доступа открывается окно Свойства системы, вкладка Удаленное использование[29](рис. 2.185).

Здесь вы можете настроить удаленное подключение к рабочему столу. В отличии от Windows XP, в Windows Vista можно сделать так, что к вашему рабочему столу сможет подключиться любой пользователь — правда, такой способ небезопасен, в этом случае любой желающий может подключиться к вашему компьютеру, посмотреть информацию на жестких дисках и управлять вашим ПК. Также вы можете поставить подключение с проверкой сетевой подлинности или вообще отключить эту возможность.
При выборе ссылки Защита системы открывается диалоговое окно Свойства системы на вкладке Защита системы (рис. 2.186) — в Windows Vista и Windows 7 система может автоматически создавать контрольные точки восстановления — на случай если вдруг нужно восстановить настройки Windows. Через определенные интервалы времени система будет создавать эти точки, вы же можете восстанавливать систему на момент записи последней точки восстановления.

При выборе ссылки Дополнительные параметры системы (см. рис. 2.183), открывается окно Свойства системы, вкладка Дополнительно (рис. 2.187). Здесь устанавливается ряд дополнительных настроек системы — параметры быстродействия, профилей пользователей и загрузки и восстановления.

При выборе ссылки Изменить параметры открывается окно Свойства системы, вкладка Имя компьютера (рис. 2.188). Здесь вы можете изменить имя компьютера, локальной сети и ввести описание вашего ПК — эти настройки практически не изменились по сравнению с Windows XP.

Учетные записи пользователей
Если на компьютере работаете не вы один, а несколько человек, то можно «запаролить» вход в систему, назначить нескольких пользователей и разграничить права между ними. Разберемся в этом чуть подробнее. Условно пользователей подразделяют на два вида: администратор — он может делать на компьютере все (устанавливать и удалять программы, производить сложные настройки и т. д.) и пользователь, который может работать на компьютере, сохранять файлы, но ему не разрешено устанавливать и удалять приложения и производить сложные настройки системы (хотя, конечно, к некоторым настройкам он может иметь доступ).
Чтобы добавить нового пользователя, войдите в панель управления и щелкните на значке Учетные записи пользователей — откроется одноименное диалоговое окно (рис. 2.189).

Нажмите ссылку Создание учетной записи — откроется окно (рис. 2.190), в котором нужно ввести имя пользователя и нажать кнопку Далее.

В следующем окне (рис. 2.191) нужно установить тип учетной записи — администратор компьютера или пользователь.

Чтобы установить пароль для записи, перейдите в главное меню окна Учетные записи пользователей (см. рис. 2.189) и выберите пункт Изменение учетной записи либо щелкните на имени учетной записи, которую хотите изменить. Откроется окно операций над учетной записью (рис. 2.192) — здесь вы можете изменить не только пароль[30], но и тип учетной записи (пользователь или администратор), изображение и само имя пользователя.

В Windows Vista и Windows 7 окно управления учетными записями немного изменилось (рис. 2.193) — в главное меню перенесены пункты по изменению и удалению пароля и изменению рисунка.

Чтобы создать учетную запись, выберите пункт Управление другой учетной записью и в открывшемся окне (рис. 2.194) нажмите кнопку Создание учетной записи.

Еще одна полезная опция — Родительский контроль. Если у вас есть дети, вы можете создать для них учетную запись и установить некоторые параметры работы на компьютере — например, установить, в какое время ваш ребенок может работать на компьютере, какие программы может запускать. Подробно о родительском контроле читайте в разд. 4.7 моей книги «Windows Vista. Настройка и использование».
Совет
Какие права пользователю предоставить — решайте сами. К каждому набору прав дается подробное пояснение. Если компьютер стоит в интернет-классе, например, то на нем можно сделать двух пользователей — администратора, который может делать на компьютере все что угодно, и гостя, в правах которого только работать на компьютере и сохранять документы. Если компьютер стоит у вас дома и его единственный пользователь — это вы, то создавать никаких пользователей не нужно.
Теперь, чтобы войти в систему созданным пользователем, сделайте следующее.
1. Откройте меню Пуск и выберите Завершение работы.
2. В открывшемся окне выберите Завершение сеанса.
3. По запросу следующего окна введите имя и пароль только что созданного пользователя и нажмите кнопку входа.
Примечание
Ни в коем случае не забывайте пароль для входа в систему, если вы его установили. В противном случае доступ к рабочему столу будет блокирован, и работать на компьютере будет невозможно — придется переустанавливать операционную систему. В Windows Vista и Windows 7 вы можете создать дискету восстановления пароля, тогда пароль удастся восстановить (окно Учетные записи пользователей, в Windows Vista — ссылка Создание дискеты восстановления пароля, в Windows 7 — Создания дискеты сброса пароля). В Windows XP и ранних версиях Windows такой возможности нет.
Для каждого пользователя существует отдельный рабочий стол (открою вам страшную тайну, о которой вы, впрочем, и сами, наверно, догадывались — на самом деле рабочий стол Windows это не что иное, как обычная папка, которая после старта системы выводится на экран). Каждый пользователь может устанавливать для себя заставку рабочего стола и располагать на нем нужные ярлыки — рабочий стол каждого пользователя хранится на диске С: (который обычно является системным) по адресу C: Documents and Settings<Имя пользователя>Рабочий стол. При вводе имени пользователя и пароля загружается рабочий стол выбранного пользователя.
Также у каждого пользователя отдельное Главное меню, меню Избранное и папка с документами. В зависимости от прав пользователь может просматривать либо только свои документы, рабочий стол и избранное, либо просматривать документы и содержимое рабочих столов других пользователей — обычно это может делать пользователь с правами администратора.
При желании вы можете изменить и удалить имя и пароль пользователя или изменить его права. Для изменения прав пользователя в Windows XP откройте окно Пользователи и пароли, выберите пользователя в списке и нажмите кнопку Свойства. В открывшемся окне можно изменить имя пользователя (вкладка Общие) и права (вкладка Членство в группах). Чтобы изменить пароль, выберите пользователя и нажмите кнопку Задать пароль. В появившемся окне два раза введите пароль и нажмите кнопку ОК. В Windows Vista/7 откройте окно Учетные записи пользователей и выберите пункт Изменение типа учетной записи. В открывшемся окне (рис. 2.195) вы можете установить тип учетной записи — пользователь или администратор.

Чтобы удалить пользователя, выберите его в списке и нажмите кнопку Удалить. Затем подтвердите свой выбор, нажав кнопку Да.
Установка и удаление программ
Кроме программ, входящих в состав Windows, вы можете использовать другие программы, созданные сторонними разработчиками. Программы можно устанавливать и удалять через панель управления. Чтобы установить программу через панель управления в Windows XP, щелкните на значке Установка и удаление программ и выберите пункт Установка программ (рис. 2.196).

Программы можно устанавливать либо с узла Windows Update, либо с диска — в последнем случае появится мастер, с помощью которого можно установить программу. Однако, как показывает практика, такой способ установки пользователи не используют (либо используют очень редко) — обычно программы устанавливаются посредством запуска файла setup.exe либо файла с именем программы — подробнее об этом рассказано в разд. 3.1.
В Windows Vista вместо пункта Установка программ есть ссылка на сайт Windows Marketplace — здесь вы можете скачать (разумеется, за деньги) различные программы и компьютерные игры.
Чтобы удалить программу, найдите в ее корневой папке файл uninstall.exe и, щелкнув на нем, запустите мастер удаления программы. Для удаления приложения через панель управления вызовите окно Установка и удаление программ (в Windows Vista и Windows 7 оно называется Программы и компоненты — рис. 2.197), выберите нужную программу в списке и нажмите кнопку Заменить/Удалить. Появится окно с вопросом, действительно ли вы хотите удалить это приложение. Выбираем Да, после чего запустится мастер удаления программы (еще он называется мастером деинсталляции), который показывает процесс удаления файлов. По окончании удаления появится сообщение, что деинсталляция окончена и нужно нажать кнопку Finish или Готово для завершения процесса удаления приложения.

Также в окне Установка и удаление программ (Программы и компоненты) можно установить или удалить компоненты Windows. Откроется окно Мастер компонентов Windows, в котором нужно выбрать программы для установки — отметьте нужные программы флажками и нажмите кнопку Далее. Программы могут устанавливаться либо с диска Windows, либо с узла обновлений. Как показывает практика, в повседневной работе эта функция не нужна.
В Windows XP, в окне Установка и удаление программ назначаются программы, используемые по умолчанию, — браузер, почтовая программа, проигрыватель звука и видео и еще пара программ.
Выбор программы по умолчанию нужен при установке на компьютер программ от других производителей, выполняющих те же функции, что и программы, входящие в состав Windows. Например, кроме программы Outlook Express (это программа для чтения электронной почты, входящая в состав Windows, подробнее о ней рассказано в разд. 7.1), есть известный почтовый клиент The Bat! компании RITLABS, который выполняет те же функции, что и Outlook Express. Допустим, вы установили The Bat! и решили писать письма именно в нем — для этого и нужно назначить ее как почтовую программу по умолчанию (обычно она это просит при первом запуске). Если вы вновь решите использовать Outlook Express, на вкладке Выбор программ по умолчанию окна Установка и удаление программ в разделе Почтовая программа по умолчанию нужно выбрать Outlook Express. Аналогичным образом можно восстанавливать значения по умолчанию и в других типах программ — браузере, проигрывателе видео и звука и других.
Другие настройки панели управления
Кроме перечисленных настроек в панели управления есть настройки сети, модема (о настройке модема и локальной сети читайте в главе 6), принтера, факса и т. п. Настраивать принтер, сканер или факс через панель управления — вещь неблагодарная и, в общем-то, ненужная. Обычно в комплект поставки принтера, сканера или какого-либо другого оборудования входит диск с драйверами и программами, с помощью которых можно работать с данным устройством. Например, если это сканер, то на прилагаемом диске вы найдете не только драйвер, но и программу для сканирования изображений, для чего, собственно, сканер и нужен.
Поделитесь на страничкеСледующая глава >
где находится и как настроить ее на компьютере


Компьютер — устройство очень сложное. Он содержит внутри внушительный объём информации и выполняет множество функций. Обязательным условием его быстрой и слаженной работы служит наличие инструмента, посредством которого пользователи могли бы производить эффективное управление информацией. В компьютерах с операционной системой Виндовс роль такого инструмента возложена на Панель управления. В ней сосредоточены все способы изменения данных, запрограммированных в ПК.
Доступ к управлению
Чтобы пользователь смог совершать настройку, ему нужно знать, где находится Панель управления. Отыскать её на компьютере можно несколькими методами.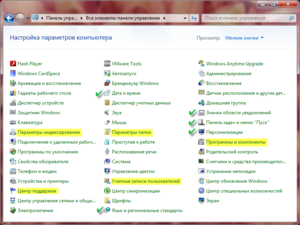
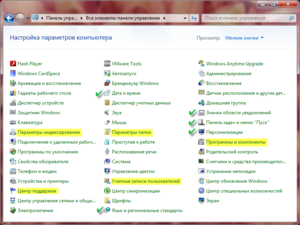
Кнопка «Пуск» используется для операционных систем Vista, Windows 7. Алгоритм действий не подразумевает сложных манипуляций:
- Нажать «Пуск» посредством мыши или клавиатуры.
- В строчке поиска набрать название панели, кликнуть по открывшейся надписи.
- Найти нужный раздел.
Встроенная функция поиска
Восьмая и десятая версии Windows позволяют действовать иным методом. В операционной системе для этой цели предусмотрен встроенный поиск. Сделать это несложно:
- Набрать словосочетание в начальном меню либо сразу использовать кнопки «Пуск» и «S» на клавиатуре.
- В появившемся окне с одноимённым названием выбрать требующийся пункт.
Быстрый вход
Еще одна функция, которой наделены новые варианты виндовс — быстрый вход. Чтобы получить возможность управлять компьютером, потребуется:
- Нажать сочетание кнопок «Пуск» и «W».
- Выбрать название панели в меню.
Через окно «Выполнить»
Предыдущие методы поиска действуют на отдельных версиях операционных систем. Достоинство окна «Выполнить» в том, что оно позволяет найти панель в любой из систем. Нужно:
- Одновременно использовать «Пуск» и «R» на клавиатуре.
- В появившуюся строку «Открыть» вписать слово «control».
- Подтвердить совершённое действие, нажав «OK».
Создание ярлыка
Допустим, пользователь не желает совершать лишних манипуляций, решая, как отыскать и как настроить панель управления на компьютере. Тогда он может на рабочем столе создать ярлык, который гарантирует постоянный и быстрый вход в неё. Для Windows 8 и 10 потребуется:
- Нажать «Пуск», в строку поиска ввести «Панель управления».
- Кликнуть соответствующую иконку правой кнопкой мыши.
- В контекстном меню активировать раздел «Открыть расположение файла».
- Выбрать нужный ярлык из имеющегося списка, нажать правой кнопкой мыши, затем «Отправить» и «Рабочий стол».
Трудностей с тем, как найти Панель управления в виндовс, вышедшей раньше, у пользователей также не возникнет, хотя алгоритм будет другим:
- В поиске меню Пуск ввести название панели.
- Используя правую кнопку мыши, кликнуть по иконке, активировать слова «Отправить» и «Рабочий стол».
Горячие клавиши
Посредством таких клавиш тоже легко отыскать и настроить панель управления Windows. Это происходит очень просто. Пользователю нужно:
- Разместить ярлык панели на рабочем столе, руководствуясь инструкцией, описанной выше.
- Кликнуть по нему правой клавишей мыши, включить «Свойства». Появится строка «Быстрый вызов».
- В эту строку ввести английскую букву (какая это будет буква, пользователь определяет сам).
- Согласиться с изменениями, нажав «OK».
Создание горячей клавиши завершено. Чтобы её активировать, нужно вместе нажать кнопки «Ctrl», «Alt» и выбранную букву.
Настройка элементов
Научившись входить в панель управления, пользователи получат доступ к окну, содержащему все составляющие операционной системы Windows. Для большего удобства они собраны в обособленные пункты. Каждый пункт имеет название и соответствующий значок.


«Сеть и Интернет» дает возможность регулировать доступ ко всемирной сети Интернет, корректировать параметры, обеспечивающие подключение. В этом разделе можно посмотреть характеристики имеющегося интернет-браузера, произвести его настройки.
«Оборудование и звук» допускает регулирование параметров подсоединённых устройств: монитора, мыши, видеокарты, принтера. Здесь можно произвести настройку энергосбережения системы, изменить заданные значения автозапуска оптических дисков.
«Программы и компоненты» содержат программы и компоненты системы Windows, которые могут быть удалены либо изменены. Пользователь сможет настроить перечень гаджетов, отображающихся на рабочем столе, определить для себя программы по умолчанию, которые будут решать конкретные задачи.
«Оформление и персонализация» помогает настроить внешний вид операционной системы, легко скорректировать информацию, изменить параметры папок, вид значков рабочего стола и окон.
«Система и безопасность» сосредотачивает в себе утилиты для мониторинга состояния компьютера и устранения возникших проблем.
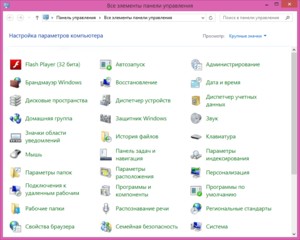
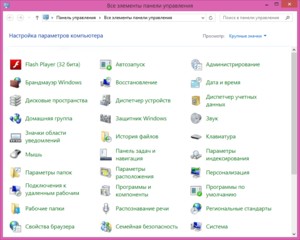
«Семейная безопасность и учетные записи пользователей» подразумевает корректировку имеющихся учетных записей: прибавление, изменение либо удаление. При необходимости в этом разделе настраивается родительский контроль.
«Специальные возможности» необходимы для установки индивидуальных параметров и значений. Пункт сделает использование компьютера более удобным для людей с нарушением слуха и зрения.
Оцените статью: Поделитесь с друзьями!Знания о том, как настроить Панель управления на компьютере, нужны каждому пользователю, поскольку помогают самостоятельно решать большинство задач, возникающих в процессе работы.
Как открыть «Панель управления» на компьютере
Начинающие пользователи ПК нередко задумываются над тем, как можно открыть «Панель управления». Что это за служба? Для чего она нужна? Каким образом можно зайти в нее? Ответы на все это и не только обязательно будут обнаружены ниже. На самом деле даже начинающий пользователь сможет справиться с поставленной задачей. Особенно если он будет следовать предложенным далее инструкциям.
Описание службы
Открыть «Панель управления» на ноутбуке или компьютере не составляет никакого труда. В идеале эта операция отнимает несколько секунд, но об этом позже. Сначала выясним, о каком приложении идет речь.
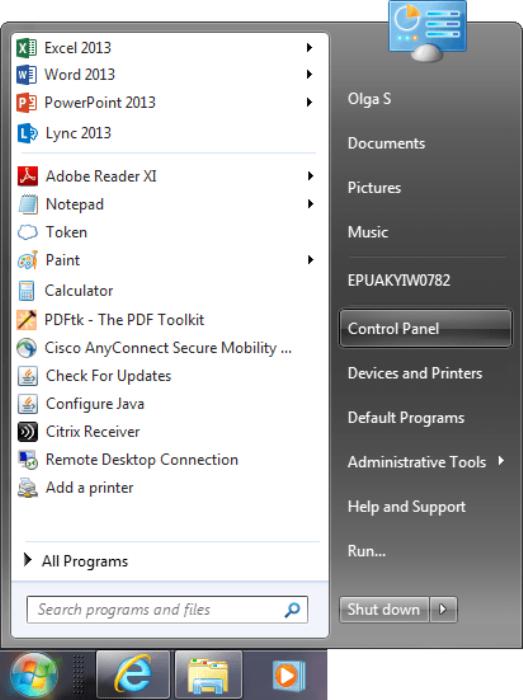
«Панель управления» — это сервис, встроенный в операционную систему. Он предназначается для управления настройками и некоторыми службами «Виндовс». Например, здесь можно открыть список установленных приложений или изменить настройки операционной системы.
Windows XP
Как открыть «Панель управления» «Виндовс»? Ответ напрямую зависит от используемой версии операционной системы.
Некоторые юзеры до сих пор работают с Windows XP. Здесь изучаемую службу можно открыть, перейдя по пути: «Пуск»-«Настройка»-«Панель…». Больше ничего делать не нужно.
Windows 7
Но это только начало. Открыть «Панель управления» можно иначе. Об универсальных решениях поговорим позже. Для начала изучим приемы, используемые в тех или иных ОС.
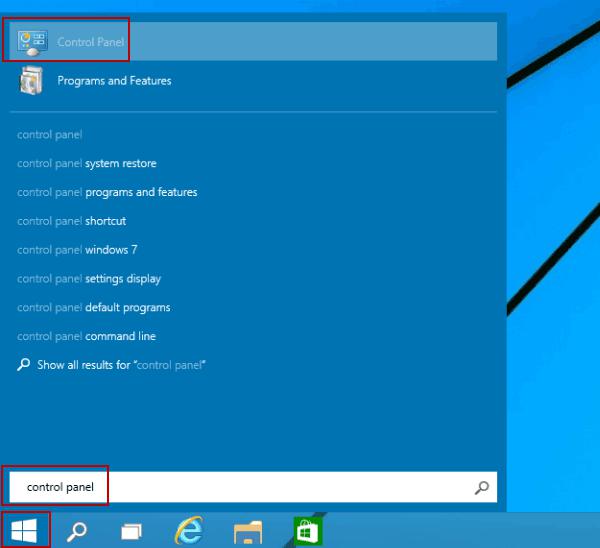
Следующая популярная сборка — Windows 7. Здесь достаточно кликнуть по изображению меню «Пуск», а затем навести курсор на соответствующую строку в правой части списка. «Панель управления» располагается в данном меню по умолчанию.
Windows 10 и ее службы
А как открыть «Панель управления» на «Виндовс 10»? Подобный вопрос беспокоит многих современных пользователей ПК, ведь последние модели компьютеров и ноутбуков поставляются в магазины с упомянутой операционной системой. Работать с ней на первых порах непривычно.
Чтобы зайти в упомянутую ранее службу, пользователю предстоит выполнить следующие действия:
- Нажать в Windows 10 на изображение лупы.
- Напечатать в появившейся строке «Панель управления».
- Выбрать соответствующую службу.
Важно: можно кликнуть по изучаемой строке ПКМ и выбрать опцию «Закрепить на панели задач». Этот прием выведет на панель задач иконку службы. Некоторые предпочитают выбрать параметр «На главный экран».
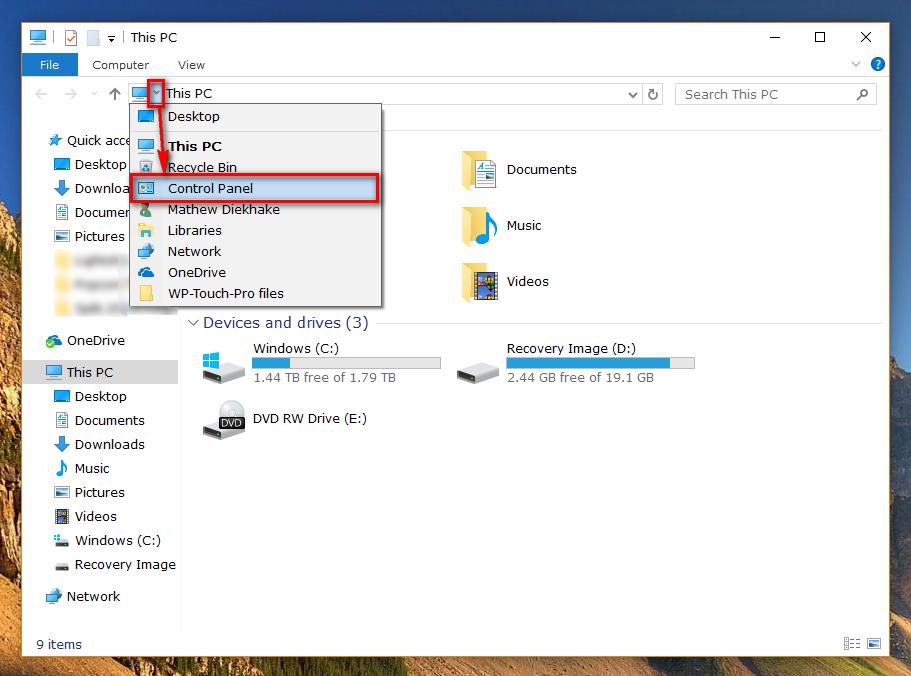
В Windows 10 имеются свои секреты, помогающие быстро перемещаться по службам операционной системы. Пользователю нужно нажать Win + X. После этого на экране появится меню с разнообразными программами и приложениями. В данном списке остается найти «Панель управления» и кликнуть по ней ЛКМ.
Но и это еще не все! Открыть «Панель управления» пользователи «Виндовс 10» могут через меню «Пуск». Здесь нужно выбрать опцию «Все приложения», а затем перейти в блок «Служебные». Перед юзером возникнет небольшой список полезных служб. Остается выбрать курсором изученную ранее утилиту.
Командная строка в помощь
Ранее перечисленные приемы помогают открыть «Панель управления» в той или иной операционной системе. Это не всегда удобно. Поэтому далее поговорим об универсальных вариантах развития событий. Предложенные инструкции подходят для всех Windows. Справиться с ними сможет даже дошкольник.
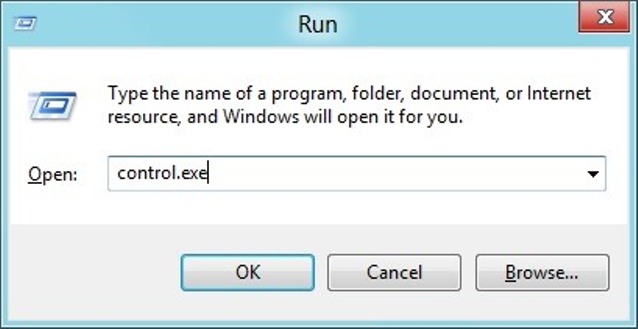
Как открыть «Панель управления» через командную строку? Для этого придется:
- Открыть командную строчку. Можно нажать сочетание Win + R на клавиатуре.
- В появившейся строке напечатать команду «Control». В некоторых случаях приходится писать «Control Panel».
- Нажать на кнопку «ОК». Можно просто прожать Enter на клавиатуре.
Дело сделано. После того, как пользователь выполнит перечисленные манипуляции, на экране возникнет окно «Панели управления». Быстро, просто и очень удобно. Об этом методе рекомендуется знать каждому продвинутому юзеру, ведь иногда приходится управлять ОС при помощи командной строки.
На рабочий стол
Последний вариант развития событий — это использование специализированного ярлыка. В «Виндовс» пользователи могут выводить на рабочий стол некоторые службы. Так их удастся запускать в кратчайшие сроки.
Чтобы вывести ярлык «Панели управления» в Windows 7, пользователю потребуется:
- Зайти в раздел «Пуск».
- Навести курсор на строку с надписью «Панель управления».
- Кликнуть ПКМ по соответствующей строчке.
- Выбрать опцию «Вывести на рабочий стол».
Вот и все. Если пользователь работает с Windows 10, можно выбрать опцию «На главный экран». После проделанных действий ярлык соответствующей службы будет выведен на рабочий стол. Открыть «Панель управления» можно при помощи двойного щелчка ЛКМ по ярлыку.
Есть еще несколько способов выведения изучаемой службы на рабочий стол. Какие именно?
Отдельный ярлык
Например, пользователь может создать ярлык самостоятельно и присвоить ему значение «Панель управления».
Для этого придется:
- Кликнуть ПКМ по рабочему столу.
- Выбрать опцию «Создать»-«Ярлык».
- Написать в появившейся строке Control.
- Подтвердить процедуру.
Теперь, чтобы открыть «Панель управления» через ярлык, достаточно просто кликнуть по соответствующему объекту рабочего стола. Быстро и очень удобно.
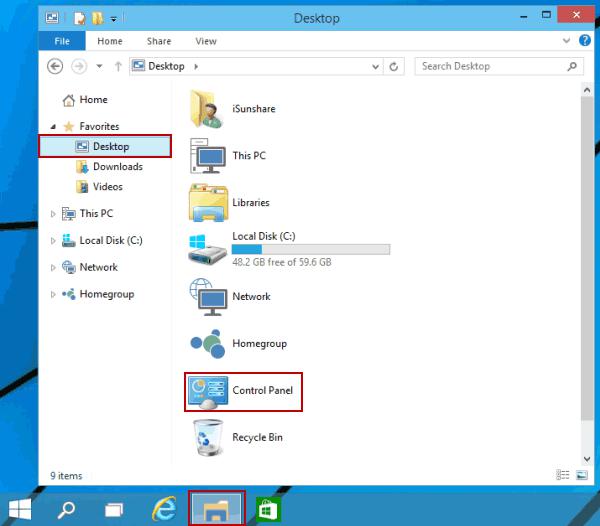
Настройки персонализации
Последний вариант развития событий — это установка ярлыка «Панели управления» через настройки персонализации «Виндовс».
Инструкция по воплощению задумки в жизнь имеет следующий вид:
- Кликнуть правой кнопкой мыши по любому свободному месту на рабочем столе.
- Выбрать опцию «Персонализация».
- Нажать на строчку «Настройка ярлыков».
- Установить отметку около пункта «Панель управления».
- Подтвердить процедуру.
Сразу после проделанных действий пользователь сможет увидеть на рабочем столе новый ярлык. Открыть «Панель управления» теперь представляется возможным всего за два клика мышью. Убрать ярлык службы при необходимости можно аналогичным образом.


 Зажимаем комбинацию Ctrl+Alt+Delete
Зажимаем комбинацию Ctrl+Alt+Delete
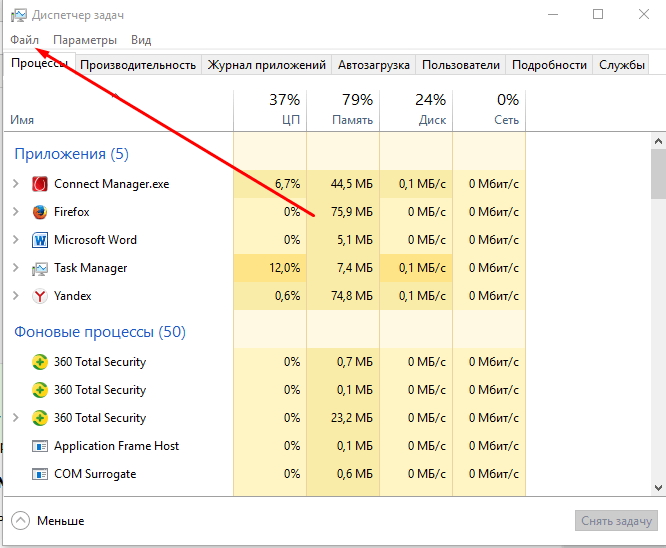 Раскрываем меню «Файл»
Раскрываем меню «Файл»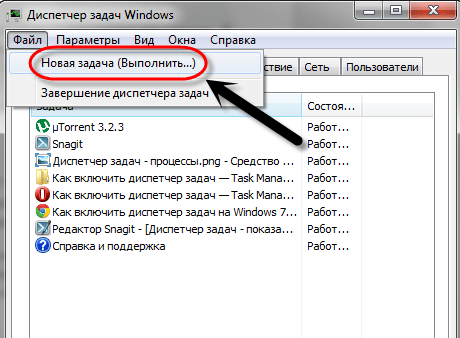 Выбираем функцию «Новая задача»
Выбираем функцию «Новая задача»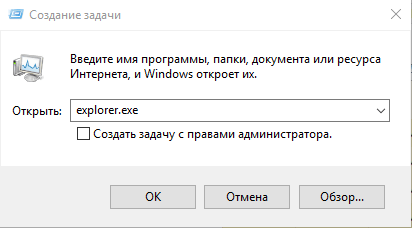 Создаем задачу explorer.exe
Создаем задачу explorer.exe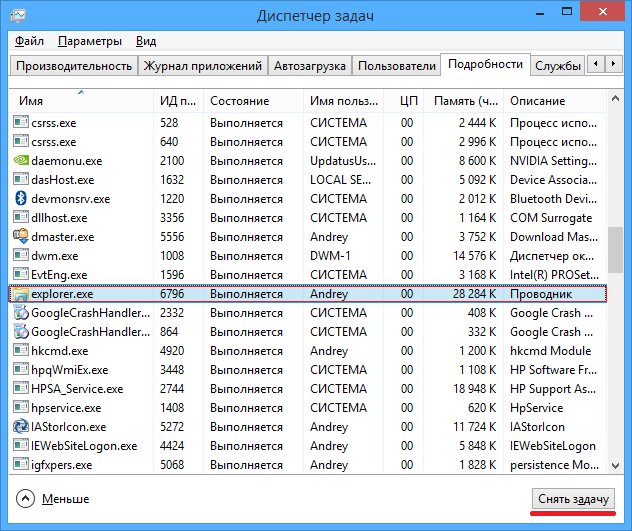 Закрываем процесс explorer.exe
Закрываем процесс explorer.exe Разворачиваем окошко «Выполнить»
Разворачиваем окошко «Выполнить»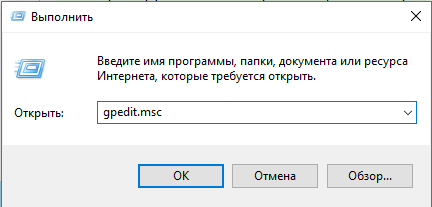 Выполняем команду gpedit.msc
Выполняем команду gpedit.msc