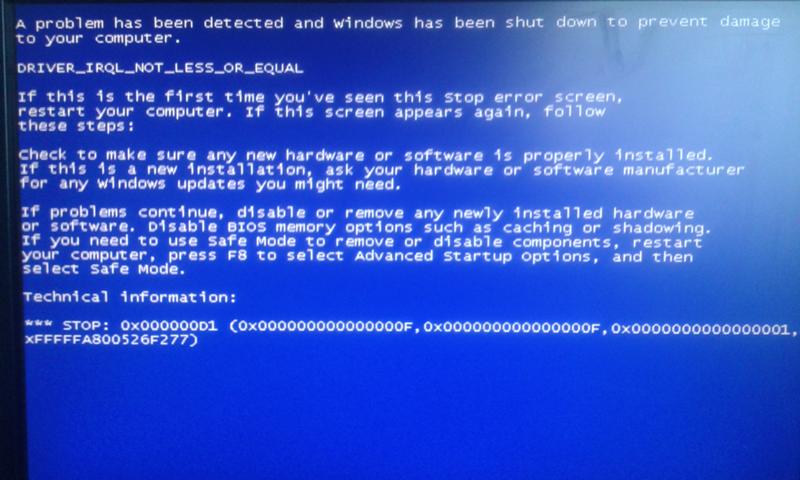Компьютер не загружается после обновления
Автор admin На чтение 6 мин Просмотров 1.3к. Опубликовано
Содержание
- Сброс настроек BIOS
- Выберите правильную прошивку BIOS
- Восстановление BIOS с USB-накопителя
- Windows 10 не запускается после обновления
- Восстановление загрузки
- Автоматическое восстановление системы
- Удаление обновлений Windows 10
- Загрузка в безопасном режиме
- Исправление системных файлов
Существует несколько причин, по которым компьютер не загружается после обновления BIOS. Две наиболее распространенные из них: Версия BIOS несовместима с материнской платой и процедура прошивки BIOS не была завершена или была прервана. Подробнее о том, как загрузиться в безопасный режим, если компьютер не загружается после обновления BIOS, читайте в этой статье.
Если вы успешно вошли в безопасный режим, перезагрузите компьютер и посмотрите, сохраняется ли проблема.
Сброс настроек BIOS
Если компьютер не загружается после обновления BIOS, вам может потребоваться сброс настроек BIOS. Найдите опцию «Reset to default» или «Restore factory settings» в последнем разделе настроек BIOS, примените ее, сохраните настройки и перезагрузите компьютер. Если после обновления BIOS компьютер вообще не включается, есть еще один способ сбросить настройки CMOS. Для этого полностью выключите компьютер, откройте корпус, если у вас настольный компьютер, и осторожно извлеките батарейку CMOS из гнезда на материнской плате, подождите несколько минут и вставьте ее обратно.
Выберите правильную прошивку BIOS
Иногда компьютер может не загрузиться после обновления BIOS, если версия BIOS не совместима с вашей материнской платой. Убедитесь, что у вас установлена правильная версия, проверьте официальный сайт марки материнской платы или название ноутбука. Версии BIOS и утилиты для правильной прошивки обычно можно найти на официальных сайтах. Если процедура прошивки BIOS не была завершена или была прервана, это может привести к тому, что компьютер не включится после обновления BIOS.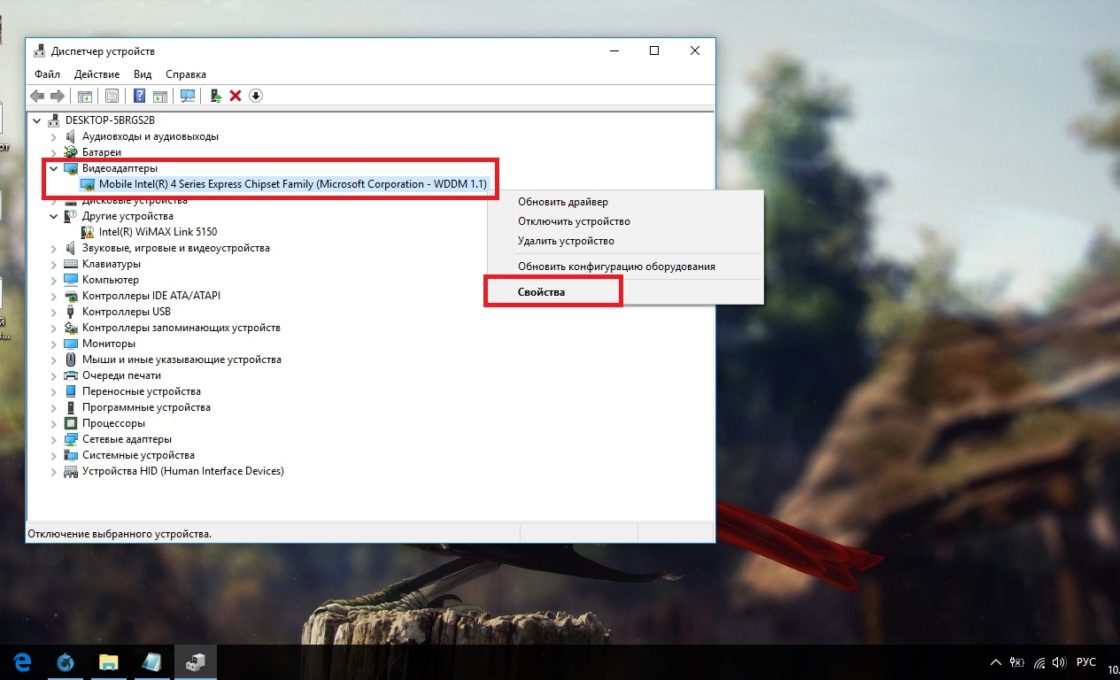 Попробуйте перепрошить BIOS до правильной версии.
Попробуйте перепрошить BIOS до правильной версии.
Если у вас ноутбук, выключите его, отключите от сети, отсоедините батарею, подержите его так в течение минуты, несколько раз нажмите на кнопку питания. Теперь настройки CMOS сброшены. Перезагрузите компьютер и посмотрите, сохраняется ли проблема, когда компьютер не включается после обновления BIOS.
Восстановление BIOS с USB-накопителя
Загрузите файл Recovery BIOS и восстановите файл (*.BIO) на USB. Вставьте флэш-накопитель USB в компьютер. Выключите компьютер и выньте вилку из розетки. Откройте корпус и снимите перемычку BIOS. Включите компьютер и дождитесь завершения обновления. После завершения обновления компьютер либо выключится сам, либо вам будет предложено выключить его. Отключите USB и установите перемычку обратно, затем перезагрузите компьютер. В случае невозможности восстановления BIOS рекомендуется обратиться в сервисный центр для переустановки программного обеспечения. Windows 10 обновляется несколько раз в год, и после первого бесплатного обновления у многих пользователей возникли проблемы с компьютером.
Windows 10 не запускается после обновления
В этой статье мы попытаемся решить проблему, когда Windows 10 не запускается после обновления. Первое, что нужно сделать, если Windows 10 не запускается после обновления — сохранить данные компьютера. Нужные вам файлы, фотографии, документы, видео могут быть удалены, если у вас нет резервной копии. Для передачи файлов необходимо подключить любое программное обеспечение Live CD, которое можно бесплатно загрузить из Интернета. Перезагрузите компьютер и запустите Live CD, найдите свои файлы и перенесите их на внешний диск. Ваши данные будут сохранены.
Восстановление загрузки
Если Windows 10 не загружается после обновления, можно запустить восстановление загрузки, для этого вам понадобится установочный диск Windows 10. Вставьте установочный диск Windows 10 или загрузочный USB-накопитель и загрузите компьютер. На экране «Установка Windows» нажмите «Восстановление компьютера», затем выберите «Устранение неполадок», затем «Дополнительные параметры» и «Восстановление при запуске» Затем выберите Windows 10 и перезагрузите компьютер.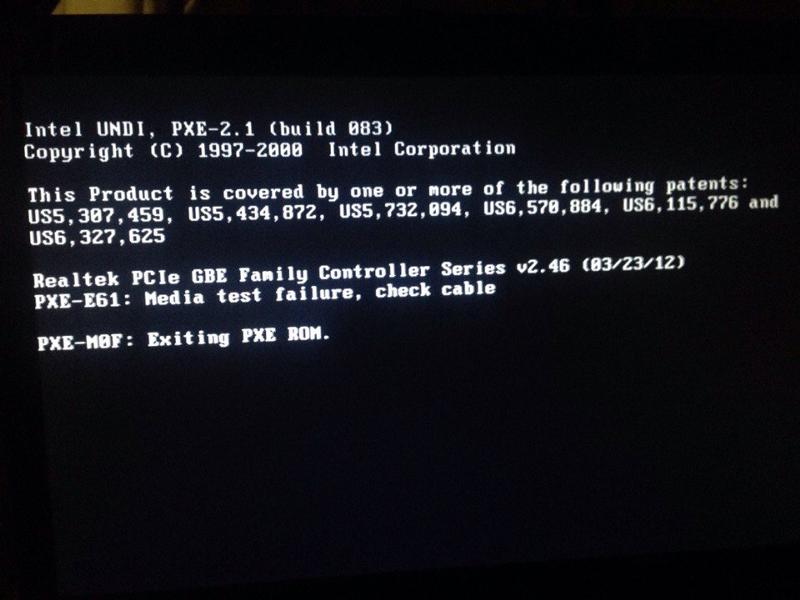 Если у вас нет загрузочного диска, вы можете сделать это, нажав кнопку питания на несколько секунд, после чего компьютер выключится. Вы также можете несколько раз перезагрузить компьютер с помощью кнопки перезагрузки, если она имеется. После этого на экране появится меню Автоматическое восстановление компьютера.
Если у вас нет загрузочного диска, вы можете сделать это, нажав кнопку питания на несколько секунд, после чего компьютер выключится. Вы также можете несколько раз перезагрузить компьютер с помощью кнопки перезагрузки, если она имеется. После этого на экране появится меню Автоматическое восстановление компьютера.
Автоматическое восстановление системы
Еще один способ восстановления, когда Windows 10 не загружается после обновления — запустить автоматическое восстановление системы. Это поможет вам сбросить настройки на дату, когда Windows 10 работала нормально. В окне Дополнительные параметры выберите Восстановление системы. Затем вы увидите меню, в котором будет два варианта на выбор. Если выбрать «Сохранить файлы», файлы не будут удалены, если выбрать «Удалить все», система удалит файлы и перезагрузится.
Удаление обновлений Windows 10
Если Windows 10 не запускается после обновления, проблема может заключаться в самом обновлении. Попробуйте удалить их. Чтобы удалить обновления с экрана расширенных настроек, нажмите «Удалить обновления». На экране удаления будет два варианта, первый — «Удалить последний патч», второй — «Удалить последнее обновление компонента». Выберите второй вариант и следуйте инструкциям, затем перезагрузите компьютер.
Чтобы удалить обновления с экрана расширенных настроек, нажмите «Удалить обновления». На экране удаления будет два варианта, первый — «Удалить последний патч», второй — «Удалить последнее обновление компонента». Выберите второй вариант и следуйте инструкциям, затем перезагрузите компьютер.
Загрузка в безопасном режиме
Лучший способ решить проблему отсутствия загрузки Windows 10 после обновления — переключиться в безопасный режим. Это можно сделать в меню Дополнительные параметры, выбрав раздел параметры загрузки. Еще один не очень желательный способ попасть в безопасный режим — заставить компьютер выключиться 4 раза, удерживая кнопку питания.
Если Windows 10 загружается в безопасном режиме, значит, проблема не в конфигурации или драйверах.
Исправление системных файлов
В некоторых ситуациях компьютер не включается после обновления из-за поврежденных системных файлов. Вы можете проверить файлы с помощью инструментов SFC и DISM. Вы можете запустить проверку из командной строки.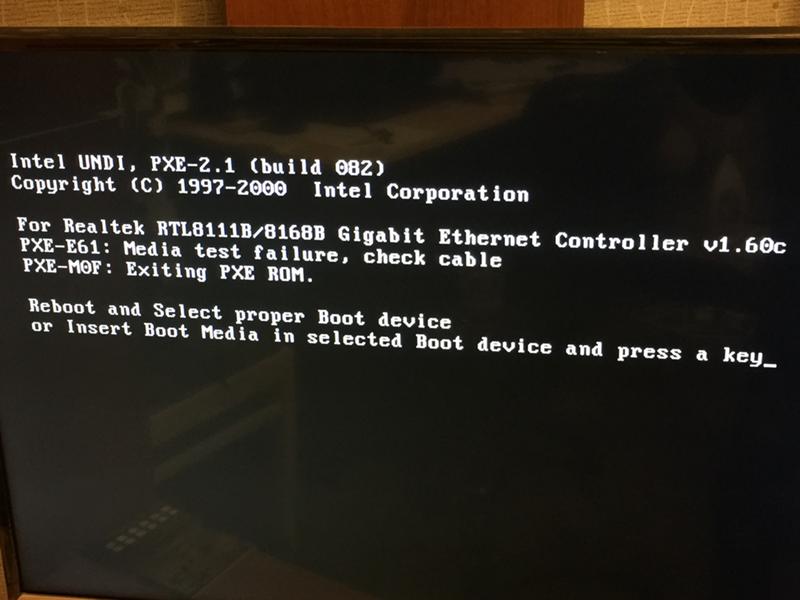 В окне Дополнительные параметры выберите раздел командная строка, далее запустить SFC (Проверка системных файлов). В командной строке после C : windowsystem32> введите sfc /scannow и нажмите Enter. После этого начнется сканирование и замена поврежденных файлов. Перезагрузите компьютер. Запуск DISM (Image Maintenance System) Команда DISM запускается так же, как и команда SFC, с единственным отличием: в строке после C : windowsystem32> введите dism /online /cleanup-image /restorehealth DISM проверит и восстановит поврежденную систему. После завершения процесса перезагрузите компьютер. Исправить главную загрузочную запись MBR Иногда компьютер не загружается после обновления из-за ошибки главной загрузочной записи MBR. Чтобы исправить это, вызовите командную строку, как описано выше. По очереди введите команды bootrec / fixmbr, bootrec / fixboot, bootrec / rebuildbcd, нажимая клавишу Enter после каждой команды. Затем введите Exit и перезагрузите компьютер. Если ни один из этих вариантов не помог решить проблему с тем, что компьютер не загружается после обновления, скорее всего, вам потребуется переустановить Windows 10.
В окне Дополнительные параметры выберите раздел командная строка, далее запустить SFC (Проверка системных файлов). В командной строке после C : windowsystem32> введите sfc /scannow и нажмите Enter. После этого начнется сканирование и замена поврежденных файлов. Перезагрузите компьютер. Запуск DISM (Image Maintenance System) Команда DISM запускается так же, как и команда SFC, с единственным отличием: в строке после C : windowsystem32> введите dism /online /cleanup-image /restorehealth DISM проверит и восстановит поврежденную систему. После завершения процесса перезагрузите компьютер. Исправить главную загрузочную запись MBR Иногда компьютер не загружается после обновления из-за ошибки главной загрузочной записи MBR. Чтобы исправить это, вызовите командную строку, как описано выше. По очереди введите команды bootrec / fixmbr, bootrec / fixboot, bootrec / rebuildbcd, нажимая клавишу Enter после каждой команды. Затем введите Exit и перезагрузите компьютер. Если ни один из этих вариантов не помог решить проблему с тем, что компьютер не загружается после обновления, скорее всего, вам потребуется переустановить Windows 10.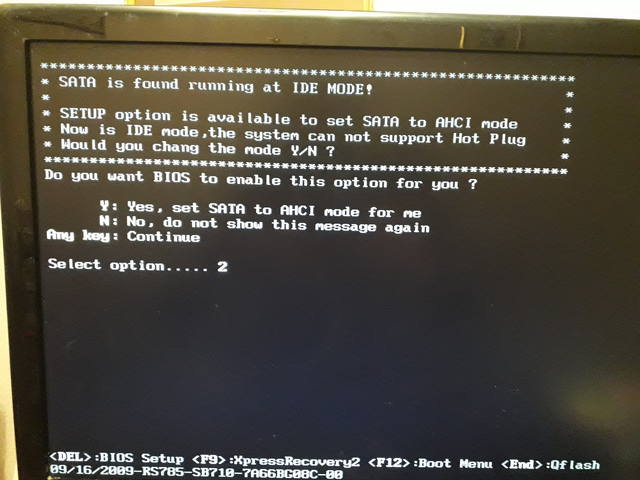 Мы рекомендуем сохранять данные на Live CD или аналогичный носитель, так как при чистой установке файлы будут удалены.
Мы рекомендуем сохранять данные на Live CD или аналогичный носитель, так как при чистой установке файлы будут удалены.
Компьютер не запускается после обновления: ремонт со скидкой 10%
Компьютер не запускается после обновления: ремонт со скидкой 10%Получить скидку в 10% на ремонт
Ноутбуки
Настольные ПК
Моноблоки
Проекторы
Ресиверы
Усилители звука
Проекционные телевизоры
Компьютер не запускается после обновлений — что делать?
Как правило, это проблема возникает на компьютерах, работающих на операционных системах Windows 7, Windows 8 или Windows 10. Крайне редко такое может произойти с устройствами Apple под управлением macOS.
Если происходит такая проблема, значит, в процессе обновления что-то пошло не так. Наиболее частые причины:
- Сбой файлового загрузчика Windows;
- Некорректно обновленные драйвера на компьютере;
- Сбой программной среды BIOS;
- Нарушение работы реестра операционной системы.

.
В большинстве случаев, когда компьютер не запускается после обновлений, эту проблему можно устранить в течение 1 рабочего дня. Иногда в течение 1-2 часов (в зависимости от результатов диагностики).
Чтобы получить бесплатную консультацию опытных мастеров, Вы можете прямо сейчас позвонить нашим внимательным и опытным мастерам.
Заказать ремонт компьютера
Цены на ремонт
Вызвать курьераСкидка 10%
| Какие работы могут потребоваться | |
|---|---|
| Выезд курьера и доставка компьютера в сервисный центр FastRestore | бесплатно |
| бесплатно | |
| Установка драйвера на настольный компьютер | от 390 p |
| Восстановление операционной системы на настольном компьютере | от 410 p |
| Настройка операционной системы на компьютере | от 550 p |
| Прошивка BIOS на системном блоке настольного компьютера | от 1000 p + запчасти от 500 p |
Все цены на ремонт компьютера
Платите только за результат!
Наш сервисный центр по ремонту
компьютеров
—
клиентоориентированная команда.
Мы не берём денег за диагностику и предлагаем прозрачную схему работы.
ШАГ 1
Оставьте заявку либо позвоните нам для первичной консультации.

Получить скидку 10%ШАГ 2
Закажите бесплатный выезд курьера. Он доставит ноутбук на диагностику. Либо приезжайте к нам в центральную лабораторию.
Вызвать курьераШАГ 3
Мы не берем денег за диагностику. В 90% случаев наши мастера смогут определить причину поломки Вашего компьютер в течение 1 часа.
ШАГ 4
Когда мы поймем проблему, мастер позвонит Вам и расскажет, какие запчасти требуются для ремонта и сколько такой ремонт будет стоить. По-прежнему free!
ШАГ 5
Если наше предложение Вас устроит, мы маскимально быстро устраним неполадку. Если не устроит, забирайте компьютер без оплаты диагностики (или вызовите курьера).
ШАГ 6
Оплата — только после успешного ремонта и проверки с Вашей стороны. Наличными, картой или по безналу. Даём официальную расширенную гарантию.
Заказать ремонт
Другие проблемы
- Выдает ошибку
- Зависает
- Медленно работает
- Не видит флешку
- Не включается
- Не выходит в Интернет
- Не загружается BIOS
- Не печатает
- Не работает Wi-Fi
- Не работает звук
- Не хватает места на жестком диске
- Нет индикаций
- Полосы на экране компьютера
- Тормозит / тупит
- Шумит вентилятор / кулер
- Выключается сам по себе
- Издаёт писк
- Не видит жесткий диск
- Не входит в учетку
- Не выключается
- Не загружается
- Не работает USB
- Не работает кулер (вентилятор)
- Не устанавливает программы
- Не хватает оперативной памяти
- Перезагружается сам по себе
- Синий экран
- Чёрный экран
5 исправлений, когда ваш компьютер случайным образом не включается
(Изображение предоставлено Pixabay) Полное руководство по играм для ПК Полное руководство по компьютерным играм.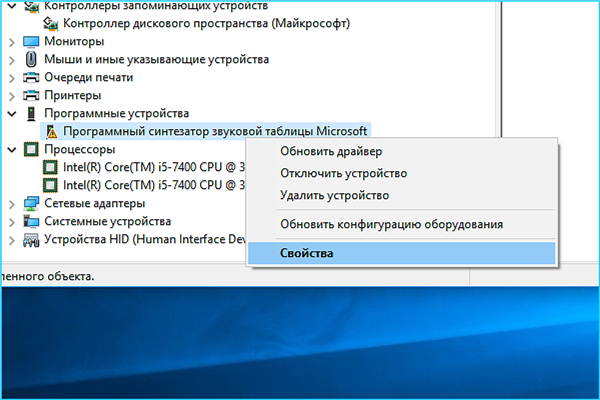 Впереди еще много всего, и все это стало возможным благодаря Razer (открывается в новой вкладке), которая поддержала этот многомесячный проект. Спасибо, Разер!
Впереди еще много всего, и все это стало возможным благодаря Razer (открывается в новой вкладке), которая поддержала этот многомесячный проект. Спасибо, Разер!
Мы уже рассмотрели некоторые распространенные причины, по которым вновь собранный ПК может не загружаться, например, неправильное подключение разъемов на передней панели (в частности, выключателя питания) и отсутствие стоек материнской платы. Если у вас возникли проблемы с новой сборкой, вам обязательно следует это проверить. Однако не всегда новые ПК могут быть проблематичными.
Одно из самых неприятных ощущений, когда ранее надежный компьютер вдруг перестает включаться. Мы считаем само собой разумеющимся, что когда мы выключаем нашу систему, она включится в следующий раз, когда мы захотим ее использовать. Даже если вы оставите свой компьютер включенным 24/7, однажды вы можете обнаружить, что он выключен и больше не возвращается к жизни. В любом случае, это удар под дых, но не обязательно конец света.
Существуют различные причины, по которым старый компьютер может внезапно не включиться. Споткнуться о шнур питания — одна из них, но если вы не ходите во сне, вы узнаете, так ли это. Итак, мы пропустим это и сразу перейдем к пяти причинам, по которым ваш старый компьютер больше не загружается.
Споткнуться о шнур питания — одна из них, но если вы не ходите во сне, вы узнаете, так ли это. Итак, мы пропустим это и сразу перейдем к пяти причинам, по которым ваш старый компьютер больше не загружается.
1. Проверьте сетевой фильтр или ИБП
Подключен ли ваш компьютер к сетевому фильтру или источнику бесперебойного питания (ИБП), также известному как резервный аккумулятор? Хотя это звучит как вопрос «Подключено ли оно к сети?», на самом деле его очень легко не заметить, особенно если у вас есть домашние животные или дети. Несмотря на то, что сетевой фильтр подключен к стене, если выключатель питания случайно переключится в положение «выключено», ваш компьютер не загрузится, независимо от того, сколько деталей вы замените. Лучше сначала проверить это, прежде чем вы начнете рвать аппаратные средства (или волосы).
То же самое происходит после отключения электроэнергии или грозы. Некоторые удлинители со встроенной защитой от перенапряжения имеют переключатель сброса, который необходимо нажать после поглощения скачка напряжения.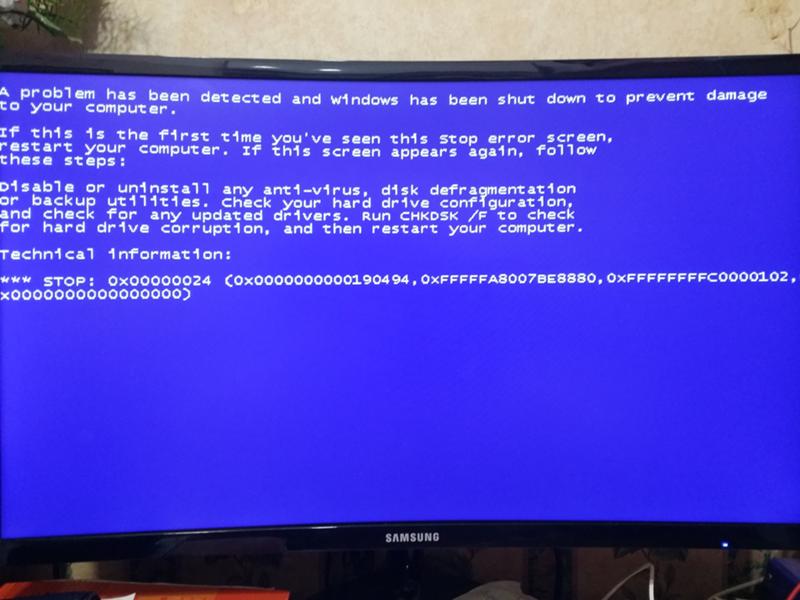 Вы можете достаточно легко проверить, является ли виновником ваш сетевой фильтр или резервный аккумулятор — просто подключите заведомо работающую электронику к одной из розеток, например лампу, и посмотрите, включается ли она.
Вы можете достаточно легко проверить, является ли виновником ваш сетевой фильтр или резервный аккумулятор — просто подключите заведомо работающую электронику к одной из розеток, например лампу, и посмотрите, включается ли она.
2. Замените батарею CMOS
Каждая материнская плата имеет батарею CMOS (комплементарная металл-оксид-полупроводник). Обычно это небольшая батарейка типа «таблетка» CR 2032 3 В, которую иногда можно найти зажатой между слотами PCI Express, хотя она может быть практически где угодно (если вы не можете ее найти, обратитесь к руководству по материнской плате). Это то, что обеспечивает резервное питание микросхемы CMOS, чтобы она могла запоминать дату, время и другие настройки при выключении ПК.
Теоретически, разряженная батарея CMOS не должна препятствовать загрузке вашего ПК, в основном это должно просто испортить время. На практике мы видели, что это было виновником. Батареи CMOS обычно служат долго, но если у вас старый компьютер, который упрямится, купить новый и заменить его на потенциально мертвый стоит всего несколько долларов.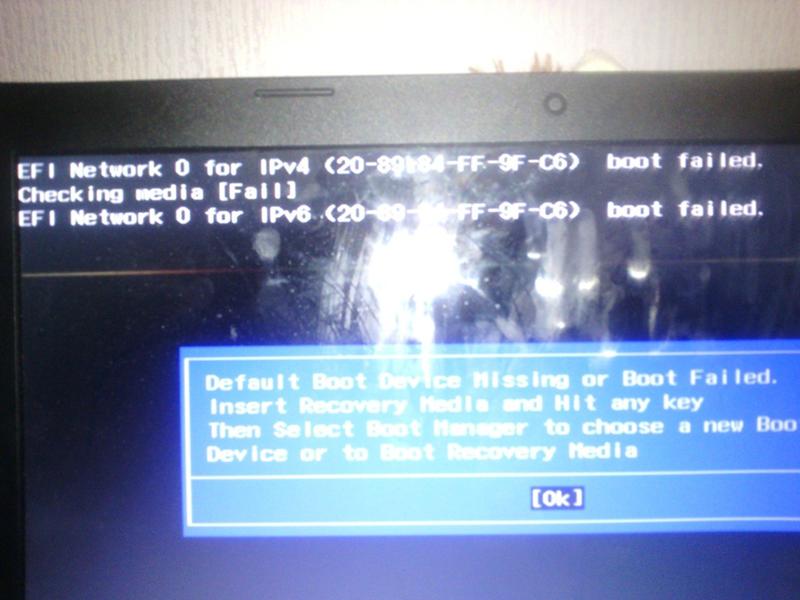 После того, как вы это сделаете, и если это решит проблему, зайдите в BIOS, чтобы убедиться, что ни один из параметров не был изменен.
После того, как вы это сделаете, и если это решит проблему, зайдите в BIOS, чтобы убедиться, что ни один из параметров не был изменен.
3. Проверьте оперативную память (если можете)
Одним из признаков того, что ваша оперативная память виновата в том, что ПК не загружается, является одна или несколько, казалось бы, случайных ошибок типа «синий экран смерти» (BSOD), которые препятствовали постоянному отключению вашей системы. Если у вас есть доступ к запасному ПК с совместимыми слотами DIMM, вы можете проверить свою оперативную память с помощью Memtest86+, более старой, но популярной диагностики. Хотя это отнимает много времени, лучше всего тестировать один модуль за раз, так как маловероятно (хотя и не невозможно), что несколько модулей внезапно вышли из строя.
Другой вариант, более быстрый, — попробовать загрузить систему с одной планкой оперативной памяти. Это применимо только в том случае, если вы используете еще два модуля памяти как часть двухканального или четырехканального комплекта.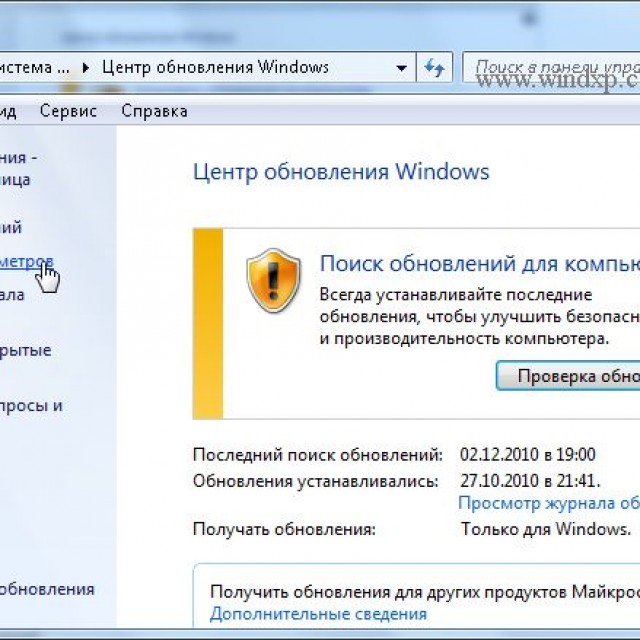 Если один из стиков неисправен, попытка загрузиться с одним модулем за раз сузит круг виновника путем исключения.
Если один из стиков неисправен, попытка загрузиться с одним модулем за раз сузит круг виновника путем исключения.
4. Убавьте жару
Flickr через Росса Бертейга. Нажмите для оригинала. (Изображение предоставлено Flickr через Ross Berteig)В наши дни действительно труднее поджарить процессор. Обычно современная система отключается до того, как это произойдет, и если ваш компьютер включается на секунду или две, прежде чем снова отключится питание, это может указывать на то, что температура вашего процессора растет слишком высоко и слишком быстро.
Вам, вероятно, не нужно переустанавливать кулер процессора, если только ваш перевозбужденный лабрадор не наткнется на ваш корпус и не расшатает его. Однако, в зависимости от возраста вашего ПК, возможно, что термопаста между вашим кулером и встроенным теплораспределителем (IHS) процессора могла высохнуть. Удаление старой затвердевшей пасты и нанесение новой слизи может значительно снизить температуру и потенциально оживить не загружающийся ПК.
Не останавливайтесь на достигнутом. Пока вы этим занимаетесь, самое время избавиться от любых комков пыли, которые могли поселиться на вашем компьютере. Несколько струй из баллончика со сжатым воздухом сделают свое дело. Это особенно важно для вентиляторов и радиаторов. Пыль, которая скапливается на любом из них, может действовать как щит против надлежащего воздушного потока.
5. Вернуть разгон
Разгон — штука забавная. В один день все может казаться хорошим, а на следующий день вы снова возвращаетесь к повторному тестированию настроек, чтобы найти стабильную OC. Слишком агрессивный разгон может остановить ваш компьютер. Это верно, даже если раньше все, казалось бы, работало нормально.
Если вы можете войти в BIOS, зайдите туда и настройте параметры или вернитесь к стандартным настройкам, чтобы посмотреть, поможет ли это. Вход в БИОС не всегда возможен. У меня была старая материнская плата Gigabyte, которая была привередлива к настройкам разгона и притворялась мертвой каждый раз, когда я ее выключал.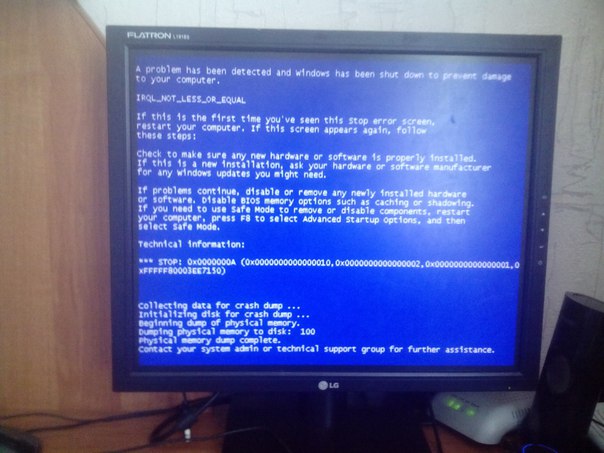 Единственным выходом было очистить CMOS, чтобы снова применить заводские настройки. На некоторых материнских платах есть кнопка, упрощающая эту операцию, на других требуется возиться с перемычкой. Обратитесь к руководству по материнской плате, чтобы узнать, как это сделать на вашем конкретном mobo.
Единственным выходом было очистить CMOS, чтобы снова применить заводские настройки. На некоторых материнских платах есть кнопка, упрощающая эту операцию, на других требуется возиться с перемычкой. Обратитесь к руководству по материнской плате, чтобы узнать, как это сделать на вашем конкретном mobo.
Одно предостережение: если вы используете еще два диска в RAID, сброс BIOS может разрушить массив RAID, если вы не вернетесь и не выберете RAID. По умолчанию обычно используется IDE или AHCI. Обязательно верните его в RAID, если ваш загрузочный диск настроен именно так.
Пол играет в компьютерные игры и ковыряется в компьютерном оборудовании со времен Commodore 64. У него нет татуировок, но он думает, что было бы здорово сделать тату с надписью LOAD»*»,8,1. В свободное время он ездит на мотоциклах и борется с аллигаторами (верно только одно из них).
Как исправить мой компьютер, который не включается? – Mobile PC Medics
Ваш игровой ПК включается, но нет дисплея? Или, может быть, ваш компьютер вообще не включается?
Когда компьютер не включается, нам нужно выполнить несколько тестов, чтобы проверить, есть ли у него питание. Нам нужно начать с внешней среды, такой как розетка и силовые кабели, которые соединяют компьютер с источником питания. После того, как мы убедимся, что они работают, пришло время изучить внутренние детали, такие как блок питания (PSU), выключатель питания и материнская плата.
Нам нужно начать с внешней среды, такой как розетка и силовые кабели, которые соединяют компьютер с источником питания. После того, как мы убедимся, что они работают, пришло время изучить внутренние детали, такие как блок питания (PSU), выключатель питания и материнская плата.
Поскольку компьютеры представляют собой сложные машины, состоящие из множества компонентов, диагностика всех возможных проблем может оказаться непростой задачей. Вместо того, чтобы проверять, работает ли каждый компонент, вот наше руководство по устранению неполадок, которое поможет вам определить, почему ваш компьютер не включается, а затем исправить это.
Содержание
- 10 пошаговых советов по ремонту компьютера, который не включается
- 1. Проверьте наличие проблем с блоком питания
- 2. Внутренняя проводка
- 3. Кнопка питания
- 4. Отключите все второстепенные устройства
- 5. Дайте аккумулятору зарядиться
- 6.
 Проверьте свой дисплей
Проверьте свой дисплей - 7. Расшифруйте коды POST и звуковые сигналы
- 8. Изучите настройки BIOS или UEFI
- 9. Попробуйте безопасный режим
- 10. Проверьте на программы-вымогатели или вирусы устранение неполадок, диагностика, ремонт и исправление компьютера, который не включается.
1. Проверьте наличие проблем с блоком питания
Многим из вас может быть трудно в это поверить, но главная причина, по которой компьютер не включается, заключается в том, что вы его даже не включали! Первым шагом при устранении неполадок с неисправным компьютером должно быть обеспечение того, чтобы компьютер получал питание в первую очередь.
Если индикаторы не мигают и вентиляторы не работают, а на экране ничего не отображается, вероятно, проблема связана с питанием. Начните с осмотра шнура питания по всей длине на наличие разрывов, вмятин или изношенной изоляции. Шнур питания, вероятно, неисправен, если вы обнаружите какие-либо дефекты или блок питания пахнет жженым пластиком.

Если с адаптером переменного тока все в порядке, но ваш недавно собранный игровой ПК не работает, убедитесь, что переключатель питания на задней панели блока питания включен. Если это не проблема, убедитесь, что ваша розетка не неисправна, подключив ее непосредственно к сетевой розетке.
Если после этого ваш компьютер не включается, скорее всего, вышел из строя блок питания (БП) вашего компьютера. Однако перед заменой блока питания обязательно убедитесь, что у вас действительно разряжен блок питания. Запах озона или пронзительный шум в сочетании с отсутствием питания в вашем компьютере почти наверняка указывают на перегоревший блок питания.
В некоторых случаях входное напряжение вашего блока питания может не соответствовать настройке для вашей страны.
2. Внутренняя проводка
Если на ваш новый компьютер подается питание, но он по-прежнему не включается, вам необходимо проверить, нет ли в вашей сборке ослабленных или неисправных кабелей. Если ваш компьютер не включается после его сборки, причиной может быть плохое соединение компонентов, особенно если вы новичок в сборке ПК.
 Всегда следите за тем, чтобы они полностью защелкивались.
Всегда следите за тем, чтобы они полностью защелкивались.Если вы используете готовую систему, имейте в виду, что вскрытие ПК может привести к аннулированию гарантии, поэтому постарайтесь обратиться к поставщику за советом, прежде чем продолжить.
Безопасность превыше всего! Всегда начинайте с отключения компьютера от электрической розетки, прежде чем открывать его.
После вскрытия корпуса компьютера проверьте, хорошо ли закреплены соединения между блоком питания и основными компонентами. Если у вас модульный блок питания, проверьте соединения с обеих сторон. После этого убедитесь, что все ваши компоненты правильно установлены в соответствующие гнезда. Убедитесь, что видеокарта, планки оперативной памяти и радиатор процессора хорошо подключены. Также подключите кабель ЦП и 24-контактный кабель материнской платы.
Вы также можете попробовать загрузить ПК без всех компонентов, например, графической карты, если ваш процессор имеет встроенную графику. Кроме того, переключайтесь между планками оперативной памяти, если одна из них неисправна.
 Если вы чувствуете, что недостаточно компетентны, чтобы сделать это самостоятельно, вам следует обратиться за помощью к другу. Вы также можете отнести свой компьютер в ремонтную мастерскую и попросить их сделать это.
Если вы чувствуете, что недостаточно компетентны, чтобы сделать это самостоятельно, вам следует обратиться за помощью к другу. Вы также можете отнести свой компьютер в ремонтную мастерскую и попросить их сделать это.3. Кнопка питания
Итак, ваш компьютер не загружается, но индикаторы материнской платы горят?
Материнская плата обычно указывает с помощью светодиода, если на нее подается питание. Если это происходит, но вентиляторы не вращаются, проблема, вероятно, заключается в кнопке питания корпуса компьютера или в проводе, соединяющем его с материнской платой. Чтобы компьютер включался при нажатии кнопки питания, необходимо правильно подключить выключатель питания к материнской плате. Если они не подключены, ничего не произойдет, когда вы нажмете кнопку питания.
Среди многочисленных кабелей в вашем кейсе вам нужно будет найти двухконтактный разъем, который обычно имеет маркировку PWR SW. Посмотрите руководство к вашему делу, если вы не уверены. Как только вы его найдете, куда вы подключаете провода переключателя кнопки питания?
Провода переключателя питания должны быть подключены к перемычкам питания на материнской плате, обычно расположенным в нижней правой части материнской платы.
 Поскольку эти контакты обычно не имеют маркировки, вероятно, будет целесообразно использовать руководство по материнской плате, так как там должна быть хорошая схема, показывающая, что и куда подключается.
Поскольку эти контакты обычно не имеют маркировки, вероятно, будет целесообразно использовать руководство по материнской плате, так как там должна быть хорошая схема, показывающая, что и куда подключается.4. Отключите все второстепенные устройства
Если ничего из вышеперечисленного не работает, пришло время отказаться от внешнего оборудования. Одно из ваших периферийных устройств может быть причиной того, что ваш компьютер не запускается.
Выключите компьютер и отсоедините от него все внешнее оборудование. К таким периферийным устройствам относятся флешки, джойстики и аудиосистемы.
Запустите компьютер, подключив только клавиатуру, мышь и дисплей (при использовании настольного компьютера). Если он запускается успешно, выключите его и снова подключите периферийное устройство, а затем снова запустите его. Продолжайте делать это, пока не обнаружите виновника.
5. Подождите, пока аккумулятор зарядится
Вы отложили свой ноутбук на какое-то время, и теперь он не включается? Затем вы подключили его к розетке, а он все равно не включается?
Не волнуйтесь, ваш ноутбук, вероятно, в порядке; его аккумулятор только что полностью разрядился.
 Чтобы ваш ноутбук запустился, дайте ему зарядиться около тридцати минут, прежде чем пытаться включить его снова.
Чтобы ваш ноутбук запустился, дайте ему зарядиться около тридцати минут, прежде чем пытаться включить его снова.6. Проверьте свой дисплей
«Мой компьютер работает, но на экране ничего не отображается; что случилось?»
Мы получаем много похожих звонков от людей, и во многих случаях это обычно проблема с экраном. Люди обычно предполагают, что их компьютер выключен, хотя это происходит не только потому, что сам экран черный. Ваш компьютер может работать со сбоями просто из-за неисправного экрана. Убедитесь, что это не проблема с экраном, убедившись, что монитор включен и подключен к ПК. Если у вас есть выделенная видеокарта, подключите к ней монитор, а не к материнской плате.
В некоторых случаях монитор может получать питание и быть хорошо подключенным, но ничего не показывать, потому что кто-то случайно установил яркость на ноль.
Вы владели своим ноутбуком несколько лет только для того, чтобы однажды он умер и отказался запускаться?
Если на дисплее ноутбука ничего не отображается, но загораются клавиши питания и клавиатуры, проблема может заключаться в адаптере дисплея вашего ноутбука. В этом случае вам необходимо заменить адаптер компьютерным специалистом. Простой способ проверить неисправный адаптер дисплея — подключить внешний монитор к порту HDMI или другому видеовыходу.
В этом случае вам необходимо заменить адаптер компьютерным специалистом. Простой способ проверить неисправный адаптер дисплея — подключить внешний монитор к порту HDMI или другому видеовыходу.7. Расшифровка POST и звуковых кодов
Когда вы включаете компьютер, он сразу же отключается?
Возможно, он не включается, но некоторые или все индикаторы на внутреннем оборудовании загораются или мигают, а затем внезапно гаснут. Вы также можете услышать, как включаются вентиляторы внутри вашего компьютера. Итак, как починить компьютер, который включается, а затем выключается?Некоторые материнские платы оснащены кодами самотестирования при включении (POST) и звуковыми сигналами. Это звуковые и визуальные подсказки, целью которых является подача определенного сигнала (звуковой код) через громкоговорители системы, чтобы предупредить вас, почему компьютер не проходит POST.
Стандартной системы кодирования POST и звуковых сигналов не существует, поэтому вам придется обратиться к руководству пользователя материнской платы или в Интернете, чтобы узнать, какие коды передаются на вашем компьютере.

8. Изучите настройки BIOS или UEFI
Обновления BIOS
Если ваш компьютер включается, но не загружается в Windows, возможно, стоит проверить, обновлен ли ваш BIOS .
BIOS (базовая система ввода-вывода), которую производители материнских плат заменили более новой технологией UEFI (унифицированный расширяемый интерфейс прошивки) в большинстве последних ПК, по сути является интерпретатором между операционной системой вашего компьютера и его прошивкой.
Если вы собираете ПК и он не запускается, это может быть связано с тем, что BIOS не распознает новый процессор. Если вы не обновите BIOS, компьютер откажется загружаться. Однако вам повезло, так как вы можете обновить BIOS до последней версии, даже если ваш компьютер не публикуется. Процесс варьируется от одного производителя материнской платы к другому.
Настройки BIOS
Иногда у вас установлена последняя версия BIOS, но компьютер все равно не запускается.
 В этом случае вам необходимо получить доступ к BIOS или UEFI и проверить любые необычные настройки, препятствующие запуску вашего компьютера.
В этом случае вам необходимо получить доступ к BIOS или UEFI и проверить любые необычные настройки, препятствующие запуску вашего компьютера.Итак, как получить доступ к BIOS или UEFI? После запуска ПК нажмите на короткое время клавишу, указанную на экране запуска, чтобы войти в программу настройки BIOS. Это может быть Esc, F1, F2, F8, F11 или F12.
9. Попробуйте безопасный режим
Если вы можете получить доступ к BIOS, но Windows 10 не запускается нормально, вы можете запустить компьютер в безопасном режиме. Функция безопасного режима в Windows позволяет запускать компьютер только с необходимыми для работы файлами и драйверами.
Загрузка в безопасном режиме необходима при устранении неполадок компьютера, который не запускается, поскольку это позволяет сузить круг проблемы, отключив большинство функций компьютера.
Чтобы запустить компьютер в безопасном режиме в Windows 10, вам необходимо трижды прервать процесс загрузки, чтобы открыть специальные параметры загрузки Windows.
 Простой способ сделать это:
Простой способ сделать это:- Когда ваш компьютер выключен, нажмите кнопку питания, чтобы включить его.
- Как только что-то появится на мониторе вашего компьютера, нажмите и удерживайте кнопку питания в течение 10 секунд, чтобы выключить компьютер.
- Повторите это три раза
- Нажмите кнопку питания и не прерывайте запуск. Вы войдете в среду восстановления Windows.
- На экране «Выберите вариант» выполните следующие действия, чтобы перезагрузить компьютер в безопасном режиме. Выберите «Устранение неполадок» > «Дополнительные параметры» > «Параметры запуска» > «Перезагрузить».
- После перезагрузки компьютера выберите Безопасный режим с поддержкой сети.
После запуска компьютера в безопасном режиме отмените все существенные изменения, внесенные в него. Это также включает в себя удаление всего недавно добавленного оборудования.
Сбросив настройки ПК до заводских настроек по умолчанию, вы сможете повысить производительность компьютера.

Чтобы сбросить систему Windows 10 до заводского состояния по умолчанию, перейдите в «Настройки» > «Обновление и безопасность» > «Восстановление». Затем вы должны нажать «Сбросить этот компьютер». Перед попыткой сброса убедитесь, что вы сделали резервную копию всех ваших файлов.
10. Проверьте наличие программ-вымогателей или вирусов
Ваш компьютер вдруг стал вести себя странно? Вы можете стать жертвой атаки программ-вымогателей. Причина, по которой ваш компьютер не запускается должным образом, может быть результатом плохо закодированного вымогателя, который шифрует, удаляет или перемещает данные, которые необходимы вашему компьютеру для правильной работы.
Чтобы избавиться от нежелательного программного обеспечения, не загружайтесь с внутреннего накопителя, на котором установлена Windows. Вместо этого используйте загрузочный USB-накопитель. Итак, как загрузить компьютер с Windows 10 с USB-накопителя?
- Включите компьютер и нажмите клавишу, необходимую для входа в программу настройки BIOS.
 Обычно это Esc, F1, F2, F8, F11 или F12.
Обычно это Esc, F1, F2, F8, F11 или F12. - Когда вы войдете в BIOS, найдите меню загрузки, а затем элементы управления порядком загрузки. Затем вы переместите USB-накопитель в начало списка.
- Сохраните настройки и перезагрузите компьютер.
Когда ваш компьютер успешно загрузится, используйте антивирусное программное обеспечение для проверки вашего компьютера.
Вы выполнили все описанные выше действия по устранению неполадок, но ничего не помогает решить вашу проблему? Прежде чем отказаться от своего ПК, позвоните в Mobile PC Medics прямо сейчас, чтобы получить бесплатную диагностику и консультацию от лучших компьютерных специалистов, которых может предложить Калифорния.
Mobile PC Medics специализируется на профессиональном ремонте, обновлении и поддержке компьютеров, Mac и ноутбуков во всех районах округов Вентура и Лос-Анджелес. Позвоните нам прямо сейчас по телефону 818-307-6868, и мы быстро и надежно продиагностируем и отремонтируем ваш настольный или портативный компьютер по доступной цене.



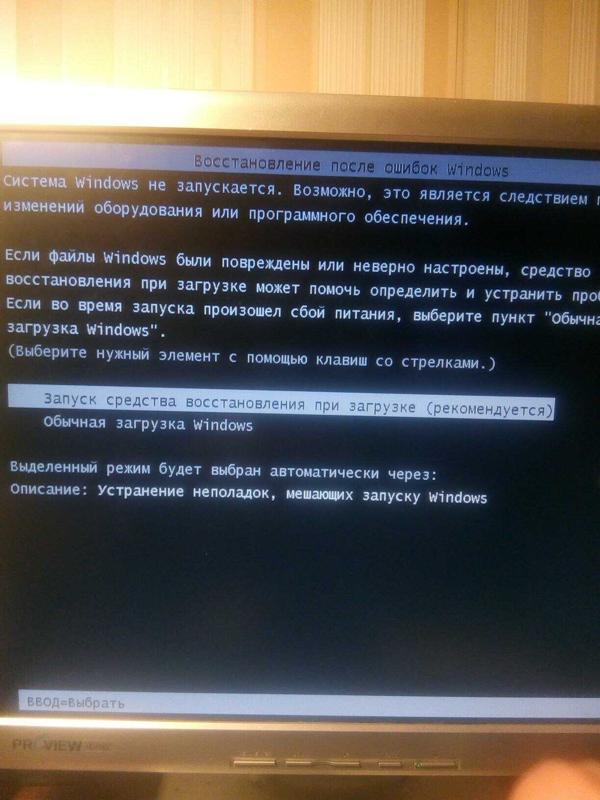
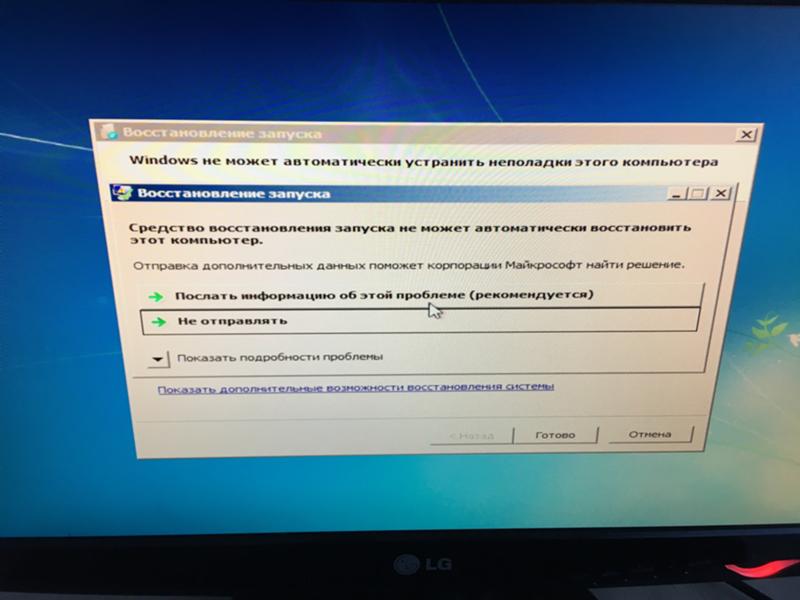
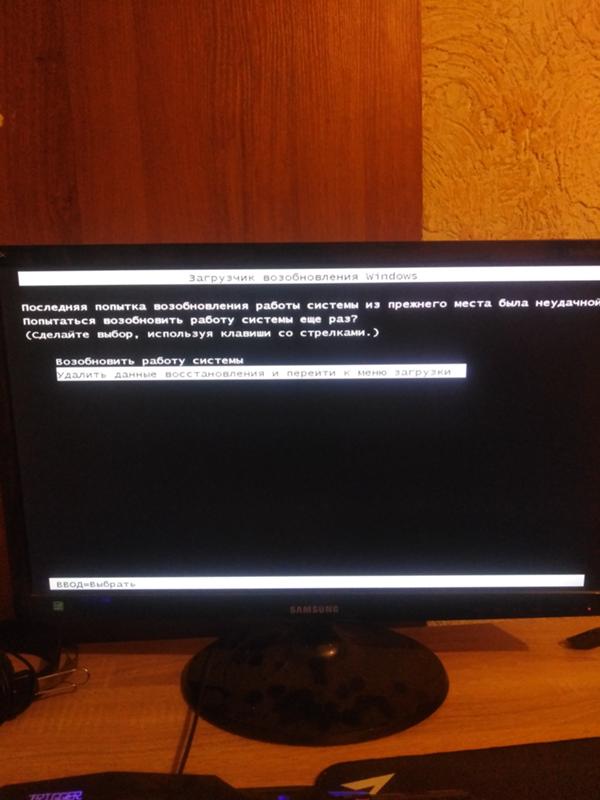 Проверьте свой дисплей
Проверьте свой дисплей
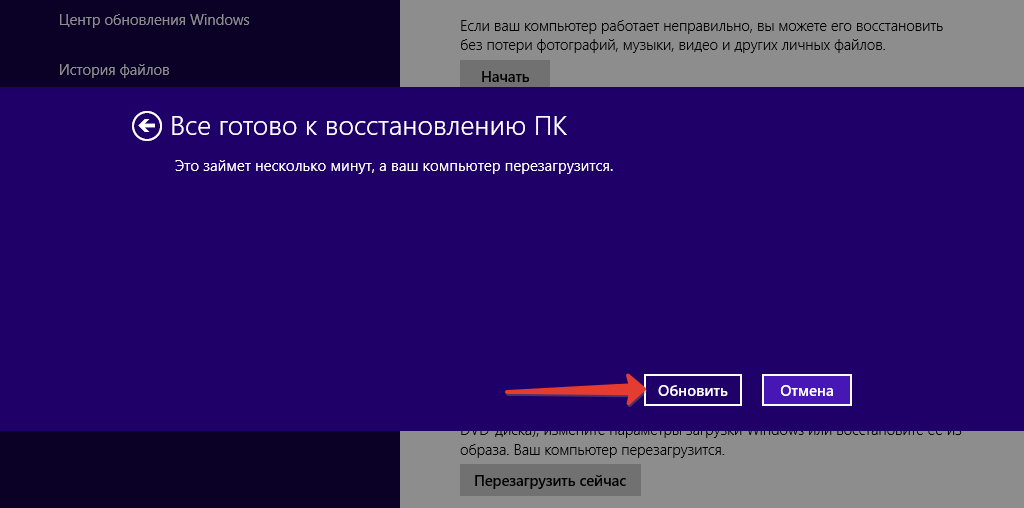 Всегда следите за тем, чтобы они полностью защелкивались.
Всегда следите за тем, чтобы они полностью защелкивались. Если вы чувствуете, что недостаточно компетентны, чтобы сделать это самостоятельно, вам следует обратиться за помощью к другу. Вы также можете отнести свой компьютер в ремонтную мастерскую и попросить их сделать это.
Если вы чувствуете, что недостаточно компетентны, чтобы сделать это самостоятельно, вам следует обратиться за помощью к другу. Вы также можете отнести свой компьютер в ремонтную мастерскую и попросить их сделать это.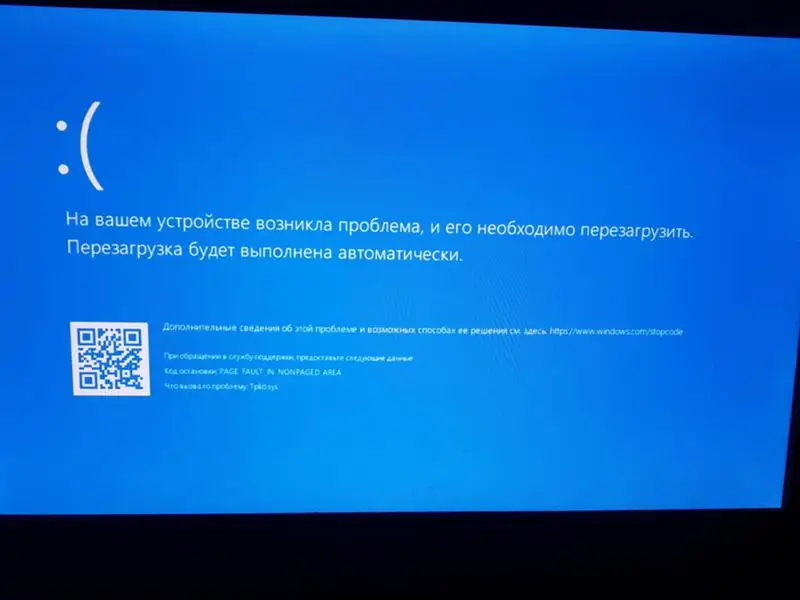 Поскольку эти контакты обычно не имеют маркировки, вероятно, будет целесообразно использовать руководство по материнской плате, так как там должна быть хорошая схема, показывающая, что и куда подключается.
Поскольку эти контакты обычно не имеют маркировки, вероятно, будет целесообразно использовать руководство по материнской плате, так как там должна быть хорошая схема, показывающая, что и куда подключается.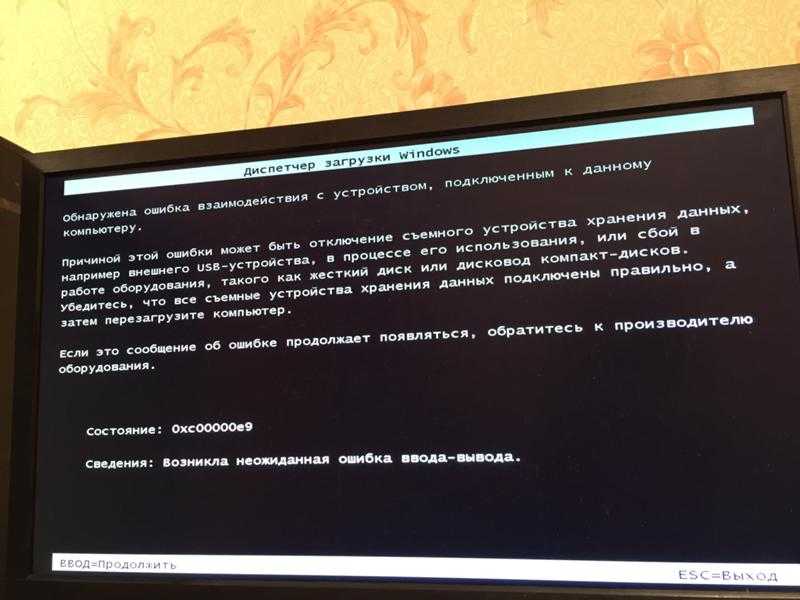 Чтобы ваш ноутбук запустился, дайте ему зарядиться около тридцати минут, прежде чем пытаться включить его снова.
Чтобы ваш ноутбук запустился, дайте ему зарядиться около тридцати минут, прежде чем пытаться включить его снова. В этом случае вам необходимо заменить адаптер компьютерным специалистом. Простой способ проверить неисправный адаптер дисплея — подключить внешний монитор к порту HDMI или другому видеовыходу.
В этом случае вам необходимо заменить адаптер компьютерным специалистом. Простой способ проверить неисправный адаптер дисплея — подключить внешний монитор к порту HDMI или другому видеовыходу.
 В этом случае вам необходимо получить доступ к BIOS или UEFI и проверить любые необычные настройки, препятствующие запуску вашего компьютера.
В этом случае вам необходимо получить доступ к BIOS или UEFI и проверить любые необычные настройки, препятствующие запуску вашего компьютера.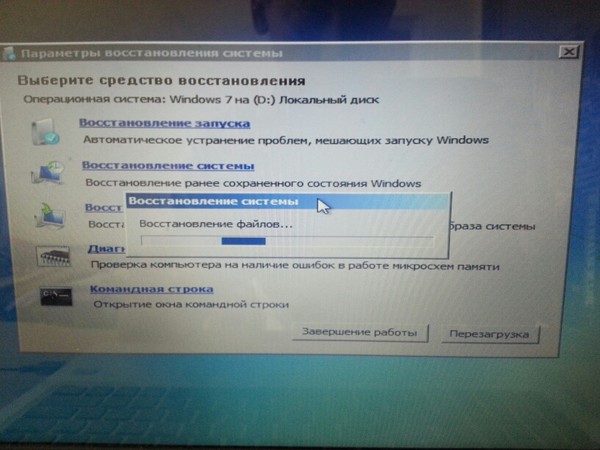 Простой способ сделать это:
Простой способ сделать это: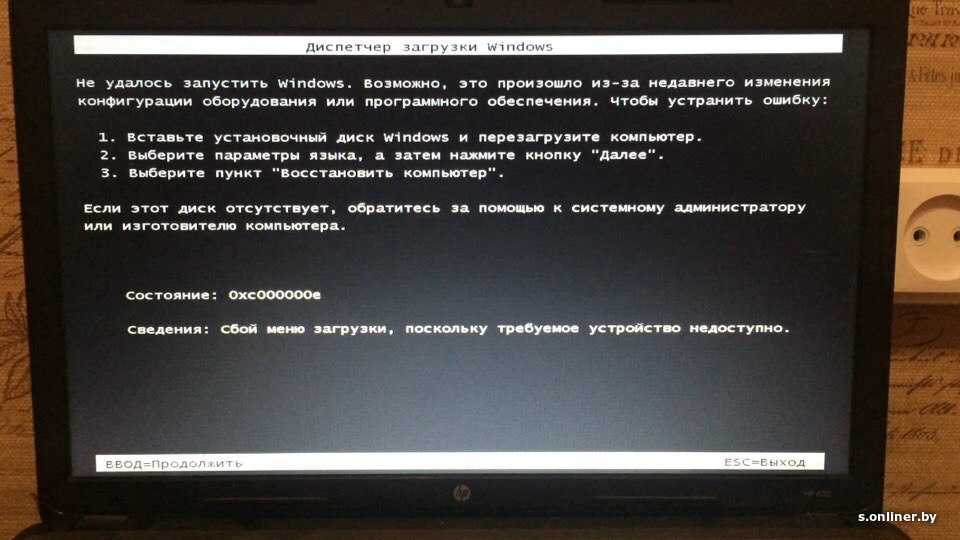
 Обычно это Esc, F1, F2, F8, F11 или F12.
Обычно это Esc, F1, F2, F8, F11 или F12.