Компьютер не видит телефон через USB
Если вы столкнулись с тем, что телефон не подключается через USB, то есть компьютер его не видит для передачи файлов, а происходит только зарядка, при этом звук подключения проигрывается, в этой инструкции — подробно о том, как это исправить и включить возможность просматривать содержимое памяти телефона при подключении по USB кабелю.
Шаги, описанные ниже, подойдут для телефонов Android как последних, так и предыдущих версий в случае, если смартфон не виден после подключения по USB на компьютере с Windows 10, 8.1, Windows 7 и XP или Mac OS.
- Почему компьютер не видит телефон по USB, только зарядка — простые причины
- Дополнительные методы исправления, если Android телефон не виден на компьютере
- Видео инструкция
- Дополнительная информация
Почему Android телефон не виден на компьютере по USB и происходит только зарядка — простые причины и решения
Прежде чем приступать к дополнительным методам решения проблемы, когда телефон не видно через USB подключение, рекомендую обратить внимание на следующие простые моменты: очень часто причина оказывается в чем-то из перечисленного:
- Если вы взяли кабель для USB подключения от не оригинальной дешевой зарядки или идущий в комплекте с другим устройством (к примеру — для зарядки беспроводных наушников или другого устройства, не предназначенного для приема и передачи данных), то причина может быть именно в этом: не все кабели могут передавать данные, нет соответствующих контактов, и внешне этого не заметить.
 Решение — исправный кабель с гарантированной возможностью передачи данных.
Решение — исправный кабель с гарантированной возможностью передачи данных. - Если вы столкнулись с тем, что при подключении смартфона к компьютеру он не виден, а недавно был ремонт телефона и ремонтировалось что-то связанное с платой или разъемом, велика вероятность, что ремонт и вызвал проблему: очень часто разъемы паяют так, что после этого исправно работает лишь зарядка. Решение — только переделывать.
- Если у вас Mac OS, просто установите приложение Android File Transfer для возможности передачи данных, официальный сайт: https://www.android.com/filetransfer/
- Если вдруг у вас ещё Windows XP, установите драйвер MTP (Media Transfer Protocol) — https://www.microsoft.com/en-in/download/details.aspx?id=19153
Дополнительно, учитывайте, что подключение даже исправным кабелем через USB-хаб (разветвитель USB-портов), к неисправному USB разъему компьютера или ноутбука, а иногда — к передней панели ПК может вызвать рассматриваемую проблему. Попробуйте прямое подключение к USB, другой разъем, заднюю панель ПК, если подключали к разъему USB 3. 0 (обычно, синего цвета) — проверьте, сохранится ли проблема при подключении к USB 2.0.
0 (обычно, синего цвета) — проверьте, сохранится ли проблема при подключении к USB 2.0.
И последний простой момент: после подключения телефона к компьютеру для того, чтобы он начал отображаться в проводнике с возможностью просмотра фото, видео и других файлов, требуется:
- Разблокировать телефон при подключении, если он заблокирован — получить доступ к данным на заблокированных современных телефонах Android не получится.
- В области уведомлений нажать по уведомлению о USB подключении (по умолчанию большинство телефонов подключаются только для зарядки). Если уведомление не появляется, точнее там не сообщается о том, что это именно USB подключение, а только текст о зарядке, значит с «точки зрения» телефона подключение не служит для передачи данных (неправильный кабель, повреждение кабеля, разъема на телефоне или компьютере). Ниже — скриншоты с внешним видом уведомления на чистом Android 9 и 8, на Samsung Galaxy и на Android 6-7.
- Выбрать режим передачи файлов MTP для USB-подключения.
 На старых версиях Android также может присутствовать пункт для подключения как USB Mass Storage, он тоже подойдет, причем может сработать даже лучше.
На старых версиях Android также может присутствовать пункт для подключения как USB Mass Storage, он тоже подойдет, причем может сработать даже лучше.
Если перечисленные методы не помогли, перейдем к более сложным способам исправления.
Как исправить, если компьютер не видит подключенный по USB телефон — дополнительные методы
Если ваш телефон не подключается по USB к компьютеру с возможностью передачи данных, а только заряжается, попробуйте следующие методы исправить проблему.
Проверка работы телефона (MTP устройства) в диспетчере устройств
- Откройте диспетчер устройств на компьютере с Windows 10, 8.1 или Windows 7, когда телефон подключен. Для открытия диспетчера устройств можно нажать клавиши Windows+R на клавиатуре, ввести devmgmt.msc и нажать Enter. Windows — это клавиша с эмблемой ОС.
- Посмотрите, есть ли в диспетчере устройств устройство с именем MTP (MTP Device, MTP-Устройство) или именем вашего телефона (может находиться в разделе «Переносные устройства).

- Если есть, дважды нажмите по нему, перейдите на вкладку «Драйвер», нажмите «Обновить драйвер» — «Выполнить поиск драйверов на этом компьютере» — «Выбрать из списка доступных драйверов на компьютере» и посмотрите список. Если в нем более одного совместимого устройства, попробуйте выбрать не тот драйвер, который установлен в настоящий момент, обычно нужно выбрать «USB-устройство MTP».
- Если никаких новых устройств в диспетчере при отключении и подключении телефона по USB не появляется, это еще один довод в пользу проблем с кабелем, разъемом на телефоне или компьютере.
Подробнее на эту тему, если устройство отображается в диспетчере устройств с восклицательным знаком, в отдельной инструкции Неправильная секция установки службы в этом INF-файле MTP.
Безопасный режим Android, режим разработчика драйверы материнской платы и другие нюансы
Помимо прочего в случае возникновения рассматриваемой проблемы, обратите внимание на следующие моменты:
- Включите режим разработчика на Android, а затем в параметрах разработчика включите отладку по USB и, отдельно, найдите в настройках для разработчика пункт Конфигурация USB по умолчанию и установите режим «Передача файлов».
 Здесь может быть полезно: Как включить отладку по USB на Android.
Здесь может быть полезно: Как включить отладку по USB на Android. - Если вы пользовались режимом USB-модема на телефоне, в настройках (обычно в разделе «Подключения» или «Сеть и Интернет» — «Точка доступа и модем») выключите опцию «USB-модем».
- Если телефон перестал быть виден после переустановки или обновления Windows, установите оригинальные драйверы материнской платы, чипсета с сайта её производителя или с сайта производителя ноутбука, если у вас ноутбук.
- Попробуйте перезагрузить ваш Android телефон в безопасном режиме. Если после этого он стал виден при подключении на компьютере, то вероятнее всего, причина в каких-то сторонних приложениях, чаще всего, связанных с защитой, контролем и аналогичных.
- Попробуйте использовать встроенное устранение неполадок в Windows: зайдите в Панель управления — Устранение неполадок — Оборудование и звук — Настройка устройства (в последних версиях Windows 10 пункт отсутствует).
- Если существует такая возможность, попробуйте подключить телефон к другому компьютеру.

- Также могут помочь (а могут и создать проблемы с другими USB накопителями, так что беритесь лишь в том случае, если готовы к этому) способы, касающиеся очистки драйверов из инструкции Компьютер не видит флешку по USB.
Если ни один из вариантов не помогает решить проблему, а компьютер все также не видит ваш Android смартфон, опишите ситуацию в комментариях: что делалось, после чего появилась проблема, как ведет себя ваше устройство при подключении по USB, проверен ли кабель с другим телефоном, а проблемное устройство на другом компьютере — я постараюсь помочь.
Что делать, если компьютер не видит подключенный по USB телефон Android — видео инструкция
Дополнительная информация
Если вы пришли к выводу, что причиной проблем при подключении телефона являются его физические неполадки (гнездо, что-то еще) или просто не хотите долго разбираться в причинах, то вы можете передавать файлы с и на телефон другими способами:
- Если у вас Windows 10 — использовать встроенное приложение Ваш телефон (только передача фото), если телефон Samsung — приложение Samsung Flow.

- Синхронизация через облачные хранилища Google Drive, OneDrive, Dropbox, Яндекс Диск.
- Использование таких программ, как AirDroid (удобно и просто для начинающих пользователей).
- Создание FTP сервера на телефоне или подключение его в качестве сетевого диска в Windows.
На этом завершаю, а если у вас после прочтения возникли вопросы или дополнения — буду рад, если поделитесь.
remontka.pro в Телеграм | Другие способы подписки
причины и как исправить — «ИнфоСорт»
Содержание статьи:
Часто пользователи смартфонов сталкиваются с тем, что, если подключить телефона на Android к компьютеру по USB, то тот его не видит, но при этом зарядка идет, мы будем разбираться с этой довольно частой проблемой, определим причины и найдем решение проблемы.
Пользовательские причины
Довольно распространенное явление, особенно на версиях ОС «Андроид» в течение нескольких последних лет. Поэтому с него и начнем.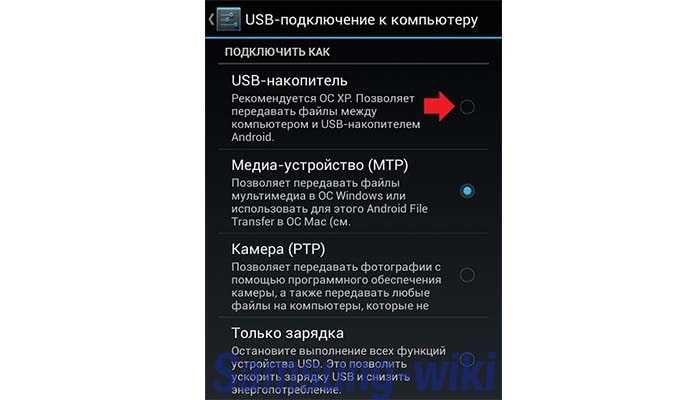 Например, гаджет на базе «Андроид 8» не подключается к компьютеру, при этом никакие системные ошибки не регистрируются. Связано это с банальной невнимательностью: многие, соединив кабель с портом USB, попросту не смотрят на экран своего устройства, которое, обнаружив соединение с ПК, предлагает пользователю активировать один из доступных режимов подключения (зарядка батареи, режим модема, режим камеры и режим передачи данных). По умолчанию, как правило, устанавливается именно режим зарядки, при котором линии передачи данных не задействованы.
Например, гаджет на базе «Андроид 8» не подключается к компьютеру, при этом никакие системные ошибки не регистрируются. Связано это с банальной невнимательностью: многие, соединив кабель с портом USB, попросту не смотрят на экран своего устройства, которое, обнаружив соединение с ПК, предлагает пользователю активировать один из доступных режимов подключения (зарядка батареи, режим модема, режим камеры и режим передачи данных). По умолчанию, как правило, устанавливается именно режим зарядки, при котором линии передачи данных не задействованы.
Для активации режима передачи данных необходимо перейти в настройки гаджета, тапнуть по вкладке «Память», затем в правом верхнем углу нажать значок с логотипом USB или классическое троеточие (конкретное отображение этой части меню зависит от модели устройства, версии операционной системы и текущей прошивки).
В открывшемся меню нужно отметить строку «Медиа-устройство (MTP)». Кроме того, не лишней будет проверка функции мобильного USB-модема в меню «Подключение» или в разделе «Беспроводные сети»: функция должна быть деактивирована.
Программные причины
Нередко неполадки, при которых устройство с ОС «Андроид» не подключается к компьютеру через USB, могут быть вызваны разного рода системными сбоями. Они могут проявляться по нескольким причинам. Рассмотрим каждую в отдельности.
Единовременная ошибка самой операционной системы устройства
Поскольку изучаемая система, основанная, как известно, на «Линуксе», является достаточно стабильной и надежной, вероятность того, что телефон на «Андроиде» не подключается к компьютеру из-за подобной ошибки, крайне низка. В качестве решения можно перезагрузить устройство длинным нажатием кнопки питания. Или, если позволяет конструкция смартфона, извлечь на пару минут батарею. Если проблема в системной ошибке, эти манипуляции должны помочь.
Серьезный системный сбой
Проявляется в результате некорректной смены прошивки, или, что вероятнее всего, использовании так называемой кастомной прошивки, то есть адаптированной технически подкованными пользователями под конкретное устройство.
Любой веб-ресурс, с которого такая прошивка может быть загружена, обязательно содержит предупреждение о самостоятельной ответственности пользователя за манипуляции с устройством и отсутствии каких бы то ни было гарантий. В случае проблем имеется риск получить кирпич, бутлуп (циклическую перезагрузку) или переход устройства в демонстрационный режим, в котором ОС «Андроид» не подключается к сети вообще. В этом случае проблема соединения гаджета с компьютером будет интересовать пользователя в самый последний момент.
Поэтому, если после установки такой прошивки ОС «Андроид» не подключается к компьютеру (и через WiFi также), скорее всего, придется выполнять заводской сброс через систему восстановления устройства.
Для этого нужно запустить выключенный аппарат одновременным нажатием кнопки питания и одной из кнопок громкости (конкретный способ перехода в режим восстановления зависит от модели устройства). Затем следует дождаться загрузки среды рекавери, что может занять определенное время, после чего, используя клавиши регулировки громкости, перейти в пункт меню Wipe Data/Factory Reset и подтвердить выбор нажатием кнопки питания.
Следует иметь в виду, что данная процедура приведет к полному обновлению устройства и возврату его к заводскому состоянию, соответственно, все пользовательские настройки, приложения и данные из памяти телефона будут удалены.
Неудачная сборка ОС Windows
Нелегальные версии самой известной операционной системы довольно популярны среди пользователей по всему миру, поэтому и созданные энтузиастами сборки с различными улучшениями устанавливаются владельцами ПК довольно часто. В большинстве случаев проблем с ними не возникает.
Однако полностью исключать вероятность сбоев и ошибок нельзя. И ситуация, при которой смартфон или планшет с «Андроид» не подключаются к компьютеру, может являться следствием таких сбоев. Решается проблема полной переустановкой операционной системы на ПК. При этом рекомендуется использовать официальные лицензионные версии или сборки, качество и нормальная работоспособность которых неоднократно подтверждены другими пользователями.
Отсутствие необходимых для соединения устройства с ПК драйверов
Пользователям Windows 7 SP1, а также более современных версий ОС от «Майкрософт» такая ситуация не грозит. Тем же, кто до сих пор использует Windows XP, и при попытке соединения телефона с ПК сталкивается с тем, что «Андроид» не подключается к компьютеру, необходимо загрузить и установить с официального сайта Microsoft драйверы и файлы службы MTP.
Тем же, кто до сих пор использует Windows XP, и при попытке соединения телефона с ПК сталкивается с тем, что «Андроид» не подключается к компьютеру, необходимо загрузить и установить с официального сайта Microsoft драйверы и файлы службы MTP.
Кроме того, на ПК могут отсутствовать и драйверы самого подключаемого гаджета. Поскольку поддержка Windows XP на всех официальных уровнях больше не осуществляется, вполне вероятно, что искать требуемый драйвер придется на сторонних ресурсах. Чаще всего придется работать с англоязычными сайтами и файлами.
Неработоспособность USB-драйверов
Довольно редкая, но неприятная ситуация, при которой отказываются работать любые USB-устройства. В этом случае не только телефон с «Андроид» не подключается к компьютеру, но и периферия, работающая по протоколу USB. Решение — переустановка стандартного комплекта драйверов текущей материнской платы (с оригинального установочного диска или с официального сайта). При использовании Windows 10 причина неработоспособности подключения может быть вызвана некорректной работой службы MTP. Лечится это установкой свежей версии драйверов этой службы.
Лечится это установкой свежей версии драйверов этой службы.
Вирусная активность
Причем как на компьютере, так и на самом мобильном устройстве. При этом некорректная работа устройства может проявляться не только при подключении к ПК. Иногда возникают ситуации, при которых «Андроид» не подключается к вай фай или мобильному интернету (особенно уязвимы устройства с разблокированными правами суперпользователя).
Решение — запуск полного сканирования с помощью антивирусной утилиты, благо и платные, и бесплатные версии загрузить и установить не проблема.
Аппаратные причины
Невозможность соединения андроид-устройства с компьютером может быть вызвана не только программными сбоями. Причиной могут быть неполадки аппаратного обеспечения. Чаще всего справиться с ними пользователю вполне по силам. Среди них встречаются те, которые мы рассмотрим далее.
Неполадки электропитания
В этом случае USB-порт может выдавать ошибку. Чаще всего это может быть связано с неудовлетворительным качеством контакта внутри USB-разъема (особенно при использовании различных USB-удлинителей и разветвителей). В некоторых же довольно редких случаях ошибка может появляться из-за перегрузки блока питания.
В некоторых же довольно редких случаях ошибка может появляться из-за перегрузки блока питания.
Физические повреждения USB-провода
Это самая распространенная причина, поскольку подключение к компьютеру обычно осуществляется тем же кабелем, который используется и для зарядки. А поскольку многие пользователи заряжают свои гаждеты далеко не по одному разу в день, постоянно держа зарядку при себе, это не может не сказываться на банальном физическом износе провода, особенно в местах соединения со штекерами. Разумеется, не стоит исключать и механические повреждения, которые могут быть вызваны целым рядом внешних причин.
Физические повреждения коннекторов провода
USB-коннектора это касается в последнюю очередь, поскольку он довольно крупный и прочный, чтобы повредить его, нужно постараться. А вот разъемы на другом конце провода (например, MicroUSB или Type-C), подвержены повреждениям в гораздо большей степени.
Повреждения USB-портов на ПК
Особенно это касается тех разъемов, которые расположены на передней панели и, как следствие, более всего подвержены внешним воздействиям.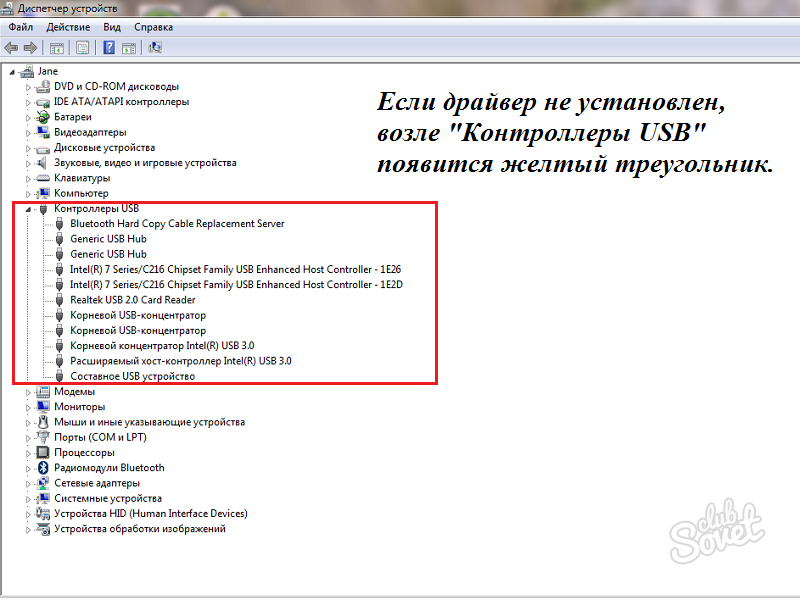
Например, довольно просто зацепить коннектор подключенного компьютеру провода, просто проходя мимо, вызвав тем самым нарушение целостности USB-порта. Серьезной проблемой это вряд ли можно назвать, поскольку всегда можно воспользоваться рабочим портом или приобрести USB-хаб.
Неисправный порт на устройстве
С этим уже сложнее, так как в домашних условиях, и без специальных навыков и инструмента ликвидировать механическую неисправность и восстановить работоспособность разъема не получится.
Изучив данное руководство, каждый пользователь, у которого возникли проблемы с подключением своего гаджета к ПК, сможет найти ответ на вопрос, почему «Андроид» не подключается к компьютеру», изучить причины возникшей ситуации и определить подходящее для себя решение.
Источники: fb.ru
Отключение SPARK MAX при попытке обновить прошивку — Программирование
Galen6790
#1
Мы используем новые контроллеры двигателей SPARK MAX, и когда я попытался обновить прошивку на 2 из них, они включились на несколько секунд, затем выключились и больше не включались, даже когда мы включали питание робота. Кто-нибудь знает, что случилось?
дяношак
#2
Похоже, процесс обновления микропрограммы был прерван во время обновления и повредил микропрограмму.
Вы можете легко восстановить устройство, выполнив следующие действия:
- При отключенном питании (ни USB, ни 12 В) удерживайте нажатой кнопку режима.
- Удерживая кнопку режима, подключите MAX к компьютеру через USB.
- Подождите пару секунд, пока MAX выполнит перечисление.
 Светодиод состояния будет выключен, это ожидаемо.
Светодиод состояния будет выключен, это ожидаемо. - Отпустите кнопку режима и откройте клиентское приложение. MAX не будет подключаться, это ожидается.
- Перейдите на вкладку «Прошивка» и нажмите «Загрузить прошивку» и выберите файл последней версии прошивки.
- Нажмите Продолжить .
Это должно вернуть вас к работе. Одной из возможных причин прерывания может быть плохое соединение USB. Старайтесь не перемещать USB-кабель во время обновления прошивки. Вы также можете попробовать другой кабель или порт USB на вашем компьютере.
Гален6790
#3
Это сработало на одном из двух но на другом не сработало
дяношак
#4
При подключении к компьютеру в режиме восстановления вы видите «Устройство STM в режиме DFU» в диспетчере устройств в разделе Контроллеры универсальной последовательной шины ?
Гален6790
#5
нет не
дяношак
#6
Есть ли какие-либо списки в Диспетчере устройств при подключении или какие-либо ошибки? Покажите мне скриншот, если можете.
Попробуйте изменить ориентацию разъема USB-C в SPARK MAX.
Гален6790
#7
дяношак
#8
Кнопка застряла, другими словами, вы чувствуете щелчок при нажатии?
Возможно, нам придется перейти на [email protected]. Пожалуйста, пришлите мне электронное письмо.
рместерс
#9
Эй, Дэвид, я сейчас работаю с Галеном. Устройство щелкает, когда вы нажимаете кнопку режима, но устройство не «подключается» к USB (при подключении нет звука подключения).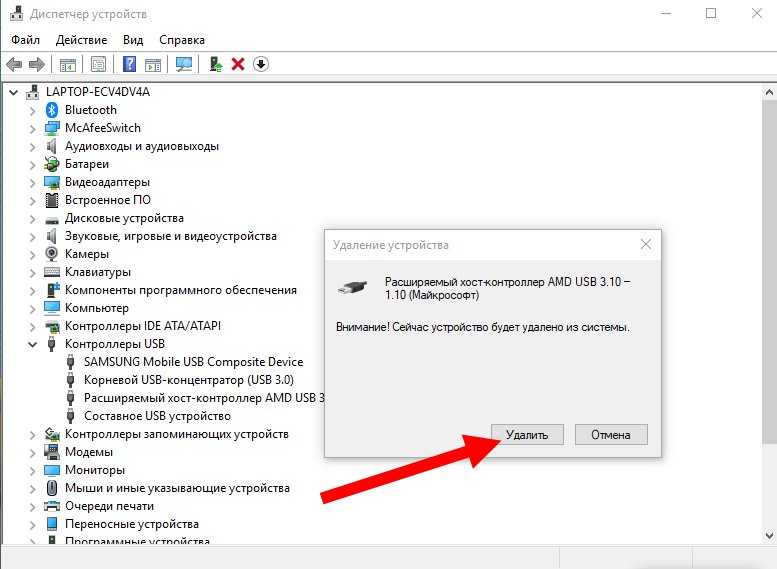 Я проверил другой Spark Max, и я получил звук подключения и устройство USB Serial в диспетчере устройств. С тем, который не работает, в диспетчере устройств вообще ничего не появляется.
Я проверил другой Spark Max, и я получил звук подключения и устройство USB Serial в диспетчере устройств. С тем, который не работает, в диспетчере устройств вообще ничего не появляется.
дяношак
#10
Спасибо за обновление! Похоже, мне нужно лично взглянуть на MAX. Отправьте мне прямое сообщение или попросите Галена прислать мне исходный номер заказа для этого MAX. Мы предоставим вам замену и этикетку для возврата, как только сможем.
рместерс
#11
Спасибо, работаем над этим. Нахождение оригинального номера заказа сейчас. Гален отправит его вам по электронной почте. К счастью, у нас есть запчасти
Гален отправит его вам по электронной почте. К счастью, у нас есть запчасти
система закрыто
#12
Эта тема была автоматически закрыта через 365 дней после последнего ответа. Новые ответы больше не допускаются.
Обновления прошивки
Перед обновлением прошивки прочтите приведенные ниже инструкции.
Проверьте текущую версию прошивки вашего устройства, для этого перейдите в главное меню вашего устройства в пункт «Информация» или «Версия» и проверьте, какой у вас номер. Сравните номер с последней версией прошивки на сайте AGM.
Загрузите пакет обновления микропрограммы на свой компьютер и разархивируйте его.
ПРИМЕЧАНИЕ.
Не открывайте файл DAV или BIN на своем компьютере, так как это может повредить файл.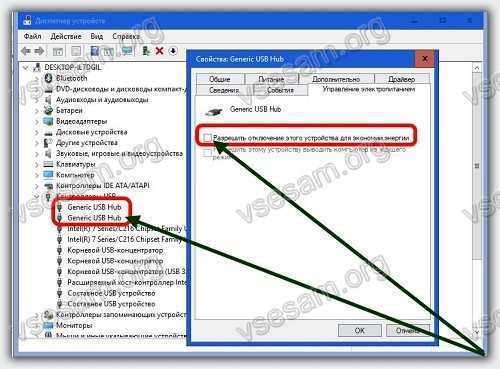
Если есть несколько папок с файлами digicap.dav, вы должны использовать их по одной. Их нужно будет обновить в таком порядке: FPGA, Main, затем Reticle. Выполните процедуры обновления для каждой папки. Не все устройства имеют несколько папок.
ПРЕДУПРЕЖДЕНИЕ:
Если ваше устройство не имеет встроенной перезаряжаемой батареи и питается от сменных литиевых батарей, извлеките батареи из батарейного отсека перед подключением устройства к компьютеру, иначе это может привести к повреждению компьютера.
Если вы извлекли батареи, убедитесь, что устройство подключено к компьютеру во время процесса обновления. В противном случае устройство выключится, что может привести к ненужному сбою обновления, повреждению прошивки и т. д.
1. Подсоедините тепловизор к компьютеру с помощью USB-кабеля.
2. Включите тепловое устройство.
3. Отключите функцию точки доступа Wi-Fi в меню устройства, если Wi-Fi включен.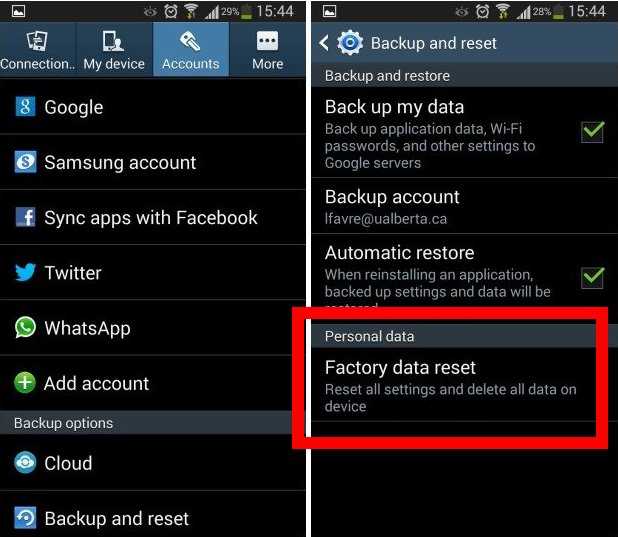
4. Откройте обнаруженный диск (USB-накопитель) в файловом менеджере. Скопируйте разархивированный файл .dav и вставьте его в корневой каталог устройства (USB-накопитель).
5. Полностью выключите устройство.
6. Включите устройство. Примерно через 1 минуту процесс обновления прошивки начнется автоматически. Во время обновления на экране будет отображаться надпись «Обновление…». Процесс обновления будет завершен, когда погаснет надпись «Обновление…».
ПРИМЕЧАНИЕ:
Если в области не появляется экран «Обновление», убедитесь, что файл digicap.dav находится в корневом каталоге устройства (USB), а не в DCIM, DCIM — это место, где хранятся изображения и видео, снятые с помощью устройства. . Если файл обновления был добавлен в эту папку, удалите его и повторно скопируйте из загруженных папок в корневой каталог устройства (USB-накопитель).
Повторите шаги 4–6 для каждого файла обновления.
ПРИМЕЧАНИЕ:
При наличии нескольких файлов обновлений для обновления каждое обновление будет длиться от 4 до 12 минут.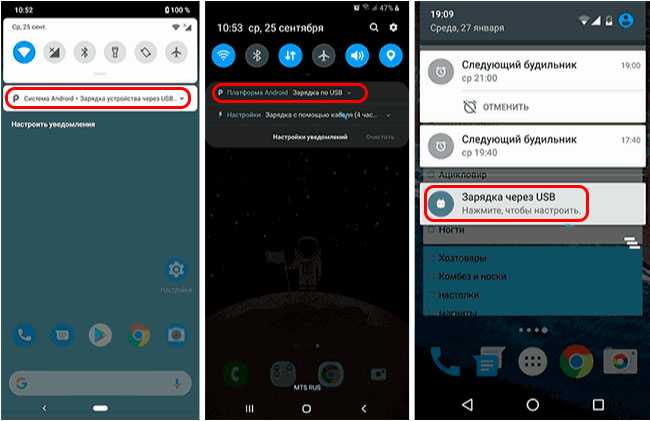
7. Выключите устройство и отсоедините его от ПК.
8. Восстановите устройство после обновления. (Опция восстановления находится в меню)
Прежде чем загружать файлы прошивки, вы должны правильно зарегистрироваться на нашем официальном сайте, чтобы получить наилучшую поддержку.
Дополнительная информация по методам модернизации Rattlers TS и TC (тепловизор и тепловизионный зажим)
1. Разархивируйте пакет и поместите digicap.dav в корневую папку устройства через USB-кабель, затем перезагрузите устройство. процесс обновления начнется автоматически.
2. Обновите основную прошивку, прошивку FPGA и прошивку Reticle одну за другой, используя один и тот же метод. Последовательность не имеет значения.
Пс. Время обновления прошивки FPGA составляет около 15 минут, так что проявите терпение. Мы добавили несколько новых сеток в этом Прошивка прицела.
После обновления основной прошивки, прошивки FPGA и прошивки Reticle нажмите «△» и «▽» одновременно, чтобы войти
в режим калибровки изображения.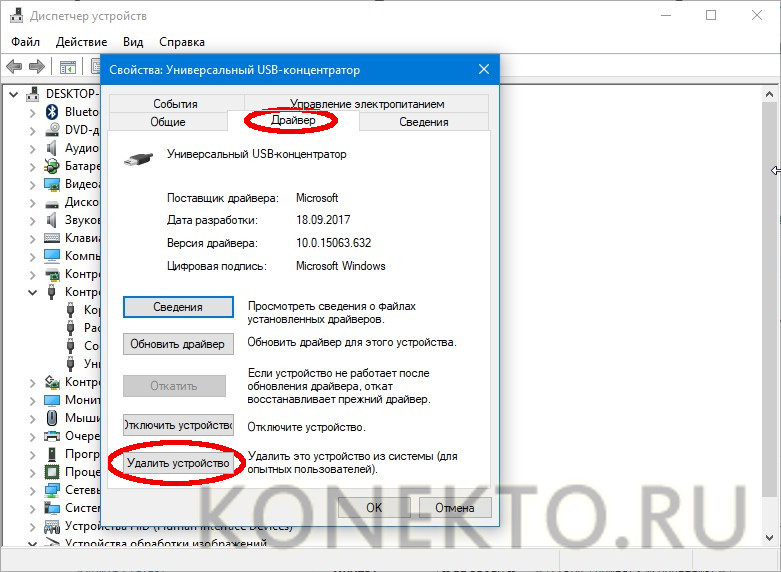


 Решение — исправный кабель с гарантированной возможностью передачи данных.
Решение — исправный кабель с гарантированной возможностью передачи данных.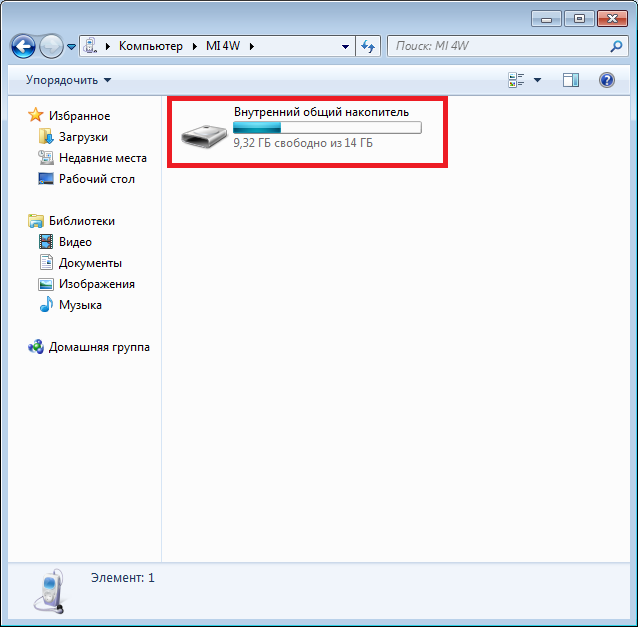 На старых версиях Android также может присутствовать пункт для подключения как USB Mass Storage, он тоже подойдет, причем может сработать даже лучше.
На старых версиях Android также может присутствовать пункт для подключения как USB Mass Storage, он тоже подойдет, причем может сработать даже лучше.
 Здесь может быть полезно: Как включить отладку по USB на Android.
Здесь может быть полезно: Как включить отладку по USB на Android.

 Светодиод состояния будет выключен, это ожидаемо.
Светодиод состояния будет выключен, это ожидаемо.