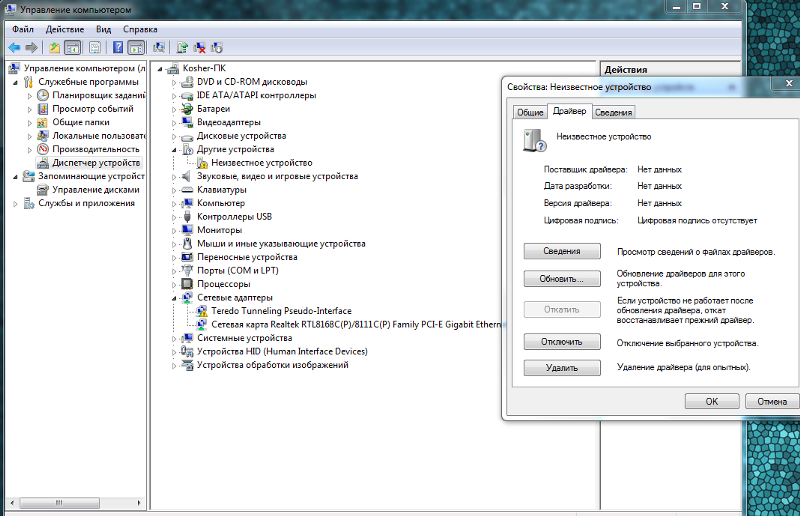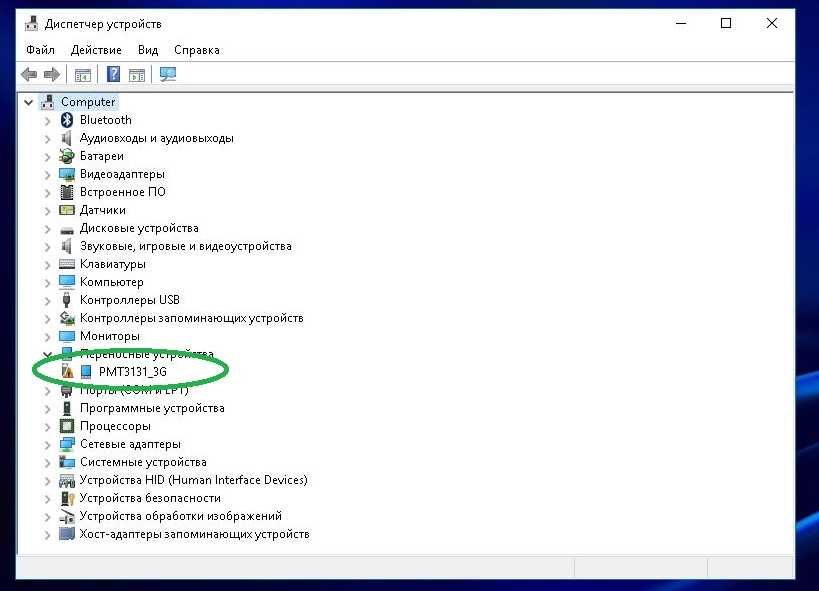Почему компьютер не видит Samsung Galaxy S8 через USB
Рейтинг телефона:
- 1
- 2
- 3
- 4
- 5
(3.22 — 41 голосов)
Владельцы смартфонов регулярно подключают мобильный девайс к ПК. Делается это для того, чтобы передать файлы с одного носителя на другой для дальнейшего использования. Но иногда пользователи сталкиваются с проблемой, когда телефон Samsung Galaxy S8 не видит компьютер. Почему так происходит, и что нужно делать в такой ситуации?
Почему Samsung Galaxy S8 не видит компьютер
Если человек подключает смартфон к ПК через USB-кабель, но компьютер никак не реагирует, значит, пользователь столкнулся с одной из следующих проблем:
- неисправность кабеля;
- поломка гнезда USB на одном из устройств;
- на компьютере установлены некорректные драйвера для смартфона, или их нет вовсе;
- при подключении выбрана опция «Только зарядка»;
- сбой в работе операционной системы одного из устройств.

Таким образом, все обозначенные проблемы можно поделить на физические и программные. Чтобы определить точную причину того, что телефон Samsung Galaxy S8 не видит ПК, нужно выполнить проверку оборудования и настроек обоих устройств.
Как решить проблему
Для начала вы должны убедиться, что для подключения используется исправный кабель. Самый простой способ – поставить телефон на зарядку с тем же шнуром. Если девайс заряжается, значит, проблема точно не в кабеле.
Второй момент, который пользователи часто упускают из вида, – выбран неправильный тип подключения. Когда человек соединяет смартфон с ПК, на экране мобильного устройства появляется уведомление, предлагающее выбрать один из нескольких типов сопряжения:
- только зарядка;
- камеры;
- медиаустройство и так далее.
По умолчанию указывается тип «Только зарядка». При таком подключении смартфон на ОС Андроид просто получает энергию от компьютера. Проверьте настройки сопряжения и выберете пункт «Подключить как медиаустройство» или «USB-накопитель». Только в таком случае ПК увидит телефон Samsung Galaxy S8, как полноценный носитель информации.
Только в таком случае ПК увидит телефон Samsung Galaxy S8, как полноценный носитель информации.
Если же при подключении мобильного девайса к ПК не происходит совсем ничего (гаджет даже не заряжается), нужно проверить работоспособность интерфейса USB на компьютере. Например, можно вставить флешку или подключить мышку.
Проблемы физического характера (поломка кабеля или разъема) решаются только заменой комплектующих. А в ситуации, когда вы выбираете правильный тип подключения (медиаустройство) и пользуетесь исправными аксессуарами, причиной появления ошибки становятся неисправные драйвера.
Как правило, они устанавливаются автоматически при первом сопряжении смартфона и ПК. Загружается ПО только при наличии соединения с интернетом. Если не подключиться к сети, драйвера загружены не будут. Поэтому рекомендуется проверить доступ к интернету.
Проверить работоспособность драйверов можно следующим образом:
- Открыть диспетчер устройств (Win+R и затем ввести devmgmt.
 msc).
msc). - Найти в списке MTP-устройство или название телефона.
- Дважды нажать левой кнопкой мыши.
- Кликнуть «Обновить драйвер».
- Выбрать «USB-устройство MTP».
- Нажать «Далее».
- Дождаться окончания переустановки драйверов.
Если же в диспетчере устройств никак не отображается смартфон, есть смысл включить на гаджете Андроид режим разработчика:
- Открыть настройки телефона.
- Перейти в раздел «Для разработчиков».
- Активировать функцию.
- Кликнуть «Конфигурация USB по умолчанию».
- Выбрать значение «Передача файлов».
Когда не помогает ни один из предложенных советов, единственный выход – сбросить настройки смартфона. Эта операция выполняется в том случае, если владелец устройства подозревает, что сопряжение отсутствует из-за наличия вирусов.
Для сброса настроек нужно:
- Открыть настройки.
- Перейти в раздел «Восстановление и сброс».
- Нажать «Сбросить настройки».

После выполнения операции с мобильного девайса удалятся все файлы. Чтобы не потерять важную информацию, рекомендуется предварительно создать резервную копию.
Альтернативные методы подключения
Если соединить телефон Samsung Galaxy S8 с компьютером через USB не получилось, можно попробовать альтернативные методы передачи информации с одного устройства на другое:
- при помощи MicroSD-карты;
- через Wi-Fi.
Первый вариант не нуждается в подробном описании, так как в таком случае просто требуется вставить карту памяти в адаптер и подключить к ПК через соответствующий разъем. Но подобный вид сопряжения позволит лишь перекинуть файлы на флешку или с нее.
Чтобы получить доступ к памяти смартфона, нужно использовать соединение Wi-Fi. Для этого понадобится дополнительная программа. Например, MyPhoneExplorer. Ее следует загрузить как на ПК (с официального сайта), так и на телефон (через Google Play).
Дальнейшее подключение выполняется следующим образом:
- Подключить оба устройства к одной сети Wi-Fi.

- Открыть приложение MyPhoneExplorer на телефоне.
- Придумать пароль для подключения.
- Открыть программу на ПК.
- Нажать кнопку «Файл» и выбрать пункт «Подключить».
- Подтвердить сопряжение вводом ранее созданного кода.
Так смартфон сможет подключиться к ПК без использования USB-кабеля. В MyPhoneExplorer на компьютере отобразится список всех доступных файлов. Можно перекинуть информацию как с телефона, так и на него.
Как не столкнуться с проблемой в будущем
Чтобы впредь ситуация не повторялась, и телефон Samsung Galaxy S8 всегда видел компьютер, следуйте нескольким простым советам:
- Используйте для подключения только комплектные аксессуары. Не покупайте дешевые кабели.
- На телефоне выставляйте параметр «Медиаустройство» или «USB-накопитель».
- При первом сопряжении не забудьте установить драйвера и при необходимости обновить их.
Соблюдение всего трех правил раз и навсегда избавит от проблем при подключении телефона к компьютеру.
Поделитесь страницей с друзьями:
Если все вышеперечисленные советы не помогли, то читайте также:
Как прошить Samsung Galaxy S8
Как получить root-права для Samsung Galaxy S8
Как сделать сброс до заводских настроек (hard reset) для Samsung Galaxy S8
Как разблокировать Samsung Galaxy S8
Как перезагрузить Samsung Galaxy S8
Что делать, если не включается Samsung Galaxy S8
Что делать, если не заряжается Samsung Galaxy S8
Как сделать скриншот на Samsung Galaxy S8
Как сделать сброс FRP на Samsung Galaxy S8
Как обновить Samsung Galaxy S8
Как записать разговор на Samsung Galaxy S8
Как подключить Samsung Galaxy S8 к телевизору
Как почистить кэш на Samsung Galaxy S8
Как сделать резервную копию Samsung Galaxy S8
Как отключить рекламу на Samsung Galaxy S8
Как очистить память на Samsung Galaxy S8
Как увеличить шрифт на Samsung Galaxy S8
Как раздать интернет с телефона Samsung Galaxy S8
Как перенести данные на Samsung Galaxy S8
Как разблокировать загрузчик на Samsung Galaxy S8
Как восстановить фото на Samsung Galaxy S8
Как сделать запись экрана на Samsung Galaxy S8
Где находится черный список в телефоне Samsung Galaxy S8
Как настроить отпечаток пальца на Samsung Galaxy S8
Как заблокировать номер на Samsung Galaxy S8
Как включить автоповорот экрана на Samsung Galaxy S8
Как поставить будильник на Samsung Galaxy S8
Как изменить мелодию звонка на Samsung Galaxy S8
Как включить процент заряда батареи на Samsung Galaxy S8
Как отключить уведомления на Samsung Galaxy S8
Как отключить Гугл ассистент на Samsung Galaxy S8
Как отключить блокировку экрана на Samsung Galaxy S8
Как удалить приложение на Samsung Galaxy S8
Как восстановить контакты на Samsung Galaxy S8
Где находится корзина в Samsung Galaxy S8
Как установить WhatsApp на Samsung Galaxy S8
Как установить фото на контакт в Samsung Galaxy S8
Как сканировать QR-код на Samsung Galaxy S8
Как подключить Samsung Galaxy S8 к компьютеру
Как установить SD-карту на Samsung Galaxy S8
Как обновить Плей Маркет на Samsung Galaxy S8
Как установить Google Camera на Samsung Galaxy S8
Как включить отладку по USB на Samsung Galaxy S8
Как выключить Samsung Galaxy S8
Как правильно заряжать Samsung Galaxy S8
Как настроить камеру на Samsung Galaxy S8
Как найти потерянный Samsung Galaxy S8
Как поставить пароль на Samsung Galaxy S8
Как включить 5G на Samsung Galaxy S8
Как включить VPN на Samsung Galaxy S8
Как установить приложение на Samsung Galaxy S8
Как вставить СИМ-карту в Samsung Galaxy S8
Как включить и настроить NFC на Samsung Galaxy S8
Как установить время на Samsung Galaxy S8
Как подключить наушники к Samsung Galaxy S8
Как очистить историю браузера на Samsung Galaxy S8
Как разобрать Samsung Galaxy S8
Как скрыть приложение на Samsung Galaxy S8
Как скачать видео c YouTube на Samsung Galaxy S8
Как разблокировать контакт на Samsung Galaxy S8
Как включить вспышку (фонарик) на Samsung Galaxy S8
Как разделить экран на Samsung Galaxy S8 на 2 части
Как выключить звук камеры на Samsung Galaxy S8
Как обрезать видео на Samsung Galaxy S8
Почему компьютер не видит другие модели
HTC One M9 Plus
Samsung S5312 Galaxy Pocket Neo (Black)
Huawei Y7p
Meizu M1 note 16Gb
Samsung Galaxy A8 Plus не распознается компьютером
В этой статье рассматривается проблема, связанная с Samsung Galaxy A8 Plus 2018, когда устройство не распознается компьютером, даже если оно правильно подключено. Прочтите и узнайте, что делать, если при попытке управлять данными вашего смартфона с помощью компьютера возникнет проблема.
Прочтите и узнайте, что делать, если при попытке управлять данными вашего смартфона с помощью компьютера возникнет проблема.
Компьютеры играют важную роль, когда дело касается управления данными в мобильных устройствах, будь то iOS или Android. Это стало возможным благодаря инструментам управления файлами iOS и Android. Все, что вам нужно сделать, это загрузить совместимое программное обеспечение для управления данными на вашем компьютере, а затем подключить смартфон к порту компьютера с помощью USB или кабеля для передачи данных. Но бывают моменты, когда простой процесс становится еще сложным и, вообще, не может быть завершен. Это происходит при возникновении проблем синхронизации.
Предположим, вы только что купили смартфон. Прежде всего подумайте о красивом чехле, выбрать который можно на https://armored.com.ua/2152-galaxy-a8-plus-2018, и защитном стекле. Кроме того, вам нужна будет карта памяти и кабель для синхронизации. Относительно использования кабеля, несколько замечаний мы сделаем далее.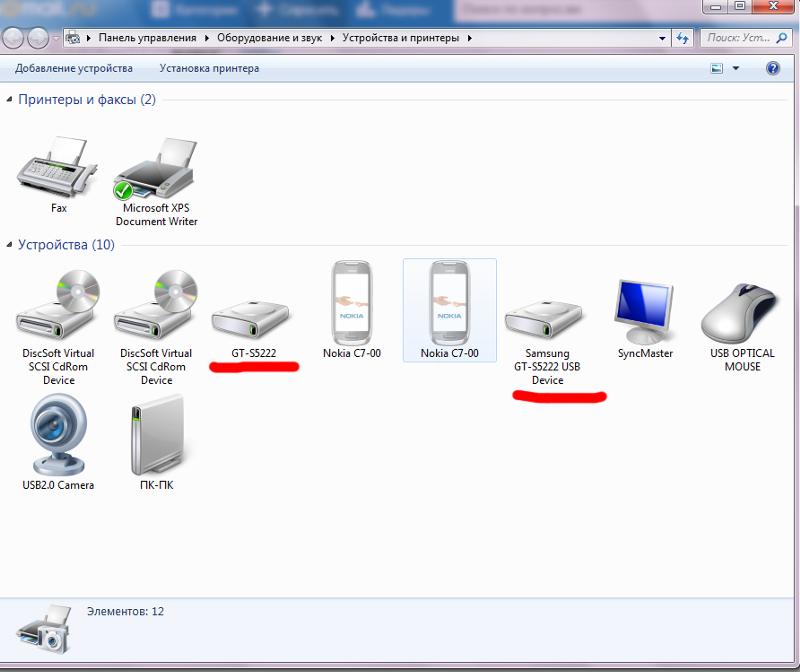
Перед тем, как приступить к устранению неполадок обоих устройств, удалите с компьютера другое внешнее оборудование, подключенное к компьютеру. Иногда это может вызывать конфликт и мешать связи между вашим телефоном и компьютером. Также удалите все SD-карты, вставленные в любое устройство, чтобы предотвратить возможные сложности. Что еще более важно, при подключении телефона к компьютеру используйте только «родной» / OEM-кабель для передачи данных или USB-кабель. Другие кабели, не от Samsung, могут быть несовместимы и поэтому не будут работать должным образом.
Если все эти рекомендации выполнены, но ваш компьютер по-прежнему не может обнаружить ваш смартфон Samsung Galaxy A8+, тогда перейдите к устранению проблемы с программным обеспечением на обоих устройствах.
Первый способ: перезагрузите телефон (выполните программный сброс), затем подключитесь к компьютеру.
Мягкий сброс или перезапуск устройства может помочь устранить незначительные проблемы с программным обеспечением на телефоне, которые могли бы помешать ему получить доступ к вашему компьютеру или наоборот.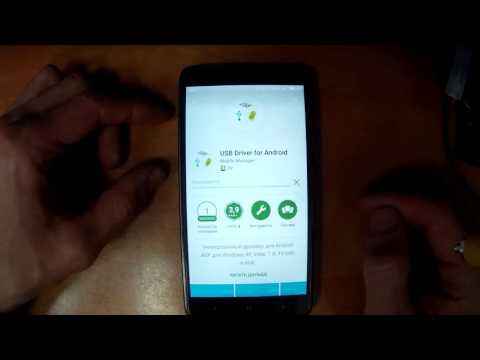 Существует два способа выполнить мягкий сброс на телефоне Samsung A8+.
Существует два способа выполнить мягкий сброс на телефоне Samsung A8+.
Во-первых, это обычная процедура перезагрузки, которая выполняется с помощью следующих шагов:
- Нажмите кнопку питания в течение нескольких секунд или пока телефон не выключится.
- Затем через 30 секунд снова нажмите кнопку питания, чтобы снова включить телефон.
Другой метод — мягкий сброс с использованием аппаратных клавиш, также называемый принудительным перезапуском. Он работает так же, как и предыдущий метод мягкого сброса, но выполняется несколько иначе.
Чтобы перезапустить Samsung A8+, одновременно нажмите и удерживайте кнопку питания и кнопку уменьшения громкости в течение примерно 10 секунд или до перезапуска устройства.
Оба эти метода перезапуска эффективно устраняют случайные ошибки программного обеспечения, которые могут вызвать проблемы синхронизации.
Второй способ: включить безопасный режим на вашем телефоне, а затем снова подключиться к компьютеру.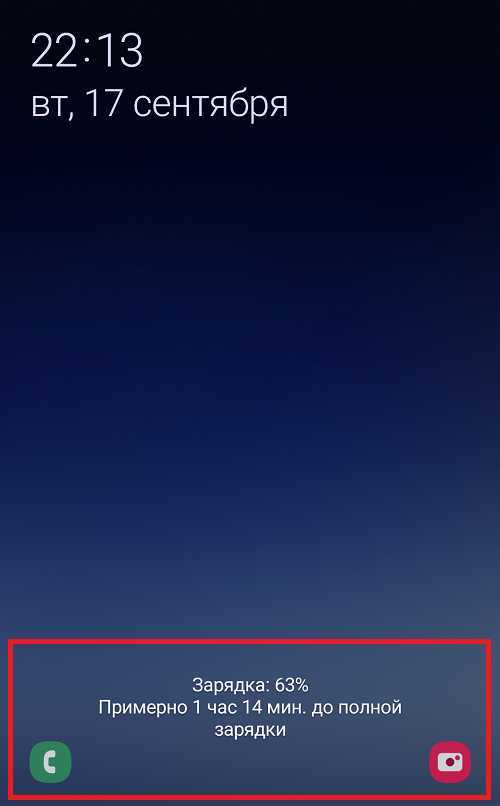
Загрузка вашего телефона в безопасный режиме обходит все сторонние приложения и службы, поэтому вам будет легче определить, являются ли они виновниками проблемы. Итак, вот что вы должны попробовать дальше:
- Выключите или выключите телефон, нажав и удерживая кнопку питания в течение нескольких секунд или один раз нажмите кнопку питания и выберите вариант « Выключить питание».
- Подождите несколько секунд, пока ваш телефон полностью не выключится.
- Затем включите телефон снова, нажав кнопку питания .
- Когда вы увидите логотип Samsung, нажмите и удерживайте кнопку уменьшения громкости , пока не увидите значок безопасного режима в левом углу экрана вашего телефона.
В безопасном режиме подключите телефон к компьютеру через USB и проверьте, не устранена ли проблема. Если ваш компьютер может обнаружить ваш телефон в безопасном режиме, вам нужно будет выяснить, какое из загруженных приложений является причиной сбоя. Оно должно быть удалено или временно отключено, чтобы вы могли синхронизироваться без проблем.
Третий способ:
Обновления программного обеспечения также могут быть потенциальным решением, особенно если основной причиной проблемы является системная ошибка на вашем телефоне. Обновления обычно содержат исправления, устраняющие существующие проблемы с устройствами, вызванные системными ошибками и сбоями приложений. Если вы хотите запустить процесс обновления, выполните следующие действия:
- Откройте экран «Приложения», переместившись на пустое место с главного экрана.
- Выберите « Настройки» .
- Выделите и выберите «Обновление программного обеспечения».
- Нажмите кнопку « Загрузить обновления вручную».
- Подождите, пока ваш телефон будет искать доступные обновления.
- Если обновление доступно, следуйте инструкциям на экране, чтобы продолжить загрузку и установку обновлений.
Перезагрузите телефон после обновления, затем снова подключите его к компьютеру, чтобы узнать, обнаружено ли устройство.
Четвертый способ: сбросьте свой телефон до заводских настроек (необязательно).
Хотя это не всегда приемлемо, учитывая, что это уничтожит все ваши данные, полный системный сброс может быть единственным способом решить проблему, особенно, если причина проблемы представляет собой сложную ошибку в телефонной системе. Если вы хотите продолжить, заранее создайте бэкап своих данных. Вот как это сделать:
- Откройте экран «Службы» .
- Нажмите «Настройки» .
- Перейдите в «Облако и учетные записи».
- Коснитесь параметра «Резервное копирование и восстановление».
- Включите или отключите параметры восстановления и резервного копирования данных.
- Вернитесь в меню «Настройки» .
- Нажмите «Управление».
- Нажмите «Сброс».
- Выберите «Сброс до заводских параметров».
- Нажмите «Сбросить устройство».
- При появлении запроса введите свой ПИН-код или пароль.
- Нажмите « Продолжить» .
- Затем выберите «Удалить все» для подтверждения.

Пятый способ: перезагрузите компьютер, а затем снова подключите телефон.
Так же, как и со смартфоном, незначительные проблемы с программным обеспечением на вашем компьютере, также могут быть устранены при перезагрузке. Это также самое простое решение для случаев, когда определенная программа на компьютере работает некорректно. Процесс перезапуска может различаться в зависимости от операционной системамы.
В Windows PC это делается в основном меню «Пуск», затем « Перезагрузка» .
На компьютерах Mac это обычно делается с помощью клавиши Apple, а затем выбирается опция Restart.
Существуют также другие способы, например, использование комбинаций клавиш, в зависимости от версии операционной системы.
Поэтому, независимо от того, на какой платформе работает ваш компьютер, просто перезапустите его, чтобы обновить и очистить систему от незначительных сбоев, которые могут вызвать проблемы с синхронизацией обоих устройств.
Шестой способ: отключить программы безопасности, такие как брандмауэр и антивирус.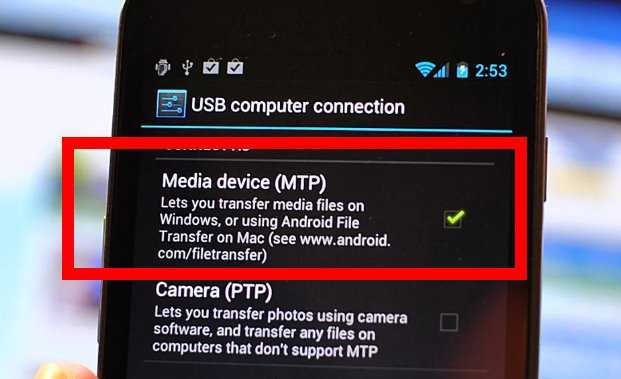
Как упоминалось ранее, программы безопасности на вашем компьютере могут также блокировать доступ вашего компьютера к смартфону. Когда ваш телефон будет подключен к USB-порту компьютера через USB-кабель, компьютерная система будет определять его как внешнее устройство. И если программы безопасности, запущенные на вашем компьютере, будут воспринимать ваш телефон как потенциальную угрозу, доступ будет отклонен. Часто это вызывает предупреждение или сообщение об ошибке, сообщающее вам о том, что происходит, и требуя от вас каких-либо действий.
Седьмой способ: проверьте и убедитесь, что установлены все необходимые драйверы.
На некоторых компьютерах, особенно на ПК с ОС Windows, сначала должны быть установлены определенные драйверы, чтобы они могли считывать ваше устройство, когда оно подключено к порту компьютера через USB кабель для передачи данных. Эта информация обычно доступна на официальном сайте производителя вашего компьютера или в службе поддержки Samsung в Интернете.
Как исправить Galaxy S8, не распознаваемый компьютером
Это расстраивает, когда вы подключаете телефон к ПК, и ничего не происходит. Это связано с тем, что многие факторы делают Galaxy S8 неузнаваемым для компьютеров. Однако вы можете решить эту проблему с помощью простых шагов по устранению неполадок. Все мы знаем, что компьютер является важной частью нашей жизни. Он используется для работы, отдыха и общения. Но что происходит, когда ваш телефон не подключается к ПК?
Samsung Galaxy S8 — мощное устройство. Если вы готовы купить этот смартфон, вы сможете наслаждаться просмотром видео и фильмов на его большом экране. Телефон также оснащен высококачественной камерой, поэтому вы можете делать фотографии в любом месте и в любое время.
Однако, несмотря на мощность устройства, могут возникнуть некоторые проблемы. Одна из общих проблем — это когда компьютер не распознает Galaxy S8 или Galaxy S8 Plus. Есть несколько причин этой проблемы, а также возможные улучшения, которые вы можете попробовать.
Этот тип проблемы очень редок по сравнению с другими распространенными проблемами Samsung Galaxy S8 . Но если это произойдет, не беспокойтесь, потому что есть вещи, которые вы можете с этим поделать. Итак, вот возможные исправления для Samsung Galaxy S8, которые не распознаются компьютерными проблемами:
Содержание страницы
Если вы столкнулись с этой проблемой, вот основное решение
Шаг 1: Подключите Galaxy S8 к компьютеру и обнаружьте его. Если этого не произошло, отключите телефон и снова подключите его.
Шаг 2: Проверьте, не установлено ли на вашем компьютере стороннее программное обеспечение, которое может блокировать подключение к телефону. Удалите любое подобное программное обеспечение и попробуйте снова подключиться.
Шаг 3: Попробуйте использовать отдельный USB-кабель или другой USB-порт на вашем компьютере для подключения телефона к ПК.
С этой проблемой сталкиваются многие пользователи Galaxy S8, которые подключают свой мобильный телефон к компьютеру. И когда устройство подключено к ПК с Windows, оно не показывает никаких признаков распознавания на компьютере. Проблема является распространенной, и ее можно легко решить, если применить правильное решение. Есть несколько простых шагов решения, которые могут помочь вам исправить это.
И когда устройство подключено к ПК с Windows, оно не показывает никаких признаков распознавания на компьютере. Проблема является распространенной, и ее можно легко решить, если применить правильное решение. Есть несколько простых шагов решения, которые могут помочь вам исправить это.
Шаг 1: Сначала перейдите по этой ссылке и загрузите USB-драйверы Samsung для ПК с Windows.
Шаг 2: Установите драйверы на свой компьютер после завершения загрузки. Процесс установки очень прост, и вам просто нужно следовать инструкциям на экране.
Шаг 3: Если вы используете оригинальный USB-кабель для передачи данных для подключения смартфона к ПК, отсоедините его от ПК и снова подключите. Это обновит соединение между Galaxy S8 и ПК.
Шаг 4: Если вы используете оригинальный кабель для передачи данных, но проблема не устранена, попробуйте подключить смартфон к другим портам на компьютере или использовать другой USB-кабель для передачи данных. Этот шаг может решить проблему.
Этот шаг может решить проблему.
Шаг 5: Возможно, ваш кабель для передачи данных тоже не работает должным образом. Попробуйте другой кабель для передачи данных для подключения вашего устройства. В противном случае ваше устройство подключено к компьютеру через кабель для передачи данных. Просто держите свой мобильный телефон и перемещайте кабель под разными углами. Вы услышите звук на своем компьютере, когда соединение между Galaxy S8 и ПК установлено.
Шаг 6: Если проблема осталась, попробуйте перезагрузить устройство, чтобы при возникновении проблемы с ПК или телефоном, не позволяющей установить соединение, ее можно было удалить.
Шаг 7: После успешного подключения вы должны увидеть предупреждение на панели уведомлений. Просто перетащите его вниз и измените тип соединения в MTP (передача данных).
Шаг 8: Конечно, брандмауэр или антивирус не разрешают подключение с использованием внешнего устройства. Выключите антивирус и повторите попытку.
Выключите антивирус и повторите попытку.
Если ничего не помогает, попробуйте применить другие решения для устранения проблемы
Альтернативный способ исправить Galaxy S8, не распознаваемый компьютером, путем очистки кеша S8:
Если, испробовав все вышеперечисленные идеи и методы, вы по-прежнему не можете подключить Galaxy S8 к Windows и не можете получить доступ к данным, имеющимся на вашем мобильном телефоне, с помощью компьютера, вам действительно нужно очистить кеш. вашего Samsung Galaxy S8 или S8 +.
Общий вопрос при очистке кеша заключается в том, удалит ли он данные, присутствующие на вашем Android. Что ж, очистка кеша не удаляет данные, присутствующие на вашем Android. Если компьютер не распознает ваш Galaxy S8, на это могут быть разные причины. Это может быть программная или аппаратная проблема. Есть ряд вещей, которые вы можете проверить и попытаться исправить, за исключением того, что Galaxy S8 не распознается компьютерной ошибкой.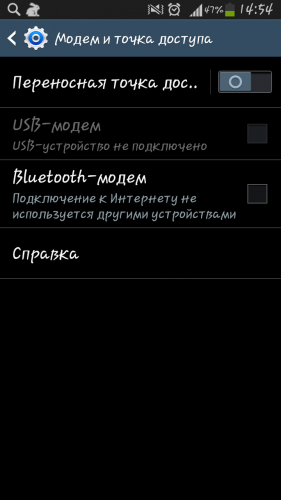
Выполните следующие действия, чтобы очистить раздел кеша вашего Galaxy S8 из меню восстановления, чтобы компьютерная ошибка не обнаружила Galaxy S8.
Шаг 1: Во-первых, убедитесь, что ваше устройство выключено.
Шаг 2: Затем нажмите и удерживайте кнопку Bixby и кнопку питания (вместе с кнопкой увеличения громкости). Продолжайте удерживать их, пока ваш телефон не включится.
Шаг 3: Когда вы увидите синий экран (как здесь), отпустите все кнопки. Ваш телефон автоматически перейдет в режим загрузки.
Шаг 4: Чтобы выйти из меню восстановления, просто нажмите и удерживайте кнопки Bixby и кнопку увеличения громкости, пока не увидите изображение Android на фоне синего экрана.
Шаг 5: Затем с помощью кнопок громкости выберите «очистить раздел кеша» и нажмите кнопку увеличения громкости, чтобы подтвердить это. Очистка раздела кеша не повлияет на данные, имеющиеся на вашем Galaxy S8.
Шаг 6: После очистки кеша выберите «перезагрузить систему сейчас», используя тот же метод, что и на шаге выше.
После очистки кэша телефона перезагрузите его, выбрав в меню Reboot System. Теперь просто подключите телефон Samsung к компьютеру с помощью USB-кабеля. Надеюсь, вас больше не будет беспокоить сообщение «Galaxy S8 не распознается из-за ошибки ПК»!
Заключительные слова
Если у вас возникли проблемы с синхронизацией Galaxy S8 или S8+ с компьютером, вы не одиноки. Может быть неприятно слышать этот знакомый звуковой сигнал, указывающий, что устройство подключено к компьютеру Mac/Windows и ничего не отображается на вашем экране.
В этой статье описаны некоторые решения, которые помогут вам снова заставить S8 или S8+ работать с вашим компьютером. Надеюсь, приведенная выше статья поможет вам и даст достаточно информации для решения вашей проблемы.
Отказ от ответственности | Эта статья может содержать партнерские ссылки, а это означает, что мы можем бесплатно получать небольшую комиссию за соответствующие покупки.
Исправление Samsung Galaxy S8, не распознаваемого ПК с Windows
Ниже мы рассмотрим часть договоренностей по исправлению Samsung Galaxy S8, не распознаваемого ПК с Windows .Смартфон Samsung Galaxy S8 был выпущен в марте 2017 года. Телефон оснащен 5,80-дюймовым сенсорным экраном с разрешением дисплея 1440 пикселей на 2960 пикселей при плотности пикселей 570 пикселей на дюйм.
Samsung Galaxy S8 работает на восьмиядерном процессоре Samsung Exynos 8895 с тактовой частотой 1,9 ГГц и имеет 4 ГБ оперативной памяти. Смартфон имеет 64 ГБ встроенной памяти, которую можно расширить до 256 ГБ с помощью карты microSD. Что касается характеристик камеры, Samsung Galaxy S8 оснащен 12-мегапиксельной задней камерой (основной) и фронтальной 8-мегапиксельной камерой для селфи.
Samsung Galaxy S8 работает под управлением Android 7.0, который также можно обновить до последней доступной ОС Android, и работает от несъемного аккумулятора емкостью 3000 мАч. Его параметры составляют 148,90 x 68,10 x 8,00 (высота x ширина x толщина), а вес составляет примерно 155,00 грамм.
Его параметры составляют 148,90 x 68,10 x 8,00 (высота x ширина x толщина), а вес составляет примерно 155,00 грамм.
Samsung Galaxy S8 — это смартфон с поддержкой одной SIM-карты (GSM). Варианты подключения включают Wi-Fi, GPS, Bluetooth, NFC, 3G и 4G. Датчики на смартфоне включают компас-магнитометр, датчик приближения, акселерометр, датчик внешней освещенности и гироскоп.
Исправить Samsung Galaxy S8, не распознаваемый ПК с Windows:Иногда, когда вы пытаетесь подключить Galaxy S8 к компьютеру через USB-кабель для передачи данных, ваш ПК с Windows не может подключиться к вашему смарт-устройству. Эта ошибка обычно возникает, когда на вашем ноутбуке или ПК не установлены драйверы Samsung для Windows. В правом нижнем углу экрана вашего ПК появится уведомление или ошибка «USB-устройство не опознано — одно из устройств, подключенных к этому компьютеру, неисправно, и Windows не распознает его».
Вот несколько советов, как можно решить эту проблему:
Наиболее распространенная проблема заключается в том, что на ПК не установлены драйверы Samsung для ПК с Windows. Это приводит к тому, что Samsung Galaxy S8 не распознается на ПК с Windows.
Это приводит к тому, что Samsung Galaxy S8 не распознается на ПК с Windows.
Просто перейдите по этой ссылке, загрузите USB-драйверы Samsung для Windows и установите их на свой компьютер.
После завершения установки отсоедините USB-кабель для передачи данных от компьютера и снова подключите его.
Убедитесь, что вы используете оригинальный USB-кабель для передачи данных для подключения Samsung Galaxy S8 или Galaxy S8+ к компьютеру.
Проблема также может быть связана с USB-портом ПК. Попытайтесь подключиться к другому порту USB на машине.
Также может быть, что USB-кабель для передачи данных не работает должным образом. Попробуйте использовать другой кабель для передачи данных для подключения смарт-устройства к компьютеру. Если дело в том, что кабель может быть неисправен, вы можете попробовать следующее: пока ваше устройство подключено к ПК с помощью указанного кабеля для передачи данных, держите смартфон и перемещайте кабель под разными углами и положениями. На вашем ПК будет звучать уведомление, когда между Samsung Galaxy S8 и вашим ПК будет установлено соединение.
На вашем ПК будет звучать уведомление, когда между Samsung Galaxy S8 и вашим ПК будет установлено соединение.
Пробовали ли вы также сбросить настройки устройства? Попробуйте перезагрузить смартфон и посмотрите, решит ли это проблему.
При подключении Galaxy S8 вы должны увидеть уведомление на панели уведомлений. Перетащите панель вниз и измените тип подключения на MTP, чтобы обеспечить передачу данных.
Иногда причиной блокировки соединения с внешним интеллектуальным устройством может быть брандмауэр или антивирусное программное обеспечение. Попробуйте отключить антивирусное программное обеспечение и повторите попытку.
Если приведенные выше предложения не работают, то следующие:
Если вы исчерпали все приведенные выше предложения и по-прежнему не можете установить соединение между вашим Samsung Galaxy S8 и вашим компьютером, мы предлагаем очистить кеш вашего Samsung Galaxy S8. или S8+.
Очистить раздел кеша, чтобы исправить проблемы с Galaxy S8, не распознаваемые компьютером:
Обратите внимание, что очистка раздела кеша не удалит ваши данные.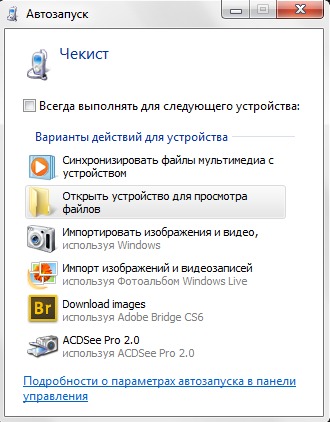 Он просто удаляет кеш, который быстро загружает ваши приложения. Если кеш будет поврежден, некоторые приложения или функции вашего смартфона будут работать неэффективно.
Он просто удаляет кеш, который быстро загружает ваши приложения. Если кеш будет поврежден, некоторые приложения или функции вашего смартфона будут работать неэффективно.
Чтобы стереть раздел кеша Samsung Galaxy S8, выполните следующие действия:
Ниже приведены инструкции по очистке кеша на вашем Samsung Galaxy S8 или Samsung Galaxy S8 Plus:
Во-первых, Выключите гаджет.
Нажмите и удерживайте кнопку увеличения громкости и кнопку Bixby, затем нажмите и удерживайте кнопку питания.
Когда появится зеленый логотип Android, отпустите все кнопки. Примечание. «Установка обновления системы» будет отображаться в течение примерно 30–60 секунд, прежде чем отобразятся параметры меню восстановления системы Android.
Несколько раз нажмите кнопку уменьшения громкости, чтобы выбрать и выбрать «Очистить раздел кеша».
Нажмите кнопку питания, чтобы выбрать.
Нажмите кнопку уменьшения громкости, чтобы выделить «Да», и нажмите кнопку питания, чтобы подтвердить выбор.



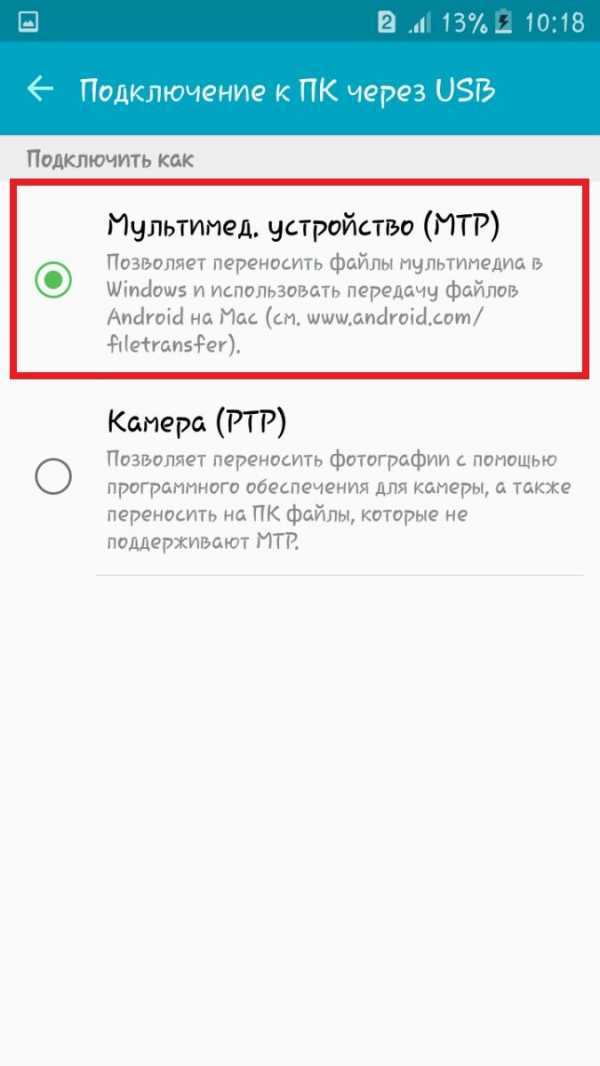 msc).
msc).