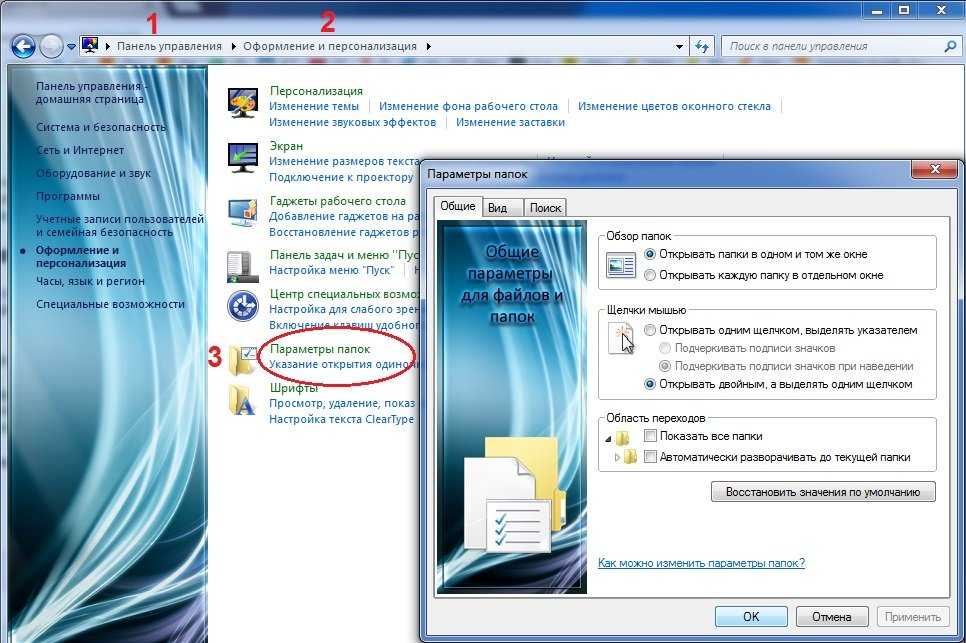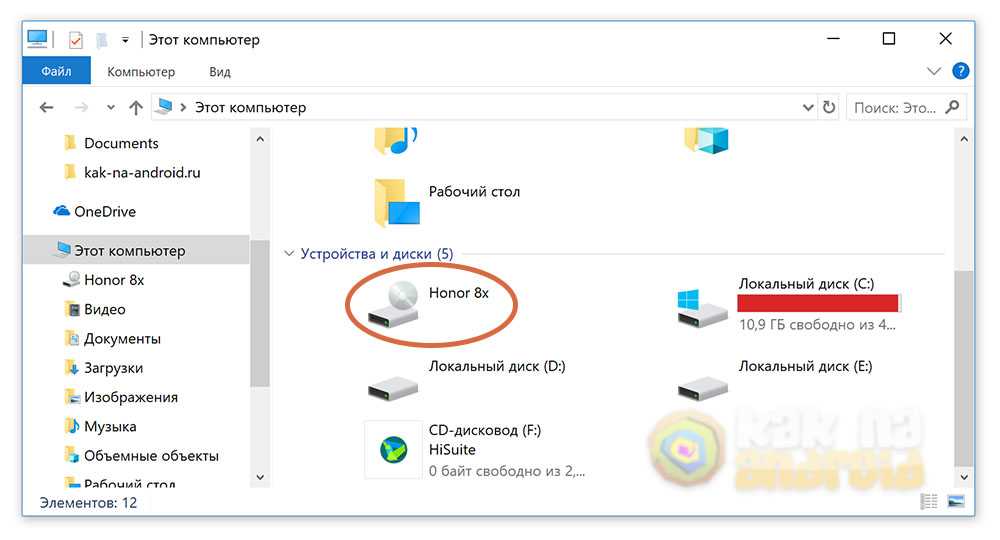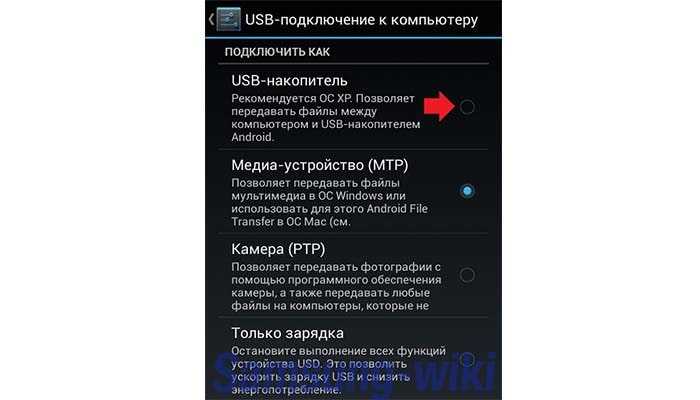Почему ПК не видит фото с iPhone и что с этим делать?
Время на чтение: 3 мин
Суть проблемы, когда компьютер не видит фото с iPhone, не всегда сводится к полному отсутствию фотографий. Чаще всего, какие-то фотки отображаются, но часть из них – нет. Хотя бывает, что и вовсе нет никаких картинок в галерее, если смотреть на нее через iTunes (Windows) или Finder (Mac). Преимущественно речь идет о недопонимании пользователями особенностей работы iOS, нежели о серьезных проблемах устройства. Мы вскроем все важные вопросы, из-за которых ваш ПК может отказываться показывать фото с телефона.
Почему компьютер не видит фото с iPhone?
Могут иметь место разные причины, но большинство из них не являются какими-то ошибками. Просто неправильно подобранные настройки устройств или незавершенный цикл подключения.
Почему при подключении iPhone, ПК не видит фото:
- Используете неавторизованный компьютер. IPhone будет полноценно работать только с тем устройством по USB, которое было добавлено в список доверенных.

- На смартфоне не хранятся фото. Да, вы их видите на самом телефоне, но оригиналы сохранены на iCloud. Чтобы обеспечить общий доступ к вашим файлам с любых устройств, облачный сервис iCloud по умолчанию может выгружать фото с телефона. На самом iPhone остаются лишь миниатюры и только когда вы откроете фото, оно будет загружено по интернету и отображено в высоком качестве.
- Вы не сохранили фото. Картинки и видео из социальных сетей находятся в отдельных папках. Более того, многие мессенджеры не сохраняют их по умолчанию. Это нужно делать вручную, но все зависит от сервиса и настроек.
- Фотографии скрыты. На iPhone можно скрывать фотографии от посторонних. Они не будут отображаться как на самом смартфоне, так и на компьютере после его подключения.
- Картинки находятся в недоступной для ПК папке. Раздел «Недавно удаленные» содержит те файлы, которые будут удалены через некоторое время.
 Содержимое категории не показывается в iTunes на компьютере.
Содержимое категории не показывается в iTunes на компьютере.
Можно еще сказать, что проблема может быть в USB-кабеле или самом разъеме. Но если iPhone отображается в системе, шансы, что дело в этом, крайне малы. Хотя и полностью списывать этот вариант со счетов тоже не стоит.
Читайте также: Почему iPhone не видит симку и как это исправить?
Как восстановить видимость фотографий с iPhone на ПК?
Чтобы исправить проблему с отображением фотографий с iPhone на компьютере, нужно устранить перечисленные выше причины. Все вполне логично.
Что делать, если компьютер не видит фото с iPhone:
- Авторизовать ПК в iTunes. Если это сделать, в будущем вы сможете подключать даже заблокированный телефон к компьютеру. Пригодится на случай, если забыли пароль или слетел iCloud и т. п. Нам нужно открыть iTunes на ПК и на вкладке «Учетная запись» выбрать «Авторизация». Теперь нажимаем «Авторизовать этот компьютер».

- Сохранить оригиналы фото на смартфон. Система экономии места в iOS выгружает с телефона фотографии и загружает их по сети только тогда, когда они необходимы, и только временно. Чтобы подключить смартфон и увидеть его фото на ПК, нужно выключить эту функцию. Для этого переходим в «Настройки», раздел «Фото» и изменяем параметр «Оптимизация хранилища» в пользу «Сохранение оригиналов». Потребуется время, чтобы смартфон успел загрузить фотографии с вашего облака на устройство. Но есть и другой вариант – напрямую скачать фото из iCloud, даже подключать iPhone не нужно. Просто войдите со своим Apple ID на сайт iCloud и можете скачивать все, что угодно, и на любом устройстве.
- Сохранить фото вручную. Это касается программ для обработки фотографий и мессенджеров. Такие сервисы, как WhatsApp, Viber, Telegram не всегда сохраняют картинки по умолчанию. Это можно изменить в настройках, но если проблема касается небольшого ряда фотографий, лучше скачать их вручную.
 Нужно просто нажать на фотку в приложении, а затем коснуться кнопки загрузки. Так повторяем с каждой.
Нужно просто нажать на фотку в приложении, а затем коснуться кнопки загрузки. Так повторяем с каждой. - Включить видимость фотографий. Если вы их скрыли, то следует сделать видимыми скрытые фото на iPhone. Для этого нужно на самом телефоне перейти в раздел «Скрытые», выбрать «Утилиты» и найти ту фотографию или видео, которое желаем переместить. Останется нажать на кнопку «Поделиться» и выбрать из списка вариант «Показать».
- Восстановить фото. Если нужный вам файл расположен в директории «Недавно удаленные», вам нужно просто восстановить его. Достаточно проверить папку и выбрать все, что вам пригодится в будущем, а затем – восстановить.
Читайте также: Как быстро перекинуть фото между iPhone?
Последнее решение, к которому следует прибегать в крайнем случае – проверка USB-кабеля и разъема. Если вы подключаете устройство, но подключение нестабильное (телефон отходит, часть функций недоступны), тогда действительно может быть дело в этом.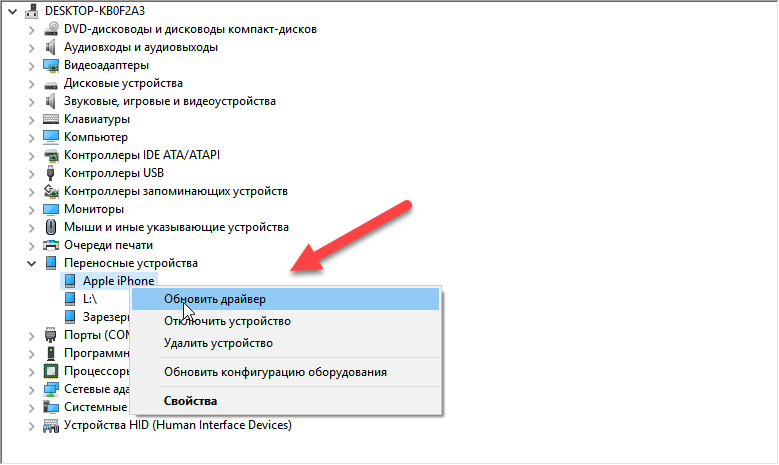 Стоит попробовать подключать кабель к USB-разъему на тыльной стороне системного блока. На ноутбуке просто проверяем другие входы. Если есть запасной шнур, тоже стоит подключить для теста.
Стоит попробовать подключать кабель к USB-разъему на тыльной стороне системного блока. На ноутбуке просто проверяем другие входы. Если есть запасной шнур, тоже стоит подключить для теста.
Обычно компьютер не видит фото с iPhone потому, что их там нет или фотографии недоступны для ПК. Технические или системные проблемы – редкость. Скорее всего никаких проблем с драйверами у вас нет, хотя некоторая вероятность все же существует. По логике вещей и опыту, перечисленных выше способов должно хватить 99% пользователей.
Насколько публикация полезна?
Нажмите на звезду, чтобы оценить!
Средняя оценка 5 / 5. Количество оценок: 1
Оценок пока нет. Поставьте оценку первым.
Автор:
Евгений
0 1
Похожие записи
Почему компьютер не видит Motorola Moto E6s через USB
Рейтинг телефона:
- 1
- 2
- 3
- 4
- 5
(5 — 1 голос)
Владельцы смартфонов регулярно подключают мобильный девайс к ПК.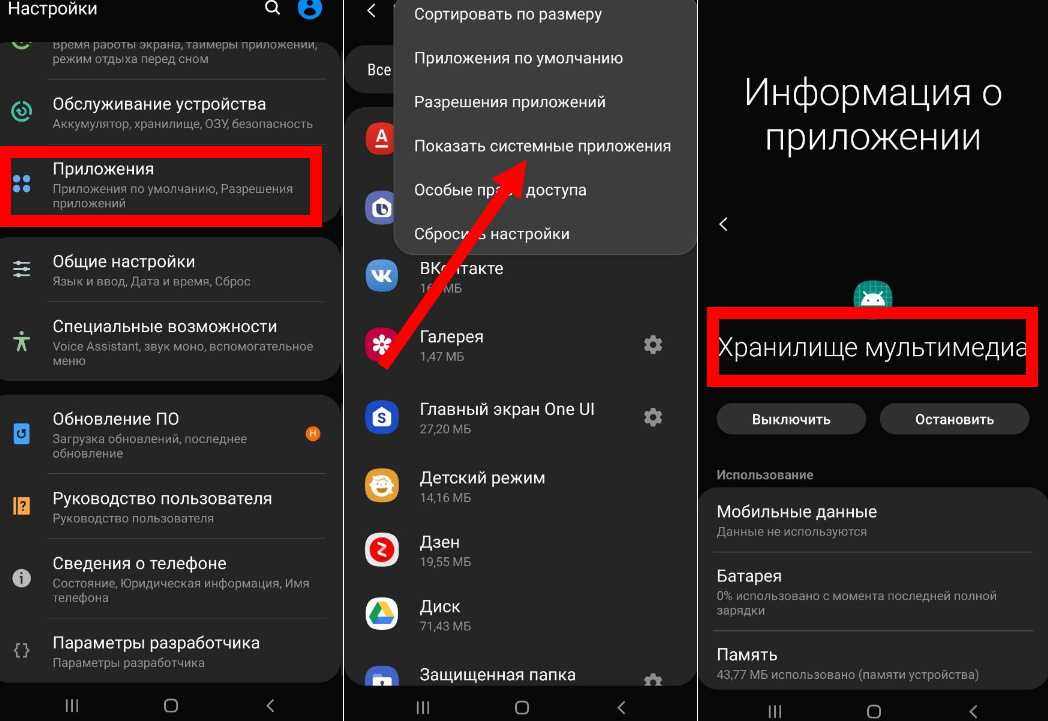 Делается это для того, чтобы передать файлы с одного носителя на другой для дальнейшего использования. Но иногда пользователи сталкиваются с проблемой, когда телефон Motorola Moto E6s не видит компьютер. Почему так происходит, и что нужно делать в такой ситуации?
Делается это для того, чтобы передать файлы с одного носителя на другой для дальнейшего использования. Но иногда пользователи сталкиваются с проблемой, когда телефон Motorola Moto E6s не видит компьютер. Почему так происходит, и что нужно делать в такой ситуации?
Почему Motorola Moto E6s не видит компьютер
Если человек подключает смартфон к ПК через USB-кабель, но компьютер никак не реагирует, значит, пользователь столкнулся с одной из следующих проблем:
- неисправность кабеля;
- поломка гнезда USB на одном из устройств;
- на компьютере установлены некорректные драйвера для смартфона, или их нет вовсе;
- при подключении выбрана опция «Только зарядка»;
- сбой в работе операционной системы одного из устройств.
Таким образом, все обозначенные проблемы можно поделить на физические и программные. Чтобы определить точную причину того, что телефон Motorola Moto E6s не видит ПК, нужно выполнить проверку оборудования и настроек обоих устройств.
Как решить проблему
Для начала вы должны убедиться, что для подключения используется исправный кабель. Самый простой способ – поставить телефон на зарядку с тем же шнуром. Если девайс заряжается, значит, проблема точно не в кабеле.
Второй момент, который пользователи часто упускают из вида, – выбран неправильный тип подключения. Когда человек соединяет смартфон с ПК, на экране мобильного устройства появляется уведомление, предлагающее выбрать один из нескольких типов сопряжения:
- только зарядка;
- камеры;
- медиаустройство и так далее.
По умолчанию указывается тип «Только зарядка». При таком подключении смартфон на ОС Андроид просто получает энергию от компьютера. Проверьте настройки сопряжения и выберете пункт «Подключить как медиаустройство» или «USB-накопитель». Только в таком случае ПК увидит телефон Motorola Moto E6s, как полноценный носитель информации.
Если же при подключении мобильного девайса к ПК не происходит совсем ничего (гаджет даже не заряжается), нужно проверить работоспособность интерфейса USB на компьютере.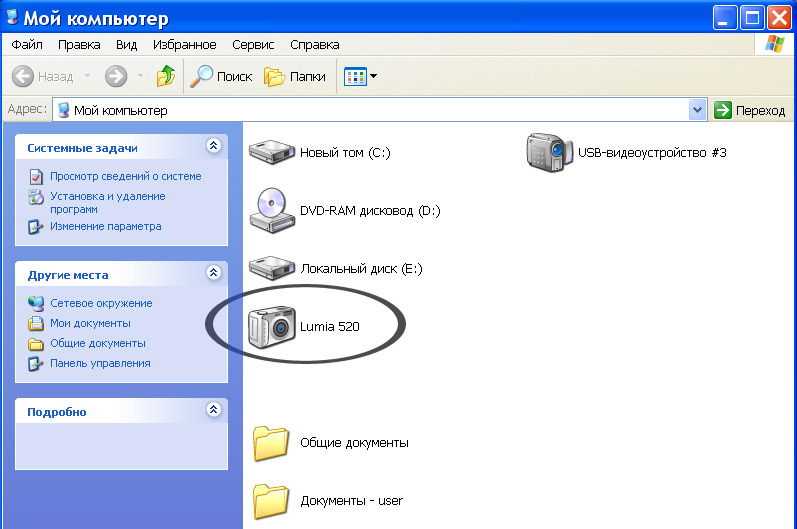 Например, можно вставить флешку или подключить мышку.
Например, можно вставить флешку или подключить мышку.
Проблемы физического характера (поломка кабеля или разъема) решаются только заменой комплектующих. А в ситуации, когда вы выбираете правильный тип подключения (медиаустройство) и пользуетесь исправными аксессуарами, причиной появления ошибки становятся неисправные драйвера.
Как правило, они устанавливаются автоматически при первом сопряжении смартфона и ПК. Загружается ПО только при наличии соединения с интернетом. Если не подключиться к сети, драйвера загружены не будут. Поэтому рекомендуется проверить доступ к интернету.
Проверить работоспособность драйверов можно следующим образом:
- Открыть диспетчер устройств (Win+R и затем ввести devmgmt.msc).
- Найти в списке MTP-устройство или название телефона.
- Дважды нажать левой кнопкой мыши.
- Кликнуть «Обновить драйвер».
- Выбрать «USB-устройство MTP».
- Нажать «Далее».
- Дождаться окончания переустановки драйверов.

Если же в диспетчере устройств никак не отображается смартфон, есть смысл включить на гаджете Андроид режим разработчика:
- Открыть настройки телефона.
- Перейти в раздел «Для разработчиков».
- Активировать функцию.
- Кликнуть «Конфигурация USB по умолчанию».
- Выбрать значение «Передача файлов».
Когда не помогает ни один из предложенных советов, единственный выход – сбросить настройки смартфона. Эта операция выполняется в том случае, если владелец устройства подозревает, что сопряжение отсутствует из-за наличия вирусов.
Для сброса настроек нужно:
- Открыть настройки.
- Перейти в раздел «Восстановление и сброс».
- Нажать «Сбросить настройки».
После выполнения операции с мобильного девайса удалятся все файлы. Чтобы не потерять важную информацию, рекомендуется предварительно создать резервную копию.
Альтернативные методы подключения
Если соединить телефон Motorola Moto E6s с компьютером через USB не получилось, можно попробовать альтернативные методы передачи информации с одного устройства на другое:
- при помощи MicroSD-карты;
- через Wi-Fi.

Первый вариант не нуждается в подробном описании, так как в таком случае просто требуется вставить карту памяти в адаптер и подключить к ПК через соответствующий разъем. Но подобный вид сопряжения позволит лишь перекинуть файлы на флешку или с нее.
Чтобы получить доступ к памяти смартфона, нужно использовать соединение Wi-Fi. Для этого понадобится дополнительная программа. Например, MyPhoneExplorer. Ее следует загрузить как на ПК (с официального сайта), так и на телефон (через Google Play).
Дальнейшее подключение выполняется следующим образом:
- Подключить оба устройства к одной сети Wi-Fi.
- Открыть приложение MyPhoneExplorer на телефоне.
- Придумать пароль для подключения.
- Открыть программу на ПК.
- Нажать кнопку «Файл» и выбрать пункт «Подключить».
- Подтвердить сопряжение вводом ранее созданного кода.
Так смартфон сможет подключиться к ПК без использования USB-кабеля. В MyPhoneExplorer на компьютере отобразится список всех доступных файлов.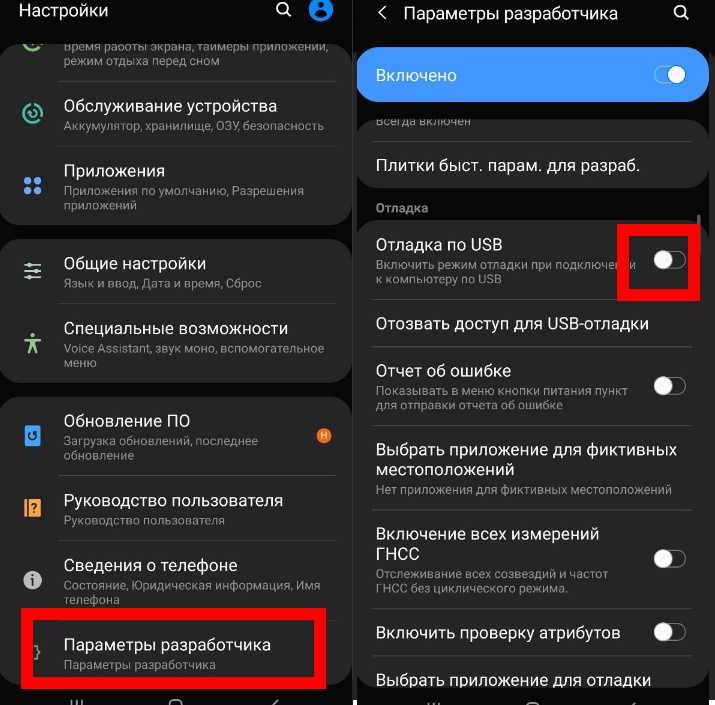 Можно перекинуть информацию как с телефона, так и на него.
Можно перекинуть информацию как с телефона, так и на него.
Как не столкнуться с проблемой в будущем
Чтобы впредь ситуация не повторялась, и телефон Motorola Moto E6s всегда видел компьютер, следуйте нескольким простым советам:
- Используйте для подключения только комплектные аксессуары. Не покупайте дешевые кабели.
- На телефоне выставляйте параметр «Медиаустройство» или «USB-накопитель».
- При первом сопряжении не забудьте установить драйвера и при необходимости обновить их.
Соблюдение всего трех правил раз и навсегда избавит от проблем при подключении телефона к компьютеру.
Поделитесь страницей с друзьями:
Если все вышеперечисленные советы не помогли, то читайте также:
Как прошить Motorola Moto E6s
Как получить root-права для Motorola Moto E6s
Как сделать сброс до заводских настроек (hard reset) для Motorola Moto E6s
Как разблокировать Motorola Moto E6s
Как перезагрузить Motorola Moto E6s
Что делать, если не включается Motorola Moto E6s
Что делать, если не заряжается Motorola Moto E6s
Как сделать скриншот на Motorola Moto E6s
Как сделать сброс FRP на Motorola Moto E6s
Как обновить Motorola Moto E6s
Как записать разговор на Motorola Moto E6s
Как подключить Motorola Moto E6s к телевизору
Как почистить кэш на Motorola Moto E6s
Как сделать резервную копию Motorola Moto E6s
Как отключить рекламу на Motorola Moto E6s
Как очистить память на Motorola Moto E6s
Как увеличить шрифт на Motorola Moto E6s
Как раздать интернет с телефона Motorola Moto E6s
Как перенести данные на Motorola Moto E6s
Как разблокировать загрузчик на Motorola Moto E6s
Как восстановить фото на Motorola Moto E6s
Как сделать запись экрана на Motorola Moto E6s
Где находится черный список в телефоне Motorola Moto E6s
Как настроить отпечаток пальца на Motorola Moto E6s
Как заблокировать номер на Motorola Moto E6s
Как включить автоповорот экрана на Motorola Moto E6s
Как поставить будильник на Motorola Moto E6s
Как изменить мелодию звонка на Motorola Moto E6s
Как включить процент заряда батареи на Motorola Moto E6s
Как отключить уведомления на Motorola Moto E6s
Как отключить Гугл ассистент на Motorola Moto E6s
Как отключить блокировку экрана на Motorola Moto E6s
Как удалить приложение на Motorola Moto E6s
Как восстановить контакты на Motorola Moto E6s
Где находится корзина в Motorola Moto E6s
Как установить WhatsApp на Motorola Moto E6s
Как установить фото на контакт в Motorola Moto E6s
Как сканировать QR-код на Motorola Moto E6s
Как подключить Motorola Moto E6s к компьютеру
Как установить SD-карту на Motorola Moto E6s
Как обновить Плей Маркет на Motorola Moto E6s
Как установить Google Camera на Motorola Moto E6s
Как включить отладку по USB на Motorola Moto E6s
Как выключить Motorola Moto E6s
Как правильно заряжать Motorola Moto E6s
Как настроить камеру на Motorola Moto E6s
Как найти потерянный Motorola Moto E6s
Как поставить пароль на Motorola Moto E6s
Как включить 5G на Motorola Moto E6s
Как включить VPN на Motorola Moto E6s
Как установить приложение на Motorola Moto E6s
Как вставить СИМ-карту в Motorola Moto E6s
Как включить и настроить NFC на Motorola Moto E6s
Как установить время на Motorola Moto E6s
Как подключить наушники к Motorola Moto E6s
Как очистить историю браузера на Motorola Moto E6s
Как разобрать Motorola Moto E6s
Как скрыть приложение на Motorola Moto E6s
Как скачать видео c YouTube на Motorola Moto E6s
Как разблокировать контакт на Motorola Moto E6s
Как включить вспышку (фонарик) на Motorola Moto E6s
Как разделить экран на Motorola Moto E6s на 2 части
Как выключить звук камеры на Motorola Moto E6s
Как обрезать видео на Motorola Moto E6s
Как проверить сколько оперативной памяти в Motorola Moto E6s
Как обойти Гугл-аккаунт на Motorola Moto E6s
Как исправить черный экран на Motorola Moto E6s
Как изменить язык на Motorola Moto E6s
Как открыть инженерное меню на Motorola Moto E6s
Как войти в рекавери на Motorola Moto E6s
Как найти и включить диктофон на Motorola Moto E6s
Как совершать видеозвонки на Motorola Moto E6s
Почему компьютер не видит другие модели
Sony Ericsson Xperia R800 Play
Xiaomi Mi 11 Lite 5G (Youth Edition)
HTC Desire 19+
Huawei Mate 9
Если ничего не происходит при подключении камеры к вашему Mac
Искать в этом руководстве
- Добро пожаловать
- Начать
- Обзор импорта
- Из фотографий iCloud
- С камеры или телефона
- С запоминающих устройств, DVD-дисков и т.

- Из почты, Safari и других приложений
- Импорт фотографий из другой библиотеки
- Где фотографии, которые я импортировал?
- Просмотрите свои фотографии
- Просмотр отдельных фотографий
- Добавьте заголовки, подписи и многое другое
- Взаимодействуйте с текстом на фотографии с помощью Live Text
- Используйте визуальный поиск, чтобы узнать о фотографии
- Просмотр фотографий, которыми с вами поделились другие
- Удалить фотографии или восстановить удаленные
- Удалить дубликаты
- Скрыть фотографии от просмотра
- Просмотр серий фотографий
- Воспроизведение видеоклипов
- Просмотр живых фотографий
- Просмотр воспоминаний
- Персонализируйте воспоминания
- Показать определенные типы элементов
- Поиск фотографий по тексту, содержанию или дате
- Поиск фотографий по ключевому слову
- Найти фотографии человека
- Поиск фотографий по местоположению
- Что такое альбомы?
- Организация фотографий в альбомы
- Удалить альбомы
- Создание смарт-альбомов
- Группировать альбомы в папки
- Основы редактирования
- Обрезайте и выпрямляйте фотографии
- Используйте фильтр, чтобы изменить фотографию
- Настройте свет, экспозицию и другие параметры фотографии
- Ретушь фотографий
- Убрать эффект красных глаз
- Отрегулируйте баланс белого фотографии
- Применение корректировок кривых
- Применить настройки уровней
- Изменить определение
- Применение изменений к определенным цветам
- Снизить уровень шума
- Повышение резкости фотографии
- Изменение освещения фотографии в портретном режиме
- Применить виньетку
- Напишите или нарисуйте на фотографии
- Используйте другие приложения при редактировании в Фото
- Изменить живое фото
- Изменить видео
- Редактировать видео в кинематографическом режиме
- Что такое общая библиотека фотографий iCloud?
- Создайте общую библиотеку или присоединитесь к ней
- Просмотр общей библиотеки
- Добавление фотографий в общую библиотеку
- Удалить фотографии из общей библиотеки
- Добавление или удаление участников общей библиотеки
- Что такое общие альбомы?
- Включите общие альбомы
- Создать общий альбом
- Добавляйте, удаляйте и редактируйте фотографии в общем альбоме
- Добавить или удалить подписчиков
- Подпишитесь на общие альбомы
- Используйте сообщения и почту для обмена фотографиями
- Используйте AirDrop для обмена фотографиями
- Делитесь фотографиями с помощью других приложений и веб-сайтов
- Экспорт фотографий, видео, слайд-шоу и воспоминаний
- Экспорт Live Photo в виде анимированного GIF
- Экспорт видеокадра как фотографии
- Создавайте слайд-шоу
- Создавайте проекты с помощью сторонних приложений
- Закажите профессиональную печать
- Распечатайте свои фотографии
- Обзор системной библиотеки фотографий
- Создайте дополнительные библиотеки
- Резервное копирование библиотеки фотографий
- Восстановить из Time Machine
- Восстановить библиотеку
- Изменить место хранения фотографий и видео
- Изменить настройки фотографий
- Сочетания клавиш и жесты
- Авторские права
Максимальное количество символов: 250
Пожалуйста, не указывайте личную информацию в своем комментарии.
Максимальное количество символов — 250.
Спасибо за отзыв.
Как исправить, что фотографии iPhone не отображаются на ПК (Windows 10)
Фотографии iPhone, не отображающиеся на ПК, раздражают людей, которые хотят перенести свои фотографии на компьютер простым и удобным способом, который в настоящее время недоступен между разные операционные системы. Некоторые пользователи даже сообщали, что фотографии их нового iPhone не отображались на ПК, даже если старый iPhone 6 или 8 отлично работал на том же компьютере. Существуют различные причины этой проблемы, и трудно указать точную. Таким образом, в этой статье мы перечисляем все возможные решения, которые помогут вам избавиться от той же ситуации.
Часть 1. Решения для iPhone, которые не отображаются на ПК
1. Разблокируйте iPhone и проверьте папку DCIM
В целях безопасности, когда экран вашего iPhone заблокирован, файлы и папки внутри него недоступны для компьютер, к которому подключен ваш iPhone.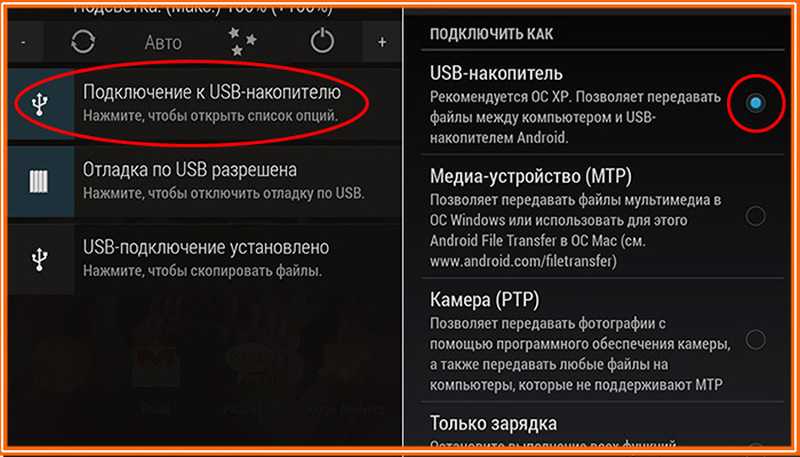 Поэтому вам нужно сначала проверить, заблокирован ли ваш iPhone или нет. Если это так, отключите iPhone от ПК, разблокируйте его, а затем снова подключите к ПК. Теперь откройте Apple iPhone > DCIM и проверьте, есть ли там ваши фотографии, прежде чем передавать фотографии с iPhone на ПК или Mac. Если все еще не все фотографии iPhone отображаются на компьютере, перейдите к следующему решению.
Поэтому вам нужно сначала проверить, заблокирован ли ваш iPhone или нет. Если это так, отключите iPhone от ПК, разблокируйте его, а затем снова подключите к ПК. Теперь откройте Apple iPhone > DCIM и проверьте, есть ли там ваши фотографии, прежде чем передавать фотографии с iPhone на ПК или Mac. Если все еще не все фотографии iPhone отображаются на компьютере, перейдите к следующему решению.
2. Перезагрузите iPhone и ПК
Перезапуск устройства может обновить систему и устранить большинство мелких программных сбоев и ошибок. Таким образом, вы можете попробовать перезагрузить iPhone и ПК. Вы также можете попробовать повторно подключить iPhone к компьютеру. Многие пользователи успешно решили проблему таким образом. Если этот метод не работает, попробуйте следующий.
3. Обновление версии iOS
Иногда старая операционная система на iPhone может неожиданно вызвать некоторые неизвестные ошибки, в том числе изображения iPhone, которые не отображаются на компьютере. Вы можете попробовать обновить свой iPhone до последней версии iOS, так как последняя версия iOS всегда содержит новые функции и исправления ошибок, которые могут помочь вам избежать неприятностей. Также рекомендуется обновить операционную систему вашего компьютера.
Вы можете попробовать обновить свой iPhone до последней версии iOS, так как последняя версия iOS всегда содержит новые функции и исправления ошибок, которые могут помочь вам избежать неприятностей. Также рекомендуется обновить операционную систему вашего компьютера.
Примечание . Это один из наиболее вероятных факторов, которые могут вас беспокоить, но вам не нужно срочно применять это решение, если вы чувствуете себя некомфортно в новой версии iOS. Сначала попробуйте другие варианты ниже.
4. Выключите iCloud Photos
Если вы обнаружили, что не все фотографии iPhone отображаются на ПК, возможно, это связано с тем, что вы включили iCloud Photos на своем устройстве, а ваши фотографии и видео были загружены и сохранены в iCloud. Фотографии в iCloud нельзя просмотреть и получить к ним доступ в папке DCIM на ПК. Чтобы решить эту проблему, вам нужно отключить iCloud Photos на iPhone и загрузить свои изображения из iCloud. Шаги, как показано ниже.
- На iPhone нажмите Настройки > [ваше имя] > iCloud > Фото , затем выключите ползунок Фото iCloud.
- Во всплывающем диалоговом окне нажмите « Загрузить фото и видео », чтобы загрузить копию фотографий из iCloud на свой iPhone.
5. Сброс настроек местоположения и конфиденциальности
Как правило, при первом подключении iPhone к компьютеру на iPhone появляется уведомление с вопросом, доверяете ли вы этому компьютеру или нет. Если вы нажмете «Доверять», это означает, что вы авторизуете компьютер и разрешите ему доступ к файлам и папкам вашего iPhone. Если вы нажмете «Не доверять», ваши файлы и папки не будут доступны для компьютера, поэтому фотографии iPhone не будут отображаться на вашем ПК. Иногда вы можете случайно нажать «Не доверять» или не уверены, нажали ли вы «Доверять» или нет. Затем вы можете сбросить настройки местоположения и конфиденциальности на своем iPhone, чтобы уведомление снова появилось.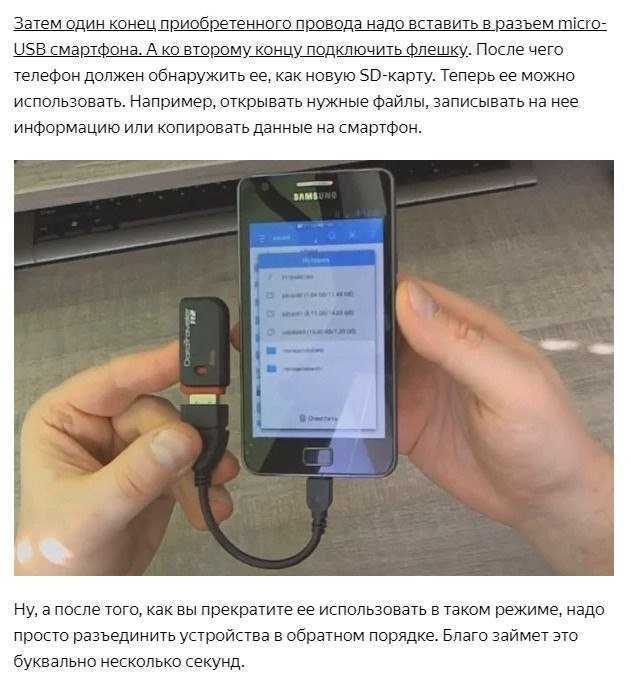
- На вашем iPhone перейдите в Настройки > Общие > Сброс > Сброс местоположения и конфиденциальности .
- Введите пароль устройства, если потребуется. Затем нажмите « Сброс настроек » во всплывающем диалоговом окне для подтверждения.
- Теперь снова подключите iPhone к ПК и нажмите « Trust This Computer », когда он появится на экране iPhone.
Советы : Будьте осторожны при выполнении описанных выше шагов, поскольку рядом есть варианты для сброса данных телефона. Если вы по ошибке или случайно удалили важные фотографии или видео, не стесняйтесь прокрутить страницу вниз и воспользоваться бонусным советом. Вы также можете узнать больше о том, как восстановить доверие к этому компьютеру для iPhone.
6. Включить автозапуск Windows
Автозапуск — это функция Windows, разработанная для проверки недавно обнаруженных съемных носителей и устройств перед импортом изображений и видео на ПК. И он запускает соответствующее приложение для отображения контента, такого как фотографии, видео или музыка. Если фотографии вашего iPhone не отображаются на ПК, вы можете включить автозапуск Windows, чтобы выбрать, что будет происходить при подключении iPhone к ПК.
И он запускает соответствующее приложение для отображения контента, такого как фотографии, видео или музыка. Если фотографии вашего iPhone не отображаются на ПК, вы можете включить автозапуск Windows, чтобы выбрать, что будет происходить при подключении iPhone к ПК.
- Нажмите Windows + i 9Клавиша 0244 на клавиатуре, чтобы открыть Настройки .
- Щелкните Устройства > Автозапуск и включите « Использовать автозапуск для всех носителей и устройств ». Если он уже был включен, выключите его и снова включите.
- Под ним выберите нужное действие для вашего Apple iPhone.
7. Переустановите USB-драйвер Apple
Ваша проблема должна была быть решена с помощью вышеуказанных методов. Если изображения вашего iPhone по-прежнему не отображаются на ПК, попробуйте переустановить драйвер Apple USB. Если этот метод не работает, вам необходимо обратиться за помощью в службу поддержки Apple.
Бонус: просмотр и перенос удаленных/скрытых фотографий iPhone на ПК
Некоторые фотографии на вашем iPhone могут быть невидимы по неизвестным причинам. Можно ли загружать и передавать скрытые изображения с iPhone на компьютер? Ответ положительный. Gihosoft iPhone Data Recovery может сканировать существующие, скрытые и удаленные изображения из внутренней памяти вашего iPhone и экспортировать их на компьютер. Вы можете заранее просмотреть результаты сканирования на ПК и выбрать, что вы хотите экспортировать. Помимо фотографий, он также передает видео, сообщения, контакты, заметки, WhatsApp и т. д. с вашего устройства iOS на ПК.
Скачать бесплатно для Windows Версия для Win Скачать бесплатно для Mac Версия для Mac
Вот как просмотреть и перенести удаленные/скрытые фотографии iPhone на ПК:
- Шаг 1: Загрузите, установите и запустите Gihosoft iPhone Data Recovery на своем ПК.
- Шаг 2: Выберите тип файла « Photos & Videos », а затем нажмите « Next ».

- Шаг 3: Подключите iPhone к компьютеру через USB-кабель и начните сканирование данных на вашем устройстве.
- Шаг 4: По завершении сканирования просмотрите результаты сканирования и выберите нужные элементы, затем нажмите « Восстановить », чтобы сохранить их на свой компьютер.
Помимо локальных фотографий iPhone, эта программа также может помочь вам извлечь фотографии и видео из резервной копии iCloud или iTunes, если вы не хотите загружать их на свое мобильное устройство.
Заключение
Иногда бывает так странно, что даже если ПК обнаружил iPhone, фотографии с iPhone не отображаются на ПК или показывается только часть фотографий. Если вы столкнулись с этой проблемой, вы можете попробовать приведенные выше решения одно за другим, чтобы увидеть, можно ли решить проблему. Кстати, если вы хотите просмотреть скрытые или удаленные фотографии iPhone на ПК, вы можете использовать для этого Gihosoft iPhone Data Recovery.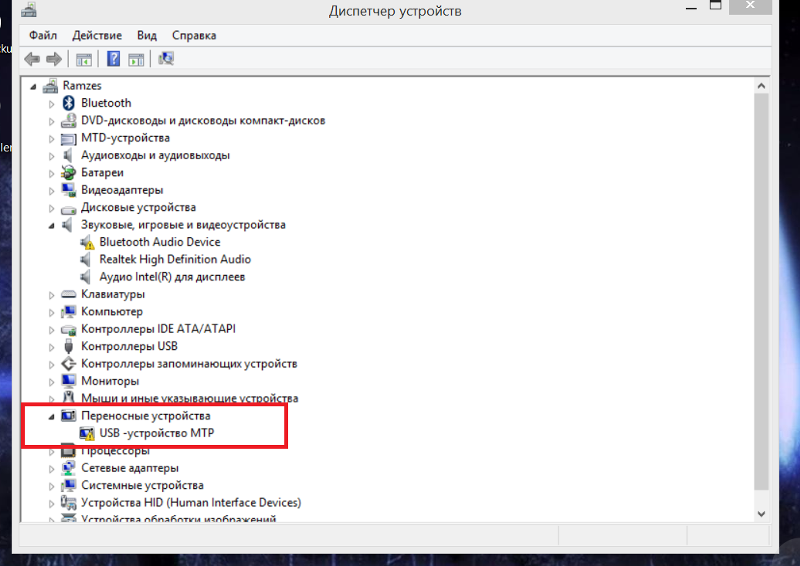



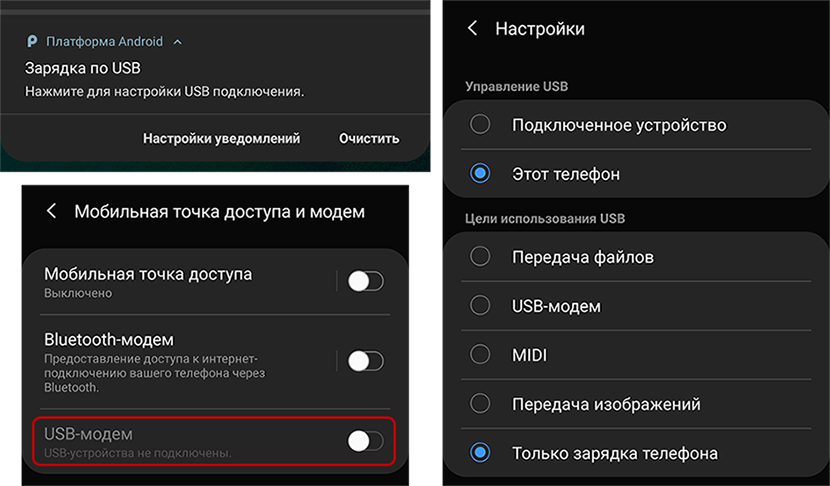 Содержимое категории не показывается в iTunes на компьютере.
Содержимое категории не показывается в iTunes на компьютере.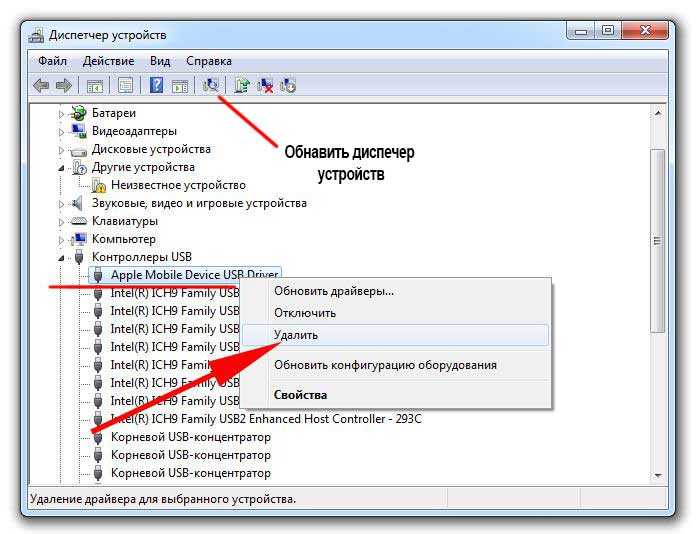
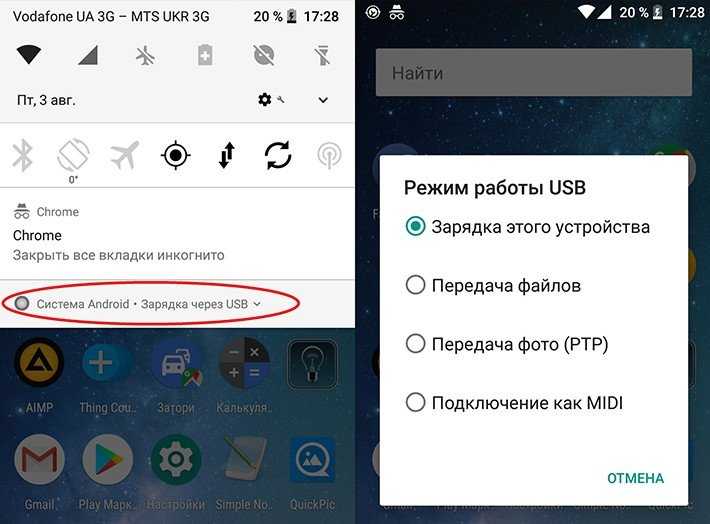 Нужно просто нажать на фотку в приложении, а затем коснуться кнопки загрузки. Так повторяем с каждой.
Нужно просто нажать на фотку в приложении, а затем коснуться кнопки загрузки. Так повторяем с каждой.