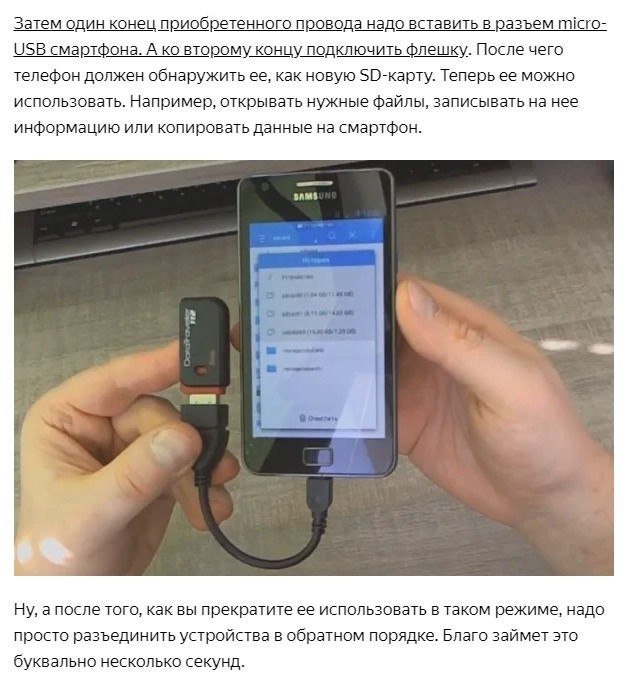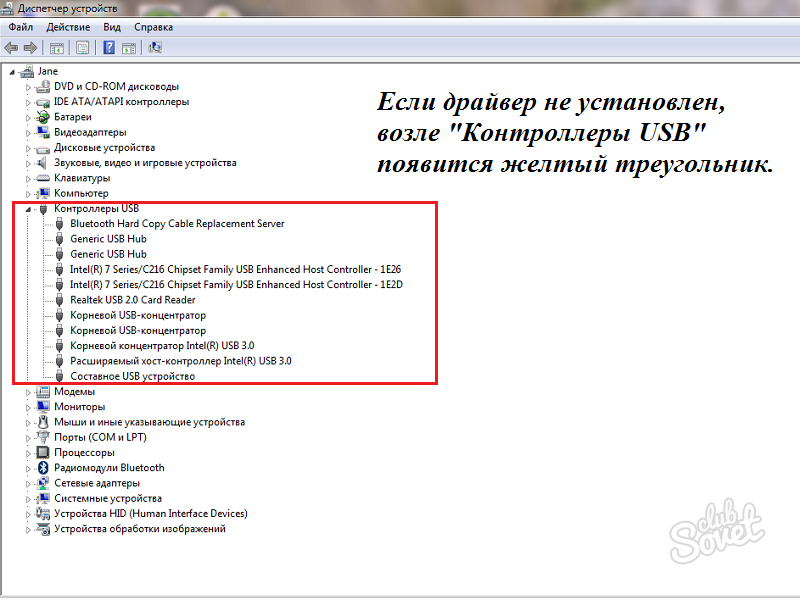Почему ПК не видит фото с iPhone и что с этим делать?
Время на чтение: 3 мин
Суть проблемы, когда компьютер не видит фото с iPhone, не всегда сводится к полному отсутствию фотографий. Чаще всего, какие-то фотки отображаются, но часть из них – нет. Хотя бывает, что и вовсе нет никаких картинок в галерее, если смотреть на нее через iTunes (Windows) или Finder (Mac). Преимущественно речь идет о недопонимании пользователями особенностей работы iOS, нежели о серьезных проблемах устройства. Мы вскроем все важные вопросы, из-за которых ваш ПК может отказываться показывать фото с телефона.
Почему компьютер не видит фото с iPhone?
Могут иметь место разные причины, но большинство из них не являются какими-то ошибками. Просто неправильно подобранные настройки устройств или незавершенный цикл подключения.
Почему при подключении iPhone, ПК не видит фото:
- Используете неавторизованный компьютер. IPhone будет полноценно работать только с тем устройством по USB, которое было добавлено в список доверенных.

- На смартфоне не хранятся фото. Да, вы их видите на самом телефоне, но оригиналы сохранены на iCloud. Чтобы обеспечить общий доступ к вашим файлам с любых устройств, облачный сервис iCloud по умолчанию может выгружать фото с телефона. На самом iPhone остаются лишь миниатюры и только когда вы откроете фото, оно будет загружено по интернету и отображено в высоком качестве.
- Вы не сохранили фото. Картинки и видео из социальных сетей находятся в отдельных папках. Более того, многие мессенджеры не сохраняют их по умолчанию. Это нужно делать вручную, но все зависит от сервиса и настроек.
- Фотографии скрыты. На iPhone можно скрывать фотографии от посторонних. Они не будут отображаться как на самом смартфоне, так и на компьютере после его подключения.
- Картинки находятся в недоступной для ПК папке. Раздел «Недавно удаленные» содержит те файлы, которые будут удалены через некоторое время.
 Содержимое категории не показывается в iTunes на компьютере.
Содержимое категории не показывается в iTunes на компьютере.
Можно еще сказать, что проблема может быть в USB-кабеле или самом разъеме. Но если iPhone отображается в системе, шансы, что дело в этом, крайне малы. Хотя и полностью списывать этот вариант со счетов тоже не стоит.
Читайте также: Почему iPhone не видит симку и как это исправить?
Как восстановить видимость фотографий с iPhone на ПК?
Чтобы исправить проблему с отображением фотографий с iPhone на компьютере, нужно устранить перечисленные выше причины. Все вполне логично.
Что делать, если компьютер не видит фото с iPhone:
- Авторизовать ПК в iTunes. Если это сделать, в будущем вы сможете подключать даже заблокированный телефон к компьютеру. Пригодится на случай, если забыли пароль или слетел iCloud и т. п. Нам нужно открыть iTunes на ПК и на вкладке «Учетная запись» выбрать «Авторизация». Теперь нажимаем «Авторизовать этот компьютер».

- Сохранить оригиналы фото на смартфон. Система экономии места в iOS выгружает с телефона фотографии и загружает их по сети только тогда, когда они необходимы, и только временно. Чтобы подключить смартфон и увидеть его фото на ПК, нужно выключить эту функцию. Для этого переходим в «Настройки», раздел «Фото» и изменяем параметр «Оптимизация хранилища» в пользу «Сохранение оригиналов». Потребуется время, чтобы смартфон успел загрузить фотографии с вашего облака на устройство. Но есть и другой вариант – напрямую скачать фото из iCloud, даже подключать iPhone не нужно. Просто войдите со своим Apple ID на сайт iCloud и можете скачивать все, что угодно, и на любом устройстве.
- Сохранить фото вручную. Это касается программ для обработки фотографий и мессенджеров. Такие сервисы, как WhatsApp, Viber, Telegram не всегда сохраняют картинки по умолчанию. Это можно изменить в настройках, но если проблема касается небольшого ряда фотографий, лучше скачать их вручную.
 Нужно просто нажать на фотку в приложении, а затем коснуться кнопки загрузки. Так повторяем с каждой.
Нужно просто нажать на фотку в приложении, а затем коснуться кнопки загрузки. Так повторяем с каждой. - Включить видимость фотографий. Если вы их скрыли, то следует сделать видимыми скрытые фото на iPhone. Для этого нужно на самом телефоне перейти в раздел «Скрытые», выбрать «Утилиты» и найти ту фотографию или видео, которое желаем переместить. Останется нажать на кнопку «Поделиться» и выбрать из списка вариант «Показать».
- Восстановить фото. Если нужный вам файл расположен в директории «Недавно удаленные», вам нужно просто восстановить его. Достаточно проверить папку и выбрать все, что вам пригодится в будущем, а затем – восстановить.
Читайте также: Как быстро перекинуть фото между iPhone?
Последнее решение, к которому следует прибегать в крайнем случае – проверка USB-кабеля и разъема. Если вы подключаете устройство, но подключение нестабильное (телефон отходит, часть функций недоступны), тогда действительно может быть дело в этом. Стоит попробовать подключать кабель к USB-разъему на тыльной стороне системного блока. На ноутбуке просто проверяем другие входы. Если есть запасной шнур, тоже стоит подключить для теста.
Стоит попробовать подключать кабель к USB-разъему на тыльной стороне системного блока. На ноутбуке просто проверяем другие входы. Если есть запасной шнур, тоже стоит подключить для теста.
Обычно компьютер не видит фото с iPhone потому, что их там нет или фотографии недоступны для ПК. Технические или системные проблемы – редкость. Скорее всего никаких проблем с драйверами у вас нет, хотя некоторая вероятность все же существует. По логике вещей и опыту, перечисленных выше способов должно хватить 99% пользователей.
Насколько публикация полезна?
Нажмите на звезду, чтобы оценить!
Средняя оценка 5 / 5. Количество оценок: 1
Оценок пока нет. Поставьте оценку первым.
Автор:
Евгений
-1 1
Похожие записи
почему не видно сохраненные фотографии
ВК не видит фото из галереи? Проверьте наличие изображений в приложении «Мои файлы», очистите кэш, попробуйте удалить файл nomedia, переместите фотографии в другую папку, форматируйте карту памяти или сделайте сброс смартфона. Ниже рассмотрим, в чем могут быть причины такой ситуации, и какие шаги предпринять для её решения.
Ниже рассмотрим, в чем могут быть причины такой ситуации, и какие шаги предпринять для её решения.
Причины, почему ВК не видит фотографии
Для устранения проблемы нужно знать, почему ВК не видит фото из галереи. Этому может быть несколько причин.
- Повреждение файловой системы.
- Действие вредоносного ПО.
- Нарушение целостности устройств памяти.
- Отключённое отображение файлов.
- Загрязнение кэша.
- Временные сбои в работе социальной сети.
Выше перечислены основные причины, почему не видно сохранённые фотографии ВК. С учётом этих факторов можно принимать решение по дальнейшим шагам и восстановлению работоспособности.
Что делать, если ВК не видит изображения
Первое, с чего нужно начать — посмотреть, где именно размещены фотографии: на карте памяти или внутреннем накопителе. Для этого подключите к ПК/ноутбуку карту памяти отдельно или смартфон. Если фото распознаются на компьютере, значит, проблема кроется в программном сбое. В ином случае неисправность может крыться в аппаратной неисправности. Ниже приведём основные шаги, как действовать, если ВК не видит фото из галереи.
В ином случае неисправность может крыться в аппаратной неисправности. Ниже приведём основные шаги, как действовать, если ВК не видит фото из галереи.
Проверьте наличие фотографий
Для начала убедитесь в наличии фото через папку «Мои файлы». Если изображений нет в папке DCIM или иных местах, возможно, данные были удалены. В таком случае можно запустить процедуру восстановления через Google Фото и её корзину, с помощью приложения Disk Digger (требует наличия рут-прав) или через ПК / ноутбук. В последнем случае можно использовать софт GT Recovery, доступный для загрузки по ссылке gtrecovery.net/windows/index.html.
Почистите кэш ВКонтакте
В ситуации, когда ВК не видит фото из галереи, почистите кэш. Здесь алгоритм действий стандартный:
- Зайдите в «Настройки».
- Кликните на пункт «Приложения» дважды.
- Найдите в списке «ВК».
- Перейдите в раздел «Память».
- Кликните на «Сброс» и «Очистить кэш».

После этого перезапустите программу и снова проверьте, видит ли ВК фото из галереи. Если нет, попробуйте какой-то другой вариант.
Очистите кэш галереи
Одна из причин, почему ВК не видно фотографии — загрязнение кэша самой галереи. В таком случае приложение не видит изображения, но они открываются другими программами на телефоне, ПК или ноутбуке.
Сделайте следующее:
- Войдите в «Настройки».
- Перейдите в раздел «Приложения».
- Войдите в пункт «Галерея».
- Зайдите в раздел «О приложении».
- Кликните на «Память».
- Жите на «Сброс» и «Очистить кэш».
- Перезапустите смартфон / планшет и проверьте, видит ли ВК фото из раздела «Галерея».
Удалите файлы nomedia
Иногда причиной возникновения таких проблем является действие вредоносного ПО или невнимательность пользователя. Как результат, в каталоге с фото появляется папка с подписью .nomedia. Она представляет собой системные данные, не позволяющие индексировать мультимедиа в каталоге. Иными словами, если в каталоге имеется папка с таким названием, данные отображаться не будут. Для возвращения фото на место файл нужно удалить.
Иными словами, если в каталоге имеется папка с таким названием, данные отображаться не будут. Для возвращения фото на место файл нужно удалить.
Для этого сделайте следующее:
- Установите Total Commander.
- Войдите в программу.
- Перейдите в меню и зайдите в настройки.
- Поставьте отметку возле пункта «Скрытые файлы / папки».
- Посетите папку с фото. Как правило, речь идёт о каталоге DCIM.
- Найдите файл nomedia и удалите его.
- Подтвердите удаление.
- Проверьте другие папки и сделайте те же шаги.
- Перезапустите смартфон.
После завершения работы снова проверьте, видит ли ВК фото из галереи после внесения изменений. Рассмотренные выше шаги могут потребоваться и с другой папкой под названием thumbnails. Её наличие также может привести к появлению рассмотренных выше проблем.
Прочие шаги
Если рассмотренные шаги не дали результата, можно воспользоваться альтернативными шагами. Сделайте следующее:
- Включите программу «Хранилище мультимедиа».
 Для этого войдите в «Настройки», а после «Приложения». Далее жмите на три точки справа вверху и выберите «Показать системные приложения». Выберите «Хранилище мультимедиа» и включите его.
Для этого войдите в «Настройки», а после «Приложения». Далее жмите на три точки справа вверху и выберите «Показать системные приложения». Выберите «Хранилище мультимедиа» и включите его. - Активируйте отображение скрытых файлов. Зайдите в папку «Мои файлы», а после жмите на три точки справа вверху. Войдите в «Настройки» и выберите пункт «Показать скрытые файлы».
- Проверьте расширения изображений. Бывают ситуации, когда картинки загружены с веб-проводника или другого устройства, а их формат не поддерживается системой.
- Переместите файлы в другую папку. Если ВК не видит фото из галереи, попробуйте их переместить в иное место. Такой шаг зачастую помогает в решении проблемы.
- Отформатируйте карту памяти. Как вариант, можно перенести изображения в другое место, форматировать карту памяти в FAT32 или exFAT, а после вернуть данные обратно. Зачастую ВК не видит информацию из галереи из-за каких-то сбоев, а форматирование позволяет справиться с этой проблемой.

- Проверьте работу в безопасном режиме. Этот шаг позволяет исключить ситуацию с проблемой из-за приложений. Принцип его включения в каждом смартфоне индивидуальный. Если после входа в таком режиме ВК видит фото, расположенные в галерее, значит, причиной может быть какой-то софт или вирус.
- Сделайте сброс. В крайней ситуации может потребоваться возвращение к заводским настройкам. Для этого жмите на «Настройки», кликните на «Система и обновления», а далее «Сброс» и «Восстановление заводских настроек». После этого остаётся следовать инструкции.
Зная, почему не видно фотографий, скачанных через ВК, или из галереи, вы сможете самостоятельно решить вопрос и избавиться от проблемы. В комментариях расскажите, какой из приведённых методов вам помог, и что ещё необходимо делать для решения вопроса.
Папка DCIM отсутствует, пуста или не показывает фотографии: решено
При подключении мобильного телефона к компьютеру в Проводнике файлов отображается папка DCIM, в которой хранятся файлы цифровой камеры (фотографии и изображения).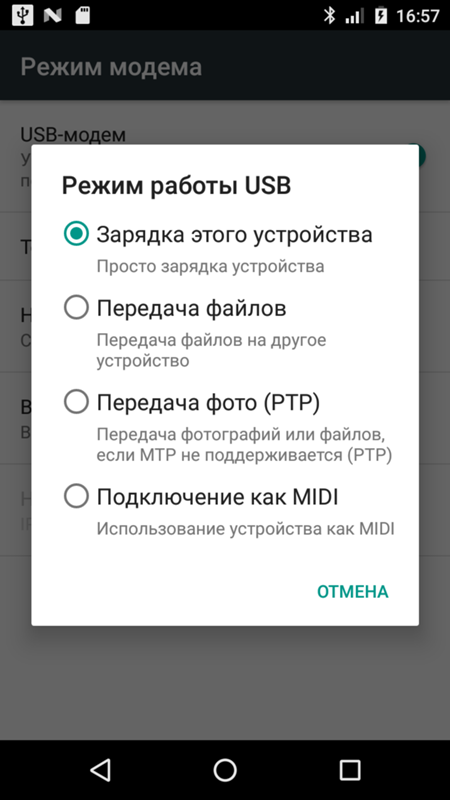 Однако есть некоторые проблемы, связанные с этой папкой: папка DCIM отсутствует, папка DCIM пуста, в папке DCIM не отображаются фотографии и т. д. MiniTool Solution предлагает несколько полезных способов помочь вам решить проблему.
Однако есть некоторые проблемы, связанные с этой папкой: папка DCIM отсутствует, папка DCIM пуста, в папке DCIM не отображаются фотографии и т. д. MiniTool Solution предлагает несколько полезных способов помочь вам решить проблему.
Здесь вы можете найти некоторую информацию о DCIM. Мы также представим бесплатные услуги восстановления данных от MiniTool Software, которые помогут вам восстановить удаленные файлы на ПК с Windows.
Что такое DCIM
Что означает DCIM? Пункт DCIM на самом деле является аббревиатурой от Digital Camera Images. Это имя каталога в правиле проектирования для файловой системы камеры, являющееся частью файловой системы цифровой камеры.
Что такое папка DCIM
A Папка DCIM — это папка, автоматически создаваемая цифровой камерой на карте памяти (часто используется SD-карта). Кроме того, папка DCIM автоматически создается на любых фотографиях Android или устройствах iPhone с помощью приложения «Камера» (снимки экрана, сделанные вашим телефоном, также будут сохранены в DCIM).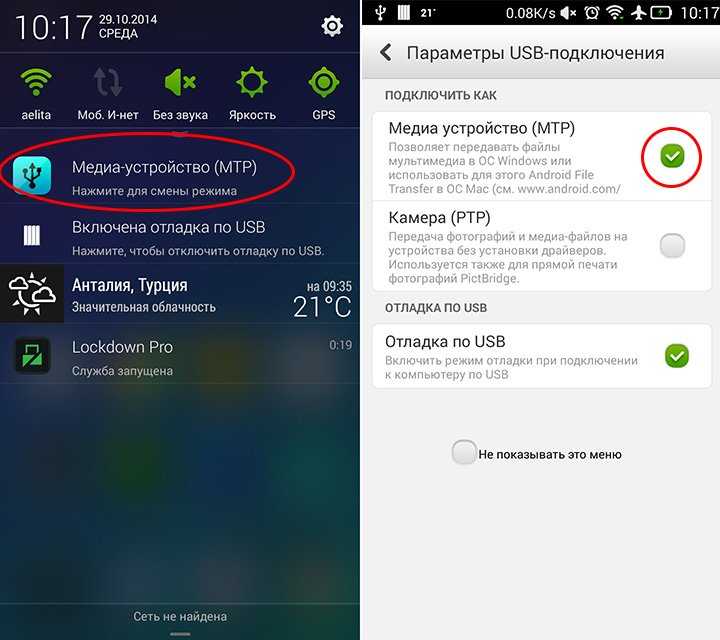 Вы можете увидеть папку в проводнике, если подключите мобильное фото к компьютеру. Основная функция папки DCIM — хранить фотографии и видео, снятые определенной камерой.
Вы можете увидеть папку в проводнике, если подключите мобильное фото к компьютеру. Основная функция папки DCIM — хранить фотографии и видео, снятые определенной камерой.
Что такое папка Windows.old? Как восстановить данные с него?
Почему фотографии хранятся в DCIM
Теперь вам ясно значение DCIM, но вы не знаете, что должна быть папка с именем DCIM для хранения фотографий и видео. Чтобы понять это, вы должны сначала познакомиться с DCF (правилом проектирования для файловой системы камеры).
Что такое DCF?
DCF — это спецификация JEITA (номер CP-3461), используемая для определения файловой системы цифровых камер — формата файла, формата метаданных, структуры каталогов, набора символов и метода именования файлов — для обеспечения совместимости. DCF всегда был стандартом для индустрии цифровых камер.
Почему на карте памяти есть папка DCIM?
Согласно спецификации DCF, цифровая камера должна хранить свои фотографии (и видеофайлы) в папке «DCIM».
- В папке DCIM может быть несколько подпапок, и каждая из них состоит из уникального трехзначного числа (от 100 до 999) и пяти буквенно-цифровых символов; например, 100APPLE и 100ANDRO.
- Ваши фотографии, сделанные камерой, будут храниться в этих подпапках с именами, состоящими из четырехзначного буквенно-цифрового кода и четырехзначного числа; например, DSC_0001.jpg.
Наличие стандартизированного формата DCIM помогает компьютерам и приложениям для передачи изображений автоматически идентифицировать фотографии, сохраненные в камере, на карте памяти или в вашем мобильном телефоне. Это может упростить и ускорить процесс передачи фотографий.
Совет: Перед использованием в камере карта памяти должна быть отформатирована в FAT12, FAT16, FAT32 или exFAT. Прочтите Конвертировать NTFS в FAT, если вы планируете использовать в камере SD-карту, отформатированную как NTFS.
Где находится папка DCIM
Должно быть, вам интересно, где найти папку DCIM, ведь она очень важна.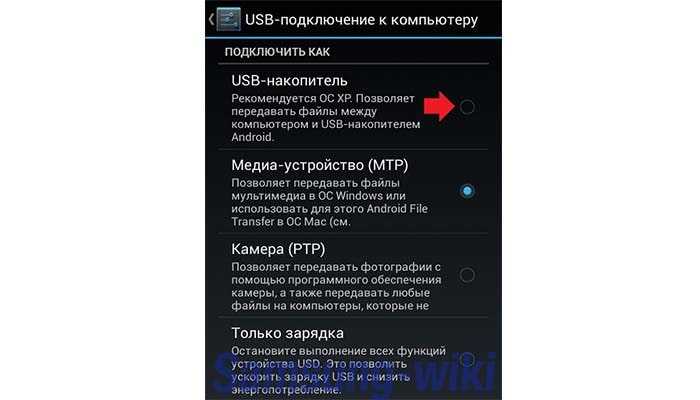 Его расположение различается на разных устройствах, и в следующем содержании показано, как найти папку DCIM на вашем компьютере.
Его расположение различается на разных устройствах, и в следующем содержании показано, как найти папку DCIM на вашем компьютере.
Как просмотреть папку DCIM Android
Вы можете напрямую подключить телефон Android к ПК и просматривать фотографии.
- Используйте кабель micro-USB (или другой подходящий USB-кабель) для подключения устройства Android к компьютеру.
- Коснитесь кнопки Включить USB-накопитель на экране Android-устройства. Затем нажмите OK или Mount , чтобы продолжить.
- Откройте проводник на вашем ПК (он также называется проводником Windows в более старых версиях Windows). Самый простой способ открыть — нажать Windows + E .
- Найдите раздел Устройства со съемным запоминающим устройством в проводнике.
- Там будет отображаться диск, обозначающий ваше Android-устройство. Пожалуйста, дважды щелкните по нему, чтобы открыть.

- Дважды щелкните папку с именем DCIM .
- Дважды щелкните папку Camera , чтобы просмотреть все фотографии/изображения/картинки и видео, которые хранятся на устройстве Android, подключенном в данный момент к ПК.
Также вы можете вынуть карту памяти (если она есть) и подключить ее к компьютеру через картридер для просмотра фото и видео.
Что делать, если File Explorer не отвечает/перестает работать?
Как получить доступ к папке DCIM iPhone
Фотографии и видео, снятые iPhone, будут сохранены во внутренней памяти. В отличие от устройств Android, продукты Apple, включая iPhone, не поддерживают карты памяти. Поэтому вам нужно подключить свой iPhone и доверить компьютеру просмотр внутреннего хранилища iPhone (с папкой DCIM).
- Подключите ваш iPhone к компьютеру через исходную линию передачи данных, предоставленную Apple.
- Разблокировать iPhone.
- Коснитесь Разрешить на экране, когда iPhone спросит, хотите ли вы разрешить этому устройству доступ к фотографиям и видео.

- Откройте проводник (также известный как проводник Windows).
- Выберите Этот ПК на левой боковой панели.
- Найдите раздел Устройства и диски на правой панели.
- Дважды щелкните значок Apple iPhone , чтобы открыть его.
- Также откройте Internal Storage , дважды щелкнув по нему.
- Теперь вы наконец можете увидеть папку DCIM на вашем компьютере.
- Подпапки в DCIM называются 100APPLE, 101APPLE, 102APPLE и т. д.
Сообщение, которое вы увидите на экране вашего iPhone после подключения его к ПК:
Разрешить этому устройству доступ к фото и видео?
Это устройство сможет получать доступ к фотографиям и видео, пока оно подключено к вашему iPhone.
Что произойдет, если вы подключаете iPhone к ПК в первый раз
- После подключения iPhone к ПК вы увидите Разблокируйте iPhone для использования аксессуаров 9На экране заблокированного iPhone появляется сообщение 0014.
 Пожалуйста, просто разблокируйте его.
Пожалуйста, просто разблокируйте его. - Появится всплывающее окно Trust This Computer с вопросом, хотите ли вы доверять ему или нет. Если вы нажмете «Доверие», ваши настройки и данные будут доступны с этого компьютера при подключении.
- Кроме того, в центре уведомлений вашего ПК появится окно Apple iPhone и вы увидите сообщение – Выберите, что произойдет с этим устройством . Вы можете игнорировать это, конечно.
Совет: Если вы нажмете Не доверять по ошибке, вы должны выполнить это для сброса доверенных устройств: > Введите пароль .
Всегда ли у вас есть доступ к USB-аксессуарам с вашего устройства iOS? Как правило, да. Однако, если вы не подключаетесь к аксессуарам USB регулярно, вам необходимо разрешить доступ к аксессуарам USB на iPhone вручную:
- Найдите приложение Настройки на iPhone и коснитесь его.
- Прокрутите вниз, чтобы найти Face ID и пароль (или Touch ID и пароль ).

- Пожалуйста, введите ваш пароль.
- Прокрутите вниз, чтобы найти раздел РАЗРЕШИТЬ ДОСТУП ПРИ БЛОКИРОВКЕ .
- Включить Аксессуары USB . В противном случае вам потребуется разблокировать устройство iOS для подключения USB-аксессуаров.
Расширенное чтение: как убедиться, что вы получаете полный доступ к папке Windows на вашем ПК?
Как просмотреть папку DCIM камеры
Существует два варианта просмотра папки DCIM вашей камеры.
Один: подключение камеры к ПК напрямую
- Найдите кабель, поставляемый с камерой.
- Вставьте один конец кабеля в камеру, а затем вставьте другой конец в компьютер.
- Подождите несколько секунд, и Windows смонтирует его как новый диск.
- Откройте Проводник и найдите привод камеры.
- Дважды щелкните по нему, и вы увидите папку DCIM.
Два: подключите карту памяти камеры к ПК
- Подготовьте устройство чтения карт SD.

- Выключите камеру и извлеките из нее карту памяти.
- Правильно вставьте карту в картридер.
- Подключите кард-ридер к компьютеру через USB-порт.
- Повторите шаги 4 и 5, указанные в первом варианте.
Нажмите, чтобы твитнуть
Как исправить, если ваша камера говорит: карта недоступна?
Могу ли я удалить папку DCIM
Некоторые пользователи спрашивают, могут ли они удалить папку DCIM/папку Photo Library целиком, поскольку они занимают слишком много места. В этой части я расскажу об удалении и восстановлении вашей папки DCIM. Пользователям не разрешается удалять папку DCIM напрямую, если они не используют специальные инструменты. Но есть альтернативное решение: удаление подпапок внутри DCIM (например, 100APPLE).
Как восстановить потерянную папку и файлы
Вы должны дважды подумать, прежде чем удалять свои фотографии и видео внутри папки. Однако многие пользователи сказали, что их фотографии DCIM удалены по ошибке или все фотографии внезапно потеряны, а папка iPhone DCIM пуста. Могут ли они восстановить удаленную папку DCIM или фотографии? Безусловно, да. Вы должны получить надежную программу, такую как MiniTool Power Data Recovery, для восстановления отсутствующих файлов из DCIM.
Могут ли они восстановить удаленную папку DCIM или фотографии? Безусловно, да. Вы должны получить надежную программу, такую как MiniTool Power Data Recovery, для восстановления отсутствующих файлов из DCIM.
Программа для восстановления Fabulous Folders готова к использованию.
Шаг 1 . Загрузите программное обеспечение для восстановления данных в безопасное место и дважды щелкните программу установки, чтобы установить ее правильно.
Скачать бесплатно
Шаг 2 . Подключите карту памяти, которая использовалась в камере или телефоне, к ПК.
Шаг 3 . Запустите программное обеспечение после установки и выберите Removable Disk Drive на левой панели.
Шаг 4 . Найдите свою карту памяти на правой панели. Затем выберите его и нажмите Сканировать . Вы также можете дважды щелкнуть карту, чтобы начать сканирование напрямую.
Шаг 5 .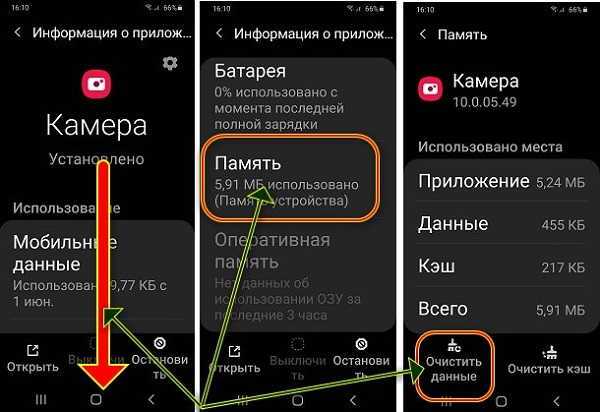 Дождитесь сканирования и просмотрите фотографии, найденные на вашей карте.
Дождитесь сканирования и просмотрите фотографии, найденные на вашей карте.
Шаг 6 . Пожалуйста, проверьте папку DCIM или проверьте фотографии и изображения, которые вы хотите восстановить, одну за другой. Вы можете выбрать фотографию и нажать Предварительный просмотр , чтобы определить, нужна она или нет.
Шаг 7 . Нажмите кнопку Сохранить и выберите путь хранения восстановленной папки DCIM или фотографий.
Также это программное обеспечение может помочь вам восстановить файлы с мертвой/поврежденной/отформатированной карты памяти.
Примечание: Если вы хотите восстановить фотографии DCIM с телефона Android, вам следует использовать MiniTool Mobile Recovery для Android. Если вы хотите восстановить папку DCIM на iPhone, используйте вместо этого MiniTool Mobile Recovery для iOS.
Папка DCIM не отображается на компьютере
Однако многие пользователи жалуются на эту проблему — фотографии iPhone не отображаются на ПК. Некоторые говорят, что внутренняя память iPhone пуста, в то время как другие говорят, что iPhone не показывает все фотографии на компьютере. Что случилось? Как исправить такие проблемы?
Некоторые говорят, что внутренняя память iPhone пуста, в то время как другие говорят, что iPhone не показывает все фотографии на компьютере. Что случилось? Как исправить такие проблемы?
Fix Папка DCIM отображается пустой на ПК
Вам следует попробовать указанные ниже решения, если вы обнаружите, что папка DCIM пуста на вашем компьютере. Однако, если вы обнаружите, что не все фотографии iPhone отображаются на ПК, вы должны подозревать, что некоторые фотографии потеряны, поэтому вам может потребоваться восстановить фотографии сразу с помощью профессионального программного обеспечения для восстановления.
Первый: доверяйте этому компьютеру
Если вы не доверяете компьютеру, который использовали раньше, вы обнаружите, что Apple iPhone пуст или внутренняя память iPhone пуста. Вы можете увидеть значок Apple iPhone в проводнике и найти значок внутреннего хранилища. Однако вы ничего не можете найти во внутренней памяти Apple iPhone или iPhone.
Как исправить? Как просмотреть внутреннее хранилище и папку DCIM?
- Разблокируйте свой iPhone.

- Нажмите Разрешить в окне Доверять этому компьютеру .
- Подождите несколько секунд и снова попробуйте открыть Apple iPhone -> Внутренняя память.
Два: показать скрытые файлы в папке DCIM
- Подключите карту памяти к компьютеру.
- Откройте проводник и выберите целевой USB-накопитель.
- Дважды щелкните диск, чтобы увидеть папку DCIM.
- Выберите вкладку Просмотр вверху -> щелкните Параметры -> выберите Изменить папку и параметры поиска .
- Перейдите на вкладку View в окне «Параметры папки».
- Найдите параметр Скрытые файлы и папки в разделе Дополнительные параметры.
- Проверить Показать скрытые файлы, папки и диски .
Три: перезагрузите устройство
Вам необходимо перезагрузить свой iPhone/iPad или телефон Android, нажав соответствующие кнопки.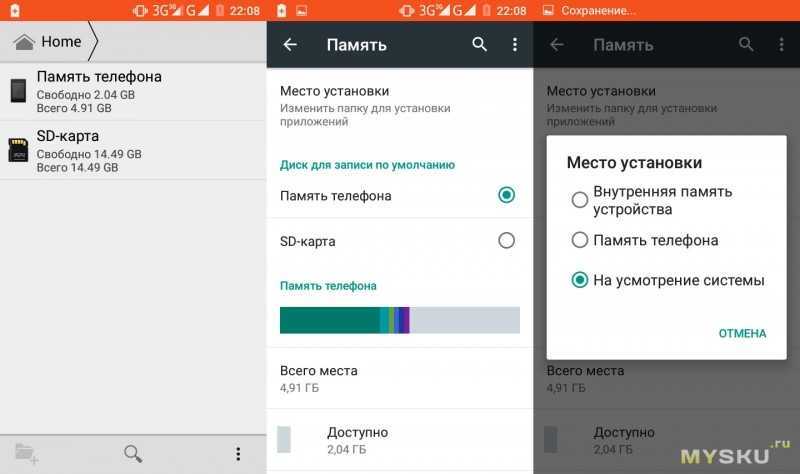 После этого следует перезагрузить компьютер, нажав Windows -> нажав на значок Power -> выбрав Restart .
После этого следует перезагрузить компьютер, нажав Windows -> нажав на значок Power -> выбрав Restart .
Четыре: удаление устройства Apple iPhone
- Щелкните правой кнопкой мыши кнопку «Пуск» внизу слева.
- Выберите Диспетчер устройств .
- Открыть Портативные устройства .
- Щелкните правой кнопкой мыши Apple iPhone и выберите Удалить устройство .
- Нажмите кнопку Удалить во всплывающем окне, чтобы подтвердить свой выбор.
- Дождитесь окончания процесса и снимите iPhone с компьютера.
- Перезагрузите компьютер и снова подключите к нему свое устройство.
Вы также можете выбрать Обновить драйвер на шаге 4, чтобы попробовать. Кроме того, шаги по удалению устройства Android в диспетчере устройств такие же.
Пять: Отключить iCloud Photos
- Коснитесь Настройки на вашем iPhone.

- Коснитесь своего имени пользователя вверху.
- Выберите iCloud .
- Выберите Фото в разделе ПРИЛОЖЕНИЯ, ИСПОЛЬЗУЮЩИЕ ICLOUD.
- Выберите Загрузить и сохранить оригиналы вместо Оптимизировать хранилище iPhone.
- Дождитесь загрузки фотографий.
- Подключите телефон к компьютеру и проверьте папку DCIM.
Шесть: Сбросить местоположение и конфиденциальность
- Откройте Настройки на iPhone.
- Выберите Общие .
- Выбрать Сбросить .
- Нажмите Сбросить местоположение и конфиденциальность .
- Введите пароль.
- Щелкните Сброс настроек .
Seven: Очистить данные кэша
Вам следует очистить кэш внешнего хранилища и хранилища мультимедиа на устройствах Android.
- Открыть Настройки .

- Нажмите Приложения .
- Нажмите кнопку с тремя точками в правом верхнем углу.
- Выберите Показать системные приложения .
- Выберите Внешнее хранилище -> нажмите ОЧИСТИТЬ ДАННЫЕ -> нажмите ОЧИСТИТЬ КЭШ .
- Выберите Медиахранилище -> нажмите ОЧИСТИТЬ ДАННЫЕ -> нажмите ОЧИСТИТЬ КЭШ .
Кроме того, при подключении телефона/карты памяти к компьютеру можно попробовать использовать другой USB-кабель, USB-порт или устройство чтения карт памяти. Кроме того, вы должны снять защиту от записи с карты памяти или проверить мобильный телефон/карту на наличие вирусов, а затем убить их.
Нажмите, чтобы твитнуть
Если проблемы с папкой DCIM по-прежнему возникают, вам следует перезагрузить мобильный телефон или отформатировать карту памяти, на которой он находится.
Вердикт
Если вы не слышали о папке DCIM и не знаете, что означает DCIM, эта страница должна быть очень полезной. Он представляет значение DCIM и сообщает, где находится папка DCIM и как ее просматривать на разных устройствах. Кроме того, в нем показано, как восстановить фотографии из папки DCIM и как устранить неполадки во внутренней памяти iPhone и пустой папке DCIM.
Он представляет значение DCIM и сообщает, где находится папка DCIM и как ее просматривать на разных устройствах. Кроме того, в нем показано, как восстановить фотографии из папки DCIM и как устранить неполадки во внутренней памяти iPhone и пустой папке DCIM.
- Твиттер
- Линкедин
- Реддит
Как исправить, что в Google Фото не отображаются все фотографии на Android
В Google Фото не отображаются все фотографии на Android, что может происходить по-разному. Для некоторых это может быть «Google Фото загружено, но не отображается», в то время как для других это может включать такие проблемы, как «Google Фото не показывает все альбомы» или «Google Фото не показывает все фотографии на SD-карте» и многие другие.
Содержание
- Часть 1. Очистите кэш и данные в приложении Google Фото
- Способ 1. Проверьте папку «Архив и корзина».

- Метод 2. Резервное копирование папок устройства
- Способ 1. Проверьте папку «Архив и корзина».
- Часть 2. Как исправить, что в Google Фото не отображаются все фотографии на SD-карте
- Часть 3. Как исправить, что в Google Фото не отображаются все фотографии устройства
Каким бы образом Google Фото не отображались на вашем устройстве Android, мы собрали ряд рабочих решений для каждой категории. Если Google Фото не показывает загруженные фотографии, папки устройства, фотографии на SD-карте или все альбомы, приведенные ниже решения помогут вам.
Часть 1. Очистите кеш и данные в приложении Google Фото Первое, что мы рекомендуем вам сделать, чтобы исправить то, что Google Фото не показывает все фотографии на Android, — это стереть кеш приложения и данные. Иногда накопленный кеш и данные могут быть повреждены, что приводит к неправильной работе приложения «Фотографии». Кроме того, у приложения «Фото» могут возникнуть проблемы с синхронизацией ваших фотографий, но после сброса настроек приложения «Фото» все вернется на круги своя.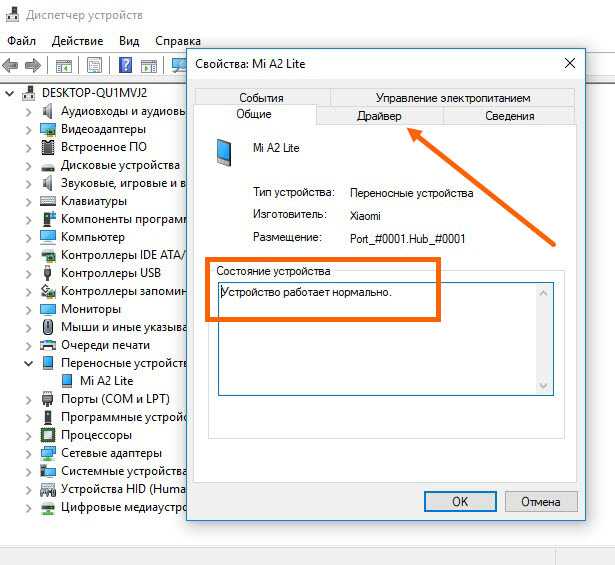 Просто следуйте инструкциям ниже.
Просто следуйте инструкциям ниже.
- Запустите приложение Настройки на своем телефоне.
- Нажмите Приложения и уведомления, , затем нажмите Просмотреть все приложения.
- Найдите Фото в списке и коснитесь его.
- Выберите Хранилище и кэш.
- Наконец, нажмите Очистить хранилище ( или Очистить данные) , чтобы сбросить настройки приложения «Фотографии».
После сброса настроек Фото просто перезапустите его и подождите несколько минут, чтобы загрузить фотографии и видео из облака. Обратите внимание, что может пройти некоторое время, прежде чем Google Фото завершит получение ваших фотографий из облака.
Если вы по-прежнему не можете найти все свои фотографии и видео после сброса настроек приложения, выполните действия, описанные в категориях ниже, чтобы устранить проблему.
1-я категория: как исправить загруженные в Google Фото фотографии, которые не отображаются
Метод 1.
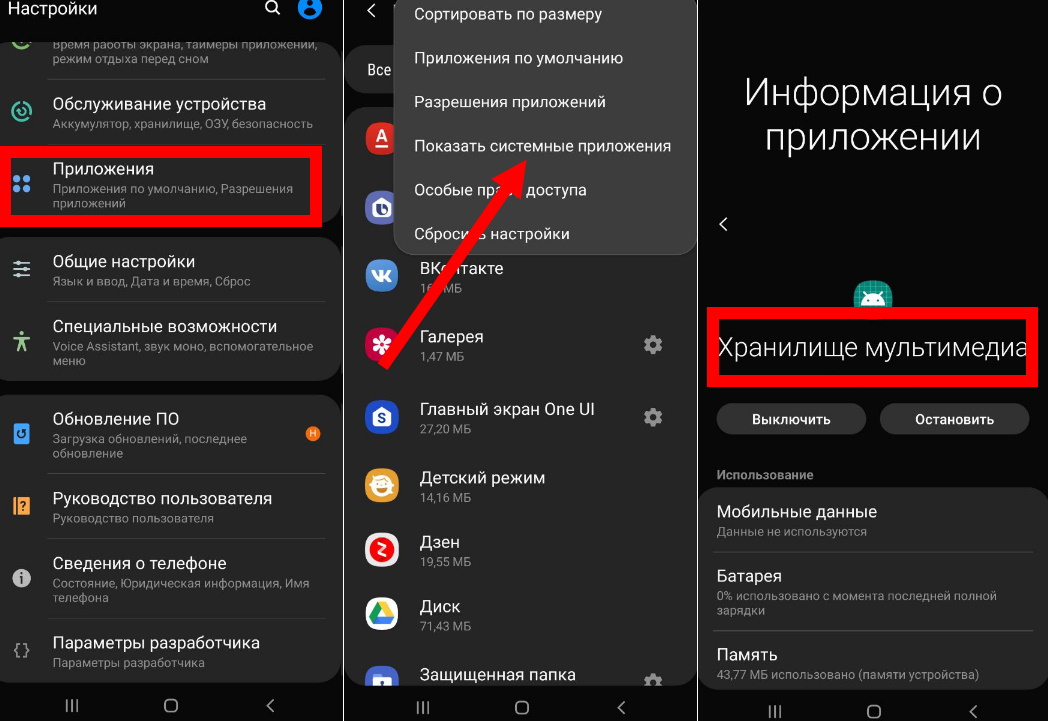 Проверьте папку «Архив» и «Корзина».
Проверьте папку «Архив» и «Корзина».Если вы уверены, что все ваши фотографии заархивированы, но не отображаются только в приложении «Фотографии», первым делом проверьте папку «Архив» и «Корзина». После резервного копирования ваших фотографий Google Фото часто предлагает переместить некоторые изображения, такие как мемы, скриншоты и документы, в папку «Архив», чтобы навести порядок в вашей библиотеке. Если вы согласились с этим ранее, изображения, которые вы ищете, могут быть в архиве. Вот как это проверить:
- В приложении Google Фото нажмите Библиотека под экраном.
- Нажмите Архив в верхней части экрана.
- Здесь вы найдете все фотографии, которые вы заархивировали. Нажмите и удерживайте, чтобы выбрать те, которые вы ищете.
- Наконец, нажмите кнопку с тремя точками в правом верхнем углу и выберите Разархивировать , чтобы восстановить отсутствующие фотографии.
Аналогичным образом проверьте папку архива, а также проверьте папку «Корзина» на наличие фотографий, которые вы удалили по ошибке.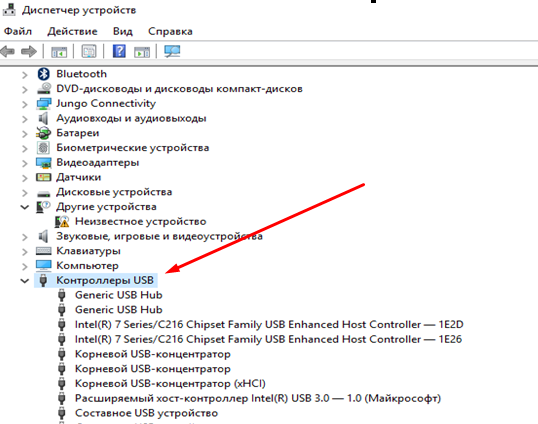 Кто знает, есть ли пропавшие фотографии? Выполните следующие действия, чтобы проверить папку «Корзина».
Кто знает, есть ли пропавшие фотографии? Выполните следующие действия, чтобы проверить папку «Корзина».
- В приложении Фото коснитесь Библиотека под экраном.
- Выберите Корзина в верхней части экрана
- Найдите и выберите недостающие фотографии, затем коснитесь Восстановить под экраном
Метод 2. Папки устройства резервного копирования
Если вы используете кроссплатформенный Google Фото, вы можете столкнуться с тем, что Google Фото не отображает все альбомы или папки на вашем телефоне. Причина в том, что Google Фото по умолчанию создает резервные копии изображений и видео только с вашей камеры. Он не будет создавать резервные копии папок или альбомов вашего устройства, если вы не разрешите ему это делать. Например, если вы столкнулись с тем, что Google Фото не показывает все фотографии на компьютере или синхронизированном iPhone, все, что вам нужно, это включить резервное копирование папки устройства.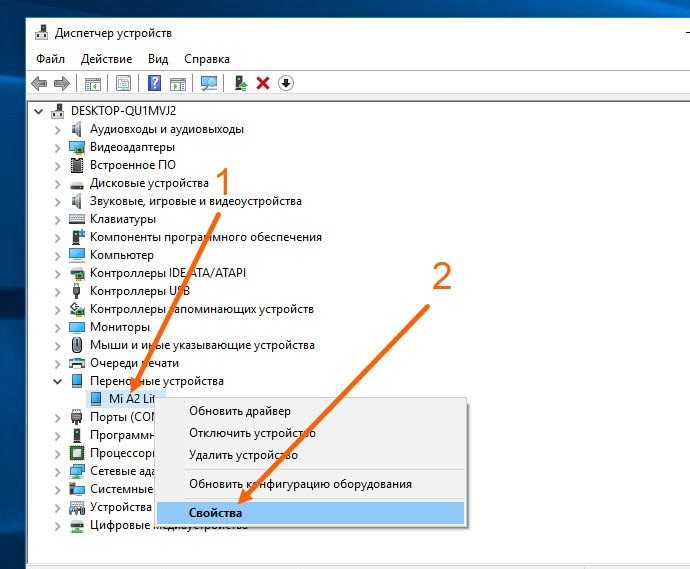 Вот как:
Вот как:
- Запустите приложение Photos на вашем устройстве.
- Коснитесь значка профиля в правом верхнем углу приложения.
- Нажмите Настройки фотографий
- Выберите резервное копирование и синхронизация.
- Коснитесь Резервное копирование папок устройства
- Включите папки, которые вы хотите загружать автоматически.
- Подождите, пока завершится резервное копирование фотографий, после чего вы сможете просматривать их на любом устройстве, подключенном к вашей учетной записи Google.
Часть 2. Как исправить, что Google Фото не показывает все фотографии на SD-карте
С другой стороны, вы можете столкнуться с тем, что Google Фото не показывает все фотографии на SD-карте. Это просто потому, что у приложения «Фотографии» нет разрешения на доступ к вашей SD-карте. Все, что вам нужно, чтобы предоставить разрешение SD-карте, и вы сможете увидеть все альбомы и фотографии на вашей SD-карте. Просто следуйте инструкциям ниже.
Просто следуйте инструкциям ниже.
- Откройте Фото
- Нажмите на Значок профиля и выберите Настройки фотографий.
- Коснитесь Доступ к SD-карте.
- В списке вы увидите инструкцию по включению доступа к SD-карте. Следуйте инструкциям и после этого перезагрузите устройство, чтобы настройка вступила в силу.
Часть 3. Как исправить, что в Google Фото не отображаются все фотографии устройства
Одна вещь, которую вы должны знать о Google Фото, это то, что он не показывает все фотографии вашего устройства и альбом на главной странице. Он показывает только вашу фотопленку и изображения, которые вы зарезервировали.
Итак, если вы не можете сразу найти фотографии своего устройства, коснитесь Библиотека под экраном и коснитесь «Просмотреть все» перед «Фотографии на устройстве» , чтобы отобразить локальные альбомы.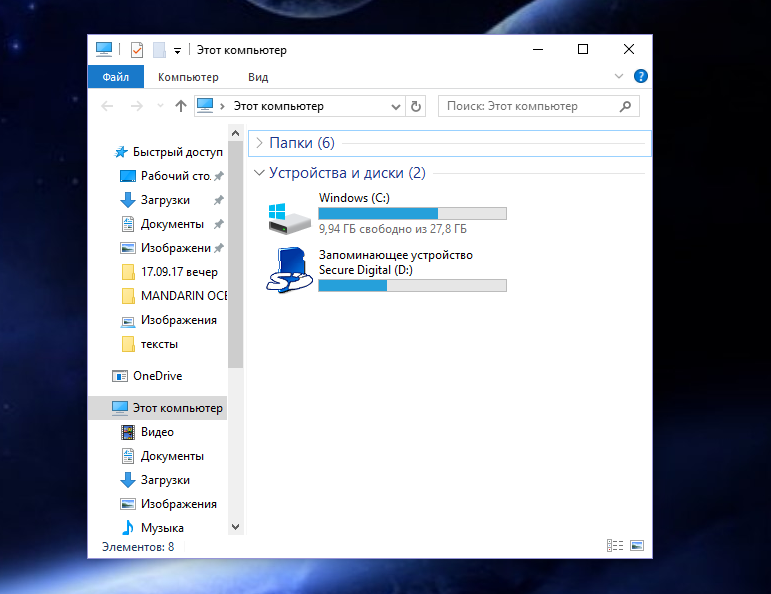
Но иногда Google Фото может продолжать показывать старые фотографии и не показывать последние. Например, если вы сохраните новую фотографию из Photobucket, может пройти некоторое время, прежде чем она появится в приложении «Фотографии». Если это случается с вами часто, все, что вам нужно, это перезапустить приложение «Фотографии»:
- Просто откройте панель многозадачности , где вы переключаетесь между приложениями
- Оттуда проведите вверх по приложению «Фотографии», чтобы закрыть его.
- Вернитесь на главный экран и перезапустите приложение «Фотографии» вручную. Вы наверняка увидите новые фотографии в своей библиотеке.
Исправление того, что ваши фотографии Google не отображаются, очень легко исправить, если вы выполните описанные выше шаги, но вы можете сделать себе одолжение и научиться создавать резервные копии файлов, если вы используете телефон Tecno.
Нужна дополнительная помощь? Свяжитесь с Carlcare
Какой бы ни была проблема, с которой вы не можете справиться, забронируйте услугу Carlcare, и мы вам поможем.



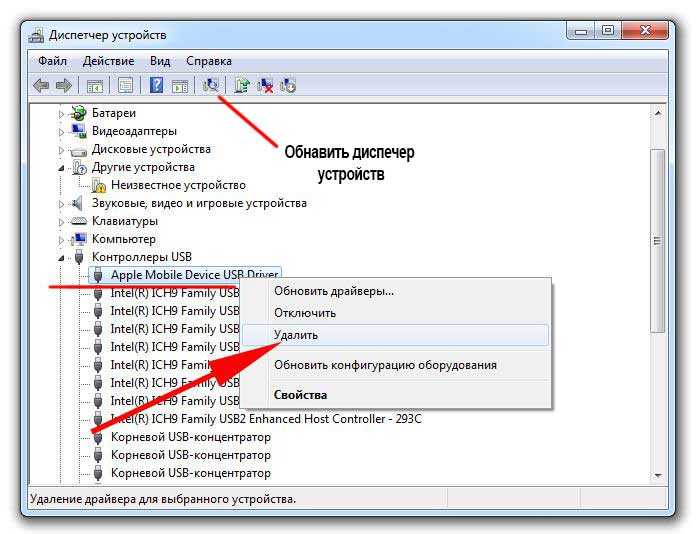 Содержимое категории не показывается в iTunes на компьютере.
Содержимое категории не показывается в iTunes на компьютере.
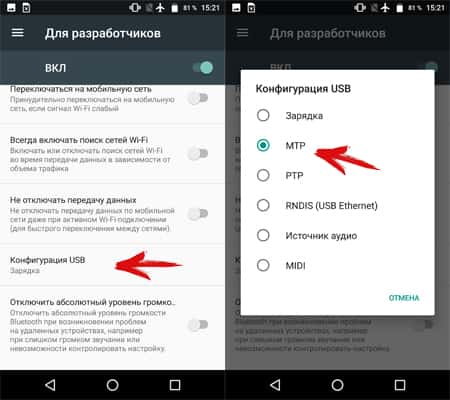 Нужно просто нажать на фотку в приложении, а затем коснуться кнопки загрузки. Так повторяем с каждой.
Нужно просто нажать на фотку в приложении, а затем коснуться кнопки загрузки. Так повторяем с каждой.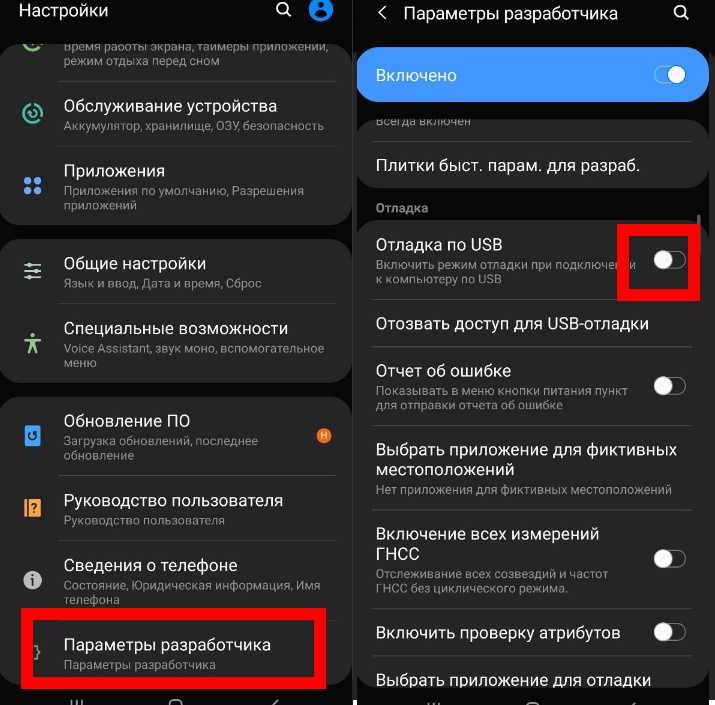
 Для этого войдите в «Настройки», а после «Приложения». Далее жмите на три точки справа вверху и выберите «Показать системные приложения». Выберите «Хранилище мультимедиа» и включите его.
Для этого войдите в «Настройки», а после «Приложения». Далее жмите на три точки справа вверху и выберите «Показать системные приложения». Выберите «Хранилище мультимедиа» и включите его.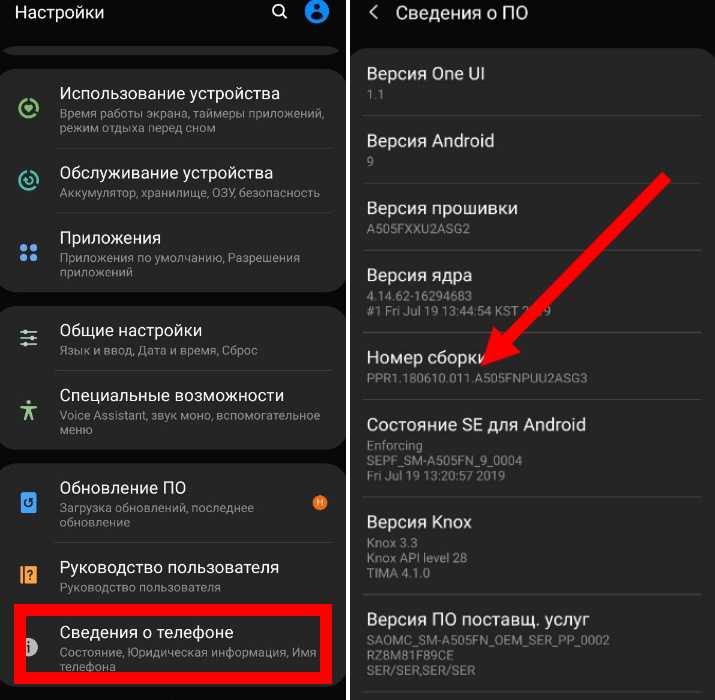
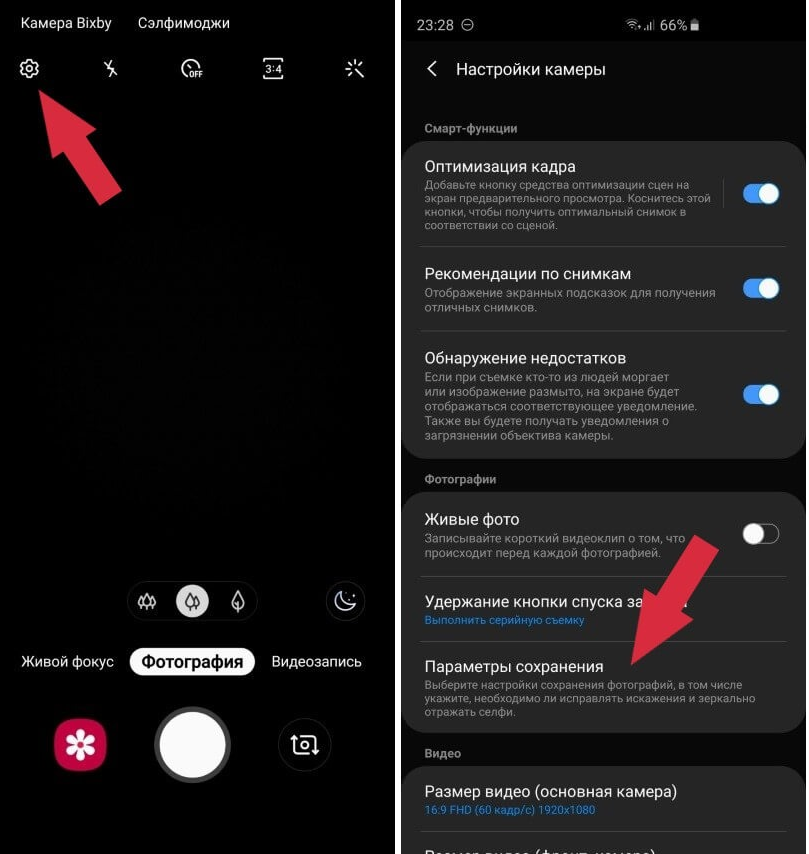
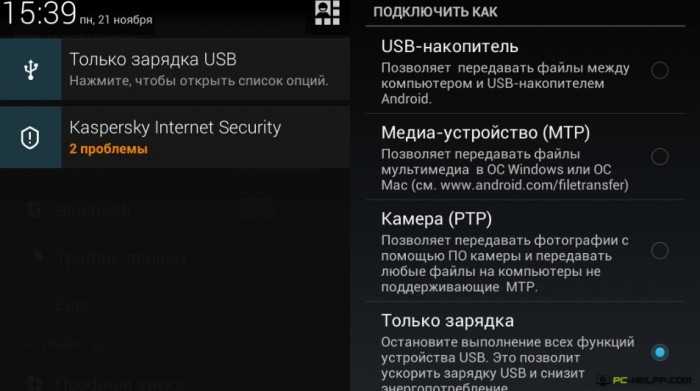
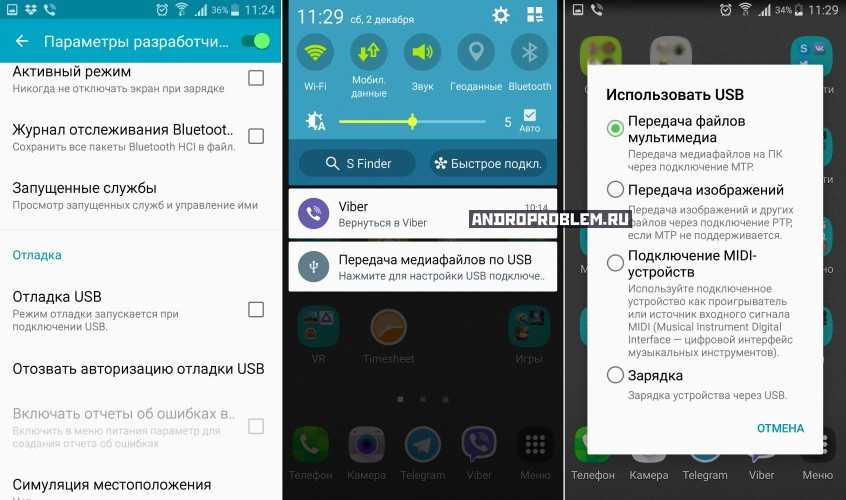 Пожалуйста, просто разблокируйте его.
Пожалуйста, просто разблокируйте его.