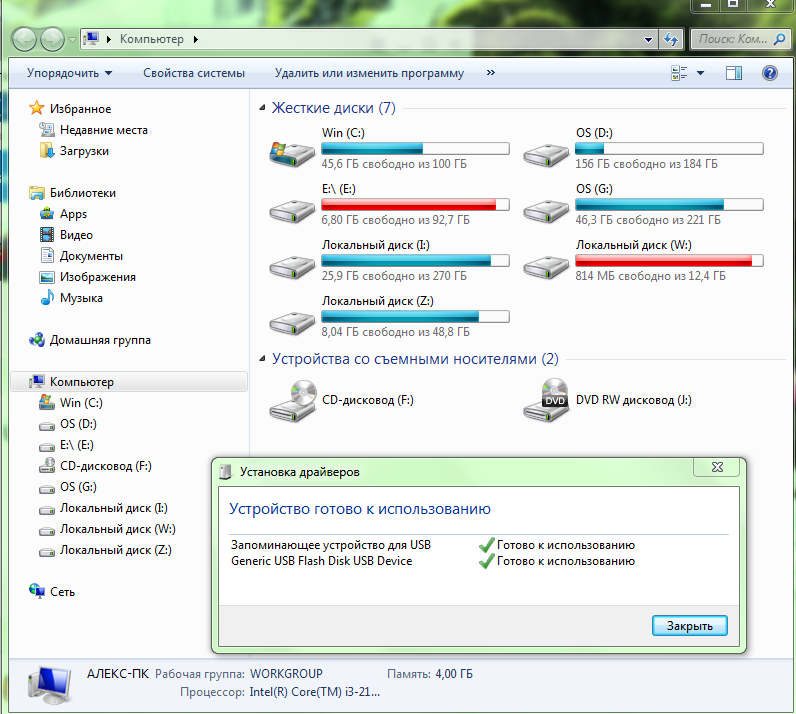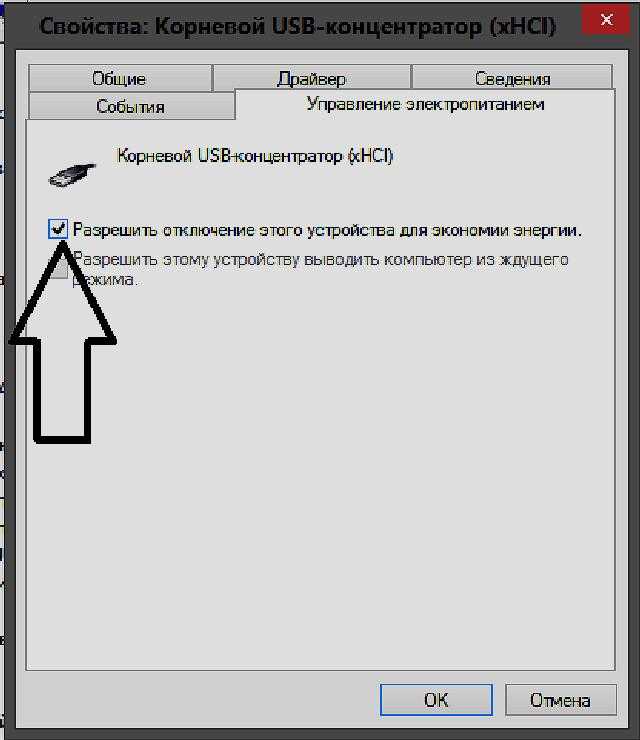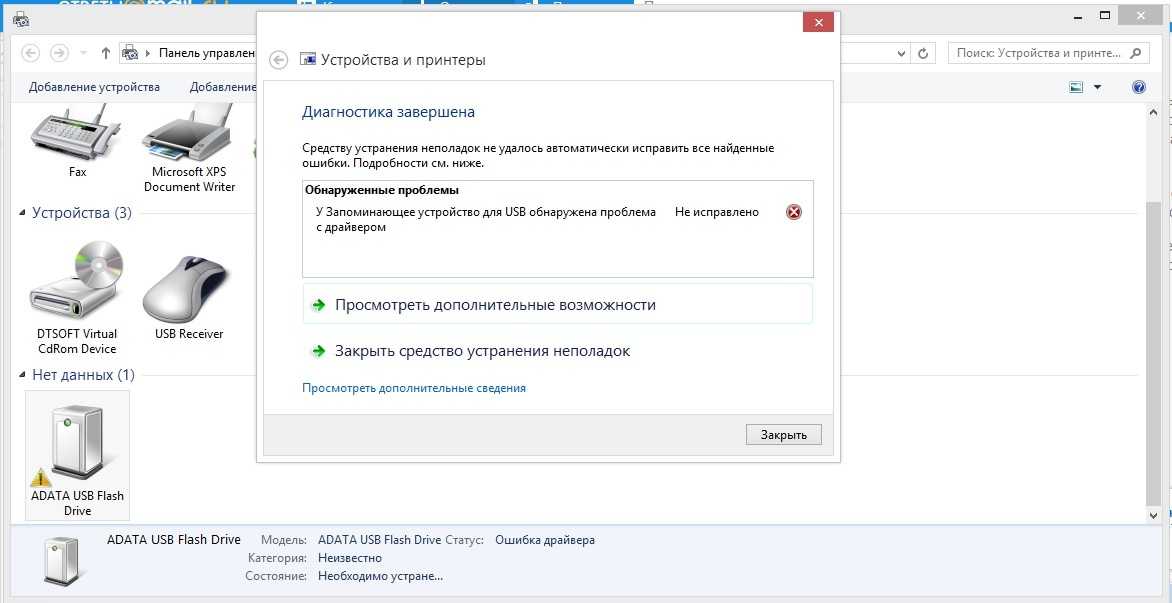Как вытащить файлы с повреждённой флешки
USB-флеш-накопители стали частью повседневности и используются повсеместно для хранения различных данных, переноса их на другой компьютер. На флешке можно принести фильм другу или взять домой документы с работы. Они имеют преимущество над внешними жёсткими дисками из-за компактности и доступной цены. Но при всех плюсах существует и слабая сторона таких накопителей, а именно частые поломки и проблемы распознавания компьютером.
Извлечь файлы из поврежденной флешки можно с помощью специальных приложений.
Прежде чем говорить, можно ли и как вытащить файлы с повреждённой флешки, разберём причины, по которым компьютер выдаёт такую ошибку:
- Механические повреждения. Флешки часто носят в кармане, роняют, можно случайно наступить или погнуть, неаккуратно вставляя в порт. Нужно сказать, что если причина потери работоспособности механическая, то, возможно, восстановить данные и не удастся. Помните об этом и обращайтесь со своим устройством аккуратно.

- Проблемы с прошивкой. Самая частая причина — это некорректное завершение работы. Если вы не используете безопасное отключение, а просто выдёргиваете флешку, то рискуете не просто потерять данные, а испортить устройство. В современных качественных носителях производители ПО обезопасили их от последствий подобного обращения. Но всё равно нельзя быть уверенным на 100%, поэтому лучше извлекать накопитель через безопасное отключение. В случае проблем с микропрограммами восстановление данных вполне возможно при помощи специальных утилит.
- Исчерпание ресурса. Любой накопитель имеет ограниченные возможности по общему количеству записи и удаления информации. Частые ошибки и требования отформатировать являются косвенным признаком того, что срок жизни подошёл к концу.
- Попадание влаги внутрь либо перебои с электропитанием могут вызвать замыкание или повреждения микросхем. В таком случае существует очень слабая вероятность того, что данные и само устройство возможно спасти.
- Вирусы.
 Если вы подсоединяете флешку к заражённому компьютеру, то, вероятнее всего, получите себе на носитель вредоносное ПО, которое вполне может повредить как находящиеся там данные, так и прошивку.
Если вы подсоединяете флешку к заражённому компьютеру, то, вероятнее всего, получите себе на носитель вредоносное ПО, которое вполне может повредить как находящиеся там данные, так и прошивку. - Неисправность USB-порта. Попробуйте вынуть и вставить устройство в другой порт, а лучше проверить на другом компьютере.
Есть несколько советов, чтобы продлить жизнь своему устройству и избежать потери важных данных:
- Самый надёжный способ избежать потери данных — это делать их резервную копию. Некоторые флешки, например, Transcend, поставляются вместе с комплектом утилит по резервному копированию и восстановлению.
- Используйте флешку лишь как средство перенести информацию, а не место её постоянного хранения.
- Не используйте накопитель на сомнительных компьютерах, которые могут быть заражены вредоносными программами, включайте файловый антивирус при работе с флешкой.
- При извлечении всегда используйте безопасное отключение.
- Вставляйте в порт USB аккуратно, не гните и не расшатывайте коннектор.

- Не носите в кармане, поскольку рискуете уронить, раздавить, намочить и банально потерять.
Если компьютер видит флешку, но не может её прочитать, или выдаёт какую-либо ошибку, требует форматирование, значит, восстановить файлы и саму флешку вполне реально. Если проблема в механике или микросхемах, и при подключении лампочки не загораются, и комп никаких действий не производит, то, вероятнее всего, использование каких-либо приложений не даст результата. Попробуйте отнести устройство в мастерскую, чтобы специалисты его разобрали и, возможно, смогли как-то восстановить работоспособность. После этого уже можно будет говорить об извлечении данных.
Алгоритм, как вытащить файлы с повреждённой флешки:
- Если компьютер выдаёт ошибку и предлагает отформатировать носитель, не делайте этого.
- Скачайте специальную программу для восстановления данных.
- Установите и запустите скачанное ПО.
- Следуйте инструкциям программы.
- Если данные извлечь удалось, сохраните их на винчестере.

- Произведите низкоуровневое форматирование флешки, желательно также при помощи специальной программы.
Для восстановления можно использовать следующие программы:
- R-Studio;
- Recuva;
- RS FAT Recovery;
- MiniTool Power Data Recovery;
- RS Partition Recovery.
Рекомендуется скачать несколько утилит, потому что работают они по-разному. В каких-то ситуациях сильней одна, а другая в тех же условиях окажется бесполезной, и наоборот. Поэтому не расстраивайтесь, если какое-то популярное приложение вам не помогло. Просто скачайте другое и попробуйте ещё раз.
R-Studio — наиболее полное программное решение, включает следующие функции восстановления:
- корзины и удалённых файлов вне её;
- файлов, которые были удалены вирусами или вследствие сбоя в электропитании;
- после форматирования, в том числе в другой файловой системе;
- при повреждении и изменении структуры разделов;
- HDD с большим числом повреждённых секторов.

Инструкция, как можно извлечь любую информацию с повреждённой неработающей флешки при помощи R-Studio:
- Установите и запустите программу.
- Найдите и выберите в левой части окна повреждённый носитель.
- Нажмите «Сканировать».
- Когда программа завершит распознавание, щёлкните по флешке.
- После этого отобразятся файлы и папки, доступные к восстановлению. То, что помечено красным крестиком, вытащить не получится.
- Поставьте галочки возле всего, что нужно извлечь.
- Нажмите «Восстановить помеченные».
- Выберите место назначения для извлекаемых данных.
- После того как файлы успешно скопированы, отформатируйте накопитель.
Recuva — одна из наиболее популярных программ по извлечению повреждённых данных. Но действует она не всегда эффективно. Приложение бесплатное, работает с любыми внешними носителями, даже с iPod, имеет понятный для неопытного пользователя интерфейс. Для восстановления выполните следующее:
- Установите и запустите программу.

- Выберите тип файлов, которые нужно вытащить или лучше нажмите All files.
- Укажите, хотите ли вы создавать образ носителя либо просто извлечь данные.
- Отметьте «Внешний носитель».
- Нажмите Start.
- По окончании процесса отобразится окно с найденными и доступными к восстановлению файлами.
- Если нажать кнопку «Переключиться в расширенный режим», то появится область с подробными данными и возможностью предпросмотра.
RS FAT Recovery — прекрасная эффективная программа для универсального использования. Хорошо себя зарекомендовала при разных типах повреждений. Приложение платное, но вы можете скачать демоверсию и провести сканирование. Оно будет сделано полноценно, и вы увидите, способен ли этот программный продукт справиться с вашей задачей. В окне после окончания процесса поиска отобразится результат, но для полного сохранения файлов будет предложено приобрести полную версию. Приложение работает только с файловой системой FAT и не поддерживает NTFS. Во втором случае вам понадобится аналогичная программа RS NTFS Recovery.
Во втором случае вам понадобится аналогичная программа RS NTFS Recovery.
MiniTool Power Data Recovery — условно-бесплатная утилита, также хорошо справляется с задачей лечения флешек при различных ошибках. Минусом можно назвать отсутствие Мастера и в настройках приходится разбираться вручную. Сканирование и восстановление можно выполнить в бесплатной версии. И даже можно сохранить то, что удалось извлечь. Однако присутствует ограничение на объём сохранённой информации в 1 ГБ, что немало, если данные представляют собой текст или, например, электронные таблицы, а не мультимедиа.
Подытожив, можно сказать, что вытащить файлы с повреждённого носителя возможно практически всегда, если компьютер его видит. Если же при подсоединении носителя от машины нет никакой реакции, то готовьтесь к худшему результату. Бережно обращайтесь со своим устройством, соблюдая все рекомендации и советы. Оставляйте комментарии, если сталкивались с проблемой извлечения данных из поломанных носителей, какими программами пользовались и какое решение оказалось наилучшим.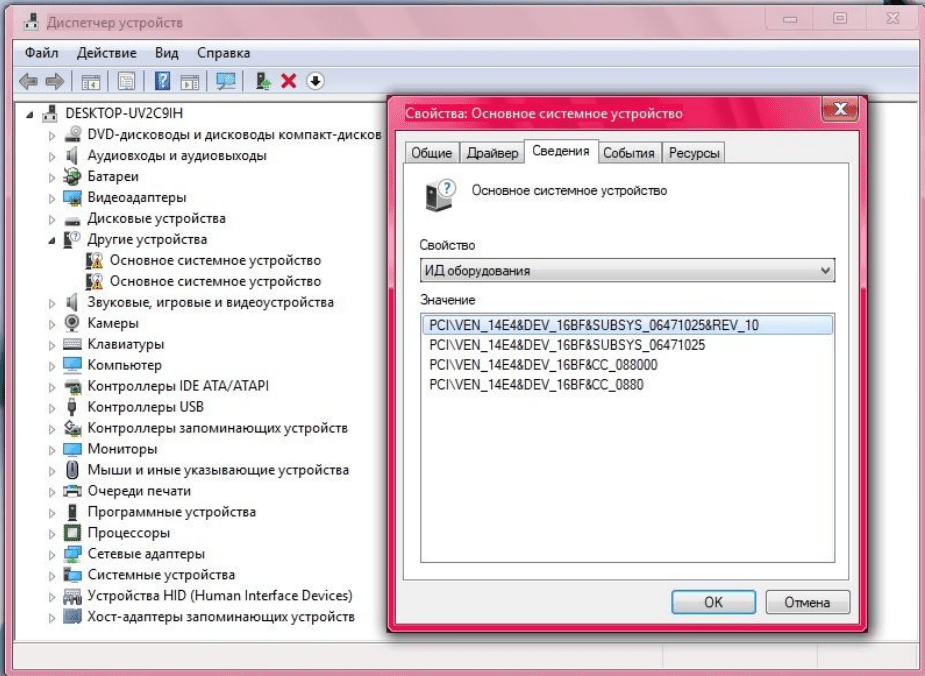
Компьютер не видит флешку через USB, что делать если не читается
Если при подключении компьютер не видит флешку или карту памяти, можно попробовать восстановить к ней доступ. Причиной того, что накопитель оказался сломанным:
Содержание:
- Как сделать так, чтобы USB-накопитель отображался?
- Программное восстановление
- Возврат удаленных файлов
- Аппаратное восстановление накопителя
- Сбой прошивки контроллера.

- Неправильно вставлен в порт.
- Не включен (это бывает редко, но некоторые модели USB-накопителей имеют физический выключатель питания).
- Порт USB на компьютере неисправен.
- Сам USB-накопитель сломан.
Как сделать так, чтобы USB-накопитель отображался?
Если вы пробовали базовые способы устранения неполадок для отображения USB-накопителя, есть и другие варианты. Вот как сделать так, чтобы ваш USB-накопитель отображался.
Убедитесь, что USB-накопитель полностью вставлен в порт. Звучит смешно, но проверьте, не застряло ли что-нибудь в порту компьютера или в самом штекере накопителя..
Это бывает редко, но включен ли накопитель? На некоторых USB-накопителях есть выключатели питания, поэтому проверьте, есть ли они и находятся ли они в положении «включено» или «включено».
Попробуйте другой порт USB. Если USB-накопитель не работает через один порт USB, попробуйте другой на компьютере. Если накопитель отображается при использовании другого порта, скорее всего, в компьютере неисправность.
Если накопитель не отображается ни через один порт USB, то попробуйте использовать другой компьютер.
Перезагрузите компьютер. Предсказуемый, но часто эффективный метод: попробуйте перезагрузить компьютер. Иногда это может устранить временную проблему.
Используйте его напрямую. Если вы используете концентратор USB, а ваш USB-накопитель не определяется, попробуйте отключить концентратор и подключить накопитель напрямую. В некоторых концентраторах не хватает мощности для подключения внешних накопителей, особенно если они старые.
Переустановите драйверы USB. Если ваш USB-накопитель не работает, как и другие USB-устройства, возможно, вам нужно переустановить его драйверы. Откройте Диспетчер устройств, выберите Контроллеры универсальной последовательной шины, затем щелкните правой кнопкой мыши USB-концентратор и выберите Удалить устройство. Перезагрузите компьютер, чтобы драйверы переустановились автоматически.
Используйте Диспетчер устройств для сканирования изменений.
 Диспетчер устройств Windows существует уже много лет. Это отличное место для поиска любых проблем. Откройте его и выберите Действие > Сканировать аппаратные изменения, чтобы заставить компьютер найти ваш USB-накопитель.
Диспетчер устройств Windows существует уже много лет. Это отличное место для поиска любых проблем. Откройте его и выберите Действие > Сканировать аппаратные изменения, чтобы заставить компьютер найти ваш USB-накопитель.Разделите накопитель на разделы. Если ваш USB-накопитель отображается как нераспределенное пространство в «Управлении дисками», вам нужно создать на нем раздел, чтобы использовать его. Создание раздела довольно простое и доступно через «Управление дисками».
Назначьте накопителю букву. Если USB-накопитель имеет ту же букву, что и существующий жесткий диск, для работы ему может потребоваться присвоить другую букву. Используйте «Управление дисками», чтобы изменить букву диска на неиспользуемую букву алфавита.
Программное восстановление
Даже если накопитель не читается, он должен отображаться в диспетчере устройств (если, конечно, флешка не является механически поврежденной). Вам нужно найти подключенный накопитель, открыть его свойства и в разделе «Сведения» посмотреть ИД оборудования.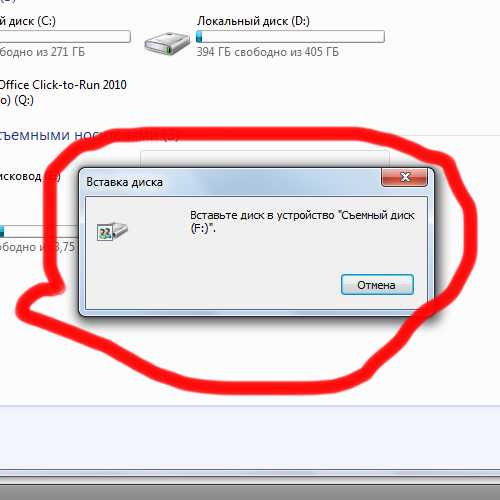 Другой вариант посмотреть VID и PID – применить специальные утилиты типа ChekUDisk или ChipGenius. Эти программы показывают информацию об обнаруженных флешках и картах памяти.
Другой вариант посмотреть VID и PID – применить специальные утилиты типа ChekUDisk или ChipGenius. Эти программы показывают информацию об обнаруженных флешках и картах памяти.
Следующий шаг – поиск подходящей программы для прошивки контроллера. Поиск осуществляется на сайте flashboot.ru в разделе iFlash. Вам нужно ввести значение VID и PID (четырехзначные числа после знака нижнего подчеркивания) и нажать кнопку «Найти».
При определении нужной утилиты обязательно обратите внимание на производителя флешки (карты памяти), а также объем накопителя. Скопируйте название программы для восстановления контроллера поврежденной флешки и найдите её в разделе «Файлы» на сайте flashboot.ru или скачайте с любого другого проверенного источника.
Работают все утилиты по одному принципу:
- Подключите флешку (карту памяти).
- Запустите программу и выберите подключенный съемный диск.
- Нажмите «Start» для запуска утилиты перепрошивки контроллера накопителя, который определяется в системе некорректно.

Если у вас флешка Transcend, то поиск подходящей утилиты для прошивки значительно упростится. Можно не искать программу для определенной модели накопителя, а скачать утилиту JetFlash Online Recovery, которая самостоятельно найдет нужное ПО в интернете и сделает так, что флешка снова будет определяться корректно.
Возврат удаленных файлов
После прошивки контроллера данные, которые хранились на съемном диске, будут удалены. Поэтому следующий после перепрошивки шаг – восстановление утраченных данных. Восстановить файлы можно с помощью целого ряда программ, но мы посмотрим процесс возврата данных на примере утилиты Ontrack EasyRecovery Professional.
- После запуска утилиты выберите тип накопителя, с которым вы будете работать.
- Укажите конкретный съемный диск, с которого нужно восстановить данные.
- Выберите режим «Deleted File Recovery».
Запустится процесс восстановления данных. Найденные файлы можно посмотреть в папках, которые появятся под восстанавливаемой флешкой. Вам останется только выделить информацию, чтобы сохранить её на другом накопителе – например, жестком диске компьютера.
Вам останется только выделить информацию, чтобы сохранить её на другом накопителе – например, жестком диске компьютера.
Если Ontrack EasyRecovery Professional вам не подходит, можно попробовать другие программы: Photorec, Recuva, R-Studio и т.д. Если не помогла одна утилита, пробуйте другую. Но обычно данные можно восстановить с первого раза, если, конечно, вы их не перезаписали.
Аппаратное восстановление накопителя
С физическими повреждениями дело обстоит намного труднее – перепрошивка контроллера не поможет, да и сам накопитель не определяется в системе, чтобы можно было его восстановить. Аппаратные проблемы возникают из-за неправильного извлечения флешки или нестабильного питания. Контроллер накопителя может сгореть из-за неправильной разводки переднего порта USB или разряда статики при подключении, если системный блок не заземлен.
В последнее время значительно снизилась ремонтопригодность накопителей: флешки и карты от известных фирм, не говоря уже о китайских самоделках, сделаны так, что проще купить новый накопитель, чем отремонтировать поврежденный. Замена микросхем экономически нецелесообразна, так как ремонт обойдется в ту же сумму, что и новый накопитель.
Замена микросхем экономически нецелесообразна, так как ремонт обойдется в ту же сумму, что и новый накопитель.
Однако физические повреждения тоже бывают разными. Если, например, у флешки оторвался USB-разъем, то его можно припаять на место в домашних условиях. Важно паять быстро и аккуратно – если паяльник перегреется при работе, то могут выйти из строя другие элементы. Для фиксации разъема используйте суперклей; на надежность пайки полагаться не стоит, потому что один раз разъем уже был выломан.
Иногда пользователи не ломают, а только гнут разъемы. Флешка определяется, если нажать на неё в сторону, противоположную изгибу, но так можно повредить токоведущие дорожки, что существенно осложнит ремонт. Тогда восстановить данные будет трудно: придется считывать информацию напрямую с чипа, флешка же пойдет в утиль.
Еще одна серьезная проблема – поломка платы. При выходе из строя микросхемы флешки или карты памяти восстановление информации становится практически невозможным.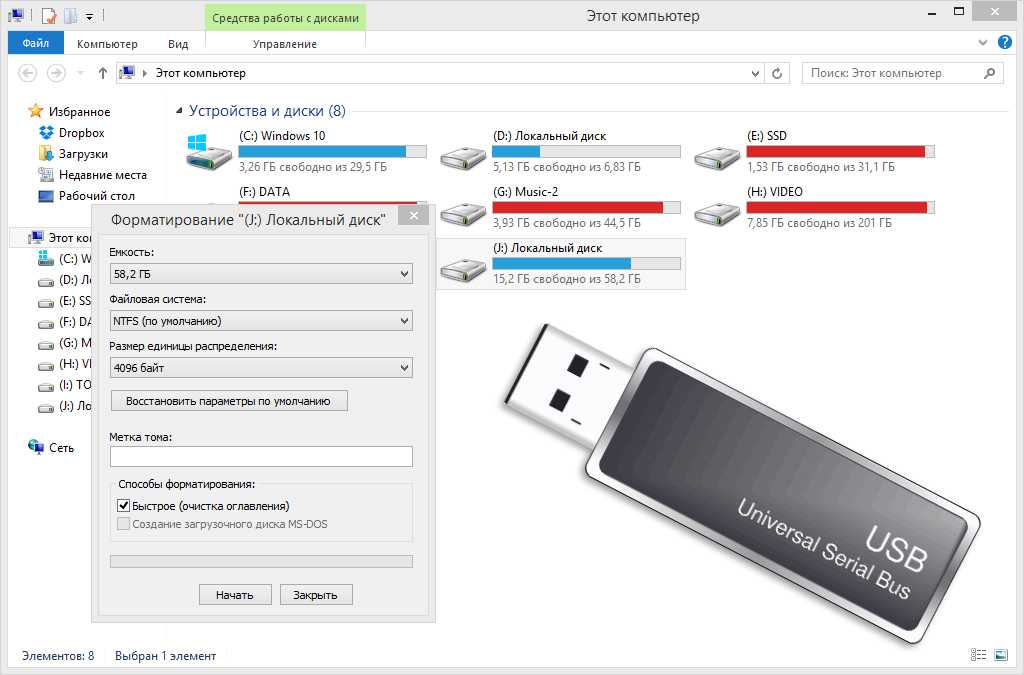 Поэтому важную информацию лучше хранить в нескольких местах, делая резервные копии – только так можно гарантировать, что данные не будут утрачены.
Поэтому важную информацию лучше хранить в нескольких местах, делая резервные копии – только так можно гарантировать, что данные не будут утрачены.
Помогла статья? Оцените её
Загрузка…
Комментировать
7 способов исправить флешку, которая не распознается на Windows и Mac
Как я могу исправить мою флешку, которая не распознается?
Вопрос: » Мой USB-накопитель не распознается, когда я подключаю его к компьютеру. В чем причина такой проблемы? Мой USB-накопитель сломался? Как решить проблему с нераспознанным флэш-накопителем? Кроме того, Могу ли я восстановить данные с USB-накопителя, который не распознан? Но не волнуйтесь, вы можете следовать следующему руководству исправить ошибку нераспознанной флешки на Windows и Mac , затем восстановить файлы с флешки с помощью программы Recoverit Data Recovery .
Навигация по содержимому:
- 4 способа устранения неполадок, связанных с нераспознаванием флэш-накопителя USB в Windows
- 3 способа решить проблему с нераспознанным флэш-накопителем на Mac
- Как восстановить данные с флешки, которая не распознана
Почему флешка не распознается компьютером?
Несколько основных причин могут привести к проблеме с нераспознанным флэш-накопителем. Они должны быть решены, чтобы вам не пришлось решать проблему (ы) в течение длительного периода времени.
Они должны быть решены, чтобы вам не пришлось решать проблему (ы) в течение длительного периода времени.
Проблемы, связанные с портом: : Чтобы определить, связана ли проблема с портом, проверьте каждый имеющийся у вас USB-порт с разными флэш-накопителями. Это могут быть аппаратные или программные проблемы, или и то, и другое. В этом случае вам понадобится профессионал, который поможет вам исправить это.
Форматирование USB Проблема : Это наиболее вероятная причина, по которой компьютер не может обнаружить флешку. Невозможность правильно отформатировать флешку перед первым использованием может привести к проблемам в дальнейшем.
Проблема с драйвером : Драйверы могут быть недоступны, повреждены или устарели, из-за чего флэш-накопитель не распознается .
Проблемы, связанные с жестким диском : Сбой на жестком диске вашей машины не позволит ничему на нем нормально работать. Эта аппаратная проблема должна быть решена, потому что она повлияет не только на способность вашего компьютера распознавать флешку.
Эта аппаратная проблема должна быть решена, потому что она повлияет не только на способность вашего компьютера распознавать флешку.
Проблемы, связанные с операционной системой : Иногда, если ваша ОС не обновляется необходимыми обновлениями как можно чаще, это может привести к тому, что система не распознает флэш-накопитель. Это можно было бы просто исправить, обновив необходимые компоненты.
4 способа устранения неполадок, связанных с нераспознаванием флэш-накопителя USB в Windows
В зависимости от основной причины проблемы может потребоваться выполнить только один из этих четырех шагов или все сразу. Следуйте этим решениям шаг за шагом, чтобы решить вашу проблему.
Способ 1. Сканирование флэш-накопителя для поиска проблемы
- Вставьте флэш-накопитель в USB-порт.
- Перейдите в Мой компьютер и щелкните правой кнопкой мыши флэш-накопитель. Откройте Свойства
- Откройте вкладку Инструменты и нажмите Проверить сейчас»¦
- Сканирование может занять некоторое время.
 После завершения он расскажет вам, в чем проблема с флешкой.
После завершения он расскажет вам, в чем проблема с флешкой.
Способ 2. Переформатируйте флэш-накопитель
- Щелкните правой кнопкой мыши флэш-накопитель и выберите « Формат»¦ , появится окно Формат .
- В разделе Файловая система переключите его между NTFS и FAT32. Нажмите Начать .
Способ 3. Обновление драйверов
- Откройте команду Выполнить и введите в поле msc . Нажмите ОК .
- Откроется диспетчер устройств . Найдите контроллеров универсальной последовательной шины .
- Разверните меню и щелкните правой кнопкой мыши универсальный USB-концентратор . Нажмите « Обновить программное обеспечение драйвер໦ .
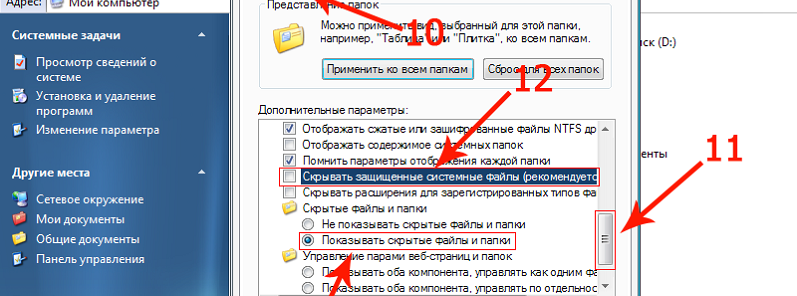
Способ 4: Обновления операционной системы
- Перейдите на Панель управления , затем на Система и безопасность .
- В разделе Windows Update нажмите Проверить наличие обновлений .
- Если он не обновляется (уведомление не зеленого цвета), обновите его соответственно, как указано системой.
- Следуйте указаниям мастера обновления и соответственно перезагрузите компьютер.
Видеоруководство о том, как исправить нераспознанное USB-устройство
Скачать бесплатно | Выигрыш Скачать бесплатно | Mac
3 способа исправить проблему с нераспознанной флешкой на Mac
Как и в Windows, ваш метод решения будет определяться основной причиной проблемы. Это три способа, которыми вы можете решить проблему с флэш-накопителем .
Это три способа, которыми вы можете решить проблему с флэш-накопителем .
Способ 1. Вручную подключите флэш-накопитель
- Перейдите к Приложение и нажмите Утилиты .
- Появится всплывающее окно и нажмите на выделенные команды, как показано на изображении ниже:
- В разделе Устройства нажмите Внешние устройства , чтобы вручную подключить нераспознаваемый флэш-накопитель.
Способ 2: Перенастройка PRAM
- Выключите Mac.
- Нажмите кнопку Power , а затем удерживайте Command-Option-P-R Это нужно сделать до появления серого экрана.
- Ваш Mac должен перезагрузиться. Отпустите его после звукового сигнала запуска.
Способ 3: форматирование диска Mac
- Нажмите одновременно кнопки Command-Пробел , подключите флэш-накопитель и перейдите к приложению Нажмите на опцию Disk Utility .

- В левой панели вы сможете найти флешки, которые нужно починить.
- Нажмите кнопку Стереть , чтобы завершить процесс.
Что дальше?
Теперь, когда проблема с нераспознанным флэш-накопителем на вашем компьютере с Windows или Mac решена, убедитесь, что у вас есть резервные копии всех важных документов на флэш-накопителе. Это необходимо для того, чтобы вы могли получить доступ к файлам, хранящимся на флэш-накопителе, если это произойдет снова.
Также следует проверить, нет ли случайной потери данных с диска. Если вы обнаружите, что чего-то не хватает, используйте инструмент для восстановления данных с флэш-накопителя, который поможет вам восстановить утерянные документы. Сделайте это непосредственно перед тем, как они будут перезаписаны новыми данными.
Как восстановить данные с флэш-накопителя, не распознанного в Windows
Когда вы исправите нераспознанный USB-накопитель с помощью решения для форматирования, все ваши данные на диске будут отформатированы и потеряны.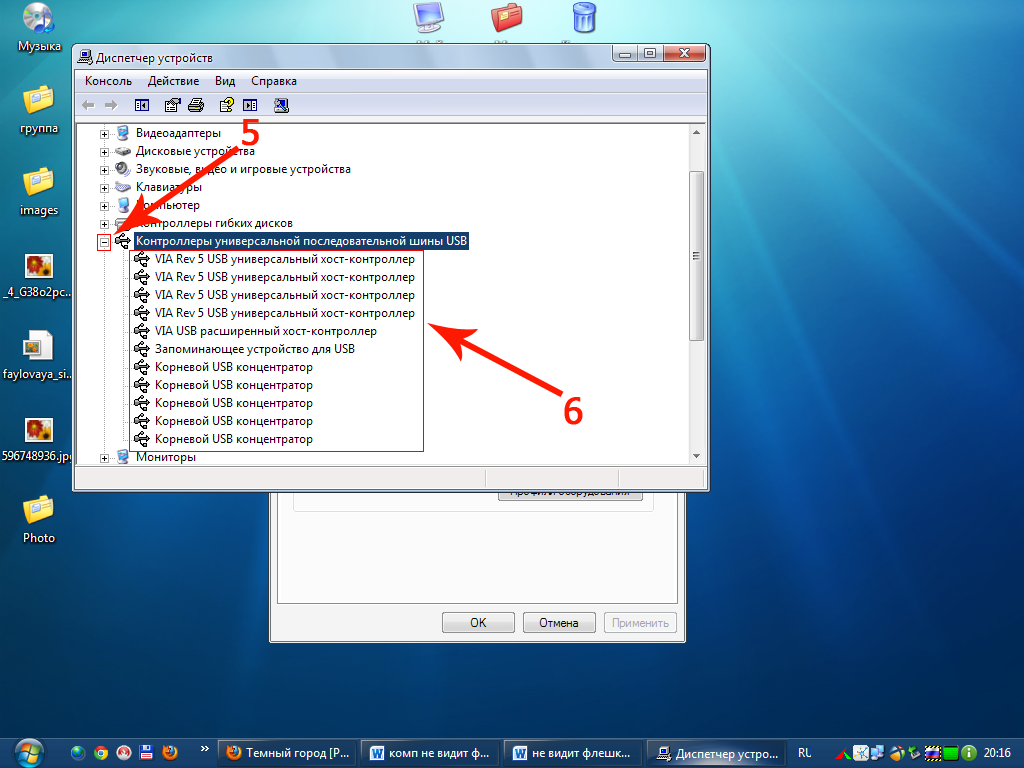 В этом руководстве мы покажем вам, как восстановить данные с флешки, не распознанной в Windows. Recoverit Data Recovery программное обеспечение может легко помочь вам восстановить потерянные файлы с флэш-накопителя, даже если диск был поврежден/испорчен, отформатирован, подвергся вирусной атаке и произошел сбой файловой системы.
В этом руководстве мы покажем вам, как восстановить данные с флешки, не распознанной в Windows. Recoverit Data Recovery программное обеспечение может легко помочь вам восстановить потерянные файлы с флэш-накопителя, даже если диск был поврежден/испорчен, отформатирован, подвергся вирусной атаке и произошел сбой файловой системы.
Recoverit — лучшее программное обеспечение для восстановления USB-накопителя
- Восстанавливает файлы с флэш-накопителя, которые не распознаются в Windows и Mac.
- Восстановление файлов с USB-накопителя после случайного удаления, форматирования и повреждения/повреждения.
Скачать бесплатно | Win Скачать бесплатно | Mac
Действия по восстановлению утерянных данных с флэш-накопителя
Загрузите и установите Recoverit Flash Drive Recovery на свой компьютер, выполните следующие простые шаги, чтобы выполнить восстановление данных с флэш-накопителя на компьютере с Windows.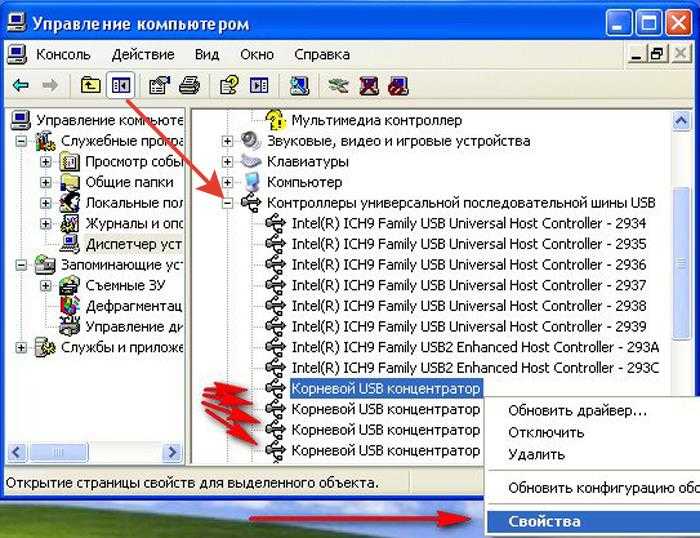
Шаг 1. Запустите программу Recoverit Data Recovery, выберите режим « External Device Recovery », чтобы начать работу.
Шаг 2. Убедитесь, что ваш флеш-накопитель обнаружен на компьютере, выберите его и нажмите « Start », чтобы продолжить.
Шаг 3. Программа восстановления флэш-накопителя начнет сканировать устройство для поиска и восстановления файлов данных.
Шаг 4. Наконец, вы можете проверить все восстановленные файлы. Выберите свои данные и восстановите их, нажав кнопку «9».Кнопка 0005 Recover «.
Скачать бесплатно | Win Скачать бесплатно | Mac
восстановление на Mac
5 полезных советов по ремонту неисправного USB-накопителя
Для большинства людей USB-накопители обычно используются для хранения часто используемых файлов.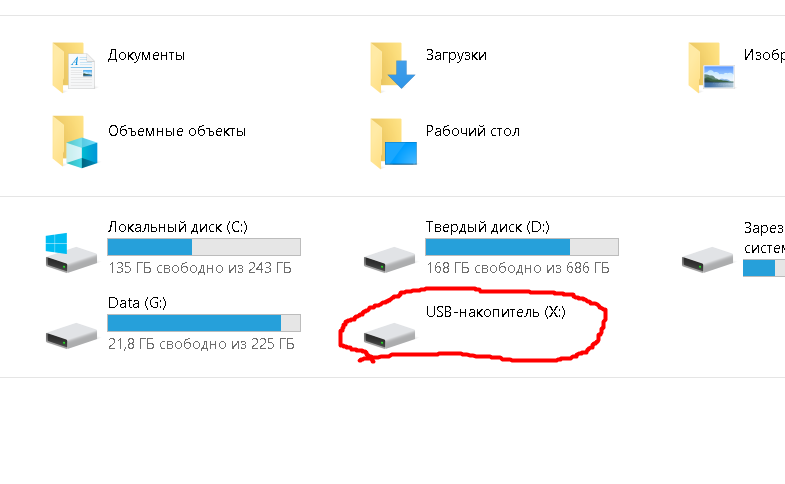 диск внезапно выходит из строя, что вы можете сделать, чтобы это исправить?Эта статья познакомит вас с 5 эффективными советами.
диск внезапно выходит из строя, что вы можете сделать, чтобы это исправить?Эта статья познакомит вас с 5 эффективными советами.
По сравнению с традиционным жестким диском флэш-накопитель USB представляет собой крошечный носитель данных. Следовательно, его гораздо удобнее и легче носить с собой. Чаще всего люди привыкли хранить часто используемые файлы или другие данные на USB-накопителе. В таком случае, пока у них есть флэш-накопитель, они смогут получить доступ к данным на накопителе в любое время и в любом месте.
Несмотря на то, что USB-флеш-накопитель обеспечивает нам большое удобство, он все же не может быть застрахован от порчи, сбоев или других проблем. В худшем случае вы можете потерять данные на неисправном флэш-накопителе. Поэтому для вас важно сохранить еще одну копию данных флэш-накопителя на другом носителе. Это означает резервное копирование данных. Например, если ваш USB-накопитель поврежден и содержит важный PST-файл, если у вас есть резервные копии, вы можете легко восстановить поврежденные данные PST просто из резервных копий. Но если у вас нет резервных копий на руках, у вас нет другого выбора, кроме как попытаться восстановить такую флешку. Вот 5 трюков для справки.
Но если у вас нет резервных копий на руках, у вас нет другого выбора, кроме как попытаться восстановить такую флешку. Вот 5 трюков для справки.
Совет 1. Что делать с физически поврежденным USB-накопителем
Самая сложная проблема, связанная с USB-накопителем, — это физическое повреждение. Как правило, одной из наиболее распространенных проблем является отсоединение разъема USB-накопителя. В этом случае единственный выход — припаять разъем обратно. Честно говоря, это как раз нецелесообразно для большинства пользователей, не знакомых с конкретными шагами. Требует обращения к профессионалам. Прежде чем связаться со специалистами, вам необходимо сделать следующее:
- Во-первых, не прикасайтесь к открытым частям USB-накопителя.
- Во-вторых, если жертва — печатная плата, не прикасайтесь к микросхемам или другим соединениям на печатной плате.
- В-третьих, лучше хранить флешку в антистатическом пакете.
- В-четвертых, никогда не запускайте на нем никакие самодельные программы восстановления.

Если ваш неисправный USB-накопитель действительно имеет логические проблемы, вы можете использовать следующие средства, чтобы попытаться восстановить его самостоятельно.
Совет 2. Сканирование и исправление ошибок на USB-накопителях в Windows
К счастью, в Windows есть встроенная функция, которая может сканировать и исправлять логические ошибки. Следовательно, если ваш компьютер работает под управлением ОС Windows, вы можете попробовать этот инструмент для входящих сообщений.
- В первую очередь подключите флешку к компьютеру
- Затем откройте список дисков.
- А позже щелкните правой кнопкой мыши на USB-накопителе и выберите «Свойства» в контекстном меню.
- Затем в новом всплывающем диалоговом окне перейдите на вкладку «Инструменты».
- Затем нажмите кнопку «Проверить сейчас».
- В следующем небольшом диалоговом окне включите два параметра — «Автоматически исправлять ошибки файловой системы» и «Сканировать и пытаться восстановить поврежденные сектора».

- После этого нажмите «Старт».
- Наконец, просто подождите, пока инструмент завершит сканирование и исправление.
Совет 3: Запустите Windows CHKDSK через командную строку
Помимо совета 2, на самом деле вы можете получить доступ к встроенной функции «проверить диск» другим способом. Выполните следующие шаги:
- Для начала вставьте USB-накопитель.
- Затем выполните поиск «cmd» в меню «Пуск» Windows.
- Затем нажмите кнопку «Ввод», чтобы получить доступ к командной строке.
- Затем во всплывающем окне введите «буква флэш-накопителя chkdsk: /f», например «chkdsk E: /f».
- После этого снова нажмите кнопку «Ввод».
- Позже Windows начнет сканирование и попытается исправить логические ошибки.
- В конечном итоге, если вы получите сообщение «»Windows внесла исправления в файловую систему», ваш USB-накопитель успешно исправлен. Если нет, вам может потребоваться искать другие методы.

Совет 4. Переформатируйте флэш-накопитель USB
Предположим, что вы не придаете большого значения внутренним файлам на флэш-накопителе USB и просто надеетесь восстановить его нормальную работу, вы можете попробовать переформатировать накопитель.
- Для начала, аналогично Совету 3, подключите диск и получите доступ к списку дисков.
- Затем щелкните правой кнопкой мыши на USB-накопителе и выберите «Форматировать».
- В следующем диалоговом окне сначала выберите форматирование диска в NTFS.
- После этого переформатируйте диск в FAT32.
- Наконец, вы должны безопасно удалить диск, а затем снова подключить его, чтобы проверить результаты.
Совет 5: проверьте USB-порт вашего ПК
В случае, если ваш USB-накопитель полностью не распознается вашим ПК, есть вероятность, что что-то не так с USB-портом вашего компьютера, а не с самим USB-накопителем. . В этом случае вам следует тщательно проверить USB-порт вашего ПК.



 Если вы подсоединяете флешку к заражённому компьютеру, то, вероятнее всего, получите себе на носитель вредоносное ПО, которое вполне может повредить как находящиеся там данные, так и прошивку.
Если вы подсоединяете флешку к заражённому компьютеру, то, вероятнее всего, получите себе на носитель вредоносное ПО, которое вполне может повредить как находящиеся там данные, так и прошивку.
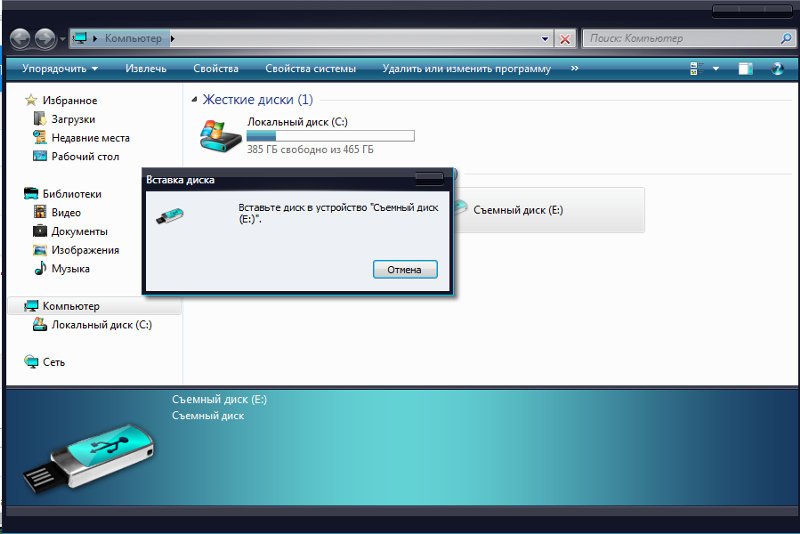
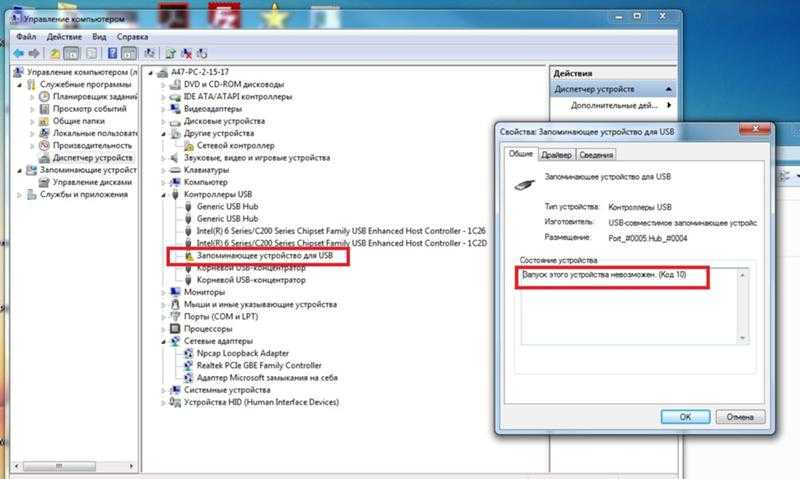


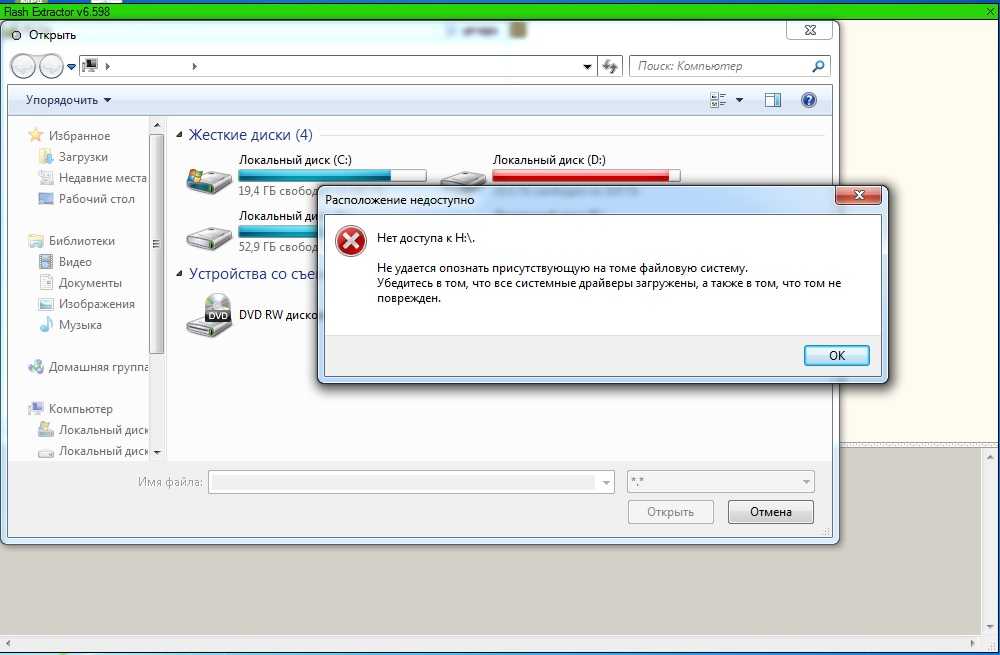
 Диспетчер устройств Windows существует уже много лет. Это отличное место для поиска любых проблем. Откройте его и выберите Действие > Сканировать аппаратные изменения, чтобы заставить компьютер найти ваш USB-накопитель.
Диспетчер устройств Windows существует уже много лет. Это отличное место для поиска любых проблем. Откройте его и выберите Действие > Сканировать аппаратные изменения, чтобы заставить компьютер найти ваш USB-накопитель.
 После завершения он расскажет вам, в чем проблема с флешкой.
После завершения он расскажет вам, в чем проблема с флешкой.