что делать, если ноутбук не определяет и не открывает флешку, решение проблемы в системе ПК
Компьютер Windows 7 не видит флешкуПоявление ошибки отображения внешнего накопителя связано с некорректной работой файловой системы или отсутствием драйверов. Если компьютер не видит флешку через USB на Windows 7, решением проблемы станет применение специального программного обеспечения, большая часть которого предустановлена.
Содержание
- Средство устранения неполадок USB в Windows
- Обновление конфигураций устройства
- Обновление или переустановка драйверов
- Настройка контроллеров USB
- Устранение неисправности порта
- Снятие статического напряжения
- Создание нового тома
- Настройка электропитания
- Устранение вируса
Средство устранения неполадок USB в Windows
При подключении накопителя светится индикатор, слышится системный звук, но писать или читать файлы на носителе компьютер не может.
Компанией Microsoft разработано специализированное программное обеспечение для решения проблем с USB. Утилита не требует установки. Для применения потребуется скачать файл по ссылке и запустить в файловом менеджере. Руководство:
Утилита не требует установки. Для применения потребуется скачать файл по ссылке и запустить в файловом менеджере. Руководство:
- В окне приветствия нажать Далее.
- Дождаться завершения процесса сканирования компонентов системы.
- Подтвердить исправление неполадок.
Обновление конфигураций устройства
Иногда Windows 7 неверно задает конфигурацию новому устройству и требуется ручное обновление параметра. Действия выполняются в «Диспетчере задач», для запуска которого необходимо сделать несколько действий:
- Открыть «Пуск».
- Ввести «Диспетчер устройств».
- В представленных результатах выбрать одноименный компонент.
Проблемный носитель расположена в ветке «Другие устройства» или «Контроллеры USB» и называется «Запоминающее устройство».
Некорректно работающая флешка в Диспетчере устройствВажно! Имя компонента сопровождается иконкой желтого треугольника.
Инструкция по обновлению параметров накопителя:
- Нажать по имени флешки правой кнопкой мыши.
- Выбрать пункт «Обновить конфигурацию оборудования».
- Дождаться завершения операции.
Если имя компонента отыскать не удалось, необходимо:
- На верхней панели открыть раздел «Действие».
- Выбрать опцию «Обновить конфигурацию».
- Дождаться завершения операции.
Обновление или переустановка драйверов
Когда не определяется флешка на Windows 7, можно выполнить переустановку драйверов. Манипуляции выполняются в «Диспетчере устройств»:
- Открыть меню компонента.
- Выбрать «Обновить драйверы».
- Нажать Автоматический поиск.
- Дождаться результата операции.
Если обнаружить драйвер не удалось, можно попытаться переустановить имеющийся:
- В меню флешки выбрать пункт «Свойства».

- На вкладке «Драйвер» кликнуть по кнопке Удалить.
- Подтвердить действие.
После нужно обновить конфигурацию. Система автоматически определит неисправное устройство и инсталлирует необходимые компоненты.
Настройка контроллеров USB
Если не показывает флешку на компьютерах с Windows 7 (версия 64 и 32 bit), причиной неисправности могут стать порты компьютера. В этой ситуации необходимо изменить конфигурацию контроллеров.
Потребуется отредактировать параметры трех компонентов: «Корневой концентратор», Generic Hub и Root Controller, которые расположены в «Контроллеры USB». Порядок действий:
- Открыть меню компонента.
- Выбрать опцию «Свойства».
- Во вкладке «Управление электропитанием» снять отметку с «Разрешить отключение этого устройства для экономии энергии».

- Нажать ОК.
Важно! Для надежности рекомендуется переустановить драйверы измененных компонентов.
Устранение неисправности порта
Поломка может быть аппаратная. Для выявления механических повреждений, отсутствия контактов порта USB необходимо снять крышку системного блока и визуально оценить ситуацию. Если провода от контроллера не подключены к материнской плате или есть разрыв, нужно устранить его.
Если сломан разъем, потребуется замена комплектующей. При отсутствии должного опыта рекомендуется обратиться в сервисный центр за помощью специалиста.
На контактах порта USB может накопиться статическое напряжение, которое влияет на работу устройства. Для исправления проблемы необходимо:
- Выключить компьютер.
- Вынуть вилку блока питания из розетки или отключить зарядное устройство в случае с ноутбуком.
- Подождать три минуты.
- Медленно провести тыльной стороной ладони по задней стенке системного блока.

После этого статическое напряжение уйдет и работа USB-контроллера возможно нормализуется.
Обратите внимание! Корректная работа накопителя может зависеть от числа подключенных устройств. Рекомендуется отсоединить лишние девайсы, а флешку воткнуть в компьютер на задней стенке системного блока.
Создание нового тома
Со временем в файловой системе устройства может образоваться битый сектор. Подобная проблема требует обновления раздела флешки. Пошаговая инструкция:
- Развернуть меню «Пуск».
- В поисковой строке ввести текст «Командная строка».
- Открыть меню одноименного компонента.
- Выбрать опцию «Запуск от имени администратора».
- Написать DISKPART, нажать Enter.
- Отобразить список устройств, выполнив list disk.
- Ввести select disk #, где «#» — номер диска.
- Удалить разделы командой clean.
Последующие действия нужно выполнять в стандартном файловом менеджере Windows с использованием инструментов форматирования:
- Открыть «Проводник».

- Перейти в «Компьютер».
- Нажать по имени флешки правой кнопкой мыши, выбрать «Форматировать».
- Определить файловую систему как FAT или exFAT.
- Кликнуть по кнопке Начать.
Аналогичные манипуляции можно произвести с помощью других файловых менеджеров, например, Total Commander.
Внимание! Представленная инструкция применима для устранения некорректного отображения объема накопителя, исчисляемого в гигабайтах (ГБ).
Настройка электропитания
На ноутбуках при появлении проблем с отображением накопителя рекомендуется изменить конфигурацию электропитания:
- Развернуть меню «Пуск», запустить «Панель управления».
- Перейти в категорию «Система и безопасность», выбрать пункт «Электропитание».

- Установить переключатель на «Высокая производительность» и перейти по гиперссылке «Настройка плана электропитания».
- Нажать Изменить дополнительные параметры питания.
- Раскрыть дерево «Параметры USB», перейти в «Параметр временного отключения USB-порта».
- Поменять на «Запрещено».
- Кликнуть Применить, ОК.
После применения новой конфигурации рекомендуется перезагрузить компьютер.
Устранение вируса
Реанимировать флешку, которая не отображается, можно путем удаления вредоносного кода в системе. Вирус можно обнаружить и увидеть, воспользовавшись антивирусным программным обеспечением.
Большинство приложений распространяется по бесплатной лицензии, установочный файл которого можно скачать на сайте разработчика.
Windows 7 не видит USB устройства: как исправить
Содержание
- Способы восстановления видимости USB-устройств
- Способ 1: Утилита Microsoft
- Способ 2: «Диспетчер устройств»
- Способ 3: Обновление или переустановка драйверов
- Способ 4: Настройка контроллеров USB
- Способ 5: Устранение неисправности порта
- Способ 6: Снятие статического напряжения
- Способ 7: «Управление дисками»
- Способ 8: Настройка электропитания
- Способ 9: Устранение вируса
- Вопросы и ответы
Сегодня USB является одним из самых распространенных протоколов передачи данных между компьютером и подключаемым устройством. Поэтому очень неприятно, когда система не видит подсоединенные к соответствующему разъему девайсы. Особенно много проблем возникает, если на ПК через USB происходит взаимодействие с клавиатурой или мышкой. Давайте разберемся, какими факторами вызвана указанная проблема, и определим методы её устранения.
Поэтому очень неприятно, когда система не видит подсоединенные к соответствующему разъему девайсы. Особенно много проблем возникает, если на ПК через USB происходит взаимодействие с клавиатурой или мышкой. Давайте разберемся, какими факторами вызвана указанная проблема, и определим методы её устранения.
Читайте также: ПК не видит внешний HDD
В данной статье мы не будем разбирать проблемы с видимостью девайса, связанные с его неработоспособностью, ведь в таком случае это оборудование следует заменить или починить. Статья будет касаться тех случаев, когда проблема вызвана сбоями в работе либо неправильными настройками системы или аппаратной части ПК. На самом деле причин подобной неисправности может быть множество и для каждой из них существует собственный алгоритм решения. О конкретных способах устранения указанной проблемы и поговорим ниже.
Способ 1: Утилита Microsoft
Во многих случаях решить проблему с видимостью USB-устройств может специально созданная для этого утилита от компании Microsoft.
Скачать утилиту
- Запустите скачанную утилиту. В открывшемся окне жмите «Далее».
- Начнется сканирование системы на наличие ошибок, которые могли привести к проблемам передачи данных через USB. В случае обнаружения неполадок они тут же будут исправлены.
Способ 2: «Диспетчер устройств»
Иногда проблему с видимостью USB-оборудования можно решить, просто обновив конфигурацию в «Диспетчере устройств».
- Щелкайте «Пуск». Жмите «Панель управления».
- Заходите в «Система и безопасность».
- Теперь откройте «Диспетчер устройств», перейдя по соответствующей надписи в блоке «Система».
- Произойдет запуск интерфейса «Диспетчера устройств». Проблемный девайс в списке может либо отображаться в блоке «Другие устройства», либо вообще отсутствовать. В первом случае кликните по наименованию блока.
- Откроется перечень девайсов. Проблемное оборудование может обозначаться там как под своим реальным именем, так и значиться, как «Запоминающее устройство для USB».
 Щелкните по его наименованию правой кнопкой мыши (
Щелкните по его наименованию правой кнопкой мыши ( - Будет активирован поиск устройств.
- После его завершения и обновления конфигурации вполне возможно, что система начнет нормально взаимодействовать с проблемным устройством.
Если же нужное оборудование вообще не отображается в «Диспетчере устройств», щелкните по пункту меню «Действие», а затем выберите «Обновить конфигурацию…». После этого произойдет процедура аналогичная той, которая была описана чуть выше.
Урок: Открываем «Диспетчер устройств» в Windows 7
Способ 3: Обновление или переустановка драйверов
Если компьютер не видит только определенное USB-устройство, то есть вероятность, что проблема связана с некорректной установкой драйверов. В этом случае их нужно переустановить или обновить.
- Откройте «Диспетчер устройств». Кликните по наименованию группы, к которой принадлежит проблемное оборудование.
 Оно так же, как и в предыдущем случае, может быть и в блоке «Другие устройства».
Оно так же, как и в предыдущем случае, может быть и в блоке «Другие устройства». - Откроется перечень устройств. Выберите нужное. Часто проблемное устройство помечено восклицательным знаком, но этой пометки может и не быть. Кликните по наименованию ПКМ. Далее выбирайте «Обновить драйверы…».
- В следующем окне щелкайте «Выполнить поиск драйверов на этом компьютере».
- После этого система попробует подобрать корректно работающие драйвера для данного оборудования из стандартного набора Windows.
Если данный вариант не помог, то существует ещё один метод.
- Щелкните в «Диспетчере устройств» по наименованию девайса ПКМ. Выберите «Свойства».
- Заходите во вкладку «Драйвер».
- Жмите по кнопке «Откатить». В случае если она не активна, жмите «Удалить».
- Далее следует засвидетельствовать свои намерения, нажав кнопку «OK» в отобразившемся диалоговом окне.

- Будет выполнена процедура удаления выбранного драйвера. Далее жмите в горизонтальном меню окна по позиции «Действие». Выберите в перечне «Обновить конфигурацию…».
- Теперь наименование девайса снова должно отобразиться в окне «Диспетчера устройств». Вы можете проверить его работоспособность.
Если система не сумела найти соответствующие драйвера или после их установки проблема решена не была, то можно воспользоваться услугами специализированных программ для поиска и инсталляции драйверов. Они хороши тем, что найдут в интернете соответствия для всех подключенных к ПК устройств и выполнят автоматическую установку.
Урок: Обновление драйвера на ПК
Способ 4: Настройка контроллеров USB
Ещё одним вариантом, который может помочь в решении изучаемой проблемы, является настройка контроллеров USB. Она выполняется все там же, то есть в «Диспетчере устройств».
- Щелкните по наименованию «Контроллеры USB».

- В открывшемся перечне ищите элементы с такими наименованиями:
- Корневой USB-концентратор;
- USB Root Controller;
- Generic USB Hub.
Для каждого из них следует произвести все нижеописанные в этом способе действия. Прежде всего, щелкайте ПКМ по наименованию и выбирайте «Свойства».
- В отобразившемся окошке переместитесь во вкладку «Управление электропитанием».
- Далее напротив параметра «Разрешить отключение…» снимите пометку. Жмите «OK».
Если это не помогло, то можно переустановить драйвера для перечисленных выше элементов группы «Контроллеры USB», используя те же методы, которые были описаны при изложении Способа 3.
Способ 5: Устранение неисправности порта
Не исключено, что ваш компьютер не видит USB-устройства просто потому, что у него неисправен соответствующий порт. Для того чтобы выяснить так ли это, при наличии нескольких USB-портов у стационарного ПК или ноутбука попробуйте подключить оборудование через другой разъем. Если на этот раз подключение пройдет удачно, то это значит, что проблема именно в порте.
Если на этот раз подключение пройдет удачно, то это значит, что проблема именно в порте.
Для устранения этой неисправности необходимо открыть системный блок и посмотреть, подключен ли данный порт к материнской плате. Если он не подключен, то произвести подключение. Если же имело место механическое повреждение или другая поломка разъема, то в этом случае требуется произвести его замену на исправный вариант.
Способ 6: Снятие статического напряжения
Кроме того, можно попытаться снять статическое напряжение с материнской платы и других комплектующих ПК, которое также может служить причиной описываемой нами проблемы.
- Отсоедините проблемный девайс от ПК и выключите компьютер. Для этого щелкайте «Пуск» и жмите «Завершение работы».
- После того как ПК полностью выключится, отсоедините штекер электропитания от розетки или блока бесперебойного питания. Осторожно проведите тыльной частью ладони по боковой стороне корпуса системного блока.
- Повторно запустите ПК.
 После полной активации системы подсоедините проблемный девайс. Есть вероятность, что после этого компьютер увидит устройство.
После полной активации системы подсоедините проблемный девайс. Есть вероятность, что после этого компьютер увидит устройство.
Также существует вероятность того, что компьютер не видит оборудование по той причине, что к нему уже подключено много устройств USB. Система просто не справляется с такой нагрузкой. В этом случае рекомендуем отключить все остальные девайсы, а проблемное оборудование подключить к задней части системного блока при наличии там соответствующего разъема. Возможно, данная рекомендация поможет решить проблему.
Способ 7: «Управление дисками»
Проблему с видимостью подключаемого USB-устройства, в данном случае исключительно флеш-накопителя или внешнего жесткого диска, можно решить при помощи встроенного инструмента системы «Управление дисками».
- Жмите Win+R. Введите в поле появившейся оболочки:
diskmgmt.mscПрименяйте нажатием «OK».
- Запускается интерфейс инструмента «Управление дисками».
 Нужно проследить отображается ли и исчезает наименование флешки в окне при её подключении к компьютеру и отключении. Если ничего при этом нового вообще визуально не происходит, то данный способ вам не подойдет и решать проблему нужно другими методами. Если в списке подключенных дисков при присоединении нового носителя происходят изменения, то проблему с видимостью можно попытаться решить и с помощью этого инструмента. Если напротив наименования дискового устройства будет надпись «Не распределен», то кликните по ней ПКМ. Далее выбирайте «Создать простой том…».
Нужно проследить отображается ли и исчезает наименование флешки в окне при её подключении к компьютеру и отключении. Если ничего при этом нового вообще визуально не происходит, то данный способ вам не подойдет и решать проблему нужно другими методами. Если в списке подключенных дисков при присоединении нового носителя происходят изменения, то проблему с видимостью можно попытаться решить и с помощью этого инструмента. Если напротив наименования дискового устройства будет надпись «Не распределен», то кликните по ней ПКМ. Далее выбирайте «Создать простой том…». - Запустится «Мастер создания простого тома…». Нажмите «Далее».
- Затем откроется окошко, где нужно указать размер тома. Так как в нашем случае нужно, чтобы размер тома был равен размеру всего диска, то и тут жмите «Далее», не внося изменений.
- В следующем окне требуется назначить букву для носителя. В соответствующем поле выберите символ, отличающийся от тех букв, которые уже присвоены другим дискам в системе.
 Жмите «Далее».
Жмите «Далее». - Открывается следующее окно настроек. Здесь в поле «Метка тома» можно внести наименование, которое будет присвоено текущему тому. Хотя, это делать не обязательно, так как можно оставить название по умолчанию. Жмите «Далее».
- В следующем окне будет представлена сводная информация по всем данным, введенным на предыдущих шагах. Для завершения процедуры остается щелкнуть по кнопке «Готово».
- После этого напротив наименования носителя появится название тома и статус «Исправлен». Далее кликните по нему ПКМ и выберите «Сделать раздел активным».
- Теперь компьютер должен увидеть флешку или внешний жесткий диск. Если этого не произошло, то произведите перезагрузку ПК.
Бывают ситуации, когда при открытии инструмента «Управление дисками», том, который относится к флешке, уже имеет статус «Исправен». В этом случае создавать новый том не нужно, а необходимо произвести только те манипуляции, которые описаны, начиная с пункта 8.
Если же при открытии инструмента «Управление дисками» вы видите то, что диск не проинициализирован и имеет единственный том, который не распределен, это означает, что, скорее всего, данный накопитель физически поврежден.
Способ 8: Настройка электропитания
Решить проблему с видимостью USB-устройств можно, произведя некоторые манипуляции в параметрах электропитания. Особенно часто данный способ помогает при использовании ноутбуков, которые взаимодействуют с подключаемым оборудованием по протоколу USB 3.0.
- Перейдите в «Панель управления», а затем в раздел «Система и безопасность». Как это сделать мы обсуждали при разборе Способа 2. Тут переходите по позиции «Электропитание».
- В открывшемся окне найдите актуальный план электропитания. Рядом с его наименованием должна быть активная радиокнопка. Щелкайте по позиции «Настройка плана электропитания» около названной позиции.
- В отобразившейся оболочке щелкайте «Изменить дополнительные параметры…».

- В отобразившемся окошке кликните «Параметры USB».
- Жмите по надписи «Параметр временного отключения…».
- Откроется указанный параметр. Если там указано значение «Разрешено», то следует его изменить. Для этого щелкайте по указанной надписи.
- Из раскрывающегося перечня выберите «Запрещено», а затем щелкайте «Применить» и «OK».
Теперь можно проверять, будут ли работать USB устройства на данном ПК или же нужно переходить к другим способам решения проблемы.
Способ 9: Устранение вируса
Не стоит исключать и вариант того, что проблема с видимостью USB-устройств возникла, как следствие вирусного заражения компьютера. Дело в том, что некоторые вирусы специально блокируют USB-порты, чтобы их нельзя было определить с помощью антивирусной утилиты подключаемой с флешки. Но что же делать в указанной ситуации, ведь если штатный антивирус пропустил вредоносный код, то от него теперь толку мало, а подключить внешний сканер по вышеуказанной причине не получается?
В этом случае можно произвести проверку жесткого диска антивирусной утилитой с другого компьютера или использовать LiveCD. Существует довольно много программ, предназначенных для этих целей, и каждая из них имеет свои нюансы функционирования и управления. Но подробно останавливаться на каждой из них нет смысла, так как в большинстве своем они имеют интуитивно понятный интерфейс. Главное при обнаружении вируса руководствоваться теми подсказками, которые отображает утилита. К тому же на нашем сайте имеется отдельная статья, посвященная таким программам.
Существует довольно много программ, предназначенных для этих целей, и каждая из них имеет свои нюансы функционирования и управления. Но подробно останавливаться на каждой из них нет смысла, так как в большинстве своем они имеют интуитивно понятный интерфейс. Главное при обнаружении вируса руководствоваться теми подсказками, которые отображает утилита. К тому же на нашем сайте имеется отдельная статья, посвященная таким программам.
Урок: Проверка системы на наличие вирусов без установки антивирусной программы
Существует довольно много способов восстановления видимости USB-устройств в Виндовс 7, но это еще не означает, что все они будут действенны в конкретном вашем случае. Зачастую приходится перепробовать много вариантов перед тем, как найти подходящий способ решения возникшей проблемы.
Как исправить USB-накопитель не открывается в Windows 7/8/10/11
Вас беспокоит проблема с USB-накопителем, который не открывается в Windows 7/8/10/11? Если да, то вы пришли в нужное место.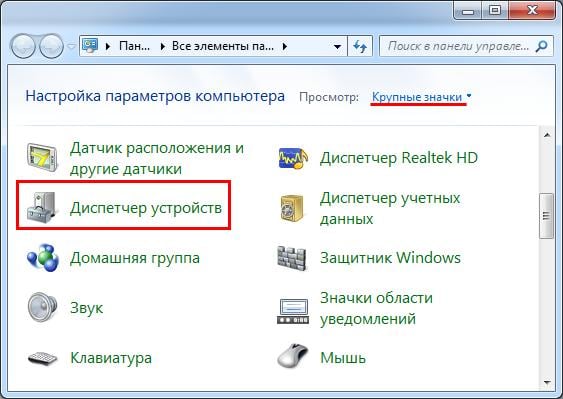 В этой статье показано, как решить проблему с обнаруженным, но недоступным USB-накопителем, и как восстановить данные с USB-накопителя с помощью MiniTool Power Data Recovery.
В этой статье показано, как решить проблему с обнаруженным, но недоступным USB-накопителем, и как восстановить данные с USB-накопителя с помощью MiniTool Power Data Recovery.
Не удается открыть USB-накопитель в Windows 7/8/10/11
Сегодня многие пользователи предпочитают использовать USB-накопители для хранения или передачи данных. Однако, согласно их отзывам, они столкнулись с различными проблемами, такими как USB-накопитель, не отображающий файлы и папки, и USB-накопитель не распознается.
Сегодня мы поговорим о другой актуальной проблеме: USB-накопитель обнаружен, но недоступен и представляем бесплатное программное обеспечение для восстановления данных для восстановления файлов, когда мы не можем получить доступ к файлам на USB-накопителях.
При поиске в Google вы найдете большое количество пользователей, говорящих об обнаруженных USB-накопителях, которые невозможно открыть. Здесь показан реальный пример.
В: Не удается открыть USB-накопитель в Windows 10
Я обновился с Windows 7 до 10 без проблем, за исключением того, что я не могу открыть свой диск E, который является моим USB-портом.
Я вставил флешку, и компьютер ее распознает. Когда я захожу в «Подключенные устройства» в настройках, он там. Я не могу понять, как его открыть. Кто-нибудь знает, как открыть диск E, чтобы я мог получить доступ к содержимому моей флешки? Я не компьютерный эксперт, как вы понимаете.
answers.microsoft.com
Вы один из пользователей, страдающих от этой проблемы? Если вы не можете открыть USB-накопитель в Windows 7/8/10/11, вы не можете получить доступ к файлам на USB-накопителе. Поэтому перед устранением проблемы настоятельно рекомендуется восстановить данные с USB-накопителя с помощью лучшего программного обеспечения для восстановления данных — MiniTool Power Data Recovery.
Часть 1. Восстановление данных с USB-накопителя, который невозможно открыть
MiniTool Power Data Recovery — это профессиональное программное обеспечение для восстановления данных, предназначенное только для чтения, которое поможет вам эффективно восстановить потерянные данные с USB-накопителей, не повреждая исходные данные. И вам не нужно беспокоиться о том, как его использовать, поскольку он предлагает интерфейсы, подобные мастеру, которые могут помочь вам восстановить файлы без каких-либо затруднений.
И вам не нужно беспокоиться о том, как его использовать, поскольку он предлагает интерфейсы, подобные мастеру, которые могут помочь вам восстановить файлы без каких-либо затруднений.
Более того, этот надежный инструмент для восстановления файлов может восстанавливать документы, видео, фотографии, электронные письма и многое другое в Windows 7, Windows 8, Windows 10 и Windows 11. Вы можете нажать кнопку ниже, чтобы загрузить MiniTool Power Data Recovery и попробовать это из!
Скачать бесплатно
Теперь давайте посмотрим, как восстановить файлы с USB-накопителей, которые невозможно открыть в Windows.
Шаг 1. Выберите целевой раздел для сканирования
Запустите MiniTool Power Data Recovery, чтобы получить его основной интерфейс.
В разделе Логические диски выберите USB-накопитель, который невозможно открыть, и нажмите Сканировать (Если целевой USB-накопитель не отображается, вы можете нажать кнопку Обновить в правом верхнем углу, чтобы обновить устройство список).
Если на вашем USB-накопителе более одного раздела, предлагается перейти на вкладку Устройства и выбрать весь USB-накопитель для сканирования.
Шаг 2. Предварительный просмотр/фильтр/поиск найденных файлов
В процессе сканирования вы можете просмотреть найденные файлы, чтобы проверить, нужны ли они. После сканирования вы увидите список всех найденных файлов на выбранном USB-накопителе. Чтобы быстро найти нужные, вы можете нажать Фильтр , чтобы отфильтровать ненужные файлы по размеру файла, категории файла, типу файла и дате изменения.
Если вы знаете имя нужного файла, вы можете ввести имя файла в поле поиска и нажать Введите для прямого поиска.
Шаг 3. Сохраните все необходимые файлы
Теперь вы можете проверить все необходимые файлы и нажать кнопку Сохранить , чтобы выбрать каталог для них. Рекомендуется хранить восстановленные файлы на другом диске. В противном случае потерянные/удаленные данные могут быть перезаписаны.
В противном случае потерянные/удаленные данные могут быть перезаписаны.
Примечание: Бесплатная версия MiniTool Power Data Recovery позволяет бесплатно восстанавливать файлы размером не более 1 ГБ. Чтобы восстановить неограниченное количество файлов с USB-накопителя, выберите полную версию. Рекомендуется использовать MiniTool Power Data Recovery Personal, поскольку он может помочь вам восстановить потерянные данные, когда ваш компьютер не загружается.
Я использовал MiniTool Power Data Recovery для быстрого восстановления потерянных файлов с жесткого диска USB, которые невозможно открыть в Windows 10 без повреждения исходных данных. Я хочу поделиться им с вами, чтобы помочь вам избавиться от проблем с потерей данных. Нажмите, чтобы твитнуть
После восстановления данных с USB-накопителя давайте посмотрим, как решить проблему с обнаруженным, но недоступным USB-накопителем.
Часть 2. Исправление Невозможно открыть USB-накопитель в Windows 7/8/10/11
Если вы не можете открыть USB-накопитель в Windows, прежде чем пытаться использовать расширенные решения, вы можете сначала попробовать следующее:
- Подключите USB-накопитель к другому работающему компьютеру и проверьте, исчезла ли проблема.

- Удалите USB-устройство в разделе Контроллеры универсальной последовательной шины из диспетчера устройств .
- Обновите драйверы USB.
Если эти попытки не сработают, вы можете попробовать следующие решения, чтобы решить проблему с USB-накопителем, который невозможно открыть. Здесь мы покажем вам 3 наиболее распространенные ситуации, а также решения.
Случай 1. USB-накопитель становится RAW
Если ваш USB-накопитель становится RAW, вы не можете открыть этот диск в проводнике. Вы можете получить сообщение об ошибке «Вам необходимо отформатировать диск на диске X, прежде чем вы сможете его использовать. Вы хотите его отформатировать?» после подключения USB-накопителя к компьютеру, как показано ниже.
Если нажать Отмена , появится еще одна ошибка:
Том не содержит распознаваемой файловой системы. Убедитесь, что все необходимые драйверы файловой системы загружены и том не поврежден.
В общем, вам лучше не форматировать жесткий диск USB сразу, так как форматирование удалит все ваши данные на нем. Однако, если вы восстановили данные на USB-накопителе, вы можете попробовать нажать Форматировать диск и завершить процесс форматирования в соответствии с подсказками на экране, чтобы устранить ошибку.
Но иногда может произойти сбой из-за ошибки «Windows не удалось завершить форматирование». В этом случае вы можете прочитать этот пост, чтобы найти соответствующие решения: Как исправить «Windows не удалось завершить форматирование».
Для получения дополнительной информации об ошибке «Вам необходимо отформатировать диск, прежде чем вы сможете его использовать», вы можете обратиться к этому сообщению: [Исправлено] Вам необходимо отформатировать диск, прежде чем вы сможете его использовать.
Более наглядное руководство по исправлению разделов RAW можно посмотреть в этом видеоуроке.
com/embed/Dh5kCL15IZ8″ title=»Fix — Hard Disk Partition Become RAW» frameborder=»0″ allow=»accelerometer; autoplay; clipboard-write; encrypted-media; gyroscope; picture-in-picture; web-share» allowfullscreen=»allowfullscreen»>Случай 2. Параметр неверен
Иногда вы не можете открыть USB-накопитель в Windows 10, потому что появляется следующее сообщение об ошибке: Неверный параметр.
Эта проблема может быть вызвана различными факторами, в том числе внезапным сбоем питания, вирусным вторжением и поврежденными секторами. Столкнувшись с этой ошибкой, вы можете попробовать следующие решения.
Примечание: Перед решением проблемы с USB-накопителем, обнаруженным, но не открываемым, рекомендуется сначала восстановить потерянные данные, следуя инструкциям в части 1.
1. Отформатируйте USB-накопитель
Шаг 1. Щелкните правой кнопкой мыши клавишу с логотипом Windows и выберите «Управление дисками».
Шаг 2. Щелкните правой кнопкой мыши поврежденный USB-накопитель и выберите Формат .
Шаг 3. Настройте метку тома и файловую систему и установите флажок . Выполните быстрое форматирование . Затем нажмите кнопку OK .
Шаг 4. Нажмите кнопку OK , когда увидите предупреждение о форматировании, и форматирование будет выполнено быстро.
2. Запустите chkdsk, чтобы исправить невозможность открыть USB-накопитель в Windows 10
Шаг 1. Нажмите комбинаций клавиш Windows + R на клавиатуре, чтобы открыть окно «Выполнить».
Шаг 2. Введите cmd в текстовое поле и нажмите Введите или нажмите/коснитесь OK .
Шаг 3. Введите командную строку « chkdsk /f/r буква диска: » и нажмите клавишу Введите (здесь я набираю chkdsk /f /r X: потому что буква диска моего USB-диска — X .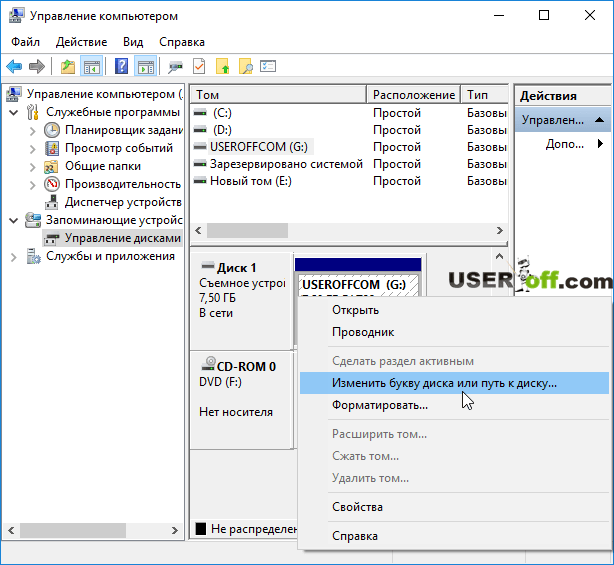 )
)
Примечание: Если во время процесса на диске будут обнаружены поврежденные сектора, CHKDSK попытается их восстановить. В этом случае данные, хранящиеся в плохих секторах, будут потеряны.
Случай 3. Ошибка данных (проверка циклическим избыточным кодом)
Вероятно, вы слышали или сталкивались с ошибкой данных (проверка циклическим избыточным кодом)! В общем, «диск недоступен, ошибка данных (циклическая проверка избыточности)» — это метод проверки ошибок, который используется для проверки данных. Что делать, если вы не можете открыть USB-накопитель в Windows 7/8/10/11 из-за ошибки CRC?
Здесь вы можете выполнить следующие шаги, чтобы исправить это.
Шаг 1. Нажмите комбинацию клавиш Windows + E , чтобы открыть проводник, а затем щелкните правой кнопкой мыши USB-накопитель, чтобы выбрать Свойства .
Шаг 2. Перейдите к разделу Инструменты и нажмите Проверить , чтобы начать проверку ошибок файловой системы.
Шаг 3. Нажмите « Автоматически исправить ошибки файловой системы «, чтобы выполнить базовую проверку и автоматически исправить проблемы с файлами и папками, а затем нажмите Пуск .
Кроме того, вы можете попробовать запустить командные строки CHKDSK или SFC, чтобы удалить ошибку CRC для доступа к вашему USB-накопителю в Windows.
Для получения подробной информации об ошибке CRC вы можете прочитать этот пост: Как исправить ошибку данных (циклическая проверка избыточности).
Теперь вы должны знать, как исправить проблему с USB, которая не открывается в Windows. Если у вас есть какие-либо вопросы или предложения, свяжитесь с нами по адресу [email protected]. Если у вас есть другие хорошие решения для устранения проблемы с обнаруженным, но недоступным USB-накопителем, поделитесь своими ответами в разделе комментариев ниже. Заранее спасибо.
- Фейсбук
- Твиттер
- Линкедин
- Реддит
Флэш-накопитель сообщает, что недостаточно свободного места, но его достаточно
Вы получаете сообщение о том, что на флэш-накопителе недостаточно свободного места для выполнения некоторых операций на USB-накопителе? Если вы можете подтвердить, что Windows сообщает о недостатке места на диске, но его достаточно, вы можете попробовать решения, описанные в этом посте.
Флэш-накопитель сообщает, что недостаточно места, но его достаточно
Я пытаюсь скопировать большой файл MS Outlook PST со своего рабочего компьютера на флэш-накопитель и получаю сообщение об ошибке, в котором говорится, что у меня недостаточно свободного места на диске . На диске 8 гигов, у меня там разные файлы, которые занимают ~2+ гигабайта, и осталось около 5,7 гигабайт места. Файл PST весит ~5,0 гигабайт и уже сжат с ~10 гигабайт. Может кто-нибудь мне помочь? Кажется, у меня достаточно свободного места на диске для этого.
При попытке создать или перенести большие файлы на USB-накопитель/внешний жесткий диск может появиться сообщение об ошибке: « На жестком диске недостаточно свободного места. Удалите один или несколько файлов, чтобы освободить место на диске, и затем повторите попытку. »
Тем временем Windows предлагает нажать «Очистка диска», чтобы освободить место на диске, удалив старые или ненужные файлы, что похоже на проблему «жесткий диск переполнен». Но дело в том, что на диске достаточно свободного места для сохранения этих файлов. Как могло появиться это сообщение об ошибке?
Но дело в том, что на диске достаточно свободного места для сохранения этих файлов. Как могло появиться это сообщение об ошибке?
Напоминаем: В большинстве случаев это сообщение об ошибке появляется как «файл слишком велик для целевой файловой системы». И этот пост [Решено] — Файл слишком велик для целевой файловой системы, рассказывает больше об этом отчете.
Почему на диске недостаточно свободного места
Это может показаться запутанным, но если вы попытаетесь скопировать больше других файлов на этот внешний жесткий диск, вы можете обнаружить что-то важное: вы можете просто скопировать файлы меньшего размера на этот внешний диск отлично. Только при попытке скопировать на внешний диск большой файл, равный или превышающий 4 ГБ, Windows выдает такую ошибку.
Есть ли смысл в этом ограничении размера файла в 4 ГБ?
Ответ положительный. Ошибка «Недостаточно свободного места на флэш-накопителе» возникает из-за того, что на целевом жестком диске установлена файловая система FAT32. FAT32 была впервые установлена в Windows 95 и теперь распознается большинством компьютерных операционных систем.
FAT32 была впервые установлена в Windows 95 и теперь распознается большинством компьютерных операционных систем.
Общий размер файлов, которые вы можете скопировать на диск FAT32, может достигать 2 ТБ, однако существует ограничение на создание и передачу файлов 4 ГБ, что означает, что файлы не могут быть созданы или перенесены на жесткий диск, если они имеют размер более 4 ГБ.
Теперь мы знаем причину «недостаточно места на диске, но его много». Далее мы покажем вам эффективные решения ошибки нехватки места на диске — разделение большого файла ИЛИ преобразование файловой системы и форматирование жесткого диска.
Решение 1. Разбить большой файл на фрагменты 4G — без потери данных
Если вы хотите удалить «на диске недостаточно свободного места» и перенести большой файл на съемный жесткий диск, решение должно большой файл на несколько частей, каждая из которых меньше 4 ГБ. Что касается инструментов для разделения файлов, мы думаем, что многие программы способны справиться с этой задачей, например, WinRAR, который требует всего три простых шага!
Дополнительные сведения о разделении больших файлов см. на странице Как разделить большой файл с помощью WinRAR.
на странице Как разделить большой файл с помощью WinRAR.
Решение 2. Преобразование FAT32 в NTFS — без потери данных
Преобразование FAT32 в NTFS должно быть наиболее идеальным способом устранения проблемы «недостаточно места на флэш-накопителе», поскольку при этом ваши данные остаются нетронутыми. Мы много раз объясняли их различия, поэтому не будем повторяться. Вы можете прочитать NTFS, FAT32 и exFAT — различия и способы форматирования для получения дополнительной информации.
Примечание. Более старые версии Windows, такие как Windows 95, Windows 98 или Windows Millennium, не поддерживают файловую систему NTFS; в то время как последние версии Windows, такие как Windows 2000, Windows XP, Windows Vista, Windows 7/8/10, хорошо работают с дисками NTFS.
Существует два способа преобразования FAT32 в NTFS. В нашем случае мы используем флэш-накопитель USB емкостью 16 ГБ, помеченный как I:, чтобы показать пользователям пошаговые руководства по устранению ошибки «недостаточно места на диске».
1. Используйте мастер создания разделов
Первый способ преобразовать FAT32 в NTFS — использовать MiniTool Partition Wizard Free Edition. Причина, по которой мы рекомендуем это бесплатное программное обеспечение, заключается в том, что вы можете использовать его в Windows XP/Vista/7/8/10, как 32-разрядных, так и 64-разрядных, для преобразования FAT32 в NTFS без ввода большого количества команд и должно завершить преобразование всего за несколько кликов.
Бесплатная загрузка
Вот как вы можете работать с MiniTool Partition Wizard:
Совет: Прежде чем приступать к преобразованию файловой системы с помощью Partition Wizard, мы настоятельно рекомендуем вам проверить файловую систему, чтобы убедиться, что все в порядке.
Шаг 1: Запустите Мастер создания разделов MiniTool в его главном интерфейсе, там вы увидите, что все ваши жесткие диски, подключенные к вашему компьютеру, перечислены в средней панели (вам может потребоваться перетащить ползунок, чтобы увидеть больше).
Шаг 2: Нажмите на жесткий диск USB, который нужно преобразовать, и выберите Convert FAT to NTFS .
Шаг 3: Появится новое окно, в котором вы должны нажать Start , чтобы начать преобразование.
Шаг 4: Когда мастер создания разделов покажет, что преобразование завершено, просто нажмите Закройте , чтобы закрыть маленькое окно, а затем закройте Мастер создания разделов MiniTool. Делая это, не хватает свободного места на флешке.
В этом видео рассказывается, как преобразовать FAT 32 в NTFS с помощью мастера создания разделов:
2. Использование командной строки
Командная строка, также известная как CMD, используется для выполнения введенных команд. Обычно люди используют команды для автоматизации задач с помощью сценариев и пакетных файлов, выполнения расширенных административных функций или пытаются решить определенные проблемы Windows.
Вот как отключить ошибку «Недостаточно места на диске» с помощью командной строки:
Шаг 1: нажмите клавиши WIN+R , чтобы вызвать окно «Выполнить ». В этом поле введите CMD и нажмите OK .
Шаг 2: в командном окне введите convert [буква диска] /fs:ntfs и дождитесь завершения процесса. Обратите внимание, что вы можете столкнуться с «Ошибка данных <проверка циклическим избыточным кодом>», не беспокойтесь, потому что выбранный раздел уже был преобразован в NTFS.
Шаг 3: введите Выход , чтобы выйти из командного окна.
Внимание:
- Вы должны знать, что эта команда преобразования является односторонним преобразованием. Это не дает возможности преобразовать файловую систему обратно в FAT32.
- В процессе преобразования файловой системы вы можете столкнуться с ошибкой Dirty Hard Drive, которая сообщает: «Этот диск грязный и не может быть преобразован.
 Вам нужно будет очистить грязный бит на этом диске, запустив CHKDSK /F или разрешив запуск AUTOCHECK на нем при следующей перезагрузке». Чтобы исправить эту ошибку, вам просто нужно ввести «CHKDSK / F», как было предложено, а затем повторить команду преобразования.
Вам нужно будет очистить грязный бит на этом диске, запустив CHKDSK /F или разрешив запуск AUTOCHECK на нем при следующей перезагрузке». Чтобы исправить эту ошибку, вам просто нужно ввести «CHKDSK / F», как было предложено, а затем повторить команду преобразования.
«Вот 2 способа решить проблему нехватки места на диске Windows 10/8/7, и решение — без потерь данных». Нажмите, чтобы твитнуть
Решение 3: Форматирование FAT32 с NTFS — Абсолютная потеря данных
Третий Предлагаемое нами решение — отформатировать внешний жесткий диск в раздел NTFS. Сама Windows предлагает вариант формата NTFS. Вы можете отформатировать диск с системой NTFS и с его помощью отключить «недостаточно свободного места на диске», а затем перенести большие файлы.
Внимание: Форматирование FAT32 в NTFS обязательно приведет к потере данных. Таким образом, вам лучше сделать полную резервную копию USB-накопителя, прежде чем выполнять это форматирование. Однако, если ничего не важно, просто продолжайте.
Существует четыре способа форматирования FAT32 с NTFS. Также возьмите диск I: например:
1: Форматирование в мастере разделов
Как мы уже говорили в предыдущей части, мастер разделов помогает конвертировать файловую систему FAT32 в NTFS без потери данных. Кроме того, он также компетентен в форматировании жестких дисков, поскольку предлагает лаконичный интерфейс и несколько вариантов форматирования.
Бесплатная загрузка
Шаг 1: Запустите Мастер создания разделов MiniTool в его главном интерфейсе, затем щелкните жесткий диск USB, который необходимо отформатировать, и выберите Форматировать раздел .
Шаг 2: Настройте параметры в новом окне. Выберите NTFS в качестве целевой файловой системы.
Шаг 3: Нажмите OK после выбора файловой системы.
Шаг 4: Нажмите Применить для завершения.
Совет: Если вы сожалеете о форматировании жесткого диска, прежде чем выполнять какие-либо дальнейшие операции с USB-накопителем, вы можете использовать его функцию восстановления данных (доступную в версии Pro Ultimate), чтобы восстановить данные с отформатированного жесткого диска. .
.
Бесплатная загрузка
2. Форматирование в командной строке
Шаг 1: Нажмите клавиши WIN+R, чтобы вызвать окно «Выполнить», затем введите «diskpart», чтобы открыть окно «Управление дисками». Обратите внимание, что вам может потребоваться разрешить контроль учетных записей.
Шаг 2: В командном окне введите следующие команды по порядку и завершите каждую клавишей Enter:
- Том списка
- Выберите том n (n — это номер тома вашего внешнего жесткого диска)
- Формат fs=ntfs быстрый
- Выход
Более наглядное руководство см. на этом снимке экрана:
3: Форматирование в управлении дисками
Управление дисками — еще одна утилита, которую можно использовать для преобразования FAT32 в NTFS, и с ней проще работать, чем с Diskpart.
Шаг 1: Нажмите клавиши Win+R , чтобы вызвать окно «Выполнить», затем введите diskmgmt.msc , чтобы открыть всплывающее окно «Управление дисками».
Шаг 2: Щелкните правой кнопкой мыши на жестком диске, файловую систему которого вы хотите преобразовать, и выберите Format .
Шаг 3: Во всплывающем окне укажите файловую систему как NTFS и измените метку тома и размер кластера в соответствии с вашими потребностями. Кроме того, вы можете установить флажок Выполнить быстрое форматирование , что должно значительно ускорить процесс форматирования.
Шаг 4: Windows предупредит вас, что все данные на этом диске будут удалены. Просто нажмите OK , если вы уже сделали резервную копию заранее. Форматирование начнется немедленно, и, наконец, вы получите внешний жесткий диск NTFS.
4: Форматировать в «Мой компьютер»
«Мой компьютер» (равно «Этот компьютер» в Windows 10) — это место, где отображаются все диски, подключенные к этому компьютеру с буквой диска, и пользователи могут открывать их напрямую для управления файлами на каждом раздел. Чтобы отформатировать раздел с файловой системой NTFS, выполните следующие действия:
Чтобы отформатировать раздел с файловой системой NTFS, выполните следующие действия:
Шаг 1: Дважды щелкните значок «Компьютер», чтобы загрузить жесткие диски. Затем щелкните правой кнопкой мыши раздел, который вы хотите преобразовать в NTFS, и выберите Format .
Шаг 2: Во всплывающем окне выберите NTFS в качестве параметра форматирования. Затем нажмите кнопку Start .
Шаг 3: Windows должна предупредить вас об удалении всех данных на диске. Опять же, если вы подтвердите, что хотите продолжить форматирование, нажмите OK .
Дополнительная информация: что делать, если NTFS не отображается в параметрах формата?
Если вы используете Windows XP, вы можете обнаружить, что Windows не предлагает NTFS в качестве параметра формата в раскрывающемся меню.
Почему нет варианта NTFS?
Это может произойти, если ваша флешка рассматривается Windows XP как съемный диск.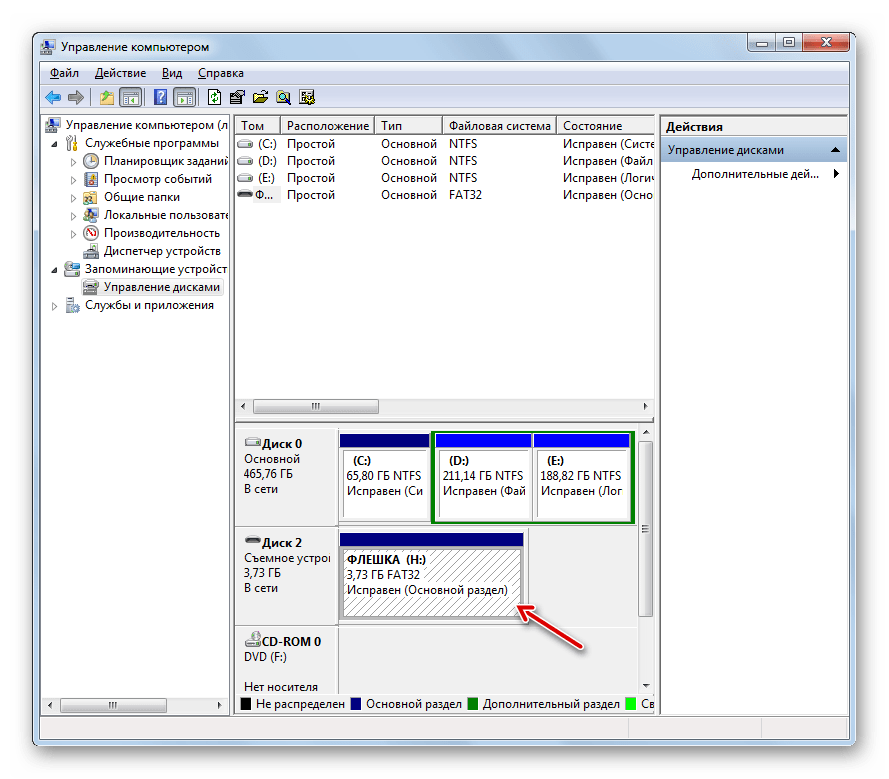 Вообще говоря, все внешние диски обрабатываются как съемные диски, если вы не настроили съемные диски как локальные диски. Для локальных дисков Windows XP с самого начала предлагает опцию формата NTFS; но для съемных дисков NTFS не отображается в параметре формата.
Вообще говоря, все внешние диски обрабатываются как съемные диски, если вы не настроили съемные диски как локальные диски. Для локальных дисков Windows XP с самого начала предлагает опцию формата NTFS; но для съемных дисков NTFS не отображается в параметре формата.
Прочтите и изучите: Как сделать съемный диск локальным.
Но есть еще способ исправить эту ошибку — не переходя на другую ОС, конечно. Следуйте приведенным ниже инструкциям:
Шаг 1: В разделе Мой компьютер щелкните правой кнопкой мыши съемный диск и выберите Свойства в контекстном меню. Затем в новом окне выберите вкладку Hardware . Там найдите и выберите съемный диск в списке и нажмите Свойства 9кнопка 0010.
Шаг 2: На следующем экране выберите вкладку Policies и выберите параметр Optimize for performance .
Шаг 3: Теперь нажмите OK несколько раз, чтобы закрыть эти окна, и попробуйте снова отформатировать диск.







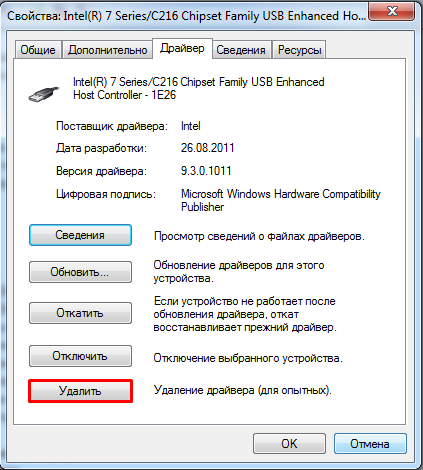
 Щелкните по его наименованию правой кнопкой мыши (
Щелкните по его наименованию правой кнопкой мыши ( Оно так же, как и в предыдущем случае, может быть и в блоке «Другие устройства».
Оно так же, как и в предыдущем случае, может быть и в блоке «Другие устройства».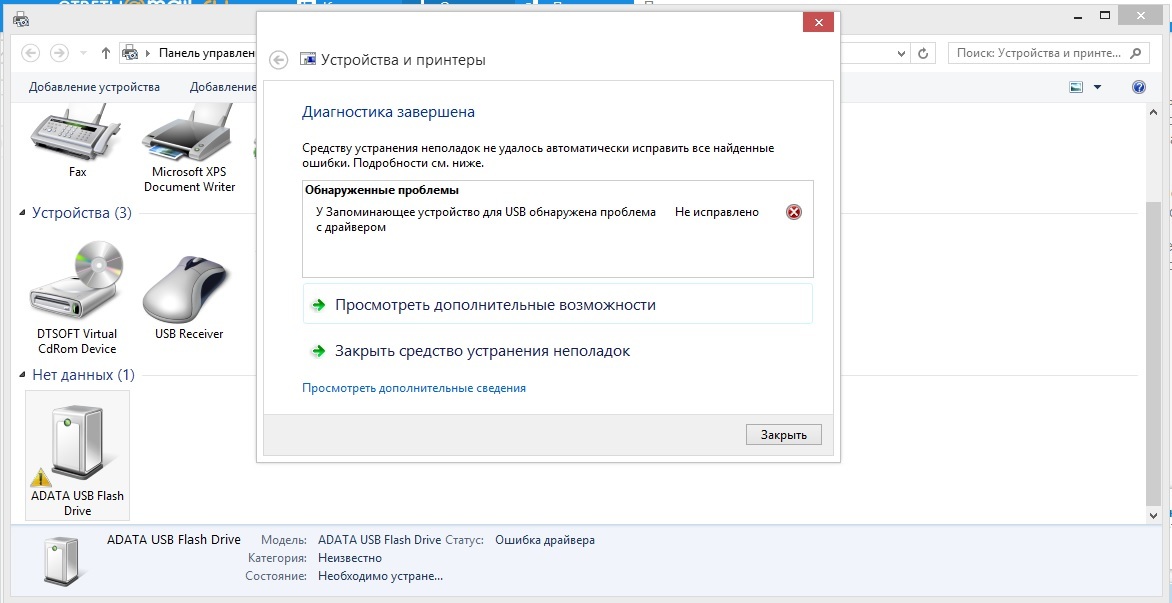

 После полной активации системы подсоедините проблемный девайс. Есть вероятность, что после этого компьютер увидит устройство.
После полной активации системы подсоедините проблемный девайс. Есть вероятность, что после этого компьютер увидит устройство.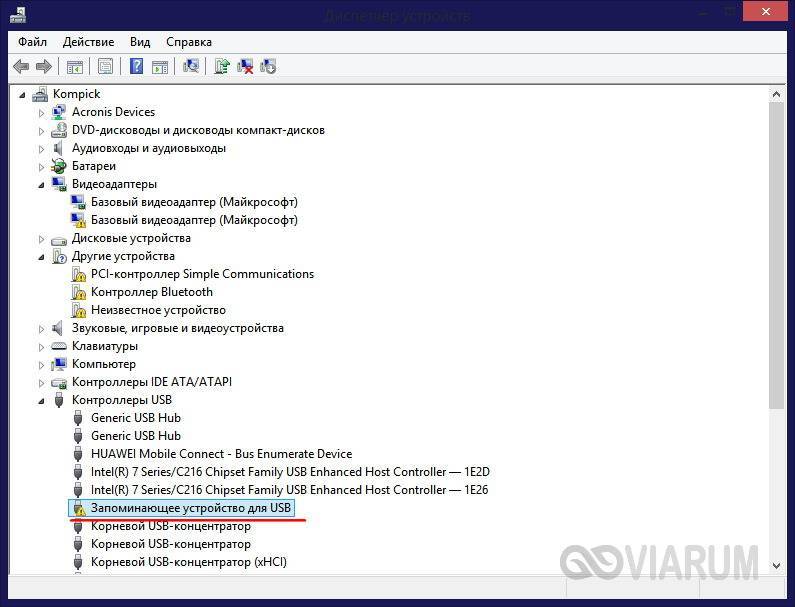 Нужно проследить отображается ли и исчезает наименование флешки в окне при её подключении к компьютеру и отключении. Если ничего при этом нового вообще визуально не происходит, то данный способ вам не подойдет и решать проблему нужно другими методами. Если в списке подключенных дисков при присоединении нового носителя происходят изменения, то проблему с видимостью можно попытаться решить и с помощью этого инструмента. Если напротив наименования дискового устройства будет надпись «Не распределен», то кликните по ней ПКМ. Далее выбирайте «Создать простой том…».
Нужно проследить отображается ли и исчезает наименование флешки в окне при её подключении к компьютеру и отключении. Если ничего при этом нового вообще визуально не происходит, то данный способ вам не подойдет и решать проблему нужно другими методами. Если в списке подключенных дисков при присоединении нового носителя происходят изменения, то проблему с видимостью можно попытаться решить и с помощью этого инструмента. Если напротив наименования дискового устройства будет надпись «Не распределен», то кликните по ней ПКМ. Далее выбирайте «Создать простой том…». Жмите «Далее».
Жмите «Далее».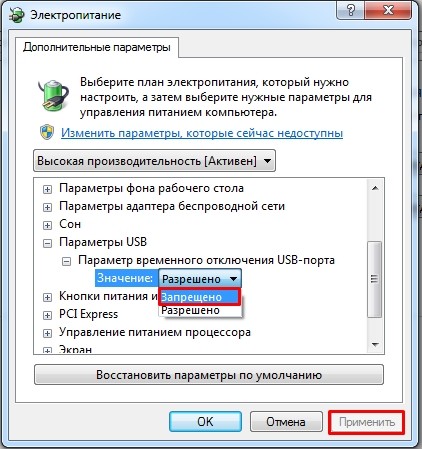
 Я вставил флешку, и компьютер ее распознает. Когда я захожу в «Подключенные устройства» в настройках, он там. Я не могу понять, как его открыть. Кто-нибудь знает, как открыть диск E, чтобы я мог получить доступ к содержимому моей флешки? Я не компьютерный эксперт, как вы понимаете.
Я вставил флешку, и компьютер ее распознает. Когда я захожу в «Подключенные устройства» в настройках, он там. Я не могу понять, как его открыть. Кто-нибудь знает, как открыть диск E, чтобы я мог получить доступ к содержимому моей флешки? Я не компьютерный эксперт, как вы понимаете.
 Вам нужно будет очистить грязный бит на этом диске, запустив CHKDSK /F или разрешив запуск AUTOCHECK на нем при следующей перезагрузке». Чтобы исправить эту ошибку, вам просто нужно ввести «CHKDSK / F», как было предложено, а затем повторить команду преобразования.
Вам нужно будет очистить грязный бит на этом диске, запустив CHKDSK /F или разрешив запуск AUTOCHECK на нем при следующей перезагрузке». Чтобы исправить эту ошибку, вам просто нужно ввести «CHKDSK / F», как было предложено, а затем повторить команду преобразования.