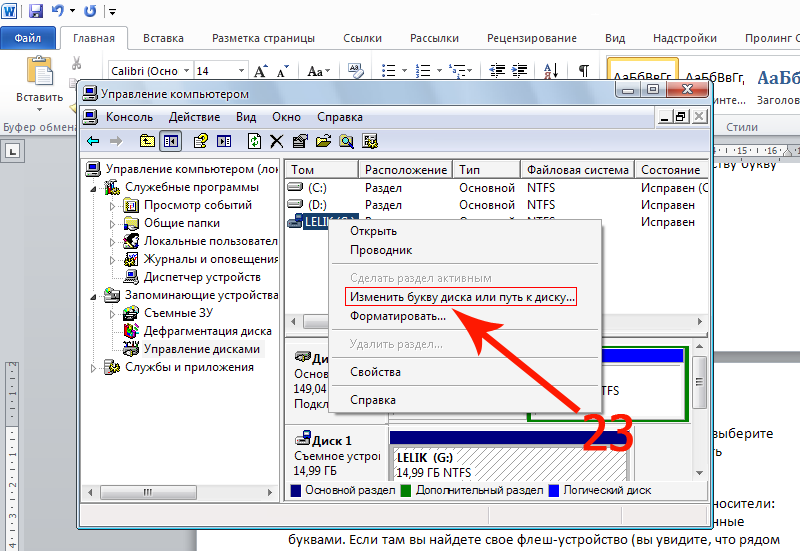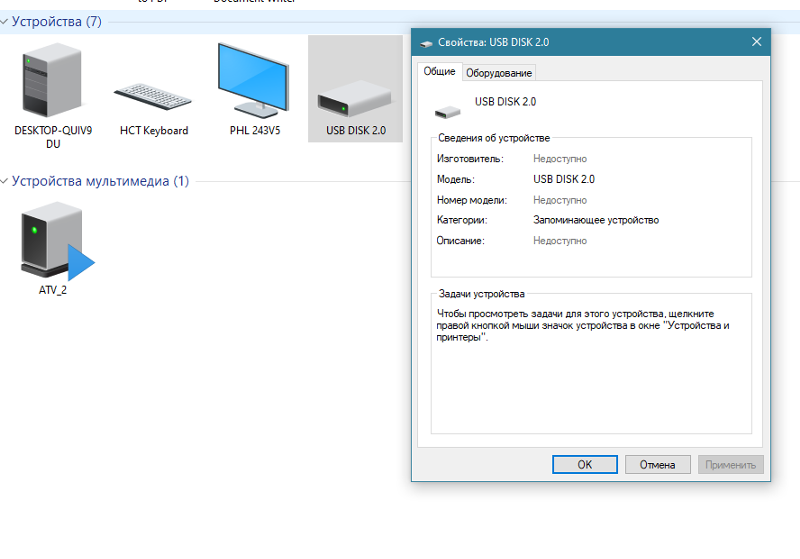Что делать, если компьютер не видит флешку?
USB-flash-накопители обрели большую популярность благодаря своим преимуществам. На флешку можно записывать любую информацию. Ее очень удобно носить с собой. К сожалению, многие владельцы таких носителей сталкиваются с проблемой, при которой ПК перестает видеть флешку.
Почему ?
Часто это происходит потому, что:
— флешка пришла в негодность;
— обесточен USB-порт, расположенный на передней панели системного блока;
— USB-порт не работает;
— на ПК имеются вирусы и проч.
Если флешка пришла в негодность
Данный вариант неблагоприятный для любого пользователя, ведь отремонтировать ее в большинстве случаев невозможно. Накопитель может перестать работать при коротком замыкании или если из строя вышел контроллер.
Причин масса. Определить поломку устройства просто.
Для этого необходимо вставить накопитель в USB-разъем вашего ПК.
В том случае, если на нем не загорелся световой индикатор, а Windows не издала характерного звука в момент подключения, то большая вероятность неисправимой поломки.
Если же световой индикатор загорелся, и вы услышали характерный звук операционной системы, то проблема в другом. Что делать, если компьютер не видит флешку именно в этой ситуации?
Лучше всего отнести сменный носитель информации в специализированную ремонтную мастерскую. Если проблема с физическим повреждением имеющихся на носителе контактов, то вам обязательно помогут.
Если обесточен разъем на передней панели системного блока
Достаточно регулярно владельцы ПК вставляют flash-накопитель в USB-разъем, который находится на передней панели системного блока. Это удобно, ведь он практически всегда находится под рукой.
Иногда при сборке компьютера разъем забывают подключить к системной плате или он отходит. Чтобы определиться в этой ситуации, накопитель необходимо подключить к любому USB-порту, который находится на тыльной стороне ПК.
Если на флешке загорелся световой индикатор, то проблема с передним разъемом.
Для ее устранения лучше обратиться к специалистам, ведь при неправильном подключении порта к материнской плате в последующем вы рискуете «спалить» съемный накопитель информации.
Это относится и к проблеме, когда USB-порт выходит из строя. Лучше попробовать работоспособность накопителя на заведомо рабочем разъеме.
Загрязнение флешки
Если вы часто носите накопитель с собой, при этом редко используя его, на разъеме может образоваться налет или попасть инородный мусор. Это может привести к тому, что flash-накопитель не будет распознан ПК.
В определенных случаях может быть нестабильное подключение или малая скорость передачи данных.
Для решения проблемы потребуется почистить штекер флешки от мусора и удалить образовавшийся налет на металлических контактах.
На компьютере есть вредоносное ПО
К проблемам с работой флешки часто приводят вирусы. При попытке просмотреть содержимое накопителя можно увидеть сообщение «Съемный носитель не найден». В таком случае доступ к имеющимся данным будет ограничен.
Чтобы решить проблему, нужно избавиться от вредоносного программного обеспечения на компьютере и съемном накопителе.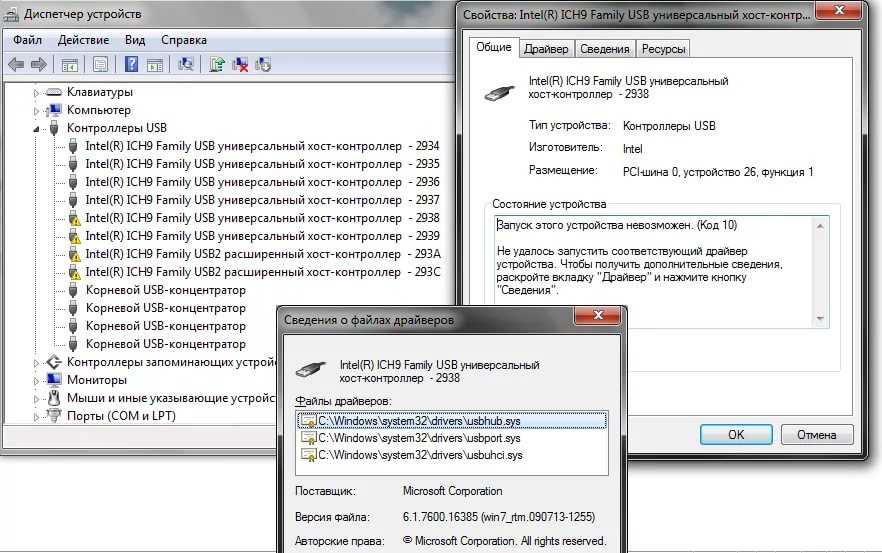 Для этой цели лучше всего использовать самую последнюю версию популярного антивируса.
Для этой цели лучше всего использовать самую последнюю версию популярного антивируса.
По теме: Услуга удаление вирусов с компьютеров, ноутбуков с выездом на дом
Устаревшие драйверы или их сбой
Следующей проблемой, которая приводит к тому, что ПК не распознает флешку, являются устаревшие драйверы. Если на компьютере установлены старые версии драйверов, то их нужно обновить.
В случае использования последних версий можно попробовать переустановить их, ведь часто случается их сбой.
По теме : Настройка компьютера у Вас дома!
Конфликт файловых систем
Может случиться так, что на ПК используется файловая система NTFS, а на съемном накопителе – FAT32. Они часто конфликтуют между собой. Кроме того, если выполнить форматирование флешки на Mac OS, при ее подключении к ОС Windows она может оказаться нечитаемой.
Чтобы выйти из сложившейся ситуации, нужно отформатировать USB-flash-накопитель.
Если вы не знаете, какая файловая система используется на вашем ПК, то определить это не составит труда. Все, что нужно сделать, так это зайти в «Мой компьютер» и нажать на жестком диске правой кнопкой мыши.
Все, что нужно сделать, так это зайти в «Мой компьютер» и нажать на жестком диске правой кнопкой мыши.
Из открывшегося контекстного меню выбираем «Свойства».
После этого нажимаем правой кнопкой на флешке и выбираем «Форматировать». Перед началом процесса установите файловую систему, которая используется на вашем ПК.
Диск нуждается в форматировании
При подключении флешки к компьютеру можно увидеть предупреждение, которое сообщает о необходимости форматирования съемного носителя. В этом случае объем занятого и свободного места будет нулевым.
Прежде чем выполнить эту операцию, попробуйте подключить накопитель к другому ПК. Если проблема остается, то вам поможет только форматирование.
К сожалению, вся имеющаяся информация на флешке будет удалена.
Если у вас не получается устранить проблему с подключением флешки самостоятельно, вы всегда можете обратиться в наш сервисный центр для диагностики и устранения неполадок.
Сервис Орион — решение любых проблем с Вашей техникой!
12 лет успешной работы! Более 10 тысяч клиентов!
Звоните: +7 499 348 93 59
Или закажите звонок Онлайн:
Заказать звонок
Компьютер не видит флешку USB почему?
Существует несколько причин, что компьютер не видит флешку. Проблема может проявиться в Windows 10, 8.1, Windows 11, Windows 7 или XP. Если компьютер не видит флешку, это может проявляться по-разному: иногда нет никакой реакции на подключения, бывает есть звук подключения, но USB флешка не появляется в проводнике и наконец накопитель виден, но открыть его получается с различными ошибками.
Проблема может проявиться в Windows 10, 8.1, Windows 11, Windows 7 или XP. Если компьютер не видит флешку, это может проявляться по-разному: иногда нет никакой реакции на подключения, бывает есть звук подключения, но USB флешка не появляется в проводнике и наконец накопитель виден, но открыть его получается с различными ошибками.
Звук подключения есть, но компьютер не видит подключенную флешку.
Речь пойдёт о случаях, когда вы подключаете флешку к компьютеру или ноутбуку по управлением операционных систем Windows 10, 8.1, 7.
Если ваш USB накопитель подключен к передней панели компьютеры, через USB-хаб, удлинитель USB, рекомендуем подключить её к разъёму USB на задней панели системного блока (разъемы мат. платы). Так же следует проверить работу накопителя на разъеме USB 3.0 USB 2.0.
И последнее осмотрите коннектор на флешке, уберите забившуюся грязь, пыль. Если токо-проводящие контакты повреждены то не стоит пользоваться данным накопителем.
Проверьте подключенную флешку в «Управление дисками» (diskmgmt.
 msc)
msc)
1. Нажмите клавиши Win+R, введите:
diskmgmt.msc
в окно «Выполнить и нажмите Enter.
2. «Управление дисками».
В окне управления дисками, обратите внимание, появляется и исчезает флешка при ее подключении и отключении от компьютера.
Если компьютер или ноутбук видит подключаемую флешку и все разделы в состоянии «Исправен», а файловую системой FAT32 или NTFS. В этом случае обычно достаточно кликнуть по разделу правой кнопкой мыши, выбрать в меню «Изменить букву диска или путь к диску» и назначить ему букву диска.
Если раздел неисправен, то в статусе вы увидите:
«Не распределена». Попробуйте нажать правой кнопкой мыши и выбрать «Создать простой том» — данные при этом будут удалены.
Если рядом с именем накопителя слева вы видите стрелку, нажмите по имени правой кнопкой мыши и проверьте, доступен ли пункт «Инициализировать диск».
Если в «Управления дисками» у Вашей флешки будет отображаться метка «Неизвестный» или «Не инициализирован» и один раздел в состоянии «Не распределен», это может означать, что флешка повреждена и вам необходимо попробовать восстановление данных (информация ниже).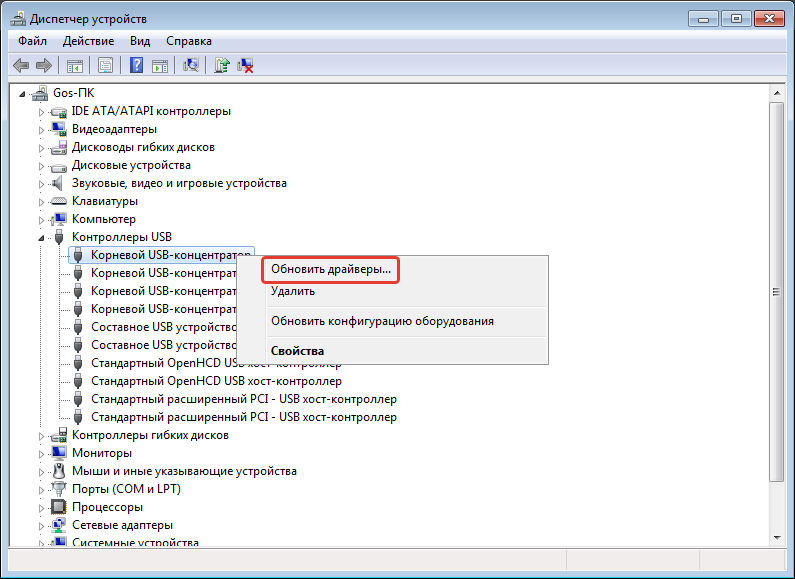 Также возможен и другой вариант — вы производили создание нескольких разделов на флешке (они могут создаваться автоматически, например программами для создания загрузочных флешек).
Также возможен и другой вариант — вы производили создание нескольких разделов на флешке (они могут создаваться автоматически, например программами для создания загрузочных флешек).
Проверка ошибок USB накопителя в Диспетчере устройств
Подключаемой флешку и смотрим ее состояние в диспетчере устройств:
1. Нажмите сочетание клавиш Win+R и введите с клавиатуры
diskmgmt.msc
жмем Enter и попадаем сразу в диспетчер устройств windows.
2. Ищем там нашу флешку, если она отображается как неизвестное устройство, или устройство с ошибкой (с желтым восклицательным знаком), или же в разделе «Другие устройства» — накопитель может называться не как надпись на корпусе или же «Запоминающее устройство для USB».
3. USB накопитель с восклицательным знаком может показываться и в группе «Контроллеры USB»
4. Если такое неизвестное устройство есть, кликните по нему правой кнопкой мыши и выберите «Удалить», затем в диспетчере устройств сверху в меню выберите «Действие» -> «Обновить конфигурацию оборудования».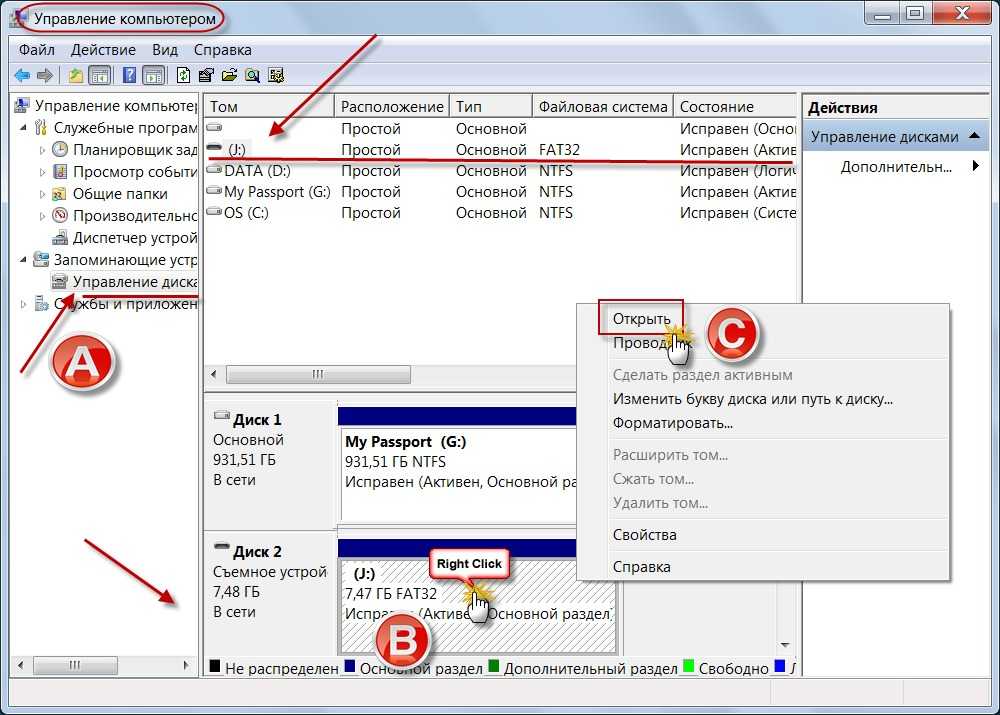 Возможно этого окажется достаточно для того, чтобы Ваша флешка появилась Windows и была доступна.
Возможно этого окажется достаточно для того, чтобы Ваша флешка появилась Windows и была доступна.
Если после всех манипуляций устройство продолжает работать с ошибкой, откройте свойства этого устройства (правый кн мыши и выбрать пункт «Свойства») посмотрите код ошибки во вкладке «Общие» далее «Состояние устройства». Выполните в интернете поиск по Вашему коду.
Типичные коды:
код 43 — Сбой запроса дескриптора устройства, по возможности проверьте флешку на другом компьютере или ноутбуке. Если та же ошибка вероятно неисправен USB разъём.
код 19 — Windows не удается запустить это устройство
код 28 — Для устройства не установлены драйвера
код 10 — Запуск этого устройства невозможен
код 31 — Устройство работает неправильно
код 39 — Драйвер поврежден или отсутствует
Примечание:
Если в диспетчере устройств есть неизвестные устройства без подключения USB флешки, возможно, что флешка не видна именно в этом и вам требуется установить драйвера именно этих устройств.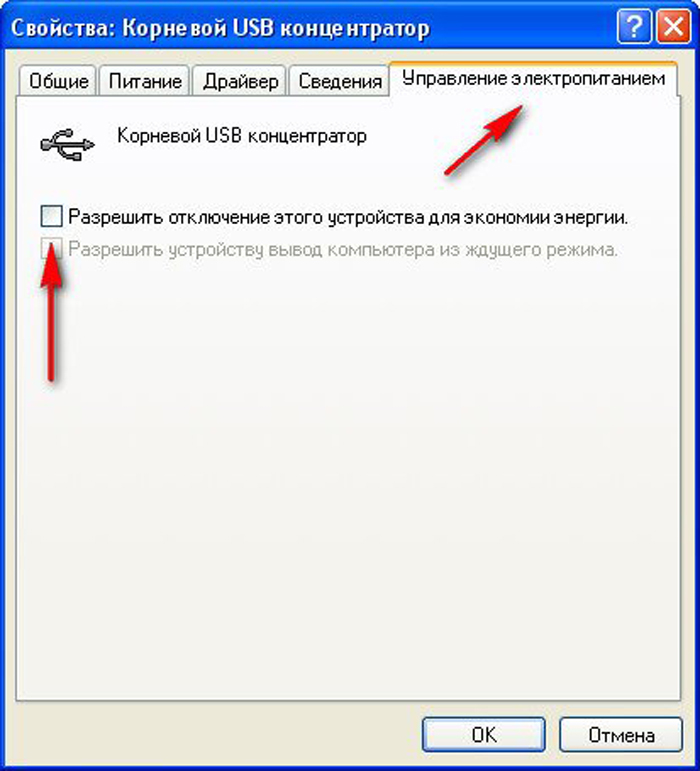 Для этого необходимо скачать вручную с официального сайта (или с диска) драйвера (чипсета, расширяемый хост-контроллер Intel(R) USB 3.0 или другое название). Причем, учитывайте ту операционную систему, которая у Вас установлена Windows 7, Windows 8.1, Windows 10, Windows 11, или же Windows XP.
Для этого необходимо скачать вручную с официального сайта (или с диска) драйвера (чипсета, расширяемый хост-контроллер Intel(R) USB 3.0 или другое название). Причем, учитывайте ту операционную систему, которая у Вас установлена Windows 7, Windows 8.1, Windows 10, Windows 11, или же Windows XP.
Переустановка драйвера контроллера USB в диспетчере устройств
Если ничто не помогло и компьютер не видит вообще никакие флешки:
1. Нажмите Win+R и напишите devmgmt.msc, нажмите «ok».
2. В диспетчере устройств найдите раздел Контроллеры USB.
Внимание: при следующем действии, до перезагрузки, у вас могут отключиться клавиатура и мышь.
3. Удалите (правой кн. мыши) все устройства с названиями Корневой USB концентратор, USB Host Controller или Generic USB Hub.
4. В диспетчере устройств выберите в меню «Действие» далее «Обновить конфигурацию оборудования».
После повторной установки драйверов контроллеров USB устройств, проверьте, заработали ли USB накопители на вашем ноутбуке или компьютере.
После обновления Windows 10 не видит флешку.
У некоторых людей возникают проблемы с отображением USB накопителей, после перехода с Windows 7 до Windows 10, иногда даже из-за обычных обновлений в Windows 10. Это вызвано не драйверами, а некорректными записями в реестре о ранее подключавшихся USB накопителях.
Воспользуемся бесплатная утилитой USBOblivion, которая удалит из реестра Windows все сведения о ранее подключавшихся флешках и внешних жестких дисках.
Внимание: перед использованием данной программе рекомендуем сделать точку восстановления.
1. Отключите все USB флешки и внешние жесткие диски от компьютера.
2. Запустите программу, выберите пункты «Произвести реальную очистку» и «Сохранить reg-файл отмены».
3. Нажмите кнопку «Очистка».
4. Перезагрузите компьютер и подключите флешку — она должна определится и стать доступной.
Если программа USBOblivion не помогла.
В Windows 10 встречается несовместимость драйверов USB 2.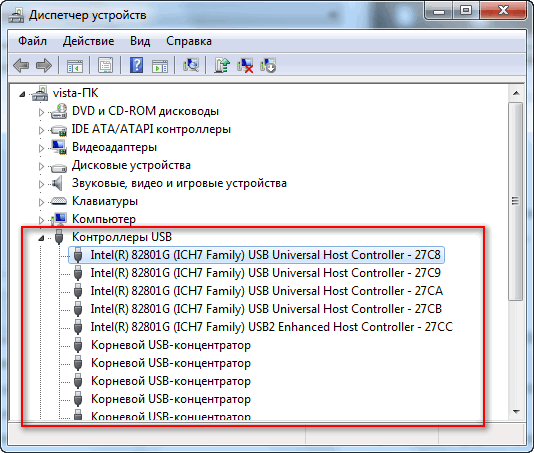 0 или 3.0 (отображаются с восклицательным знаком в диспетчере устройств).
0 или 3.0 (отображаются с восклицательным знаком в диспетчере устройств).
Рекомендуем — проверить наличие свежих драйверов USB и чипсета на официальном сайте производителя ноутбука или материнской платы компьютера. Также иногда помогает обновление БИОС материнской платы.
Спасибо, что дочитали до конца. 🙂
USB-накопители: использование, уход и советы
Да, теперь мы все знаем, что «дискеты на всю жизнь» были плохой идеей. Запись компакт-дисков для переноса документов не всегда удобна, а доступ к сетевому серверу не всегда возможен. Но есть простой способ положить гигабайт или два в карман.
Флэш-накопители, также известные как флэш-накопители, флеш-накопители, USB-ключи, карманные накопители и т. д., представляют собой небольшие USB-накопители, в которых используется та же флэш-память, что и в некоторых камерах и КПК. Преимущество этих устройств в том, что они подключаются через USB и подключаются по принципу plug-and-play; то есть они не требуют программного обеспечения.
Несколько моментов, о которых следует помнить при покупке флэш-накопителя:
- Думайте тонко: выберите устройство, которое соответствует свободному пространству вокруг USB-портов на вашем компьютере. Порты часто располагаются парами с ограниченным пространством. Некоторые USB-накопители более громоздки, чем другие.
- Выберите емкость, которая наилучшим образом соответствует вашим потребностям. Большинству людей не нужен 4-гигабайтный диск, если они просто работают с документами Office.
Использование
Флэш-накопители очень просты в использовании. Почти каждый новый компьютер, проданный в последние годы, имеет несколько портов USB, и флэш-накопитель просто подключается к одному из этих портов. Никаких кабелей, блоков питания, батарей или выключения компьютера не требуется.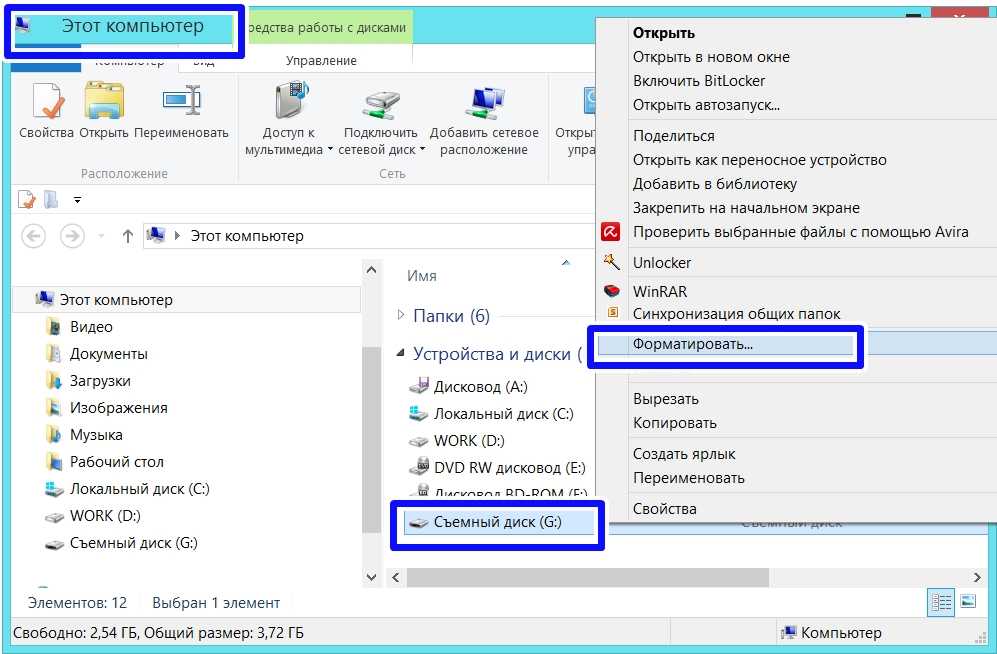 Устройство автоматически становится видимым как новый диск и готово к использованию всего через несколько секунд.
Устройство автоматически становится видимым как новый диск и готово к использованию всего через несколько секунд.
Mac
На Mac значок привода появляется на рабочем столе, когда вы вставляете устройство, точно так же, как CD или DVD. Вы можете перетащить файлы на значок USB-накопителя или открыть его, как папку на вашем компьютере.
Вы можете сохранить открытый документ непосредственно на диск, выбрав «Файл», затем «Сохранить как» и выбрав USB-устройство в раскрывающемся меню «Где». Если у вас есть открытые файлы на флэш-накопителе, вы должны закрыть их перед извлечением, а затем извлечением накопителя .
Чтобы удалить диск, вы должны сначала «Извлечь» его, перетащив значок флешки в корзину. Другой способ — нажать и удерживать клавишу «ctrl», а затем щелкнуть значок флэш-накопителя, чтобы открыть меню с опцией «Извлечь». Во избежание потери данных важно правильно извлекать и извлекать USB-устройство .
ПК
На ПК флэш-диск обычно получает следующую доступную букву диска, когда вы его подключаете. Вы можете получить доступ к диску, перейдя в «Мой компьютер», найдя и щелкнув значок «Съемный диск». Он также доступен в проводнике Windows и в качестве опции в начальном диалоговом окне «Сохранить» и всегда в диалоговом окне «Сохранить как» в большинстве программ.
Вы можете получить доступ к диску, перейдя в «Мой компьютер», найдя и щелкнув значок «Съемный диск». Он также доступен в проводнике Windows и в качестве опции в начальном диалоговом окне «Сохранить» и всегда в диалоговом окне «Сохранить как» в большинстве программ.
После окончания работы с флешкой вам нужно будет закрыть все файлы, открытые с флешки. Затем вы можете легко остановить и удалить устройство, как описано ниже.
- Найдите и щелкните значок с зеленой стрелкой (рядом с часами) на панели задач. Если вы не уверены, какой значок ищете, наведите указатель мыши на каждый значок, пока не найдете тот, на котором написано «Безопасное извлечение устройства».
- После того, как вы щелкнули значок, появится меню со списком съемных устройств. У вас может быть более одного устройства в списке. Нажмите на устройство, которое вы хотите удалить (скорее всего, оно называется USB Mass Storage Device).
- Через несколько секунд вы увидите всплывающее окно с сообщением о том, что оборудование можно безопасно удалить.

- Помните, что очень важно каждый раз выполнять эти шаги; иначе вы можете потерять данные.
Уход
Вы можете назвать свой диск, чтобы его можно было отследить и вернуть вам.
- На ПК из «Мой компьютер» щелкните правой кнопкой мыши на диске и, как обычно, щелкните «Переименовать», после чего вы сможете отредактировать имя.
- На Mac один раз щелкните заголовок значка диска, подождите 5 секунд и снова щелкните заголовок. После этого вы сможете изменить имя диска.
Наклейки также могут быть прикреплены или выгравированы на диске. Всегда используйте защитную крышку или любой защитный механизм, который поставляется с приводом, чтобы предотвратить повреждение конца. Избегайте стирки: в то время как многие USB-накопители выдержали стирку в прачечной, USB-накопители предназначены для переноса ваших документов, а не в качестве единственной резервной копии.
- По вопросам управления USB-накопителем: (Как не потерять или забыть? и т. д.) http://www.zardec.net.au/keith/flash.htm
- Десять лучших трюков с USB-накопителями http://lifehacker.com/software/lifehacker-top-10/
Если у вас возникли проблемы с распознаванием компьютером USB-накопителя или возникли другие проблемы, обратитесь в службу поддержки по телефону x5418 или по электронной почте [email protected].
8 лучших способов исправить проблему «Отказано в доступе к USB» в Windows 11/10
Нередко отказ в доступе к USB для Windows и сообщение об ошибке, характерное для этого отказа, — «Отказано в доступе к USB». В этом случае вы не сможете получить доступ к данным и другим важным файлам в нем. Что делать, если внешний жесткий диск недоступен в Windows 11/10/8/7? Ну, не волнуйтесь, если у вас есть вызов, этот пост для вас.
Часть 1.
 Что означает «Отказано в доступе к USB»?
Что означает «Отказано в доступе к USB»?Часть 2: Почему «Отказано в доступе к USB»?
Часть 3: Как исправить проблему «Отказано в доступе к USB»?
1. Получите доступ к USB
2. Управление дополнительными настройками безопасности для USB (используя regedit)
3. Изменить букву диска с помощью управления дисками
4. Изменить локальную групповую политику
5.
 Используйте инструмент проверки ошибок
Используйте инструмент проверки ошибок6. Запустите Чкдск
7. Переустановите USB
8. Сбросьте USB до заводских настроек
Часть 1. Что означает «Отказано в доступе к USB»?
Сообщение об ошибке «Отказано в доступе к USB» означает, что произошел сбой жесткого диска или USB-порта, из-за чего вы не можете получить доступ к USB-устройству . Одним из потенциальных симптомов такого устройства является то, что оно не открывается. Другим симптомом является то, что устройство может возвращаться к сообщению об ошибке, в котором говорится: «Местоположение недоступно, доступ запрещен».
Одним из потенциальных симптомов такого устройства является то, что оно не открывается. Другим симптомом является то, что устройство может возвращаться к сообщению об ошибке, в котором говорится: «Местоположение недоступно, доступ запрещен».
Сообщения об ошибках, такие как «Расположение или диск недоступны», часто встречаются на устройствах хранения. Они часто означают, что USB-устройство (запоминающее устройство) имеет ограниченные права на чтение или запись. В зависимости от других симптомов ваше сообщение «Отказано в доступе к USB» может быть «Файл или каталог повреждены и не читаются», «Неверный параметр», «Структура диска повреждена и не читается» и т. д.
Часть 2: Почему «Отказано в доступе к USB»?
Иногда трудно определить источник ошибки. Ниже приведены некоторые из наиболее распространенных причин, по которым вы получаете сообщение «Отказано в доступе к USB»:
- Неправильное подключение USB-устройства.
- Поврежден кабель для USB-подключения.

- Повреждение или повреждение USB-устройства или файловой системы.
- Отсутствие разрешения на доступ к USB-устройству.
- Активация шифрования BitLocker на внешнем жестком диске.
Часть 3: Как устранить проблему «Отказано в доступе к USB»?
Причины появления сообщения об ошибке «Отказано в доступе к USB» уже указаны выше. Теперь давайте подумаем, как решить проблему.
1. Получите доступ к USB
Если ваше USB-устройство защищено и вы получаете сообщение об ошибке «Отказано в доступе к USB», вот как получить доступ к устройству:
Откройте проводник на компьютере с помощью функции быстрого доступа
Перейдите к недоступному USB-устройству. Щелкните правой кнопкой мыши USB-устройство и выберите Свойства в нижней части выделенного списка. Перейдите к Security в списке категорий свойств; выберите Дополнительно в нижней части окна.

Вышеуказанные шаги переведут вас на вкладку Владелец ; там нажмите на Редактировать .
Найдите свое имя в разделе Группы или имена пользователей и щелкните по нему.
Установите все флажки в столбце Разрешить (или отметьте Полное управление ), затем нажмите Применить .
Завершите процесс, нажав OK , чтобы получить разрешение на использование USB-устройства.
2. Управление дополнительными параметрами безопасности для USB
Вы можете управлять расширенными настройками безопасности вашего USB, если ошибка связана с реестром Windows. Вот что вы можете сделать, чтобы настроить его:Откройте regedit из меню «Пуск» и перейдите к Computer\HKEY_LOCAL_MACHINE\SYSTEM\CurrentControlSet\ENUM\USB .
Щелкните правой кнопкой мыши папку USB и выберите Разрешения .
 Затем убедитесь, что установлен флажок Чтение .
Затем убедитесь, что установлен флажок Чтение .Перейдите на вкладку Дополнительно и выберите Включить наследуемые разрешения от родительского объекта .
Перейдите на вкладку Владелец и установите флажок рядом с Заменить владельца на подконтейнерах и объектах .
Нажмите кнопку Применить и OK , чтобы завершить процесс. После этого попробуйте подключить USB, чтобы проверить, исчезло ли сообщение об ошибке «Отказано в доступе к USB».
3. Изменить букву диска с помощью управления дисками
Буквы дисков назначаются USB-устройствам динамически. Если путь к устройству меняется, то оно становится недоступным. Изменение буквы диска с помощью управления дисками помогает перенастроить изменение.
Откройте диалоговое окно «Выполнить», нажав одновременно клавиши R и Windows .

Заполнение пространства поиска с помощью diskmgmt.msc , затем нажмите Введите или нажмите OK . Это действие откроет Управление дисками ОС.
Найдите недоступное USB-устройство, щелкните правой кнопкой мыши раздел внизу страницы «Управление дисками». Выберите Изменить букву диска и путь… среди вариантов.
В следующем окне, которое предложит ваша ОС, выберите Изменить… .
Выберите новую букву диска, затем нажмите OK .
4. Изменить локальную групповую политику
Доступ к USB-подключению может быть запрещен ограничением редактора локальной групповой политики на устройстве. Вот как получить доступ обратно:
Откройте начальный экран с помощью кнопки Windows .
Заполните строку поиска gpedit.msc и нажмите Изменить групповую политику Опция отображается на вашем экране.

Будет загружен редактор локальной групповой политики вашей панели управления. Там выберите Административные шаблоны .
В списке Административные шаблоны разверните папку System .
В расширенной системной папке откройте папку Removable Storage Access .
Этот последний шаг три в одном. Откройте каждый из съемных дисков: запретить доступ на выполнение , съемных дисков: запретить доступ на чтение и съемных дисков: запретить доступ на запись один за другим и установите флажок Отключить , чтобы снять ограничения с устройства.
5. Используйте инструмент проверки ошибок
Причиной отказа в доступе к USB в Windows 11/10/8/7 может быть ошибка файловой системы. Если вы не совсем уверены, вам нужно использовать инструмент проверки ошибок.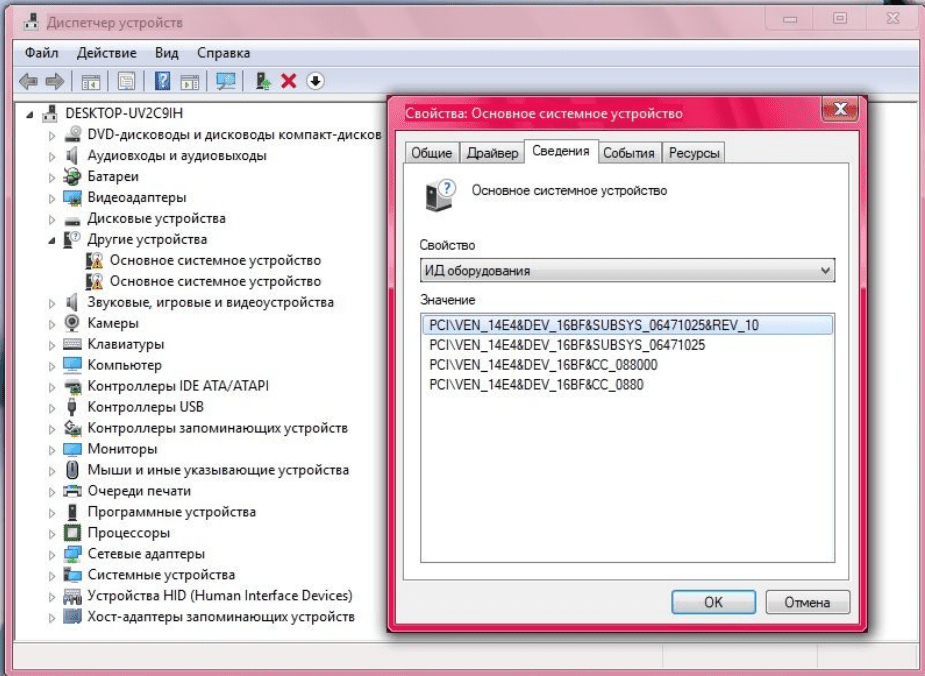 Вот как проверить USB ошибку устройства:
Вот как проверить USB ошибку устройства:
Вы можете щелкнуть значок File Explorer на панели задач или использовать значок компьютера, если он есть на экране рабочего стола.
Перейдите к недоступному USB-устройству.
На USB-устройстве щелкните правой кнопкой мыши и выберите Свойства в нижней части выделенного списка.
Перейдите к панели инструментов среди Свойства Список категорий.
В разделе Ошибка проверки нажмите Проверить .
Наконец, нажмите Восстановить диск .
6. Запустите Chkdsk
Если вы не уверены, являются ли ошибки файловой системы причиной отказа в доступе к USB в Windows 11/10/8/7, попробуйте запустить проверку диска. Вот как запустить проверку диска с помощью командной строки Windows:
Откройте CMD вашего компьютера с правами администратора.

* Вы можете использовать строку поиска в меню «Пуск», ввести слово cmd , затем нажать Запуск от имени администратора .
* Также попробуйте использовать вариант PowerShell , но с правами администратора.
* Вы можете попробовать диалог «Выполнить», нажав одновременно клавиши R и Windows , заполните поле поиска цифрой cmd и нажмите OK .
Чтобы продолжить, нажмите Да , когда появится приглашение контроля учетных записей (UAC).
Когда откроется окно Администратор: Командная строка, введите эту команду и нажмите Введите :
Подтвердите букву диска USB-устройства и замените ее на g или оставьте ее, если она совпадает.
чкдск г: /ф
7. Переустановите USB
Сообщения об ошибках «Отказано в доступе к USB-накопителю» могут быть вызваны неправильной установкой драйвера USB. Вот как переустановить драйвер USB:
Вот как переустановить драйвер USB:
Откройте Диспетчер устройств ОС.
* Вы можете использовать диалог «Выполнить», нажав одновременно клавиши R и Windows , заполнив пространство поиска devmgmt.msc , затем нажмите ОК .
* Кроме того, используйте поле поиска в меню «Пуск» Windows, введите слово devmgmt и выберите параметр Диспетчер устройств , предложенный в результате.
В окне диспетчера устройств щелкните правой кнопкой мыши параметр Контроллеры универсальной последовательной шины . Среди перечисленных вариантов выберите контроллер для каждого из ваших USB-портов.
На каждом из контроллеров вашего USB-порта щелкните их правой кнопкой мыши и выберите Удалить .
После завершения этого процесса перезагрузите компьютер, чтобы изменения вступили в силу. Затем ваша ОС автоматически установит необходимые драйверы USB.
Затем ваша ОС автоматически установит необходимые драйверы USB.
8. Восстановление заводских настроек USB
Если системный файл USB-устройства поврежден, последним средством является сброс устройства до заводских настроек. Это помогает ремонтировать и поддерживать USB-устройство в форме, оптимизируя его производительность. Вот как сбросить USB-устройство до заводских настроек:
Убедитесь, что USB-устройство подключено к компьютеру.
Откройте проводник на своем компьютере, открыв меню «Пуск» и выбрав «Документ» (значок). (Вы можете использовать функцию быстрого доступа клавиш Window и E . Вы также можете щелкнуть значок File Explorer на панели задач или использовать значок компьютера, если он есть на экране рабочего стола.)
Перейдите к Этот ПК , чтобы найти недоступное USB-устройство.
На USB-устройстве щелкните правой кнопкой мыши и выберите Формат в выделенном списке.

В окне Формат устройства щелкните стрелку Файловая система , чтобы выбрать FAT32 .
Когда появится сообщение Warning… , нажмите OK .
После завершения форматирования вы получите сообщение Format Complete . Нажмите OK , чтобы продолжить.
Теперь закройте окно Формат устройства, выбрав Закрыть .
Также закройте окно Этот компьютер.
Извлеките USB-накопитель, затем извлеките внешнее устройство.
Часть 4. Как восстановить данные с недоступного USB-накопителя
После приведенных выше решений вы, возможно, устранили ошибку «Отказано в доступе к USB» или нет. Независимо от того, в какой ситуации вы находитесь, вы можете обнаружить, что потеряли некоторые данные и хотите восстановить файлы с USB-устройства. Таким образом, AnyRecover — это инструмент восстановления, который поможет восстановить файлы или папки, даже если они давно утеряны и не могут быть восстановлены другими распространенными способами. Инструмент был создан таким образом, чтобы владельцы компьютеров, не являющиеся экспертами, могли легко его использовать.
Таким образом, AnyRecover — это инструмент восстановления, который поможет восстановить файлы или папки, даже если они давно утеряны и не могут быть восстановлены другими распространенными способами. Инструмент был создан таким образом, чтобы владельцы компьютеров, не являющиеся экспертами, могли легко его использовать.
Основные функции AnyRecover:
- Восстановление файлов с USB-устройств в различных ситуациях, таких как форматирование, повреждение или вирусная атака.
- Восстановите более 1000 файлов с вашего USB-накопителя , таких как фотографии, видео и документы.
- Отсутствие атак вирусов и вредоносных программ , программное обеспечение имеет самый высокий уровень безопасности , а также самый высокий уровень успеха .
- Помимо USB, он также поддерживает восстановление данных с других дисков и устройств , включая SD-карты и жесткие диски.




 Что означает «Отказано в доступе к USB»?
Что означает «Отказано в доступе к USB»?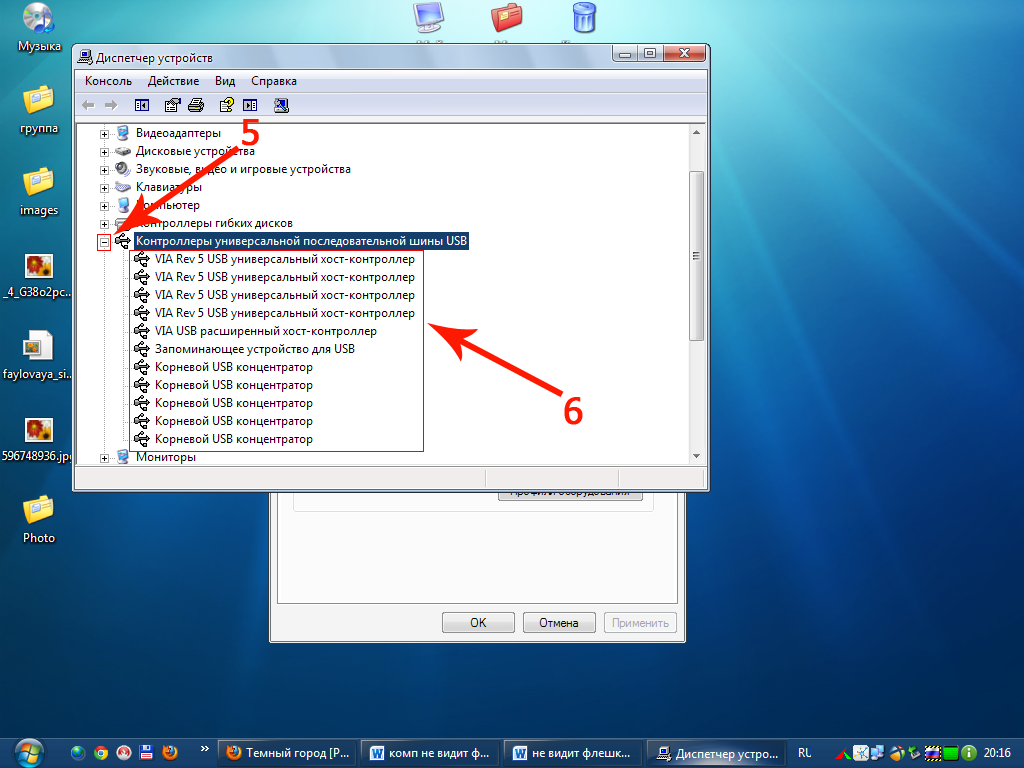 Используйте инструмент проверки ошибок
Используйте инструмент проверки ошибок

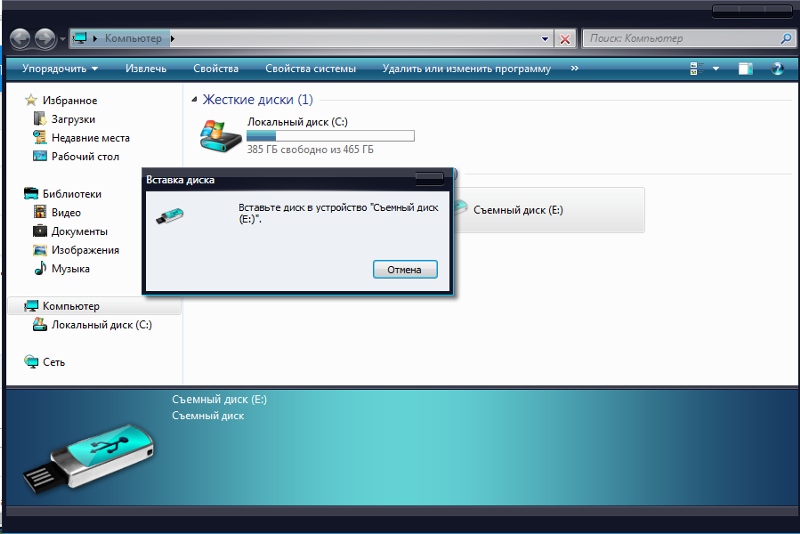 Затем убедитесь, что установлен флажок Чтение .
Затем убедитесь, что установлен флажок Чтение .