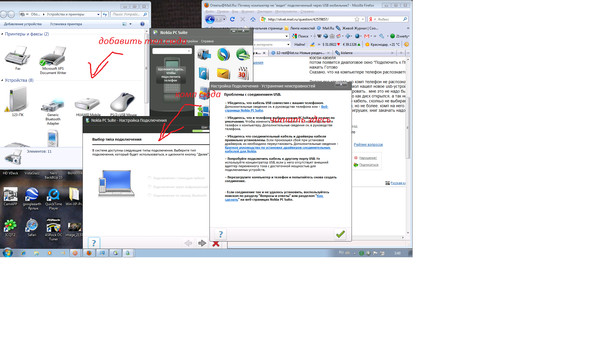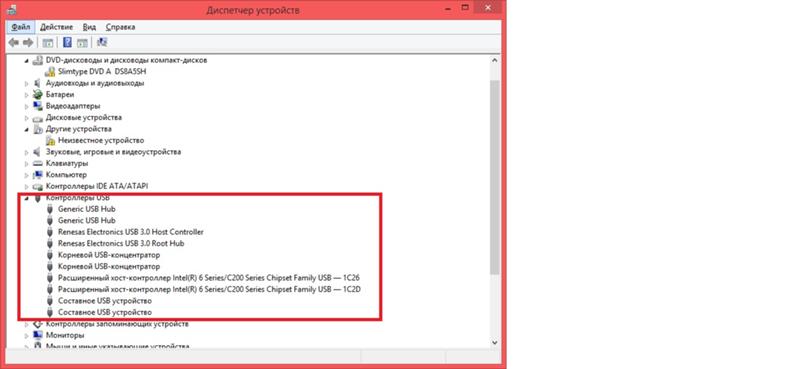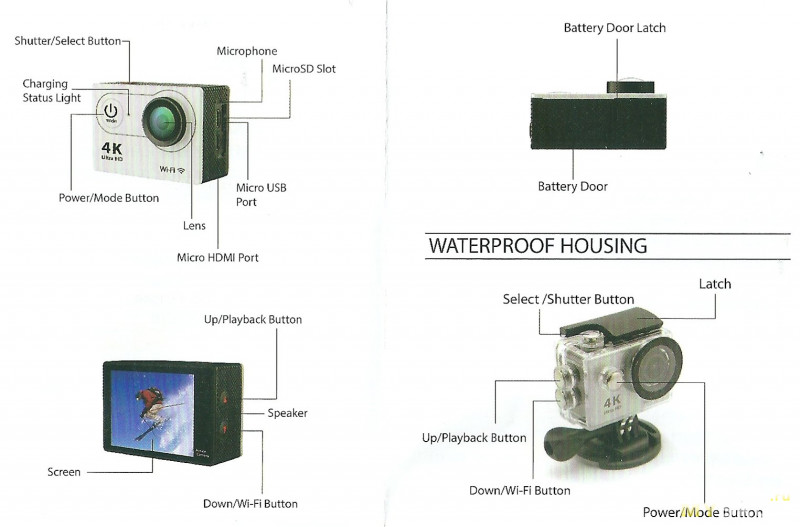При подключении по USB камера не определяется компьютером (не появляется значок накопителя камеры в «Моём Компьютере» или операционная система требует установить некий драйвер)
Прежде всего, убедитесь, что ваш компьютер отвечает системным требованиям для вашей камеры, и установите программное обеспечение и драйвер, прилагающиеся к вашей камере.
Примечание: Цифровые фотоаппараты и видеокамеры с цифровым носителем (встроенная память, карты памяти, внутренний жёсткий диск, 8-см DVD диски) работают с компьютерами по стандартному протоколу Mass Storage и не требуют установки каких-либо дополнительных драйверов для работы.
Простые проверки
Для подключения камеры к компьютеру с помощью кабеля USB попробуйте следующее:
o Проверьте, заряжена ли у камеры батарея и включите камеру. Выключенная камера может не определиться компьютером вообще.
o Установите настройку соединения USB (Соед. USB) на камере на AUTO (автоматически) или Mass Storage (накопитель большой емкости) – это можно сделать в меню настройки – и убедитесь, что карта памяти установлена и обнаруживается камерой
o Подключите камеру прямо к порту USB – не используйте порт-репликатор или концентратор USB
o Проверьте чистоту портов USB на камере и компьютере, на них не должно быть пыли или грязи
o Убедитесь, что штекеры кабеля USB надежно входят в разъемы на камере и компьютере.
o Включите компьютер и подождите, пока он полностью не загрузится
В зависимости от компьютера и операционной системы компьютер должен теперь автоматически обнаружить соединение USB с камерой и установить подходящий драйвер.
Когда камера будет готова к использованию, вы увидите сообщение с подтверждением на панели задач.
Если окошко AutoPlay (автозапуск) не появляется, проверьте в Проводнике Windows, указана ли камера в списке как съемный диск.
Если камера не обнаруживается, попробуйте сделать следующее:
o Отсоедините кабель USB от компьютера и камеры, и надежно снова его подсоедините
o Отсоедините от разъемов USB своего компьютера все оборудование, кроме камеры, клавиатуры и мыши
o Подсоедините камеру к другому порту USB
o Подсоедините камеру с помощью другого кабеля USB
Если камера все еще не обнаруживается, проверьте правильность установки на компьютере драйвера для порта USB или наличие для него обновления.
Можно воспользоваться функцией Windows Update для обновления драйверов или проверить контроллер USB в диспетчере устройств компьютера. Если диспетчер устройств показывает для контроллера USB восклицательный знак, значит, контроллер USB установлен неправильно.
В отдельных случаях проблема может быть вызвана переполнением или сбоем энумератора USB-устройств операционной системы компьютера. Симптомы: ОС требует установить некие драйверы и не находит их или вообще никак не реагирует при подключении камеры.
В этом случае может помочь следующая последовательность действий:
- Отсоедините от компьютера камеру
- Перезагрузите операционную систему компьютера в безопасном режиме
- В Диспетчере устройств компьютера найдите и удалите все устройства типа «Контроллер USB хоста» или «USB Host»
- Перезагрузите компьютер в обычном режиме и дождитесь автоматического определения и переустановки драйверов USB- контроллеров компьютера
- Перезагрузите компьютер в нормальном режиме
- Подключите камеру к компьютеру и включите её
Если ни одно из описанных выше решений не сработало, попробуйте подсоединиться к другому компьютеру. Если та же проблема возникает и на другом компьютере, камера может быть неисправна. Обратитесь в службу поддержки Sony .
Компьютер не видит GoPro при подключении через USB
Если компьютер не распознает подключение GoPro через USB, значит емеет место один из вариантов:
- Где-то неплотное соединение
- Кабель USB неисправен
- Существует проблема совместимости с картой памяти
- Неисправность самой камеры
Во-первых, убедитесь, что синий светодиод (Wi-Fi) не мигает. Если он мигает, отключите Wi-Fi (удерживайте нажатой кнопку Wi-Fi на торце камеры, пока индикатор не промигает 7 раз, а затем выключится). Если камера серии HERO4, нажмите и удерживайте боковую кнопку в течение 2-3 секунд, пока на экране не появится режим Wi-Fi, затем отключите Wi-Fi.
Попробуйте отсоединить и снова подсоединить кабель USB в камеру и в компьютер (проследите, чтобы оба конца сидели плотно и безопасно).
Вы также можете попробовать перезагрузить компьютер и камеру, а если и это не поможет и у Вас есть доступ к другому компьютеру, попробуйте подключить к нему.
** Если камера, подключенная через USB кабель к компьютеру, убедитесь, что она включена. Компьютер не распознает подключение USB, когда камера выключена. Также SD-карта памяти должна быть установлена в GoPro. **
Если Вам не помог ни один из Вышеперечисленных советов, то может быть проблема с совместимостью с SD-карты. Если у Вас есть адаптер для карты и Card Reader в компьютере (обычно кард-ридеры есть в ноутбуках) попробуйте напрямую подключить карту памяти к компьютеру. Если SD карта распознается в кард-ридере, пожалуйста, скачайте файлы, а затем отформатируйте SD карту и снова попробуйте подключить через камеру. Если SD карта не распознается через кард-ридер, то это проблема с компьютером (не рабочий кард-ридер или не установлены драйверы на него).
Если ни один из этих советов не работает, пожалуйста, обратитесь в службу поддержки нашего магазина для дальнейшей помощи.
Камера не работает в Windows 10
Предоставьте разрешение вашим приложениям
Если вы недавно обновили Windows 10, может потребоваться предоставить разрешение приложениям на использование камеры. В более поздних версиях Windows 10 у некоторых приложений нет доступа по умолчанию к камере.
Чтобы разрешить устройству доступ к камере, нажмите Пуск, а затем выберите Параметры > Конфиденциальность > Камера. Если в области Разрешить доступ к камере на этом устройстве параметр Доступ к камере для этого устройства отключен, нажмите Изменить и включите Доступ к камере для этого устройства.
Разрешить доступ к камере на этом устройстве
Примечание: Если доступ к камере для устройства отключен и вы не можете нажать Изменить, вам потребуется, чтобы администратор устройства включил для вас доступ к камере.
Прежде чем какое-либо приложение сможет получить доступ к камере, включите доступ к камере для приложений в своей учетной записи пользователя. Включите параметр
После разрешения доступа к камере перейдите в раздел Выбрать приложения Microsoft Store, которые могут получать доступ к камере и включите доступ к камере для нужных приложений. В этом списке отображаются только приложения, установленные из Microsoft Store.
Если вы установили приложение из Интернета, с диска, USB-накопителя или его установил для вас ИТ-администратор, это может быть приложение, не связанное с Microsoft Store. Для проверки найдите параметр Разрешить классическим приложениям доступ к камере и убедитесь, что он включен. Многие приложения для видеоконференций, такие как Microsoft Teams, являются классическими приложениями, для которых требуется включить этот параметр.
Инструкции по настройке параметров конфиденциальности камеры в Windows 10 см. на странице сообщества Windows (на английском языке).
Проверьте антивирусную программу
Найдите параметры антивирусной программы, блокирующие доступ к камере или управляющие разрешением на использование камеры. Чтобы получить помощь, посетите веб-сайт компании-разработчика антивирусной программы.
Как пользоваться экшн камерой: настройка, управление, подключение
Многие пользователи техники подчас не знают о том, как правильно ее использовать. В результате – некачественная работа устройства, быстрая поломка и неудовлетворенность от владения техникой. Ниже будет рассказано о том, как пользоваться экшен-камерой.
В результате – некачественная работа устройства, быстрая поломка и неудовлетворенность от владения техникой. Ниже будет рассказано о том, как пользоваться экшен-камерой.
Подготовка устройства к работе
Экшн-камеры являются довольно простыми техническими устройствами, но всё же имеется определенная последовательность действий, которую следует произвести после покупки.
Во-первых, нужно подключить аккумулятор к камере и
Карты памяти не все одинаковые, нужно узнать, какую карту будет поддерживать устройство.
Следующим шагом будет зарядка батареи. Тут есть два основных варианта.
- В комплекте идёт специальное зарядное устройство. Заряжать придётся через него, что не всегда удобно.
- В комплекте имеется только стандартный USB-провод. В таком случае нужно подсоединить экшн-камеру к компьютеру или ноутбуку и зарядить её аккумулятор.
На этапе зарядки уже можно попробовать включить камеру. Будет предложено выбрать язык, после чего продемонстрирована инструкция. Важно внимательно прочитать всю информацию. Возможен вариант, когда доступ к основному меню пользователь получает только после подключения к смартфону. Если у вас такой случай, то далее будет подробная инструкция по подключению телефона к камере.
До момента полноценной съемки следует изучить меню и настройки конкретно вашей камеры. Некоторые из них будут интуитивно понятны. Подробнее значения настроек будут рассмотрены ниже.
Затем следует попробовать подключить камеру к смартфону, если такая возможность присутствует. Иногда телефон открывает новые функции для управления экшн-камерой. Игнорировать телефон при работе с камерой не стоит.
Игнорировать телефон при работе с камерой не стоит.
Читайте также: как выбрать экшн камеру.
Подключение камеры к смартфону
В зависимости от операционной системы вашего телефона следует скачать официальное приложение для работы с камерой. Найти название приложения можно в инструкции, прилагаемой к экшн-камере или в сети Интернет.
Нужно будет зарегистрироваться и разрешить доступ программы к требуемой информации. Для того чтобы подключить телефон к камере, следует:
- в приложении найти возможность добавления устройства;
- из списка обнаруженных рядом устройств выбрать свою камеру.
В зависимости от типа камеры подключение может быть реализовано несколькими основными способами:
- через Bluetooth;
- посредством домашней сети
После подключения некоторые модели устройств требуют ввода ПИН-кода или сканирования QR-кода. В инструкции имеется информация, где его искать.
В целом, никаких проблем при подключении камеры не должно возникнуть. Единственное, на что стоит обратить внимание – это на совместимость версии приложения с версией операционной системы вашего смартфона. При несовместимости возможны проблемы с работой приложения.
Настройки экшн-камеры
При покупке экшен камеры можно услышать от продавца, что настройка для данного устройства не требуется. Одной кнопкой камера включается, второй запускается запись видео. На самом деле это не совсем так. Экшен камера, как фотоаппарат и видеокамера, требует определенной настройки, которая позволит влиять на некоторые параметры видео – его качество, размер и прочие детали. Настроить экшн-камеру можно один раз, но в ней достаточно параметров, которые потребуется менять при разных условиях съемки.
- Формат видео – это соотношение сторон по вертикали и горизонтали. Наиболее популярным параметром в данном случае является 16:9.
- Разрешение.
 Несмотря на то, что тенденции рынка несут покупателям размер 4K, далеко не каждая камера умеет снимать в этом формате или делает это достаточно качественно. В большинстве ситуаций следует остановиться на варианте Full HD, который дает вполне приемлемую картинку.
Несмотря на то, что тенденции рынка несут покупателям размер 4K, далеко не каждая камера умеет снимать в этом формате или делает это достаточно качественно. В большинстве ситуаций следует остановиться на варианте Full HD, который дает вполне приемлемую картинку. - Частота кадров. Этот параметр влияет на плавность изображения. Минимальный вариант – 30 кадров в секунду, и этого вполне достаточно. Несмотря на это, существуют камеры с частотой 60 и даже 120 к/с. Здесь стоит понимать, что увеличение числа кадров влияет на размер видео, а значит, придется запастись большой флешкой с высокой скоростью передачи данных.
- Угол обзора. Изначально экшен-камера была разработана для того, чтобы пользователь снимал сам себя, а это значит, что он находится в непосредственной близости от объектива. Исходя из этого, устройства стали комплектовать широкоугольной оптикой, способной захватить большое пространство, но в относительно ограниченных пределах с точки зрения удаленности объекта. Большой угол обзора позволяет вместить в кадр больше пространства, но при этом искажает края картинки (эффект рыбий глаз). Поменять угол обзора в камере можно, но стоит помнить, что с его увеличением размываются края.
- Коррекция искажения. Малоизвестный параметр, который многим не очень понятен. Он напрямую связан с предыдущей настройкой. Высокий уровень коррекции искажения работает таким образом, что снижает эффект рыбьего глаза, то есть края изображения будут более ровными. Делается это за счет обрезания картинки и ее растягивания, что некоторым может не понравиться. Таким образом, следует решить, как снимать: с широким углом и рыбьим глазом, с высокой коррекцией и немного обрезанной картинкой или же изначально выставлять меньший угол съемки.
- Баланс белого. В данном случае следует воспользоваться вариантом автоматического выставления, но вообще настройка нужна для того, чтобы сделать видео более теплым или холодным в зависимости от окружающей среды и освещения.

Как управлять камерой
Управление экшн-камерой может быть:
- контактное;
- дистанционное.
Прямое управление самое простое и доступное на всех видах устройств. Чтобы начать съемку или её остановить придётся взаимодействовать с меню камеры. Здесь же и появляется главный минус. Если камера закреплена на голове или на квадрокоптере, её придётся снимать и производить требуемые манипуляции, затем крепить обратно. Это неудобно и может быть критично, особенно, когда пропадают ценные кадры. А плюс – это простота использования.
Дистанционное управление может быть реализовано голосом или с помощью пульта\телефона. Если про телефон всё было расписано выше, то на управлении голосом стоит остановиться поподробней. Некоторые продвинутые модели действительно имеют такую возможность. Но почти всегда эти команды должны звучать на английском языке. Для некоторых пользователей это невозможно. Также масла в огонь подливает то, что для такого управления иногда требуется дополнительный микрофон.
Про голосовое управление следует уточнить заранее у продавца. Лишь небольшое количество моделей имеют поддержку русского языка.
Пульт управления для экшн камеры
Как пользоваться экшн-камерой
Для того чтобы использовать камеру с максимальной отдачей, следует уделить внимание надежному креплению дополнительного оборудования. Ведь основной задачей такой камеры является освобождение рук снимающего. Если вы занимаетесь активными или экстремальными видами спорта и хотите запечатлеть свои успехи, то наилучшим вариантом будет закрепить камеру на голове или плече. Но не всегда такие крепления идут «из коробки». Их придётся покупать отдельно.
Все варианты крепления экшн камеры можно узнать из нашей статьи.
Если съемки будут происходить под водой, во время дождя или в пыльных условиях, то снимать следует в специальном аквабоксе. Такой бокс часто идёт в комплекте с устройством. Для подводных съемок вам также понадобится специальный поплавок для определения местоположения экшн-камеры и светофильтры для выравнивания цветовой гаммы под водой. При такой съемке управлять камерой лучше всего дистанционно, посредством пульта.
Для подводных съемок вам также понадобится специальный поплавок для определения местоположения экшн-камеры и светофильтры для выравнивания цветовой гаммы под водой. При такой съемке управлять камерой лучше всего дистанционно, посредством пульта.
Аквабокс защитит камеру от воздействия влаги
Для более статичных съемок понадобится только тренога и микрофон для более четкого звука. Штатив и микрофон иногда не идут в базовой комплектации. Купить их можно в любом специализированном магазине. Управлять камерой можно непосредственно через меню.
Также камеру используют для съемок с высоты. Тут потребуется квадрокоптер. Крепление камеры к квадрокоптеру чаще всего предусмотрено в его конструкции. Учитывать нужно и максимальный вес, который способен поднять дрон, чтобы не совершить ненужной покупки.
Помимо вышеперечисленных способов использования экшн-камеры, её можно приспособить в качестве видеорегистратора в автомобиле, как вебкамеру на компьютере, как видеокамеру в квартире. И это далеко не полный список возможного применения камеры.
Читайте также: аксессуары для экшн камер.
Как подключить экшн-камеру к телевизору или ПК
После съемки видео на экшен-камеру всегда возникает необходимость перенести данные на компьютер или сразу просмотреть запись на телевизоре. Существует два способа соединения экшен камеры с другими устройствами: проводной и беспроводной.
Важно! Помимо функции Wi-Fi для беспроводного соединения понадобится специальное приложение.
Чаще всего посредством провода передают данные на компьютер, ноутбук или телевизор. Подключить экшн-камеру к компьютеру можно через USB-провод, который обычно поставляется в комплекте с устройством. Большинство экшен-камер не требует специальных приложений для передачи фото и видео. Если компьютер не видит экшн-камеру через USB, то возможно несколько вариантов:
- камера не включена и просто находится в режиме зарядки через USB;
- нет драйверов на USB разъем;
- неисправен кабель.

Особых сложностей исправить эти проблемы нет, но для тех, кто не хочет или не может в силу каких-то причин это сделать, есть еще более легкий способ сбросить видео на ПК – достать карту памяти и с помощью переходника SD перенести всю информацию через карт-ридер.
Чтобы подключить экшен-камеру к телевизору, понадобится HDMI кабель и наличие данного разъема в самом устройстве. Как правило, камеру оснащают mini-HMDI, поэтому кабель должен быть соответствующего типа. При таком подключении возможен просмотр данных на телевизоре, управление осуществляется с помощью пульта.
Многие современные экшен-камеры оснащены Wi-Fi модулем, который позволяет подключить ее беспроводным способом к любым гаджетам. Это весьма полезная функция, ведь часто во время съемки требуется просмотреть видео. Сделать это на маленьком экране экшен-камеры достаточно неудобно, а носить с собой провода не всегда есть возможность.
Программы для обработки видео с экшен камеры
Любой опытный владелец экшен-камеры знает, что снять видео – это только половина дела. Потом его нужно обработать, и для этого понадобятся специальные программы. В них можно осуществить монтаж видео, убрать лишние звуки или наоборот добавить музыку, а также выполнить еще ряд полезных действий для улучшения качества фото или видео.
Программы для экшен-камер можно разделить на две группы:
- для смартфонов;
- для ноутбуков и ПК.
Приложения на смартфон
Camera MX – приложение с широким функционалом. Здесь можно не только отредактировать видео и фото, но добавить разные спецэффекты, звуки, применить фильтры и настроить слои. Достоинством приложения является простота использования и возможность предварительно просмотреть, как спецэффект будет смотреться. Через данное приложение можно настроить контраст или отрегулировать баланс белого.
Camera 360 Ultimate – еще одно функциональное приложение для работы с фото и видео. Помимо слоев, масок, спецэффектов и всевозможных фильтров данный софт позволяет делать миниатюры или плакаты. Для работы с видео можно использовать готовые шаблоны или создать свои. Любители селфи наверняка обрадуются широкому функционалу для работы с фото. Можно сразу поработать с фоном, отрегулировать цвет кожи или устранить дефекты (бьютификация). По сути, данное приложение является миниатюрным фотошопом для смартфонов.
Помимо слоев, масок, спецэффектов и всевозможных фильтров данный софт позволяет делать миниатюры или плакаты. Для работы с видео можно использовать готовые шаблоны или создать свои. Любители селфи наверняка обрадуются широкому функционалу для работы с фото. Можно сразу поработать с фоном, отрегулировать цвет кожи или устранить дефекты (бьютификация). По сути, данное приложение является миниатюрным фотошопом для смартфонов.
Приятным моментом является то, что все настройки можно выставить непосредственно перед съемкой. Также можно обрабатывать уже готовое видео.
Better Camera – приложение от студии Almalence, которое собрало в себе все старые наработки. Здесь можно поработать с HDR, поэкспериментировать с ночной съемкой или панорамой. Программа позволяет работать с выдержкой, фокусом. Есть множество встроенных режимов съемки и широкий выбор самых разных настроек. Приложение можно смело назвать профессиональным, однако за него придется заплатить. Бесплатная версия доступна только в первые 30 дней.
Camera Awesome – изначально создавалась для устройств на iOS, но позже была перенесена на Android. Помимо огромного количества настроек есть возможность добавить эффект или фильтр на необходимом отрезке видео. Также есть функция замедленной съемки, которая очень актуальна для обработки видео с экшен-камеры.
Программы для Windows
Программы для обработки видео более актуальны для установки на ноутбук или ПК. Очевидно, что заниматься монтажом и обработкой гораздо удобнее на большом экране, чем на дисплее смартфона. Конечно, можно воспользоваться гигантами для обработки фото и видео типа Adobe Photoshop, Pinnacle Studio и подобными им, а можно установить специальный софт для работы с экшен камеры. Наиболее популярными являются три приложения, перечисленных ниже.
Наиболее популярными являются три приложения, перечисленных ниже.
- Action Cam Movie Creator устанавливается не только на Windows, но и Mac. Помимо вполне стандартного набора для монтажа данный софт имеет возможность добавить геоданные или удалить их, замедлить или ускорить некоторые моменты видео, кадрировать запись и объединять дорожки. Приятным моментом является понятный интерфейс, который позволит даже неопытным пользователям обработать видео.
- WiGo – программа хороша тем, что позволяет управлять камерой при беспроводном подключении. То есть пользователь получает возможность не только обработать уже готовое видео или фото, а также перенести его на жесткий диск, но и управлять настройками и самой камерой с ПК.
- Hyperlapse – программа от компании Microsoft, которая появилась в 2014 году. Изначально создавалась для работы со смартфонами, но позже был добавлен режим профессиональной обработки специально для экшен-камеры. Программа имеет широкий функционал и возможность поставить собственный водяной знак на видео для того, чтобы зафиксировать авторское право. Позволяет создать таймлапс или гиперлапс видео. Приложение требует платную подписку для использования.
Правила зарядки экшен камеры
Многие владельцы цифровой техники знают, что 80% поломок связаны с выходом из строя аккумулятора. При этом почти в 90% причина поломки кроется в неправильной зарядке устройства. Существует три правила, которых следует придерживаться, чтобы продлить срок службы аккумулятора.
- Нельзя долгое время держать АКБ разряженным. Если батарея долгое время не заряжается, то она погружается в своего рода летаргический сон, который обычно оканчивается летальным исходом. Если камеру длительное время не планируется использовать, то аккумулятор следует хранить отдельно от нее и периодически заряжать, хотя бы раз в 3-4 недели.
- Нельзя заряжать охлажденный аккумулятор. Нередко после долгого пребывания на морозе пользователи по приходу домой начинают сбрасывать видео через ПК или ставят устройство на зарядку.
 Холодный аккумулятор, который сразу подвергается зарядке, может очень быстро сломаться. Чтобы избежать этого, следует дать камере нагреться, для этого достаточно просто оставить ее на 20-30 минут в помещении. Если есть острая необходимость переместить с устройства видео, то следует достать карту и сбросить все данные с нее.
Холодный аккумулятор, который сразу подвергается зарядке, может очень быстро сломаться. Чтобы избежать этого, следует дать камере нагреться, для этого достаточно просто оставить ее на 20-30 минут в помещении. Если есть острая необходимость переместить с устройства видео, то следует достать карту и сбросить все данные с нее. - Нельзя использовать слишком мощное зарядное устройство. Время зарядки экшен-камеры в среднем варьируется от 2 до 4 часов. Это зависит от источника питания. Через ноутбук или ПК устройство заряжается дольше, через розетку быстрее. Чтобы заряжать экшн-камеру от розетки, достаточно взять блок питания от смартфона или планшета, однако сила тока в нем не должна превышать 1,5 ампера, а оптимальным вариантом является 1 ампер. Слишком мощное зарядное устройство может спалить АКБ.
Важно! Стоит понимать, что аккумулятор не подлежит ремонту, и единственный способ вновь вернуть камеру к жизни – поменять батарею. Не редки случаи, когда найти подходящий вариант невозможно, поэтому менять придется всю камеру.
Сферический аквабокс для экшн камеры. Щепотку лета вам в ленту
Подготовка устройства к работе
Экшн-камеры являются довольно простыми техническими устройствами, но всё же имеется определенная последовательность действий, которую следует произвести после покупки.
Во-первых, нужно подключить аккумулятор к камере и вставить флеш-карту. Не все производители включают карту памяти в базовую комплектацию. Вполне возможен вариант, что придётся дополнительно докупить карту. Если нет возможности сразу же купить, то не стоит переживать: в камере имеется некоторый объем внутренней памяти, но, как правило, его не хватит для полноценной съемки.
Карты памяти не все одинаковые, нужно узнать, какую карту будет поддерживать устройство.
Следующим шагом будет зарядка батареи. Тут есть два основных варианта.
- В комплекте идёт специальное зарядное устройство. Заряжать придётся через него, что не всегда удобно.
- В комплекте имеется только стандартный USB-провод. В таком случае нужно подсоединить экшн-камеру к компьютеру или ноутбуку и зарядить её аккумулятор.
На этапе зарядки уже можно попробовать включить камеру. Будет предложено выбрать язык, после чего продемонстрирована инструкция. Важно внимательно прочитать всю информацию. Возможен вариант, когда доступ к основному меню пользователь получает только после подключения к смартфону. Если у вас такой случай, то далее будет подробная инструкция по подключению телефона к камере.
До момента полноценной съемки следует изучить меню и настройки конкретно вашей камеры. Некоторые из них будут интуитивно понятны. Подробнее значения настроек будут рассмотрены ниже.
Затем следует попробовать подключить камеру к смартфону, если такая возможность присутствует. Иногда телефон открывает новые функции для управления экшн-камерой. Игнорировать телефон при работе с камерой не стоит.
Сферический аквабокс для экшн камеры. Щепотку лета вам в ленту
О данной «штуке» я мечтал с момента, когда у меня появилась первая экнш камера. А было это в августе 16 года. Тогда я заглядывался на крутые фотографии от GoPro, снятые одновременно и под водой и снаружи. Сделать подобное я пытался постоянно. Суть такая, что нужно было в аквабоксе расположить плоскость линзы камеры так, что бы вода была ровно по посередине. Это очень сложно, ведь диаметр линзы около 1,5см. И тогда я наткнулся в интернете на аксессуар, который мог выполнить данную функцию и назывался он подводным боксом (сферическим). Подходит он конкретно к определенным камерами, либо можно подобрать по габаритам и расположению кнопок на корпусе. Этот же бокс был выбран мной под SJCam SJ6 Legend, по подходит и к модели Air. Хотя мне все больше и больше кажется что бокс универсальный (на корпусе отсутствует кнопка включения камеры). Аксессуар довольно интересный и специфический, но своего покупателя всегда найдет. При поиске примеров снятых с помощью данного аквабокса, можно найти бесконечное множество фотографий, снятых на GoPro разных моделей. Парочка примеров ниже и идем дальше. Подобные фото сняты при максимально удачных условиях, таких как прозрачность воды и хороший свет. Благодаря транспортной компании, данная посылки попала ко мне в руки в очень плачевном состоянии. Внутри же оказалось все целым. Производитель Telesin довольно известен по аксессуарам для различных камер.
Этот же бокс был выбран мной под SJCam SJ6 Legend, по подходит и к модели Air. Хотя мне все больше и больше кажется что бокс универсальный (на корпусе отсутствует кнопка включения камеры). Аксессуар довольно интересный и специфический, но своего покупателя всегда найдет. При поиске примеров снятых с помощью данного аквабокса, можно найти бесконечное множество фотографий, снятых на GoPro разных моделей. Парочка примеров ниже и идем дальше. Подобные фото сняты при максимально удачных условиях, таких как прозрачность воды и хороший свет. Благодаря транспортной компании, данная посылки попала ко мне в руки в очень плачевном состоянии. Внутри же оказалось все целым. Производитель Telesin довольно известен по аксессуарам для различных камер.
В комплектации довольно много дополнительных аксессуаров: • сферический аквабокс • ручка поплавок • переходник-курок • липучки • ключ • защитный чехол • темляк • материал для протирки • 2-х винта
Инструкция на китайском и английском языках, где указывается способы использования бокса.
Для нормального использования можно взять только аквабокс и ручку. Посадочное на боксе обычное для экшн камер. Бокс идет под конкретную камеру, но должен подойти и другие камеры. Посадочное под камеру следующее — 62*42*21мм. Бокс я проверял сразу с камерой, тесты с ваткой я не переношу.
Сам полусфера довольно крупная, по периметру имеется уплотнительная резинки и болты. В комплекте имеется ключик для затяжки и откручивания. Окошко под объектив камеры находится строго по центру. В момент использования видно как скапливается влага у основания резинки, внутрь же влага не поступает.
Там же можно зацепить темляк из комплекта. Он довольно длинный и имеет регулировку запястья.
Он довольно длинный и имеет регулировку запястья.
Перейдем к переходнику-курку. Нужен он для еще более удобного использования аквабокса под водой. Крепится переходник к ручке при этом оставляя возможность закрепить еще одну камеру направленную вниз. Противоположная сторона крепится к аквабоксу, при этом курок ложится на кнопку съемки и тогда нажимая на курок, будет начата съемка видео или фото.
Первые тесты показали довольно интересный эффект.
Как можно заметить, площадь линзы слишком мала для захвата подводного и надводного пространств. Да ещё и картинка не получается особо резкой в нижней части. Сферический аквабокс здесь справляется на ура! Теперь примеры полученные мною данным аквабоксом с помощью SJCam S6 Legend:
 И так сложилось, что яхты не нашлось, а вот парнишка, которого кидал дедушка, оказался рядом.
И так сложилось, что яхты не нашлось, а вот парнишка, которого кидал дедушка, оказался рядом.Как видите, большинство конечного материала упирается в ваше соображение. Если вы хотели снять что-то подобное, но не знали как это делается, то этот аксессуар для вас! А ещё довольно интресные эффекты получаются при съёмке вертикальных кадров. Почему-то догадался до этого я не сразу:)
Однозначно советую данный аксессуар для людей занимающихся сноркелингом или любым плаванием в интересных местах. А вот цена кусается и скидок особо на данный бокс я не встречал.
Ну и напоследок, щепотка горячего моря =)
Товар предоставлен для написания обзора магазином. Обзор опубликован в соответствии с п.18 Правил сайта.
Подключение камеры к смартфону
В зависимости от операционной системы вашего телефона следует скачать официальное приложение для работы с камерой. Найти название приложения можно в инструкции, прилагаемой к экшн-камере или в сети Интернет.
Нужно будет зарегистрироваться и разрешить доступ программы к требуемой информации. Для того чтобы подключить телефон к камере, следует:
- в приложении найти возможность добавления устройства;
- из списка обнаруженных рядом устройств выбрать свою камеру.
В зависимости от типа камеры подключение может быть реализовано несколькими основными способами:
- через Bluetooth;
- посредством домашней сети
После подключения некоторые модели устройств требуют ввода ПИН-кода или сканирования QR-кода. В инструкции имеется информация, где его искать.
В целом, никаких проблем при подключении камеры не должно возникнуть. Единственное, на что стоит обратить внимание – это на совместимость версии приложения с версией операционной системы вашего смартфона. При несовместимости возможны проблемы с работой приложения.
Съемка видео.
Экшн камера не такая универсальная, как обычная камера. Но это не обязательно ограничение.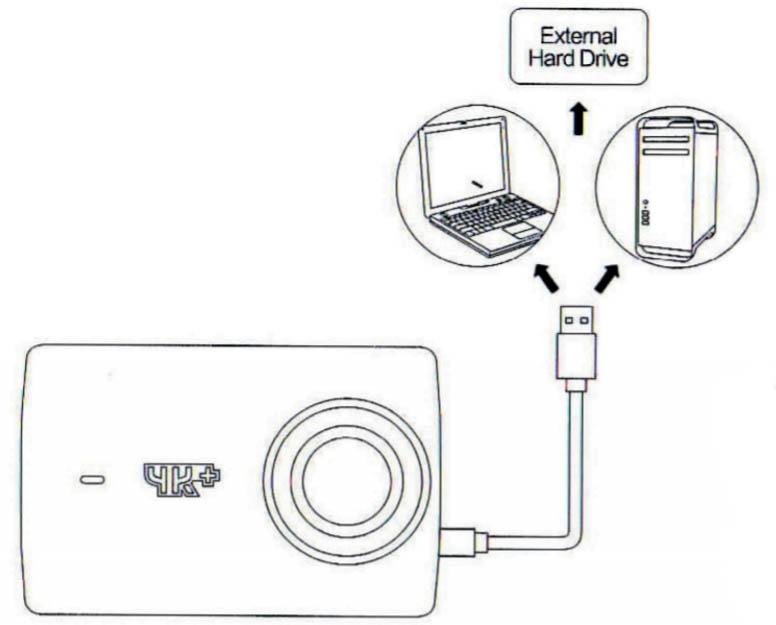 Вместо этого это — катализатор для вашего творчества. В конце концов, что такое видео, если оно не является творческим? Поэтому давайте подумаем, что можно сделать с такой маленькой камерой?
Вместо этого это — катализатор для вашего творчества. В конце концов, что такое видео, если оно не является творческим? Поэтому давайте подумаем, что можно сделать с такой маленькой камерой?
Без сомнений — интересные кадры, являются одним из аспектов качественного видео, но просто кадры, это уже другое. Экшн камеру не так легко настроить для съемки невероятных, быстрых кадров, как «правильную» камеру. Чтобы снимать в весьма сложных условиях, экшн камеры должны быть простыми. Они таковыми и являются. Но чтобы с них получить хорошие кадры, действительно хорошие кадры, потребуется немного усилий. В этом отношении нет никакой особой разницы, снимаете ли вы на экшн камеру или на обычную.
В зависимости от того, какое видео вы хотите получить, вы должны заранее подумать, что именно и как отснять. Без представления о том, что вы хотите снимать, вы останетесь с часами сырого отснятого материала, но без тех кадров, которые вам в действительности нужны.
Но хорошо то, что такие камеры можно установить в самых разных, неожиданных местах. Можно договориться с другими участниками вашего приключения, и взять видео с их камер. Хотя у них могут оказаться другие модели камер, что приведет к разному качеству видео. Но если вы хотите получить интересный видео ролик, снятый с различных точек, то используйте видео со всех камер, с которых сможете достать видео.
Помните — вам нужно разнообразие: общие планы, кадры от первого лица, крупных планов. О том, какие еще бывают кадры, прочитайте здесь. Поэтому, если Питер катается на лыжах с камерой прикрепленной на шлем, то Джейн должна заснять уже с другой точки. Без разнообразия кадров, создать интересное видео будет сложно. Чтобы получить различные кадры, нужны определенные усилия? Конечно. Но хорошее видео получить, без труда не получится. Пока вы на месте съемки, подумайте о том, какие кадры вы захотите вставить в свое окончательное видео. Подумайте о съемке текстур, чтобы дать ощущение окружающей среды, в которой вы находитесь.
Смотрите также: Как работать с вертикальным видео, снятым на телефон или смартфон.
Небольшим советом является то, что на таких камерах как GoPro, если есть что-то интересное, то вы можете нажать кнопку настроек на Hero4 и добавить метку во время записи. На Hero 5 и выше вы можете кричать “GoPro, that was sick!” И он запишет для вас тег. Хотя, если вы не являетесь «чудиком», то вам возможно будет неудобно это делать!
Последний фактор, который следует учитывать во всем этом, — это люди, с которыми вы работаете. Удостоверьтесь, что кто-либо из участников готов принять участие. Нет ничего хуже, чем пытаться получить хорошие кадры, когда некоторые или все в группе не заботятся о видео, и у вас нет терпения, чтобы вы могли что-то с этим сделать.
Настройки экшн-камеры
При покупке экшен камеры можно услышать от продавца, что настройка для данного устройства не требуется. Одной кнопкой камера включается, второй запускается запись видео. На самом деле это не совсем так. Экшен камера, как фотоаппарат и видеокамера, требует определенной настройки, которая позволит влиять на некоторые параметры видео – его качество, размер и прочие детали. Настроить экшн-камеру можно один раз, но в ней достаточно параметров, которые потребуется менять при разных условиях съемки.
- Формат видео – это соотношение сторон по вертикали и горизонтали. Наиболее популярным параметром в данном случае является 16:9.
- Разрешение. Несмотря на то, что тенденции рынка несут покупателям размер 4K, далеко не каждая камера умеет снимать в этом формате или делает это достаточно качественно. В большинстве ситуаций следует остановиться на варианте Full HD, который дает вполне приемлемую картинку.
- Частота кадров. Этот параметр влияет на плавность изображения. Минимальный вариант – 30 кадров в секунду, и этого вполне достаточно. Несмотря на это, существуют камеры с частотой 60 и даже 120 к/с. Здесь стоит понимать, что увеличение числа кадров влияет на размер видео, а значит, придется запастись большой флешкой с высокой скоростью передачи данных.

- Угол обзора. Изначально экшен-камера была разработана для того, чтобы пользователь снимал сам себя, а это значит, что он находится в непосредственной близости от объектива. Исходя из этого, устройства стали комплектовать широкоугольной оптикой, способной захватить большое пространство, но в относительно ограниченных пределах с точки зрения удаленности объекта. Большой угол обзора позволяет вместить в кадр больше пространства, но при этом искажает края картинки (эффект рыбий глаз). Поменять угол обзора в камере можно, но стоит помнить, что с его увеличением размываются края.
- Коррекция искажения. Малоизвестный параметр, который многим не очень понятен. Он напрямую связан с предыдущей настройкой. Высокий уровень коррекции искажения работает таким образом, что снижает эффект рыбьего глаза, то есть края изображения будут более ровными. Делается это за счет обрезания картинки и ее растягивания, что некоторым может не понравиться. Таким образом, следует решить, как снимать: с широким углом и рыбьим глазом, с высокой коррекцией и немного обрезанной картинкой или же изначально выставлять меньший угол съемки.
- Баланс белого. В данном случае следует воспользоваться вариантом автоматического выставления, но вообще настройка нужна для того, чтобы сделать видео более теплым или холодным в зависимости от окружающей среды и освещения.
Как управлять камерой
Управление экшн-камерой может быть:
- контактное;
- дистанционное.
Прямое управление самое простое и доступное на всех видах устройств. Чтобы начать съемку или её остановить придётся взаимодействовать с меню камеры. Здесь же и появляется главный минус. Если камера закреплена на голове или на квадрокоптере, её придётся снимать и производить требуемые манипуляции, затем крепить обратно. Это неудобно и может быть критично, особенно, когда пропадают ценные кадры. А плюс – это простота использования.
Дистанционное управление может быть реализовано голосом или с помощью пульта\телефона. Если про телефон всё было расписано выше, то на управлении голосом стоит остановиться поподробней. Некоторые продвинутые модели действительно имеют такую возможность. Но почти всегда эти команды должны звучать на английском языке. Для некоторых пользователей это невозможно. Также масла в огонь подливает то, что для такого управления иногда требуется дополнительный микрофон.
Если про телефон всё было расписано выше, то на управлении голосом стоит остановиться поподробней. Некоторые продвинутые модели действительно имеют такую возможность. Но почти всегда эти команды должны звучать на английском языке. Для некоторых пользователей это невозможно. Также масла в огонь подливает то, что для такого управления иногда требуется дополнительный микрофон.
Про голосовое управление следует уточнить заранее у продавца. Лишь небольшое количество моделей имеют поддержку русского языка.
Пульт управления для экшн камеры
Как управлять камерой во время съемки
Снимать крутые клипы на экшн камеру можно посредством контактного или дистанционного управления. В первом случае корректировать работу гаджета проще всего. Для начала или остановки съемки нужно войти в главное меню устройства.
Недостаток заключается в том, что, если камеру крепить на голове или дроне, для дополнительных настроек ее придется снимать и проводить соответствующие манипуляции.
Дистанционный контроль прибора дает возможность корректировки его работы при помощи голосового сообщения либо по принципу функционирования пульта ДУ. Голосовой контроль удобен, но он на английском языке. Для корректного управления может потребоваться дополнительный микрофон.
На заметку! Насчет голосового контроля следует заранее уточнить у продавца. Очень немногие модификации на современном рынке поддерживают русский язык.
Как пользоваться экшн-камерой
Для того чтобы использовать камеру с максимальной отдачей, следует уделить внимание надежному креплению дополнительного оборудования. Ведь основной задачей такой камеры является освобождение рук снимающего. Если вы занимаетесь активными или экстремальными видами спорта и хотите запечатлеть свои успехи, то наилучшим вариантом будет закрепить камеру на голове или плече. Но не всегда такие крепления идут «из коробки».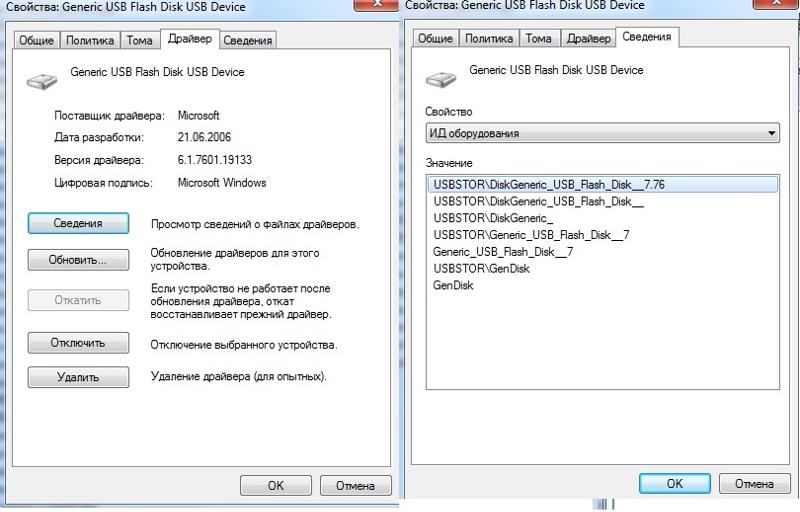 Их придётся покупать отдельно.
Их придётся покупать отдельно.
Все варианты крепления экшн камеры можно узнать из нашей статьи.
Если съемки будут происходить под водой, во время дождя или в пыльных условиях, то снимать следует в специальном аквабоксе. Такой бокс часто идёт в комплекте с устройством. Для подводных съемок вам также понадобится специальный поплавок для определения местоположения экшн-камеры и светофильтры для выравнивания цветовой гаммы под водой. При такой съемке управлять камерой лучше всего дистанционно, посредством пульта.
Аквабокс защитит камеру от воздействия влаги
Для более статичных съемок понадобится только тренога и микрофон для более четкого звука. Штатив и микрофон иногда не идут в базовой комплектации. Купить их можно в любом специализированном магазине. Управлять камерой можно непосредственно через меню.
Также камеру используют для съемок с высоты. Тут потребуется квадрокоптер. Крепление камеры к квадрокоптеру чаще всего предусмотрено в его конструкции. Учитывать нужно и максимальный вес, который способен поднять дрон, чтобы не совершить ненужной покупки.
Помимо вышеперечисленных способов использования экшн-камеры, её можно приспособить в качестве видеорегистратора в автомобиле, как вебкамеру на компьютере, как видеокамеру в квартире. И это далеко не полный список возможного применения камеры.
Как подключить экшн-камеру к телевизору или ПК
После съемки видео на экшен-камеру всегда возникает необходимость перенести данные на компьютер или сразу просмотреть запись на телевизоре. Существует два способа соединения экшен камеры с другими устройствами: проводной и беспроводной.
Важно! Помимо функции Wi-Fi для беспроводного соединения понадобится специальное приложение.
Чаще всего посредством провода передают данные на компьютер, ноутбук или телевизор. Подключить экшн-камеру к компьютеру можно через USB-провод, который обычно поставляется в комплекте с устройством. Большинство экшен-камер не требует специальных приложений для передачи фото и видео. Если компьютер не видит экшн-камеру через USB, то возможно несколько вариантов:
Если компьютер не видит экшн-камеру через USB, то возможно несколько вариантов:
- камера не включена и просто находится в режиме зарядки через USB;
- нет драйверов на USB разъем;
- неисправен кабель.
Особых сложностей исправить эти проблемы нет, но для тех, кто не хочет или не может в силу каких-то причин это сделать, есть еще более легкий способ сбросить видео на ПК – достать карту памяти и с помощью переходника SD перенести всю информацию через карт-ридер.
Чтобы подключить экшен-камеру к телевизору, понадобится HDMI кабель и наличие данного разъема в самом устройстве. Как правило, камеру оснащают mini-HMDI, поэтому кабель должен быть соответствующего типа. При таком подключении возможен просмотр данных на телевизоре, управление осуществляется с помощью пульта.
Многие современные экшен-камеры оснащены Wi-Fi модулем, который позволяет подключить ее беспроводным способом к любым гаджетам. Это весьма полезная функция, ведь часто во время съемки требуется просмотреть видео. Сделать это на маленьком экране экшен-камеры достаточно неудобно, а носить с собой провода не всегда есть возможность.
Как снимать на GoPro 7 советов
Экшен-Камеры не заменимы и пользуются ими как профессиональные спортсмены, так и любители, экстремалы, блоггеры, путешественники да все кто хочет снимать крутые кадры, бесспорно экшен-Камеры GoPro прочно вошли в нашу жизнь. Благодаря GoPro, съемку можно вести где угодно и в любых условиях от сильной жары, до очень низких температур, над водой и под водой, и снимают они классные незабываемые моменты нашей жизни, которые обычной камерой или телефонной невозможно уловить. Если вы хотите чтобы ваши видео получились безумно крутыми следует соблюдать определенные правила. В этой статье мы собрали для вас несколько рекомендаций и советов о том, как снимать видео на GoPro чтобы вы пересматривая его вновь испытали те незабываемые эмоции, а ваши зрители будут в шоке от увиденной красоты и безбашенности. Совет 1. Правильная фиксация Камеры GoPro От фиксации камеры зависит целостность самой камеры GoPro и качество отснятого материала, который вы получите в итоге. Наличие большого ассортимента аксессуаров и креплений поможет не только зафиксировать и установить камеру практически в любом месте где вы пожелаете, но и защитить ее от механических повреждений и элементарно помогут не потерять вашу GoPro, например катаясь на доске. Важно правильно установить крепление либо аксессуар, крепим камеру и проверяем, что выбран правильный ракурс и все необходимые предметы, люди попали в кадр. Камера GoPro должна быть надежно установлена и не шататься, она должна быть не подвижна. Мы рекомендуем вам использовать фирменные крепления для камер GoPro, так как при их создании учитывались все нюансы использования, и они выполнены из более качественных материалов. Совет 2. Фокус У GoPro по факту автофокус отсутствует и если вы будете снимать объекты, которые движутся, продумайте их траекторию движения, чтобы объект был в фокусе в выбранной вами точке. Желательно сделать план съёмок, чтобы вы понимали куда вам нужно направлять камеру, чтобы не было испорченных кадров и ракурсов. Для фото съемки придётся выбирать статичное положение, чтобы не было смазанных кадров. Совет 3. Стабилизация камеры Несмотря на то, что последняя камера Gopro hero 8 Black оснащена улучшенной встроенной системой стабилизации видео Hypersmooth 2.0, но и она может не спасти вас от потерянного четкого кадра. Для стабилизации изображения следует закрепить камеру таким образом, что бы она не двигалась, и была надежно зафиксирована с поверхностью. Если вам предстоит снимать «с рук» вам помогут доп аксессуары, такие как электронный стабилизатор или монопод, благодаря которым вы будете уверено и надежно удерживать камеру в руках и тогда получатся хорошие, четкие кадры. Совет 4. Длительность видео Чем длиннее видео, тем сложнее будет монтировать и подбирать нужный ракурс. Также советуем перемещать камеру и снимать с разных сторон, тем самым будет интереснее и живее картинка в готовом видеоролике.
Совет 1. Правильная фиксация Камеры GoPro От фиксации камеры зависит целостность самой камеры GoPro и качество отснятого материала, который вы получите в итоге. Наличие большого ассортимента аксессуаров и креплений поможет не только зафиксировать и установить камеру практически в любом месте где вы пожелаете, но и защитить ее от механических повреждений и элементарно помогут не потерять вашу GoPro, например катаясь на доске. Важно правильно установить крепление либо аксессуар, крепим камеру и проверяем, что выбран правильный ракурс и все необходимые предметы, люди попали в кадр. Камера GoPro должна быть надежно установлена и не шататься, она должна быть не подвижна. Мы рекомендуем вам использовать фирменные крепления для камер GoPro, так как при их создании учитывались все нюансы использования, и они выполнены из более качественных материалов. Совет 2. Фокус У GoPro по факту автофокус отсутствует и если вы будете снимать объекты, которые движутся, продумайте их траекторию движения, чтобы объект был в фокусе в выбранной вами точке. Желательно сделать план съёмок, чтобы вы понимали куда вам нужно направлять камеру, чтобы не было испорченных кадров и ракурсов. Для фото съемки придётся выбирать статичное положение, чтобы не было смазанных кадров. Совет 3. Стабилизация камеры Несмотря на то, что последняя камера Gopro hero 8 Black оснащена улучшенной встроенной системой стабилизации видео Hypersmooth 2.0, но и она может не спасти вас от потерянного четкого кадра. Для стабилизации изображения следует закрепить камеру таким образом, что бы она не двигалась, и была надежно зафиксирована с поверхностью. Если вам предстоит снимать «с рук» вам помогут доп аксессуары, такие как электронный стабилизатор или монопод, благодаря которым вы будете уверено и надежно удерживать камеру в руках и тогда получатся хорошие, четкие кадры. Совет 4. Длительность видео Чем длиннее видео, тем сложнее будет монтировать и подбирать нужный ракурс. Также советуем перемещать камеру и снимать с разных сторон, тем самым будет интереснее и живее картинка в готовом видеоролике. Эффективная продолжительность видео для монтажа 5-15 секунд, более короткие ролики сложнее воспринимать. Вначале данный совет покажется трудновыполнимым, но это сохранит ваш аккумулятор от перегрева при длительной съемке и тем самым продлит срок его службы. Конечно при необходимости длительная съемка тоже возможна, поэтому есть возможность одновременной записи видео и заряда аккумулятора, ( у GoPro HERO 8 Black придется достать аккумулятор для непрерывной съемке и подключить доп. АКБ через USB разъем, так как в режиме съемке питание не идет) Совет 5. Запись звука на Gopro Встроенный микрофон, иногда не справляется, с записью качественного звука, для этого есть специальный медиамодуль для GoPro hero 8 black и специальный адаптер для подключения микрофона 3,5 mm для камер GoPro 5,6,7,8 серии за исключением GoPro hero 7 silver и GoPro hero 7 white. Данные девайсы помогут разместить микрофон ближе к объекту съёмок или как можно дальше от источника шума. Микрофоны бывают проводные и беспроводные, направленные и всенаправленные, вы выбираете тот, который вам больше подойдёт для ваших условий. Это обеспечит ваше видео более качественным звуком, который в дальнейшем можно обработать с помощью специальных программ или записать на отдельное устройство. Совет 6. Свет Как известно, в плохом освещении картинка оставляет желать лучшего, для этого существует свет, который сможет осветить и выделить объект в темное время суток, и добавит яркости в плохом освещении. Выбирать свет необходимо от конкретных задач, бывает « холодный», «тёплый» свет, от этого изменяется картинка и качество полученного материала. Совет 7. Карта памяти Выбор карты памяти, очень важен, ведь на ней будет храниться вся отснятая информация. Для камер GoPro рекомендуем карты фирмы SanDisk Extreme или Extreme PRO, у которых высокая постоянная скорость записи. Существуют другие бренды, которые предлагают схожие характеристики по более демократичной цене, но у них заявленная постоянная скорость записи не соответствуют скоростному потоку камеры Gopro, к тому же на GoPro hero 8 есть возможность записи до 100 mb/s.
Эффективная продолжительность видео для монтажа 5-15 секунд, более короткие ролики сложнее воспринимать. Вначале данный совет покажется трудновыполнимым, но это сохранит ваш аккумулятор от перегрева при длительной съемке и тем самым продлит срок его службы. Конечно при необходимости длительная съемка тоже возможна, поэтому есть возможность одновременной записи видео и заряда аккумулятора, ( у GoPro HERO 8 Black придется достать аккумулятор для непрерывной съемке и подключить доп. АКБ через USB разъем, так как в режиме съемке питание не идет) Совет 5. Запись звука на Gopro Встроенный микрофон, иногда не справляется, с записью качественного звука, для этого есть специальный медиамодуль для GoPro hero 8 black и специальный адаптер для подключения микрофона 3,5 mm для камер GoPro 5,6,7,8 серии за исключением GoPro hero 7 silver и GoPro hero 7 white. Данные девайсы помогут разместить микрофон ближе к объекту съёмок или как можно дальше от источника шума. Микрофоны бывают проводные и беспроводные, направленные и всенаправленные, вы выбираете тот, который вам больше подойдёт для ваших условий. Это обеспечит ваше видео более качественным звуком, который в дальнейшем можно обработать с помощью специальных программ или записать на отдельное устройство. Совет 6. Свет Как известно, в плохом освещении картинка оставляет желать лучшего, для этого существует свет, который сможет осветить и выделить объект в темное время суток, и добавит яркости в плохом освещении. Выбирать свет необходимо от конкретных задач, бывает « холодный», «тёплый» свет, от этого изменяется картинка и качество полученного материала. Совет 7. Карта памяти Выбор карты памяти, очень важен, ведь на ней будет храниться вся отснятая информация. Для камер GoPro рекомендуем карты фирмы SanDisk Extreme или Extreme PRO, у которых высокая постоянная скорость записи. Существуют другие бренды, которые предлагают схожие характеристики по более демократичной цене, но у них заявленная постоянная скорость записи не соответствуют скоростному потоку камеры Gopro, к тому же на GoPro hero 8 есть возможность записи до 100 mb/s. Если скорость карты будет меньше, чем поток от GoPro, то ваше видео просто не запишется и вы останетесь без материала, а это самое плохо, что может случиться. Распространенные ошибки при съемке на которые стоит обратить внимание: — не заряженный аккумулятор — отсутсвие свободного места на карте памяти — расположение камеры в угол обзора которой попадают другие объекты — использование одного крепления для съемки
Если скорость карты будет меньше, чем поток от GoPro, то ваше видео просто не запишется и вы останетесь без материала, а это самое плохо, что может случиться. Распространенные ошибки при съемке на которые стоит обратить внимание: — не заряженный аккумулятор — отсутсвие свободного места на карте памяти — расположение камеры в угол обзора которой попадают другие объекты — использование одного крепления для съемки
Программы для обработки видео с экшен камеры
Любой опытный владелец экшен-камеры знает, что снять видео – это только половина дела. Потом его нужно обработать, и для этого понадобятся специальные программы. В них можно осуществить монтаж видео, убрать лишние звуки или наоборот добавить музыку, а также выполнить еще ряд полезных действий для улучшения качества фото или видео.
Программы для экшен-камер можно разделить на две группы:
- для смартфонов;
- для ноутбуков и ПК.
Приложения на смартфон
Camera MX – приложение с широким функционалом. Здесь можно не только отредактировать видео и фото, но добавить разные спецэффекты, звуки, применить фильтры и настроить слои. Достоинством приложения является простота использования и возможность предварительно просмотреть, как спецэффект будет смотреться. Через данное приложение можно настроить контраст или отрегулировать баланс белого.
Camera 360 Ultimate – еще одно функциональное приложение для работы с фото и видео. Помимо слоев, масок, спецэффектов и всевозможных фильтров данный софт позволяет делать миниатюры или плакаты. Для работы с видео можно использовать готовые шаблоны или создать свои. Любители селфи наверняка обрадуются широкому функционалу для работы с фото. Можно сразу поработать с фоном, отрегулировать цвет кожи или устранить дефекты (бьютификация). По сути, данное приложение является миниатюрным фотошопом для смартфонов.
Приятным моментом является то, что все настройки можно выставить непосредственно перед съемкой. Также можно обрабатывать уже готовое видео.
Better Camera – приложение от студии Almalence, которое собрало в себе все старые наработки. Здесь можно поработать с HDR, поэкспериментировать с ночной съемкой или панорамой. Программа позволяет работать с выдержкой, фокусом. Есть множество встроенных режимов съемки и широкий выбор самых разных настроек. Приложение можно смело назвать профессиональным, однако за него придется заплатить. Бесплатная версия доступна только в первые 30 дней.
Camera Awesome – изначально создавалась для устройств на iOS, но позже была перенесена на Android. Помимо огромного количества настроек есть возможность добавить эффект или фильтр на необходимом отрезке видео. Также есть функция замедленной съемки, которая очень актуальна для обработки видео с экшен-камеры.
Программы для Windows
Программы для обработки видео более актуальны для установки на ноутбук или ПК. Очевидно, что заниматься монтажом и обработкой гораздо удобнее на большом экране, чем на дисплее смартфона. Конечно, можно воспользоваться гигантами для обработки фото и видео типа Adobe Photoshop, Pinnacle Studio и подобными им, а можно установить специальный софт для работы с экшен камеры. Наиболее популярными являются три приложения, перечисленных ниже.
- Action Cam Movie Creator устанавливается не только на Windows, но и Mac. Помимо вполне стандартного набора для монтажа данный софт имеет возможность добавить геоданные или удалить их, замедлить или ускорить некоторые моменты видео, кадрировать запись и объединять дорожки. Приятным моментом является понятный интерфейс, который позволит даже неопытным пользователям обработать видео.
- WiGo – программа хороша тем, что позволяет управлять камерой при беспроводном подключении. То есть пользователь получает возможность не только обработать уже готовое видео или фото, а также перенести его на жесткий диск, но и управлять настройками и самой камерой с ПК.
- Hyperlapse – программа от компании Microsoft, которая появилась в 2014 году.
 Изначально создавалась для работы со смартфонами, но позже был добавлен режим профессиональной обработки специально для экшен-камеры. Программа имеет широкий функционал и возможность поставить собственный водяной знак на видео для того, чтобы зафиксировать авторское право. Позволяет создать таймлапс или гиперлапс видео. Приложение требует платную подписку для использования.
Изначально создавалась для работы со смартфонами, но позже был добавлен режим профессиональной обработки специально для экшен-камеры. Программа имеет широкий функционал и возможность поставить собственный водяной знак на видео для того, чтобы зафиксировать авторское право. Позволяет создать таймлапс или гиперлапс видео. Приложение требует платную подписку для использования.
Правила зарядки экшен камеры
Многие владельцы цифровой техники знают, что 80% поломок связаны с выходом из строя аккумулятора. При этом почти в 90% причина поломки кроется в неправильной зарядке устройства. Существует три правила, которых следует придерживаться, чтобы продлить срок службы аккумулятора.
- Нельзя долгое время держать АКБ разряженным. Если батарея долгое время не заряжается, то она погружается в своего рода летаргический сон, который обычно оканчивается летальным исходом. Если камеру длительное время не планируется использовать, то аккумулятор следует хранить отдельно от нее и периодически заряжать, хотя бы раз в 3-4 недели.
- Нельзя заряжать охлажденный аккумулятор. Нередко после долгого пребывания на морозе пользователи по приходу домой начинают сбрасывать видео через ПК или ставят устройство на зарядку. Холодный аккумулятор, который сразу подвергается зарядке, может очень быстро сломаться. Чтобы избежать этого, следует дать камере нагреться, для этого достаточно просто оставить ее на 20-30 минут в помещении. Если есть острая необходимость переместить с устройства видео, то следует достать карту и сбросить все данные с нее.
- Нельзя использовать слишком мощное зарядное устройство. Время зарядки экшен-камеры в среднем варьируется от 2 до 4 часов. Это зависит от источника питания. Через ноутбук или ПК устройство заряжается дольше, через розетку быстрее. Чтобы заряжать экшн-камеру от розетки, достаточно взять блок питания от смартфона или планшета, однако сила тока в нем не должна превышать 1,5 ампера, а оптимальным вариантом является 1 ампер.
 Слишком мощное зарядное устройство может спалить АКБ.
Слишком мощное зарядное устройство может спалить АКБ.
Важно! Стоит понимать, что аккумулятор не подлежит ремонту, и единственный способ вновь вернуть камеру к жизни – поменять батарею. Не редки случаи, когда найти подходящий вариант невозможно, поэтому менять придется всю камеру.
Как проверить, можно ли использовать фотоаппарат как веб-камеру?
Вопрос, как задействовать фотокамеру в качестве вебки для ноутбука или ПК, актуален для тех, у кого нет веб-камеры, а хочется, например, пообщаться с друзьями через Skype. Ответ неоднозначный — может, но для этого имеется ряд условий. Во-первых, многие современные модели уже оснащены подобным режимом работы. Для того, чтобы его активировать, достаточно лишь установить драйверы, подключить фотоаппарат кабелем по USB к компьютеру и активировать режим камеры.
Но в большинстве случаев все гораздо сложнее.Прежде всего нужно проверить, имеет ли ваш фотоаппарат возможность транслировать потоковое видео. Для этого, чтобы не покупать дорогое оборудование, воспользуемся самым простым телевизором.
Новые прошивки для экшн камеры GitUp GIT2P, G3 Duo, F1
Новые актуальные прошивки для обновления экшен камер GitUp от официального дистрибьютора в РФ (новые функции и улучшение работы камеры):
Прошивка GitUp G3 Duo 170 градусов — v2.0 от 2 августа 2018 — gitup.com.ru/proshivka_gitup/G3-170FW.bin
G3 Duo v2.0 от 2 августа 2018 включает улучшения:
1. Bluetooth управление
2. Автостарт записи со второй камеры
3. Добавлен Slow motion / замедленная съёмка (этот режим не работает при подключении камеры-спутника)
4. Добавлена иконка меню: отключение камеры-спутника (Slave camera). Можно отключить камеру-спутник, но оставить включённым GPS модуль (для комплектации GPS+Slave на одном проводе)
5. Увеличение Zoom (in/out)
6. Видео: ZOOM, low light, GPS штамп
7. Фото: GPS штамп
8. Системные настройки: GPS, ZONE
Системные настройки: GPS, ZONE
9. Улучшено — altitude data in EXIF
Добавлена функция включения/выключения режима Автовидеорегистратора с групповым переключением нескольких параметров одновременно:
CAR DVR On (Автовидеорегистратор включен):
Loop (циклическая запись) — 2 minutes
WDR — on
Metering (экспозамер) — Car DVR
Motion Det (датчик движения) — on
G-Sensor — Low
Stamp (штамп даты) — on
GPS stamp (штамп GPS данных) — all info
GPS — on
Ext Power (при подключении питания) — Recording (включается запись видео)
Auto Off (автовыключение) — 15 секунд
CAR DVR Off (Автовидеорегистратор выключен):
Loop — off
WDR — off
Metering — centre
Motion Det — off
G-Sensor — off
Stamp — on
GPS stamp — all info
GPS — on
Ext Power — charge
Auto Off — 3 minutes
Прошивка GitUp Git2P 170 градусов — v1.2 — gitup.com.ru/proshivka_gitup/G2-170FW.bin
Прошивка GitUp Git2P 90 градусов — v1.2 — gitup.com.ru/proshivka_gitup/GIT2PFW_90.bin
Прошивка GitUp F1 — 12/03/18 — gitup.com.ru/proshivka_gitup/GitUp_F1
Инструкция по обновлению прошивки экшн камеры GitUp GIT2P, G3 Duo:
1. Скачайте прошивку на компьютер.
2. Вставьте карту памяти MicroSD в камеру и подключите камеру через кабель USB к компьютеру. (Вариант 2: вставьте карту памяти непосредственно в компьютер).
3. Откройте папку с прошивкой и скопируйте файл .bin в корневую папку на MicroSD карте.
4. Отключите камеру от компьютера, подождите. (Вариант 2: Проверьте, что аккумулятор камеры полностью заряжен, вставьте карту памяти в камеру).
5. Подключите камеру к компьютеру через USB кабель. (Вариант 2: нажмите на кнопку включения камеры). Подождите несколько секунд. Обновление запустится автоматически. Лампочки на камере будут мигать. После обновления камера включится.
6. Отключите камеру от компьютера
gitup.com.ru — официальный авторизованный дистрибьютор экшн камер GITUP в России, Беларуси и Казахстане.
Подпишитесь на наш канал и смотрите интересные видео — https://www.youtube.com/GitUp_Russia
Видео обзор GitUp G3 Duo:
Не работает веб-камера в Windows 10, как исправить?
Читайте, что делать если не работает веб-камера в компьютере или ноутбуке. Как исправить данную неполадку, установить соответствующие драйвера или выявить процессы, вызывающие ошибку в работе устройства.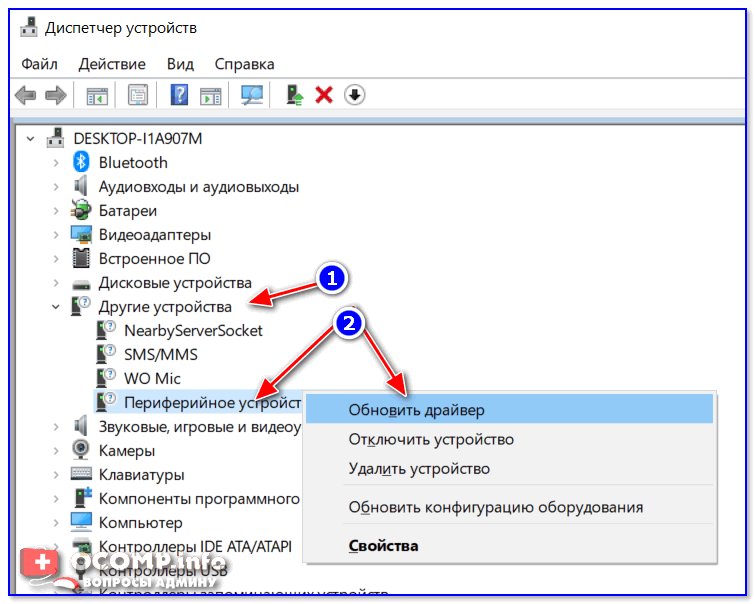
Содержание
Введение
Многообразие вариантов процессов, в которых участвует в обязательном порядке веб-камера, и видов исходящих информационных данных инициируют развитие различного программного обеспечения, рассчитанного на всестороннее раскрытие потенциала камер. А увеличение возможностей компьютерных устройств за счет применения средств визуализации значительно повышает их привлекательность, и помогает пользователям существенно разнообразить ежедневное использование.
Но не всегда веб-камера, стационарная как в ноутбуках, или внешне подключаемая, как в персональных компьютерах, может работать исправно в операционной системе «Windows 10». И тому может служить несколько причин. Для устранения разнообразных неисправностей могут быть применены как обычные решения по устранению неполадок, так и доступная в «Windows 10» новая общесистемная опция, которая полностью управляет доступом к вашей веб-камере во всех установленных приложениях. Далее в нашей статье мы подробнее остановимся на описании возможных способов исправления проблем с корректным функционированием веб-камеры.
Перейти к просмотру
📹Как подключить и настроить WIFI IP камеру видеонаблюдения Dahua (FullHD видео, 360 разворот)🏠
Проверьте настройки камеры в параметрах операционной системы
«Windows 10»Основные системные службы и настройки операционной системы «Windows 10» сосредоточены в приложении «Параметры», позволяющем полноценно управлять разрешениями и контролировать общую функциональность системы из единого источника. Для устранения неисправности веб-камеры первоначально необходимо проверить, включена ли камера для проблемного приложения и разрешен ли доступ к ней на данном устройстве. Процесс проверки не займет много времени и потребует от пользователя последовательного выполнения ряда конкретных пошаговых действий.
На компьютерном устройстве, к которому подключена веб-камера, откройте приложение «Параметры» любым удобным способом. Например, нажмите на кнопку «Пуск», расположенную на «Панели задач» в нижнем левом углу рабочего стола, и откройте главное пользовательское меню «Windows». А затем в закрепленной левой боковой панели нажмите на кнопку «Параметры», представленную в виде шестеренки, и приложение будет открыто.
Например, нажмите на кнопку «Пуск», расположенную на «Панели задач» в нижнем левом углу рабочего стола, и откройте главное пользовательское меню «Windows». А затем в закрепленной левой боковой панели нажмите на кнопку «Параметры», представленную в виде шестеренки, и приложение будет открыто.
Пользователи также могут воспользоваться кнопкой быстрого доступа из панели центра уведомлений «Windows», задействовать службу поиска, перейти из проводника файлов «Windows» и другим способом, или выполнить совместное нажатие комбинации клавиш «Windows + I» и открыть приложение «Параметры» сразу напрямую.
В главном окне приложения «Параметры Windows» переместите бегунок полосы прокрутки в самый низ страницы и выберите из представленных вариантов раздел «Конфиденциальность».
На новой странице в левой боковой панели, при помощи бегунка полосы прокрутки, отыщите и выберите раздел «Камера». В правой панели окна будут отображены все параметры и настройки, а также будут представлены несколько переключателей, которые включают или отключают веб-камеру как на устройстве, так и во всех приложениях. Если пользователь выключит здесь свою веб-камеру, то даже прикладные приложения не смогут ее использовать.
Казалось бы, что параметры разрешений в разделе «Конфиденциальность» в основном должны затрагивать только новые приложения «Windows 10», установленные из магазина «Microsoft Store», также известные как приложения «UWP». Однако озвученные параметры разрешений для веб-камеры влияют на все приложения.
Поэтому, если веб-камера не работает, то в правой панели окна в разделе «Разрешить доступ к камере на этом устройстве» убедитесь, что параметры заданы значением «Доступ к камере для этого устройства включен».
В противном случае, если доступ к камере отключен, нажмите на кнопку «Изменить» и в новом всплывающем окне установите переключатель в положение «Вкл.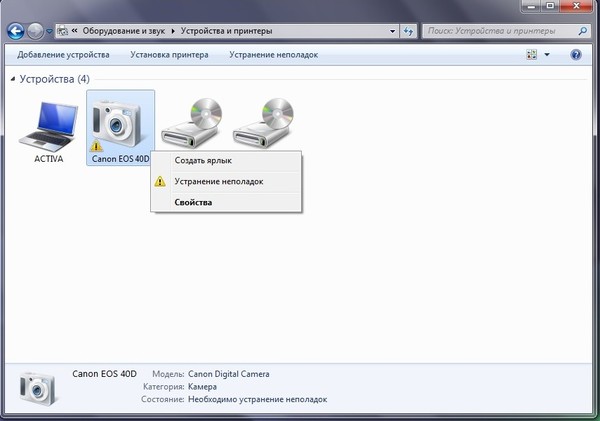 ».
».
При закрытом доступе к камере, операционная система «Windows 10» и установленные приложения не смогут ее использовать, даже такие системные службы, как «Windows Hello» (биометрическая функция распознавания лиц при помощи камеры в «Windows 10», которая позволяет выполнять вход на устройство в три раза быстрее, чем при обычном входе с паролем.). После включения камеры ее функциональность должна мгновенно восстановиться.
Кроме того, необходимо удостовериться, что в разделе «Разрешить приложениям доступ к камере» переключатель также установлен в положение «Вкл.». Если для этого параметра установлено значение «Выкл.», то ни одно приложение в вашей системе, включая прикладные приложения, не смогут определить или использовать вашу камеру. Однако операционная система «Windows» будет располагать возможностью задействовать вашу камеру для отдельных функций, таких как «Windows Hello».
Параметры раздела «Разрешить приложениям доступ к камере» были изменены в апрельском обновлении операционной системы «Windows 10». Раньше функция затрагивала только приложения из магазина «Microsoft Store» и не влияла на работоспособность традиционных прикладных приложений.
В следующем разделе «Выберите приложения, которые могут получать доступ к камере» убедитесь, что приложение, которому необходимо получить доступ к вашей камере, не указано в представленном списке приложений. При нахождении приложения в данном перечне необходимо проверить положение переключателя в соответствующей приложению строке, и установить для него значение «Вкл.», если переключатель был отключен.
Обратите внимание, что стандартные прикладные приложения не отображаются в этом списке. Здесь представлены только приложения магазина «Microsoft Store». Традиционные системные приложения всегда могут получить доступ к вашей веб-камере, если включены общие параметры разделов «Разрешить доступ к камере на этом устройстве» и «Разрешить приложениям доступ к камере».
Как только вышеупомянутые параметры и разрешения будут включены, операционная система «Windows 10» не будет мешать полноценному использованию веб-камеры. Однако, если данного решения оказалось недостаточно, то выполните другие традиционные действия по устранению неполадок камеры, представленные в следующих разделах нашей статьи.
Убедитесь, что веб-камера не отключена другими способами
В предыдущем разделе мы рассмотрели основные способы отключения веб-камеры на компьютерном устройстве (персональный компьютер, ноутбук и т.д.) под управлением операционной системы «Windows 10». Помимо описанных вариантов простого отключения, пользователи могут отключить веб-камеру в настройках базовой прошивки «BIOS» или «UEFI» на некоторых видах ноутбуков. Этот параметр чаще встречается в системных настройках бизнес-ноутбуков, поскольку позволяет системным администраторам предприятий отключать доступ к веб-камере для повышения безопасности. И если веб-камера в системной микропрограмме «BIOS» или «UEFI» была отключена, то необходимо повторно включить ее в соответствующем разделе настроек системной прошивки ноутбука.
Перейти к просмотру
Как войти в BIOS или UEFI и загрузить с USB флешки, DVD диска компьютер или ноутбук 💽🛠️💻
Также возможно выполнить отключение веб-камеры в приложении «Диспетчер устройств». Исполнение этой операции будет препятствовать полноценному функционированию камеры до тех пор, пока пользователь не включит ее заново. Если пользователь отключил свою веб-камеру таким способом, то просто нужно вернуться в «Диспетчер устройств» и повторно включить видео устройство.
Открыть приложение «Диспетчер устройств» в операционной системе «Windows 10» можно разными способами. Например, нажмите вместе комбинацию клавиш «Windows + X» или щелкните правой кнопкой мыши по кнопке «Пуск» в нижнем левом углу рабочего стола, и во всплывающем меню выберите из предложенных вариантов раздел «Диспетчер устройств».
В открывшемся окне приложения отыщите раздел «Камеры», отобразите в разделе вложенный список установленных устройств (нажмите на черную стрелку для доступа к скрытому перечню), щелкните по имени веб-камеры правой кнопкой мыши для вызова контекстного меню и выберите из списка возможных действий раздел «Включить устройство».
Команда будет выполнена мгновенно, веб-камера будет включена и полностью готово к последующему использованию.
Установите или обновите драйвера веб-камеры
Перейти к просмотру
Как установить или безопасно обновить драйвера оборудования в Windows 10, 8 или 7 📀🔄💻
Служба установки и контроля за работоспособностью приложений и подключенных устройств операционной системы «Windows 10» пытается устанавливать драйвера в автоматическом режиме всякий раз, когда пользователь подключает свое устройство, и обычно таких действий достаточно для его полноценного функционирования. Но не всегда такая операция успешна и устройство работает должным образом. В некоторых случаях может потребоваться загрузить новый установочный пакет драйверов устройства с официального веб-сайта производителя веб-камеры, и установить его самостоятельно.
Предварительно, пользователь может попробовать обновить существующие драйвера камеры из приложения «Диспетчер устройств». Воспользуйтесь описанным ранее алгоритмом и откройте приложение, затем щелкните по веб-камере правой кнопкой мыши и во всплывающем контекстном меню выберите раздел «Обновить драйвер».
Если проблема не устранена, то перейдите на сайт производителя веб-камеры и загрузите последний пакет драйверов, чтобы обновить его в ручном режиме. На веб-сайте производителя также должны быть приведены дополнительные инструкции по устранению неполадок для вашей конкретной модели веб-камеры.
Дважды проверьте подключение веб-камеры к компьютеру
Если ни одно из приложений не определяет вашу веб-камеру, то стоит проверить, правильно ли она подключена. Обращая первоначально внимание на устранение возможных неисправностей на программном уровне, пользователи довольно часто не рассматривают ситуацию, когда кабель устройства был не должным образом подключен к компьютеру, несмотря на то, что это довольно распространенная причина.
Обращая первоначально внимание на устранение возможных неисправностей на программном уровне, пользователи довольно часто не рассматривают ситуацию, когда кабель устройства был не должным образом подключен к компьютеру, несмотря на то, что это довольно распространенная причина.
Если веб-камера имеет «USB-разъем», то убедитесь, что «USB-кабель» веб-камеры плотно подключен к «USB-порту» вашего компьютера. Отключите и снова подключите его, чтобы удостовериться, что он надежно закреплен и не болтается. Некоторые веб-камеры имеют индикаторы, которые светятся, когда устройства подключены. Если это так, обратите внимание, включается ли индикатор после подключения веб-камеры. Также стоит попробовать другой «USB-порт» на вашем компьютере, так как возможные неполадки с портом могут вызвать проблемы с подключением и привести к неправильной работе веб-камеры.
Если веб-камера встроена в корпус ноутбука, то следует убедиться, что пользователь случайно ее не закрыл. Новые модели ноутбуков содержат защитные шторки, которые скользят по направляющим пазам и скрывают веб-камеру, когда она не используется.
Перейти к просмотру
Как восстановить видео файл программой для Windows 10, на Android смартфоне или планшете в 2019
Проверьте настройки веб-камеры в приложении и выберите необходимое устройство
Итак, службы операционной системы «Windows 10» не блокируют пользовательскую веб-камеру, на компьютерном устройстве установлены правильные драйвера и камера подключена надежно. Возможно, причина не определения камеры конкретным приложением кроется в настройках самого приложения.
В таком случае пользователю может понадобиться произвести настройку параметров веб-камеры в том приложении, в котором он пытается ее использовать. Этот шаг особенно необходим, когда к компьютеру подключено сразу несколько устройств для видео захвата. Иногда приложение, использующее видеокамеру может автоматически выбирать неверный вариант устройства.
Поэтому откройте необходимое приложение, перейдите на страницу настроек и установите предпочитаемую модель веб-камеры. Например, в приложении для связи пользователей «Skype» на главной странице, рядом с именем пользователя в верхнем правом углу левой боковой панели, нажмите на кнопку «Еще», представленную в виде трех горизонтально расположенных точек, для доступа ко вложенному меню, в котором из списка возможных действий выберите раздел «Настройки».
В меню настроек в левой панели перейдите в раздел «Звук и видео», а затем в правой панели установите предпочитаемую веб-камеру, выбрав из предложенных вариантов искомый.
Если веб-камера в приложении не отображается, то возможно это приложение не поддерживает данную модель. Например, приложения магазина «Microsoft Store» (также известные как приложения «UWP») поддерживают в основном только новые типы веб-камер. Как заявляет корпорация «Microsoft», веб-камеры, приспособленные для операционной системы «Windows 7», могут не работать в приложениях из магазина в системе «Windows 10». Но большинство приложений по-прежнему поддерживают старые типы веб-камер. Поэтому, если веб-камера отсутствует в списках доступных устройств некоторых приложений, но отображается в других приложениях, значит конкретная модель этим приложением не поддерживается, и следует приобрести более современный вариант камеры.
Приложение «Skype» однако имеет некоторые особенности. В операционной системе «Windows 10» загружаемая версия «Skype» и предустановленная версия «Skype» практически одинаковы. Но они имеют некоторые отличия, одним из которых является большее количество поддерживаемых типов веб-камер в загружаемой версии приложения в сравнении с предустановленной. Это связано с тем, что загружаемая версия «Skype» является классическим приложением, а предустановленная версия – приложением «UWP».
Веб-камера все еще не работает
Если после использования представленных способов устранения неисправностей веб-камера по-прежнему не работает ни в одном приложении, то вероятнее всего она просто сломалась. Если это внешняя веб-камера, то попробуйте подключить ее к другому компьютеру и проверьте, работает ли она.
Если это внешняя веб-камера, то попробуйте подключить ее к другому компьютеру и проверьте, работает ли она.
И в случае неисправности обратитесь в сервисный центр для бесплатного устранения неполадки, если гарантийный период вашего ноутбука (при встроенной камере) или гарантийный срок веб-камеры (если это внешнее устройство) еще не истек.
Перейти к просмотру
Как подключить Android (iOs) телефон 📱 к телевизору 📺
Заключение
Количество современных приложений велико. Многие из них стараются в полной мере использовать возможности компьютерных устройств и пытаются максимально разнообразить свои возможности. И часто, с этой целью, приложения применяют, в качестве варианта, режим визуализации информации, используя для создания и передачи видео изображения встроенные и внешние веб-камеры.
Но не всегда, по различным причинам, камеры работают исправно в операционной системе «Windows 10». Основываясь на знаниях, представленных в нашей статье, пользователи смогут определить возможную причину такой неисправности и быстро устранить ее для полноценного использования веб-камеры по назначению.
Компьютер не распознает USB-соединение от камеры.
Если вы подключаете камеру к компьютеру с помощью кабеля USB, на экране камеры должно появиться сообщение о подключении USB MODE или Mass Storage .
Выполните следующие действия, чтобы определить, почему компьютер не распознает USB-соединение от цифровой камеры Sony.
- Проверьте USB-кабель.
Если вы используете USB-кабель, убедитесь, что вы используете тот кабель, который входит в комплект поставки камеры.Другие кабели сторонних производителей могут заряжать камеру, но не всегда позволяют импортировать изображения.
В зависимости от модели на прилагаемом кабеле будет напечатано слово Sony Corp.
ПРИМЕЧАНИЯ:- Sony не гарантирует работу USB-кабелей других производителей.
 Если вам необходимо использовать кабель USB от другого производителя по необходимости, например, из-за потери кабеля, поставляемого с камерой, используйте кабель USB 2, соответствующий стандарту USB.0 или выше и возможность передачи данных.
Если вам необходимо использовать кабель USB от другого производителя по необходимости, например, из-за потери кабеля, поставляемого с камерой, используйте кабель USB 2, соответствующий стандарту USB.0 или выше и возможность передачи данных. - Имейте в виду, что некоторые кабели могут только выполнять зарядку и не поддерживают передачу данных.
- Если ваша камера оснащена разъемом USB Type-C, вы можете передавать данные быстрее, используя кабель USB Type-C, совместимый с USB 3.1.
- Если ваш компьютер оборудован только портом USB Type-C, подготовьте приобретенный в магазине адаптер преобразования USB, совместимый со стандартом USB.
- Sony не гарантирует работу USB-кабелей других производителей.
- Подтвердите настройки камеры.
Установите USB-соединение и USB LUN Настройте следующим образом:
ПРИМЕЧАНИЕ: В зависимости от модели отображаемое содержимое или метод настройки могут отличаться. Подробности см. В инструкции по эксплуатации модели.
- [ USB-соединение ]
МЕНЮ -> (Настройка) -> USB-соединение -> Mass Storage - [ USB LUN Setting ]
MENU -> (Настройка) -> Настройка USB LUN -> MultiПРИМЕЧАНИЯ:
- В некоторых случаях компьютер может не поддерживать Multi .Измените параметр на Single , если соединение не установлено.
- В зависимости от модели, когда вы выбираете Single для USB LUN Setting на камере с двумя слотами для карт памяти, вы можете импортировать данные только с карты памяти, вставленной в слот 1.
- [ USB-соединение ]
- Снова подсоедините кабель USB, следуя приведенной ниже процедуре.

ПРИМЕЧАНИЕ. Между разъемом USB на камере и кабелем USB останется зазор, даже если кабель вставлен до упора.
- Отсоедините кабель USB от камеры и компьютера.
- Выключите камеру и снова включите ее.
- Снова подключите USB-кабель к камере, а затем к компьютеру.
- Если компьютер не распознает камеру даже после выполнения описанных выше операций, проверьте следующее:
- Если компьютер и камера подключены через концентратор USB, подключите кабель USB непосредственно к порту USB на компьютере.
- Подключите камеру к USB-порту компьютера, который уже распознал мышь или другое устройство.
- Попробуйте подключить камеру ко всем USB-портам компьютера и проверьте, распознает ли порт камеру.
- Подтвердите отображение на компьютере.
- Для Windows с установленным PlayMemories Home
Если для USB Connection , как описано в шаге 2, установлено значение MTP , появится сообщение «Чтобы использовать *** с PlayMemories Home, необходимо изменить режим работы USB.Вы хотите продолжить? ».
Если вы хотите импортировать данные с помощью PlayMemories Home, нажмите Да . Если вы нажмете Нет , вы не сможете импортировать данные с помощью PlayMemories Home. Такое же сообщение появится, когда перезапустите PlayMemories Home. Щелкните Да .
- Для Mac
Когда камера распознается компьютером, на рабочем столе появляется значок NONAME или Untitled . Если USB LUN Setting , как описано в Шаг 2 установлен на Multi , также появится значок PMHOME .
- Для Windows с установленным PlayMemories Home
- Убедитесь, что другой компьютер распознает камеру.
Если у вас есть другой компьютер, попробуйте подключить камеру к этому компьютеру и проверьте, распознает ли компьютер камеру.
Если другой компьютер распознает камеру, возможно, проблема в исходном компьютере. Проконсультируйтесь с производителем компьютера.
Если проблема все еще не решена, возможно, необходимо отремонтировать продукт. Перейти к ремонту продукта.
Что делать, если ПК не распознает камеру при подключении с помощью кабеля USB (Windows 10) (PowerShot SX740 HS) (PowerShot SX70 HS)
Если камера подключена к компьютеру под управлением Windows 10 и компьютер не распознает камеру, следуйте инструкциям в указанном порядке.
ПРИМЕЧАНИЕ
Проблемы с импортом могут возникнуть, если на карте памяти слишком много изображений (более 1000).
В этом случае используйте устройство чтения карт памяти для импорта изображений.
1. Попробуйте подключить камеру к другому USB-разъему.
Если на вашем компьютере несколько USB-разъемов, подключение кабеля к другому USB-разъему может позволить компьютеру распознать камеру.
2. Замените кабель USB, соединяющий камеру с компьютером.
Компьютер должен распознать камеру после замены кабеля USB и его повторного подключения к компьютеру. Используйте кабель со штекером Micro-B для камеры. Также доступен оригинальный аксессуар Canon (интерфейсный кабель IFC-600PCU).
3. Попробуйте использовать диспетчер устройств
Если вы повторно подключите камеру к компьютеру с помощью кабеля USB и попытаетесь снова обнаружить камеру после удаления информации о камере с помощью диспетчера устройств, камера иногда будет обнаруживаться правильно.
ВАЖНЫЙ
- Оставьте компьютер и камеру подключенными через USB-кабель.
- Подключите компьютер к камере, выключите и снова включите питание камеры.
1. Щелкните [Проводник] на панели задач в левой нижней части экрана.
2. Выберите и щелкните правой кнопкой мыши [Этот компьютер] ( ) на отображаемом экране и щелкните [Свойства] ( ).
3. Щелкните [Диспетчер устройств] в верхнем левом углу экрана.
4. Дважды щелкните [Устройства портала] на экране [Диспетчер устройств].
5. Выберите имя устройства вашей камеры ( ), щелкните [ ] ( ) и удалите информацию с устройства.
ПРИМЕЧАНИЕ
- Если имя камеры не отображается, перейдите к шагу 7.
6. Щелкните [OK].
- Информация о вашей камере будет удалена из диспетчера устройств.
ПРИМЕЧАНИЕ
- Если имя камеры не отображается даже после нажатия [] (Сканировать на предмет изменений оборудования), возможны другие проблемы.Попробуйте вместо этого использовать слот для карт или кард-ридер. См. Дополнительную информацию в разделе «Связанная информация».
8. Если камера распознана, отобразится следующий экран.
ПРИМЕЧАНИЕ
- Информацию о передаче изображений на компьютер см. В разделе Связанная информация.
Компьютер не распознает GoPro? Вот как это сделать
Итак, вы пытаетесь загрузить свои фото и видео, но компьютер не распознает камеру GoPro? В этом посте вы узнаете, как решить проблему, из-за которой GoPro не отображается на вашем компьютере. Я включаю 5 методов и отвечаю на некоторые общие вопросы.
Я включаю 5 методов и отвечаю на некоторые общие вопросы.
Как сделать так, чтобы ваша GoPro отображалась на ПК
Если вам не удается убрать отснятый материал с камеры, я чувствую вашу боль. Он должен просто работать, не так ли?
Но не волнуйтесь. Это не так уж сложно. Несколько советов и указателей, и у вас больше не должно возникнуть этой проблемы.
Прежде всего, я рекомендую вам ознакомиться с нашим руководством по подключению GoPro к компьютеру. В нем описаны основные методы (с кард-ридером и USB-кабелем).Возможно, вы пропустили всего один шаг.
Если вы хорошо разбираетесь в подключении, то приступим.
1. Включите камеру
Причина номер один, по которой компьютер не распознает GoPro, заключается в том, что он не включен. Простое исправление, правда? Итак, твоя камера включена?
Это решение работает, если вы подключили камеру к компьютеру с помощью кабеля USB. Камере требуется питание для отображения и передачи фото и видео на ваш компьютер.
2. Проверьте карту памяти
Подождите секунду и проверьте свою карту microSD.
Вот что нужно проверить на карте памяти:
- Есть ли видимые повреждения? Ищите пыль, остатки, деформации или что-либо еще, указывающее на то, что он не в рабочем состоянии.
- Правильно ли он установлен? Если он установлен неправильно или вставлен только наполовину, его нельзя будет увидеть или прочитать. Вашему компьютеру требуется SD-карта для распознавания камеры.
- Это там? Я знаю, мы все умнее этого. Пока однажды мы не будем. Стоит проверить. Поверьте мне.
3. Проверьте USB-кабель GoPro
Здесь вы кое-что проверяете.
- Во-первых, хорошо ли подключен кабель к компьютеру ? А к твоей камере? Оба конца должны быть заподлицо и вставлены до упора. Следите за ненадежными соединениями — это может определить поврежденный кабель или порт USB.

- Во-вторых, в хорошем ли состоянии кабель ? Они могут получить грубое обращение.Если кабель перекручен или сломан, возможно, он не передает данные туда и обратно.
Если у вас возникли проблемы, попробуйте заменить его другим кабелем. Возможно, пришло время для нового кабеля.
Вот хороший набор кабелей USB-C — USB A. Они бывают длиной 3, 6 и 10 футов. Конечно, всегда важно дважды проверить, какой именно кабель нужен вашей GoPro.
USB-C — довольно распространенный кабель, питающий множество других устройств, включая многие телефоны. Возможно, стоит поискать запасной кабель, чтобы вы могли загрузить свои изображения сегодня.
4. Попробуйте другой порт USB
Так что, если ваш кабель выглядит в хорошем состоянии, это может не быть проблемой. Возможно, USB-порт вашего компьютера не совсем правильный.
Это может означать, что он немного поврежден. Но иногда эти порты — особенно на старом оборудовании — могут быть немного темпераментными. Просто переместите кабель USB A в другой порт и попробуйте еще раз.
Если это сработает, это простое решение. Занимает всего пару секунд.
5. Попробуйте другой метод подключения
Так что, если вы все еще пытаетесь, а ваша GoPro просто не отображается, пора попробовать другой метод.
Если вы пытались подключить GoPro к компьютеру через USB, теперь вам следует попробовать это.
- Извлеките карту microSD из GoPro.
- Вставьте его в устройство чтения карт USB или адаптер для карт SD.
- Теперь вставьте это в свой компьютер.
- Откройте проводник (нажмите Window Key + E)
- Теперь вы должны увидеть свою SD-карту. Скорее всего, у него будет две папки: DCIM и MISC.
- Откройте папку DCIM. Теперь вы можете просто перетащить свои фото и видео на свой компьютер.
Если есть проблема с вашей камерой или USB, этот метод должен работать, потому что он обходит их оба.
Если это не сработает, возможно, ваша карта microSD повреждена.
Нужен ли мне драйвер GoPro?
Нет. Камеры GoPro не требуют специального драйвера для подключения к компьютеру.
Хотя они используют драйвер устройства MTP, это не относится к GoPro. MTP означает протокол передачи мультимедиа и используется для подключения устройств через USB в качестве запоминающего устройства.
Моя камера не распознается в приложении GoPro
Это может быть результатом некоторых проблем, которые мы рассмотрели ранее в этом сообщении. Такие вещи, как сломанный или поврежденный USB-кабель или поврежденный USB-порт, могут привести к тому, что ваша камера не будет распознана.
Чтобы решить эту проблему, я рекомендую использовать устройство для чтения карт памяти microSD, например, от SanDisk. Это позволит обойти вашу камеру и USB-кабель и поможет вам определить, является ли это проблемой.
Windows 10 не распознает камеру GoPro?
Проблема может быть связана с технической проблемой — может быть, поврежден порт USB на вашей камере или на компьютере.
Чтобы решить эту проблему, вы можете попробовать подключить USB-кабель к другому порту на вашем компьютере. Или попробуйте другой USB-кабель.
Но для быстрого доступа к фотографиям я рекомендую извлечь карту памяти и использовать картридер или адаптер. Теперь вы можете вставить его в свой компьютер и сразу же получить доступ к своим файлам.
Дополнительная литература: Как удалить фотографии и видео GoPro и 5 способов форматирования SD-карты.
Твоя очередь
Надеюсь, это устранило вашу проблему, и теперь GoPro отображается на вашем компьютере.В чем была проблема? Я хотел бы услышать, что сработало. Присоединяйтесь ко мне ниже!
Камера не распознается при подключении к компьютеру …
В чем проблема?Компьютер не определяет камеру при подключении по USB.
Где применяется?
- HERO9 Black
- GoPro MAX
- HERO8 Black
- HERO7 White, Silver & Black
- HERO6 Black
- Fusion
- HERO5 Black
- HERO5 Session 4
- HERO4 Session
- HERO
- Session
- HERO4 Session
- HERO
- HERO4 Session
- HERO HERO + LCD
- HERO +
- HERO
- HERO3 +
- HERO3
- HD HERO2
- HD HERO Original
Как это исправить?
Справка по веб-камере (HERO9 Black и HERO8 Black)
- Отключите камеру от компьютера
- Убедитесь, что в «Предпочтения»> «Подключения»> «USB-соединение» применены правильные настройки.

- Выберите MTP, если вы хотите использовать передачу файлов.
- Выберите GoPro Connect для использования GoPro Webcam
Для всех камер
Если ваш компьютер не распознает USB-соединение, это может быть одной из следующих причин:
- Убедитесь, что камера включен, когда он вставлен в розетку. На переднем ЖК-экране должен появиться символ USB, указывающий на правильное подключение к компьютеру. Если вы видите символ USB на ЖК-экране камеры, но не можете найти контент на своем компьютере, обратитесь к соответствующей статье ниже для получения дополнительной информации о передаче файлов с камеры GoPro на компьютер или посмотрите наш видеоурок. о том, как загрузить ваши фото и видео GoPro.
- Где-то неплотное соединение. Попробуйте отключить кабель, а затем снова подключить.
- USB-кабель неисправен. Если у вас есть другой кабель, попробуйте его.
- Возможно, неисправен порт USB. Попробуйте другой порт USB. Если это не сработает, попробуйте подключить другое устройство USB, чтобы проверить работоспособность порта USB.
- Попробуйте перезагрузить компьютер и снова подключить камеру. Если это не помогает и у вас есть доступ к другому компьютеру, попробуйте другой компьютер.
- При использовании HERO3 + или более ранней модели убедитесь, что Wi-Fi ВЫКЛЮЧЕН, прежде чем подключать камеру к компьютеру.
Не повезло ни с одним из вышеперечисленных советов?
В противном случае существует вероятность проблемы совместимости с SD-картой.
- Если у вас есть отдельный слот для SD-карты или устройство чтения SD-карт для подключения карты к компьютеру, сделайте это.
- Если SD-карта распознается устройством чтения карт, загрузите файлы с помощью устройства чтения, а затем переформатируйте SD-карту, чтобы посмотреть, позволяет ли это распознать ее при подключении через камеру.
- Если SD-карта также не распознается отдельным устройством для чтения карт, то существует проблема с совместимостью компьютера и SD-карты, которую можно решить путем переформатирования карты.

Quik Support
Quik официально не поддерживает HERO7, HERO8 и HERO 9. Компьютер, распознающий камеру как устройство MTP, означает, что она работает должным образом.
6 Решения, когда GoPro не подключается к вашему компьютеру
Вся эта возбужденная энергия, чтобы увидеть, как получаются ваши боевые кадры, довольно быстро сдувается, когда GoPro не подключается к вашему компьютеру.
Часто это первый раз, когда вы подключаете GoPro впервые, но иногда проблема возникает, даже если вы уже сопрягали их раньше.Так что же тогда?
Если ваш компьютер не распознает GoPro, может быть ряд возможных проблем: это может быть GoPro, компьютер, USB-шнур или даже SD-карта.
Вот шесть вещей, которые вы можете попробовать.
1. Перезагрузите компьютер и GoPro
.Иногда технологиям просто нужен перерыв. Первое, что нужно попробовать, — это выключить компьютер. Пока компьютер выключается, отключите GoPro от сети и выключите ее.
Оставьте GoPro выключенным, затем подключите камеру к компьютеру, когда они оба выключены.Затем запустите компьютер с выключенной GoPro. После включения компьютера включите GoPro, если он не включается автоматически.
2. Проверьте кабель USB
Кабели подвержены износу. Если вы не обновляли свой компьютер, GoPro или не приобрели новую SD-карту, есть большая вероятность, что ваш USB-кабель вышел из строя. Если у вас есть другая камера или смартфон с таким же USB-разъемом, попробуйте использовать тот же кабель и посмотрите, подключается ли другое устройство.
Если это устройство подключается, значит, с кабелем проблем нет.Или, если у вас есть переходник для настенной розетки USB, посмотрите, будет ли USB заряжать вашу GoPro, подключенную к стене. Если вы решите, что проблема в кабеле USB, его замена будет относительно недорогой. Проверьте это на Amazon .
3. Обновите прошивку GoPro
Проблемы совместимости GoPro и компьютера, который вы используете, часто решаются с помощью обновления прошивки.
Если вы недавно обновили программное обеспечение своего компьютера, вероятно, именно по этой причине GoPro больше не подключается.Если у вас есть более новая GoPro (3+ и новее), вы можете обновить прошивку по беспроводной сети с помощью приложения GoPro и этих инструкций.
Если это невозможно, вы можете обновить камеру вручную без подключения к компьютеру, установив обновление на карту micro SD и выполнив следующие действия. Вам понадобится устройство для чтения карт памяти micro SD.
4. Проверьте SD-карту
Иногда проблема с SD-картой может помешать GoPro подключиться к компьютеру, даже используя USB.Чтобы узнать, является ли проблема с SD-картой, попробуйте подключить GoPro к компьютеру без вставленной SD-карты.
Если GoPro подключается без SD-карты, загрузите файлы с помощью устройства чтения SD-карт вместо подключения к компьютеру, затем приобретите карту памяти, совместимую с GoPro (Amazon). Если GoPro по-прежнему не подключается, скорее всего, проблема не в SD-карте.
5. GoPro не подключается к Mac? Использовать Image Capture
У GoPro HERO4 есть известная проблема совместимости со старыми компьютерами Mac.На Mac новые GoPros не подключаются как диск, поэтому вы не можете увидеть их в окне Finder или на рабочем столе.
Но вы все равно можете подключиться. Вместо использования метода перетаскивания в Finder используйте приложение Image Capture (вы можете найти Image Capture, введя его в строку поиска в правом верхнем углу).
На левой стороне вы должны увидеть подключенную GoPro. GoPro также должна заряжаться через компьютер.
6. Используйте устройство чтения SD-карт
Если GoPro по-прежнему не подключается к компьютеру, подключитесь совершенно другим способом.Извлеките карту micro SD из камеры и подключите ее непосредственно к компьютеру.
Скорее всего, вам понадобится адаптер SD-карты, чтобы ваша микрокарта поместилась в полный слот, но большинство карт micro SD продаются с одним адаптером. Часто подключение карты непосредственно к компьютеру в любом случае приводит к более высокой скорости передачи.
Часто подключение карты непосредственно к компьютеру в любом случае приводит к более высокой скорости передачи.
Если на вашем компьютере даже нет полноразмерного слота для SD-карты, вы можете приобрести адаптер (Amazon), который подключается к USB-порту.
Простое подключение SD-карты позволит вам передавать фотографии, но вам нужно будет зарядить GoPro с помощью адаптера питания USB в розетке, если вы не можете подключиться к компьютеру.
Проблемы с подключением GoPro вызывают разочарование, но есть несколько способов их исправить. А когда ничего не помогает, просто используйте устройство для чтения SD-карт и настенное зарядное устройство.
Устранить проблему? Поделитесь с нами информацией в социальных сетях, если вы это сделали, или оставьте комментарий ниже, если у вас по-прежнему возникают проблемы с подключением GoPro.
Мой ноутбук больше не узнает мою камеру | Small Business
Цифровые фотоаппараты — ничто без компьютера. Вы можете делать все снимки, которые хотите, но если вы не подключите камеру к ноутбуку для передачи фотографий, вы не сможете поделиться своими фотографиями.Хотя, конечно, неудобно, что ваш компьютер перестает распознавать вашу камеру, это далеко не неразрешимая проблема.
Драйверы
Даже если вы думаете о своих электронных устройствах как о продуктах plug-and-play, все гаджеты, которые подключаются к вашему компьютеру, требуют для правильной работы специального программного обеспечения. Это программное обеспечение называется драйвером. Иногда ваша операционная система загружает драйвер для вас, а иногда вам необходимо самостоятельно установить драйверы, предоставленные производителем. В обоих случаях при прекращении работы драйвера ноутбук перестает распознавать камеру.Отключите камеру и переустановите соответствующие драйверы, чтобы компьютер снова распознал ее.
USB-порты
Если ваша камера не относится к началу 1990-х годов, она подключается к вашему портативному компьютеру через USB-соединение. В зависимости от того, какая у вас версия Windows и конфигурация портов USB, ваш компьютер может назначить драйвер только для одного конкретного порта. Это часто происходит с устройствами обработки изображений — сканерами, принтерами и цифровыми камерами — и подключение устройства к другому USB-порту не имеет никакого эффекта.Вставьте USB-кабель в камеру и вставьте другой конец кабеля во все USB-порты, чтобы найти тот, на который вы изначально устанавливали камеру. Затем вставьте другие USB-устройства — мышь или карту памяти — чтобы убедиться, что ваши USB-порты работают правильно.
В зависимости от того, какая у вас версия Windows и конфигурация портов USB, ваш компьютер может назначить драйвер только для одного конкретного порта. Это часто происходит с устройствами обработки изображений — сканерами, принтерами и цифровыми камерами — и подключение устройства к другому USB-порту не имеет никакого эффекта.Вставьте USB-кабель в камеру и вставьте другой конец кабеля во все USB-порты, чтобы найти тот, на который вы изначально устанавливали камеру. Затем вставьте другие USB-устройства — мышь или карту памяти — чтобы убедиться, что ваши USB-порты работают правильно.
Док-станции
Некоторые камеры, в частности модели «наведи и снимай», продаются с док-станцией для камеры, электронным приемником, к которому вы подключаете камеру. Док-станция подключается к вашему ноутбуку через USB-кабель, по которому камера, док-станция и компьютер обмениваются данными.Подсоедините USB-кабель к док-станции и найдите свет, чтобы убедиться, что док-станция включается. Подключите камеру напрямую к компьютеру с помощью кабеля USB, а не через док-станцию.
Проблемы с кабелем / повреждение
Последний фрагмент головоломки, связанной с установлением связи между ноутбуком и камерой, — это кабель USB. Эти кабели упругие, но, как и любое электронное оборудование, могут сломаться. Обрыв кабеля USB свидетельствует о различных проблемах, таких как прерывистая связь или полное отсутствие ответа от оборудования, такого как цифровая камера.Проверьте контакты на обоих концах кабеля, чтобы убедиться, что они не ослаблены, и проверьте контакт разъема на камере. Если кабель не работает на другом компьютере с вашей камерой, обратитесь к производителю камеры для замены. Универсальные кабели можно найти в магазине фотоаппаратов или электроники.
Писатель Биография
Эндрю Ааронс, живущий в Канаде, профессионально пишет с 2003 года. Он получил степень бакалавра английской литературы в Оттавском университете, где он работал писателем и редактором университетской газеты. Ааронс также является сертифицированным специалистом по компьютерной поддержке.
Ааронс также является сертифицированным специалистом по компьютерной поддержке.
Камера не работает в Windows 10
Разрешите приложениям
Если вы недавно обновили Windows 10, вам может потребоваться разрешить приложениям использовать камеру. В более новых версиях Windows 10 у некоторых приложений нет доступа к камере по умолчанию.
Чтобы разрешить устройству доступ к камере, выберите Start , затем выберите Settings > Privacy > Camera .В Разрешить доступ к камере на этом устройстве , если Доступ к камере для этого устройства отключен, выберите Изменить и включите Доступ к камере для этого устройства .
Разрешить доступ к камере на этом устройстве
Примечание: Если доступ к камере для устройства отключен и вы не можете выбрать Изменить , вам понадобится администратор устройства, чтобы включить для вас доступ к камере.
Прежде чем какое-либо приложение сможет получить доступ к вашей камере, убедитесь, что доступ к камере включен для приложений в вашей учетной записи. Убедитесь, что Разрешить приложениям доступ к вашей камере включен.
После разрешения доступа к камере перейдите к . Выберите, какие приложения Microsoft Store могут получить доступ к вашей камере , и включите доступ к камере для нужных приложений. В этом списке будут отображаться только приложения, установленные из Microsoft Store.
Если вы установили приложение из Интернета, с диска, USB-накопителя или ваш ИТ-администратор установил приложение для вас, это может быть не приложение Microsoft Store.Чтобы проверить, перейдите к Разрешите настольным приложениям доступ к вашей камере и убедитесь, что она включена. Многие приложения для видеоконференций, такие как Microsoft Teams, являются настольными приложениями, для которых необходимо включить этот параметр.


 Несмотря на то, что тенденции рынка несут покупателям размер 4K, далеко не каждая камера умеет снимать в этом формате или делает это достаточно качественно. В большинстве ситуаций следует остановиться на варианте Full HD, который дает вполне приемлемую картинку.
Несмотря на то, что тенденции рынка несут покупателям размер 4K, далеко не каждая камера умеет снимать в этом формате или делает это достаточно качественно. В большинстве ситуаций следует остановиться на варианте Full HD, который дает вполне приемлемую картинку.
 Холодный аккумулятор, который сразу подвергается зарядке, может очень быстро сломаться. Чтобы избежать этого, следует дать камере нагреться, для этого достаточно просто оставить ее на 20-30 минут в помещении. Если есть острая необходимость переместить с устройства видео, то следует достать карту и сбросить все данные с нее.
Холодный аккумулятор, который сразу подвергается зарядке, может очень быстро сломаться. Чтобы избежать этого, следует дать камере нагреться, для этого достаточно просто оставить ее на 20-30 минут в помещении. Если есть острая необходимость переместить с устройства видео, то следует достать карту и сбросить все данные с нее.

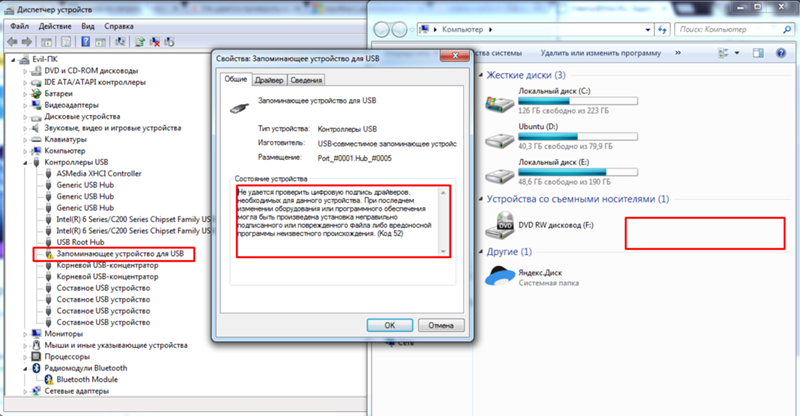 Изначально создавалась для работы со смартфонами, но позже был добавлен режим профессиональной обработки специально для экшен-камеры. Программа имеет широкий функционал и возможность поставить собственный водяной знак на видео для того, чтобы зафиксировать авторское право. Позволяет создать таймлапс или гиперлапс видео. Приложение требует платную подписку для использования.
Изначально создавалась для работы со смартфонами, но позже был добавлен режим профессиональной обработки специально для экшен-камеры. Программа имеет широкий функционал и возможность поставить собственный водяной знак на видео для того, чтобы зафиксировать авторское право. Позволяет создать таймлапс или гиперлапс видео. Приложение требует платную подписку для использования. Слишком мощное зарядное устройство может спалить АКБ.
Слишком мощное зарядное устройство может спалить АКБ. Если вам необходимо использовать кабель USB от другого производителя по необходимости, например, из-за потери кабеля, поставляемого с камерой, используйте кабель USB 2, соответствующий стандарту USB.0 или выше и возможность передачи данных.
Если вам необходимо использовать кабель USB от другого производителя по необходимости, например, из-за потери кабеля, поставляемого с камерой, используйте кабель USB 2, соответствующий стандарту USB.0 или выше и возможность передачи данных.