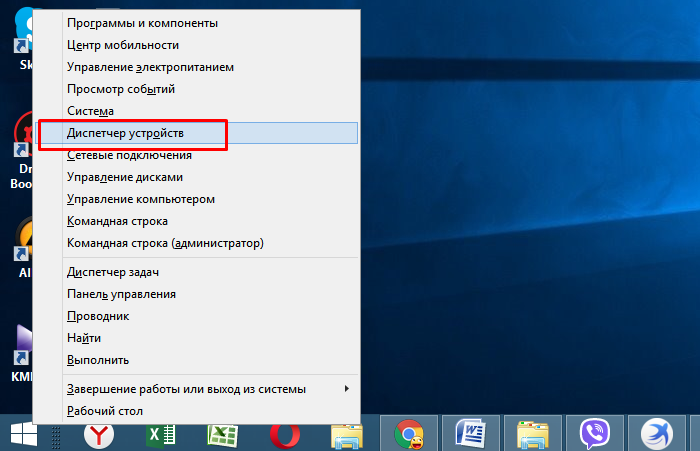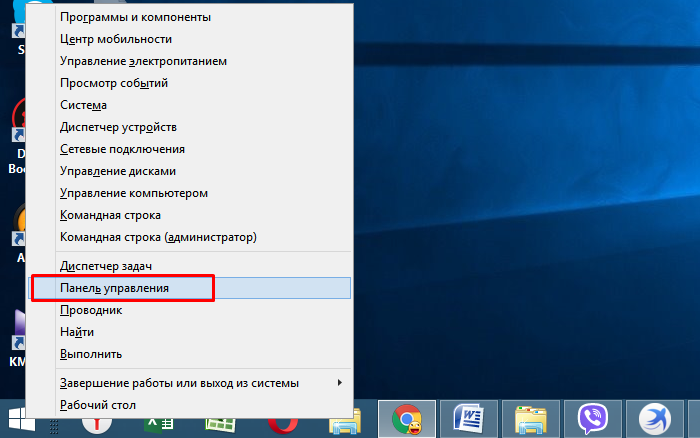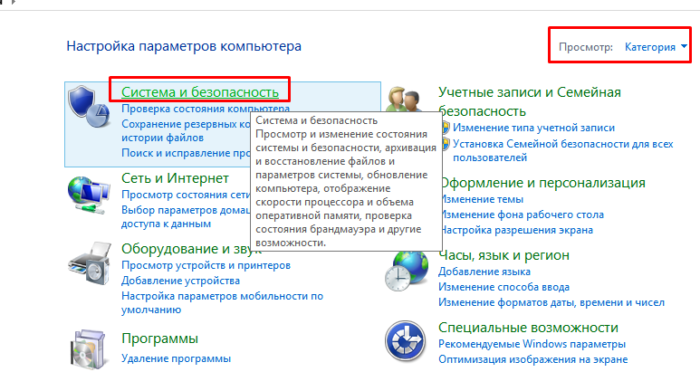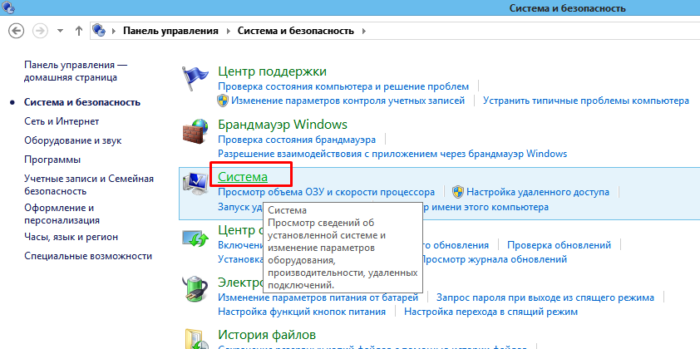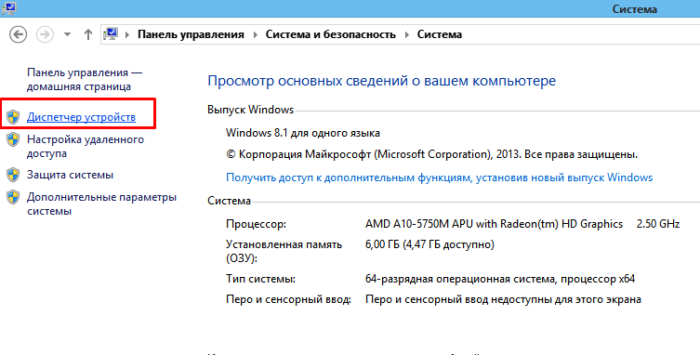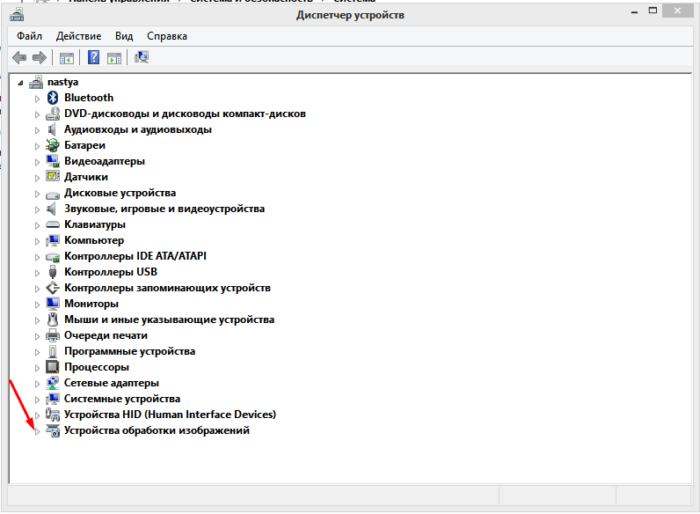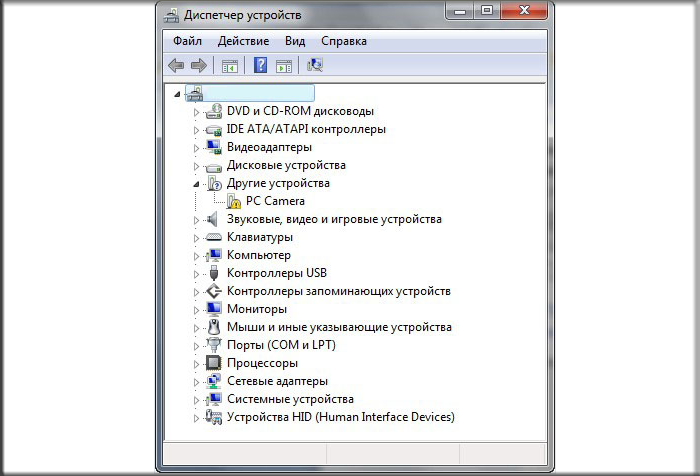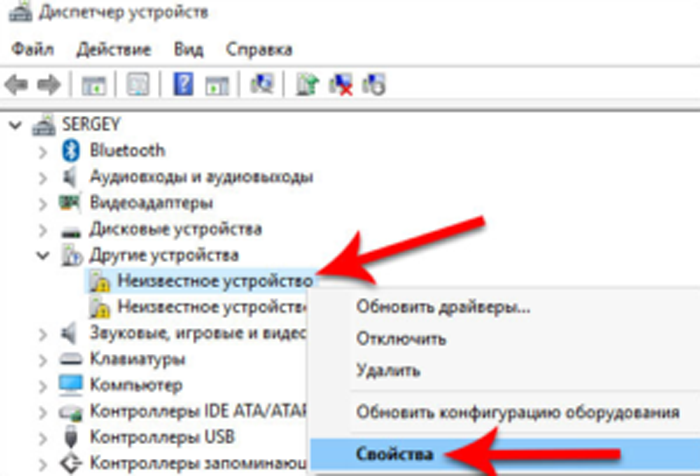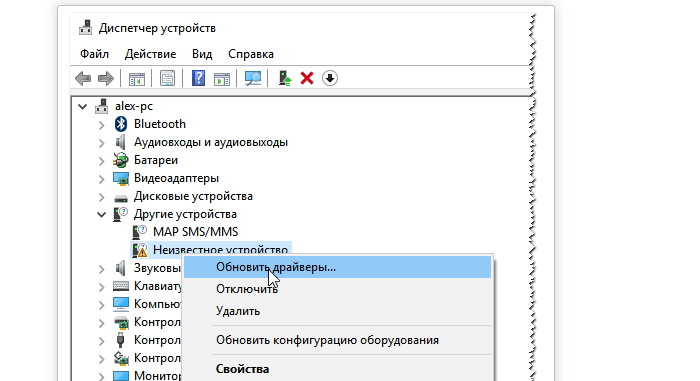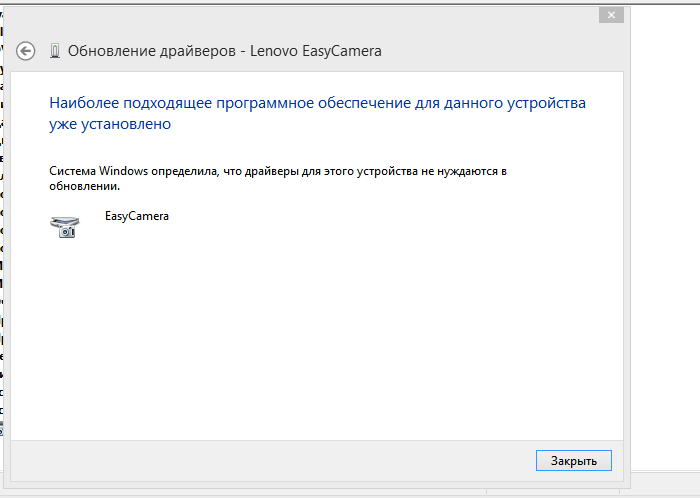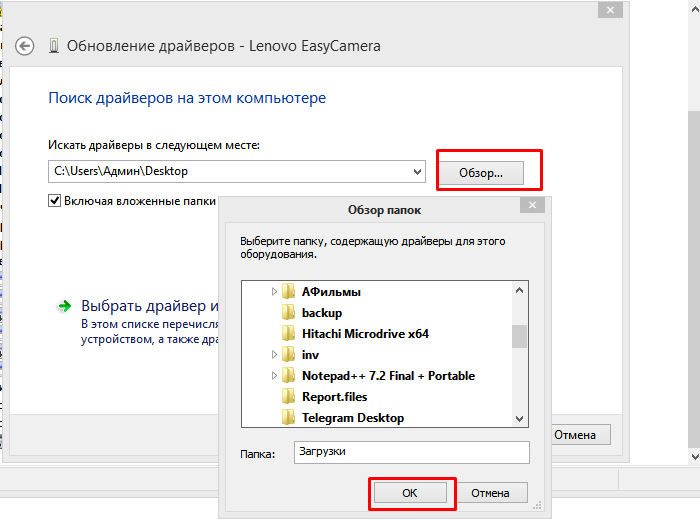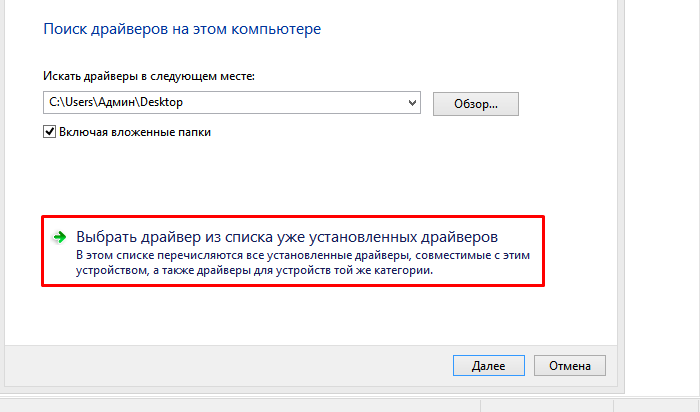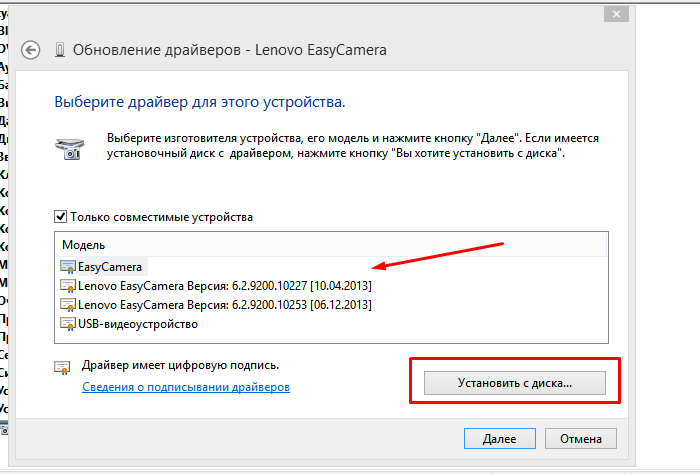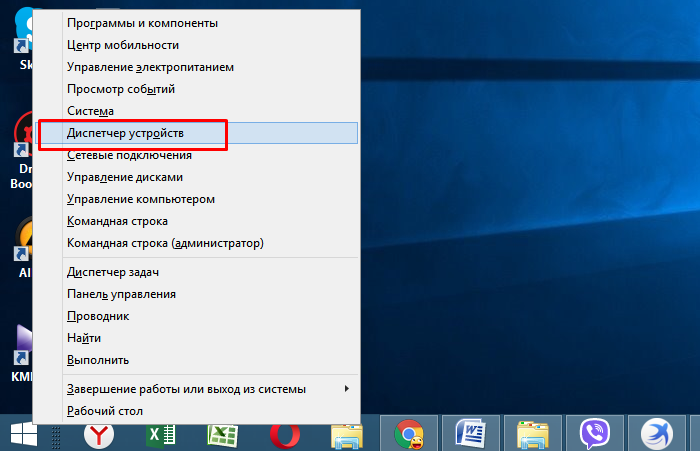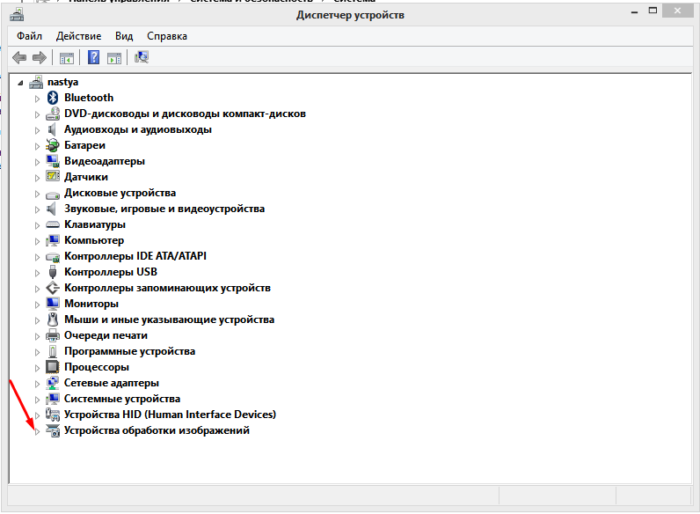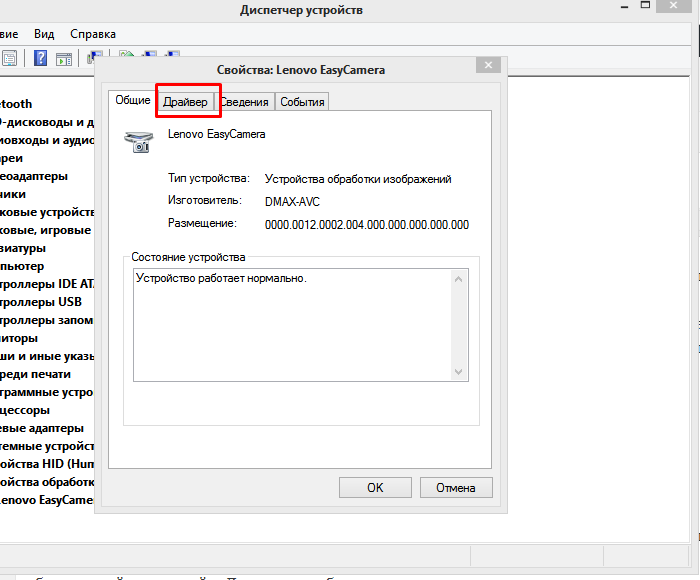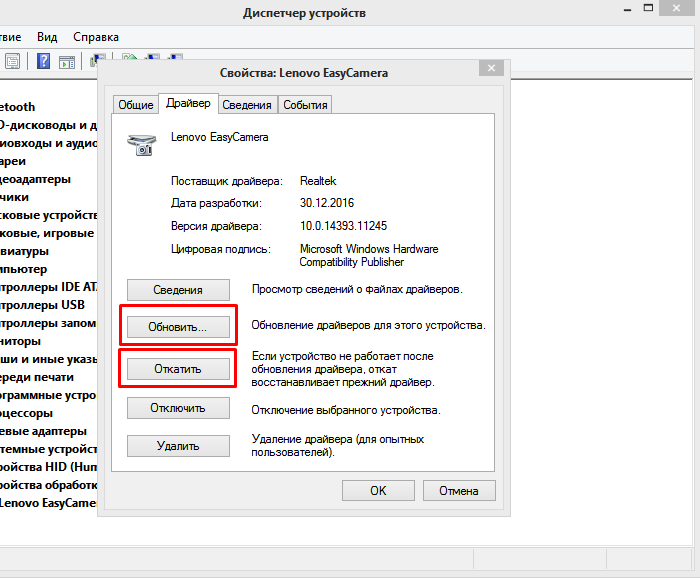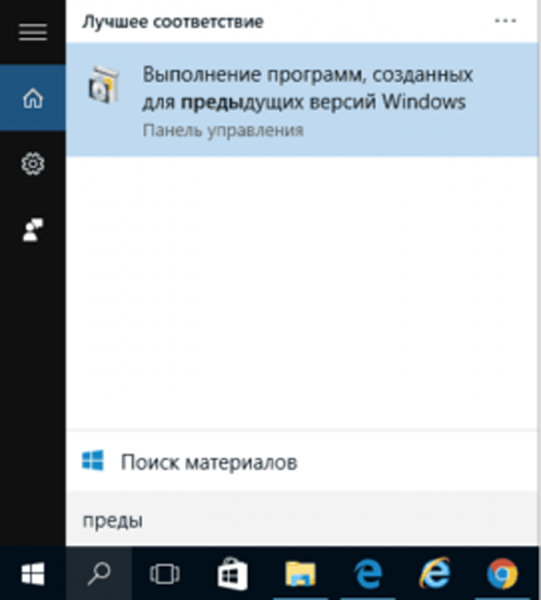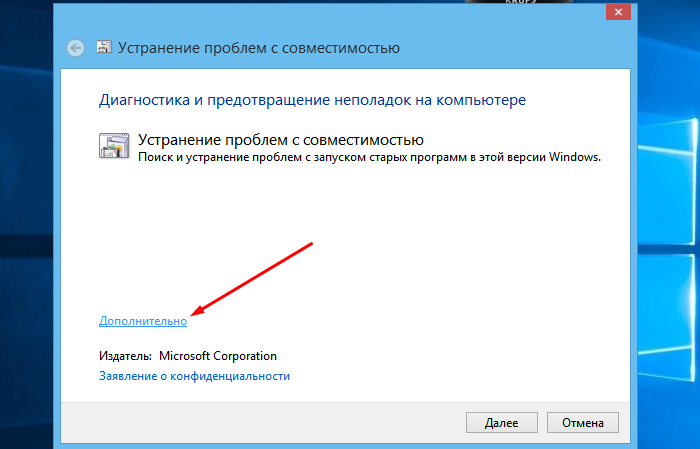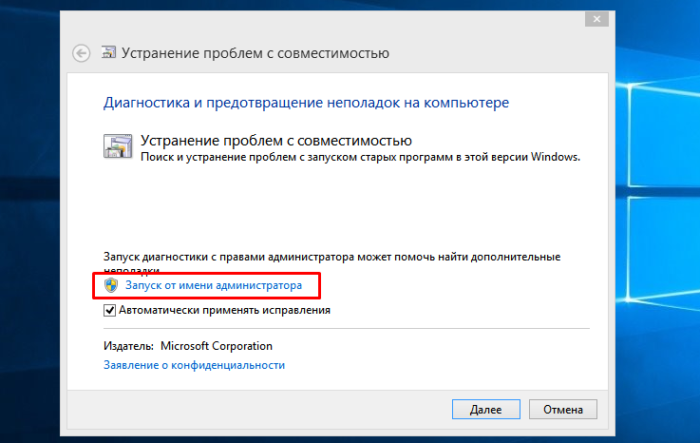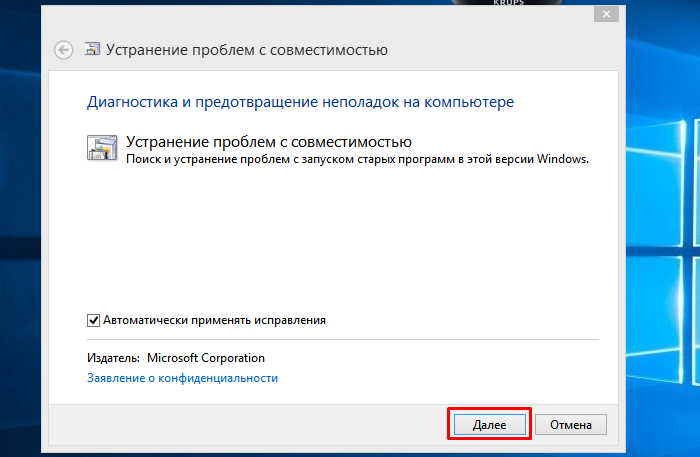Компьютер не видит веб камеру через USB, что делать
На сегодняшний день веб-камера – довольно популярный инструмент коммуникации с другими людьми. Она доступна каждому и довольно проста в использовании, но с любым устройством могут случиться неполадки, которые необходимо вовремя устранять.
Справка! По статистике само оборудование ломается довольно редко, проблема кроется в некорректной работе драйверов. Первым делом пользователь должен проделать все действия, связанные с приведением их в норму.

Компьютер не видит веб камеру через USB, что делать?
Данное устройство по умолчанию встроено в ноутбуки и нэтбуки, в случае, если имеется старый ПК, нужно проверить включение этой камеры. Вполне вероятно, что она выключена или заблокирована. Данная проблема решается очень просто. Достаточно одновременного нажатия «Fn»+«F12». Вместо «F12» можно использовать «F1» или другие вариации «F», так как эта клавиша зависит от составляющих компьютера, зачастую от версии материнской платы.

Нажимаем одновременно клавиши «Fn»+«F12»
Также перед началом исправления работы драйверов важно вспомнить все действия, которые были совершены накануне проблемы. Вполне вероятно, что пользователь обновлял систему до более современной версии, или же имели место механические повреждения. Все эти факторы необходимо учитывать.
Как подключить веб-камеру через USB
Это сделать очень просто: нужно взять кабель и вставить разъем в специальное гнездо в системном блоке. Обычно он имеет такой же вид, как на фотографии ниже.

Кабель с USB-разъемом подключаем в USB-порт системного блока или ноутбука
Справка! Важно помнить, что камеры могут подключаться либо по USB 2.0, либо по USB 3.0. Это говорит о том, что первое устройство не будет конфликтовать ни с каким протоком, а вот второму необходим только соответствующий протокол. При отсутствии поддержки USB 3.0 со стороны материнской платы подключиться будет нельзя.
Проверка исправности драйверов
В большинстве случаев неисправность веб-камеры кроется именно в неработоспособности драйверов. В первую очередь пользователь должен перезагрузить свой ПК и посмотреть на состояние веб-камеры. Данный простой способ помог уже многим юзерам, несмотря на свою быстроту в исполнении.
Если эти действия привели к тому же результату, стоит воспользоваться следующим методом:
- Пользователь должен нажать правой кнопкой мыши меню «Пуск» и найти там «Диспетчер устройств».

Нажимаем правой кнопкой мыши меню «Пуск», находим и открываем «Диспетчер устройств»
Справка! Для вызова меню достаточно нажать клавиши «Win+X».
- Если данного пункта нет, то можно зайти в «Панель управления» через тоже меню «Пуск», кликнув на него правой кнопкой мыши.

Нажимаем правой кнопкой мыши меню «Пуск», находим и открываем «Панель управления».png
- В этом окне имеется несколько разделов, пользователю необходим блок «Система и безопасность».

В режиме «Просмотр» выставляем «Категория», открываем раздел «Система и безопасность»
- Он содержит 8 полезных вкладок, в данном случае нужно кликнуть на «Система».

Открываем подраздел «Система»
- С левой стороны появится список, где можно настроить удаленный доступ, защитить систему, ознакомиться с дополнительными параметрами системы и зайти в «Диспетчер устройств». Нужно кликнуть по пункту, который стоит первым в списке.

С левой стороны списка кликаем левой кнопкой мышки по «Диспетчер устройств»
- Появится список, в перечне которого необходимо отыскать «Устройства обработки изображений». Часто пользователи не могут отыскать такой раздел. В данном случае нужно обратить внимание на «Другие устройства». Кликнув на эту вкладку, откроется список с неизвестными устройствами.

Кликаем по стрелочке рядом с пунктом «Устройства обработки изображений»

Раскрываем пункт «Другие устройства» двойным кликом мышки
- Правым щелчком мышки вызвать контекстное меню устройства. Во вкладке «Свойства» можно точно понять, что это за составляющие ПК.

Правым щелчком мышки вызываем контекстное меню устройства, кликаем по строке «Свойства»
- Также в открывшемся списке можно нажать на опции «Обновить драйверы» или «Обновить конфигурацию оборудования», что приведет к избавлению от проблемы.

Нажимаем на «Обновить драйверы»
- Выбрать вариант установки автоматический или вручную. Выбрав автоматический поиск больше ничего делать не нужно. Ожидайте пока завершится процесс поиска, и закройте окно.

Нажимаем «Закрыть»
Справка! В большинстве случаев автоматический поиск драйверов не помогает, лучше воспользоваться установкой вручную.
При выборе ручной установки:
- кликните по кнопке «Обзор», откройте путь к папке с драйверами, кликните «Далее»;

Нажимаем на кнопку «Обзор», открываем файл с драйверами
- или кликните «Выбрать драйвер из списка уже установленных драйверов»;

Нажимаем по ссылке «Выбрать драйвер из списка уже установленных драйверов»
- выделите левой кнопкой мышки драйвера или выберите «Установить с диска», затем жмите «Далее».

Выбираем драйвера из списка или «Установить с диска», жмем «Далее»
Восстановление работоспособности
Если веб-камера появилась в меню, достаточно просто нажать кнопку «Задействовать».

Нажимаем правой кнопкой мышки по камере, левой кнопкой по строке «Задействовать»
В противном случае нужно выполнить следующие действия:
- Зайти в «Диспетчер устройств» вышеупомянутым способом.

Нажимаем правой кнопкой мыши меню «Пуск», находим и открываем «Диспетчер устройств»
- Найти во вкладке «Устройства обработки изображений» свое устройство и дважды нажать по нему мышкой.

Кликаем по стрелочке рядом с пунктом «Устройства обработки изображений»

Двойным щелчком мышки открываем устройство
- Откроется окно с несколькими вкладками, которые содержат общие сведения и данные о драйверах. На вкладку «Драйвер» и нужно нажать.

Кликаем по вкладке «Драйвер»
- Важно обратить внимание на функцию «Откатить». Если эта опция активна, то пользователю необходимо нажать на нее. Также можно кликнуть на «Обновить», после чего нажать «ОК».

При некорректной работе камеры нажимаем «Откатить», после этого «Обновить»
Важно! Если камера никак не отображается, то нужно зайти на сайт официального производителя нэтбука или ноутбука пользователя. Там можно будет скачать все необходимые приложения для корректной работы.
Восстановление совместимости
Довольно распространенной практикой является устаревшая версия драйвера самой видеокарты. С каждым годом выходят все новые версии операционных систем, в результате чего возникает несовместимость в обновленной системой. Данную проблему решить довольно легко, достаточно следовать простому алгоритму:
- Нажать левой кнопкой мыши по меню «Пуск», в строке поиска выбрать «Выполнение программ, созданных для предыдущих версий Windows». Можно начать вводить только часть этого запроса, система выдаст подсказку и найдет нужное приложение. Теперь его нужно открыть.

Нажимаем левой кнопкой мыши по меню «Пуск», в строке поиска набрать «Выполнение программ, созданных для предыдущих версий Windows»
- Если кликнуть по ссылке «Дополнительно», предоставляется выбор зайти с правами администратора. Данный вариант наиболее предпочтительный.

Кликаем по ссылке «Дополнительно»
- Нажимаем «Запуск от имени администратора».

Нажимаем «Запуск от имени администратора»
- Необходимо кликнуть «Далее» и ожидать завершения процесса устранения неполадок с совместимостью. Данная процедура может быть продолжительной по времени.

Нажимаем «Далее»
Совет! Для ускорения процедуры закройте все приложения, программы, чтобы не загружать ПК.
Можно и не прибегать к вышеперечисленным методам. Пользователю перед началом каких-либо действий стоит осмотреть USB-порт на предмет повреждений. Вполне вероятно, что дело в технической поломке, а не в ошибочной работе системы.
Видео — Что делать, если ПК не видит веб камеру?
Понравилась статья?
Сохраните, чтобы не потерять!
Компьютер не видит веб камеру через USB, что делать?
На сегодняшний день веб-камера – довольно популярный инструмент коммуникации с другими людьми. Она доступна каждому и довольно проста в использовании, но с любым устройством могут случиться неполадки, которые необходимо вовремя устранять.
Справка! По статистике само оборудование ломается довольно редко, проблема кроется в некорректной работе драйверов. Первым делом пользователь должен проделать все действия, связанные с приведением их в норму.

Компьютер не видит веб камеру через USB, что делать?
Данное устройство по умолчанию встроено в ноутбуки и нэтбуки, в случае, если имеется старый ПК, нужно проверить включение этой камеры. Вполне вероятно, что она выключена или заблокирована. Данная проблема решается очень просто. Достаточно одновременного нажатия «Fn»+«F12». Вместо «F12» можно использовать «F1» или другие вариации «F», так как эта клавиша зависит от составляющих компьютера, зачастую от версии материнской платы.
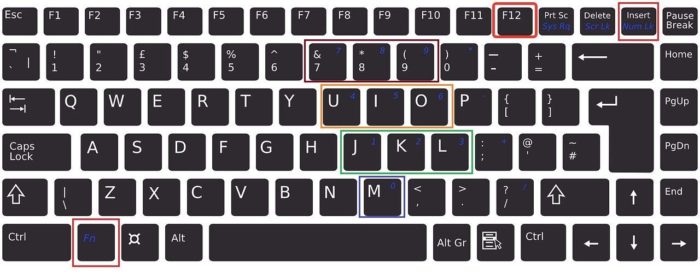
Нажимаем одновременно клавиши «Fn»+«F12»
Также перед началом исправления работы драйверов важно вспомнить все действия, которые были совершены накануне проблемы. Вполне вероятно, что пользователь обновлял систему до более современной версии, или же имели место механические повреждения. Все эти факторы необходимо учитывать.
Это сделать очень просто: нужно взять кабель и вставить разъем в специальное гнездо в системном блоке. Обычно он имеет такой же вид, как на фотографии ниже.

Кабель с USB-разъемом подключаем в USB-порт системного блока или ноутбука
Справка! Важно помнить, что камеры могут подключаться либо по USB 2.0, либо по USB 3.0. Это говорит о том, что первое устройство не будет конфликтовать ни с каким протоком, а вот второму необходим только соответствующий протокол. При отсутствии поддержки USB 3.0 со стороны материнской платы подключиться будет нельзя.
В большинстве случаев неисправность веб-камеры кроется именно в неработоспособности драйверов. В первую очередь пользователь должен перезагрузить свой ПК и посмотреть на состояние веб-камеры. Данный простой способ помог уже многим юзерам, несмотря на свою быстроту в исполнении.
Если эти действия привели к тому же результату, стоит воспользоваться следующим методом:
- Пользователь должен нажать правой кнопкой мыши меню «Пуск» и найти там «Диспетчер устройств».

Нажимаем правой кнопкой мыши меню «Пуск», находим и открываем «Диспетчер устройств»
Справка! Для вызова меню достаточно нажать клавиши «Win+X».
- Если данного пункта нет, то можно зайти в «Панель управления» через тоже меню «Пуск», кликнув на него правой кнопкой мыши.

Нажимаем правой кнопкой мыши меню «Пуск», находим и открываем «Панель управления».png
- В этом окне имеется несколько разделов, пользователю необходим блок «Система и безопасность».

В режиме «Просмотр» выставляем «Категория», открываем раздел «Система и безопасность»
- Он содержит 8 полезных вкладок, в данном случае нужно кликнуть на «Система».

Открываем подраздел «Система»
- С левой стороны появится список, где можно настроить удаленный доступ, защитить систему, ознакомиться с дополнительными параметрами системы и зайти в «Диспетчер устройств». Нужно кликнуть по пункту, который стоит первым в списке.

С левой стороны списка кликаем левой кнопкой мышки по «Диспетчер устройств»
- Появится список, в перечне которого необходимо отыскать «Устройства обработки изображений». Часто пользователи не могут отыскать такой раздел. В данном случае нужно обратить внимание на «Другие устройства». Кликнув на эту вкладку, откроется список с неизвестными устройствами.

Кликаем по стрелочке рядом с пунктом «Устройства обработки изображений»

Раскрываем пункт «Другие устройства» двойным кликом мышки
- Правым щелчком мышки вызвать контекстное меню устройства. Во вкладке «Свойства» можно точно понять, что это за составляющие ПК.

Правым щелчком мышки вызываем контекстное меню устройства, кликаем по строке «Свойства»
- Также в открывшемся списке можно нажать на опции «Обновить драйверы» или «Обновить конфигурацию оборудования», что приведет к избавлению от проблемы.

Нажимаем на «Обновить драйверы»
- Выбрать вариант установки автоматический или вручную. Выбрав автоматический поиск больше ничего делать не нужно. Ожидайте пока завершится процесс поиска, и закройте окно.

Нажимаем «Закрыть»
Справка! В большинстве случаев автоматический поиск драйверов не помогает, лучше воспользоваться установкой вручную.
При выборе ручной установки:
- кликните по кнопке «Обзор», откройте путь к папке с драйверами, кликните «Далее»;

Нажимаем на кнопку «Обзор», открываем файл с драйверами
- или кликните «Выбрать драйвер из списка уже установленных драйверов»;

Нажимаем по ссылке «Выбрать драйвер из списка уже установленных драйверов»
- выделите левой кнопкой мышки драйвера или выберите «Установить с диска», затем жмите «Далее».

Выбираем драйвера из списка или «Установить с диска», жмем «Далее»
Если веб-камера появилась в меню, достаточно просто нажать кнопку «Задействовать».
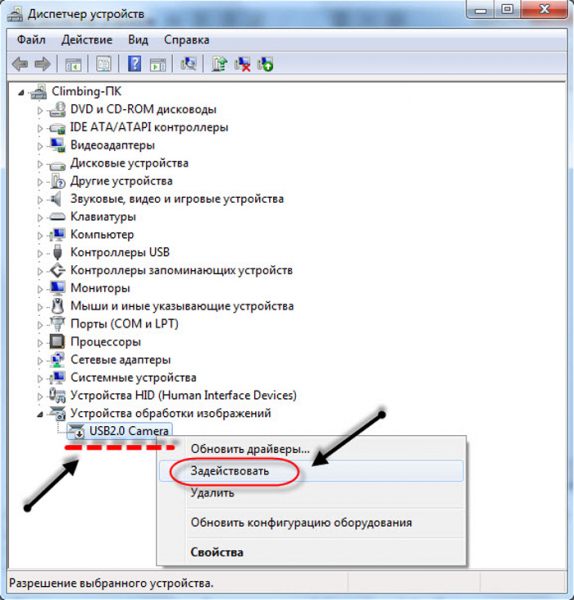
Нажимаем правой кнопкой мышки по камере, левой кнопкой по строке «Задействовать»
В противном случае нужно выполнить следующие действия:
- Зайти в «Диспетчер устройств» вышеупомянутым способом.

Нажимаем правой кнопкой мыши меню «Пуск», находим и открываем «Диспетчер устройств»
- Найти во вкладке «Устройства обработки изображений» свое устройство и дважды нажать по нему мышкой.

Кликаем по стрелочке рядом с пунктом «Устройства обработки изображений»

Двойным щелчком мышки открываем устройство
- Откроется окно с несколькими вкладками, которые содержат общие сведения и данные о драйверах. На вкладку «Драйвер» и нужно нажать.

Кликаем по вкладке «Драйвер»
- Важно обратить внимание на функцию «Откатить». Если эта опция активна, то пользователю необходимо нажать на нее. Также можно кликнуть на «Обновить», после чего нажать «ОК».

При некорректной работе камеры нажимаем «Откатить», после этого «Обновить»
Важно! Если камера никак не отображается, то нужно зайти на сайт официального производителя нэтбука или ноутбука пользователя. Там можно будет скачать все необходимые приложения для корректной работы.
Довольно распространенной практикой является устаревшая версия драйвера самой видеокарты. С каждым годом выходят все новые версии операционных систем, в результате чего возникает несовместимость в обновленной системой. Данную проблему решить довольно легко, достаточно следовать простому алгоритму:
- Нажать левой кнопкой мыши по меню «Пуск», в строке поиска выбрать «Выполнение программ, созданных для предыдущих версий Windows». Можно начать вводить только часть этого запроса, система выдаст подсказку и найдет нужное приложение. Теперь его нужно открыть.

Нажимаем левой кнопкой мыши по меню «Пуск», в строке поиска набрать «Выполнение программ, созданных для предыдущих версий Windows»
- Если кликнуть по ссылке «Дополнительно», предоставляется выбор зайти с правами администратора. Данный вариант наиболее предпочтительный.

Кликаем по ссылке «Дополнительно»
- Нажимаем «Запуск от имени администратора».

Нажимаем «Запуск от имени администратора»
- Необходимо кликнуть «Далее» и ожидать завершения процесса устранения неполадок с совместимостью. Данная процедура может быть продолжительной по времени.

Нажимаем «Далее»
Совет! Для ускорения процедуры закройте все приложения, программы, чтобы не загружать ПК.
Можно и не прибегать к вышеперечисленным методам. Пользователю перед началом каких-либо действий стоит осмотреть USB-порт на предмет повреждений. Вполне вероятно, что дело в технической поломке, а не в ошибочной работе системы.
Компьютер не видит фотоаппарат через USB
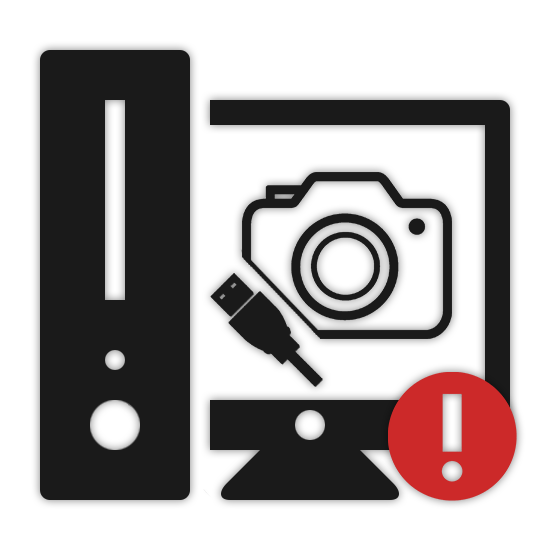
Нередко для подключения фотоаппарата к ПК используется USB-кабель, полностью исключающий необходимость извлечения Flash-накопителя и приобретения картридера. Однако иногда компьютер неправильно видит фотоаппарат или вовсе его не распознает. Для решения данной трудности мы подготовили настоящую статью.
Компьютер не видит фотоаппарат по USB
У рассматриваемой проблемы существует немало причин, о большинстве из которых мы постараемся рассказать. При этом не все неисправности могут быть устранены, так как вполне возможны поломки самого фотоаппарата или USB-порта на нем.
Причина 1: Нерабочий USB-порт
Наиболее распространенной причиной возникшей неполадки является неисправность используемого USB-порта на компьютере. Многие современные фотоаппараты нуждаются в подключении через порт USB 3.0, которым оснащаются не все ПК.

Чтобы компьютер увидел фотоаппарат, следует воспользоваться любым другим USB-портом. Вместе с тем устройство нужно подключать напрямую к материнской плате, игнорируя разъемы на передней панели системного блока или USB-разветвители.

В некоторых ситуациях USB-порты могут быть неисправны или отключены. Для устранения подобных проблем вы можете ознакомиться с соответствующими статьями на нашем сайте.
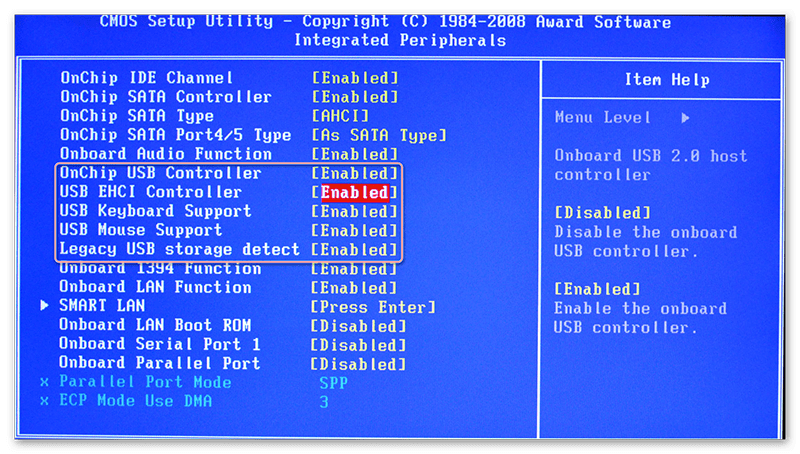
Подробнее:
Как включить USB-порты в BIOS
Не работает USB-порт на ноутбуке
Иногда трудности возникают после переустановки или обновления операционной системы. На этот случай нами были подготовлены соответствующие решения в отдельных статьях.

Подробнее:
Не работает USB после установки Windows
Windows не видит USB-устройства
Причина 2: Неисправности USB-кабеля
Вторая, но не менее распространенная причина заключается в использовании нерабочего USB-кабеля. Из-за подобных неисправностей фотоаппарат может быть обнаружен компьютером, однако чаще всего данные с него невозможно передать.
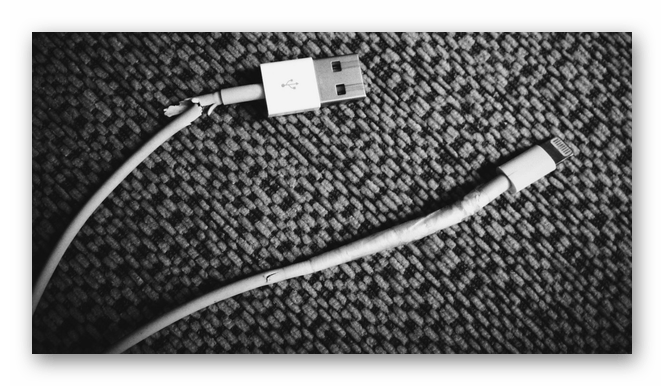
При подозрениях на данную проблему необходимо проверить используемый кабель, например, с помощью любого другого подходящего устройства или компьютера. Если неисправность сохраняется, попробуйте заменить провод или напрямую подключите карту памяти от фотоаппарата к ПК посредством картридера.

Подробнее: Как подключить карту памяти к ПК или ноутбуку
Причина 3: Низкий заряд батареи
Практически любой современный фотоаппарат нельзя подключить к компьютеру, если его стандартный аккумулятор не имеет достаточный уровень заряда для работы. Соответственно, нужно просто поставить его на подзарядку и спустя некоторое время повторить попытку подключения к ПК.
Примечание: Некоторые, но отнюдь не все устройства все же могут заряжаться напрямую от компьютера после подключения.
Кроме прочего, не стоит забывать о необходимости включения фотоаппарата после подключения к компьютеру по USB-кабелю. В большинстве случаев его стандартные функции будут заблокированы, но вместе с тем станет доступна передача данных на ПК.
Причина 4: Отсутствующие драйвера
Производители многих фотоаппаратов помимо самого устройства нередко в комплекте предоставляют специальное программное обеспечение, включающее в себе утилиту для удобной работы с файлами и драйвера. Если ваш девайс не распознается компьютером должным образом, требуется установить ПО с идущего в комплекте носителя.

Помимо драйверов и софта идущих в комплекте, разработчики могут публиковать все необходимо ПО на официальном сайте. Для его скачивания и установки посетите раздел с драйверами на ресурсе производителя вашего девайса.
Canon
Nikon
Fujifiml
Olympus
Sony
Причина 5: Заражение системы
Эта проблема лишь отчасти относится к нашей теме, так как существует немало вирусов и некоторые из них вполне могут блокировать файлы на съемных носителях. И хотя данные зачастую остаются нетронутыми, просмотреть их не получится до удаления вредоносного ПО.
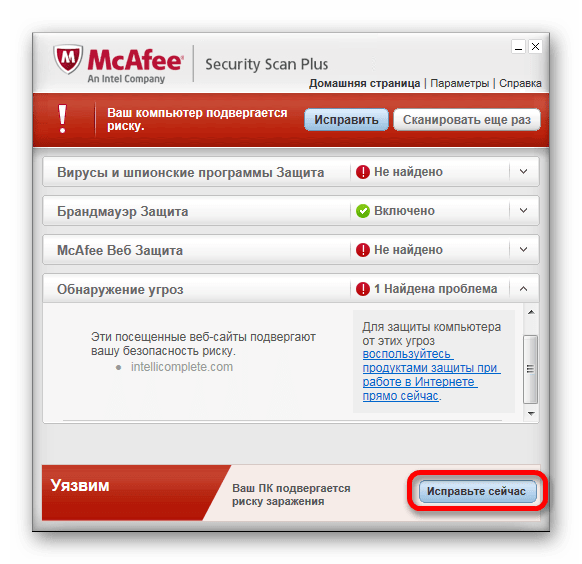
Чтобы избавиться от вирусов, вы можете прибегнуть к соответствующим инструкциям на нашем сайте, воспользовавшись онлайн-сервисами или специальными программами. При должном отношении к поставленной задаче вы с легкостью очистите операционную систему от нежелательного софта и сможете подключить фотоаппарат для просмотра данных.
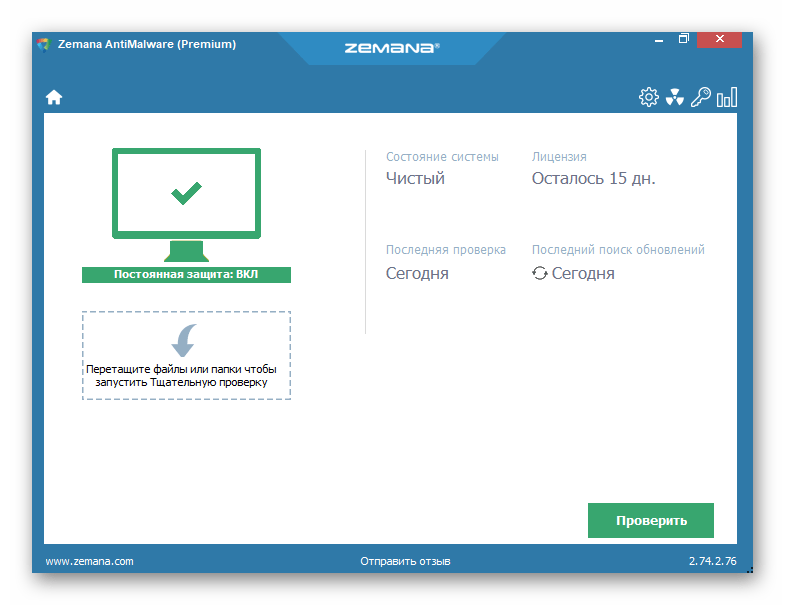
Подробнее:
Онлайн-сервисы для проверки компьютера на вирусы
Проверка компьютера на вирусы без использования антивируса
Программы для удаления вирусов с компьютера
Заключение
После прочтения данной инструкции вы без проблем решите поставленную задачу и правильно подключите фотоаппарат к компьютеру. Вы также всегда можете обращаться к нам со своими вопросами в комментариях под статьей.
 Мы рады, что смогли помочь Вам в решении проблемы.
Мы рады, что смогли помочь Вам в решении проблемы. Опишите, что у вас не получилось.
Наши специалисты постараются ответить максимально быстро.
Опишите, что у вас не получилось.
Наши специалисты постараются ответить максимально быстро.Помогла ли вам эта статья?
ДА НЕТКак подключить камеры Xiaomi YI и Mijia к компьютеру как веб-камеру
Экшн-камеры Сяоми предоставляют пользователю практически неограниченные возможности по видеосъемке в экстремальных условиях, а также создании качественных и контрастных фотографий. Однако этим функционал устройств не ограничивается, ведь технические характеристики позволяют подключить камеру Xiaomi к компьютеру в качестве веб-варианта.
С учетом наличия в изделиях Wi-Fi модуля проделать данную операцию можно без использования USB-кабеля.
Инструкция: как подключить камеру Xiaomi Mijia и YI
Для соединения двух изделий необходимо проделать ряд действий:
- Скачать и установить специальные приложения для экшн-камеры Сяоми (VLC player, Github и YI Xiaomi). После скачивания архивов требуется их распаковать;
- Активировать на видеоприборе Вай-Фай модуль и на компьютере найти точку подключения. Ее название обычно указывается на коробке, в которой поставляется аппарат. По умолчанию может быть выставлен пароль 1234567890 или же он может отсутствовать;
- Открыть программу Xiaomi Yi Camera (на рабочем столе ярлык «CC») и в новом окне нажать на клавишу Connect C&C.
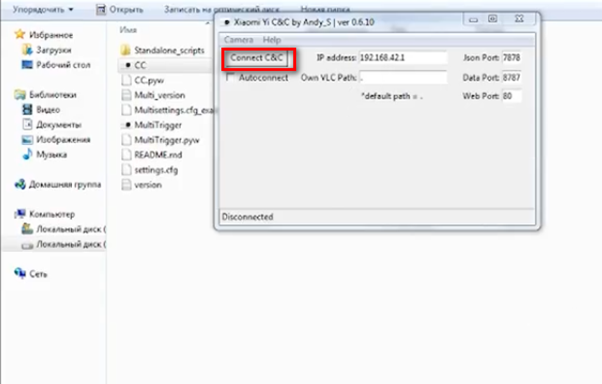
Если все сделано правильно, то откроется новое диалоговое окно, в котором пользователю будет доступно три опции:
- Сделать фотографию;
- Начать видеозапись;
- Просмотреть видео в режиме онлайн (желтая кнопка), т.е. становится возможно использовать Xiaomi YI как веб-камеру. Для корректной работы данной опции и необходима установка VLC-плеера. При нажатии может выскочить окошко с IP-адресом, его надо скопировать и перенести в настройки плеера (Медиа/Открыть URL/Вкладка сеть/). Стоит учитывать, что задержка передачи видео может составлять 1-1,5 секунды.
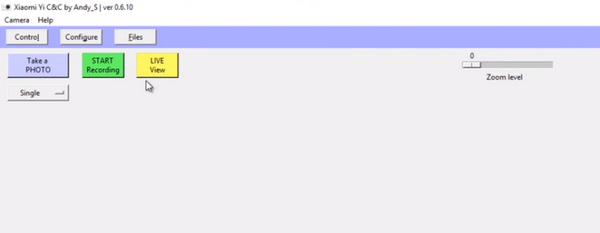
Для приближения/удаления изображения, в программу встроен Zoom-уровень, который перемещается при помощи компьютерной мышки.
Для дальнейшей настройки экшн-камеры компании Ксиаоми следует зайти во вкладку Configure («Конфигурация»), где пользователю открывается множество вариантов функционирования изделия. Если нажать на кнопку Files, то будет предоставлен доступ ко всем файлам, которые имеются в настоящее время на приборе.
При всех дальнейших подключениях аппарата к ноутбуку или ПК изображение будет автоматически выводиться на экран.
Назад к списку статей
Что делать, если компьютер не видит (не работает) веб-камера
Ситуация, при которой после подключения веб-камеры к компьютеру ничего не происходит, знакома многим пользователям Windows. Ознакомившись с нижеизложенной информацией, вы узнаете, почему компьютер может не видеть веб-камеру, и какие действия рекомендуется предпринять пользователю для устранения подобной проблемы.Что сделать в первую очередь?
Во-первых, вы должны убедиться в исправности веб-камеры. Лучший вариант – подключить ее к другому компьютеру. Если и он никак не отреагирует на новое устройство, последнее с большой долей вероятности не является рабочим.Во-вторых, необходимо удостовериться в отсутствие проблем с самим компьютером, конкретно – с USB-разъемами. Для этого подключите любой другой гаджет к разъему, выбранному для подсоединения веб-камеры, либо же подключите веб-камеру в другой разъем.
В-третьих, убедитесь в отсутствии факторов, препятствующих нормальной работе веб-камеры. Запомните: веб-камера способна полноценно работать исключительно в одном приложении. Если вы включите 2 и более программы, использующие ресурсы веб-камеры, она либо будет работать не так, как нужно, либо не включится вообще.
Примечание! Если веб-камера не работает в каком-нибудь конкретном приложении, а в других программах, при этом, нормально справляется со своей главной задачей, все дело непосредственно в проблемном приложении. Зайдите в настройки программы и посмотрите, правильно ли заданы настройки передачи изображения.
Почему компьютер может не видеть веб-камеру?
Проблема либо в самом компьютере, либо в веб-камере. Единственный вариант проверки исправности последней сводится к попытке ее подключения к другому компьютеру. Что касается неисправностей компьютера, если после проверки USB-портов путем подключения других гаджетов выяснилось, что с ними все в порядке, проблема с большой долей вероятности сводится к отсутствию драйверов.Примечание! Инструкция остается актуальной для всех распространенных на сегодняшний день версий операционной системы: от XP до Windows 10. Незначительные отличия могут присутствовать лишь в названии некоторых пунктов навигации.
Ситуация с драйверами обстоит следующим образом:
• в составе операционной системы изначально присутствует множество драйверов для самых разнообразных устройств;
• после подключения веб-камеры к компьютеру (первая, как известно, является устройством, работающим по типу «подключил и пользуешься»), система считывает сведения о ней и устанавливает драйвера самостоятельно;
• после успешной установки драйверов, веб-камера начинает работать в нормальном режиме.
Однако в некоторых ситуациях происходит сбой описанного «сценария». Обычно это случается, когда пользователь пытается подключить к компьютеру веб-камеру от малоизвестного производителя, либо когда проблемы обнаруживаются в самой системе.
Решение одно: драйвера нужно установить самостоятельно. Для этого необходимо зайти на официальный сайт производителя устройства, найти в разделе поддержки драйвер для веб-камеры (обычно на коробке или в инструкции присутствует индивидуальный номер, позволяющий быстро выполнить поиск) и скачать предложенные файлы. Если в комплекте с веб-камерой идет диск, ничего этого делать не придется. Завершается работа установкой драйверов. Для этого пользователю нужно либо запустить скачанный с официального сайта файл, либо вставить диск из комплекта и следовать дальнейшим указаниям системы.
Полезный совет! Для предотвращения возникновения проблем несовместимости, выполните установку драйверов перед подключением веб-камеры к компьютеру.
Если установка необходимого программного обеспечения не изменила ситуацию к лучшему, с большой долей вероятности веб-камера является неисправной. Предварительно осмотрите ее корпус на предмет наличия различных переключателей и кнопок – если такие есть, включите их и проследите за изменениями. Если и это не помогло, остается лишь сдать веб-камеру в ремонт или вернуть продавцу.
Как подключить фотоаппарат к компьютеру
Обычно подключение фотоаппарата к ПК или ноутбуку не вызывает трудностей даже у новичков. Установка подключенного устройства происходит автоматически, и в проводнике отображается содержимое памяти аппарата. Но бывают ситуации, когда компьютер никак не хочет находить подключенный фотоаппарат. Причины у этого могут быть самые разные. Рассмотрим их подробнее и разберем, как исправить проблемы с подключением фотокамеры.

Как подключить фотоаппарат к компьютеру
Почему компьютер не видит фотоаппарат
Прежде, чем нести фотоаппарат в сервис на диагностику, попытаемся самостоятельно разобраться в проблеме. Скорее всего, с фотоаппаратом все в порядке, а причина того, что компьютер не видит ваше устройство, кроется в какой-то мелочи, устранить которую без труда можно самостоятельно.
Возможные причины неисправности:
- фотоаппарат не включен;
- аккумулятор фотоаппарата разряжен или отсутствует;
- неисправный USB-порт;
- неправильно установлены драйверы на фотоаппарат;
- наличие вирусов на компьютере;
- неисправен кабель;
- блокировка антивирусом или брандмауэром.

Убедитесь, что правильно подключили фотоаппарат
Фотоаппарат выключен или разряжен
Перед тем, как искать причину блокировки устройства на компьютере, убедитесь, что правильно подключили фотоаппарат.
- Во-первых, он должен быть включен. Об этом будет свидетельствовать горящая лампочка power, иногда — рисунок на экране. Попробуйте выключить и включить снова подключенное к USB устройство.
- Во-вторых, проверьте заряд аккумулятора устройства. Если фотокамера только что из магазина, вероятно, что батарея разряжена в ноль. В таком случае устройство даже не будет включаться. Иногда состояние аккумулятора можно проверить, вставив его в зарядное устройство: если при подключении к сети горит зеленая лампа — батарея заряжена, если красная — требуется зарядить ее.

Проверяем заряд аккумулятора устройства
Неисправный кабель
В ряде случаев поломка кабеля видна невооруженным глазом. Но при появлении микроповреждений, рассмотреть их самостоятельно довольно сложно. Чтобы проверить работу кабеля, подключите его с другим, наверняка работающим устройством, например, телефоном. Если проблема с подключением повторяется, и компьютер также не видит все другие девайсы, кабель придется заменить на рабочий.

Неисправный кабель
Неисправный USB-порт
Аналогично можно проверить работоспособность порта. Если компьютер не видит ваш девайс, попробуйте подключить через тот же порт телефон, флешку или любое другое рабочее устройство. Если соединение не происходит, вероятно, разъем неисправен. В таком случае можно попробовать подключить фотокамеру к другим USB-портам.

Неисправный USB-порт
Хотя у неисправности USB-порта также могут быть разные причины, это не всегда критическая проблема. Обычно ее можно легко исправить. Расскажем, как это сделать.
Шаг 1. Перезагрузите компьютер (нажимаем клавиши Win+X). Старый и банальный, но, тем не менее, все еще действенный способ исправления некоторых технических неисправностей. Если перезагрузка не помогла, переходим к следующему пункту.

Перезагружаем компьютер
Шаг 2. Обновление драйвера для USB-порта: Зайдите в «Диспетчер устройств» с помощью сочетания клавиш «Windows+X».

Открываем «Диспетчер устройств»
Шаг 3. Найдите подменю «Контроллеры USB» и щелкните по небольшой кнопке чуть левее надписи, раскрывая таким образом весь список.

В подменю «Контроллеры USB» открываем список
Шаг 4. При внимательном рассмотрении можно заметить, что один из пунктов списка изменился или появился. Щелкаем правой кнопкой мыши по нему и выбираем «Удалить». Драйвер обновлен.

Выбираем «Удалить»
На заметку! Бывает, что установки драйвера недостаточно, например, если поврежден сам порт или он отсоединен от материнской платы компьютера.
Драйверы неправильно установлены либо отсутствуют
Если вы впервые подключаете устройство к этому компьютеру, возможно, на нем не установлены соответствующие драйверы. Также драйверы могут быть установлены некорректно, и требуется их переустановка. Как утверждают специалисты, это самая популярная причина того, что компьютер не находит внешнее устройство.
Чтобы проверить драйвера:
Шаг 1. Зайдите в «Диспетчер устройств» с помощью сочетания клавиш Win+X или через «Панель управления».

Открываем «Диспетчер устройств»
Шаг 2. Выберите из списка раздела «Контроллеры» нужный девайс и проверьте, не отображается ли рядом с ним желтый восклицательный знак. Такой знак указывает на то, необходимых драйверов для него либо нет, либо они работают некорректно.

Выбираем в разделе «Контроллеры» нужный девайс и проверяем, не отображается ли рядом с ним желтый восклицательный знак
Драйверы ко многим моделям можно найти на официальных сайтах производителей. Кроме того можно попробовать установить драйвер с помощью Виндовс.
Шаг 3. Оставаясь в «Диспетчере устройств», рядом с требуемым устройством щелкните правой кнопкой мыши и выберите «Обновить драйвер». Готово!

Выбираем «Обновить драйвер»
ПК не видит фотоаппарат из-за вирусов
Случается, что причина того, что файлы на фотоаппарате легко просматриваются, но на компьютере система их не видит, в вирусах. Некоторые из них (например, вирус автозапуска) делают файлы на внешних носителях скрытыми. Чтобы избежать запуска вредоносных программ, необходимо просканировать карту антивирусом, предварительно отобразив скрытые файлы.
Шаг 1. Зайдите в настройки проводника.

Переходим в настройки проводника
Шаг 2. Для Windows 10 в разделе «Вид» установите галочку рядом с пунктом «Скрытые элементы».

Устанавливаем галочку рядом с пунктом «Скрытые элементы»
Шаг 3. Запустите антивирус. Удалив все потенциально вредоносные файлы, вы сможете просматривать и безопасные, нужные вам фотографии.

Запускаем антивирус
Блокировка антивирусом или сетевым экраном
Иногда внешнее устройство (то есть фотоаппарат в нашем случае) не содержит вирусов, но все равно блокируется со стороны программ антивируса или встроенного брандмаэура (сетевого экрана). Происходит это, если блокирующие программы распознают новое устройство как угрозу и не допускают его подключения. Исключить это можно, предварительно отключив все подобные программы.
Отключить большинство антивирусов довольно просто. Для этого нужно всего лишь открыть программу и выбрать в меню отключение на определенное время.

Меню отключения на определенное время в антивирусе Avast
Отключить брандмауэр можно следующим образом:
Шаг 1. Зайдите в «Панель управления», выберите вкладку «Система и безопасность», найдите в списке Брандмауэр.

В «Панель управления» выбираем «Система и безопасность» и нажимаем на Брандмауэр
Шаг 2. С помощью метки активируйте функцию выключения.

Активируем функцию выключения
Шаг 3. Подтвердите свои действия и попробуйте заново подключите девайс.

Нажимаем «ОК»
На заметку! Перед тем, как отключать защиту на своем ПК, рекомендуется запустить полную проверку на вирусы.
Чтобы резюмировать все вышеуказанные способы, приводим таблицу.
Возможные причины и способы решения проблемы с подключением фотокамеры к ПК:
| Причина | Решение |
|---|---|
| Фотоаппарат не включен | Включить устройство при подключении |
| Аккумулятор отсутствует и разряжен | Проверить наличие аккумулятора и его состояние |
| Кабель неисправен | Заменить кабель |
| USB-порт неисправен | Использовать другой, рабочий порт; обновить драйвера для порта |
| Драйверы отсутствуют или некорректно установлены | Проверить работоспособность драйверов в «Диспетчере устройств»; обновить или установить с помощью Виндовс или скачать в сети |
| Вирусы скрывают файлы | Запустить сканирование устройства антивирусом |
| Антивирус или брандмауэр блокирует внешнее устройство | Временно отключить блокирующие программы |

Проблемы с подключением фотокамеры к ПК
Что можно еще сделать, если компьютер не видит фотоаппарат
Если даже после вышеуказанных манипуляции карта памяти не отображается на вашем ПК, можно прибегнуть к альтернативным способам:
Воспользоваться картридером.
Шаг 1. Достаньте SD карту из фотоаппарата и вставьте ее в картридер ноутбука или компьютера.

Достаем SD карту из фотоаппарата и вставляем ее в картридер ноутбука или компьютера
Шаг 2. Откройте папку с фотографиями.

Открываем папку с фотографиями
Подключить фотокамеру через Wi-Fi сеть
Для удобства пользователей производители оснащают новейшие модели фотоаппаратов встроенным Wi-Fi модулем. Он позволяет обходить и вовсе без USB-кабеля и передавать нужные фотографии по сети.
Видео про то, как подключить фотоаппарат через через WI-FI смотрите ниже:
Видео — Как подключить фотоаппарат через через WI-FI
Почему компьютер не видит телефон или планшет и что с этим делать
Почему компьютер может не определить телефон или планшет
Среди возможных причин — некорректные действия при подключении, устаревшее или неправильно настроенное ПО, неисправности USB-кабелей, портов или самих устройств.
Следуйте перечисленным ниже советам, они могут избавить вас от многих проблем при подключении.
Как правильно подключать к компьютеру Android-устройства через USB
Если у вас Windows, проигнорируйте этот абзац. Если используете macOS, установите программу Android File Transfer.
Убедитесь, что мобильное устройство включено и подключите его к компьютеру. Затем опустите панель уведомлений на гаджете — увидите специальный переключатель. Нажмите на него и в появившемся меню выберите режим «Передача файлов». Названия режимов могут отличаться в зависимости от версии Android и модели аппарата.

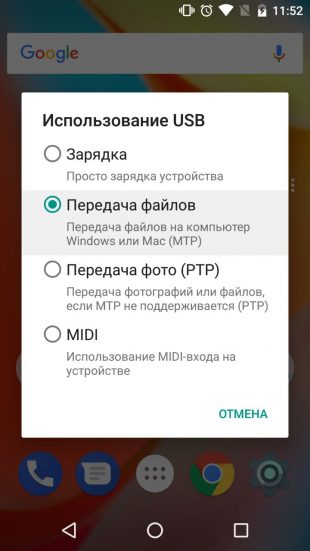
После этих действий компьютер должен увидеть мобильное устройство. В Windows оно отобразится в «Проводнике», в macOS — в окне Android File Transfer. Но в случае с Mac вам потребуется OS X 10.5 и Android 3.0 или более поздние версии этих ОС, иначе ничего не выйдет.
Как правильно подключать к компьютеру iOS-устройства через USB
Убедитесь, что мобильное устройство включено и разблокировано, затем подключите его к компьютеру. В первый раз iOS запросит разрешение на доступ к медиафайлам и вам нужно будет дать его.
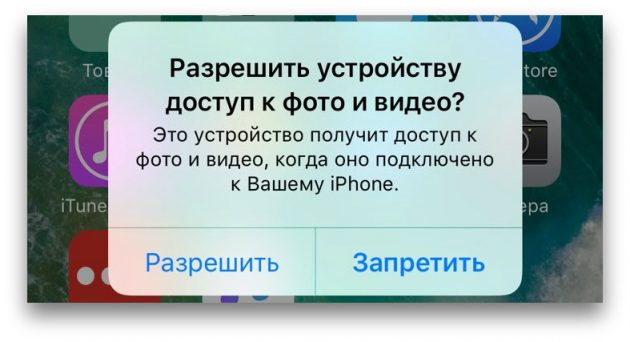
В случае с ПК на Windows подключённые iPhone или iPad появятся в «Проводнике» в разделе медиаустройств. Они будут отображаться как обычные цифровые камеры — вы сможете просмотреть и скопировать фотографии и видео. Для доступа к другим данным придётся воспользоваться iTunes, который можно скачать на сайте Apple. Процедура регистрации не вызовет затруднений, нужно лишь следовать подсказкам мастера настройки.
На Mac всё несколько проще. iTunes уже входит в состав macOS, поэтому запустится автоматически при подключении iPhone или iPad. Взаимодействие с контентом осуществляется через медиакомбайн, а вот для доступа к медиафайлам iTunes не нужен. Просмотреть и импортировать их поможет стандартное приложение «Фото», которое также запускается автоматически при подключении iOS-устройств.
Что делать, если компьютер не видит USB-устройство
Будем считать, что вы делали всё по инструкции выше. Если компьютер всё равно не распознал планшет или смартфон, выполняйте следующие действия по порядку. Не поможет первое — переходите ко второму и так далее.
1. Отключите от компьютера лишние USB-устройства.
2. Попробуйте подключиться через другой кабель или порт.
3. Перезагрузите компьютер и мобильный девайс.
4. Если у вас Windows, обновите драйвер, необходимый для распознавания USB-устройства.
Запустите командную строку (клавиши Windows + R), вставьте в неё devmgmt.msc и нажмите Enter. Когда откроется «Диспетчер устройств», найдите в списке оборудования подключённый гаджет.
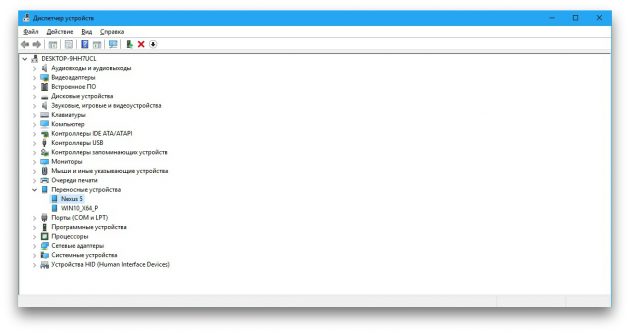
Кликните по устройству правой кнопкой мыши и выберите «Обновить драйвер» → «Выполнить поиск драйверов на этом компьютере» → «Выбрать драйвер из списка доступных драйверов на компьютере».
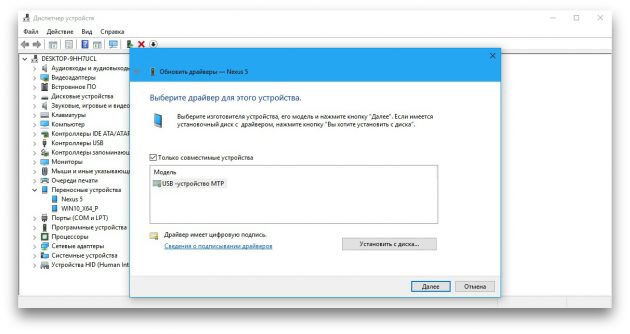
В списке драйверов отметьте «USB-устройство MTP» и нажмите далее, чтобы выполнить переустановку.
5. Если устройство не отображается в iTunes, воспользуйтесь руководством Apple для решения этой проблемы.
6. Обновите операционные системы на компьютере и мобильном устройстве до актуальных версий. Если используете Windows Vista или XP, сначала попробуйте установить протокол MTP, скачав его с сайта Microsoft.
7. Проверьте работоспособность порта в гаджете, подключив его к другому компьютеру. Если проблема сохранится, обратитесь в службу поддержки производителя.
Что делать, если компьютер не видит устройство, подключаемое через Bluetooth
Столкнувшись с проблемами видимости при подключении через Bluetooth, попробуйте следующие меры. Выполняйте эти действия по очереди, и, возможно, одно из них вам поможет.
1. Убедитесь, что на обоих устройствах включён Bluetooth, а в настройках на каждом из них активирован режим видимости для всех прочих устройств. На iOS эти настройки входят в службу AirDrop, доступную в «Пункте управления».
2. Положите планшет или смартфон ближе к компьютеру.
3. Перезагрузите компьютер и мобильное устройство.
4. Если раньше устройства успешно подключались друг к другу, удалите сохранённую пару в настройках Bluetooth и попробуйте переподключиться.
5. Обновите драйверы Bluetooth на компьютере.
6. Обновите операционные системы устройств до актуальных версий.
Альтернативные способы подключения
У вас всегда есть запасной вариант — сервисы, с помощью которых можно передавать файлы между компьютером и мобильным устройством через интернет. Это AirDroid, Pushbullet, а также облачные хранилища вроде Google Drive, OneDrive и Dropbox. Они позволят вам обойтись без Bluetooth и USB, если эти варианты не работают или не подходят.
Читайте также: