Почему компьютер не видит Sony Xperia 10 II через USB
Рейтинг телефона:Владельцы смартфонов регулярно подключают мобильный девайс к ПК. Делается это для того, чтобы передать файлы с одного носителя на другой для дальнейшего использования. Но иногда пользователи сталкиваются с проблемой, когда телефон Sony Xperia 10 II не видит компьютер. Почему так происходит, и что нужно делать в такой ситуации?
Почему Sony Xperia 10 II не видит компьютер
Если человек подключает смартфон к ПК через USB-кабель, но компьютер никак не реагирует, значит, пользователь столкнулся с одной из следующих проблем:
- неисправность кабеля;
- поломка гнезда USB на одном из устройств;
- на компьютере установлены некорректные драйвера для смартфона, или их нет вовсе;
- при подключении выбрана опция «Только зарядка»;
- сбой в работе операционной системы одного из устройств.
Таким образом, все обозначенные проблемы можно поделить на физические и программные.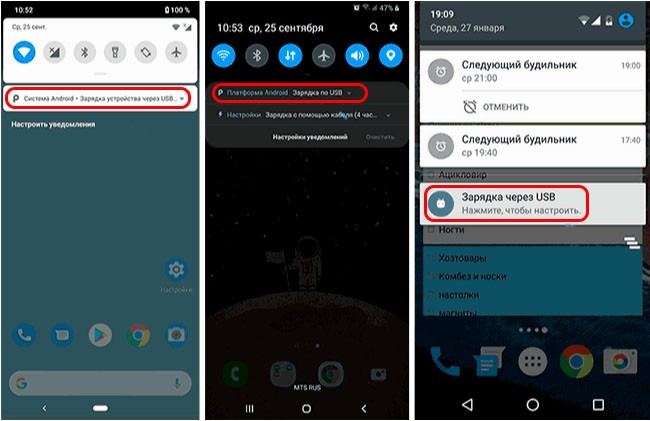 Чтобы определить точную причину того, что телефон Sony Xperia 10 II не видит ПК, нужно выполнить проверку оборудования и настроек обоих устройств.
Чтобы определить точную причину того, что телефон Sony Xperia 10 II не видит ПК, нужно выполнить проверку оборудования и настроек обоих устройств.
Как решить проблему
Для начала вы должны убедиться, что для подключения используется исправный кабель. Самый простой способ – поставить телефон на зарядку с тем же шнуром. Если девайс заряжается, значит, проблема точно не в кабеле.
Второй момент, который пользователи часто упускают из вида, – выбран неправильный тип подключения. Когда человек соединяет смартфон с ПК, на экране мобильного устройства появляется уведомление, предлагающее выбрать один из нескольких типов сопряжения:
- только зарядка;
- камеры;
- медиаустройство и так далее.
По умолчанию указывается тип «Только зарядка». При таком подключении смартфон на ОС Андроид просто получает энергию от компьютера. Проверьте настройки сопряжения и выберете пункт «Подключить как медиаустройство» или «USB-накопитель». Только в таком случае ПК увидит телефон Sony Xperia 10 II, как полноценный носитель информации.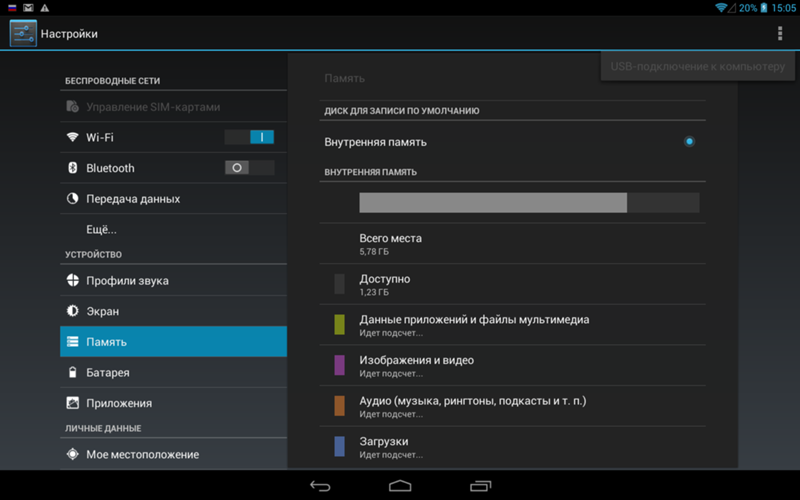
Если же при подключении мобильного девайса к ПК не происходит совсем ничего (гаджет даже не заряжается), нужно проверить работоспособность интерфейса USB на компьютере. Например, можно вставить флешку или подключить мышку.
Проблемы физического характера (поломка кабеля или разъема) решаются только заменой комплектующих. А в ситуации, когда вы выбираете правильный тип подключения (медиаустройство) и пользуетесь исправными аксессуарами, причиной появления ошибки становятся неисправные драйвера.
Как правило, они устанавливаются автоматически при первом сопряжении смартфона и ПК. Загружается ПО только при наличии соединения с интернетом. Если не подключиться к сети, драйвера загружены не будут. Поэтому рекомендуется проверить доступ к интернету.
Проверить работоспособность драйверов можно следующим образом:
- Открыть диспетчер устройств (Win+R и затем ввести devmgmt.msc).
- Найти в списке MTP-устройство или название телефона.
- Дважды нажать левой кнопкой мыши.

- Кликнуть «Обновить драйвер».
- Выбрать «USB-устройство MTP».
- Нажать «Далее».
- Дождаться окончания переустановки драйверов.
Если же в диспетчере устройств никак не отображается смартфон, есть смысл включить на гаджете Андроид режим разработчика:
- Открыть настройки телефона.
- Перейти в раздел «Для разработчиков».
- Активировать функцию.
- Кликнуть «Конфигурация USB по умолчанию».
- Выбрать значение «Передача файлов».
Когда не помогает ни один из предложенных советов, единственный выход – сбросить настройки смартфона. Эта операция выполняется в том случае, если владелец устройства подозревает, что сопряжение отсутствует из-за наличия вирусов.
Для сброса настроек нужно:
- Открыть настройки.
- Перейти в раздел «Восстановление и сброс».
- Нажать «Сбросить настройки».
После выполнения операции с мобильного девайса удалятся все файлы. Чтобы не потерять важную информацию, рекомендуется предварительно создать резервную копию.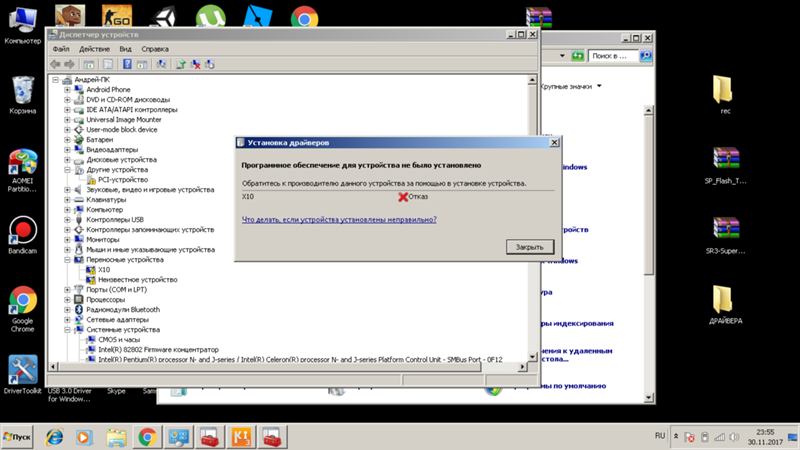
Альтернативные методы подключения
Если соединить телефон Sony Xperia 10 II с компьютером через USB не получилось, можно попробовать альтернативные методы передачи информации с одного устройства на другое:
Первый вариант не нуждается в подробном описании, так как в таком случае просто требуется вставить карту памяти в адаптер и подключить к ПК через соответствующий разъем. Но подобный вид сопряжения позволит лишь перекинуть файлы на флешку или с нее.
Чтобы получить доступ к памяти смартфона, нужно использовать соединение Wi-Fi. Для этого понадобится дополнительная программа. Например, MyPhoneExplorer. Ее следует загрузить как на ПК (с официального сайта), так и на телефон (через Google Play).
Дальнейшее подключение выполняется следующим образом:
- Подключить оба устройства к одной сети Wi-Fi.
- Открыть приложение MyPhoneExplorer на телефоне.
- Придумать пароль для подключения.
- Открыть программу на ПК.
- Нажать кнопку «Файл» и выбрать пункт «Подключить».

- Подтвердить сопряжение вводом ранее созданного кода.
Так смартфон сможет подключиться к ПК без использования USB-кабеля. В MyPhoneExplorer на компьютере отобразится список всех доступных файлов. Можно перекинуть информацию как с телефона, так и на него.
Как не столкнуться с проблемой в будущем
Чтобы впредь ситуация не повторялась, и телефон Sony Xperia 10 II всегда видел компьютер, следуйте нескольким простым советам:
- Используйте для подключения только комплектные аксессуары. Не покупайте дешевые кабели.
- На телефоне выставляйте параметр «Медиаустройство» или «USB-накопитель».
- При первом сопряжении не забудьте установить драйвера и при необходимости обновить их.
Соблюдение всего трех правил раз и навсегда избавит от проблем при подключении телефона к компьютеру.
Поделитесь страницей с друзьями:Если все вышеперечисленные советы не помогли, то читайте также:
Как прошить Sony Xperia 10 II
Как получить root-права для Sony Xperia 10 II
Как сделать сброс до заводских настроек (hard reset) для Sony Xperia 10 II
Как разблокировать Sony Xperia 10 II
Как перезагрузить Sony Xperia 10 II
Что делать, если не включается Sony Xperia 10 II
Что делать, если не заряжается Sony Xperia 10 II
Как сделать скриншот на Sony Xperia 10 II
Как сделать сброс FRP на Sony Xperia 10 II
Как обновить Sony Xperia 10 II
Как записать разговор на Sony Xperia 10 II
Как подключить Sony Xperia 10 II к телевизору
Как почистить кэш на Sony Xperia 10 II
Как сделать резервную копию Sony Xperia 10 II
Как отключить рекламу на Sony Xperia 10 II
Как очистить память на Sony Xperia 10 II
Как увеличить шрифт на Sony Xperia 10 II
Как раздать интернет с телефона Sony Xperia 10 II
Как перенести данные на Sony Xperia 10 II
Как разблокировать загрузчик на Sony Xperia 10 II
Как восстановить фото на Sony Xperia 10 II
Как сделать запись экрана на Sony Xperia 10 II
Где находится черный список в телефоне Sony Xperia 10 II
Как настроить отпечаток пальца на Sony Xperia 10 II
Как заблокировать номер на Sony Xperia 10 II
Как включить автоповорот экрана на Sony Xperia 10 II
Как поставить будильник на Sony Xperia 10 II
Как изменить мелодию звонка на Sony Xperia 10 II
Как включить процент заряда батареи на Sony Xperia 10 II
Как отключить уведомления на Sony Xperia 10 II
Как отключить Гугл ассистент на Sony Xperia 10 II
Как отключить блокировку экрана на Sony Xperia 10 II
Как удалить приложение на Sony Xperia 10 II
Как восстановить контакты на Sony Xperia 10 II
Где находится корзина в Sony Xperia 10 II
Почему компьютер не видит другие модели
Телефон не видит зарядку usb
Вы подключаете к своему телефону кабель usb, а он не заряжается – не видит зарядное устройство или зарядку от компьютера.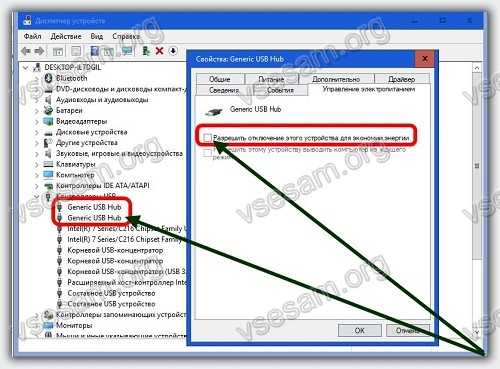
Многие пользователи жалуются на проблемы с подключением своего смартфона к компьютеру с помощью USB кабеля.
После подключения выясняется, что компьютер не обнаруживает телефон Android. В некоторых случаях может случиться так, что устройство теоретически будет обнаружено и отображено в проводнике файлов, но не заряжается.
Что делать в этом случае? Причины проблемы могут быть различными. Ниже приведены некоторые простые способы попытаться устранить наиболее распространенные проблемы при подключении вашего устройства к компьютеру или зарядному через USB.
Телефон не видит зарядку usb – аппаратная часть
За зарядку отвечает контролер питания и если с ним что-то случится, то заряжаться телефон не будет.
Контролеры не дорогие, но без сервиса вряд ли вы его замените сами., хотя купить его легко. Есть китайские которые стоят копейки.
Также может не отображаться значок зарядки если аккумулятор свое отработал. Не исключены и другие аппаратные проблемы, но они встречаются крайне редко.
А вот зарядное сгореть может в любой момент. Кроме этого, обратите внимание на розетку – вдруг там тока нет.
Телефон не видит зарядку usb – плохой контакт
Контактов два – в самом кабеле USB и в разъеме. Повредится может и тот, и тот. Тот, что в телефоне может накопить грязи и прочего мусора.
Кроме этого, стоит проверить ваш сам USB кабель. Для этого просто возьмите другой, хотя рекомендуется оригинальный.
Если используете компьютер, то также стоит проверить порт USB, к которому вы подключили свой телефон.
Очень часто бывает, что драйверы повреждены из-за системной ошибки. Решение простое — подключить устройство к другому порту USB — это должно вызвать процесс распознавания устройств снова и установить драйвера системы.
Пока у нас не будут установлены правильные драйверы, телефон не сможет правильно связаться с компьютером. Некоторые функции могут работать, в то время как другие недоступны.
Самый простой способ установить правильный набор драйверов — установить официальную программу для управления устройством с вашего компьютера — даже если вы не планируете ее использовать.
- KIES — для устройств Samsung.
- Xperia Companion — для устройств SONY.
- LG Bridge или PC Suite — для устройств LG.
- HiSuite — для устройств Huawei и Honor.
- Mi PC Suite — для устройств XIAOMI.
Загрузите и установите выбранное программное обеспечение. Они содержат последние USB драйверы и позволяет решить множество проблем с обнаружением устройства на вашем компьютере.
Вам не нужно использовать это программное обеспечение — даже если вы планируете копировать файлы только через File Explorer, все равно стоит их установить, чтобы все правильно функционировало.
Если вышеуказанные способы не помогли, стоит попытаться удалить текущие USB драйверы, перезагрузить компьютер и принудительно повторно обнаружить телефон, хотя этот способ обычно решает проблему, когда компьютер не видит телефон, а не просто не заряжается.
Для этого перейдите на панель управления в Windows и выберите «Оборудование и звук»> «Диспетчер устройств».
Убедитесь, что ваш смартфон Android подключен с помощью USB кабеля (даже если соединение имеет проблемы или не отображает файлы).
В списке устройств разверните вкладку «Мобильные устройства». Здесь вы найдете свой телефон, возможно, с желтым восклицательным знаком, указывающим на ошибку.
Щелкните правой кнопкой мыши на своем смартфоне и выберите «Удалить». Затем отключите смартфон от компьютера и перезапустите Windows.
После перезапуска подключите смартфон с помощью USB кабеля к компьютеру и дождитесь, пока будет обнаружен снова. Успехов.
Почему компьютер не видит телефон через USB
На сегодняшний день многие из нынешних пользователей очень часто сталкиваются с таким явлением, что их некогда вполне пригодное устройство начинает не реагировать на подключение к персональному компьютеру. К примеру компьютер, не хочет видеть подключенное к нему устройство. В данном руководстве, вы сможете узнать известные проблемы и как их можно исправить.
Компьютер не видит телефон через USB
Прежде чем продолжить данную статью, хотелось бы отметить, что все что будет описано ниже самой статьи, тема будет относится только к телефонам для Android, так-как данная модель самая необычная и распространенная в настоящее время.
Что делать и как исправить, если ваш персональный компьютер на отрез отказывается видеть телефон через USB кабель.
Так почему же некогда пригодный Android телефон не отвечает на подключение компьютера
Прежде чем начать данную статью, вам нужно уточнить тот факт, когда в последний раз ваше устройство подключалось и функционировало нормально. Ведь нередко бывают случаи, когда сами пользователи по своей ошибке делают что-либо со своими устройствами.
Первым делом, если же вы приобрели новое устройство, ну а сама система у вас старая, к примеру Windows XP ( то обязательно стоит обновиться до новой операционной системы, так-как современные телефоны поддерживают только протокол MTP (Media Transfer Protocol). Ну или в крайнем случае, скачать специальный софт на самом сайте Microsoft тут. и установить его. После установки, не забываем перезагрузить ваш компьютер, ну а когда ПК будет включен проверяем свое устройство.
Теперь постараемся ответить на вопрос почему компьютер не видит телефон через USB, когда ваше устройство не отображается на таких известных системах, как Windows 7, 8.1 и Windows 10. В данной статье речь пойдет, только об устройствах Android 5, и для Android 4.4.
Примечание: Прежде чем приступить к задаче, пользователю нужно будет отключить специальный пароль или графический ключ, чтобы его устройство могло конкретно отображать все файлы и папки, когда само устройство будет подключено к ПК.
Когда вы в первый раз подключаете свое устройство, то убедитесь, что оно успешно уведомляет вас, какое подключение выбрать, для зарядки, для флешки, ну или для перетаскивания фотографий. Увидеть такое уведомление можно на самом устройстве, ну или на вкладке USB. Именно там вы должны будете определиться, в качестве чего будет подключено ваше устройство.
Уведомление о USB подключении
Такие уведомления обычно входят карты памяти, ну или в крайнем случает камера. Если же вы не увидите своего телефона в области подключения, то вам следует зайти в его настройки и там включить его. Сделать это можно по следующему пути Настройки — Беспроводные сети — Еще.
Сделать это можно по следующему пути Настройки — Беспроводные сети — Еще.
Отключение USB модема на Android
Если же ваше устройство будет подключено как камера, то нажмите на уведомление, там вы сможете включить такую расширенную опцию, как MTP для передачи файлов.
Выбор режима подключения USB на Android
Первым делом хотелось бы отметить следующее, что на старых устройствах Android оптимальным решением будет использовать метод USB Mass Storage (Хранилище данных). Для того чтобы подключить данный метод, следует нажать на область уведомления по своему устройству, ну и там выбрать этот тип подключения.
Устройство только заряжается, но не подключается
Если же ваше устройство в ходе подключения ни о чем вас не уведомляет или компьютер не видит телефон через USB, то переходим к следующим ниже описанным действиям.
- В начале пробуем подключить наше с вами устройство к совсем другому порту USB. Лучше всего подключить наше с вами устройство к USB 2.
 0, так как они более усовершенствованные.
0, так как они более усовершенствованные. - Также не забываем исключить проблему с самим кабелем нашего устройства, нередко бывают случаи, когда кабели просто-напросто изнашиваются.
- Так же не забываем исключить поломку гнезда для USB нашего устройства на самом устройстве. Если устройство попадало в жидкость, это может стать причиной.
- Проверяем наше устройство на совсем другом компьютере. Если же вы уверены, что проблема не в самом устройстве, то идем по пути Панель управления — Устранение неполадок — Настройка устройства (это для того, чтобы система исправила ошибки автоматически, если такие присутствуют). Если после всех перечисленных действий, ничего не помогло, то в последнем случае обновляем свои драйвера для ПК и для самого устройства.
В нынешнее время во многих устройствах Android в качестве использования подключаются только в режиме зарядки. Чтобы исправить данную проблему, проверяем в уведомлениях доступность других выборов для использования USB.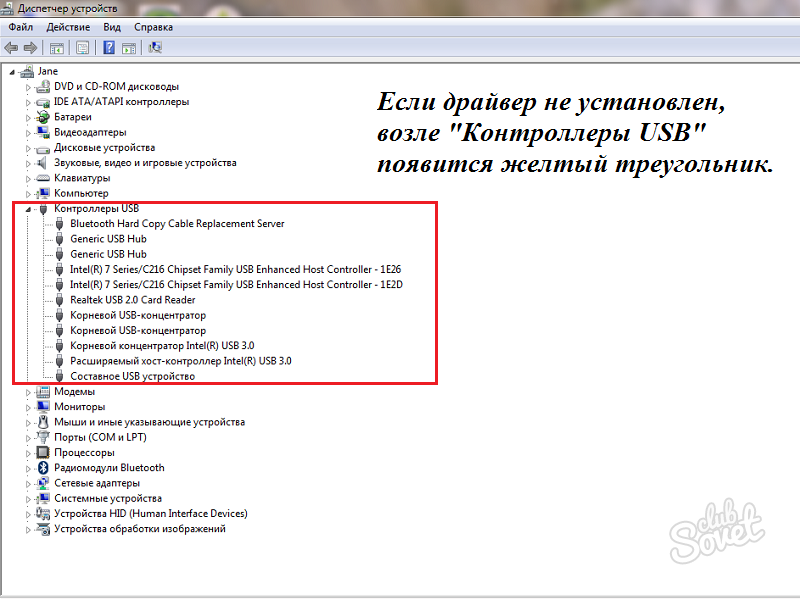
Highscreen не видит компьютер. Почему компьютер не видит телефон через USB, но заряжается
Подключить телефон через wifi bluetooth usb Highscreen. Есть телефон например Highscreen zera f, Boost 2 SE, four и есть компьютер. Простой вопрос: «Как подключить телефон Highscreen модель Boost 2 SE на операционной системе Android 4.3 с экраном цветной IPS, сенсорный — 1280×720 dpi или другой к ПК?Ответить просто не получится, необходимо знать какое оборудование есть для сопряжения на телефоне Highscreen zera s rev s, five pro, hercules или другой модели и на персональном компьютере.
Например, телефон Highscreen модель four на операционной системе Android 5.1 с экраном цветной IPS, сенсорный — 854×480 dpi можно подключить к компьютеру через wifi, bluetooth или через кабель usb, data-кабель.
В идеале должно быть так, подключил кабель usb или ввел пароль на wifi или включил блютуз и все заработало. В большинстве случаев так оно и бывает.
Если по каким то причинам у вас возникли трудности с подключением телефона к ноутбуку или ПК через wifi, bluetooth, usb, прочитайте следующую инструкцию.
Далее будет описано: решение проблемы при подключении телефона bay, alpha rage, spade или другой модели через usb, настройка блютуз соединения и подключение к ПК, подключение мобильного телефона через data кабель, подключится к ноутбуку по wifi.
Как одключить телефон pure f, verge, winwin или другой модели к ПК
Небольшой обзор и рекомендации о том как подключить телефон Highscreen модель zera s rev s на операционной системе Android 4.4 с экраном цветной IPS, сенсорный — 960×540 dp к компьютеру, ноутбуку, к ПК через usb, wifi, bluetooth для сохранения записи музыки, файлов, перезаписи фотографий, видеосъемки и многого другого на ПК. Информация для этой статьи собрана из разных источников и сгруппированы по разделам: подключение телефона к компьютеру через usb — подходит для многих современных телефонов, подключение телефона к компьютеру через bluetooth, для разных моделей телефонов оснащенных беспроводной связью и подключение телефона pure f, verge, winwin к компьютеру через дата кабель.
Для того что бы подключить телефон к компьютеру существует несколько способов:
Самый простой — через usb кабель, после подключения на компьютере должен появиться новый съемный диск, как будто Вы вставили в usb порт флешку. Для того что бы иметь доступ к данным телефона: Контакты, сообщения, календарь и других, необходимо установить специальную программу разработанную производителем телефона. При таком подключении возможны ошибки и проблемы, о которых подробнее, будет написано ниже.
Загрузка данных телефона с флеш карты. Здесь все просто. Вынимаем флеш карту из телефона, вставляем в компьютер, появляется новый диск в «Мой компьютер» с файлами телефона. Что бы все прошло гладко, в телефоне надо включить настройку «Сохранять все на флеш карту», а в компьютере необходимо иметь слот для вставки флеш карты в нужном вам формате MicroSD,Memory Stick PRO Duo или другой.
Подключение к ноутбуку или компьютеру через bluetooth. Необходимо что бы оба устройства были оснащены модулем bluetooth.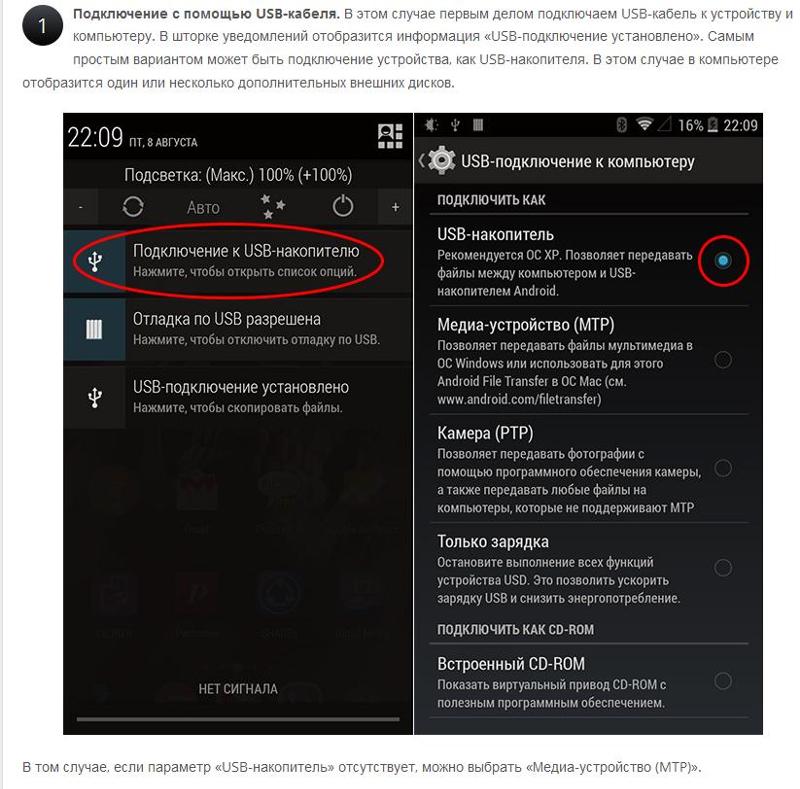 Подключиться к телефону можно через спец программу или средствами Windows. Перед подключением необходимо активировать, включить оба модуля bluetooth на телефоне и пк и пройти процедуру опознавания и спаривания устройств. Подробнее об этом написано здесь.
Подключиться к телефону можно через спец программу или средствами Windows. Перед подключением необходимо активировать, включить оба модуля bluetooth на телефоне и пк и пройти процедуру опознавания и спаривания устройств. Подробнее об этом написано здесь.
Если телефон совсем простой или устаревший и у него нет порта USB и флеш карты и нет модуля bluetooth, то остается только один способ подключения — через DATA кабель. Подумайте стоит ли связываться с подключением через дата кабель. Дело в том что не всегда подключение бывает успешным и не всегда можно что то выжать из таких малоемких на сегодняшний день телефонов. Тем не менее такой способ имеется и после успешного подключения дата кабеля к телефону и компьютеру, необходимо еще одно условие ПО. Надо будет найти программу поддерживающую модель Вашего телефона. Практический все известные мобильные бренды Nokia, Samsung, Apple, Motorola, Sony Ericsson, HTC и другие? имеют свое специальное лицензионное ПО, которое поможет вам подключить ваш телефон к ПК.
Проблемы при подключении телефонов, планшетов на платформе Android.
Вопрос: «Купил смартфон с Андроидом. Включаю его, подключаю телефон к компьютеру через USB шнур. В динамиках компьютера и на смартфоне раздается звук подключения нового устройства, нового диска в системе нет. Драйвера все установлены, проблем с кабелем или телефоном тоже нет. Что делать?»
Ответ: Проблема не подключается телефон к компьютеру может быть из-за.
Неисправен кабель;
— неисправен, не настроен компьютер;
— неисправен, не настроен телефон.
1.USB кабель должен быть не длинный, короткий, маленькой длины, не перегнут, не повреждены контакты. Лучше всего найти уже проверенный на другом телефоне кабель и использовать его при подключении Вашего телефона.
2.Компьютер изначально должен работать без проблем и ошибок. Всегда раньше опознавал подключаемые устройства, принтеры, камеры, флешки, имеет необходимые для работы установленные драйвера и программы.
3.Телефон перед подключением необходимо перезагрузить — полностью его выключить и с черного экрана загрузить. Если это не помогло, необходимо еще раз выключить телефон, снять с него аккумулятор, сим-карту, флеш-карту. Затем поставить все на место: аккумулятор, сим-карту, флеш-карту, крышку, вытащить из телефона и компьютера usb кабель и вставить его. Включить телефон.
Более тонкая настройка подключения телефона к пк:
Подключите Android смартфон к компьютеру по USB и подождите характерного звука из динамиков, дающего понять что произошло подключение. В трее виндувс внизу появится сообщение подключено устройство и описание подключения: подключается или подключено или поиск драйвера.
Зайдите в настройки телефона Android и проверьте пункт: Settings(Настройки)-Applications(Приложения)-Developer Tool(Средства разработчиков). Пункт Отладка USB должен быть выключен.
После этих действий на экране телефона появится окошко подключения. С вариантами: Подключение по USB – Съемный диск, Подключение в режиме телефона. Выберет нужный вариант. Для простого объема файлов, скачать загрузить музыку, видео, игры, нужно выбрать пункт — Съемный диск. В этом режиме некоторые функции телефона не будут работать.
С вариантами: Подключение по USB – Съемный диск, Подключение в режиме телефона. Выберет нужный вариант. Для простого объема файлов, скачать загрузить музыку, видео, игры, нужно выбрать пункт — Съемный диск. В этом режиме некоторые функции телефона не будут работать.
После этого Windows даст сообщение подключен дополнительный Flash-накопитель и появится возможность работать с файлами. Но будьте осторожны случайно не удалите с телефона системный файлы установленных программ, без них телефон не сможет работать.
Отключать телефон надо корректно. необходима в правом нижнем углу трее нажать на картинку подключения и выбрать команду «Отключить флеш диск». После отключения телефона от ноутбука, пк, Андроид может некоторое время немного притормаживать, до тех пор пока операционная система не проиндексирует новый файлы телефона.
Работа с файловой системой при подключении телефона к пк может быть в режиме пользователя или администратора. В режиме администратора-root появляется доступ ко всем системным файлам смартфона. Пользователю таких прав не дают, что бы что ни будь не испортил. О том ка получить ROOT доступ к телефону Андроид, можно прочитать здесь.
Пользователю таких прав не дают, что бы что ни будь не испортил. О том ка получить ROOT доступ к телефону Андроид, можно прочитать здесь.
Вопрос 2:
Описание проблемы:
Раньше при подключении к ПК, на телефоне автоматически выскакивало уведомление о выборе подключения: Только зарядка, Дисковод. Сегодня, впервые, телефон этого не выдал. Просто начинает заряжаться без всяких уведомлений. Что я делал: перезагружал телефон, перезагружал комп, через «Настройки/Подключение к ПК» тоже все настраивал, отключал антивирус. Прощу совета у Вас люди.
Ответ 2:
Если у Вас установлена программа на телефоне или компьютере программа Task Killer (быстрый закрыватель, удалитель приложений), ее необходимо удалить с телефона.
— Для телефона HTC устанавливаем программу HTCsync последней версии.
— Выключаем телефон.
— Разбираем телефон (снимаем крышку, аккумулятор, симку, флешку) и обратно его собираем.
— Включаем телефон.
— Подключаем usb шнур.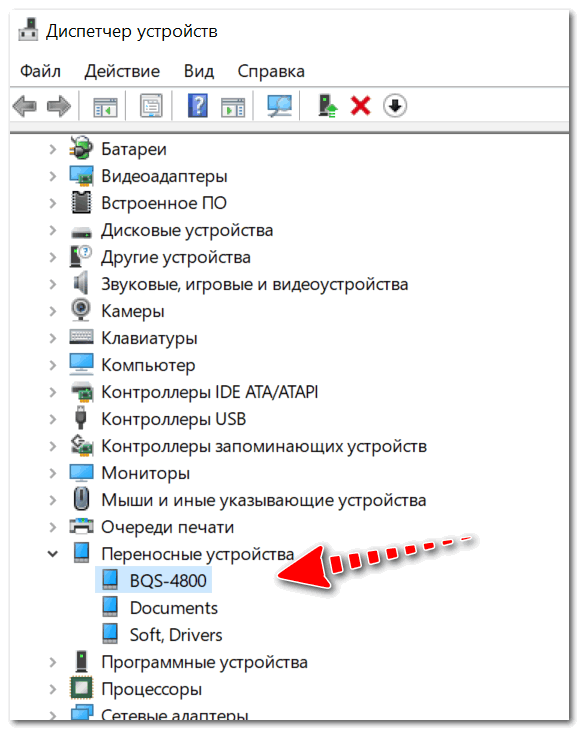
— На телефон появляется окно выбора (Зарядка, Дисковод, Другое).
— Выбираем Дисковод.
— Происходит подключение к ПК.
Как подключиться телефон к компьютеру через Bluetooth
Для подключения Вам необходимо:
Включить Bluetooth в телефоне установить при необходимости режим — «Виден всем» в меню «Bluetooth».
— Включить Bluetooth на ПК, в трее должен появиться логотип Блутуз.
— Или через этот логотип Блутуз выбрать команду «Подключить».
— Или подключить спарить телефон с компьютером через специальную программу. Для телефона Nokia — Nokia PC Suite. Для Samsung — Samsung PC Studio.
— При подключении через программу производителя телефона, необходимо зайти в настройки программы. Для Nokia PC Suite выберете вкладку Управление подключениями — тип подключения Bluetooth — нажмите кнопку «Настроить».
— В результате на телефоне и компьютере должно появится окошко ввода пароля, введите, например 0000.
Если подключения не произошло, нажмите команду «Поиск устройств» или «Повторный поиск».
Подключение телефона к компьютеру через DATA кабель, используя фирменное программное обеспечение и драйвера компаний производителей телефонов.
Для телефонов, смартфонов Samsung — программа Samsung PC Studio.
Samsung PC Studio позволяет подключить телефон к персональному компьютеру и предоставляет возможность для управления телефоном по сети. Приложение для ПК Samsung PC Studio может делать перенос и редактирование персональной информации и медиафайлов на телефонах SAMSUNG. А так же, в программе имеется мастер соединения, менеджер контактов, сообщений и файлов, а менеджер синхронизации телефона с компьютером. В некоторых случаях программа требует наличие программы DirectX 9.0 в Windows.
Основные возможности Samsung PC Studio:
Резервное копирование и восстановление информации телефона: контактов, календаря, файлов через ПК.
— Синхронизация контактов календаря и заметок в формат программы Microsoft Outlook.
— Использование телефона в качестве модема.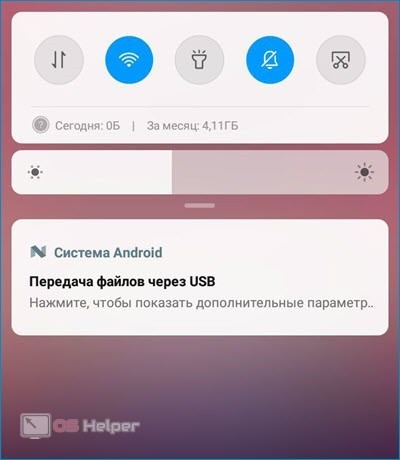
— Просмотр и переименование файлов мобильного телефона.
— Создание, просмотр, удаление и изменение информации о контактах на ПК.
— Просмотр, удаление, копирование смс сообщений на ПК. Создание и отправка смс из ПК.
— Конвертация музыки в формат, поддерживаемый телефоном.
— Сохранение, просмотр и воспроизведение изображений и видео файлов из телефона на ПК.
— Редактирование изображений для создания фоновых рисунков рабочего стола телефона, изображений MMS и загрузка их на телефон.
— Загрузка и установка программ, приложений и игр на телефон.
ПО для синхронизации телефонов, смартфонов Nokia — программа Nokia PC Suite.
Компания Nokia, как и другие производители телефонов, для некоторых моделей своих телефонов, для подключения требует иметь свои оригинальные дата-кабели типа DKU. Подключение телефона к пк через такие кабели возможно только через официальный, фирменный софт — программу PC Suite. Приложение Nokia PC Suite — пакет программ, через которые можно изменять и редактировать изображения, мелодию, полифонию, редактировать и изменять записи телефонной книги, работать с сообщениями, использовать телефон в качестве модема а самое главное, конечно же, копировать и загружать в телефон файлы через пк.
Подключение телефонов Siemens, программы DES, SiMoCo, МРМ.
Для телефонов Siemens можно использовать много коммуникационных программ — DES (Data Exchange Software), SiMoCo (Siemens Mobile Control) или МРМ (Mobile Phone Manager). Этот телефонный менеджер многофункциональное приложение, при помощи которого можно успешно копировать и сохранять информацию на телефоне Сименс.
Подключение телефонов Motorola.
Для телефонов Motorola также подходят универсальные программы, выше перечисленные, особенно хотелось бы выделить программу синхронизации телефонов Моторола с пк — MPT (Mobile Phone Tools) и ME (MobilEdit).
Программы для всех телефонов.
Последние версии Nokia PC Suite поддерживают подключение к практически всем моделям телефонов Нокиа, но есть проблемы с поиском и приобретением на прилавках магазинов оригинальных дата кабелей DKU. Для решения этой проблемы имеется программа MobiMB, через которую можно подключить телефон к компьютеру не через фирменные кабели CA, FBUS и DLR. Эта программа подобна PC Suite и может подключать телефон так же через блутуз и IrDA.
Эта программа подобна PC Suite и может подключать телефон так же через блутуз и IrDA.
Это была теория, а теперь практика:
1.Устанавливаем на компьютер весь необходимый софт, программы, драйвера с CD диска телефона или загружаем ПО с сайта производителя телефона через Интернет.
2.Перегружаем компьютер.
3.Вставляем кабель в телефон и порт компьютера.
4.Открываем программу (для Нокиа) — Nokia PC Suite.
5.Выбираем необходимое нам подключение, в нашем случае последовательный порт.
6.нажимаем кнопку «Дополнительно» и выбираем правильный COM-порт.
7.В программе в списке телефонов должен появиться наш телефон.
Если телефон не появился в списке подключенных, значит или выбран не тот COM порт или проблемы с драйверами или нет кабель.
В этом случае можно попробовать подключить телефон к компьютеру через другую программу, например MobiMB.
Логика процесса подключения на разных программах и телефонах через дата кабель будет одинаковая, различие будет состоять лишь в названии пунктов меню программы.
Для подключения телефонов Motorola через программу MPT (Mobile Phone Tools) можно подсказать такую настройку. Если с первого раза программа не обнаружит телефон. То для того, чтобы подключить телефон, нажмите F6 и выберете «Параметры связи». Поставьте галочки напротив «Активировать прием» и «Активировать передачу» и нажмите кнопку «Сменить Модем». После этого программа предложит выбрать модель телефона. После этого программа будет пытаться найти телефон, и при нахождении его все заработает.
Подробная инструкция о том как подключить телефон телефон Highscreen five pro на платформе ОС Android 5 на экране с разрешением 1280×720, тип цветной AMOLED, 16.78 млн цветов, сенсорный к пк через wifi bluetooth, через вай фай, bluetooth, блутуз, через data кабель. Программа для подключения телефонов Highscreen power ice, zera f, Boost 2 SE, four, zera s rev s, five pro, hercules, bay, alpha rage, spade, pure f, verge, winwin, pure j, spark 2, thor black, Alpha R, omega prime s mini, spider, winjoy, черный gtx, Zera U, spark, yummy duo, boost 3 pro, blast, strike, alpha gtr, explosion, alpha gt, cosmo, jet duo к компьютеру, ноутбуку.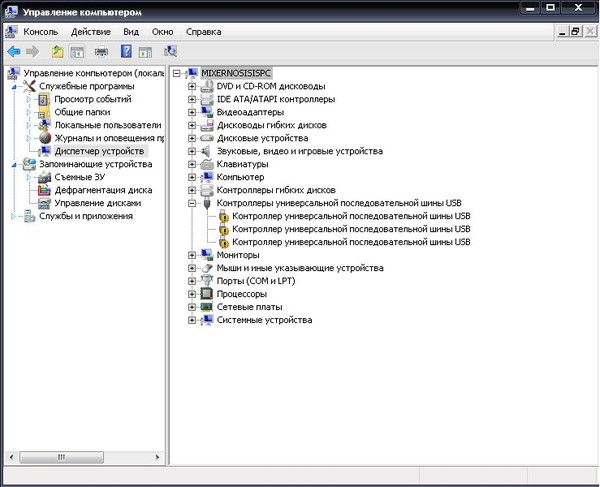
| Бесплатно скачать картинки возможно на такие типы телефонов Highscreen, как простой и сенсорный, для разных ОС, регистрация не требуется. | |
| Где бесплатно скачать рингтоны или послушать музыку на телефоне Highscreen? | |
| | Здесь можно найти самые последние и актуальные драйвера для мобильных телефонов и планшетов Highscreen. По этой ссылке находятся правильные, корректные программы и последние версии драйверов для мобильных устройств Highscreen. |
Как подключить Android к компьютеру?
Часто на форуме новички задают вопрос — как же подключить Андроид к компьютеру? Компьютер его не видит! Компьютер не открывает карту памяти телефона! Компьютер просит драйвера! И так далее и тому подобное, а ларчик то просто открывается! Всего-навсего в смартфоне на базе Android нужно открыть доступ, или можно сказать синхронизировать телефон с компьютером.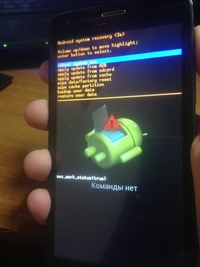
Подключаем, дата-кабель к компьютеру и смартфону, вверху экрана появится надпись- отладка по USB разрешена и далее появится надпись — USB-подключение установлено
Опускаем верхнюю шторку, и тут у нас появились несколько пунктов, которых нет в обычном режиме. Нажимаем- USB-подключение установлено
И в следующем окне нам расписано, что телефон подключен к компьютеру, и если нажать кнопку, которая расположена под текстом, то можно будет передавать данные с телефона на компьютер и обратно. Нажимаем на кнопку- Включить USB-накопитель
Андроид нас опять информирует, о том, что при включении USB накопителя, некоторые приложения не будут работать, мы подтверждаем , что ознакомились
И теперь заходим в компьютере в Мой компьютер и тут видим появившийся Съёмный диск , в который мы можем войти без проблем и совершить интересующие нас манипуляции по перемещении файлов…
Соединение посредством кабеля очень удобно для пользователя — можно оперативно скинуть свои фотографии, закачать новые.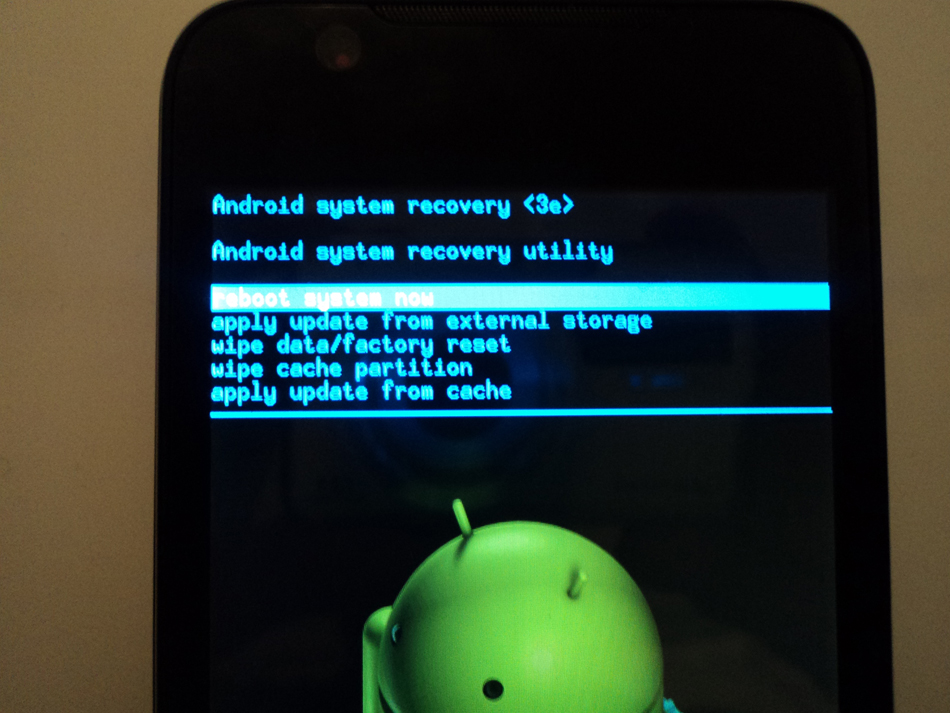 И какое же разочарование и досаду мы испытываем, подсоединяя usb и не видя никаких папок. Как вырулить ситуацию? Есть несколько вариантов развития событий, действуем поэтапно.
И какое же разочарование и досаду мы испытываем, подсоединяя usb и не видя никаких папок. Как вырулить ситуацию? Есть несколько вариантов развития событий, действуем поэтапно.
Перезагрузите компьютер и Highscreen. Часто манипуляция помогает решить неудобства, особенно если раньше взаимодействие выполнялось корректно.
Проверьте шнур — не нарушена целостность? Даже оригинальные провода склонны выходить из строя при активной эксплуатации. А китайские отказывают без веских на то причин, просто перестают работать или выполняют бесконечный цикл подсоединения — разъединения.
Осмотрите порт. Он тоже может быть неисправен. Проверить это легко — воспользуйтесь другим.
Еще один распространенный случай — поломка гнезда (разъема, в который вставляются провода). Это происходит обычно в двух случаях: неаккуратное использование (постоянные резкие «выдирания» шнуров) или попадание воды. При этом требуется срочный ремонт, потому что зарядить изделие вряд ли удастся. Обратитесь в сервисный центр, исправление неполадок быстрое и недорогое.
Так же можно попробовать интересный способ — извлечь на некоторое время аккумулятор, предварительно выключив смартфон. В некоторых случаях это служит решением.
Это проблемы, которые можно отнести к механическим. Существует ряд программных, которые мы рассмотрим. Поэтому, если вышеизложенное не помогает, не отчаивайтесь, есть шанс все исправить.
Первоначально отправляемся изучать настройки. Найдите пункт «Память». Откройте свойства — скорее все они прячутся под тремя точечками рядом. Если у вас стоит режим модема — отключите его, выберите медиа.
На компьютере должна быть включена функция автоматического обнаружения объектов и поиска обновлений по необходимости — Windows Update.
При первом подключении к ноутбуку появится всплывающее окно «неопознанное устройство». Случайно кликнув в постороннюю область экрана, можно заблокировать носитель. Обязательно разблокируйте, иначе показываться содержимое не будет!
Отсутствие драйверов — основная проблема при соединении с ПК.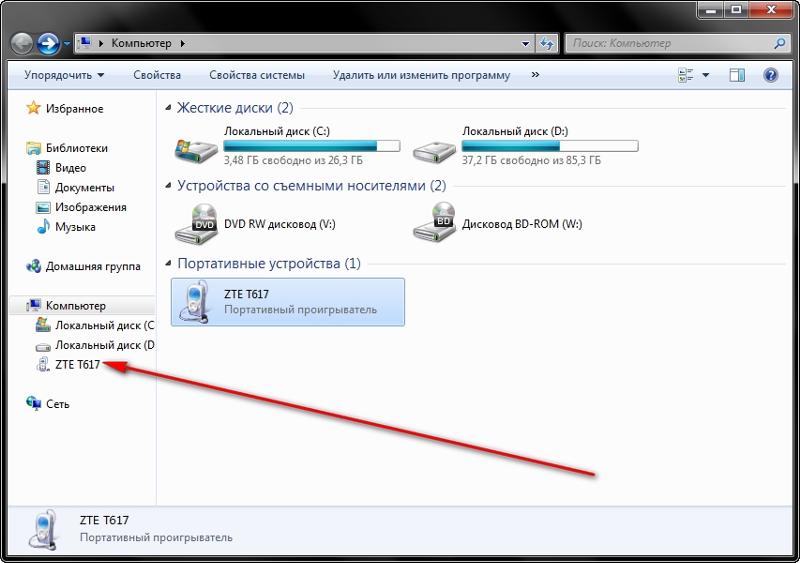 Причем слететь может обеспечение как и USB, так и непосредственно телефона. Если у вас сохранился диск, прилагавшийся к материнской плате, запустите его и следуйте указаниям на экране. Если нет, найдите идентификатор вашей материнки и поищите драйвера в интернете. Это уберет проблему, а определить ПО для Highscreen можно в разделе «Диспетчер устройств». Если с именем есть восклицательный знак — переустановите обеспечение с носителя либо с сети.
Причем слететь может обеспечение как и USB, так и непосредственно телефона. Если у вас сохранился диск, прилагавшийся к материнской плате, запустите его и следуйте указаниям на экране. Если нет, найдите идентификатор вашей материнки и поищите драйвера в интернете. Это уберет проблему, а определить ПО для Highscreen можно в разделе «Диспетчер устройств». Если с именем есть восклицательный знак — переустановите обеспечение с носителя либо с сети.
Вирусы блокируют важные функции и могут препятствовать верному опознанию техникой. Скачайте антивирус.
Не штатные прошивки доставляют много хлопот владельцам. Используйте предустановленные данные.
Пробуйте сбросить на заводские настройки. Перед этим желательно сделать резервную копию с помощью популярного приложения. Не забудьте, что все установки, настроенные вручную, удалятся. Останутся файлы на SD карте.
Многие пользователи, при попытке подключения телефона к компьютеру с помощью кабеля USB сталкиваются с тем, что компьютер не опознаёт подключенный гаджет.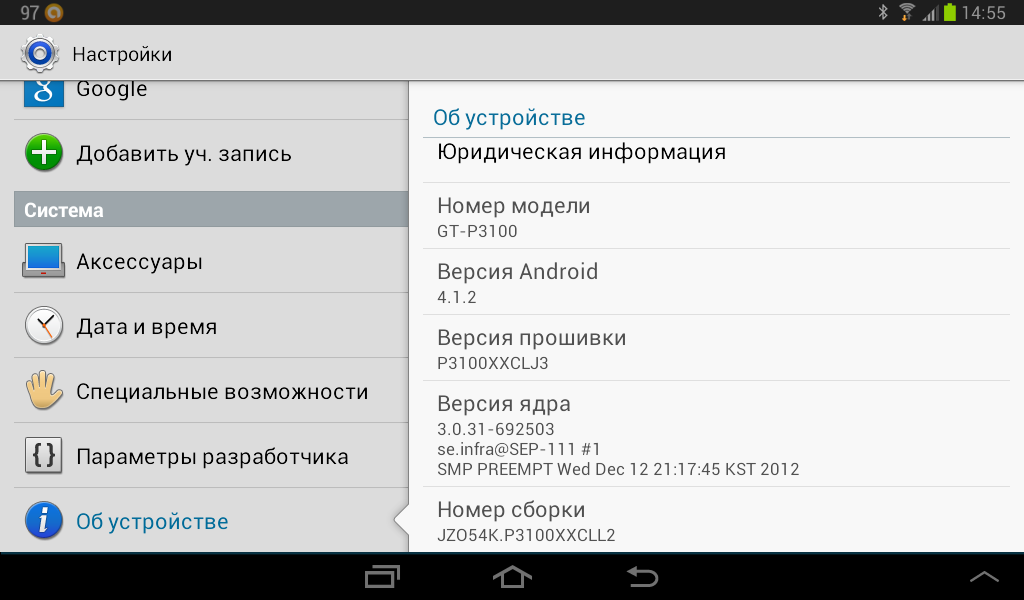 Происходит зарядка подключенного устройства, при этом отсутствует доступ к самому смартфону и его внутреннему наполнению. С данной проблемой синхронизации столкнулся и я, и в данном материале я расскажу, почему компьютер не видит телефон через USB, а также поделюсь различными методиками решения данного вопроса.
Происходит зарядка подключенного устройства, при этом отсутствует доступ к самому смартфону и его внутреннему наполнению. С данной проблемой синхронизации столкнулся и я, и в данном материале я расскажу, почему компьютер не видит телефон через USB, а также поделюсь различными методиками решения данного вопроса.
Весь комплекс причин проблемы того, что ПК не видит смартфон через кабель USB, я бы разделил на аппаратные и программные, и ниже я перечислю каждую из них, параллельно предоставив инструкцию её исправления. Но прежде чем использовать указанные мной методики попробуйте перезагрузить ваш компьютер и смартфон – это помогает не так редко, как кажется. Данная проблема в основном возникает с устройствами компании Samsung, Lenovo, HTC, LG и Fly.
Так почему же компьютер не видит телефон через USB, но заряжается – аппаратные причины
1. Повреждён кабель USB . Очень часто бывает, что причиной указанной дисфункции является повреждение самого USB-кабеля. Кабеля малоизвестных или «нонейм» производителей не обладают большим запасом прочности, и могут выйти из строя буквально через пару месяцев с начала эксплуатации, а как результат компьютер не определит подключенный телефон.
Кабеля малоизвестных или «нонейм» производителей не обладают большим запасом прочности, и могут выйти из строя буквально через пару месяцев с начала эксплуатации, а как результат компьютер не определит подключенный телефон.
Кроме того, даже самые надёжные кабеля от мировых брендов подвержены стохастическим повреждениям – их могут случайно повредить при использовании, могут погрызть домашние животные или испортить дети. Потому, первым делом осмотрите ваш USB-кабель на вероятность механических повреждений, и, при внешней сохранности кабеля, попробуйте с его помощью подключить ваше устройство к другому компьютеру. Если устройство не распознаётся на другом ПК – попробуйте заменить шнур.
2. Повреждён порт USB на компьютере. Используемые в компьютере USB-порты также подвержены различным механическим повреждениям, включая повреждение контроллера USB, а также южного моста материнской платы. Попробуйте вставить кабель в другой разъём USB, если же это не помогло исправить подключение телефона к ПК, следуйте дальнейшим советам.
3. Повреждено гнездо для подключения кабеля на телефоне. Не попадали ли в гнездо смартфона вода и не повреждено ли оно? Если да, то необходима его замена.
4. Попробуйте вытащить аккумулятор. По отзывам некоторых пользователей, у которых тоже была проблема с тем, что компьютер не видел телефон через Ю-ЭС-БИ, помогло изъятие батареи из смартфона.
Выключите аккумулятор, вытяните из него батарею на несколько секунд, затем верните её назад, и обратно включите своё устройство.
Если ничего вам не помогает исправить данную проблему, тогда опишите свою ситуацию. Что вами уже сделано, и что происходит с вашим Android устройством при USB подключении гаджета к PC в комментариях, постараюсь помочь не только я, но и все кто столкнулся с данной проблемой.
Компьютер не видит телефон через USB — программные причины
После описания аппаратных причин перечислим основные программные причины, если у вас по-прежнему компьютер не распознаёт сотовый телефон, подключенный с помощью USB кабеля, следуйте дальнейшим инструкциям.
1. Работаем с настройками. Заходим в настройки нашего устройства, выбираем там «Память», жмём на три точки вверху (Свойства), выбираем «USB-подключение к компьютеру» и ставим галочку напротив «Медиа-устройство» («USB накопитель»). Если у вас стоит галочка напротив использования USB как модема – снимите её.
На ПК должны быть включены служба Windows Update (для скачивания драйверов для телефона) и служба обнаружения новых устройств. Не забудьте разблокировать свой телефон при подключении к компьютеру, это важно.
Если вы консерватор, и у вас стоит Windows XP, скачайте протокол МТР (Media Transfer Protocol) для XP с сайта Microsoft и установите его на компьютер.
2. Если у вас слетели драйвера USB -портов, компьютер может не видеть телефон. При дисфункции драйверов к USB-портам, последние просто перестают работать. Чтобы исправить эту проблему установите драйвера USB c «родного» диска с драйверами к материнской платы вашего ПК, или скачайте свежие драйвера на сайте производителя материнской платы.
Также, вследствие каких-либо причин может быть отключено питание для ряда портов.
3. Слетели драйвера устройства. Зайдите в «Диспетчер устройств» и посмотрите, нет ли вопросительного или восклицательного знака в пункте «Переносные устройства».
Проверьте, есть ли там ваше устройство и убедитесь, что оно работает нормально, кликнув на нём правой клавишей мыши и нажав «Свойства». Если его там нет, или у вас возникают сомнения, удалите драйвер, отключите телефон от компьютера, а потом включите вновь, и дайте системе установить драйвер вновь. Это может помочь решить проблему с тем, что смартфон не подключается по USB к компьютеру.
Также не будет лишним, войти на сайт производителя вашего смартфона и скачать самые свежие драйвера к нему на ваш ПК (например, для Samsung существует специальный софт Samsung Kies).
4. Устанавливаем обновление KB 3010081 (KB 3099229). Для обладателей Windows 10 может понадобиться установка обновления KB3010081, ответственного за работу с Windows Media Player. Данный плеер напрямую связан с нормальной работой MTP-службы (Media Transfer Protocol), потому скачайте и установите данные обновления.
Также общей причиной может быть ненадёжная сборка самой ОС на ПК. Поможет здесь только перестановка Windows более рабочей версии.
5. Неработоспособна кастомная прошивка. Желание многих любителей поиграться с прошивками к своему устройству Андроид может сослужить им плохую службу в виде отказа устройства нормально работать с компьютером. Попробуйте восстановить стандартную прошивку или восстановиться из бекапа (при наличии такового).
Отсутствуют драйвера к телефону на компьютере
Хотя, обычно, компьютер с новейшей ОС обнаруживает и видит смартфон по USB без проблем, могут наблюдаться и обратные случаи. Попробуйте поискать драйвер к своему смартфону в сети, иногда может подойти драйвер к похожим моделям данного бренда.
Телефон может не определяться компьютером из-за вирусов
Банально, но всевозможные вирусные программы могут блокировать работу с внешними мобильными устройствами. Попробуйте проверить свой компьютер антивирусными приложениями уровня Dr. Web CureIt!, в некоторых случаях это может помочь.
Если проблема обнаружения компьютером мобильного устройства не решена, сбрасываем настройки
Если до сих пор, ваш компьютер не видит телефон через USB должно помочь сбрасывание настроек смартфона с помощью Hard Reset . Зайдите в настройки своего телефона, выберите пункт меню «Резервное копирование», а в нём выберите «Сброс данных».
Но сразу предупреждаю, что вы потеряете ваши файлы и настройки, находящиеся во внутренней памяти телефона (находящиеся на SD-карте файлы останутся нетронутыми), поэтому этот пункт стоит использовать только в крайнем случае!
Заключение
Как видим, проблемы с отсутствием видимости подключенного телефона на ПК могут носить как программный, так и аппаратный характер, причём таких проблемных факторов существует немалое количество. Я бы советовал сначала обратить внимание на вероятные механические повреждения в кабеле и устройстве, а уж потом переходить на программные методы.
Во многих случаях может помочь обычная перезагрузка смартфона (временное изъятие батареи), а также работа с настройками USB-подключения телефона. Если всё перечисленное не помогает и компьютер не видит телефон через USB, но заряжается, то вам, возможно, стоит обратиться в квалифицированный сервисный центр.
P.S. Для любителей визуальных демонстраций представляю видео по вопросу:
Компьютер не видит планшет через usb, но заряжается — способы устранения проблемы
admin 07.05.2018 Загрузка…Подключаемые через USB-кабель к ПК мобильные устройства зачастую автоматически определяются операционной системой и дальнейшая с ними работа (синхронизация, перенос файлов) не требует дополнительных действий. Однако порой случается такая неприятность, когда компьютер не видит подключенный через USB планшет на Андроиде, но он заряжается. Рассмотрим причины возникновения неполадки и способы ее устранения.
Аппаратные причины и их устранение
К этому виду неполадок относятся разнообразные повреждения компонентов соединения:
- Надрыв USB-шнура. Прежде всего следует просмотреть весь кабель на наличие повреждений, особое внимание уделяя местам его соединения со штекерами. Более дешевые шнуры могут выйти из строя уже после двух месяцев эксплуатации, но даже товар знаменитых брендов не всегда показывает необходимую надежность.
- Повреждение гнезда USB на компьютере. Места подключения кабелей испытывают сильную нагрузку ввиду постоянного использования, поэтому нередко выходят из строя. Следует попробовать воткнуть кабель в другой разъем для диагностики неполадки.
- Повреждение Micro-USB или USB Type-C входа на планшете. Возможно, туда проникла влага и контакты окислились или устройство побывало в местах повышенного запыления и туда забилась грязь. Следует провести осмотр разъема и при выявлении дефектов обратиться к мастеру.
- Еще одним довольно странным решением того, что комп не видит планшет Андроид через USB, а зарядка идет, станет изъятие и установка аккумулятора. Многие пользователи отмечают устранение неполадки после кратковременного отсоединения батареи от контактов планшета и повторной ее установки с последующим запуском ОС.
Обратите внимание
Диагностика аппаратных неполадок заключается в поочередной замене компонентов и использовании альтернативных вариантов подключения.
Программные причины и их решение
Неполадки, вызванные работой программной среды, могут находиться как на планшете, так и в компьютере. Остановимся детально на каждой из них.
Изменение настроек планшета
Причина некорректного подключения может заключаться в неправильных настройках аппарата. Для устранения проблемы следует:
- Перейти в раздел «Память».
- Нажать на три точки вверху экрана и выбрать пункт «USB-подключение к компьютеру».
- В открывшемся окне требуется установить галочку напротив строки «USB-накопитель». Если стоит отметка рядом с пунктом «USB как модем», необходимо ее убрать.
На компьютере также должны быть произведены соответствующие настройки:
- Включить службу обновлений операционной системы для получения последних версий ПО.
- Активировать средство обнаружения подключенных устройств.
- Пользователи устаревшей Windows XP должны инсталлировать в систему протокол под названием МТР.
Переустановка драйверов для планшета
Сбой может произойти в драйверах, которые были установлены в Windows для мобильного устройства. Чтобы исправить проблему, необходимо:
Важно знать
Бывают случаи, когда системе не удается определить модель планшета и загрузить необходимый драйвер. Решением станет самостоятельный поиск ПО и его ручная установка.
Загрузка последних обновлений ОС
Если ПК не видит планшет Андроид, подключенный через USB, но тот заряжается – следует установить последние обновления Windows. Особенно актуально это действие для десятой версии ОС, где требуется иметь обновление KB3010081, отвечающее за работу Windows Media Player. Последний непосредственно связан с функционированием MTP службы, обеспечивающей передачу мультимедийных файлов между подключенными аппаратами.
Обратите внимание
Также виновником проблемы может стать плохо собранная операционная система от сторонних программистов. В этом случае потребуется переустановить Windows, взяв за основу чистый образ или полностью лицензионный продукт.
Кастомная прошивка
Установка измененной прошивки может спровоцировать проблему с подключением устройства через USB-вход к ПК. Решение аналогично тому, что применяется к Windows – переустановка прошивки на стандартную версию.
Сброс настроек
Если устранить проблему не помог ни один из представленных выше способов, то следует выполнить сброс планшета до заводских настроек. Выполнить процедуру можно в разделе «Резервное копирование», выбрав пункт «Сброс данных».
Важно знать
Использовать этот вариант необходимо только в крайнем случае, поскольку он влечет за собой полное удаление хранящейся информации.
Представленные в статье рекомендации помогут разобраться с проблемой, когда компьютер не видит планшет на Андроид, подключенный через USB, но он заряжается. Решением может стать как замена поврежденного компонента, так и программная настройка обоих устройств.
Виталий СолодкийПк не видит содержимое смартфона. Синхронизируйте Android с PC с помощью стороннего приложения. Телефон не заряжается и компьютер не определяет подключённое устройство
Многие пользователи, при попытке подключения телефона к компьютеру с помощью кабеля USB сталкиваются с тем, что компьютер не опознаёт подключенный гаджет. Происходит зарядка подключенного устройства, при этом отсутствует доступ к самому смартфону и его внутреннему наполнению. С данной проблемой синхронизации столкнулся и я, и в данном материале я расскажу, почему компьютер не видит телефон через USB, а также поделюсь различными методиками решения данного вопроса.
Весь комплекс причин проблемы того, что ПК не видит смартфон через кабель USB, я бы разделил на аппаратные и программные, и ниже я перечислю каждую из них, параллельно предоставив инструкцию её исправления. Но прежде чем использовать указанные мной методики попробуйте перезагрузить ваш компьютер и смартфон – это помогает не так редко, как кажется. Данная проблема в основном возникает с устройствами компании Samsung, Lenovo, HTC, LG и Fly.
Так почему же компьютер не видит телефон через USB, но заряжается – аппаратные причины
1. Повреждён кабель USB . Очень часто бывает, что причиной указанной дисфункции является повреждение самого USB-кабеля. Кабеля малоизвестных или «нонейм» производителей не обладают большим запасом прочности, и могут выйти из строя буквально через пару месяцев с начала эксплуатации, а как результат компьютер не определит подключенный телефон.
Кроме того, даже самые надёжные кабеля от мировых брендов подвержены стохастическим повреждениям – их могут случайно повредить при использовании, могут погрызть домашние животные или испортить дети. Потому, первым делом осмотрите ваш USB-кабель на вероятность механических повреждений, и, при внешней сохранности кабеля, попробуйте с его помощью подключить ваше устройство к другому компьютеру. Если устройство не распознаётся на другом ПК – попробуйте заменить шнур.
2. Повреждён порт USB на компьютере. Используемые в компьютере USB-порты также подвержены различным механическим повреждениям, включая повреждение контроллера USB, а также южного моста материнской платы. Попробуйте вставить кабель в другой разъём USB, если же это не помогло исправить подключение телефона к ПК, следуйте дальнейшим советам.
3. Повреждено гнездо для подключения кабеля на телефоне. Не попадали ли в гнездо смартфона вода и не повреждено ли оно? Если да, то необходима его замена.
4. Попробуйте вытащить аккумулятор. По отзывам некоторых пользователей, у которых тоже была проблема с тем, что компьютер не видел телефон через Ю-ЭС-БИ, помогло изъятие батареи из смартфона.
Выключите аккумулятор, вытяните из него батарею на несколько секунд, затем верните её назад, и обратно включите своё устройство.
Если ничего вам не помогает исправить данную проблему, тогда опишите свою ситуацию. Что вами уже сделано, и что происходит с вашим Android устройством при USB подключении гаджета к PC в комментариях, постараюсь помочь не только я, но и все кто столкнулся с данной проблемой.
Компьютер не видит телефон через USB — программные причины
После описания аппаратных причин перечислим основные программные причины, если у вас по-прежнему компьютер не распознаёт сотовый телефон, подключенный с помощью USB кабеля, следуйте дальнейшим инструкциям.
1. Работаем с настройками. Заходим в настройки нашего устройства, выбираем там «Память», жмём на три точки вверху (Свойства), выбираем «USB-подключение к компьютеру» и ставим галочку напротив «Медиа-устройство» («USB накопитель»). Если у вас стоит галочка напротив использования USB как модема – снимите её.
На ПК должны быть включены служба Windows Update (для скачивания драйверов для телефона) и служба обнаружения новых устройств. Не забудьте разблокировать свой телефон при подключении к компьютеру, это важно.
Если вы консерватор, и у вас стоит Windows XP, скачайте протокол МТР (Media Transfer Protocol) для XP с сайта Microsoft и установите его на компьютер.
2. Если у вас слетели драйвера USB -портов, компьютер может не видеть телефон. При дисфункции драйверов к USB-портам, последние просто перестают работать. Чтобы исправить эту проблему установите драйвера USB c «родного» диска с драйверами к материнской платы вашего ПК, или скачайте свежие драйвера на сайте производителя материнской платы.
Также, вследствие каких-либо причин может быть отключено питание для ряда портов.
3. Слетели драйвера устройства. Зайдите в «Диспетчер устройств» и посмотрите, нет ли вопросительного или восклицательного знака в пункте «Переносные устройства».
Проверьте, есть ли там ваше устройство и убедитесь, что оно работает нормально, кликнув на нём правой клавишей мыши и нажав «Свойства». Если его там нет, или у вас возникают сомнения, удалите драйвер, отключите телефон от компьютера, а потом включите вновь, и дайте системе установить драйвер вновь. Это может помочь решить проблему с тем, что смартфон не подключается по USB к компьютеру.
Также не будет лишним, войти на сайт производителя вашего смартфона и скачать самые свежие драйвера к нему на ваш ПК (например, для Samsung существует специальный софт Samsung Kies).
4. Устанавливаем обновление KB 3010081 (KB 3099229). Для обладателей Windows 10 может понадобиться установка обновления KB3010081, ответственного за работу с Windows Media Player. Данный плеер напрямую связан с нормальной работой MTP-службы (Media Transfer Protocol), потому скачайте и установите данные обновления.
Также общей причиной может быть ненадёжная сборка самой ОС на ПК. Поможет здесь только перестановка Windows более рабочей версии.
5. Неработоспособна кастомная прошивка. Желание многих любителей поиграться с прошивками к своему устройству Андроид может сослужить им плохую службу в виде отказа устройства нормально работать с компьютером. Попробуйте восстановить стандартную прошивку или восстановиться из бекапа (при наличии такового).
Отсутствуют драйвера к телефону на компьютере
Хотя, обычно, компьютер с новейшей ОС обнаруживает и видит смартфон по USB без проблем, могут наблюдаться и обратные случаи. Попробуйте поискать драйвер к своему смартфону в сети, иногда может подойти драйвер к похожим моделям данного бренда.
Телефон может не определяться компьютером из-за вирусов
Банально, но всевозможные вирусные программы могут блокировать работу с внешними мобильными устройствами. Попробуйте проверить свой компьютер антивирусными приложениями уровня Dr. Web CureIt!, в некоторых случаях это может помочь.
Если проблема обнаружения компьютером мобильного устройства не решена, сбрасываем настройки
Если до сих пор, ваш компьютер не видит телефон через USB должно помочь сбрасывание настроек смартфона с помощью Hard Reset . Зайдите в настройки своего телефона, выберите пункт меню «Резервное копирование», а в нём выберите «Сброс данных».
Но сразу предупреждаю, что вы потеряете ваши файлы и настройки, находящиеся во внутренней памяти телефона (находящиеся на SD-карте файлы останутся нетронутыми), поэтому этот пункт стоит использовать только в крайнем случае!
Заключение
Как видим, проблемы с отсутствием видимости подключенного телефона на ПК могут носить как программный, так и аппаратный характер, причём таких проблемных факторов существует немалое количество. Я бы советовал сначала обратить внимание на вероятные механические повреждения в кабеле и устройстве, а уж потом переходить на программные методы.
Во многих случаях может помочь обычная перезагрузка смартфона (временное изъятие батареи), а также работа с настройками USB-подключения телефона. Если всё перечисленное не помогает и компьютер не видит телефон через USB, но заряжается, то вам, возможно, стоит обратиться в квалифицированный сервисный центр.
P.S. Для любителей визуальных демонстраций представляю видео по вопросу:
Современные смартфоны на Android пользователи регулярно подключают к ноуту или ПК, чтобы сбросить музыку, фото или другие необходимые файлы. В некоторых ситуациях компьютер не определяет телефон через USB, это сильно затрудняет работу с ним. Существует определенный перечень причин, которые мешают распознавать девайс.
Компьютер не распознает телефон через USB – причины
Все возможные варианты проблем, с которыми сталкиваются пользователи, можно поделить на программные или аппаратные. При первом варианте проблема в настройках, драйверах или системе компьютера, во втором – в кабеле, порте ЮСБ смартфона или ноутбука. Практически все неполадки можно устранить, но перед тем как пытаться исправить подключение телефона к компьютеру через USB, попробуйте перезагрузить ПК и устройство. Эта простая процедура часто помогает, особенно, с моделями девайсов от Леново (Lenovo), Самсунг (Samsung), HTC, FLY, LG, Нокиа (Nokia).
Телефон не подключается по USB к компьютеру, но заряжается
Весьма распространенная проблема с девайсами – когда не отображается телефон в компьютере через USB, но горит индикатор заряда батареи. Смартфон реагирует на подключение, а система не хочет его отображать. Чтобы выявить причину сбоя, можно выполнить такие действия:
- Переставьте шнур питания в другой порт на ноутбуке. Сейчас большинство моделей оснащены уже разъемами версии 3.0 (имеет синий цвет), но вам необходимо использовать 2.0. На стационарных вариантах следует выполнять подключение с задней стороны корпуса, а не на фронтальной панели.
- Попробуйте использовать другой шнур, если совпадают гнезда. Это поможет обнаружить неполадки в кабеле. Если поломалась одна из жил витой пары, то смартфон может продолжать заряжаться, но не обнаруживаться.
- Осмотрите гнездо аппарата, нет ли внутри мусора либо грязи, которая нарушает соединение контактов и мешает находить устройство.
- Попробуйте подключить аппарат к другому ПК. Если там он определился, то проблема точно в вашей системе: отсутствуют драйвера, вирус, неправильно настроено питание на ноутбуке. Эта проблема будет подробнее описана ниже.
Компьютер перестал видеть телефон через USB
Нередко случается ситуация, когда ранее аппарат определялся, но почему-то вдруг перестал. Частая причина, почему компьютер не видит телефон через USB – слетели драйвера портов. Из-за программных сбоев последние перестают правильно функционировать, не способны находить какие-либо подключаемые устройства. Перезагружать девайс в данном случае не нужно. Надо выполнить такие действия:
- Найдите «родной» диск для материнской платы. В наборе должны быть все системные файлы для корректной работы юсб-портов.
- Если диск утерян, найдите в интернете сайт разработчика. Изготовители, как правило, выкладывают все необходимое программное обеспечение в свободный доступ.
- Переустановите драйвера.
После того как ПК закончил устанавливать файлы, нужно перезапустить компьютер. Лишь в этот момент пора проверить, может ли система опознать девайс. Если эти действия не помогли, проведите дополнительные настройки:
- В панели управления перейдите в раздел «Питание».
- Выберите пункт «Настройка плана электропитания» (для ноутбуков).
- Кликните «Изменить дополнительные параметры…»
- Из списка выберите «Параметры USB», кликните плюсик.
- Затем раскройте раздел «Параметр временного отключения USB-порта».
- Установите «Запрещено» для работы от батареи, от сети.
- Кликните «Применить» и «Ок».
Помимо проблем с драйверами портов могут пропасть файлы для самого Андроид устройства. Чтобы это проверить, следует открыть диспетчер устройств, выяснить, нет ли восклицательного значка в разделе «Переносные устройства». Проверьте в списке наличие вашего телефона. Если там нет его или имеется предупреждающий знак, следует сделать следующее:
- откройте устройство и нажмите «Удалить драйвер»;
- отключите мобильный аппарат;
- подключите его вновь;
- дождитесь пока система снова установит подключенный девайс.
Компьютер не находит телефон через USB
Иногда ситуация складывается так, что ноутбук изначально не находит девайс. Если причина не в сломанном шнуре или порте, то следует тщательнее проверить, почему компьютер не видит телефон через USB. Причинами проблем могут выступать такие моменты:
- Настройки системы Андроид. Современные мобильные аппараты имеют несколько вариантов подключения: только зарядка, накопитель, модем. По умолчанию большинство из них установлены на первое значение из перечня. В итоге аппарат заряжается, но не отображается системой. Как правило, верхнее меню девайса при подключении предлагает изменить тип подсоединения, вам лишь необходимо выбрать необходимый параметр. Если этого автоматически не произошло, нужно пройти по следующему пути: Настройки -> Память -> Свойства. Здесь следует установить необходимый тип подсоединения.
- Иногда смартфон используется как модем, что не дает распознать его как накопитель. Отключите этот параметр через настройки.
- Включите Windows Update, что позволит ПК скачивать свежие, актуальные драйвера для всех подключаемых устройств. При подсоединении не забудьте разблокировать мобильный девайс.
- При продаже вместе со смартфоном предоставляется диск, на котором есть программа для подключения телефона к компьютеру через USB. Используйте ее для обнаружения устройства.
Компьютер не опознает телефон через USB – вирусы
Вредоносные программы, которые попали в систему ПК, могут вести себя абсолютно по-разному. Иногда они становятся причиной, почему еще компьютер не видит телефон через USB. Вирусные скрипты нарушают работу разных устройств, удаляют драйвера, блокируют передачу данных. Риск заразить смартфон крайне низкий, потому что вирусы под Андроид пишут крайне редко. Однако чтобы защититься от заражения, следует проверить Windows при помощи специализированных программ:
Что делать, если не подключается телефон к компьютеру через USB
Если ваша система после всех вышеописанных действий все еще не видит девайс, но вы уверены на 100%, что проблема не в шнуре или гнезде ЮСБ, ранее аппарат определялся, остается только один выход – Hard Reset. Жесткая перезагрузка приведет к потере всех данных с внутренней памяти телефона и обнулит его до заводских настроек. Это исключит вероятность программного сбоя со стороны мобильника.
Все данные, которые вы сохраните на SD карте или облачных сервисах останутся невредимыми. Пользоваться таким вариантом следует в крайних случаях – при условии, что все остальные способы не дали необходимого результата, а вы уверены, что проблема в настройках девайса, но не ПК. Для каждой модели, будь то Самсунг или НТС, производитель запрограммировал аппаратные кнопки, которые дают возможность провести жесткую перезагрузку. Включить ее можно и из настроек, если аппарат включается и к ним есть доступ.
Видео: как подключить телефон к компьютеру через USB кабель
Хотите узнать как ежемесячно зарабатывать от 50 тысяч в Интернете?
Посмотрите моё видео интервью с Игорем Крестининым
=>>
Подключение телефона Самсунг к компьютеру через не всегда происходит успешно. Иногда компьютер не распознаёт устройство, не читает его внутреннюю память и не открывает папки (но зарядка всё равно идёт).
Причины возникновения проблемы могут быть аппаратные или программные. Но независимо от этого, первым шагом в разрешении ситуации будет перезагрузка обоих контактирующих устройств. В ряде случаев этого достаточно, содержимое смартфона вновь просматривается с ПК.
Причины, относящиеся к этой группе, связаны с механическими моментами:
- Повреждение кабеля USB.
Одно из частых обоснований невозможности подключить телефон к . Кабель от непроверенного производителя служит мало, при активном использовании — не дольше пары месяцев, а потом – изнашивается.
Но и качественный проводник может оказаться непригодным для применения, если он будет задет режущим предметом, погрызен животным и так далее. Чтобы проверить наличие повреждений в кабеле, нужно подключить через него телефон к другому ПК. Если телефон вновь не распознается, то элемент придётся заменить.
- Повреждение компьютерного USB-порта.
Порт для подключения кабеля также может быть неисправен. Сюда относится и сломанный USB-контроллер, и повреждённый южный мост на материнской плате. Исправляя положение дел, пробуют использовать другой разъём. Если ход оказался неэффективным, то корень проблемы в чём-то ещё.
- Повреждение телефонного гнезда для подключения.
При попадании воды в разъём, а также после ударов или царапин, гнездо может оказаться совершенно дисфункциональным и потребуется полная его замена.
- Проблемы с аккумулятором.
Нужно вытащить батарею, вставить её обратно и вновь подключить устройство к компьютеру.
Программные причины
Если вышеприведённые варианты не подходят к вашей ситуации, то можно задуматься о программных дисфункциях устройств:
- Настройки.
С помощью настроек надо в разделе «USB-подключение к компьютеру» поставить отметку, чтобы телефон воспринимался ПК как «Медиа-устройство» («USB накопитель»). Также в момент подключения к компьютеру со смартфона должна быть снята блокировка.
Нерабочие или необновлённые драйвера перестают правильно показывать состояние подключения через USB-порт. Эти программы можно восстановить, воспользовавшись диском-исходником или ресурсами сайта организации, производящей материнской платы.
Сюда относятся и те случаи, когда для новейших моделей телефона необходимы какие-то особые программы, но их также можно получить на соответствующих сайтах.
- Ненадёжная операционная система.
Вопрос решается только сменой имеющейся ОС на рабочую.
- Ненадёжность кастомной (видоизменённой) прошивки.
Отдельные пользователи делают прошивку для телефонов самостоятельно, это может оказаться причиной того, что компьютер не видит телефон Самсунг через USB. Остаётся только вернуться к стандартному варианту прошивки.
- Вирусы.
Обыденный вариант, а проблема исчезает после использования антивируса с последующей перезагрузкой системы.
Заключение
Если приведённые методы не принесли пользы, то можно рискнуть и сбросить настройки. Но помните, что в результате устройство потеряет всё, что наполняет внутреннюю память телефона, поэтому применять этот способ без повода нельзя.
Если ваш компьютер не видит мобильное устройство, поскольку оно не подключено через USB, причин этому может быть несколько, как и вариантов решения. Мы попытаемся назвать все причины и дать подробные инструкции для устранения проблемы.
Все, что мы распишем ниже, применимо к смартфонам на операционной системе Андроид, но может быть использовано и для остальных девайсов, и даже для устройств с другим программным обеспечением.
Почему Android телефон не виден по USB
Перед тем, как определить причину неисправности и найти способ ее решения, ответьте себе на вопрос: это закономерность или случайность. Если до этого все подключалось стабильно, какие ваши действия могли привести к ошибке? Может быть, вы установили на смартфон или компьютер программу, удалили нужный файл или отредактировали его некорректно? Или не совершали абсолютно никаких действий? Ели вы ответите на эти вопросы, сможете узнать причину проблемы.Если ваше старое мобильное устройство без проблем подключалось к ПК на операционной системе Windows XP, значит, проблема в новом смартфоне. В этом случае решить проблему можно обновлением программного обеспечения или установкой аппаратно независимого протокола от компании Майкрософт на Win XP. Именно этот MTP протокол отвечает за передачу данных через USB.
Чтобы загрузить Media Transfer Protocol Porting Kit на компьютер, посетите официальную страницу компании: . Установка протокола займет немного времени, а после завершения процесса ПК необходимо перезагрузить. Если проблема заключалась в этом, мобильное устройство определится на компьютере.
Если мобильное устройство не видит Windows 7, 8 или 10, проблема решается другим способом. Все нижеследующие действия описаны для телефонов на Андроид 4 и выше, но их можно применить и для более старой версии.
Если ваш смартфон/планшет имеет блокировку с помощью пароля или графического ключа, его необходимо разблокировать, иначе вы с ПК не увидите содержимое памяти.
Если вы подключаете мобильное устройство через USB, вы должны увидеть соответствующие сообщение на нем. Также на панели инструментов OS Windows должен быть значок USB.
При открытии панели уведомлений в устройстве Андроид должно быть показано, как подключен к компьютеру смартфон. Это может быть запоминающее устройство, USB-модем или web-камера, поддерживающая «протокол точного времени». Если устройство подключено к ПК как USB-модем, оно невидимо в проводнике. В этом случае USB-модем отключается в настройках беспроводных сетей.
Если мобильное устройство подключено как web-камера, значит, проблема кроется в аппаратно независимом протоколе, отвечающем за передачу файлов. В этом случае необходимо включение MTP-протокола.
Если на вашем смартфоне установлена старая версия программного обеспечения, у вас больше возможностей подключиться через USB. И в этом случае мы рекомендуем подключение через USB-накопитель (Mass Storage). Сделать это можно на панели уведомлений.
Телефон не подключается по USB к компьютеру, а только заряжается
Если к компьютеру не подключено никакое устройство (отсутствует уведомление), можно попробовать одно из четырех действий:Последние версии ОС Андроид подключаются к ПК через USB в режиме зарядки аккумулятора по умолчанию. Для изменения режима воспользуйтесь опцией выбора иного варианта.
Дополнительная информация
Если мобильное устройство неисправно, и поэтому его не видит компьютер при подключении через USB-разъем, можно воспользоваться дополнительными методами передачи данных. Информацию со смартфона на компьютер и наоборот можно передать следующим образом:- Синхронизировать через любое «облако».
- Использовать одно из лучших приложений, позволяющее просто и быстро подключать компьютер и android-устройства. Можно установить Windows-версию программы и пользоваться всеми ее функциями. Например, с помощью этого инструмента можно не только синхронизировать данные, но и иметь доступ к контактам, получать сообщения на Рабочий стол, просматривать и работать с дисплеем телефона, управляя им с помощью мыши. Программа настолько проста и интуитивно понятна, что ее быстро освоит даже самый неподготовленный пользователь.
- Создать FTP-сервер на смартфоне.
Одна из основных причин, по которым компьютер может не видеть телефон через USB, заключается в неполадках с соответствующим портом на компьютере или ноутбуке. Часто из-за различных неполадок внутри операционной системы порты для подсоединения внешних устройств отказываются работать в тот или иной момент. Прежде чем попытаться устранить это, важно исключить прочие возможные причины поломки.
Иногда ситуация обратная: проблема исходит от разъема под USB-кабель на телефоне. Этим нередко «грешат» дешевые устройства, а также телефоны, с которыми неаккуратно обращаются. В некоторых случаях бывает и так, что неполадки с мобильным устройством вызывают системный сбой на компьютере, что напрочь исключает любую возможность определения телефона.
Далее не стоит исключать возможность поломки USB-кабеля, который может просто прийти в негодность со временем. Кроме того, если компьютер не опознает подключаемое устройство, возможно, требуется установка специальных драйверов и программ, без которых соединение не происходит. Это все основные причины, из-за которых пропадает возможность обмена данными между двумя гаджетами.
Что делать, если компьютер не видит телефон через USB
Выяснив, почему компьютер не видит телефон через USB, следует приступить к решению проблемы. В первой из описанных ранее ситуаций отсоедините кабель от разъема на компьютере. Перезагрузите компьютер и вновь попробуйте подключить устройство. Обратите внимание, что обычно USB-разъемов несколько, поэтому следует попытаться проверить на работоспособность их все. Также проверьте, нет ли в разъемах скопления пыли и грязи, что может влиять на качество соединения. Их необходимо периодически прочищать и продувать.
Если при подключении USB-кабеля к компьютеру вы услышали соответствующий сигнал, однако после этого ничего не происходит, вероятно, здесь имеет место быть вторая из возможных ситуаций. Отсоедините телефон и перезагрузите его (выключите и включите снова). Дополнительно можно перезагрузить сам компьютер. Повторите подключение и проверьте, устранена ли теперь проблема. Обратите внимание, что при первом подключении телефона нужно подождать несколько минут, поскольку может производиться установка и настройка необходимых системных служб.
Если компьютер по-прежнему не видит телефон через USB, внимательно изучите прилагаемую к мобильному устройству инструкцию или ознакомьтесь с ней в интернете. Возможно, вам понадобится загрузить специальные программы и драйверы с сайта производителя либо CD-диска из комплекта. Например, для обмена данными с устройствами iPhone и iPad требуется приложение iTunes и т.п. Чтобы выполнить загрузку необходимых служб через интернет, откройте на компьютере «Диспетчер устройств» из панели управления, кликните по неизвестному устройству с желтым значком и выполните поиск драйверов.
Если же и после всего перечисленного компьютер не начал определять телефон, вероятнее всего, поврежден USB-кабель. Попробуйте заменить его на новый или просто покажите ваш телефон специалистам из местной сервисной службы, чтобы получить наиболее подходящие для вашего случая рекомендации и отремонтировать устройство.
Xiaomi не видит компьютер через USB: почему и что делать?
Подключение смартфона к компьютеру или ноутбуку, как правило, происходит посредством USB-кабеля. Для чего? Причины могут быть разные: для зарядки устройства, для переноса фотографий, видеороликов, музыкальных композиций и так далее. Иногда пользователи жалуются на то, что смартфон Xiaomi не видит компьютер (или компьютер не видит смартфон). С чем это может быть связано? Есть несколько версий и начнем мы с наиболее распространенной.
Самая распространенная причина
Итак, вы подключили свой смартфон Xiaomi к компьютеру, он заряжается, компьютер даже его видит, вы же, в свою очередь, наблюдаете на мониторе примерно следующее:
Однако если открыть устройство, то папка окажется пустой. Почему? Дело в том, что операционная система Android по умолчанию закрывает доступ к файловой системе устройства, доступ необходимо предоставить со смартфона. Зачем это сделано? Да затем, чтобы никто другой не смог получить доступ к файлам, которые хранятся на вашем девайсе. Разумеется, работает данное правило только в том случае, если доступ к смартфону закрыт паролем или, к примеру, с помощью дактилоскопического датчика. Если это ваш случай, нужно разрешить доступ к системе, для чего первым делом вызовите панель уведомлений, проведя пальцем от верхней части экрана к нижней.
Тапните по строке «Зарядка через USB».
Здесь нажмите на пункт «Передача файлов (MTP)».
Таким образом вы предоставили доступ компьютеру к устройству, при открытии устройства увидите файловую систему.
Включите отладку по USB
Переходим к другим решениям. Если первый случай не ваш, попробуйте включить отладку по USB. Для этого в разделе «О телефоне» найдите строку «Версия MIUI» и тапните по ней ровно 7 раз.
Если все сделано верно, откроется режим разработчика.
Открываете, активируете этот режим, затем активируете отладку про USB.
Более подробно об активации режима читайте на соседней странице.
Установите драйвера
Компьютер в автоматическом режиме при необходимости устанавливает драйвера для смартфона, но иногда этого не происходит, ПК не видит смартфон. В таких случаях драйвера нужно устанавливать самостоятельно. Драйвера можно найти на форуме 4pda.ru. Обратите внимание, что драйвера могут различаться в зависимости от типа используемого процессора в смартфоне Xiaomi.
Xiaomi подключен как цифровая камера
Тот случай, когда компьютер видит устройство, но доступны только фотографии. Чтобы это исправить, делаете свайп от верхней части экрана к нижней.
Нажимаете «Передача фото через USB».
Выбираете «Передача файлов (MTP)».
Проверьте USB-кабель и разъем на телефоне
Кабель может быть поврежден, увы, это не редкость. Воспользуйтесь иным кабелем.
Попробуйте почистить разъем для подключения кабеля на телефоне, возможно, он просто засорился.
Параметры USB для Android не отображаются
Кабели USBможно подключить к устройству Android для зарядки или передачи файлов и мультимедиа. В большинстве случаев вы подключаете USB-кабель к мобильному устройству для зарядки. Однако есть экземпляры, которые вы хотите подключить к компьютеру для устранения неполадок и передачи файлов. Как показывает практика, при подключении кабеля USB отображаются параметры USB. Но для некоторых мобильных телефонов Android параметры USB Android не отображаются. Мы исследуем это и найдем решения этой проблемы.
Опции USB и USB
По умолчанию кабель USB используется для зарядки устройства. Но в большинстве случаев USB-кабели имеют внутри провод для передачи данных и провод для зарядки, поэтому они также могут передавать данные. Когда вы подключаете свой мобильный телефон к источнику питания через USB-кабель, он автоматически заряжает ваше устройство. Параметры USB не отображаются, за исключением уведомления о том, что устройство заряжается.
С другой стороны, если вы подключите USB-кабель, который подключен к компьютеру на одном конце, вы получите уведомление.Уведомление будет отображаться в панели уведомлений вашего мобильного телефона, предлагая вам выбрать некоторые доступные параметры. Помимо зарядки (которая используется по умолчанию), вы можете найти следующее:
- Передача файлов — Это позволяет передавать данные на компьютер или мобильный телефон Android и с него.
- USB-модем — При активации он будет действовать как внешний сетевой интерфейс для вашего компьютера.
- MIDI — Это выбор, когда вы подключаете свой мобильный Android к MIDI-устройствам, таким как клавиатура.
- PTP — Ваше мобильное устройство будет работать как цифровая камера, когда оно подключено к компьютеру.
- Нет передачи данных — Никаких действий не предпринималось.
Отображение параметров USB зависит от модели и производителя вашего телефона. Помимо уведомления, вы можете видеть его в панели уведомлений, иногда вам будет предлагаться всплывающее окно.
В то время как некоторые мобильные телефоны отображают несколько параметров USB, некоторые отображают только Charge , Transfer file или Transfer photo .Вы можете обратиться к руководству вашего устройства, чтобы узнать, как должны отображаться параметры USB.
Причины, по которым параметры USB не отображаются
Как только устройство Android подключено к USB-кабелю, подключенному к компьютеру, оно автоматически заряжается. Кроме того, он отобразит параметры USB, чтобы вы могли выбрать действие, которое вам нужно предпринять в данный момент. Однако это не единственный случай, когда параметры USB в Android не отображаются. Это может быть по одной из следующих причин:
Обрыв кабеля или кабеля только для зарядки
Несмотря на то, что в большинстве USB-кабелей есть как зарядный провод, так и провод для передачи данных, существуют также USB-кабели, которые предназначены только для зарядки.Независимо от того, сколько вы вставляете USB, он не даст вам никакой возможности, потому что у него также есть один вариант — зарядить ваш мобильный телефон. Точно так же, если вы используете сломанный USB-кабель, конечно, никакие параметры USB не будут отображаться, потому что они вообще не будут работать.
Требуется правильная настройка
Некоторые мобильные устройства не поддерживают USB-соединение (OTG-устройство) или подключение к компьютеру через USB-кабель. Его нужно активировать вручную в настройках. Когда параметры не включены, что бы вы ни делали, вы никогда не сможете отобразить параметры USB.
Параметры USB для Android не отображаются — решено!
Если у вас сломан USB-кабель или вам нужно изменить настройки вашего мобильного Android, эту проблему довольно легко исправить. В этой статье будут описаны возможные способы решения проблем, связанных с отсутствием отображения USB-устройств Android.
Подключите / отключите и перезапустите устройство
Первое, что вам нужно сделать, это попытаться отключить и снова подключить USB. Если это не сработает, попробуйте перезапустить. Иногда может потребоваться время и перезагрузка для обнаружения USB-кабеля или USB-устройства.
Заменить USB-кабель — некоторые предназначены только для питания / зарядки
Не все USB-кабели одинаковы, и вы не можете гарантировать, что они всегда будут в хорошем состоянии. Есть кабели, которые предназначены только для питания, и они никогда не будут передавать файлы. Хороший выбор — заменить кабель USB на более надежный. Если это работает, проблема заключается в устройстве / кабеле USB, а не во внутренней проблеме.
Параметры в параметрах разработчика
Некоторые устройства Android имеют параметр USB Preferences в настройках.Вы можете найти его и установить для него соответствующий выбор. В противном случае вам нужно перейти в Параметры разработчика и активировать соответствующие настройки. Если вы не можете найти Параметры разработчика, выберите Настройки > Система > О телефоне . Найдите номер сборки или версии , затем коснитесь его семь раз или до « ». Теперь вы разработчик! Появится сообщение ’. Теперь вы можете получить доступ к параметрам разработчика.
Отключение отладки по USB
Проверьте, включена ли опция USB Debugging .Эта опция включит отладку после подключения USB. Итак, попробуйте выключить его, а затем перезагрузить устройство. Снова подключите USB и посмотрите, отображаются ли параметры USB.
Установка конфигурации USB
Еще одна вещь, которую вы можете сделать, — это перейти к Select USB Configuration . Для некоторых устройств Android можно выбрать одно из следующих значений:
- Только зарядка
- Протокол передачи мультимедиа (MTP)
- Протокол передачи изображений (PTP)
- RNDIS (USB Ethernet)
- Источник звука
- MIDI
При условии, что ваш мобильный телефон принимает USB-соединения и вы используете соответствующий кабель, правильным решением будет установка правильной конфигурации USB.Теперь вы сможете делать то, что должны, со своим телефоном.
The Final Say
Мобильные устройства Android созданы для большего, когда подключен USB-кабель. Он должен предоставить вам другие возможности, кроме зарядки устройства. Но если USB-параметры Android не отображаются, вы можете подумать, что с вашим телефоном что-то не так.
Правда может быть проблема в самом USB кабеле. Или вам просто нужно внести несколько изменений в Настройки. В этой статье объясняются причины, по которым параметры USB не отображаются, и способы устранения этой проблемы.С решениями, представленными выше, вы сможете увидеть параметры USB, отображаемые в следующий раз, когда вам нужно будет подключить телефон к компьютеру через USB-кабель.
Я разработчик программного обеспечения с 4-летним опытом создания различных адаптивных и красивых веб-сайтов и приложений.
Язык: Ruby, Java, HTML / CSS, Android
Фреймворки: Ruby on Rails, Хостинг: Heroku, Godaddy
База данных: Mysql, Postgres, Mongo, Oracle
Также, пожалуйста, посмотрите мой профиль переполнения стека.
10 способов исправить ошибку «USB-устройство Android не распознается, но заряжается»
В настоящее время телефоны Android могут подключаться к компьютерам по беспроводной сети. Но это может расстраивать, если вы хотите передать некоторые файлы между телефоном Android и ПК, и вам по-прежнему нужен USB-кабель для подключения устройства к ПК.
По словам некоторых пользователей, при передаче файлов обычно появляется сообщение об ошибке « Android USB-устройство не распознается, но заряжается ».И ошибки могут быть разными, например « ПК не распознает телефон Android », « USB-устройство Android не обнаружено, но заряжается » и т. Д. С этим типом ошибки может столкнуться любой, и ее трудно решить.
Итак, если вы тоже один из тех, кто проходит зарядку через USB-порт , но не распознает ошибку , тогда прочтите этот блог. Здесь я обсудил несколько способов на , как решить проблему USB-устройства, не распознаваемого на Android .
Список решений:
Как исправить Android-устройство USB, которое не распознается, но проблема с зарядкой?Здесь я расскажу вам о некоторых возможных и практических решениях, как исправить USB-устройство, не распознающее Android.
Решение 1. Перезагрузите телефон и компьютер AndroidНу, такая ошибка может возникнуть, когда ваше Android-устройство и компьютер работают долгое время. Поэтому часто ваши устройства не отвечают и показывают, что USB-устройство Android не распознано, но есть ошибка зарядки. Поэтому для устранения ошибки рекомендуется перезагрузить телефон и компьютер. Избавиться от такой проблемы несложно.
Решение 2. Включите отладку по USB на телефоне Android
Еще одна важная вещь, которую необходимо проверить, — включена ли отладка по USB.Это обеспечивает прямой доступ к вашему телефону и даже перенос приложений. Поэтому, если вы получаете сообщение об ошибке зарядки USB-порта, но не распознаете его, включите отладку USB с помощью следующих методов.
- Сначала перейдите к Настройки > О телефоне > щелкните « Build Number » семь раз
- Теперь вы получите « Developer Option ». Нажмите на нее и включите « USB отладка »
- Здесь вы увидите на телефоне опцию « Разрешить отладку по USB »> просто нажмите « OK »
Ознакомьтесь с полным руководством по , как включить отладку по USB на заблокированном Android .
Решение 3. Подключите телефон Android к ПК в качестве мультимедийного устройства (MTP)Возможно, вы знаете, что ваш телефон Android можно зарядить, подключив его к компьютеру. Это может быть через MTP, и тогда ваш телефон не будет распознан. Но когда на компьютере ничего не отображается, вам необходимо подключить USB-соединение вручную.
Вот шаги, которые необходимо выполнить:
- Сначала перейдите в Настройки > Хранилище > Еще > USB-подключение к компьютеру> выберите Медиа-устройство (MTP)
- Если ваш телефон работает под управлением Android 6.0, затем перейдите в «Настройки»> «О телефоне»> нажмите « Build number » 7-10 раз. Теперь снова вернитесь к настройкам > Developer option> отметьте « Select USB Configuration », а затем выберите MTP.
- Даже вы можете набрать * # 0808 # и когда увидите « USB Settings », выберите MTP + ADB и, наконец, перезагрузите его.
Может случиться так, что в используемом USB-кабеле возникла внутренняя проблема.Вот почему он только заряжается, но не может распознать. Поэтому в этой ситуации возникает необходимость проверить правильность работы USB-кабеля. Если нет, попробуйте любой другой USB-кабель и подключите телефон к ПК, чтобы проверить проблему. Если ошибка « Android USB-устройство не распознается, но заряжается » устранена, значит, это ошибка кабеля USB.
Решение 5. Подключите свой телефон Android как запоминающее устройство USB
Некоторые телефоны Android можно подключать в качестве USB-накопителя таким же образом, как флэш-накопитель USB к ПК или подключенную внешнюю SD-карту.
Вот шаги, которые необходимо выполнить:
- Сначала подключите устройство к компьютеру через USB-кабель
- Теперь потяните вниз панель уведомлений на телефоне и выберите опцию « Подключено как мультимедийное устройство ».
- После этого нажмите « USB Mass Storage Device », и он будет распознан на компьютере
На вашем компьютере или устройстве Android установлена старая версия? Если да, то такие ошибки — обычное дело.Потому что в более старых версиях нет возможности исправлять какие-либо ошибки или проблемы.
Итак, чтобы исправить Android USB-устройство, которое не распознается, но заряжается , обновите свой телефон Android и компьютер. Зайдите в Настройки , посмотрите, есть ли на вашем телефоне какие-либо обновления, и немедленно установите их.
Решение 7. Лучший трюк для решения проблемы, связанной с обнаружением USB-устройства Android, которое не распознается аппаратноВо многих случаях аппаратный сбой устройства может вызывать ошибку нераспознания USB-устройства.Приведенный ниже трюк может решить проблему по мере того, как люди его пробовали.
Вот шаги, которые необходимо выполнить:
- Сначала возьмите устройство и посмотрите порт micro SUB
- Теперь поместите крошечные неметаллические частицы в USB-порт и поднимите тонкие контактные точки.
- После этого подключите устройство к компьютеру через USB-кабель
В большинстве случаев было замечено, что ваш компьютер не распознает телефоны Android.Это все из-за поврежденного драйвера, и даже драйвер USB перестает работать. В этой ситуации вам необходимо установить или обновить соответствующий диск на телефоне.
Вот шаги, которые необходимо выполнить:
- Сначала перейдите к Пуск > Панель управления > нажмите Система и безопасность > Система
- После этого нажмите на Диспетчер устройств
- Теперь найдите и разверните « другие устройства » или « Портативные устройства » и найдите драйвер.Если у водителя возникла проблема, она будет отмечена желтым восклицательным знаком.
- Затем щелкните драйвер правой кнопкой мыши и выберите « Обновить программное обеспечение драйвера ».
- Затем выберите «Найти на моем компьютере драйверы»> «Разрешите мне выбрать список драйверов устройств на моем компьютере» и, наконец, щелкнуть « MTP USB Device »> нажать Далее . Теперь снова подключите телефон после обновления драйвера.
После подключения USB-кабеля к компьютеру, список растет и через определенное время не может распознать ваше устройство.Это обычное дело, но никого это не волнует.
Итак, если вы столкнетесь с ошибкой « Android USB-устройство не распознается, но заряжается », вам следует удалить все предыдущие подключения. Существуют также сторонние приложения для управления этими вещами и удаления ненужных.
Решение 10. Переустановите USB-драйвер AndroidИногда USB-драйвер Android не установлен должным образом, и поэтому он показывает « USB-порт заряжается, но не распознает» ошибку .Итак, здесь говорится о переустановке USB-драйвера Android на компьютер.
Проверьте следующие шаги:
- Сначала подключите телефон к компьютеру и откройте « Device Manager » с помощью кнопки Windows + X
- Теперь найдите свой телефон Android в разделе « Portable Devices », затем щелкните правой кнопкой мыши и выберите « Удалить »
- Здесь вам нужно подождать, чтобы удалить драйвер для Windows. После этого отключите и снова подключите Android-устройство .
- Теперь драйверы Android будут переустановлены через Windows, и он снова начнет обнаруживать
обычно сталкиваются с несколькими проблемами или ошибками при доступе к устройству.В такой ситуации пользователи не знают, что делать и как это решать. Теперь вам не о чем беспокоиться, как об использовании программного обеспечения Android Repair . Этот профессиональный инструмент легко исправляет ошибки или проблемы на телефонах Android.
Независимо от того, с какими ошибками вы столкнетесь, у него есть способность решить каждую ошибку и привести устройство в нормальное состояние. Он прост в использовании и поддерживает все модели телефонов Android.
(* В бесплатной версии можно только предварительно просмотреть файлы, которые нужно восстановить.)
Итак, в этом блоге полностью описывается , как исправить проблему с нераспознанным USB-устройством Android, но с зарядкой . Следуйте данным решениям, чтобы избавиться от проблемы и восстановить нормальное состояние вашего устройства. Все методы протестированы и доказали свою эффективность для устранения ошибки.
Для дальнейших предложений или вопросов оставьте их в разделе комментариев ниже.
Вы также можете связаться с нами через наши социальные сети, такие как Facebook и Twitter
София Луи — профессиональный блоггер и SEO-эксперт.Любит писать блоги и статьи, связанные с телефонами Android и iOS. Она является основателем Android-iOS-data-recovery и всегда с нетерпением ждет решения проблем, связанных с устройствами Android и iOS
.Как исправить проблемы, не заряжающие это устройство через USB, 2021
Вы хотите знать, как исправить зарядку этого устройства через usb, когда ваше устройство дает зарядку этого устройства через usb не работает? Это подходящее место, так как вы также узнаете, как переключить USB с зарядки на передачу, как изменить управление USB, как изменить мой USB на MTP, как включить USB-модем, как исправить зарядку подключенного устройства через USB и скоро..
Добро пожаловать, это место, где вы встретите много информации, которая очень поможет вам и любому другому человеку, с которым вы ею поделитесь. Таким образом, информация, которую вы получите здесь, будет направлять вас, а также поможет вам в отношении вашего устройства.
Теперь расслабьтесь и внимательно просмотрите эту статью от одного подзаголовка к другому и получите релевантную и важную информацию, которая вам нужна. Информация здесь действительно поможет, так что не стесняйтесь делиться информацией с другими.
Как изменить USB с зарядки на передачу?
Здесь вы получите необходимую информацию по подзаголовку и сможете выполнить ее на своем устройстве. Так что будьте внимательны и внимательно просматривайте информацию, чтобы получить ее правильно и использовать.
Ниже приведены следующие шаги:
- Сначала включите устройство и подключите его к компьютеру с помощью кабеля, поддерживающего передачу данных.
- Вы разблокируете свое устройство и открываете уведомление, помеченное как USB-зарядка этого устройства.
- Выберите файлы передачи из появившегося меню
- Теперь у вас должен быть доступ к своему устройству на компьютере.
Поскольку в приведенной выше информации четко описано, что вам нужно знать о содержании выше, используйте ее с умом. После этой информации вы также получите много другой информации, так что продолжайте с информацией и получите дополнительную помощь.
Как исправить зарядку подключенного устройства через USB?
Вы получите необходимую информацию о том, как исправить зарядку подключенного устройства через USB, и сможете выполнить это на своем устройстве.Будьте внимательны и внимательно просмотрите информацию, чтобы получить ее правильно и использовать.
Чтобы зафиксировать зарядку подключенного устройства через USB, выполните следующие действия:
- Сначала перейдите к настройкам
- Перейти к приложениям и уведомлению
- Вы увидите все приложения
- Нажмите на 3 точки в правом верхнем углу
- Нажмите, чтобы показать систему
- Выберите систему Android
- При хранении и кешировании вы очищаете кеш.
- И перезагрузите телефон
Приведенная выше информация четко описывает то, что вам необходимо знать о содержании выше, поэтому используйте ее с умом. Получите информацию, вы также получите много другой информации, так что продолжайте с информацией и получите дополнительную помощь.
Читайте также
Где найти USB для уведомлений на Android?
Что касается того, где вы можете найти USB для уведомлений на Android, информация, которая вам нужна, находится здесь, и вы сможете выполнить это на своем устройстве.Так что внимательно просмотрите информацию, чтобы получить ее правильно и использовать.
Через следующее:
- Перетащите строку состояния вниз, коснитесь «Подключено» в качестве типа подключения под уведомлениями и выберите камеру.
- Зайдите в настройки, перейдите в хранилище, в меню и к USB-подключению к компьютеру и выберите камеру.
Приведенная выше информация четко описывает то, что вам нужно знать о содержании выше, поэтому используйте ее с умом.После этой информации вы также получите много другой информации, так что продолжайте с информацией и получите дополнительную помощь по зарядке этого устройства через USB.
Можно ли заряжать через USB?
Это еще одно место, где вы получите необходимую информацию о подзаголовке, и вы сможете выполнить ее на своем устройстве. Так что будьте внимательны и внимательно просматривайте информацию, чтобы получить ее правильно и использовать.
Порт USB можно использовать для зарядки личных устройств, но с учетом ограничения тока, равного определенной емкости аккумулятора в оригинальной конструкции, об этом могли подумать позже.Таким образом, с этим фактическим пределом заряда батареи, доступным для версии USB, USB может заряжать небольшой одноэлементный литий-ионный аккумулятор.
Приведенная выше информация четко описывает то, что вам нужно знать о содержании выше, поэтому используйте ее с умом. После этой информации вы также получите много другой информации, так что продолжайте с информацией и получите дополнительную помощь.
Почему мой телефон сообщает, что USB подключен?
Вы получите необходимую информацию по подзаголовку и сможете выполнить ее на своем устройстве.Так что будьте внимательны и внимательно просматривайте информацию, чтобы получить ее правильно и использовать.
Что ж, похоже, что с портом зарядки что-то не так, поэтому либо там есть мусор, поскольку телефон действительно плохо изолирован, либо ослабленный провод или контакт внутри схемы, либо поврежденный порт. Попробуйте очистить его мягкой щеткой и / или сжатым воздухом.
Что касается зарядки этого устройства через USB, поскольку в приведенной выше информации четко описано, что вам нужно знать о приведенном выше содержании, поэтому используйте ее с умом.После этой информации вы также получите много другой информации, так что продолжайте с информацией и получите дополнительную помощь.
Как изменить управление USB?
Здесь вы получите необходимую информацию по подзаголовку и сможете выполнить ее на своем устройстве. Так что будьте внимательны и внимательно просматривайте информацию, чтобы получить ее правильно и использовать.
Самый простой способ сделать это — найти настройку, открыть, а затем выполнить поиск USB, выполнив поиск USB в настройках Android.Прокрутите вниз и нажмите на конфигурацию USB по умолчанию и список конфигураций USB по умолчанию, где вы выбираете, и все готово.
Поскольку приведенная выше информация четко описывает все, что вам нужно знать о содержании выше, используйте ее с умом. После этой информации вы также получите много другой информации, так что продолжайте с информацией и получите дополнительную помощь.
Где я могу зарядить это устройство через USB на моем телефоне?
Здесь вам нужна информация о том, где вы можете найти зарядку этого устройства через USB на моем телефоне, и вы сможете выполнить это на своем устройстве.Так что будьте внимательны и внимательно просматривайте информацию, чтобы получить ее правильно и использовать.
Вы можете найти зарядку этого устройства через UDB на своем телефоне, потянув вниз строку состояния, коснувшись подключенного в качестве типа подключения под уведомлениями и выбрав камеру. Зайдите в настройки, перейдите в хранилище, в меню и к USB-подключению к компьютеру и выберите камеру.
Как видите, приведенная выше информация четко описывает то, что вам нужно знать о содержании выше, поэтому используйте ее с умом.После этой информации вы также получите много другой информации, так что продолжайте с информацией и получите дополнительную помощь.
Как починить USB на моем Android?
Здесь представлена информация о том, как исправить мой USB-накопитель на вашем Android-устройстве, чтобы вы получили необходимую информацию об этом и смогли выполнить это на своем устройстве. Будьте внимательны и внимательно просмотрите информацию, чтобы получить ее правильно и использовать.
Выполнив следующие действия, вы сможете исправить USB-накопитель на своем android:
- Сначала перейдите к настройкам
- Перейти к приложениям и уведомлению
- Вы увидите все приложения
- Нажмите на 3 точки в правом верхнем углу
- Нажмите, чтобы показать систему
- Выберите систему Android
- При хранении и кешировании вы очищаете кеш.
- И перезагрузите телефон.
Как исправить зарядку этого устройства через USB, и поскольку в приведенной выше информации четко описано, что вам нужно знать о приведенном выше содержании, используйте его с умом. После этой информации вы также получите много другой информации, так что продолжайте с информацией и получите дополнительную помощь.
Почему мой телефон USB не подключается к компьютеру?
Здесь вы получите необходимую информацию по подзаголовку и сможете выполнить ее на своем устройстве.Так что будьте внимательны и внимательно просматривайте информацию, чтобы получить ее правильно и использовать.
Если такое произойдет, в зависимости от обстоятельств, перейдите в настройки, приложения, разработку и включите опцию отладки по USB. Подключите Android-устройство к компьютеру через USB-кабель. Проверьте сообщение с уведомлением и коснитесь верхней строки состояния, а затем перетащите строку состояния вниз, и это все, что вам нужно сделать.
Поскольку приведенная выше информация четко описывает все, что вам нужно знать о содержании выше, используйте ее с умом.После этой информации вы также получите много другой информации, так что продолжайте с информацией и получите дополнительную помощь.
Как поменять USB на MTP?
Вы получите необходимую информацию по подзаголовку и сможете выполнить ее на своем устройстве. Будьте внимательны и внимательно просмотрите информацию, чтобы получить ее правильно и использовать.
Измените USB на MTP, выполнив следующие действия:
- Сначала разверните конфигурацию устройства и перейдите к другим настройкам.
- Щелкните установить режим USB и установите требуемый параметр.
- MTP, который является протоколом передачи мультимедиа, представляет собой передачу файлов.
- PTP — протокол передачи фотографий.
- Выбрать обновление, настроить.
- И сохраните.
Приведенная выше информация четко описывает то, что вам необходимо знать о содержании выше, поэтому используйте ее с умом. Из этой информации вы также получите много другой информации, так что продолжайте с информацией и получите дополнительную помощь.
Почему мой USB-модем не работает?
Отсюда вы получите необходимую информацию о подзаголовке и сможете выполнить ее на своем устройстве. Так что будьте внимательны и внимательно просматривайте информацию, чтобы получить ее правильно и использовать.
Если вы сменили оператора связи, модем может не работать, поскольку функция не может связаться с вашим предыдущим оператором связи. Свяжитесь со своим новым оператором связи, чтобы узнать об их тарифах на точки доступа или модема, и убедитесь, что мобильные данные в настоящее время включены и работают на вашем устройстве.
Что касается того, почему ваш USB-модем не работает, поскольку в приведенной выше информации четко описано, что вам нужно знать о контенте. После этой информации вы также получите много другой информации, так что продолжайте с информацией и получите дополнительную помощь.
Как включить USB-модем?
В качестве содержимого здесь вы получите необходимую информацию о том, как включить USB-модем, и вы сможете выполнить это на своем устройстве. Так что будьте внимательны и внимательно просматривайте информацию, чтобы получить ее правильно и использовать.
Чтобы включить USB-модем, вы открываете приложение настроек, выбираете другие, затем выбираете модем и мобильную точку доступа. Поставьте галочку возле пункта USB-модем, и интернет-модем будет активирован.
Вышеупомянутая информация четко описывает то, что вам нужно знать о содержании выше, поэтому используйте ее с умом. После этой информации вы также получите много другой информации, так что продолжайте с информацией и получите дополнительную помощь.
Почему USB не определяется?
Как исправить зарядку этого устройства через usb, вы получите необходимую информацию по подзаголовку и сможете выполнить это на своем устройстве.Так что будьте внимательны и внимательно просматривайте информацию, чтобы получить ее правильно и использовать.
Эта проблема может быть вызвана любой из следующих ситуаций:
- Загруженный в данный момент драйвер USB стал нестабильным или поврежден.
- Ваш компьютер требует обновления для устранения проблем, которые могут конфликтовать с внешним жестким диском USB и Windows.
- Windows может отсутствовать другие важные обновления, проблемы с оборудованием или программным обеспечением.
Приведенная выше информация о том, почему USB не обнаруживается, четко описывает то, что вам нужно знать о содержании выше, поэтому используйте ее с умом.После этой информации вы также получите много другой информации, так что продолжайте с информацией и получите дополнительную помощь.
Как заставить компьютер распознавать USB-устройство?
Здесь вы получите необходимую информацию по подзаголовку и сможете выполнить ее на своем устройстве. Так что будьте внимательны и внимательно просматривайте информацию, чтобы получить ее правильно и использовать.
Выполните следующие действия:
- Сначала проверьте, распознается ли USB-устройство на ноутбуке с Android.
- Запустите средство устранения неполадок устройства.
- Вы удаляете и повторно устанавливаете контроллеры USB.
- Отключить настройку выборочной приостановки USB.
- Теперь вы восстанавливаете данные и переформатируете USB-накопитель, чтобы он был распознан.
Поскольку в приведенной выше информации четко описано, что вам нужно знать о содержании выше, используйте ее с умом. После этой информации вы также получите много другой информации, так что продолжайте с информацией и получите дополнительную помощь.
Как подключить телефон к компьютеру через USB?
Здесь, что касается того, как вы можете подключить свой телефон к компьютеру через USB, вы обязательно получите необходимую информацию по этому поводу. Так что будьте внимательны и внимательно просматривайте информацию, чтобы получить ее правильно и использовать.
Шаги следующие:
- Первая разблокировка телефона
- Теперь с помощью кабеля USB подключите телефон к компьютеру.
- На телефоне коснитесь значка зарядки устройства через уведомление USB.
- И в разделе «Использовать USB для» выберите передачу файлов.
- На вашем компьютере откроется окно передачи файлов.
Таким образом, поскольку в приведенной выше информации четко описано, что вам нужно знать о приведенном выше содержании, используйте ее с умом. После этой информации, я надеюсь, вы получите много информации в этой статье, которая поможет вам, вашим друзьям и семье.
Windows 10 не распознает телефон Android
Если ваш компьютер с Windows 10 не распознает ваш мобильный телефон Android даже после подключения к нему с помощью кабеля USB, вот несколько советов по устранению неполадок, которые вам помогут.Может быть несколько причин, по которым пользователь Android не может получить доступ к данным телефона на компьютере с Windows 10. Позвольте нам изучить некоторые причины и решения, чтобы вы могли быстро решить проблему.
Есть несколько способов переноса файлов с Android на Windows и наоборот. Однако метод USB-кабеля, вероятно, является самым быстрым и эффективным способом для любого пользователя. Проблема начинается, когда люди не видят свой мобильный телефон в This PC File Explorer.
Основные причины, по которым ваша Windows 10 не распознает Android Mobile —
- Вы не изменили тип подключения с Только зарядка на передачу файлов или что-то еще.
- USB-кабель поврежден.
- USB-порт вашего компьютера не работает.
- На вашем компьютере есть проблемы с драйверами.
Windows 10 не распознает телефон Android
Если Windows 10 не распознает ваш телефон Android, выполните следующие действия:
- Проверьте тип подключения
- Замените USB-кабель и порт
- Удалите устройство из диспетчера устройств
- Установите драйвер USB-устройства MTP.
1] Проверьте тип подключения
По умолчанию при подключении телефона к компьютеру он не позволяет получить доступ ко всем файлам.Это происходит потому, что изменение связано с вашим мобильным телефоном Android. По умолчанию установлено значение Только зарядка , что соответствует определенным параметрам. Другими словами, если вы подключаете свой телефон к компьютеру с помощью USB-кабеля, он заряжает ваше устройство, а не показывает файлы.
Следовательно, вам необходимо разблокировать телефон, найти соответствующий значок в строке состояния и выбрать опцию Передача файлов . К вашему сведению, это конкретное название настройки на вашем мобильном телефоне может быть другим.
2] Проверьте кабель USB и порт.
Поскольку вы используете кабель USB и два порта USB, рекомендуется убедиться в их исправности. Если у кого-то из них возникла проблема, высока вероятность возникновения такой проблемы. Вы сделаете это:
- Используйте USB-кабель с другим мобильным телефоном, чтобы проверить, работает он или нет.
- Измените USB-порт вашего компьютера, чтобы убедиться, что с USB-портом все в порядке.
- Попробуйте зарядить свой мобильный телефон с помощью того же кабеля USB, чтобы вы знали, что порт MicroUSB или Type-C работает нормально.
3] Удаление устройства из диспетчера устройств
Если ваш компьютер не отображает ваш мобильный телефон Android даже после выбора опции Передача файлов , пора удалить устройство с вашего компьютера. Другими словами, он сбрасывает все, что связано с устройством, так что ваш компьютер удаляет весь существующий кеш и снова идентифицирует устройство.
Для начала вам необходимо открыть Диспетчер устройств. Это можно сделать с помощью поля поиска на панели задач или нажать Win + X , чтобы найти параметр Диспетчер устройств .После открытия диспетчера устройств подключите телефон к компьютеру и выберите опцию File Transfer , как указано в первом решении.
Теперь разверните опцию Portable Devices , щелкните правой кнопкой мыши имя вашего устройства и выберите опцию Uninstall device .
После этого вас попросят подтвердить изменение. Вы можете сделать это, нажав кнопку Удалить .
Теперь снова подключите устройство с помощью кабеля USB и проверьте, отображается ли оно в проводнике.
4] Установите драйвер USB-устройства MTP
Для этого сначала откройте Диспетчер устройств. Для этого нажмите Win + X и выберите из списка Диспетчер устройств . Теперь щелкните правой кнопкой мыши свое устройство и выберите опцию Обновить драйвер .
Затем нажмите Найдите на моем компьютере драйверы и . Позвольте мне выбрать из списка доступных драйверов на моем компьютере варианты . После их выбора убедитесь, что выбрана опция MTP USB Device .Если да, нажмите кнопку Next , чтобы начать процесс установки.
Когда это будет сделано, откройте проводник, чтобы найти свое устройство.
Сообщите нам, помогло ли это.
Что делать, если компьютер не распознает телефон Android
«Итак, мой Nexus 4 рутирован и разблокирован. Когда я пытаюсь установить Cyanogenmod Nightly, я не могу заставить компьютер не распознавать мой телефон. У меня есть драйверы установлены.Я пробовал включать и выключать отладку по USB, а также после восстановления заводских настроек.Я не понимаю, что я могу сделать, когда компьютер не может распознать мой телефон «.
Я полагаю, что вышеупомянутая ситуация, должно быть, вызвала много проблем для многих пользователей Android, поскольку ваш компьютер не может ничего прочитать, когда компьютер не распознает телефон Android. У вас может быть аппаратная проблема с телефоном, компьютером или кабелем. С другой стороны, возможно, вы просто неправильно настроили телефон. В нижеследующих параграфах предлагаются решения, которые вы могли бы использовать для решения таких проблем.Решение работает с различными устройствами Android, такими как Samsung, HTC, Motorola, Sony, работающими под управлением Android 9.0 P ~ 6.0 M, Android 5.1 / 5.0 Lollipop, Android 4.4 KitKat и т. Д.
Решение 1. Проверьте свой телефонный аппарат
Во-первых, вы должны убедиться, что физическое соединение работает. Когда ваш телефон Android подключен к сети, найдите значок USB в ряду значков в верхней части экрана телефона. Если вы не можете найти свой телефон, вам необходимо:
- Перейдите в Панель управления> Администрирование> Службы.
- Перейдите в Plug and Play и посмотрите, находится ли он в состоянии «Запущено». Если это не так, щелкните его правой кнопкой мыши и выберите «Свойства».
- Установите для параметра «Тип запуска» значение «Автоматический», затем нажмите кнопку «Пуск», чтобы запустить эту службу.
- Нажмите «Применить»> «ОК» и вы можете выйти.
Решение 2. Замените другой USB-кабель, если ваш USB-концентратор поврежден
Концентратор micro USB в телефоне может быть поврежден из-за неправильного контакта контактов или постоянного подключения и отключения из-за сбоя драйвера на вашем компьютере.Чтобы проверить, не распознает ли компьютер телефон Android из-за повреждения концентратора USB, вы можете попробовать другой порт USB или другой компьютер.
Чтобы решить эту проблему, вы можете заказать один на eBay (новый USB-концентратор стоит всего 7 долларов) и заменить старый на новый.
Решение 3. Включите режим отладки USB
Когда ничего не работает, режим отладки ДЕЙСТВИТЕЛЬНО работает большую часть времени. Этот режим предназначен для разработчиков. Это позволяет вам напрямую обращаться к вашему телефону, передавать и устанавливать приложения без уведомления.Чтобы активировать режим отладки, выполните следующие действия:
Для Android 2.3 или более ранней версии: войдите в «Настройки» <Нажмите «Приложения» <Нажмите «Разработка» <Отметьте «Отладка по USB».
Для Android от 3.0 до 4.1: войдите в «Настройки» <Щелкните «Параметры разработчика» <Отметьте «Отладка по USB».
Для Android 4.2 или новее: войдите в «Настройки» <Нажмите «О телефоне» <Коснитесь «Номер сборки» несколько раз, пока не появится сообщение «Вы находитесь в режиме разработчика» <Назад в «Настройки» <Нажмите «Параметры разработчика» < Отметьте «Отладка по USB».
Когда все это будет сделано, вы можете попробовать снова подключить свои USB-устройства.
Решение 4. Настройте телефон Android, подключенный как мультимедийное устройство
Существует два типа подключения для каждого телефона или планшета Android: одно — мультимедийное устройство (MTP), а другое — камера (PTP). Если компьютер не распознает телефон, убедитесь, что установлен MTP
Зайдите в Настройки -> Хранилище -> Еще -> USB-подключение к компьютеру -> Медиа-устройство.
Решение 5. Обновите драйвер USB для Android
ДрайверAndroid USB — это набор микропрограмм, обеспечивающих бесперебойную связь между компьютером и телефоном Android.Если вы включили опцию отладки по USB, но телефон Android не определяется на ПК. В этом случае обновите драйверы на вашем компьютере, чтобы устранить проблему.
- Нажмите «Пуск» -> «Диспетчер устройств».
- Найдите «Контроллеры универсальной последовательной шины» и щелкните по нему.
- Из множества вариантов выберите «Корневой USB-концентратор», щелкните правой кнопкой мыши и выберите «Обновить драйвер». Сделайте то же самое с универсальным USB-концентратором и корневым USB-концентратором (USB 3.0 / 3.1).
- Перезагрузите компьютер, попробуйте подключить телефон Android и проверьте, работает ли сейчас отладка по USB.
Решение 6. Обновите Android SDK, если ваш телефон не указан в списке ADB
Если ваше устройство Android не было в списке adb, вы можете внести следующие изменения, чтобы оно появилось:
Примечание. Android Debug Bridge (adb) — это универсальный инструмент командной строки, который позволяет взаимодействовать с экземпляром эмулятора или подключенным устройством на базе Android.
- Убедитесь, что на устройстве включена отладка по USB, и выполните на своем компьютере следующие действия:
- Обновление Android SDK (обновлены драйверы Google USB)
- В Панели управления ПК выберите Система -> Диспетчер устройств -> Nexus 4 (имя вашего Android-устройства, например, Nexus 4) -> Установить драйвер.
- Установите Android SDK в качестве пути для поиска, включив подпапки. После этого в списке устройств adb появится ваше Android-устройство.
Решение 7. Обновите компьютер
Иногда устаревшая система (чаще всего Windows) не распознает ни одно устройство Android (или любое USB-устройство). И его Всегда полезно обновить вашу систему. Не забывайте, однако, не устанавливать слишком много обновлений одновременно (не более двух или трех).
Дополнительный совет: 1 нажмите, чтобы исправить все системные проблемы Android с помощью ReiBoot для Android
Со временем ваше Android-устройство может замедлиться, зависнуть, застрять, заблокироваться и т. Д.Легкий способ исправить эти проблемы — использовать Tenorshare ReiBoot для Android, профессиональный инструмент для восстановления системы Android, чтобы исправить более 50 распространенных проблем, таких как зависание в режиме быстрой загрузки, режим загрузки, режим восстановления, черный и синий экран и многое другое.
Примечание. Если вы ищете решения для восстановления данных для устройств Android, таких как Samsung Galaxy S и HTC One, узнайте, как восстановить данные Android.Шаг 1 После установки запустите ReiBoot для Android и подключите устройство к компьютеру с помощью кабеля USB.Нажмите «Восстановить систему Android» в главном интерфейсе.
Шаг 2 Нажмите кнопку «Восстановить сейчас» и выберите информацию об устройстве, такую как марка, серия, модель, страна и оператор связи, а затем нажмите кнопку «Далее», чтобы загрузить пакет прошивки, подходящий для вашего устройства.
Шаг 3 Когда загрузка будет завершена, нажмите кнопку «Восстановить сейчас». Прочтите всплывающее сообщение и нажмите кнопку «Продолжить».
Шаг 4 Следуйте инструкциям на экране и выполните необходимое действие.После восстановления программа сообщит вам, что «Процесс восстановления завершен».
Заключение
Вы можете проверить свой телефон Android, чтобы узнать, почему ваш компьютер не распознает телефон Android, и выбрать наиболее подходящее решение. А если у вас возникнут какие-либо системные проблемы с телефоном Android, попробуйте Tenorshare ReiBoot для Android. Он должен исправить ваш телефон / планшет Android до нормального состояния со 100% успехом.
Как получить доступ к файлам Android 6 Marshmallow с помощью USB на Windows
Если вы получаете обновление через OTA, настройка или обновление устройства Android — это просто.После обновления или настройки важной вещи, которую вы хотели выполнить, скопируйте или добавьте часть своей музыки или файлов изображений на свое устройство.
USB-конфигурация Android 6.0 Marshmallow немного отличается от других версий, что может запутать вас, если вы не знакомы с ней. Здесь мы увидим, как настроить конфигурацию USB-устройства Android 6.0 для доступа к файлам в Windows.
Возможно, вы не видите никаких настроек USB в меню «Настройки» на устройстве Android 6.0 M.Для начала нам нужно подключить USB-кабель к компьютеру, на котором вы хотите получить доступ к файлам.
Связано: обмен файлами по Bluetooth с помощью смартфона с Android 6 Marshmallow
Мы видим, что на вашем устройстве Android не будет никаких указаний на какие-либо изменения или уведомления. После подключения USB-кабеля к компьютеру убедитесь, что компьютер распознал ваше устройство. Если он доступен на компьютере, откройте панель уведомлений, проведя сверху вниз.
Здесь вы можете увидеть уведомление о настройке параметров USB, чтобы продолжить.Откройте его, и вы увидите варианты. Android 6.0 Marshmallow предоставляет больше возможностей USB по сравнению с предыдущими версиями.
Первый вариант — иметь параметр «Только зарядка», который можно использовать для подключения к USB-порту для зарядки устройства без какого-либо уведомления компьютера. Это будет вариант по умолчанию для устройства, и, следовательно, устройство не будет разрешать доступ к файлам, если мы не изменим его.
Еще 2 варианта знакомы пользователям Android, это устройство MTP и устройство PTP для передачи файлов и фотографий.Последний вариант — это более новый вариант под названием «MIDI», который будет использоваться для преобразования устройства в устройство MIDI. Выберите устройство «MTP» или устройство PTP по вашему выбору для доступа к файлам с компьютера.
После изменения параметра на MTP или PTP откройте устройство на компьютере, где вы увидите хранилище устройства и файлы внутри него.
Связано: Сохраните свои данные !, Лучшие устройства Android OTG (On The Go) для резервного копирования телефона
Поскольку по умолчанию используется только зарядка, нет необходимости возвращать его обратно.Как только вы закончите, просто подключите его, и при следующем подключении он снова запросит ваши настройки. Мы можем увидеть больше изменений в версии Android 6.0 Marshmallow по сравнению со старыми версиями Android.
Раскрытие информации: Mashtips поддерживается своей аудиторией. Как партнер Amazon я зарабатываю на соответствующих покупках.
Смартфон не подключается к ПК только зарядка | Решено
Ваш смартфон не подключается к ПК только заряжается или ваш телефон не подключается к ПК через USB-кабель, тогда вы должны полностью прочитать этот пост.Решение, которое я собираюсь вам предложить, будет работать на смартфонах любых брендов, таких как Xiaomi, Samsung, Moto, Lenovo, honor.
Смартфон не подключается к ПК только заряжается Исправлено
Телефон работает нормально, без ошибок. Но телефон не подключается к ПК, только заряжается, а в некоторых случаях драйвер MTP отсутствует. В этом случае большинство пользователей думают, что проблема связана с кабелем USB или самим смартфоном, что совершенно не соответствует действительности.Следуйте приведенным ниже инструкциям и исправьте ошибку телефона, который не подключается к ПК через USB-кабель.
Как исправить ошибку, когда смартфон не подключается к ПК?Телефон не подключается к ПК, только зарядка (Решение 1)
- Подключите смартфон к ПК
- Щелкните правой кнопкой мыши на моем компьютере
- Перейти к управлению
- Нажмите на диспетчер устройств
- Разверните Портативные устройства, и вы найдете Android.
- Щелкните правой кнопкой мыши на Android
- Щелкните «Обновить программное обеспечение драйвера» и выберите автоматический поиск обновленного программного обеспечения драйвера.
- Вот и все, он автоматически скачает и установит необходимый драйвер вашего смартфона на ПК (требуется Интернет). Если у вас нет подключения к Интернету, следуйте решению номер 2.
Телефон не подключается к ПК через USB-кабель (Решение 2)
- Подключите смартфон к ПК
- Щелкните правой кнопкой мыши на моем компьютере
- Перейти к управлению
- Нажмите на диспетчер устройств
- Разверните Портативные устройства, и вы найдете Android
- Щелкните правой кнопкой мыши на Android
- Нажмите «Обновить программное обеспечение драйвера»
- Нажмите «Искать на моем компьютере драйверы»
- Выберите, позвольте мне выбрать список драйверов устройства на моем компьютере
- В списке драйверов выберите «Устройства универсальной последовательной шины» и нажмите «Далее» .
- Выберите USB-устройство MTP и щелкните следующий
- Он автоматически найдет драйвер вашего смартфона и установит его на ваш компьютер (Интернет не требуется).
- Если это не сработает, попробуйте все другие версии MTP, указанные на картинке выше.
Смартфон не подключается к ПК, только зарядка (Решение 3)
- Подключите смартфон к ПК
- Щелкните правой кнопкой мыши на моем компьютере
- Перейти к управлению
- Нажмите на диспетчер устройств
- Разверните Портативные устройства, и вы найдете Android
- Щелкните правой кнопкой мыши Android и перейдите в «Свойства».
- Если вы не можете найти портативное устройство, разверните другие устройства, а затем щелкните правой кнопкой мыши интерфейс ADB и перейдите в свойства.
- Перейдите к деталям и в свойствах выберите идентификатор оборудования.
- Скопируйте значение или идентификатор и найдите его в Google.
- Google покажет вам список лучших ссылок для скачивания драйвера.
- Загрузите и установите драйвер на свой компьютер, и ваш смартфон подключится.
ПОДПИСАТЬСЯ на мой канал YouTube TECHNICAL TECH , чтобы увидеть больше видео.
ПОДПИСАТЬСЯ на мой канал на хинди на YouTube LEARNABHI , чтобы увидеть больше видео
Смартфон не может подключиться к компьютеру, исправлен на хинди
Lenovo K8 Note Смартфон не подключается к ПК
LENOVO K8 NOTE не подключается к ПК | Фиксированная
Если по-прежнему, вы не можете найти подходящий драйвер для своего смартфона или не можете подключить смартфон к ПК.Следуйте инструкциям в видео ниже. Здесь я объяснил вам пять различных способов найти подходящий драйвер для вашего ПК.




 0, так как они более усовершенствованные.
0, так как они более усовершенствованные.