Компьютер не подключает телефон на Android через USB-соединение: причины и решение проблемы

Если вы хотите скинуть файлы со своего телефона на компьютер, то самым простым и быстрым способом будет использование USB-соединения. Но даже при этом методе подключения может возникнуть ряд проблем, и связаны они могут быть как с компьютером, так и с телефоном.
Возможные проблемы при подключении устройства
Если вдруг при подключении устройства к компьютеру через USB-порт возникли трудности, перед тем, как пробовать иные способы решения проблемы вне зависимости от версии вашего устройства, попробуйте перезагрузить как сам компьютер, так и ваш телефон. Перезагрузка обновляет настройки USB-разъёмов и после неё устройство может быть обнаружено. Если же это не помогло, стоит рассмотреть другие проблемы подключения.
Телефон не заряжается и компьютер не определяет подключённое устройство
Для того чтобы определить причины неполадки, стоит задаться вопросом: после каких событий ваш телефон перестал обнаруживаться компьютером. Это поможет значительно сэкономить время на выяснение реальной причины вашей проблемы.
К примеру, Windows XP плохо работает с современными моделями телефонов. Поэтому, если проблема всплыла после замены устройства, то дело именно в этом. Чтобы ваш телефон на базе Android нормально подключался к Windows XP, требуется поставить Media Transfer Protocol.
 Нажмите кнопку Download, чтобы загрузить Media Transfer Protocol
Нажмите кнопку Download, чтобы загрузить Media Transfer ProtocolВ случае если установка не помогла, то проблема, вероятно, в разъёмах устройства или компьютера. При использовании современных операционных систем установка MTP не имеет смысла.
Видео: причины того, что компьютер не видит телефон через USB
Телефон заряжается, но компьютер не определяет подключённое устройство
Если устройство подключено и заряд батареи устройства производится, а компьютер никак не определяет его, стоит попробовать следующее:
- подключите устройство через другой USB-порт вашего компьютера. Если остальные порты на передней панели выдают тот же результат, попробуйте использовать те, что находятся сзади вашего системного блока;
- используйте другой USB-кабель, чтобы проверить, заключается ли проблема в его повреждении кабеля;
- проверьте разъём подключения кабеля на своём устройстве. Повреждение разъёма — весьма распространённая причина проблем с подключением устройства;
- подключите телефон через USB к другому компьютеру. Если не вышло — проблема в телефоне. А если вышло, то стоит проверить настройки вашего компьютера и, в частности, USB-разъёмов.
Для проверки настроек компьютера:
- Откройте «Панель управления» через меню «Пуск».
- Зайдите в раздел «Устранение неполадок».
- Выберите «Настройки устройства» для автоматической попытки устранения проблемы с USB-разъёмами.

- Следуйте «Далее», чтобы начать проверку подключения.
- По окончании проверки программа покажет вам отчёт о состоянии устройства.
Устройство подключается, но не отображается внутренняя память телефона
Если при подключении не отображается память телефона — прежде всего стоит убедиться, что устройство подключено именно как устройство для хранения данных.
- Посмотрите в панели уведомлений устройства (сдвиньте шторку вверху экрана вниз). Там должно быть написано, как оно определяется: как устройство для хранения данных, как USB-камера или же как модем.
 Убедитесь, как именно определяется устройство
Убедитесь, как именно определяется устройство - Если устройство определяется как модем, нажмите на соответствующее уведомление и, сдвинув ползунок, отключите использование устройства в качестве модема.
 Отключите режим модема, сдвинув ползунок
Отключите режим модема, сдвинув ползунок - Если же устройство используется как камера, то также нажмите на уведомление, снимите галочку с раздела «Камера» и поставьте её в раздел «Медиа-устройство».
 Выберите MTP-подключение в разделе «USB-подключение к компьютеру»
Выберите MTP-подключение в разделе «USB-подключение к компьютеру»
На более старых версиях прошивки Android может предоставляться больше вариантов подключения. Оптимальным из всех подключений для передачи файлов является USB Mass Storage. Выбирайте его, если вам предложат такой вариант.
Видео: что делать, если устройство подключено, но память не отображается
Устройство подключается, но нет определённых файлов или фотографий
Одной из причин того, что файлы в подключённом телефоне не отображаются, могут стать проблемы с картой памяти:
- попробуйте вставить карту памяти в другой телефон и подключить его;
- убедитесь, что отсутствует загрязнение разъёма для карты памяти или его видимые повреждения;
- вытащите и снова вставьте карту памяти в телефон, затем попробуйте подключить его ещё раз.
И также причиной могут быть некоторые приложения, которые изменили стандартное расположение файлов в телефоне. Например, приложение QuickPic может приводить как раз к такой проблеме. Нужно выяснить, где хранятся фотографии сейчас, и искать их в соответствующем каталоге. Узнать новое расположение файлов обычно можно в самой программе, которая их переместила.
Способы, которые могут помочь с проблемой подключения
Несколько универсальных решений, которые стоит попробовать при любом из случаев поломки:
- снимите блокировку с телефона. Включённая блокировка зачастую может блокировать соединение с устройством;
- в разделе «Управление электропитанием» диспетчера устройств убедитесь в том, что в окошке «Разрешать отключения устройства для экономии электроэнергии» отсутствует галочка. Если она стоит — снимите её;
 Снимите галочку «Разрешить отключение устройства»
Снимите галочку «Разрешить отключение устройства» - зайдите в диспетчер устройств и посмотрите, как именно определяется ваш телефон. В случае возникновения проблем с определением необходимо установить драйвер для вашего устройства, скачанный из интернета.
У некоторых устройств на базе Android имеется собственная программа для подключения. Установка такой программы автоматически установит и необходимые драйвера. Например, Samsung PC Studio для телефонов Samsung.
Телефон не включается и не заряжается через USB
Если смартфон никак не реагирует на подключение, выходом будет вначале восстановить работу устройства, например, зарядив его от сети, а не через USB. Если же смартфон не включается по иной причине, то это отдельная проблема, которой может помочь восстановление прошивки телефона. Оно может быть сделано через программу производителя телефона, если такая программа имеется у вашей модели устройства. Например, программа Kies Samsung для телефонов Samsung или LG Mobile Support Tool для телефонов LG. На примере последнего действия по восстановлению выглядят следующим образом:
- Подключите ваш телефон к компьютеру с установленной программой LG Mobile Support Tool.
- В разделе «Установить драйвер USB» выберите свою модель устройства и подтвердите загрузку.
- На подключённом с помощью USB-устройстве нажмите одновременно кнопку включения устройства и кнопку убавления громкости.
 Нажмите одновременно кнопку включения устройства и кнопку убавления громкости
Нажмите одновременно кнопку включения устройства и кнопку убавления громкости - Выберите «Восстановление прошивки после обновления» в программе. Для других программ этот пункт может иметь название «Аварийное восстановление» или подобное ему.
- Дождитесь восстановления устройства.
Разумеется, может быть много причин нарушения работоспособности устройства, но они редко напрямую связаны с причинами, по которым устройство не подключается через USB.
Видео: исправление проблемы подключения телефона через USB
Как избежать неполадок в будущем
Чтобы избежать неполадок в будущем, достаточно использовать защитный чехол и не пользоваться телефоном грязными руками — тогда USB-разъём не будет засоряться. Не перегибайте кабель и не перекручивайте его. Таким образом, вы избежите проблем в дальнейшем из-за нарушения контактов кабеля.
Проблемы могут возникнуть при подключении устройства к компьютеру через USB-соединение. Решить любые трудности не составит труда, если внимательно следовать инструкциям по настройке.
(0 голосов, среднее: 0 из 5)
Поделитесь с друзьями!Комп не видит планшет андроид через USB, а зарядка идет
Решение проблем с подключением планшета к ПК
27.02.2017
С развитием компьютерных технологий появляется все больше новых девайсов, которые обладают множеством самых разнообразных возможностей. Пользователи могут передавать данные с одного устройство на другое с помощью подключения по USB кабелю. Но часто возникают такие проблемы, что приходит в неисправность разъем или провод, а может проблема таится и в драйверах. Решить проблему с подключением планшета на системе Android к компьютеру поможет эта статья.
Стоит отметить, что практически не имеет значения ваша модель устройства, так как все они работают по одному и тому же принципу, если говорить о девайсах, на которых установлена ОС Android. А вот, например, устройства Apple могут работать немного иначе, поэтому нужно будет искать другие варианты решения проблем.
Проверяем драйвера на компьютере
Чтобы планшет корректно отображался у вас на компьютере, на нем должны стоять драйвера для USB. Если Вы не можете подключить ни одно устройство к своему USB-разъему, они просто не обнаруживаются, то возможно проблема заключается как раз в драйверах. Возможно, они просто отсутствуют. Тогда вам необходимо выполнить несколько действий.
Скачайте программу, которая автоматически определяет необходимые для установки драйвера, например Driver Pack Solution. Далее вам необходимо обновить драйвера и перезапустить компьютер. Совершить это можно и через диспетчер устройств, но в некоторых случаях это не работает. Чтобы обновить драйвера этим способом необходимо:
- Перейдите в «Пуск» — «Панель Управления».
- Выберете пункт «Диспетчер устройств».
- Теперь вам необходимо найти вкладку «Контроллеры USB» и раскрыть ее.
- Если ранее не были установлены драйвера для USB, то у вас не должно быть столько пунктов, как на скриншоте. Скорее всего, то устройство, которое нуждается в обновлении драйверов, будет обладать желтым треугольником возле надписи. Тогда нажмите правой кнопкой мышки на необходимую вкладку и выберете «Обновить драйверы».
- Теперь нужно выбрать пункт «Автоматический поиск обновленных драйверов», после чего начнется их поиск и скачивание из интернета.
После установки перезагрузите компьютер и подключите планшет.
Настраиваем планшет для подключения к компьютеру
Если с драйверами все в порядке, но планшет все равно не подключается, то возможно выполнена неправильная настройка самого андроид девайса.
Нужно обратить внимание на то, что разные модели планшетов можно подключать к компьютеру как разные устройства:
- USB-накопитель или USB large storage. Рекомендуется выбирать этот параметр подключения, чтобы осуществлять различные действия между компьютером и планшетом. Работа в этом режиме позволит вам управлять файлами на планшете с компьютера, свободно обмениваться всеми типами файлов.
- Медиа-устройство(MPT). Подключаясь через этот режим, вы можете передавать медиафайлы только на компьютер, при этом с компьютера управлять файлами на планшете запрещено.
- Режим камеры практически ничем не отличается от предыдущего.
- На некоторых моделях также присутствует режим только зарядки. При подключении этого режима отключаются практически все функции планшета, дабы осуществить быстрейшую зарядку.
Иногда прошивка планшета может работать так, что в некоторых режимах планшет не будет подключен к ПК, а только будет осуществляться зарядка. Проверьте подключение с разными режимами, чтобы решить эту проблему.
Переключаться между режимами можно таким образом:
- Подключите планшет к компьютеру.
- Тапните несколько раз по экрану или раскройте верхнюю левую панель, где будет отображаться значок USB. Процесс открытия этой функции напрямую зависит от вашей модели устройства и ее прошивки.
- У вас будет отображаться кнопка, где будет показано, в каком режиме подключен сейчас планшет. Вам необходимо нажать на эту кнопку и там уже изменять настройки.
- Лучше всего ставить галочку напротив «USB large storage», которая в некоторых моделях именуется как USB-накопитель. В этом режиме вы получите полный контроль над устройством. Но если режим не работает, попробуйте переключиться на другой, потом снова обратно. Совершайте различные манипуляции, чтобы проверить подключение.
Не забудьте также нажать кнопку «Включить USB-накопитель». Вкладка с этой кнопкой должна отобразиться на экране при подключении планшета к компьютеру, если все работает исправно.
Ищем причины неисправности подключения и варианты решения
Если после действий с компьютером и планшетом устройство все так же не подключается к компьютеру, то стоит рассмотреть варианты различных поломок и неисправностей.
Планшет не отображается в списке устройств
Если после того, как вы произвели подключение к компьютеру, планшет начал заряжаться, но в списке устройств на ПК нет вашего девайса, значит, проблема заключается в самом софте, который установлен на планшете. Можно попробовать решить эту проблему частично. Вам необходимо просто перезагрузить планшет, после чего он высветится в списке подключенных устройств и при необходимости начнется скачивание и установка дополнительных драйверов.
Проблема с кабелем
Зачастую проблема с подключением может быть связана с тем, что USB-кабель поврежден. Может быть, он где-то перегнут или уже имеет совсем плохой вид, с возможными повреждениями по длине кабеля. В этом случае попробуйте заменить кабель на другой, и подключите устройство снова.
Проблема с USB-разъемом компьютера
Возможно, проблема заключается в том, что сломался разъем на компьютере. В этом случае подключите к этому же разъему флешку или другое устройство. Если не помогло, то попробуйте подключить планшет к другому разъему. Если нет такой возможности, то обратитесь в сервисный центр, где вам заменят или починят USB-разъем.
Отладка по USB
В определенных случаях, это касается некоторых моделей, проблема подключения может быть связана с тем, что включена или выключена отладка по USB.
Эта функция нужна для того, чтобы проверять работоспособность некоторых приложений и всей системы Андроид в целом.
Отключить или включить отладку по USB можно следующим образом:
- Перейдите в «Настройки».
- Выберете пункт «Для разработчиков» (в некоторых случаях это пункт «Приложения»).
- Если у вас отладка находится в пункте «Для разработчиков», то сначала нужно включить сам режим, а после поставить или убрать галочку напротив «Отладка по USB».
Стоит обратить внимание, что на разных моделях и прошивках местонахождения отладки может отличаться. Варианты расположения отладки:
- «Меню» — «Настройки» — «Разработка».
- «Меню» — «Настройки» — «Для разработчиков».
- «Меню» — «Настройки» — «Приложения» — «Для разработчиков».
- «Меню» — «Настройки» — «Еще» — «Параметры разработчика»
Еще есть несколько вариантов, но они на данный момент уже менее актуальны, да и найти этот параметр будет довольно просто.
Другое
Если ни один из вышеперечисленных способов вам не помог, значит, можно совершить несколько действий, которые помогут в таких критичных случаях. Вы можете вернуть планшет к заводским настройкам. Таким образом удалятся все пользовательские настройки и удалятся все файлы. Если и этот способ не помог, тогда нужно перейти к самому последнему варианту – перепрошивка устройства. Возможно, вы поймали какой-то вирус или возник системный сбой, который не решился при возвращении к заводским настройкам.
Вернуть планшет к заводским настройкам можно таким образом:
- Перейдите в «Меню», а после в «Настройки».
- Выберете пункт «Восстановление и сброс» и нажмите «Сброс настроек».
- Подтвердите сброс.
После выполнения сброса планшет перезагрузится, и вы сможете им пользоваться.
Если вы неопытный пользователь, то не пытайтесь прошить планшет самостоятельно, так как можете получить «кирпич» лучше обратитесь в сервисный центр.
Совершайте все действия очень осторожно, лучше попросить кого-нибудь другого вам помочь, если вы не разбираетесь в таких устройствах, так как вы можете сделать только хуже. Также не пытайтесь силой вставлять провод в разъемы, так как возможно вы делаете что-то не так, и это приведет к поломке.
Расскажи друзьям в социальных сетях
Почему компьютер не видит телефон Android через USB, зарядка не идет


Наиболее простым способом перекинуть любые файлы с Андроида на компьютер является подключение через USB. Но что делать, если комп не видит телефон Андроид через USB и не идет зарядка? Рассмотрим причины неполадок, а также возможные способы решения подобных проблем при подключении мобильных устройств к ПК или ноутбукам.
Компьютер не видит Андроид, но заряжает — аппаратные причины
В некоторых случаях при подключении смартфона или планшета к ПК или ноутбуку идет процесс зарядки, но данные не отображаются. Вследствие этого вы не можете перенести или скачать информацию, посмотреть список файлов планшета на ПК. В большинстве случаев виной этому становятся аппаратные неисправности, связанные со старением или повреждением провода или функциональных разъемов.
Решение проблемы
Рассмотрим аппаратные неисправности почему компьютер не видит телефон через usb, а также способы проверки и решения этих проблем:
- Повреждение ЮСБ кабеля. Поскольку зарядка от сети и соединение с ПК осуществляются посредством одного и того же провода, он часто перегибается и повреждается. Особенно это относится к кабелям малоизвестных производителей, которые имеют наименьший срок службы, ресурс, и как следствие, быстро выходят из строя. Для проверки подключите другой персональный компьютер к вашему устройству через этот же провод. Если проблема осталась — скорее всего дело именно в нем.
- Повреждение USB порта в ноутбуке или ПК. Еще одной часто встречающейся причиной неисправности, по которой ПК не видит Андроид является повреждение разъема на ПК. При частой эксплуатации он получает механические повреждения, что приводит к выходу из строя контроллера. Чтобы проверить его работоспособность просто вставьте провод в другой разъем. Если и после этого компьютер не видит смартфон то стоит искать другую причину неисправности.
- Неисправное гнездо для подключения микро ЮСБ кабеля. Когда поврежден разъем microUSB в телефоне, также может быть ситуация, когда при подключении к ПК идет только зарядка. Проверить состояние разъема можно подключением другого мобильного устройства через тот же кабель и к тому же ПК.
- В отдельных случаях если смартфон не отображается на мобильном или стационарном ПК, но заряжается, проблема может быть в окислении клемм его аккумулятора. В таких случаях рекомендуется вытащить батарею на некоторое время, после чего вставить обратно и попробовать подключить смартфон к ПК заново.
При этом не важно какая версия Виндовс установлена на ПК: XP, 7, 8 или новая 10. Если ни один из способов не помог, и вы не можете увидеть данные смартфона на ПК, то это программная неисправность.
Компьютер не отображает и не заряжает телефон — программные причины
Бывают также ситуации, когда пк не видит телефон через usb, а также не заряжает его. В таких случаях смартфон может быть неработоспособным, однако иногда этому способствуют и программные ошибки, вирусы и отсутствие драйверов.
Решение проблемы


Рассмотрим основные программные неисправности, которые могут послужить тому, что ваш смартфон или планшет не будет заряжаться при подсоединении к ПК:


- По какой-либо причине удалены драйвера юсб портов. При этом разъем становится не видный для ПК и как следствие он не будет отображать и заряжать подключенный к нему девайс. Для решения этой проблемы понадобится инсталлировать соответствующий драйвер с CD диска, который поставлялся к материнской плате вашего ПК. Можно также воспользоваться программным обеспечением, взятым из официальной интернет страницы производителя.
- Отключение питания разъемов. Чтобы решить эту проблему нужно зайти в панель управления вашего ПК. Если у вас Виндовс 7, то нужно найти пункт «Электропитание», в котором нажать на «Изменить дополнительные параметры питания». Далее найти «параметры USB» и запретить остановку работы порта как в случае питания ПК от сети, так и от батареи. Для других версий ОС перечень действий будет аналогичен, разница может быть лишь в названия пунктов.
- Не работают драйверы мобильного устройства на ПК. Проверить это можно в диспетчере устройств. В нем нужно найти пункт «Переносные устройства», и убедившись в наличии вашего аппарата кликнуть на вкладку со свойствами. Если возникают сомнения в его работоспособности, рекомендуется удалить драйвер и повторно подключить телефон к ПК, дав возможность заново его установить. Другим способом решения этой проблемы является установка нужного драйвера на ПК с официальной интернет страницы вашего девайса.
- Новая версия ОС. Windows 10 не не открывает файлы подсоединенного к ПК Андроид устройства без установки специального обновления, которое необходимо для работы встроенного плеера. Поэтому для обладателей этой ОС необходимо загрузить и инсталлировать его с официального сайта. Обладатели Виндовс 8, 7 и более ранних версий в этом обновлении не нуждаются.
- Ненадежная сборка ОС. В отдельных случаях пк не видит планшет по причине множественных программных ошибок компьютерной ОС. В этой ситуации рекомендуется переустановить Виндовс на более надежный.
- Вирусы. Поражение вирусом компьютера служит одной из причин по которой он перестает отображать подключение мобильных устройств. В данном случае нужно просканировать все файлы, содержащиеся на ПК при помощи антивирусной программы.


В редких случаях дело может быть в состоянии прошивки смартфона. В этом случае надежнее всего сделать откат до заводских настроек и в дальнейшем устанавливать только официальные обновления. Можно также обратиться в меню главных настроек и посмотреть тип подключения, переключив его на «Синхронизация носителя».


Вкладка «подключение к ПК» в ОС Андроид


Выбор типа USB-соединения

 Загрузка …
Загрузка …Видео«Почему компьютер не видит телефон через USB (способ второй)»
В данном видео вы увидите почему компьютер не видит телефон через USB
Телефон Android не подключается к компьютеру/ноутбуку по USB и только идет зарядка
Если при подключении через USB компьютер не видит Android как флешку или медиапроигрыватель, то причину следует искать в настройках устройства и ПК. Обычно причина неполадки имеет программный характер и быстро устраняется, но в отдельных случаях может потребоваться замена кабеля или разъема.
Данная статья подходит для всех брендов, выпускающих телефоны на Android 10/9/8/7: Samsung, HTC, Lenovo, LG, Sony, ZTE, Huawei, Meizu, Fly, Alcatel, Xiaomi, Nokia и прочие. Мы не несем ответственности за ваши действия.
Внимание! Вы можете задать свой вопрос специалисту в конце статьи.
Проверка кабеля и разъема
Если компьютер не распознает подключенный Андроид, попробуйте установить соединение через другой кабель USB. Если никакого эффекта нет, то проблема не в кабеле.
Следующим шагом будет использование другого разъема USB. Затем попробуйте подключить Android к другому компьютеру.
Проверка настроек Android
Если телефон защищен графическим ключом или паролем, разблокируйте его перед подключением к компьютеру — в заблокированном состоянии система не определяет устройство.

 Увеличить
УвеличитьПодробно о том, как подключить Андроид в режиме флешки, мы рассказывали в другой инструкции, здесь же повторим основные моменты. Зайдите в раздел «Для разработчиков» в настройках и убедитесь, что отладка по USB включена.

 Увеличить
УвеличитьПодключите устройство к компьютеру и проверьте шторку уведомлений. Если есть уведомление о зарядке через USB, нажмите на него, чтобы изменить режим. Выберите передачу файлов (MTP) или фото (PTP).

 Увеличить
УвеличитьЕсли Андроид вообще не подключается и не определяется системой, убедитесь, что в настройках телефона отключен режим USB-модема.
- Откройте настройки Android.
- В поле «Беспроводные сети» нажмите «Еще».
- Выберите «Режим модема» и отключите USB-модем.

 Увеличить
УвеличитьВ телефонах Samsung это будет так:
- Настройки
- Сетевые подключения
- Модем и точки доступа

 Увеличить
УвеличитьПри включенном USB-модеме телефон не виден для ПК, даже если другие условия подключения выполняются.
Изменение параметров компьютера
Если на телефоне все в порядке, но компьютер отказывается его обнаруживать, проверьте наличие необходимого программного обеспечения. Например, при подключении устройства к компьютеру с Windows XP убедитесь, что на нем установлен Media Transfer Protocol. На Windows 10 и других версиях он уже установлен по умолчанию в систему и устанавливать не нужно.
Скачать Media Transfer Protocol
Если вы подключаете телефон первый раз, то компьютеру понадобятся драйверы для вашего устройства. Скачать их можно на официальном сайте производителя телефона/планшета. Обычно они устанавливаются автоматически, но иногда приходится инсталлировать драйверы вручную.
Некоторые модели управляются только через специальные утилиты, которые идут в комплекте. Установите их на компьютер, чтобы управлять содержимым Android-устройства.
Если компьютер в принципе не распознает флешки и другие устройства, подключенные через USB, то нужно устранить эту неполадку. Чтобы сделать это в автоматическом режиме, откройте в панели управления раздел «Устранение неполадок» и выберите инструмент «Настройка устройства».
Компьютер не видит планшет через usb, но заряжается — способы устранения проблемы
 Виталий Солодкий 07.05.2018 0
Виталий Солодкий 07.05.2018 0 Загрузка…
Загрузка…Подключаемые через USB-кабель к ПК мобильные устройства зачастую автоматически определяются операционной системой и дальнейшая с ними работа (синхронизация, перенос файлов) не требует дополнительных действий. Однако порой случается такая неприятность, когда компьютер не видит подключенный через USB планшет на Андроиде, но он заряжается. Рассмотрим причины возникновения неполадки и способы ее устранения.
Аппаратные причины и их устранение
К этому виду неполадок относятся разнообразные повреждения компонентов соединения:
- Надрыв USB-шнура. Прежде всего следует просмотреть весь кабель на наличие повреждений, особое внимание уделяя местам его соединения со штекерами. Более дешевые шнуры могут выйти из строя уже после двух месяцев эксплуатации, но даже товар знаменитых брендов не всегда показывает необходимую надежность.
- Повреждение гнезда USB на компьютере. Места подключения кабелей испытывают сильную нагрузку ввиду постоянного использования, поэтому нередко выходят из строя. Следует попробовать воткнуть кабель в другой разъем для диагностики неполадки.
- Повреждение Micro-USB или USB Type-C входа на планшете. Возможно, туда проникла влага и контакты окислились или устройство побывало в местах повышенного запыления и туда забилась грязь. Следует провести осмотр разъема и при выявлении дефектов обратиться к мастеру.
- Еще одним довольно странным решением того, что комп не видит планшет Андроид через USB, а зарядка идет, станет изъятие и установка аккумулятора. Многие пользователи отмечают устранение неполадки после кратковременного отсоединения батареи от контактов планшета и повторной ее установки с последующим запуском ОС.




Обратите внимание
Диагностика аппаратных неполадок заключается в поочередной замене компонентов и использовании альтернативных вариантов подключения.
Программные причины и их решение
Неполадки, вызванные работой программной среды, могут находиться как на планшете, так и в компьютере. Остановимся детально на каждой из них.
Изменение настроек планшета
Причина некорректного подключения может заключаться в неправильных настройках аппарата. Для устранения проблемы следует:
- Перейти в раздел «Память».
- Нажать на три точки вверху экрана и выбрать пункт «USB-подключение к компьютеру».
- В открывшемся окне требуется установить галочку напротив строки «USB-накопитель». Если стоит отметка рядом с пунктом «USB как модем», необходимо ее убрать.
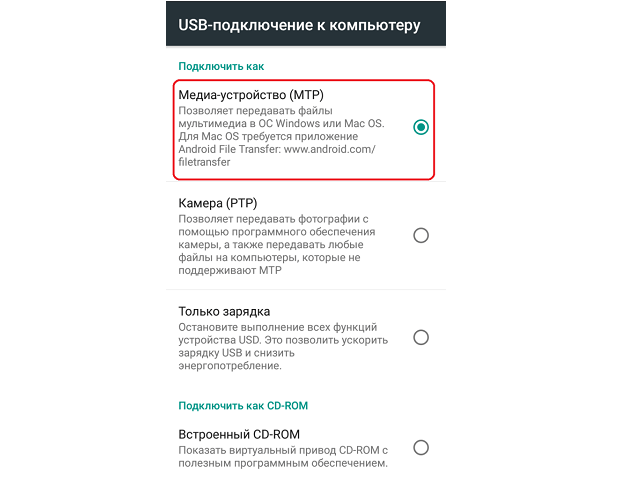
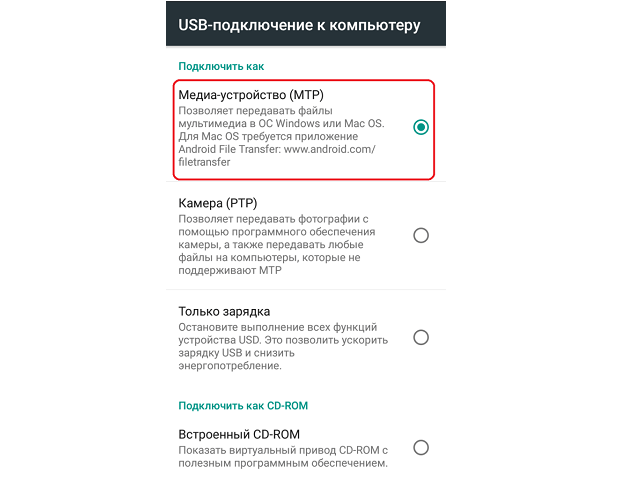
На компьютере также должны быть произведены соответствующие настройки:
- Включить службу обновлений операционной системы для получения последних версий ПО.
- Активировать средство обнаружения подключенных устройств.
- Пользователи устаревшей Windows XP должны инсталлировать в систему протокол под названием МТР.
Переустановка драйверов для планшета
Сбой может произойти в драйверах, которые были установлены в Windows для мобильного устройства. Чтобы исправить проблему, необходимо:


Важно знать
Бывают случаи, когда системе не удается определить модель планшета и загрузить необходимый драйвер. Решением станет самостоятельный поиск ПО и его ручная установка.
Загрузка последних обновлений ОС
Если ПК не видит планшет Андроид, подключенный через USB, но тот заряжается – следует установить последние обновления Windows. Особенно актуально это действие для десятой версии ОС, где требуется иметь обновление KB3010081, отвечающее за работу Windows Media Player. Последний непосредственно связан с функционированием MTP службы, обеспечивающей передачу мультимедийных файлов между подключенными аппаратами.


Обратите внимание
Также виновником проблемы может стать плохо собранная операционная система от сторонних программистов. В этом случае потребуется переустановить Windows, взяв за основу чистый образ или полностью лицензионный продукт.
Кастомная прошивка
Установка измененной прошивки может спровоцировать проблему с подключением устройства через USB-вход к ПК. Решение аналогично тому, что применяется к Windows – переустановка прошивки на стандартную версию.
Сброс настроек
Если устранить проблему не помог ни один из представленных выше способов, то следует выполнить сброс планшета до заводских настроек. Выполнить процедуру можно в разделе «Резервное копирование», выбрав пункт «Сброс данных».


Важно знать
Использовать этот вариант необходимо только в крайнем случае, поскольку он влечет за собой полное удаление хранящейся информации.


Представленные в статье рекомендации помогут разобраться с проблемой, когда компьютер не видит планшет на Андроид, подключенный через USB, но он заряжается. Решением может стать как замена поврежденного компонента, так и программная настройка обоих устройств.
 Виталий Солодкий
Виталий Солодкий


 Убедитесь, как именно определяется устройство
Убедитесь, как именно определяется устройство Отключите режим модема, сдвинув ползунок
Отключите режим модема, сдвинув ползунок Выберите MTP-подключение в разделе «USB-подключение к компьютеру»
Выберите MTP-подключение в разделе «USB-подключение к компьютеру» Снимите галочку «Разрешить отключение устройства»
Снимите галочку «Разрешить отключение устройства» Нажмите одновременно кнопку включения устройства и кнопку убавления громкости
Нажмите одновременно кнопку включения устройства и кнопку убавления громкости