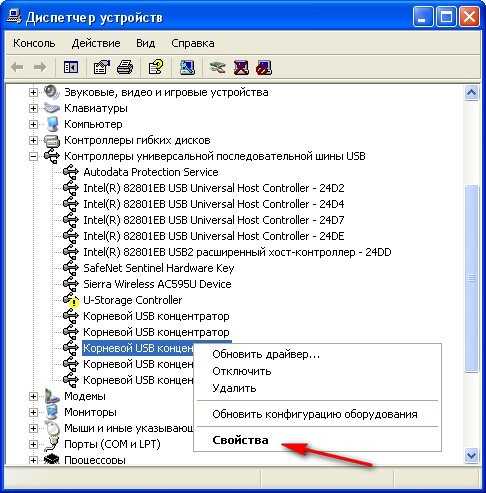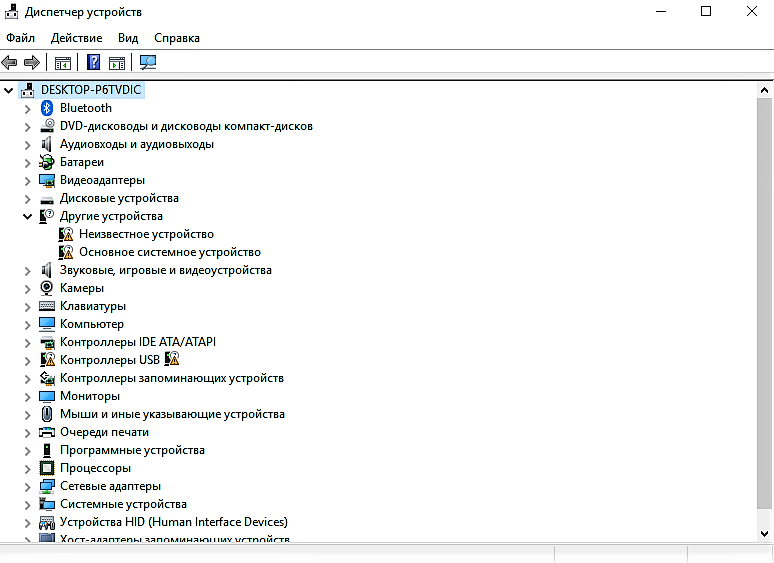Компьютер не находит смартфон по USB
Главная » помощь
Рубрика: помощь
Содержание
- Первые действия
- Если у вас Android
- Если у вас iPhone или iPad
- ПК с Windows XP
- Обновляем драйвера
- Если ничто не помогло
- Заключение
Пересылать файлы между мобильным устройством и компьютер удобно через кабель. Соединяете аппараты и быстро копируете любимые фото и видео, заливаете книжки или новый сериал. Но ПК иногда не видит подключенный смартфон, в этом случае передача информации невозможна. Разберемся, почему компьютер не видит телефон через USB и как действовать для решения проблемы.
Первые действия
Если компьютер не видит планшет или телефон через USB, сперва проделайте следующие простые шаги:
- Разблокируйте экран устройства, введя цифровой или графический пароль. Если там появится запрос на соединение с ПК, разрешите передачу данных.

- Осмотрите провод – нет ли на нем повреждений, разрывов оболочки. Попробуйте подключиться другим шнуром. Старайтесь использовать оригинальные кабели производителей смартфонов, особенно это касается продукции Apple – устройства с разъемом Lightning распознают поддельные провода и не дают их использовать.
- Вставьте кабель в другой USB-порт компьютера, желательно черного цвета. Синие разъемы работают по спецификации USB0, которая поддерживается не всеми устройствами.
- Осмотрите гнездо разъема на смартофоне, если туда набилась пыль – постарайтесь выдуть ее, прочистить ватной палочкой.
- Перезагрузите оба устройства.
Если эти простые действия не помогли наладить подключение телефона к компьютеру, следующие шаги будут зависеть от операционной системы устройства.
Если у вас Android
Если при подключении устройство телефона к компьютеру идет только заряда, проверьте свойства соединения. Откройте область уведомления и прочтите около значка USB, как используется смартфон.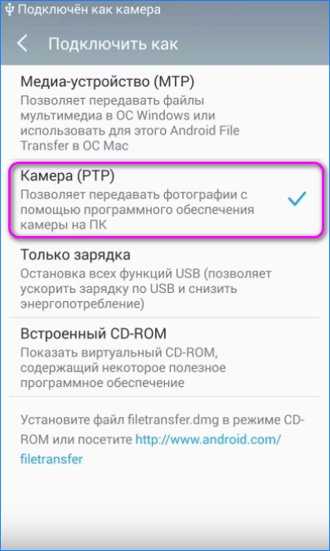 Компьютер не видит Андроид, если он подключился не в режиме передаче данных. Чтобы поменять режим в новых версиях, кликните по уведомлению и выберите нужный. Если телефон подключается как внешняя камера, кликните по соответствующему сообщению на экране и активируйте опцию MTP. Это позволит пересылать медиафайлы.
Компьютер не видит Андроид, если он подключился не в режиме передаче данных. Чтобы поменять режим в новых версиях, кликните по уведомлению и выберите нужный. Если телефон подключается как внешняя камера, кликните по соответствующему сообщению на экране и активируйте опцию MTP. Это позволит пересылать медиафайлы.
Как подключить Андроид к компьютеру и сменить режим по USB на старых версиях: в разделе «Память» вызывайте подменю по кнопке с 3 точками и выбирайте «USB-подключение к ПК». В перечне отметьте подпункты «Медиа-устройство» и «USB-накопитель», убрав отметку с параметра «Модем».
Если у вас iPhone или iPad
Как подключить Айфон к любому компьютеру через USB: после вставления провода на дисплее смартфона появится вопрос – можно ли доверять этому ПК. Если вы соединились только для подзарядки в малознакомом месте, выбирайте «Не доверять», чтобы ваши личные данные не стали доступны сторонним лицам. Если же вам надо как раз обменяться данными с компьютером при подключении через USB, кликайте «Доверять».
Если вы по ошибке нажмете «Не доверять», это несложно исправить. Отсоедините кабель, в основных настройках телефона найдите подраздел «Сброс» и выполните очистку геонастроек. Без этого запрос о доверии не появится. Теперь при следующем подключении вы опять увидите запрос и выберите правильный вариант.
Если на ПК установлен iTunes, можно восстановить доверие с его помощью. Заходите в настройки iTunes, переходите во вкладку «Дополнения» и кликайте на «Сброс предупреждений». Вся история соединений будет очищена.
Если почему-то компьютер все равно не видит Айфон через USB, в параметрах сброса активируйте очистку всех настроек сети. При этом удалятся выбранные сети Wi-Fi и их пароли, параметры мобильной связи и VPN – их придется установить заново.
ПК с Windows XP
Если ноут с Windows XP не видит телефон через USB, установите для ОС специальное обновление, которое научит ПК пересылать файлы на мобильник. Скачайте протокол MTP с ресурса Microsoft.
Установите обновление MTP и перезагрузите компьютер, проверьте соединение.
Обновляем драйвера
Иногда компьютер не видит смартфон из-за нехватки нужного драйвера. Запустите «Диспетчер устройств» и мобильник – в группе «Контроллеры USB», среди переносных или других устройств. Если напротив названия телефона висит желтый значок, кликните мышкой и откройте свойства. В после «Состояние» будет указана причина ошибки.
Чтобы скачать драйвер для подключения, перейдите во вкладку «Драйверы» – для них там доступно обновление или удаление. Если телефон не подключается впервые, а раньше все работало – выбирайте обновление. Система предложит отыскать драйвер на компьютере или в интернете. Также вы можете самостоятельно скачать нужный файл с сайта производителя.
Если компьютер не видит телефон Самсунг или любой другой на Андроиде, вы можете использовать универсальный Universal Adb Driver. Он поможет синхронизировать аппараты, независимо от модели смартфона. Загрузить можно с ресурса разработчиков или из Google Play.
Если ничто не помогло
Если после всех действий вы так и не знаете, как подключить смартфон к своему компьютеру, определите источник проблемы. Попытайтесь соединить телефон с другим ПК, а к своему – другое мобильник. Если компьютер упорно не находит мобильные устройства, запустите проверку на вирусы, установите последние обновления ОС.
Попытайтесь соединить телефон с другим ПК, а к своему – другое мобильник. Если компьютер упорно не находит мобильные устройства, запустите проверку на вирусы, установите последние обновления ОС.
Что делать, если смартфон не смог подключиться ни к одному ПК – проверьте его также на вирусы и обновите прошивку. Если вы устанавливали взломанные приложения, удалите их. Последний шаг – полный сброс всех настроек и возврат к фабричным. У вас будет чистое устройство, избавленное от ошибок, но все программы придется скачивать и настраивать заново.
Заключение
Мы разобрались, как наладить соединение смартфона с компьютером по USB-кабелю. Чаще всего проблема решается заменой кабеля, подключением в другой разъем или активацией других настроек. Если быстро соединиться не получилось, а файлы передать надо – используйте другие каналы. Подойдет пересылка по Wi-Fi или через облачные сервисы типа Яндекс.Диск, Google Drive или Dropbox.
Как вам статья?
Сергей
Задать вопрос
Рейтинг
( Пока оценок нет )
Понравилась статья? Поделиться с друзьями:
Lenovo подключение пк через usb. Что делать, если компьютер не видит телефон через USB-порт. Почему компьютер не видит телефон через usb
Довольно часто владельцы современных смартфонов подключают свой гаджет к компьютеру для передачи тех или иных файлов. Но далеко не каждая прошивка смартфона предусматривает возможность подключения, что создает массу неудобств для пользователя. Зачастую компьютер просто не распознает устройство, не позволяя проделать ряд нужных манипуляций. Именно с такой проблемой регулярно сталкиваются владельцы смартфонов Леново. Как подключить Lenovo P70 к компьютеру если привычный алгоритм действий и подключение через USB не дает положительных результатов?
Безопасность смартфона: не только чехол-книжка для Lenovo P70
На самом деле, все гораздо проще, чем кажется на первый взгляд и критерии безопасности не сводятся только лишь к покупке защитных аксессуаров.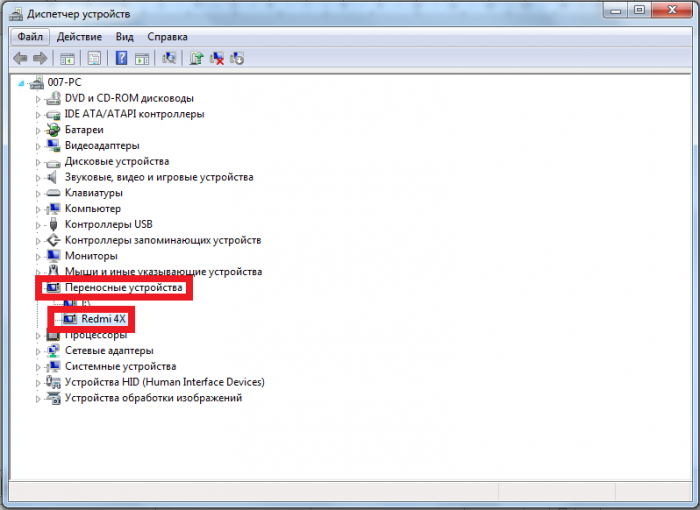 Для начала, если ваш защитный чехол для Lenovo P70 предусматривает открытый доступ ко всем функциональным разъемам, подключите гаджет к вашему ПК через оригинальный кабель USB. После этого обратитесь к настойкам USB подключения и выберите нужный режим — в данном случае это режим «Меда-устройство» или МТР.
Для начала, если ваш защитный чехол для Lenovo P70 предусматривает открытый доступ ко всем функциональным разъемам, подключите гаджет к вашему ПК через оригинальный кабель USB. После этого обратитесь к настойкам USB подключения и выберите нужный режим — в данном случае это режим «Меда-устройство» или МТР.
Далее, уже на ПК, вам необходимо кликнуть на кнопку «Пуск» и выбрать параметр «Устройства и принтеры». При корректной установке всех необходимых драйверов в открывшем окошке вы должны, наконец, увидеть значок вашего подключенного устройства. Если устройство распознано, необходимо вызвать контекстное меню при помощи клика правой кнопкой мышки. Перейдите в «Обзор файлов» и нажмите на название модели вашего гаджета.
Если же вы заранее позаботились о наличии дополнительный аксессуаров и приобрели не только чехол для Р70 , но и карту памяти, то во всплывшем окошке у вас отобразится два дисковых накопителя — «MicroSD» и «внутренняя память». После того, как у вас корректно отобразился нужный диск, вы можете начинать работу с устройством — копируйте, перемещайте и удаляйте выбранные файлы путем привычного нажатия на соответствующие функции.
Помните, что установка подходящих драйверов, скачанных с официального сайта, поможет вам подключить гаджет к компьютеру буквально за пару минут. Не пренебрегайте безопасностью вашего устройства и не ленитесь обновлять устаревшие драйвера — последние версии вы всегда сможете скачать бесплатно без угрозы распространения вирусов и нарушения привычного режима работы вашего компьютера.
Содержание
Современные смартфоны на Android пользователи регулярно подключают к ноуту или ПК, чтобы сбросить музыку, фото или другие необходимые файлы. В некоторых ситуациях компьютер не определяет телефон через USB, это сильно затрудняет работу с ним. Существует определенный перечень причин, которые мешают распознавать девайс.
Компьютер не распознает телефон через USB – причины
Все возможные варианты проблем, с которыми сталкиваются пользователи, можно поделить на программные или аппаратные. При первом варианте проблема в настройках, драйверах или системе компьютера, во втором – в кабеле, порте ЮСБ смартфона или ноутбука. Практически все неполадки можно устранить, но перед тем как пытаться исправить подключение телефона к компьютеру через USB, попробуйте перезагрузить ПК и устройство. Эта простая процедура часто помогает, особенно, с моделями девайсов от Леново (Lenovo), Самсунг (Samsung), HTC, FLY, LG, Нокиа (Nokia), Хуавей (Huawei), Асус (Asus).
Практически все неполадки можно устранить, но перед тем как пытаться исправить подключение телефона к компьютеру через USB, попробуйте перезагрузить ПК и устройство. Эта простая процедура часто помогает, особенно, с моделями девайсов от Леново (Lenovo), Самсунг (Samsung), HTC, FLY, LG, Нокиа (Nokia), Хуавей (Huawei), Асус (Asus).
Телефон не подключается по USB к компьютеру, но заряжается
Весьма распространенная проблема с девайсами – когда не отображается телефон в компьютере через USB, но горит индикатор заряда батареи. Смартфон реагирует на подключение, а система не хочет его отображать. Чтобы выявить причину сбоя, можно выполнить такие действия:
- Переставьте шнур питания в другой порт на ноутбуке. Сейчас большинство моделей оснащены уже разъемами версии 3.0 (имеет синий цвет), но вам необходимо использовать 2.0. На стационарных вариантах следует выполнять подключение с задней стороны корпуса, а не на фронтальной панели.
- Попробуйте использовать другой шнур, если совпадают гнезда.
 Это поможет обнаружить неполадки в кабеле. Если поломалась одна из жил витой пары, то смартфон может продолжать заряжаться, но не обнаруживаться.
Это поможет обнаружить неполадки в кабеле. Если поломалась одна из жил витой пары, то смартфон может продолжать заряжаться, но не обнаруживаться. - Осмотрите гнездо аппарата, нет ли внутри мусора либо грязи, которая нарушает соединение контактов и мешает находить устройство.
- Попробуйте подключить аппарат к другому ПК. Если там он определился, видны папки с документами, и их можно открыть, то проблема точно в вашей системе: отсутствуют драйвера, вирус, неправильно настроено питание на ноутбуке. Эта проблема будет подробнее описана ниже.
Компьютер перестал видеть телефон через USB
Нередко случается ситуация, когда ранее аппарат определялся, но почему-то вдруг перестал. Частая причина, почему компьютер не видит телефон через USB – слетели драйвера портов. Из-за программных сбоев последние перестают правильно функционировать, не способны находить какие-либо подключаемые устройства. Перезагружать девайс в данном случае не нужно. Надо выполнить такие действия:
- Найдите «родной» диск для материнской платы.
 В наборе должны быть все системные файлы для корректной работы юсб-портов.
В наборе должны быть все системные файлы для корректной работы юсб-портов. - Если диск утерян, найдите в интернете сайт разработчика. Изготовители, как правило, выкладывают все необходимое программное обеспечение в свободный доступ.
- Переустановите драйвера.
После того как ПК закончил устанавливать файлы, нужно перезапустить компьютер. Лишь в этот момент пора проверить, может ли система опознать девайс. Если эти действия не помогли, проведите дополнительные настройки:
- В панели управления перейдите в раздел «Питание».
- Выберите пункт «Настройка плана электропитания» (для ноутбуков).
- Кликните «Изменить дополнительные параметры…»
- Из списка выберите «Параметры USB», кликните плюсик.
- Затем раскройте раздел «Параметр временного отключения USB-порта».
- Установите «Запрещено» для работы от батареи, от сети.
- Кликните «Применить» и «Ок».
Помимо проблем с драйверами портов могут пропасть файлы для самого Андроид устройства.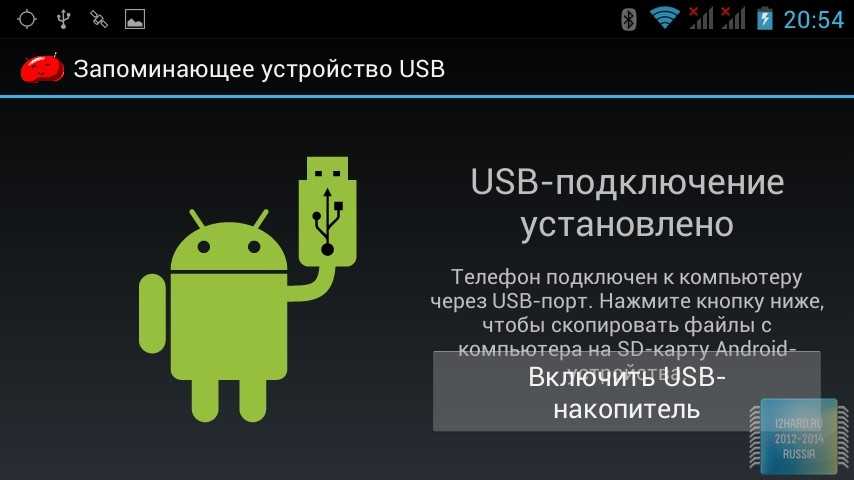 Чтобы это проверить, следует открыть диспетчер устройств, выяснить, нет ли восклицательного значка в разделе «Переносные устройства». Проверьте в списке наличие вашего телефона. Если там нет его или имеется предупреждающий знак, следует сделать следующее:
Чтобы это проверить, следует открыть диспетчер устройств, выяснить, нет ли восклицательного значка в разделе «Переносные устройства». Проверьте в списке наличие вашего телефона. Если там нет его или имеется предупреждающий знак, следует сделать следующее:
- откройте устройство и нажмите «Удалить драйвер»;
- отключите мобильный аппарат;
- подключите его вновь;
- дождитесь пока система снова установит подключенный девайс.
Компьютер не находит телефон через USB
Иногда ситуация складывается так, что ноутбук изначально не находит девайс. Если причина не в сломанном шнуре или порте, то следует тщательнее проверить, почему компьютер не видит телефон через USB. Причинами проблем могут выступать такие моменты:
- Настройки системы Андроид. Современные мобильные аппараты имеют несколько вариантов подключения: только зарядка, накопитель, модем. По умолчанию большинство из них установлены на первое значение из перечня. В итоге аппарат заряжается, но не отображается системой.

- Иногда смартфон используется как модем, что не дает распознать его как накопитель. Отключите этот параметр через настройки.
- Включите Windows Update, что позволит ПК скачивать свежие, актуальные драйвера для всех подключаемых устройств. При подсоединении не забудьте разблокировать мобильный девайс.
- При продаже вместе со смартфоном предоставляется диск, на котором есть программа для подключения телефона к компу через USB. Используйте ее для обнаружения устройства.
Компьютер не опознает телефон через USB – вирусы
Вредоносные программы, которые попали в систему ПК, могут вести себя абсолютно по-разному. Иногда они становятся причиной, почему еще компьютер не видит телефон через USB.
- Dr.Web;
- Antivirus Kaspersky;
- Malwarebyte.
Что делать, если не подключается телефон к компьютеру через USB
Если ваша система после всех вышеописанных действий все еще не видит девайс, но вы уверены на 100%, что проблема не в шнуре или гнезде ЮСБ, ранее аппарат определялся, остается только один выход – Hard Reset. Жесткая перезагрузка приведет к потере всех данных с внутренней памяти телефона и обнулит его до заводских настроек. Это исключит вероятность программного сбоя со стороны мобильника.
Все данные, которые вы сохраните на SD карте или облачных сервисах останутся невредимыми. Пользоваться таким вариантом следует в крайних случаях – при условии, что все остальные способы не дали необходимого результата, а вы уверены, что проблема в настройках девайса, но не ПК. Для каждой модели, будь то Самсунг или НТС, производитель запрограммировал аппаратные кнопки, которые дают возможность провести жесткую перезагрузку. Включить ее можно и из настроек, если аппарат включается и к ним есть доступ.
Для каждой модели, будь то Самсунг или НТС, производитель запрограммировал аппаратные кнопки, которые дают возможность провести жесткую перезагрузку. Включить ее можно и из настроек, если аппарат включается и к ним есть доступ.
Видео: как подключить телефон к компьютеру через USB кабель
Нашли в тексте ошибку? Выделите её, нажмите Ctrl + Enter и мы всё исправим!
Разные способы подключения планшета
Схема действий довольно проста и особых сложностей возникнуть не должно. После того, как вы подключите планшет, на его мониторе появится картинка USB и уведомление «устройство USB подключено».
Нажмите на компьютере «Пуск» → «Мой компьютер». Там вы обнаружите новое устройство, которым и будет ваш планшет. Если планшет не открывается в компьютере, то вам нужно потянуть значок USB вниз, на самом планшете. Перед вами откроется новое меню, в котором необходимо нажать на «Устройство USB подключено» и выбрать «Включить USB — накопитель».
Проблемы и их решения
Прежде, чем приступать к подключению, убедитесь в исправности USB-кабеля. Шнур не должен быть поцарапан и, тем более, провод не должен быть оголен. Можно даже предварительно подключить к компьютеру флешку для проверки.
Иногда компьютер просто не видит планшет. Тут может помочь элементарная перезагрузка планшета. Если перезагрузка не решила проблему, то можно действовать иначе. Просто зайдите в файловую систему планшета, в которой увидите способы подключения устройства к ПК. Переключитесь между допустимыми режимами и тогда у вас получиться наладить соединение.
Тонкую настройку планшета можно доверить мастерам сервисного центра по ремонту планшетов Lenovo .
Если на планшете не установлен нужный вам драйвер, то компьютер и вовсе не найдет устройство. Такое, как правило, бывает после прошивки девайса, но и в этом нет ничего страшного. Нужно зайти на официальный сайт Lenovo и скачать подходящий драйвер на компьютер. В том случае, когда вы все сделали правильно, все неполадки будут устранены, и вы сможете спокойно продолжать работу.
Нужно зайти на официальный сайт Lenovo и скачать подходящий драйвер на компьютер. В том случае, когда вы все сделали правильно, все неполадки будут устранены, и вы сможете спокойно продолжать работу.
В крайнем случае, можно попробовать сделать полный сброс всех настроек планшета, а то и вовсе перепрошить девайс.
С этой проблемой хоть раз, но сталкивается каждый: вы подключаете смартфон или планшет к компьютеру посредством кабеля USB, но кроме зарядки ничего не происходит. Компьютер не видит телефон или определяет его как неизвестное устройство. Ситуация распространенная, но неоднозначная, и причин, по которым она возникает, довольно много. Сегодня будем разбираться, что вызывает такие неполадки и как с ними бороться.
К ситуации, когда ПК не распознает подключенный к нему мобильный девайс, приводят программные и аппаратные сбои:
- Отсутствие в операционной системе ПК драйвера устройства.
- Несоответствие драйвера модели устройства.
- Отсутствие в системе драйвера USB или сбой в его работе.

- Подключение кабелем, неприспособленным для передачи данных или поврежденным.
- Неисправность USB-гнезда (как на компьютере, так и на телефоне), группы гнезд или USB-контроллера на ПК.
- Неисправность чего-либо из оборудования компьютера, блокировка статическим электричеством.
- Ошибка в системных настройках телефона.
- Блокировка доступа к телефону защитными программами, работающими на ПК (в том числе при вирусном заражении гаджета).
- Сбой в работе приложения, с помощью которого выполняется синхронизация телефона и ПК (если используете).
В случае программных неполадок компьютер, как правило, не отображает содержимое памяти телефона, но девайс при подключении к нему нормально заряжается. Если проблема возникла из-за физической неисправности, зарядка чаще всего тоже не идет, но бывают исключения, когда не работают только линии передачи данных.
Очертить круг возможных причин помогает анализ предшествующей ситуации — что происходило перед тем, как возникла проблема. Например:
Например:
- Вы переустановили операционную систему на компьютере или удалили часть драйверов (причина в отсутствии нужного драйвера).
- Телефон (планшет) перестал определяться после прошивки, чистки от вирусов, удаления приложений, оптимизации и других манипуляций с ОС (сбой в работе операционной системы мобильного девайса).
- Устройство подверглось механическому воздействию (повреждено USB-гнездо) или побывало в ремонте (после замены деталей нужен драйвер другой версии или неисправность устранена не полностью).
- Вы используете USB-кабель, которым раньше никогда не подключали телефон к компьютеру (кабель предназначен только для зарядки или испорчен) и т. д.
Быстро определяем виновника проблемы
Прослеживание причинно-следственной связи значительно облегчает локализацию проблемы, но примерно в половине случаев ей ничего конкретного не предшествует. Если у вас именно так, следующие действия помогут определить, где возник сбой — в мобильном девайсе, ПК или USB-кабеле.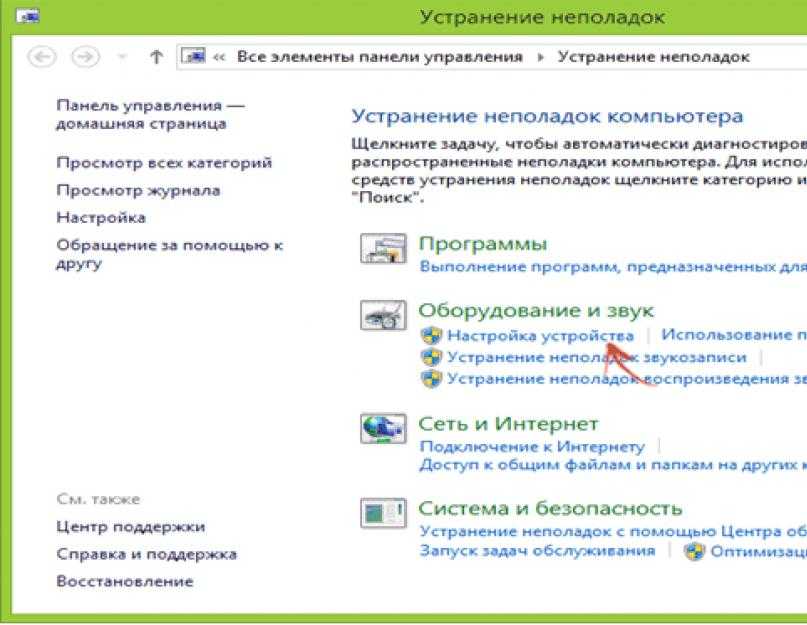
- Пошевелите кабель в области разъемов (в этих местах чаще всего образуются заломы) и понаблюдайте, не определится ли телефон (планшет) в проводнике или диспетчере устройств компьютера. Либо соедините устройства другим, заведомо рабочим и пригодным для передачи данных кабелем.
- Подключите телефон к другому компьютеру, а также другой мобильный девайс к этому ПК. Если телефон не определится нигде, проблема однозначно в нем. То же самое в случае с компьютером.
- Если причина, предположительно, в компьютере, проверьте телефон во всех гнездах USB, возможно, проблема в одном или нескольких из них (например, только в передней группе).
Если вы пришли к заключению, что источник проблемы — кабель, просто замените его. Что предпринять в других случаях, читайте дальше.
Виновник сбоя — телефон. Что делать?
Если диагностика явно указывает на проблему с мобильным устройством, выполните по порядку перечисленные ниже действия. После каждого шага проверяйте, устранена ли неполадка. Если нет, переходите к следующему.
Если нет, переходите к следующему.
- Перезагрузите девайс.
- Подсоедините телефон к компьютеру. После соединения сдвиньте вниз шторку меню быстрых настроек и убедитесь, что в списке «Подключить как» не отмечена «только зарядка», а также «камера» или «медиа-устройство». Выберите опцию «USB-накопитель».
- Откройте системные настройки Android (в старых версиях — «Параметры»). Зайдите в раздел «Беспроводные сети». Включите режим модема. Или наоборот, если он включен — выключите. В некоторых редакциях Android этот параметр управляет не только модемом, но и подключением гаджета к ПК как накопителя.
- Поэкспериментируйте с переводом устройства в режим отладки по USB. Откройте в параметрах раздел «Система» и «Для разработчиков». Снимите либо установите флажок возле пункта «Отладка по USB».
- Отсоедините телефон от компьютера, выключите и извлеките из него (телефона) батарею (конечно, если она съемная). Через 5 минут установите батарею на место, включите девайс и повторите попытку соединения.

- Удалите приложения, после установки которых проявился сбой. Если соединение не работает в конкретном приложении для синхронизации, почистите его кэш. Если не поможет — переустановите (и на мобильной устройстве, и на ПК) или попробуйте использовать аналог.
- Просканируйте девайс антивирусом.
- Выполните сброс операционной системы девайса на заводские настройки.
Виновник сбоя — компьютер. Что делать?
- Завершите работу ОС, выключите ПК из розетки (или нажмите клавишу на блоке питания) и 15-20 секунд подержите нажатой кнопку power. Это разрядит емкости и снимет блуждающий статический заряд, который может блокировать определение подключенного устройства.
- Если телефон не распознается только одной группой USB-портов, откройте крышку системного блока и удостоверьтесь в надежности их подключения. Кстати, нормальная зарядка мобильного устройства через порт еще не говорит об исправности второго.
- Загрузите операционную систему. Откройте диспетчер устройств и проверьте, присутствуют ли в списке оборудования переносные устройства, а среди них — ваш телефон.
 Если он присутствует, но отмечен черной стрелочкой в круге (отключен), щелкните по строке правой клавишей мышки и выберите в меню команду «Включить устройство».
Если он присутствует, но отмечен черной стрелочкой в круге (отключен), щелкните по строке правой клавишей мышки и выберите в меню команду «Включить устройство».
- Если в списке оборудования есть неизвестные устройства (отмеченные восклицательным знаком в желтом треугольнике), возможно, одно из них и есть телефон. Дабы убедиться, что это он, отсоедините мобильный девайс от USB. Если неизвестное устройство исчезнет из списка, значит, так и есть. И причина сбоя — отсутствие в системе нужного драйвера. Как переустановить и откуда скачать драйвер на телефон, мы расскажем немного ниже.
- Проблема с распознаванием подключенных устройств может быть и из-за сбоя загрузки, повреждения или отсутствия драйверов USB. В этом случае восклицательные знаки будут в разделе «Контроллеры USB».
- Переустановка драйверов не помогла? Просканируйте диски компьютера антивирусом и после временно отключите защитные программы. Кстати, последние могут блокировать доступ к мобильному устройству как к носителю, если на нем присутствует подозрительный или явно вредоносный софт.
 Так что на вирусы стоит проверить и телефон тоже.
Так что на вирусы стоит проверить и телефон тоже.
- Удалите программы, после установки которых возникла неполадка, или сделайте восстановление системы на контрольную точку, созданную в день, когда проблемы еще не было.
- Если помимо телефона компьютер не распознает другие устройства, подключенные по USB — мышь, клавиатуру, принтер, флешки и т. д., (заряжаются они при этом или нет — не показательно), источником сбоя может быть любая неисправная комплектующая системного блока либо что-то из периферии. Определить виновника в домашних условиях можно методом поочередного отключения или замены оборудования на заведомо исправное.
Как переустановить драйвер мобильного устройства и USB на компьютере с Windows
iPhone
- Подключите iPhone к ПК.
- Откройте папку %CommonProgramW6432%\Apple\Mobile Device Support\Drivers (чтобы не набирать команду вручную, скопируйте ее отсюда, вставьте в адресную строку любой папки и кликните кнопку перехода).
 В ней находится 2 файла (из четырех) с расширением.inf — usbaapl.inf и usbaapl64.inf.
В ней находится 2 файла (из четырех) с расширением.inf — usbaapl.inf и usbaapl64.inf.
- Откройте контекстное меню каждого из этих файлов и выполните команду «Установить».
- После установки перезагрузите компьютер.
Android
Смартфоны и планшеты под Android, такие как Samsung, Xiaomi, Lenovo, Meizu, HTC и т. д., как правило, не создают отдельных папок для хранения своих драйверов, да и на официальных сайтах их часто не найти, чтобы просто так скачать и переустановить. Поэтому для начала стоит доверить переустановку уже присутствующих в системе драйверов самой Windows.
Как это сделать:
- Откройте в диспетчере устройств контекстное меню проблемного девайса. Выберите опцию «Обновить драйвер».
- В следующем окне для начала выберите автоматический поиск обновлений. Если Windows не найдет ничего подходящего, отметьте второй пункт — установка и поиск драйверов вручную.
- Далее нажмите «Выбрать из списка доступных на компьютере».
 В новом окне отобразятся все драйвера мобильных устройств, которые уже установлены на ПК.
В новом окне отобразятся все драйвера мобильных устройств, которые уже установлены на ПК.
- Чтобы сузить поиск, в разделе «Выберите драйвер для этого устройства» поставьте метку «Только совместимые». Отметьте то, что больше соответствует вашему запросу (если в списке больше одного пункта) и для перехода к установке нажмите «Далее».
Чтобы драйвер корректно заработал, перезагрузите компьютер.
Если переустановка уже стоявшего в системе драйвера не помогла, придется поискать что-то другое на просторах сети (с риском скачать вместо искомого вирус), поэтому качайте их только с надежных и проверенных сайтов, вроде 4pda.ru , а перед инсталляцией проверяйте антивирусом.
Драйвера наиболее распространенных моделей мобильных гаджетов также собраны в приложении «USB Драйверы для Android «, которое доступно для бесплатного скачивания на Google Play.
Драйвера USB для Windows обычно без проблем находятся на сайтах производителей ноутбуков или материнских плат десктопных ПК.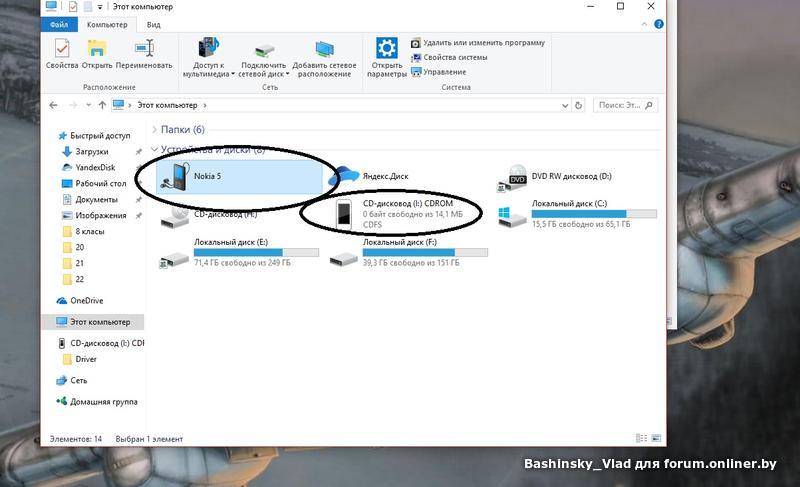 Иногда они входят в состав драйвера на чипсет.
Иногда они входят в состав драйвера на чипсет.
Если телефон не распознается в режиме прошивки
На то, что компьютер и телефон не видят друг друга в режиме fastboot, указывает сообщение «Waiting for device», которое появляется в программе прошивки. Чаще всего эта ошибка возникает из-за отсутствия в системе драйвера мобильного девайса, поэтому первым делом выполните то, что написано выше — переустановите драйвер или скачайте и установите его заново.
Если не помогло:
- Убедитесь, что вы в точности следуете инструкции по работе с программой установки прошивки и она запущена от имени администратора.
- Проверьте, включена ли на смартфоне отладка по USB (если нет, включите), а сам девайс находится в режиме bootloader. Если этот режим заблокирован, найдите в сети инструкцию по разблокировке загрузчика именно для вашей модели устройства.
- Подключите телефон максимально коротким и заведомо исправным кабелем к заднему гнезду USB, не используя никакие переходники и хабы.

- Возможно, ваш телефон не поддерживает стандарт USB 3 (синее гнездо), поэтому подключайте его только к USB 2.0 (черные гнезда).
- Установите на компьютер все выпущенные обновления Windows.
Если проблема сохраняется даже после этого, попытайтесь выполнить прошивку телефона на другом ПК. И лучше — с иной версией операционной системы.
Когда проблема в поломке физического интерфейса
Неисправные физические интерфейсы, особенно на мобильном гаджете, желательно не использовать совсем (не нагружать током во избежание усугубления поломки), даже если телефон или планшет сохранил способность к зарядке через них. Организовать передачу контента можно либо по беспроводной связи (Wi-Fi, bluetooth), либо через облачные сервисы, которые доступны на том и другом устройстве. В частности, iTunes и iCloud для техники Apple, Google Drive, Яндекс Диск, Dropbox, Microsoft OneDrive и множество других — для всех.
Облачными сервисами удобно пользоваться для передачи фото, видео, музыки, документов и других типов файлов. Для синхронизации контактов на Андроиде и ПК достаточно возможностей почты Gmail. А чтобы управлять телефоном непосредственно с компьютера, можно поставить на них приложение вроде MyPhoneExplorer (состоит из 2 частей — для телефона и для ПК), которое поддерживает и проводное, и беспроводное соединение устройств, не требуя установки драйверов. Очень удобно.
Для синхронизации контактов на Андроиде и ПК достаточно возможностей почты Gmail. А чтобы управлять телефоном непосредственно с компьютера, можно поставить на них приложение вроде MyPhoneExplorer (состоит из 2 частей — для телефона и для ПК), которое поддерживает и проводное, и беспроводное соединение устройств, не требуя установки драйверов. Очень удобно.
Словом, выход есть всегда и часто намного более простой, чем кажется на первый взгляд.
Многие пользователи, при попытке подключения телефона к компьютеру с помощью кабеля USB сталкиваются с тем, что компьютер не опознаёт подключенный гаджет. Происходит зарядка подключенного устройства, при этом отсутствует доступ к самому смартфону и его внутреннему наполнению. С данной проблемой синхронизации столкнулся и я, и в данном материале я расскажу, почему компьютер не видит телефон через USB, а также поделюсь различными методиками решения данного вопроса.
Весь комплекс причин проблемы того, что ПК не видит смартфон через кабель USB, я бы разделил на аппаратные и программные, и ниже я перечислю каждую из них, параллельно предоставив инструкцию её исправления. Но прежде чем использовать указанные мной методики попробуйте перезагрузить ваш компьютер и смартфон – это помогает не так редко, как кажется. Данная проблема в основном возникает с устройствами компании Samsung, Lenovo, HTC, LG и Fly.
Но прежде чем использовать указанные мной методики попробуйте перезагрузить ваш компьютер и смартфон – это помогает не так редко, как кажется. Данная проблема в основном возникает с устройствами компании Samsung, Lenovo, HTC, LG и Fly.
Так почему же компьютер не видит телефон через USB, но заряжается – аппаратные причины
1. Повреждён кабель USB . Очень часто бывает, что причиной указанной дисфункции является повреждение самого USB-кабеля. Кабеля малоизвестных или «нонейм» производителей не обладают большим запасом прочности, и могут выйти из строя буквально через пару месяцев с начала эксплуатации, а как результат компьютер не определит подключенный телефон.
Кроме того, даже самые надёжные кабеля от мировых брендов подвержены стохастическим повреждениям – их могут случайно повредить при использовании, могут погрызть домашние животные или испортить дети. Потому, первым делом осмотрите ваш USB-кабель на вероятность механических повреждений, и, при внешней сохранности кабеля, попробуйте с его помощью подключить ваше устройство к другому компьютеру. Если устройство не распознаётся на другом ПК – попробуйте заменить шнур.
Если устройство не распознаётся на другом ПК – попробуйте заменить шнур.
2. Повреждён порт USB на компьютере. Используемые в компьютере USB-порты также подвержены различным механическим повреждениям, включая повреждение контроллера USB, а также южного моста материнской платы. Попробуйте вставить кабель в другой разъём USB, если же это не помогло исправить подключение телефона к ПК, следуйте дальнейшим советам.
3. Повреждено гнездо для подключения кабеля на телефоне. Не попадали ли в гнездо смартфона вода и не повреждено ли оно? Если да, то необходима его замена.
4. Попробуйте вытащить аккумулятор. По отзывам некоторых пользователей, у которых тоже была проблема с тем, что компьютер не видел телефон через Ю-ЭС-БИ, помогло изъятие батареи из смартфона.
Выключите аккумулятор, вытяните из него батарею на несколько секунд, затем верните её назад, и обратно включите своё устройство.
Если ничего вам не помогает исправить данную проблему, тогда опишите свою ситуацию.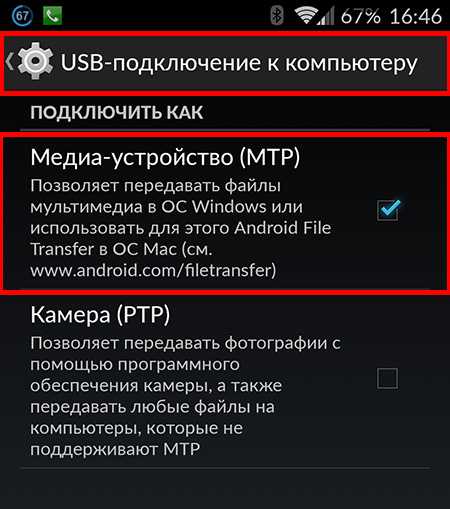 Что вами уже сделано, и что происходит с вашим Android устройством при USB подключении гаджета к PC в комментариях, постараюсь помочь не только я, но и все кто столкнулся с данной проблемой.
Что вами уже сделано, и что происходит с вашим Android устройством при USB подключении гаджета к PC в комментариях, постараюсь помочь не только я, но и все кто столкнулся с данной проблемой.
Компьютер не видит телефон через USB — программные причины
После описания аппаратных причин перечислим основные программные причины, если у вас по-прежнему компьютер не распознаёт сотовый телефон, подключенный с помощью USB кабеля, следуйте дальнейшим инструкциям.
1. Работаем с настройками. Заходим в настройки нашего устройства, выбираем там «Память», жмём на три точки вверху (Свойства), выбираем «USB-подключение к компьютеру» и ставим галочку напротив «Медиа-устройство» («USB накопитель»). Если у вас стоит галочка напротив использования USB как модема – снимите её.
На ПК должны быть включены служба Windows Update (для скачивания драйверов для телефона) и служба обнаружения новых устройств. Не забудьте разблокировать свой телефон при подключении к компьютеру, это важно.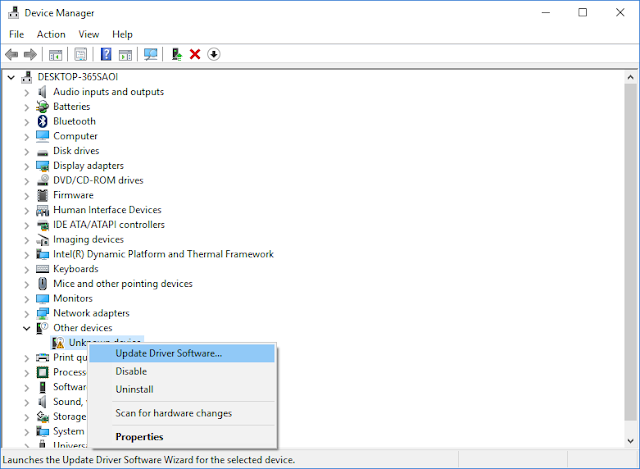
Если вы консерватор, и у вас стоит Windows XP, скачайте протокол МТР (Media Transfer Protocol) для XP с сайта Microsoft и установите его на компьютер.
2. Если у вас слетели драйвера USB -портов, компьютер может не видеть телефон. При дисфункции драйверов к USB-портам, последние просто перестают работать. Чтобы исправить эту проблему установите драйвера USB c «родного» диска с драйверами к материнской платы вашего ПК, или скачайте свежие драйвера на сайте производителя материнской платы.
Также, вследствие каких-либо причин может быть отключено питание для ряда портов.
3. Слетели драйвера устройства. Зайдите в «Диспетчер устройств» и посмотрите, нет ли вопросительного или восклицательного знака в пункте «Переносные устройства».
Проверьте, есть ли там ваше устройство и убедитесь, что оно работает нормально, кликнув на нём правой клавишей мыши и нажав «Свойства». Если его там нет, или у вас возникают сомнения, удалите драйвер, отключите телефон от компьютера, а потом включите вновь, и дайте системе установить драйвер вновь. Это может помочь решить проблему с тем, что смартфон не подключается по USB к компьютеру.
Это может помочь решить проблему с тем, что смартфон не подключается по USB к компьютеру.
Также не будет лишним, войти на сайт производителя вашего смартфона и скачать самые свежие драйвера к нему на ваш ПК (например, для Samsung существует специальный софт Samsung Kies).
4. Устанавливаем обновление KB 3010081 (KB 3099229). Для обладателей Windows 10 может понадобиться установка обновления KB3010081, ответственного за работу с Windows Media Player. Данный плеер напрямую связан с нормальной работой MTP-службы (Media Transfer Protocol), потому скачайте и установите данные обновления.
Также общей причиной может быть ненадёжная сборка самой ОС на ПК. Поможет здесь только перестановка Windows более рабочей версии.
5. Неработоспособна кастомная прошивка. Желание многих любителей поиграться с прошивками к своему устройству Андроид может сослужить им плохую службу в виде отказа устройства нормально работать с компьютером. Попробуйте восстановить стандартную прошивку или восстановиться из бекапа (при наличии такового).
Попробуйте восстановить стандартную прошивку или восстановиться из бекапа (при наличии такового).
Отсутствуют драйвера к телефону на компьютере
Хотя, обычно, компьютер с новейшей ОС обнаруживает и видит смартфон по USB без проблем, могут наблюдаться и обратные случаи. Попробуйте поискать драйвер к своему смартфону в сети, иногда может подойти драйвер к похожим моделям данного бренда.
Телефон может не определяться компьютером из-за вирусов
Банально, но всевозможные вирусные программы могут блокировать работу с внешними мобильными устройствами. Попробуйте проверить свой компьютер антивирусными приложениями уровня Dr. Web CureIt!, в некоторых случаях это может помочь.
Если проблема обнаружения компьютером мобильного устройства не решена, сбрасываем настройки
Если до сих пор, ваш компьютер не видит телефон через USB должно помочь сбрасывание настроек смартфона с помощью Hard Reset . Зайдите в настройки своего телефона, выберите пункт меню «Резервное копирование», а в нём выберите «Сброс данных».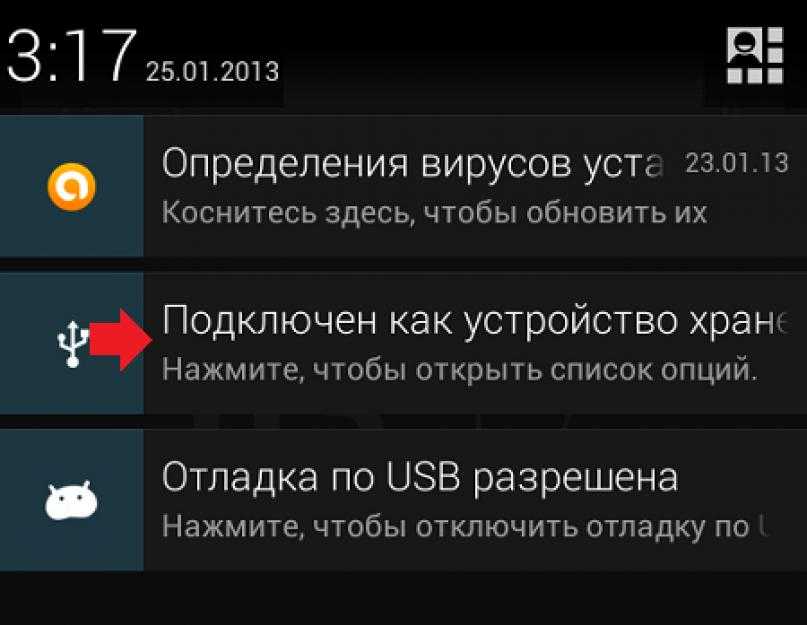
Но сразу предупреждаю, что вы потеряете ваши файлы и настройки, находящиеся во внутренней памяти телефона (находящиеся на SD-карте файлы останутся нетронутыми), поэтому этот пункт стоит использовать только в крайнем случае!
Заключение
Как видим, проблемы с отсутствием видимости подключенного телефона на ПК могут носить как программный, так и аппаратный характер, причём таких проблемных факторов существует немалое количество. Я бы советовал сначала обратить внимание на вероятные механические повреждения в кабеле и устройстве, а уж потом переходить на программные методы.
Во многих случаях может помочь обычная перезагрузка смартфона (временное изъятие батареи), а также работа с настройками USB-подключения телефона. Если всё перечисленное не помогает и компьютер не видит телефон через USB, но заряжается, то вам, возможно, стоит обратиться в квалифицированный сервисный центр.
P.S. Для любителей визуальных демонстраций представляю видео по вопросу:
Тематические материалы:
Ошибка «Запрещено администратором или политикой шифрования в Android Почему не отключается блокировка экрана Приложение Плей Маркет остановлено – что делать Как исправить ошибку «Приложение Google остановлено» на Android? Ошибка «Запрещено администратором или политикой шифрования в Android Что такое отключено администратором политикой шифрования Полное руководство по разблокировке телефона LG Как открыть заблокированный телефон lg Полное руководство по разблокировке телефона LG Как снимает пароль лджи 0168 Устранение ошибки «Приложение Сервисы Google Play остановлено» на Android Скачать red call русская версия 7Обновлено: 15.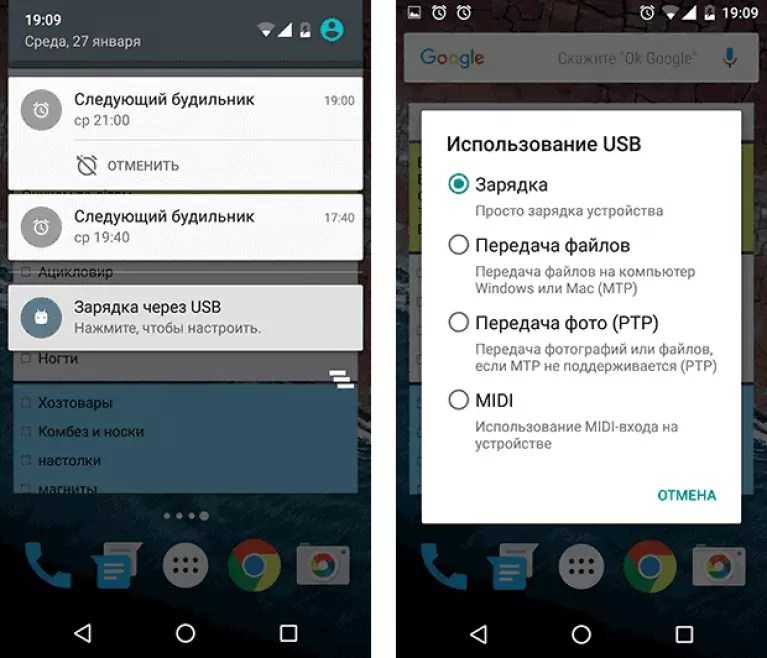 06.2021
06.2021
103583
Если заметили ошибку, выделите фрагмент текста и нажмите Ctrl+Enter
Компьютер не видит телефон. Рассказываем, как решить проблему
Вы часто подключаете телефон к ПК? Я делаю это каждый день, чтобы отправить скриншоты с мобильного устройства на компьютер для подготовки нового материала на Androidinsider. И, хотя перекинуть файлы с гаджета на ПК можно самыми разными способами, наиболее привычным и удобным вариантом подключения для меня остается USB-кабель. Он обеспечивает быструю передачу данных и всегда находится под рукой. Но порой возникает проблема, когда компьютер не видит телефон.
Проблемы с обнаружением могут возникнуть даже при наличии исправного кабеля
В идеале все должно происходить следующим образом: вставляем штекер кабеля в соответствующие разъемы устройств, после чего смартфон отображается в качестве одного из внешних накопителей в «Проводнике» или приложении «Мой компьютер». Если гаджет не отобразился, то вы не сможете передать файлы.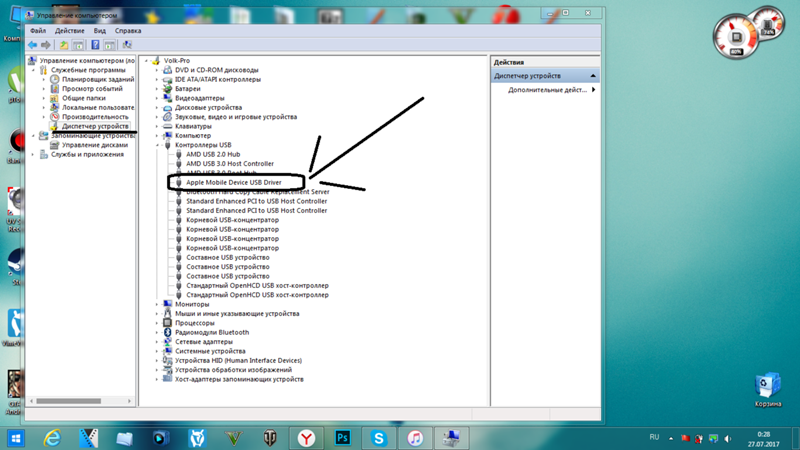 Что делать в таком случае? Правильно: воспользоваться одним из вариантов решения проблемы, о которых я расскажу далее.
Что делать в таком случае? Правильно: воспользоваться одним из вариантов решения проблемы, о которых я расскажу далее.
⚡ Подпишись на Androidinsider в Дзене, где мы публикуем эксклюзивные материалы
Содержание
- 1 Почему телефон не виден компьютеру
- 2 Что делать, если компьютер не видит телефон
- 2.1 Передача данных на ПК
- 2.2 Драйвера для подключения телефона к компьютеру
- 2.3 Отладка по USB — как включить
- 2.4 Как выключить антивирус
Почему телефон не виден компьютеру
Если вы готовы назвать себя уверенным пользователем компьютера и смартфона, то вам будет достаточно обратить внимание на причины, почему компьютер не видит телефон, и самостоятельно устранить неполадки:
- поврежден кабель или USB-разъем;
- запрещена передача данных;
- отсутствуют драйвера для телефона;
- антивирус блокирует телефон.
Как правило, проблема носит программный характер, поскольку ни один адекватный пользователь не будет подключать смартфон к компьютеру, используя заведомо неисправный кабель, который даже не заряжает гаджет. Исключением может стать повреждение USB-разъема, но далее мы не будем рассматривать его в качестве причины.
Исключением может стать повреждение USB-разъема, но далее мы не будем рассматривать его в качестве причины.
Первым делом проверьте исправность кабеля и разъема USB на ПК
Во-первых, случается это крайне редко. Во-вторых, проверить исправность порта можно, просто подключив к нему флешку или другое устройство с аналогичным интерфейсом. В-третьих, если разъем действительно поврежден, то заменить вы его сможете только в сервисном центре. Или вы читаете подобные материалы будучи ПК-гуру?
❗ Поделись своим мнением или задай вопрос в нашем телеграм-чате
Что делать, если компьютер не видит телефон
Теперь подробно о способах решения проблемы, когда компьютер не видит телефон через USB. Первым делом вам стоит воспользоваться другим разъемом, благо производители ПК и ноутбуков оснащают свои устройства целой россыпью USB-портов. Не поможет — проверьте сам кабель, после чего действуйте шаг за шагом, как предлагается в тексте.
Передача данных на ПК
Чаще всего проблема связана с тем, что на телефоне запрещена передача данных.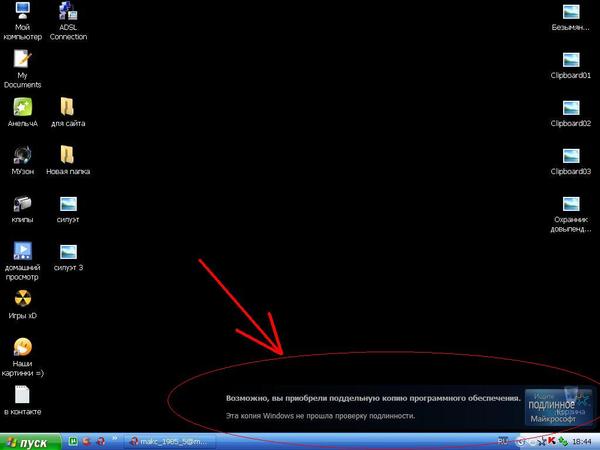 Казалось бы, как такое вообще возможно? Но по умолчанию телефон только заряжается, но ПК его не видит. Сделано это в целях безопасности, чтобы злоумышленник, доставший ваш гаджет, не смог получить доступ к конфиденциальной информации.
Казалось бы, как такое вообще возможно? Но по умолчанию телефон только заряжается, но ПК его не видит. Сделано это в целях безопасности, чтобы злоумышленник, доставший ваш гаджет, не смог получить доступ к конфиденциальной информации.
Наверное, вы просто забыли разрешить передачу данных
При подключении на экране смартфона появляется уведомление или диалоговое окно, предлагающее выбрать способ сопряжения. Нажмите на «Передачу данных» или «Android Auto». Тогда мобильное устройство отобразится как накопитель в приложении «Этот компьютер».
🔥 Загляни в телеграм-канал Сундук Али-Бабы, где мы собрали лучшие товары с АлиЭкспресс
Драйвера для подключения телефона к компьютеру
Для корректного сопряжения на ПК должны быть установлены драйвера подключения телефона. Как правило, они загружаются автоматически. Причем для этого не требуется выход в интернет. Процесс выполняется в фоновом режиме и занимает несколько секунд. Возможно, вам просто нужно немного подождать.
Возможно, вам просто нужно немного подождать.
Если ожидание оказалось слишком долгим, попробуйте установить драйвер вручную. Скачать его можно на сайте производителя смартфона. Еще один вариант решения проблемы — обновление драйвера:
- Откройте «Диспетчер устройств» на ПК, воспользовавшись поисковой строкой Windows.
- Найдите пункт, соответствующий названию вашего телефона.
- Раскройте его.
- Щелкните ПКМ.
- Выберите опцию «Обновить драйвер».
Не забудьте обновить драйвер
Если проблема заключалась именно в программном обеспечении, то телефон отобразится в приложении «Этот компьютер» сразу после апдейта. Для надежности вы можете переподключиться к ПК.
Отладка по USB — как включить
Обычно для подключения смартфона к ПК не требуется активация функции отладки по USB. Но каждое устройство уникально, а потому не стоит раньше времени сбрасывать этот вариант со счетов. Ранее мы подробно рассказывали про режим отладки по USB. Ознакомьтесь с этим материалом, чтобы получить дополнительную информацию о способах включения функции.
Ранее мы подробно рассказывали про режим отладки по USB. Ознакомьтесь с этим материалом, чтобы получить дополнительную информацию о способах включения функции.
⚡ Подпишись на Androidinsider в Пульс Mail.ru, чтобы получать новости из мира Андроид первым
Как выключить антивирус
Если вы подключаете телефон к ПК через специальное приложение или сталкиваетесь с проблемой в процессе ручной установки драйвера, то, возможно, процесс ошибочно заблокирован антивирусом. Следовательно, для устранения неполадок нужно его временно отключить. Каждое антивирусное ПО деактивируется по-разному. Если вы не устанавливали сторонний софт, то попробуйте выключить защитник Windows:
- Откройте «Параметры» через меню «Пуск».
- Перейдите в раздел «Обновления и безопасность», а затем — «Безопасность Windows».
- Нажмите кнопку «Открыть центр безопасности» и откройте вкладку «Защита от вирусов и угроз».
- В пункте «Параметры защиты» отключите опцию защиты в режиме реального времени.

Иногда антивирус лучше держать выключенным
Далее попробуйте вновь подключить телефон к компьютеру. Если окажется, что защитник Windows действительно блокировал сопряжение, не забудьте его снова активировать по окончании манипуляций с мобильным устройством. Иначе компьютер подвергнется опасности.
Компьютер не видит телефон через USB: причины и решение
Часто при подключении смартфона или планшета к ПК, устройство только заряжается или реакция вовсе отсутствует. В статье мы собрали часто возникающие проблемы и способы решения.
Содержание
Почему компьютер не видит телефон через USB
Причина кроется в неполадках подключения. Иногда проблема комплексного характера, состоящая из 2-3 и более неполадок. Чаще подключение нарушено по причине:
- Поврежденного или несовместимого USB кабеля.
- Отсутствия или конфликтов драйверов.
- Не работоспособности USB порта на ПК или ноутбуке.
- Неполадке microUSB андроид устройства.

- Неподдерживаемой версии операционной системы.
- Некорректного режима подключения.
- Системного сбоя на ПК или мобильном устройстве.
Способы решения проблем с подключением
Ниже рассмотрим методы решения проблем, а так же диагностирования.
Проверить или заменить USB кабель
Эксплуатируемый шнур, со временем приходит в негодность из-за частых деформаций или термических повреждений. При видимых повреждениях, кабель следует заменить. Если шнур работает, визуально целый, но временами сбоит, тогда высока вероятность скрытого повреждения. Такой кабель необходимо заменить.
Купленный по дешевке кабель синхронизации, часто содержит только одну линию питания, а линия для передачи данных отсутствует. Поэтому такой шнур не пригоден для подключения к ПК и нуждается в замене. Рационально использовать кабель идущий в комплекте с телефоном или качественный аналог.
Читайте также:
Тестирование microUSB кабелей
Обзор зарядного устройства AUKEY PA-U28 с поддержкой Quick Charge 2. 0
0
Установить или обновить драйвера
Для нового устройства часто необходимо скачать и установить драйвера. Актуальная версия драйверов находится на сайте производителя.
В целях экономии на цифровых носителях и удобства пользователя, производители встраивают драйвера в память мобильного устройства. Поэтому настройка подключения выполняется автоматически при первом подключении к ПК. При возникновении сбоя, этот процесс нарушается, и требуется ручная установка.
В устаревших драйверах иногда не заложена поддержка новых версий драйверов. Аналогично в новых версиях драйверов, нет поддержки старых систем. Поэтому следует использовать драйвера, написанные для соответствующей версии операционной системы.
Для проверки актуальности драйверов, следует в диспетчере устройств – в свойствах «Мой Компьютер», убедится в отсутствии желтого треугольника, напротив мобильного устройства.
Выяснить работоспособность USB порта или сменить разъем
При наличии USB разветвителя или ПК, подключение рекомендуется выполнять непосредственно в разъем на материнской плате.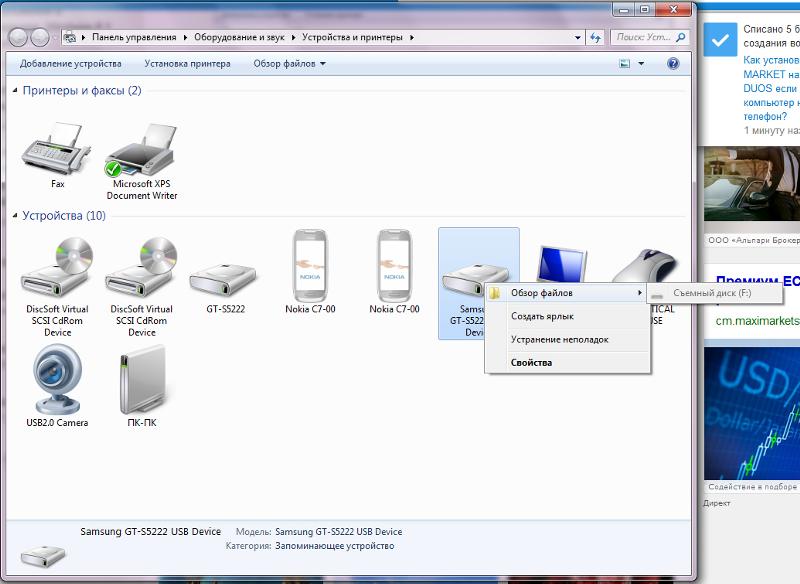 Поскольку это исключает неполадки и нехватку энергии при использовании длинных кабелей.
Поскольку это исключает неполадки и нехватку энергии при использовании длинных кабелей.
Иногда один или два USB порта работают некорректно, в таком случае рекомендуется сменить разъем. В крайнем случае, воспользоваться другим ПК.
Проверить microUSB порт
Нередко разъем телефона, выходит из строя в результате: повреждения, заводского дефекта или загрязнения. Поэтому следует продуть отверстие для подключения.
Если смартфон или планшет заряжается с использованием сетевого адаптера, возможен программный сбой. Для решения следует перезагрузить систему, в крайнем случае, сбросить настройки или сменить прошивку.
В редких случаях, отпаивается один из контактов microUSB порта. В таком случае поможет только диагностика с предварительной разборкой устройства.
Исправить режим подключения
Часто устройство не реагирует на подключение к ПК из-за неправильных настроек. В результате работает только зарядка или другой ненужный режим. Для исправления следует изменить конфигурацию USB или USB-подключение.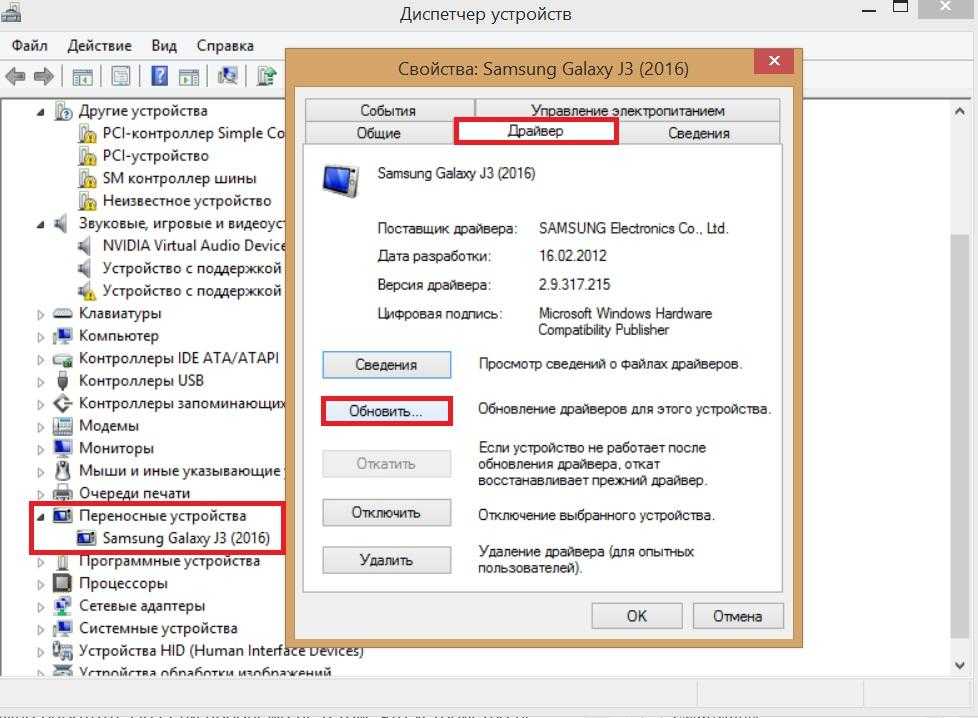
Алгоритм действий:
- Открыть настройки и перейти в пункт «Память».
- В верхнем правом углу выбрать тип подключения: USB накопитель или MTP.
Важно! В некоторых моделях, место для выбора подключения, часто отличается. Например, в Motorola Turbo 2, пункт находится в разделе для разработчиков. Иногда при подключении к ПК, в строке состояния отображается пункт с выбором подключения.
Прочее
В эту категорию вошли общие методы, рекомендуемые для дополнительного исполнения или в дополнение к описанным выше способам:
- Перезагрузить ПК и мобильное устройство.
- Переустановить драйвера USB-портов материнской платы.
- Запретить временное отключение USB-портов в режиме энергопитания.
Возникающие проблемы и рекомендации для устранения
Ниже собраны часто возникающие проблемы и способы решения. Для расширенного просмотра рекомендаций, следует нажать на выделенный пункт.
Компьютер не видит телефон через usb, но заряжается
Решение:
- Убедится, что кабель поддерживает передачу данных.

- Проверить режим подключения.
- Установить драйвера для смартфона.
Компьютер не видит телефон
Решение:
- Поверить целостность кабеля.
- Установить драйвера для мобильного устройства.
- Убедится в работоспособности USB портов у ПК и мобильного устройства.
- Переустановить драйвера материнской платы.
Компьютер видит телефон, не отображается память
Решение:
- В режиме подключения, на телефона, выбрать MPT или съемный носитель USB.
Компьютер не видит телефон через USB
Если вышеуказанные рекомендации не помогли, следует использовать другой USB шнур, ПК или ноутбук, версию ОС. Если подключить смартфон не удалось, тогда воспользуйтесь беспроводными методами, описанными в статье ниже.
Читайте также:
Синхронизация андроид с ПК
Вывод
Чаще проблемы с подключением связаны из-за аппаратных проблем: непригодный кабель USB, отсутствие драйверов, не поддерживаемая версия ОС или неверный режим подключения. Реже из-за программных сбоев. При этом оба типа неполадок легко устраняются в домашних условиях. Если же решить проблему не удалось или поврежден разъем microUSB, рационально воспользоваться беспроводным методом подключения.
Реже из-за программных сбоев. При этом оба типа неполадок легко устраняются в домашних условиях. Если же решить проблему не удалось или поврежден разъем microUSB, рационально воспользоваться беспроводным методом подключения.
Почему компьютер не видит телефон на Андроид через USB: главные причины
Нередко пользователи сталкиваются с проблемой, когда ПК либо ноут не может обнаружить смартфон. В результате мобильное устройство будет заряжаться, но обменяться файлами не получается. Хотя это и довольно распространенная проблема, однозначной ее назвать нельзя. Чтобы решить возникшую проблему, необходимо сначала понять, почему компьютер не видит телефон через USB.
Основные причины
Проблема с определением компьютером телефона, подсоединенного с помощью ЮСБ-кабеля, может возникнуть из-за аппаратных либо программных сбоев. В первом случае необходимо устранить неисправность «железа», а во втором — поработать с софтом. Среди наиболее распространенных причин появления проблемы можно выделить:
- в ОС Виндовс отсутствуют нужные драйвера;
- используемый для подсоединения кабель неисправен;
- не работает USB-разъем на смартфоне либо ПК;
- ошибка в системных настройках Android;
- доступ к мобильному устройству заблокирован софтом, в том числе и вирусным;
- приложение, которое используется для доступа к файловой системе смартфона, работает некорректно.

Также следует помнить, что если присутствует программные сбои, зарядка мобильного устройства будет проходить, но читать содержимое памяти телефона комп не сможет.
В ситуации, когда проблема связана с работой аппаратной части, чаще всего заряд мобильник не получает. Впрочем, иногда нормальная работа кабеля невозможна только по линии обмена информацией.
Ограничить круг потенциальных причин появления поломки можно благодаря анализу ситуации, которая предшествовала произошедшему. Среди наиболее распространенных вариантов можно отметить:
- пользователем была проведена переустановка операционки на ПК либо удалена часть драйверов;
- мобильное устройство было перепрошито, после чего комп перестал его определять;
- смартфон побывал в ремонте или подвергся механическому воздействию;
- используется новый USB-кабель.

Следующим этапом устранения проблемы является поиск «виновника».
Определение виновного устройства
Часто тому, что телефон не подключается к компьютеру, не предшествует никакое событие. В результате распознать место, где возник сбой, становится сложнее. Сначала следует выполнить несколько действий, чтобы найти «виновника»:
- Пошевелить USB-кабель около разъемов, так как именно здесь чаще всего появляются заломы. При этом следует наблюдать, будет ли определяться мобильное устройство. Также можно соединить девайсы с помощью кабеля, который совершенно точно является рабочим.
- Выполнить соединение смартфона с другим ПК либо лэптопом. Если телефон опознать не может ни один комп, то проблема определенно связана с ним. Аналогичным образом ситуация обстоит и с компьютером.
- Если виноват ПК, то стоит попробовать подключить мобильник ко всем имеющимся ЮСБ-портам.
 Возможно, нерабочими оказались лишь несколько.
Возможно, нерабочими оказались лишь несколько.
Неисправность в телефоне
Если диагностика показала, что ноутбук не видит смартфон Андроид через USB по вине мобильного гаджета, то предстоит выполнить ряд действий. После завершения каждого из них нужно проверять, стал ли обнаруживаться телефон. Если проблема не устранена, то можно переходить к следующему действию. Сначала смартфон следует перегрузить и снова подсоединить к компу.
Затем поочередно предстоит выполнить ряд действий, пока после одного из них компьютер не начнет находить мобильник:
- Сдвинуть шторку с опциями быстрых настроек вниз и убедиться, что в пункте «Подключить как» выбрана строка «USB-накопитель».
- Перейти в настройки Андроид и открыть раздел «Беспроводные сети», а затем активировать режим модема. Если же он включен, то его необходимо отключить. Дело в том, что в некоторых моделях смартфонов этот режим отвечает не только за работу модема, но и за подключение девайса к ПК.

- Последовательно перейти в опции «Система» и «Для разработчиков», а затем отметить либо снять флажок со строки «Отладка по USB».
- Отсоединить мобильник от ПК, выключить его и достать АКБ. Спустя 5 минут батарея снова вставляется в девайс и повторяется попытка подключения.
- Если недавно было установлено новое предложение и сейчас комп не видит телефон, его нужно удалить.
- Выполнить проверку смартфона на вирусы.
- Сбросить настройки гаджета к дефолтным.
Довольно часто эти действия дают положительный результат, и мобильник начнет включаться, а комп сможет его обнаружить.
Проблема в компьютере
Ситуация, в которой виноват ПК, встречается нередко. Чтобы убедиться в этом, сначала нужно отключить комп от электросети, предварительно корректно завершив работу Windows. Затем нужно нажать и удерживать кнопку Power в течение 15−20 секунд.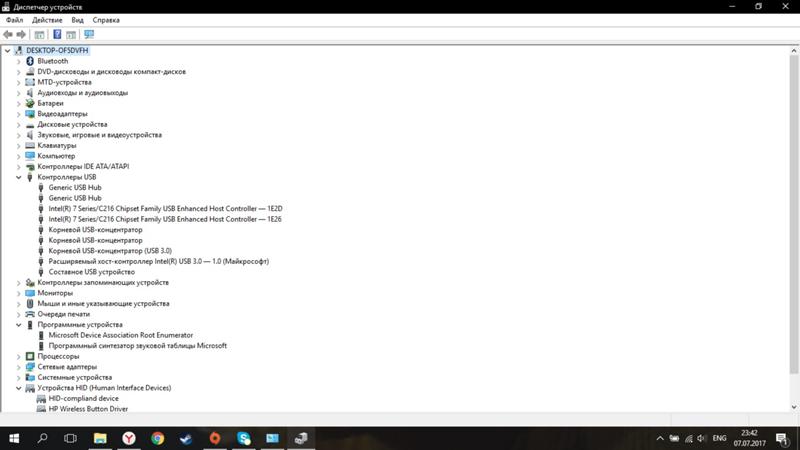 Это позволит убрать статический заряд, который может блокировать некоторые внешние устройства при подключении.
Это позволит убрать статический заряд, который может блокировать некоторые внешние устройства при подключении.
Затем нужно сделать следующее:
- Если комп не хочет открывать файловую систему мобильника только при подсоединении к одной группе USB-портов, то предстоит открыть системник и проверить надежность их подключения к материнской плате.
- Включить ПК и открыть «Диспетчер устройств». Если смартфон присутствует в разделе «Мобильные устройства», но отмечен кружком с черной стрелкой, то он просто выключен. Сделав правый клик на нужной строке, остается его активировать, выбрав соответствующий пункт в контекстном меню.
- Если в списке всех устройств компа есть неизвестные, то одним из них может оказаться смартфон. Чтобы это проверить, нужно отсоединить мобильник и проверить, исчезло ли одно неизвестное устройство. Если это произошло, предстоит установить драйвера.
- В «Диспетчере устройств» следует проверить раздел «Контроллеры USB».
 В нем не должны находиться неопознанные гаджеты.
В нем не должны находиться неопознанные гаджеты.
Если проблема не устранена, то стоит проверить ПК на наличие вирусного софта.
Когда анализ ситуации показал, что источник проблемы в драйверах, их нужно обновить. Чаще всего гаджеты известных брендов, например, Самсунг, Леново, ZTE и других, не создают специальные папки с драйверами. На официальных веб-ресурсах их также бывает сложно найти. Таким образом, помочь может обновление драйверов, входящих в состав общей базы Виндовс.
Для этого следует сделать правый клик на проблемном гаджете в «Диспетчере устройств», выбрав затем пункт «Обновить драйвер».
Чтобы новый драйвер начал работать, комп нужно перегрузить. В большинстве случае этого достаточно, чтобы Samsung Galaxy или другой смартфон стал открываться в проводнике ПК. Нередко решение проблемы лежит на поверхности, но быстро обнаружить его удается не всегда. Однако возможны случаи, когда самостоятельно решить проблему не получается. Тогда придется обратиться в сервисный центр.
Однако возможны случаи, когда самостоятельно решить проблему не получается. Тогда придется обратиться в сервисный центр.
Почему компьютер не видит телефон?
Увы, но сталкивается с этой проблемой очень много пользователей, а выход найти иногда нелегко. В связи с обострением возникновения этой ошибки, мы решили написать соответствующую статью. В статье собраны известные и эффективные способы борьбы с такой проблемой, как компьютер не видит телефон.
Необходимость синхронизировать данные на компьютере с телефоном и наоборот появилась вместе с созданиями этих оборудований. С течением времени добавляются новые проблемы и, так же, современные решения поставленных задач. Если вам следует просто передать файлы с одного устройства на другое, а это наиболее частая задача, вы можете воспользоваться также другими методами, которые будут описаны в конце статьи, но прежде выполните действия по устранению неполадок.
Существует несколько основных источников проблемы, один – это физическое повреждение, иной вариант – это ошибка в программной среде.
Перед тем, как приступить к устранению проблемы, вам следует сначала диагностировать в чем неисправность. Вероятно, что данная проблема берёт свои корни в установленных недавно драйверах любого уровня, которые конфликтуют между собой, другой вариант – это новый телефон или компьютер, которые прежде не подключались друг к другу, также возможно возникла сложность после падения телефона. После выполнения первичной диагностики вы сможете приблизительно предположить в чем дело, а далее уже опытным путём исправить ошибку.
Читайте также: Unknown Device usb Windows 7 — что делать?
Повреждение USB кабеля
Такая проблема актуальна и встречается довольно часто, чтобы проверить эту версию вам следует:
1.В идеале, если есть возможность, подключить устройство по заведомо исправному кабелю, в случае устранения неполадки, выход очевиден – замена USB кабеля;
2.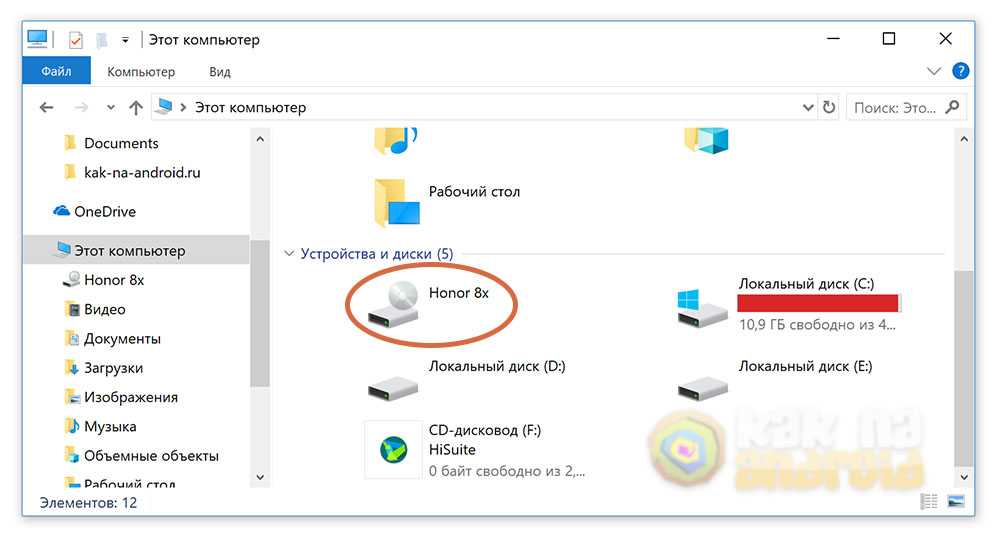 Вас следует произвести подключение к иному устройству, этот метод не даст 100%-ной гарантии диагностики, но по крайней мере вы сможете исключить проблему с компьютером, если телефон всё также не производит необходимой реакции или если смартфон успешно подключился, тогда неисправность именно на стороне компьютера;
Вас следует произвести подключение к иному устройству, этот метод не даст 100%-ной гарантии диагностики, но по крайней мере вы сможете исключить проблему с компьютером, если телефон всё также не производит необходимой реакции или если смартфон успешно подключился, тогда неисправность именно на стороне компьютера;
3.Также, по возможности, вы можете подключить другой аналогичный телефон с вашим кабелем, отсюда можно будет сделать вывод в чем причина.
Самый простой способ решить задачу – это заменить кабель, не стоит отдавать его «мастерам», которые обещают спаять, потому что возьмут они деньги практически как за новый, а гарантии никакой.
Сломался USB разъём на компьютере
Здесь множество причин, почему порт перестал работать, но в данном пункте рассмотрим именно механическое повреждение. Диагностировать неисправность порта довольно легко, для этого:
1.Переставьте шнур телефона в другой порт, желательно USB0, если всё заработало, тогда, очевидно, вам следует забыть об использовании сломанного разъёма;
2. Достаньте кабель из порта и вместо него всуньте флеш носитель, если компьютер увидит правильно устройство, значит проблема не с разъёмом, если нечего не поменяется, тогда вам следует проверить другой порт;
Достаньте кабель из порта и вместо него всуньте флеш носитель, если компьютер увидит правильно устройство, значит проблема не с разъёмом, если нечего не поменяется, тогда вам следует проверить другой порт;
3.Проверьте несколько разъёмов, иногда случается, но это бывает не часто, что выходит из строя или отходит вся плата, отвечающая за сетевые устройства, если вы исключили возможность проблемы со стороны телефона и программной части компьютера, о чем ещё будет написано ниже, вам не обойтись без сервисного центра.
Прежде чем отчаиваться в случае не рабочих портов, попробуйте их почистить какой-нибудь кисточкой, возможно у вас собиралось много мусора, который не способствует нормальной работе.
USB порт на телефоне поврежден
Обычно эта поломка может проявляться после падения телефона, если таковое было, а до этого подключение работало нормально, высока вероятность этой неисправности.
Для того, чтобы определить так ли это, используйте другое устройство, которое поддерживает этот разъёмом, возможно зарядное устройства или, иногда, подходят наушники.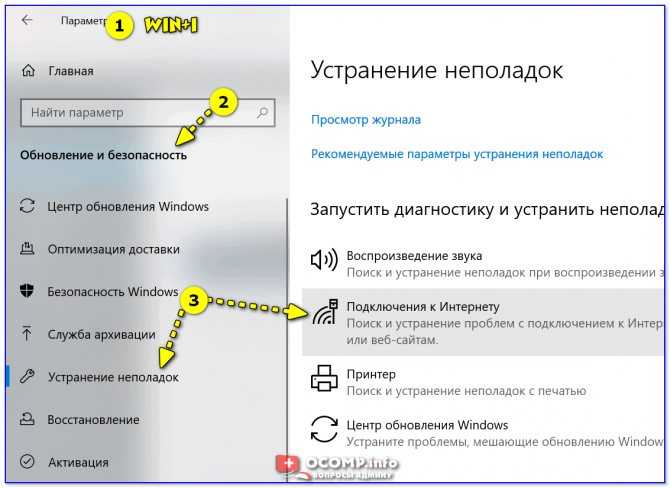 Очевидно, что в случае нормальной работы других устройств, вы можете не беспокоиться о данной проблеме. Первым делом, если вы диагностировали поломку именно здесь, вам также следует очистить порт.
Очевидно, что в случае нормальной работы других устройств, вы можете не беспокоиться о данной проблеме. Первым делом, если вы диагностировали поломку именно здесь, вам также следует очистить порт.
С механическими поломками мы разобрались, они актуальны, но ещё более частые ошибки связаны с программами, которые неверно распознают телефон или сам смартфон подключен с неправильными настройками.
Неверный выбор режима подключения на телефоне
Сразу после подключения смартфона к компьютеру, вам необходимо указать, как устройство он должен распознаваться. Основных 4 варианта: только для зарядки, камера, USB-модем и устройство для хранения данных, нам нужен последний вариант.
Нажмите по соответствующему варианту, обычно это хранение данных и, если после этого проблема исчезнет, тогда на этом ваши страдания закончились. В случае, если вы выбрали верный режим и компьютер находит устройство, но вы не можете просматривать содержимое вам, в первую очередь, нужно ввести ключ или пароль к телефону.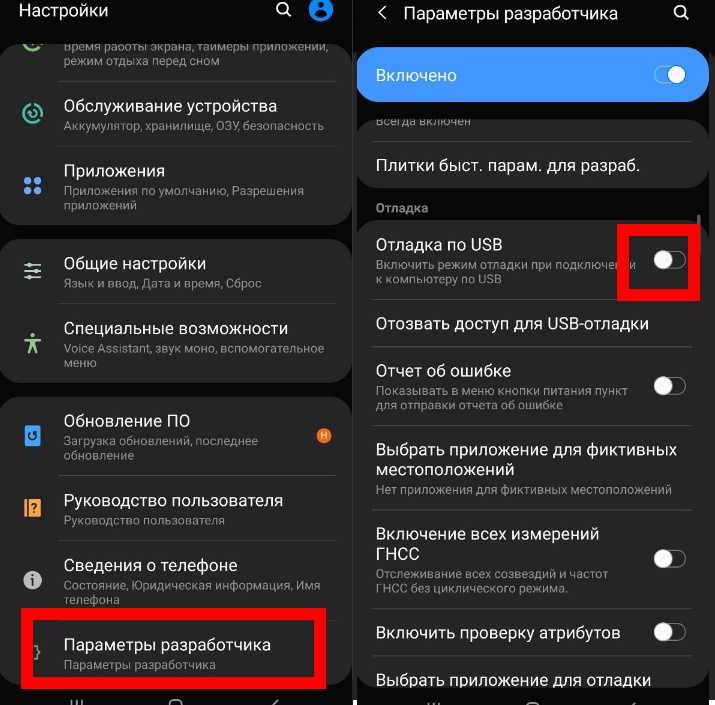 Так же вероятна проблема с драйверами.
Так же вероятна проблема с драйверами.
Проблема с драйверами компьютера
Обычно это связано с обновленными драйверами, которые в вашей среде оказались непригодными, или устаревшей версией программы, или битыми драйверами. Что касается первого варианта, вы, скорее всего, знаете об этом и вам просто следует откатить изменения или удалить теперешние и установить стабильную версию.
В случаях с проблемными драйверами, зачастую, вам просто следует с официального сайта производителя вашего телефона скачать нужную программу, а после установки и перезагрузки компьютера, всё станет на свои места.
Лучше будет прежде удалить уже установленную и нерабочую, на данный момент, утилиту.
Помимо неверного драйвера для самого телефона, обычно в этом случае неверно распознается устройство, бывает, что сами порты также требуют особого ухода. Обычно, если такая неисправность действительно имеет место, у вас в «Диспетчер устройств» будет желтый треугольник с восклицательным знаком внутри напротив USB контроллеры, чтобы посмотреть, вам следует:
1.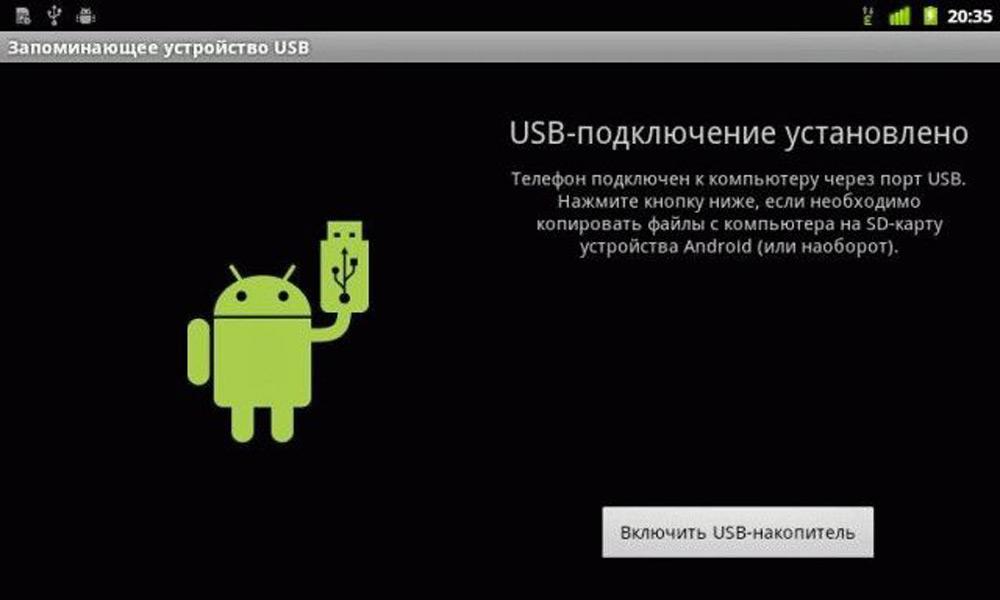 Откройте панель «Пуск»;
Откройте панель «Пуск»;
2.Выберите опцию «Свойства» на «Мой компьютер»;
3.Далее перейдите на вкладку «Диспетчер устройств», располагается в правом меню;
4.Нажмите на выпадающий список «Контроллеры USB», у вас не должно быть неопознанная шина, устройство, порт или что-то подобное, иначе скачайте соответствующий драйвер.
Способы устранения программных сбоев
К второстепенным методам, которые также могут помочь, следует отнести сбои в работе любого устройства — устаревшая версия Windows и вирусы.
Возможно, в процессе работы системы произошли какие-либо сбои, ошибки, в таком случае вам следует:
1.Перезапустите компьютер, также можете воспользоваться точкой восстановления системы;
2.Выключите телефон и выньте батарею, пусть немного полежит без неё и снова включите, могут быть проблемы с прошивкой. Если это поможет, а эта же проблема будет регулярно возвращаться, вам придется отдать телефон на перепрошивку.
Windows XP корпорация Microsoft официально перестала поддерживать, поэтому многие приложения, и в том числе драйвера, также не имеют совместимости с вашей версией.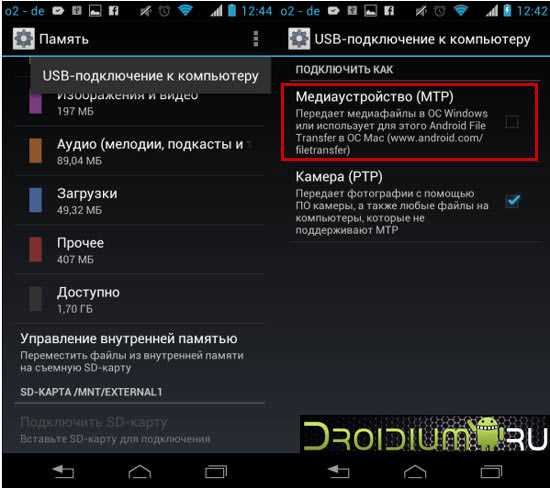 Проще всего просто переустановить систему, это вам поможет со многими проблемами.
Проще всего просто переустановить систему, это вам поможет со многими проблемами.
[tip]Вирусная активность тоже играет не последнюю роль в определении устройств правильным образом. Решение проблемы, естественно, заключается в полном анализе вашего жесткого диска любой антивирусной программой.[/tip]
Другие способы синхронизации телефона с компьютером
Для этого существует несколько возможностей:
1.Вы можете установить одно из облачных хранилищ, например: Google или Яндекс диски, произведя синхронизацию с этим аккаунтом на обоих устройствах вы получите доступ и сможете обмениваться информацией;
2.Синхронизация при помощи AirDroid, благодаря интернет-соединению, в бесплатном режиме оно должно быть общим, вы сможете просматривать и использовать файлы другого устройства.
Если у Вас остались вопросы по теме «Почему компьютер не видит телефон?», то можете задать их в комментариях
Оцените материал
Рейтинг статьи 0 / 5.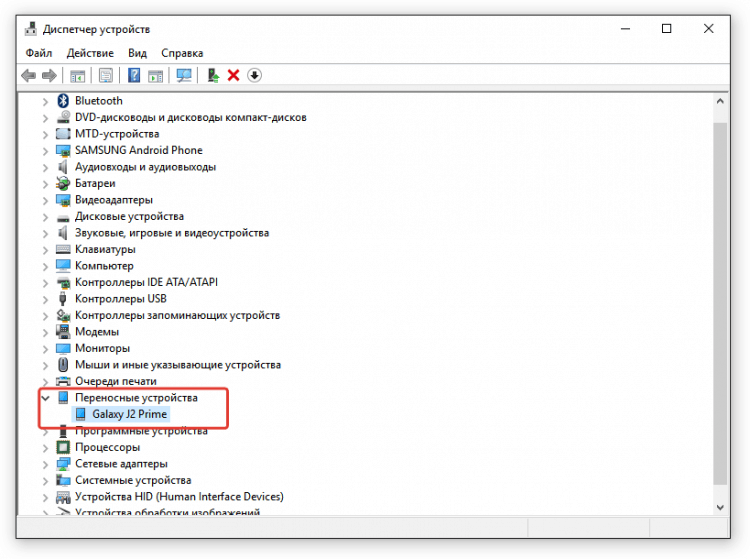 Голосов: 0
Голосов: 0
Пока нет голосов! Будьте первым, кто оценит этот пост.
Android-устройство не отображается в списке adb
Спросил
Изменено 1 месяц назад
Просмотрено 702k раз
Закрыто . Этот вопрос должен быть более целенаправленным. В настоящее время ответы не принимаются.
Хотите улучшить этот вопрос? Обновите вопрос, чтобы он сосредоточился только на одной проблеме, отредактировав этот пост.
Закрыт 3 года назад.
Улучшить этот вопрос
У меня есть HP Slate 21, подключенный к моему компьютеру с Windows с помощью USB-кабеля. На устройстве включена отладка по USB. После добавления правильных записей %SingleAdbInterface% и %CompositeAdbInterface% в файл android_winusb. теперь я вижу «Android ADB Interface» в диспетчере устройств. Однако при запуске  inf
inf устройств adb в командной строке не показывает устройство.
У меня есть еще один HP slate 7, который отлично отображается под устройствами adb .
Единственная разница, которую я вижу в Диспетчере устройств, заключается в том, что тот, который работает, называется «Android Composite ADB Interface», а другой называется «Android ADB Interface».
Есть еще одно тонкое отличие. В файле winusb.inf для Slate 7 у меня есть две записи %CompositeAdbInterface% , но для Slate 21 есть только одна %CompositeAdbInterface% запись определена.
Что может быть не так с моей настройкой?
- андроид
- адб
5
Убедитесь, что ваше устройство не подключено в качестве мультимедийного устройства.
17
У меня была аналогичная проблема, и я решил ее, выполнив следующие действия:
- Отключите устройство и убедитесь, что отключены параметры разработчика на устройстве Android (если они ранее были включены).

- Подключить устройство через USB.
- Включите параметры разработчика на устройстве Android.
- Включить флажок бодрствовать.
- Установите флажок для отладки по USB.
- Откройте
cmd(или консоль MacOS) иcd, где находится исполняемый файлadb.Должен быть в SDK
platform-tools, который вы можете получить на официальном сайте: https://developer.android.com/studio. - Наконец, выполните команды:
adb kill-сервер стартовый сервер adb adb устройства
Теперь мы можем видеть подключенные устройства.
Обратите внимание , что при выполнении вышеописанных действий в большинстве случаев режим USB-подключения будет автоматически установлен на
MTP(Media Transfer Prorocol), но попробуйте установить его вручную, если это не произойдет автоматически.Кроме того, если описанные выше действия не помогли, попробуйте приобрести новый USB-кабель, а затем повторите описанные выше действия (с «новым USB-кабелем»).
10
В Android 8 Oreo :
- перейдите в «Настройки» / «Параметры разработчика» / «Выберите конфигурацию USB»;
- Выберите PTP (протокол передачи изображений) .
9
Похоже, установленный драйвер находится в плохом состоянии. Вот что я сделал, чтобы это заработало:
- Удалите устройство из диспетчера устройств.
- Повторное сканирование на наличие аппаратных изменений.
- Элемент списка «Slate 21» будет отображаться со статусом «Неизвестный водитель».
- Нажмите «Обновить драйвер» и выберите /extras/google/usb_driver
Диспетчер устройств найдет драйвер и предупредит об установке. Выберите «Да». На этот раз устройство было установлено правильно.
Обратите внимание, что мне не нужно было изменять файл winusb.inf или обновлять какой-либо другой драйвер.
Надеюсь, это поможет.
4
Для меня решением было использовать другой порт USB на моем ноутбуке
2
Хотя многие из этих решений работали у меня в прошлом, сегодня все они подвели меня на Mac с Samsung S7. Попробовав несколько кабелей, кто-то предположил, что для работы соединения ADB требуется официальный кабель Samsung. Действительно, когда я использовал кабель Samsung, ADB работал просто отлично. Я надеюсь, что это поможет кому-то еще!
5
Отключить и снова включить «использовать режим отладки» на вашем телефоне
1
В Galaxy s6 — я решил это: «Настройки» -> «Об устройстве» -> «Информация о программном обеспечении» -> «Номер сборки» — коснитесь его 7 раз, чтобы включить параметры разработчика. Вернитесь в Настройки -> Параметры разработчика -> включите отладку по USB.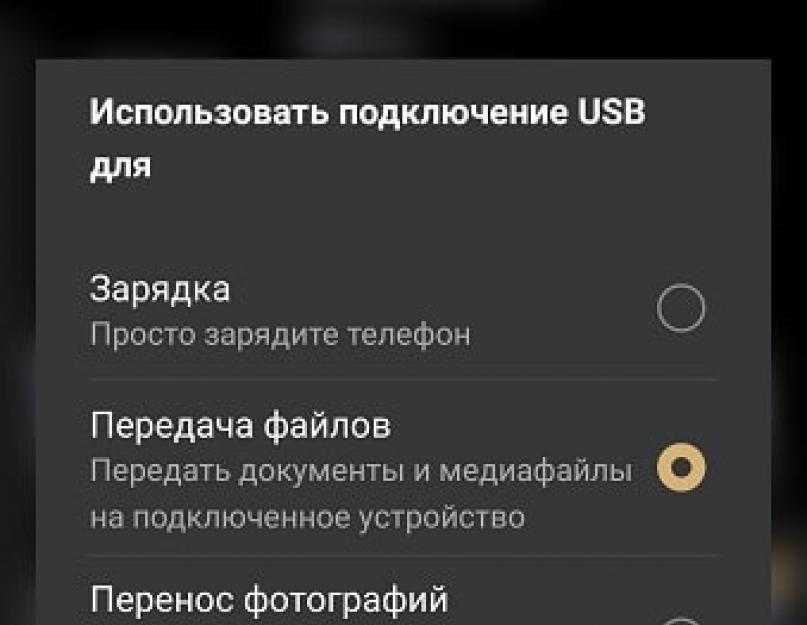
Вернитесь к своему терминалу adb devices и вы должны увидеть подключенное устройство. Надеюсь, это поможет.
5
Я пробовал все в этой теме, но ничего не получалось. Моя проблема: мой компьютер заряжал устройство, когда я подключал кабель, поэтому я предположил, что кабель работает, но это не так. После того, как я поменял кабель, устройства adb заработали. Дело было в кабеле.
1
У меня тоже была такая же проблема, я пытался использовать все возможные решения, опубликованные в этой теме, но обнаружил, что у меня та же проблема, что и JohnnyFun , но согласно HenrikB решение я не смог найти ни одного параметра настроек в моем телефоне Samsung Galaxy S6 (Android 6.0.1)
Настройки -> Хранилище -> Меню -> USB-подключение к компьютеру
Наконец-то я понял — при подключении моего телефона через зарядное устройство в раскрывающемся списке В меню я вижу такие параметры, как —
Затем нажмите «Подключено для зарядки» >>> вы увидите такие параметры, как >>
Там вы можете изменить параметр на «Передача файлов типа мультимедиа»
2
На Android 7.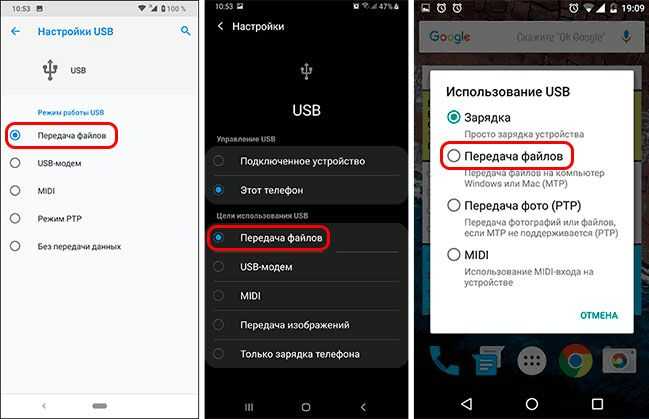 1 Nougat (в моем случае Moto G) ручное повторное включение отладки по USB в параметрах разработчика помогло:
1 Nougat (в моем случае Moto G) ручное повторное включение отладки по USB в параметрах разработчика помогло:
Настройки > Параметры разработчика > Отладка по USB
PS C:\> adb устройства Список подключенных устройств устройство myDeviceNumber
1
Включение модема фактически позволило мне установить и отладить устройство LG, и это был единственный способ, которым это работало
1
Вы когда-нибудь сбрасывали адб после установки нового устройства?
Или из командной строки:
- Закрыть Eclipse, если он запущен
- Перейдите в каталог инструментов платформы Android SDK в командной строке (хорошо, вы знали это, я знаю!)
- тип
adb kill-сервер - , затем введите
adb start-server - Прочтите, если есть какие-то ошибки, иначе попробуйте
adb devicesеще раз
0
Пробовал выключить/включить параметры разработчика/USB, но оказалось, что замена на другой кабель сработала. На всякий случай кто-то тратит время на то, чтобы попробовать все программное обеспечение.
На всякий случай кто-то тратит время на то, чтобы попробовать все программное обеспечение.
1
Перепробовав все решения и не найдя решения, я определил проблему с кабелем(ами) USB.
Поскольку иногда он работал у меня (например, на работе), а иногда не работал (например, дома), я решил попробовать разные кабели и разные телефоны Android, которые у меня были. И действительно, некоторые кабели не работали (adb не видит телефон) ни с одним из телефонов, но они все равно заряжали телефон, и Android распознавал, что он подключен.0005
Хорошие кабели явно заряжали телефоны и сразу распознавались adb. Это была довольно четкая разница.
Я не мог физически отличить кабели снаружи, но все они были бесплатными USB-кабелями, которые я собирал годами.
1
просто попробуйте adb kill-server затем
устройства adb
6
Отключение и повторное включение отладки по USB помогло мне.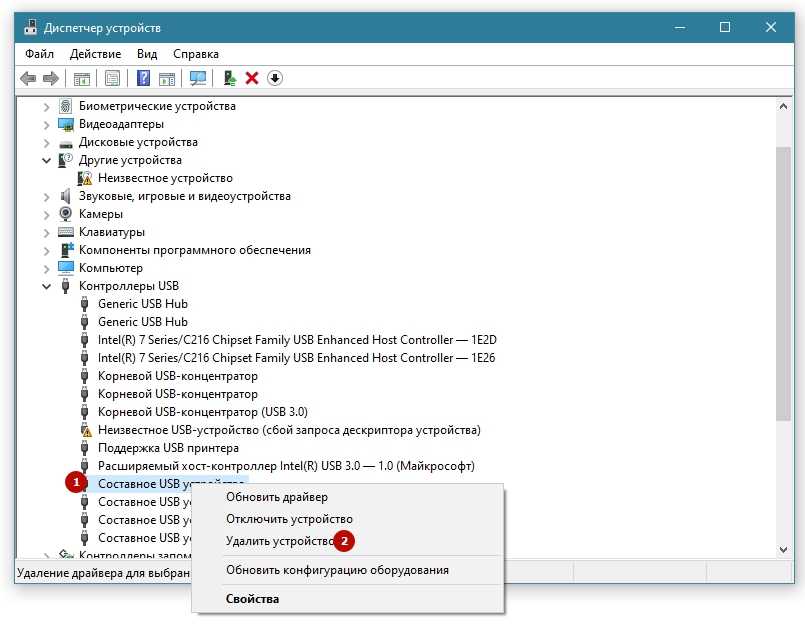
Таким образом, упомянутые выше методы у меня не сработали. Что сработало для меня, так это гуглить USB-драйвер Samsung Galaxy Tab, а также загружать и запускать приложение, которое распознавало мое устройство, когда я делал устройства adb. Поскольку я использовал Samsung Galaxy, я использовал эту ссылку для загрузки драйвера USB с ОФИЦИАЛЬНОГО сайта Samsung. Вы хотели бы погуглить свой собственный USB-драйвер соответствующей модели Android
http://www.samsung.com/us/support/owners/product/SCH-I925EAAVZW
. После его загрузки я запустил приложение для установки своего USB-драйвера. а потом делал adb devices. Убедитесь, что ваш USB-драйвер Google из Android SDK загружен и что ваш SDK также обновлен. Кроме того, убедитесь, что режим отладки по USB включен, перейдя в «Настройки» -> «Параметры разработчика» -> и отметив «Отладка по USB». После всего этого рядом с вашим устройством в Диспетчере устройств не должно быть желтого восклицательного знака. Когда вы запускаете устройства adb, ваше устройство должно отображаться.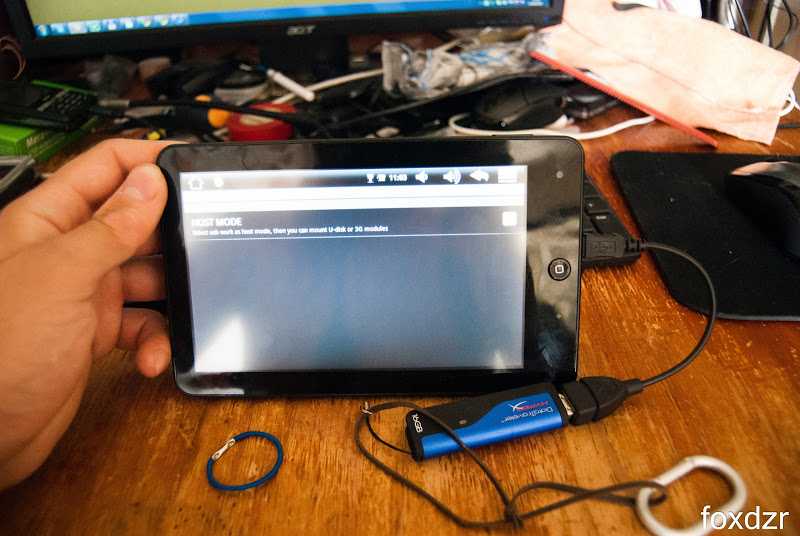 Надеюсь, это поможет людям. Я буквально часами пытался это понять. Надеюсь, мой ответ сэкономит вам часы, которые я потратил на гугление.
Надеюсь, это поможет людям. Я буквально часами пытался это понять. Надеюсь, мой ответ сэкономит вам часы, которые я потратил на гугление.
1
Для пользователей WINDOWS: следуйте приведенным здесь инструкциям. https://software.intel.com/en-us/xdk/docs/installing-android-debug-bridge-adb-usb-driver-on-windows
В принципе, MTP/PTP всем не нужен. Вам необходимо настроить устройство из диспетчера устройств, следуя инструкциям на скриншотах страницы.
Надеюсь, это поможет.
1
adb не обнаруживал подключенное устройство nexus 5. Включил телефон, включил параметры разработчика, включил режим отладки по USB, теперь видно с adb. Кроме того, конфигурация USB по-прежнему MTP. Надеюсь это поможет.
У меня есть Android LG G4, и единственное, что мне помогло, это установить средство обновления и восстановления программного обеспечения с моего устройства. Шаги:
Шаги:
- Подключите устройство к USB
- Убедитесь, что параметры разработчика включены и USB отладка проверена (см. в другом месте в потоке или Google для инструкции)
- Выберите тип USB-подключения «Установка программного обеспечения»:
- На компьютере должен появиться мастер установки.
- В какой-то момент во время установки вы увидите на своем телефоне запрос «Доверять этому компьютеру?» с токеном/отпечатком пальца RSA. После того, как вы скажете «да», устройство должно быть распознано ADB, и вы можете завершить работу мастера.
У меня была аналогичная проблема с моим «Xiaomi Redmi Note 4», и я попробовал почти 10 решений, которые я нашел в Интернете, но ни одно из них не помогло мне. Я разместил этот ответ, чтобы помочь таким, как я.
Установка «Intel USB Driver for Android Devices» полностью решила мою проблему. Здесь описано полностью.
1
Как и для других устройств Android, для нового Yuntab также необходимо перейти в «Настройки»> «О программе» и нажать на номер сборки, чтобы включить статус разработчика.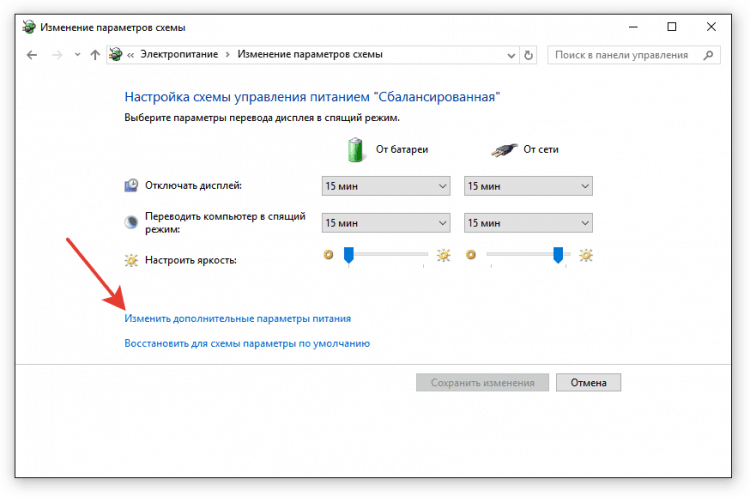
Как бы то ни было, у меня были проблемы с установкой драйвера ADB с моего компьютера с Windows7. Оказалось, что «защита доступа» Virusscan не позволила (только некоторым) установить драйверы должным образом. Отключил USB, удалил устройство Samsung из диспетчера устройств, отключил защиту доступа VS, снова подключил USB, и все было в порядке. Потраченный час, надеюсь, это сэкономит вам один.
Я перепробовал все варианты ответов выше
- включить и выключить режим отладки
- сделал USB конфиг — зарядка
- заставил бодрствовать
Ни один не работал. Для моего мобильного телефона Samsung J7
загрузил драйвер USB
после установки, устройство начало отображаться в устройствах adb.
0
Нажмите «Прикрепить отладчик к процессу Android» и нажмите «Перезапустить ADB».
В конфигурации Windows перейдите к управлению устройствами. Проверьте, видите ли вы свое устройство и установлены ли драйвера. Вероятно, у вас не установлены правильные драйверы для вашего устройства.
Вероятно, у вас не установлены правильные драйверы для вашего устройства.
Извлеките аккумулятор из телефона, подождите 10 секунд, снова добавьте его и повторите попытку (наряду с параметрами разработчика и т. д. в других вопросах)
Я пробовал все другие ответы, но это было необходимо в дополнение к другим предложениям для меня.
для меня решением было установить драйвер из диспетчера SDK:
http://visualgdb.com/KB/usbdebug-manual/
У меня была такая же проблема в моей Ubuntu. Когда я запускаю команду adb devices , она показывает мне ?????????? Нет разрешения .
Затем я попробовал с adb kill-server , а затем sudo su и adb devices . Не нужно запускать команду adb start-server , команда устройств запустит ее автоматически, если она еще не запущена.
Надеюсь, это сэкономит несколько минут.
0
Очень активный вопрос . Заработайте 10 репутации (не считая бонуса ассоциации), чтобы ответить на этот вопрос. Требование к репутации помогает защитить этот вопрос от спама и отсутствия ответа.
Заработайте 10 репутации (не считая бонуса ассоциации), чтобы ответить на этот вопрос. Требование к репутации помогает защитить этот вопрос от спама и отсутствия ответа.
Как исправить, что передача файлов Android не работает на Mac/Windows?
Вы можете передавать файлы Android на Windows или Mac через USB-кабель или использовать приложение Android File Transfers для Mac. Однако, если передача файлов Android не работает, попробуйте решения, упомянутые в этом посте, чтобы исправить это. Для получения дополнительных связанных решений посетите домашнюю страницу MiniTool.
Использование USB-подключения является наиболее распространенным способом подключения смартфона к компьютеру, особенно если вы хотите передавать файлы между устройствами.
Например, если вы используете телефон Android, вы можете подключить устройство к компьютеру Mac или Windows, установить флажок Передача файлов на устройстве Android, а затем передать файлы Android на компьютер.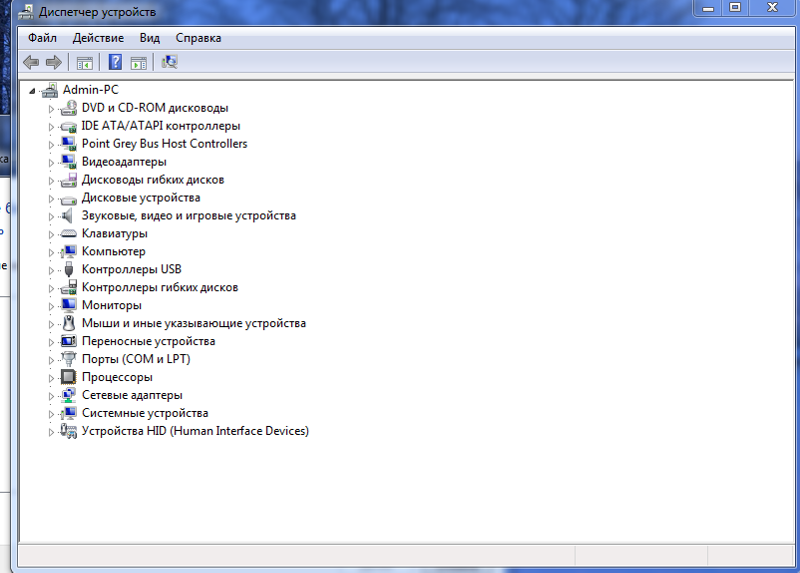
Однако иногда вы можете обнаружить, что Передача файлов Android не работает или происходит ответ после подключения двух устройств. Эта проблема может возникнуть как на Windows, так и на Mac. Если вы столкнулись с этой проблемой в настоящее время и хотите ее исправить, вы попали в нужное место.
В этом посте мы поговорим о том, что передача файлов Android не отвечает или не работает. Независимо от того, используете ли вы Windows или Mac, вы можете найти доступное решение здесь.
Почему передача файлов Android не работает на Mac/Windows
Многие факторы могут привести к тому, что передача файлов Android не отвечает/не работает в Windows 10.
Согласно сообщениям некоторых пользователей и отзывам из Интернета, несовместимость и отсутствие необходимых драйверов или несовместимое оборудование — основные причины, по которым передача файлов Android не работает.
Конечно, могут быть некоторые причины, связанные с устройством Android, такие как неправильные настройки, устаревшая ОС Android и многое другое.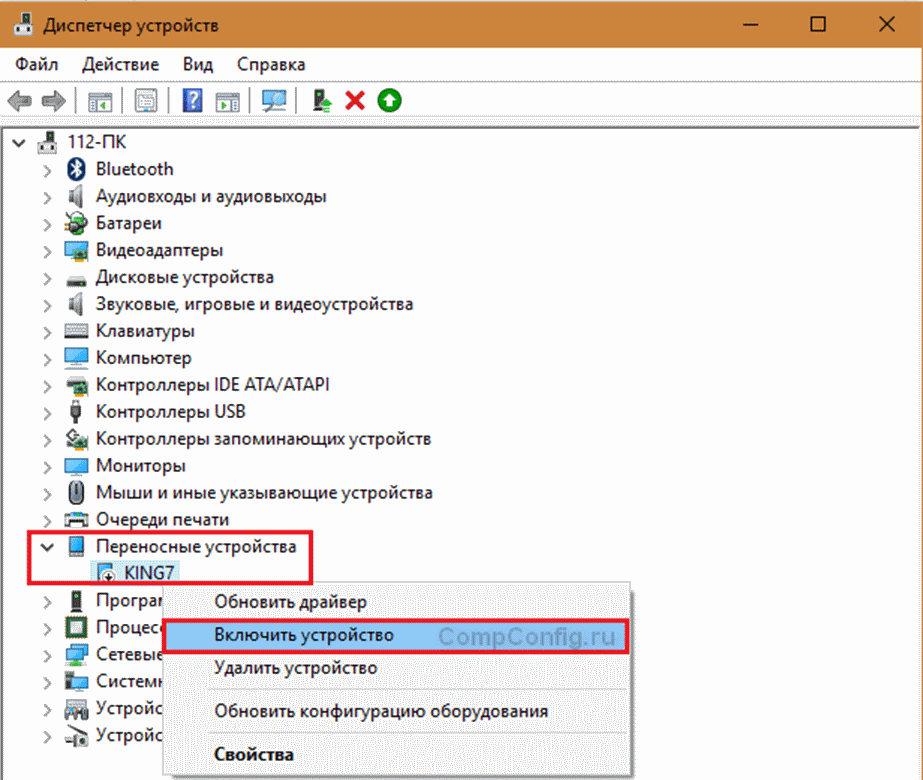
Чтобы помочь вам избавиться от этой проблемы, мы собрали в этом посте несколько методов, доказавших свою эффективность. Обычно вы не уверены, по какой именно причине передача файлов Android не работает на Mac/Windows. Таким образом, вы можете попробовать эти методы один за другим, чтобы найти подходящее решение.
Исправление 1: проверьте USB-порт и кабель
Порт USB и кабель USB являются необходимыми элементами для передачи данных Android. Если они неисправны, USB-устройство не распознается. Передача файлов Android/Android не работает.
Обычно на вашем компьютере имеется более одного USB-порта. Если вас беспокоит, что передача файлов Android не работает на Mac/Windows, вы можете попробовать другой USB-порт, чтобы проверить, может ли он нормально работать.
С другой стороны, мы рекомендуем использовать оригинальный или подлинный USB-кабель для установления соединения между устройством Android и компьютером. Но, если USB-кабель неисправен, вы также можете попробовать использовать другой USB-кабель.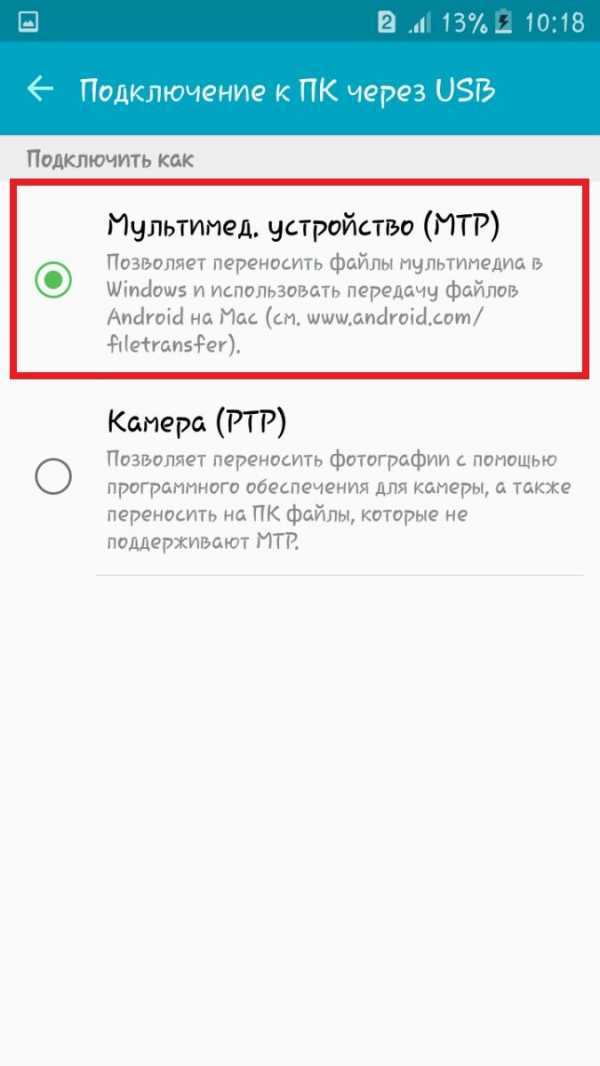
Если этот метод недоступен для передачи файлов Android и не работает на Mac/Windows, перейдите к следующему.
Исправление 2. Разрешить отладку по USB
Разрешение отладки по USB на телефоне Android важно для соединения между устройством Android и компьютером. Если быть точным, ваш компьютер не сможет успешно обнаружить ваше устройство Android, если эта функция не включена.
Итак, когда передача файлов Android не работает на Mac/Windows, вы можете проверить, включена ли отладка по USB. Если нет, вам необходимо разрешить отладку по USB, выполнив следующие действия:
- Откройте и разблокируйте телефон.
- Перейдите в Настройки > О телефоне .
- Коснитесь номера сборки 7 раз, чтобы включить режим разработчика.
- Нажмите кнопку «Назад», и вы увидите Параметры разработчика .
- Установите флажок USB-отладка , чтобы включить его.
Исправление 3.
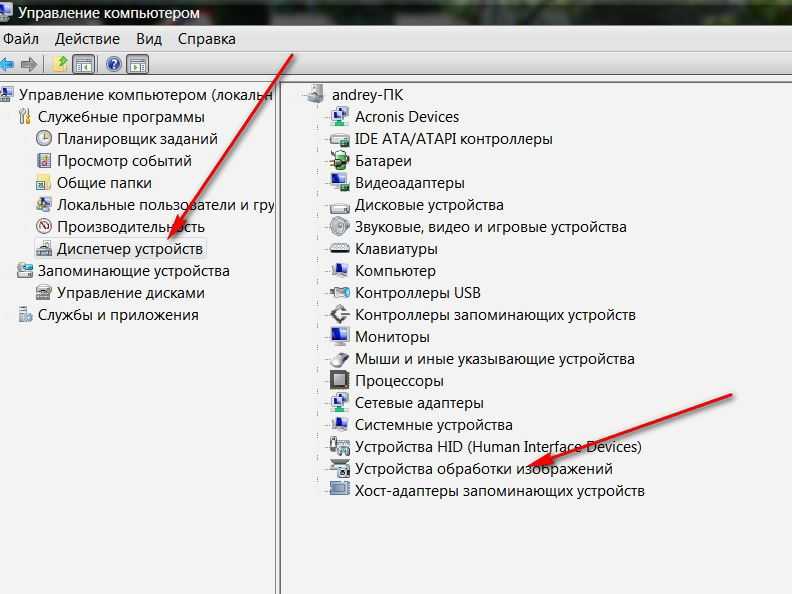 Включите передачу файлов на телефоне Android
Включите передачу файлов на телефоне AndroidЕсли функция передачи файлов не включена на вашем телефоне Android, USB-устройство не распознано Android.
Вы можете игнорировать эту проблему, потому что вам нужно включить эту функцию на вашем устройстве Android. Но вы всегда обращаете внимание на свой компьютер после подключения.
Итак, просто выберите свой телефон Android, разблокируйте его, и вы увидите окно о USB-подключении. Коснитесь USB для зарядки , чтобы получить дополнительные параметры, и установите флажок Передача файлов , чтобы включить его.
После этого передача файлов Android должна работать нормально. Однако, если эта проблема не устранена, вы можете обновить ОС Android, чтобы исправить передачу файлов Android, не отвечающую на Mac/Windows.
Исправление 4: Обновите ОС Android до последней версии
Если вы все еще используете более старую ОС Android, вы также можете столкнуться с проблемой передачи файлов Android, поскольку более старая версия несовместима с соответствующими драйверами на вашем компьютере.
Таким образом, вам потребуется обновить ОС Android до последней версии, чтобы исправить USB-устройство, не распознающее Android.
Вы можете выполнить следующие действия, чтобы выполнить задание:
- Коснитесь Настройки на своем телефоне.
- Коснитесь Система > Дополнительно > Обновление системы .
- Следуйте инструкциям на экране вашего устройства Android, чтобы обновить ОС.
Нажмите, чтобы твитнуть
Выше приведены 4 простых решения. Но они могут работать не во всех ситуациях.
Если они не работают и вы используете macOS, вы можете перезагрузить компьютер, чтобы попробовать.
Если вы используете ОС Windows, вам необходимо рассмотреть проблему с драйверами и оборудованием. Продолжайте читать, чтобы получить некоторые связанные решения.
Исправление 5: Обновите или установите необходимые драйверы (только для Win)
Драйверы устройств являются важными элементами, обеспечивающими нормальное соединение между внешним устройством и вашим компьютером. Если вы не установите необходимые драйверы или драйверы устарели, передача файлов Android может легко не работать.
Если вы не установите необходимые драйверы или драйверы устарели, передача файлов Android может легко не работать.
Драйверы Android ADB — это драйверы, которые необходимо установить или обновить. Вы можете перейти на официальный сайт драйверов Android ADB , чтобы загрузить и установить последнюю версию на свой компьютер. Затем вам нужно перезагрузить компьютер, чтобы проверить, можете ли вы успешно перенести файлы на свой компьютер.
Исправление 6. Установите драйвер USB-устройства MTP вручную (только для Win)
MTP, сокращение от Media Transfer Protocol, является частью Windows Media Framework. Он позволяет передавать файлы с телефона Android на компьютер. Если с протоколом передачи мультимедиа что-то не так, передача файлов Android не работает, без сомнения.
Чтобы вручную установить драйвер USB-устройства MTP, выполните следующие действия:
- Откройте проводник.
- Перейти по этому пути: C:\Windows\INF .

- Найдите файл с именем wpdmtp.inf . Щелкните его правой кнопкой мыши и выберите Установить во всплывающем меню.
Процесс установки займет всего несколько секунд. После этого вы можете перезагрузить компьютер, чтобы увидеть, устранена ли проблема с передачей файлов Android.
Исправление 7. Запустите средство устранения неполадок (только для Win)
Некоторые пользователи сообщают, что средство устранения неполадок оборудования также можно использовать для устранения проблемы с передачей файлов Android.
В качестве примера возьмем Windows 10. Вы можете выполнить следующие действия:
- Нажмите кнопку Windows и выберите Настройки .
- Перейти к Обновление и безопасность > Устранение неполадок .
- Найдите раздел Оборудование и устройства и нажмите на него.
- Нажмите Запустите средство устранения неполадок .

Средство устранения неполадок автоматически начнет процесс обнаружения. После этого вы можете следовать инструкциям мастера, чтобы завершить процесс устранения неполадок.
Попробовав эти методы, проблема с передачей файлов Android должна быть решена. Если нет, то придется обратиться за помощью к профессионалу.
Нажмите, чтобы твитнуть
Приложение Android File Transfer не работает на Mac
Android File Transfer — это стороннее приложение, которое используется для просмотра и передачи файлов между компьютером Mac и устройством Android. Вы можете видеть, что у него есть только версия для Mac.
Вы можете скачать его с официального сайта Android и установить на свой Mac, чтобы пользоваться удобной функцией передачи данных.
При его использовании вы можете столкнуться с различными проблемами, такими как приложение Android File Transfer Mac не работает. Вы можете сначала попробовать исправить 1 и исправить 4, чтобы увидеть, сможете ли вы решить эту проблему.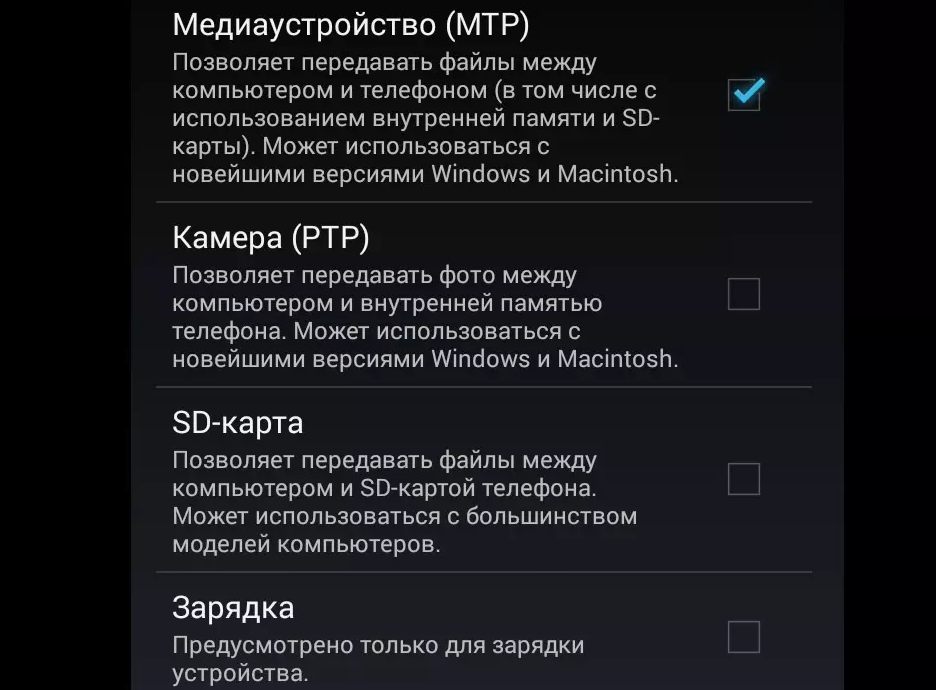 Если нет, эта проблема может быть вызвана следующими двумя причинами, и вам необходимо принять некоторые другие меры.
Если нет, эта проблема может быть вызвана следующими двумя причинами, и вам необходимо принять некоторые другие меры.
- На вашем устройстве Android или компьютере Mac установлены несовместимые приложения.
- Приложение Android File Transfer устарело или повреждено.
Вот два соответствующих решения, и мы представим их в следующем содержании.
Исправление 1: удаление Samsung Kies/Smart Switch на Mac
Если вы используете Samsung Galaxy S9/S9+/S7/S8/S5/S6/S4/Note 8 или Note 5, передача файлов Android не будет работать, поскольку Приложения Samsung Kies или Samsung Smart Switch, установленные на вашем устройстве Android или компьютере Mac, несовместимы с приложением Android File Transfer.
Чтобы решить проблему с передачей файлов Android, которая не работает на Mac, необходимо удалить эти несовместимые приложения.
Исправление 2. Переустановите приложение Android File Transfer на Mac
Если приложение Android File Transfer устарело или повреждено, вы также можете столкнуться с этой проблемой, когда Android File Transfer не работает.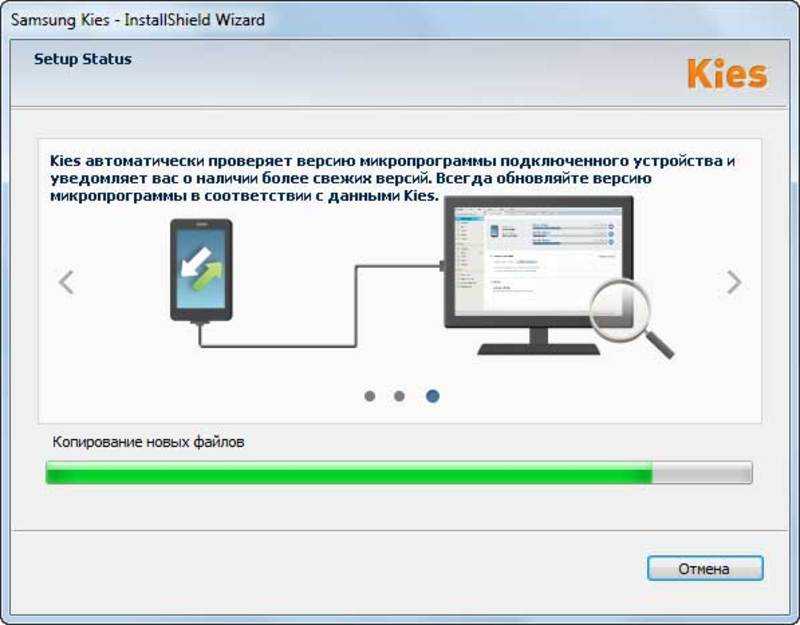 Чтобы эффективно решить эту проблему, вы можете переустановить это приложение на Mac. После переустановки вы сможете использовать приложение Android File Transfer как обычно.
Чтобы эффективно решить эту проблему, вы можете переустановить это приложение на Mac. После переустановки вы сможете использовать приложение Android File Transfer как обычно.
Тем не менее, если этот метод не может вам помочь, вам необходимо обратиться за помощью к специалисту.
Нажмите, чтобы твитнуть
Альтернатива Android File Transfer для Windows
Приложение Android File Transfer специально разработано для компьютеров Mac. Если вы используете Windows, вы можете спросить: есть ли какая-либо доступная альтернатива Android File Transfer для Windows?
Конечно, да! Вы можете попробовать MiniTool Mobile Recovery для Android.
MiniTool Mobile Recovery для Android — это программа, которая может находить и сохранять как удаленные, так и существующие файлы на вашем Android-устройстве и SD-карте. В бесплатной версии этого программного обеспечения вы можете сохранить 10 файлов одного типа один раз.
Нажмите следующую кнопку, чтобы получить эту бесплатную альтернативу Android File Transfer для Windows.
Бесплатная загрузка
Чтобы использовать это программное обеспечение для прямого извлечения файлов с вашего устройства Android на компьютер, вам необходимо заранее получить root права на устройство Android. Кроме того, вам необходимо закрыть любое другое программное обеспечение для управления Android, пока вы используете эту альтернативу Android File Transfer для Windows.
Затем вы можете выполнить следующие шаги для передачи файлов с Android на Windows:
1. Подключите Android-устройство к компьютеру через USB-кабель.
2. Откройте программу, чтобы войти в ее основной интерфейс.
3. Выберите модуль Восстановление с телефона .
4. Программное обеспечение автоматически идентифицирует ваш телефон Android, а затем введет Устройство готово к сканированию Здесь вам нужно выбрать метод сканирования. Прочтите вводные сведения об этих двух методах сканирования и выберите подходящий в зависимости от ваших потребностей. Затем нажмите Далее .
Затем нажмите Далее .
5. Программа начнет процесс сканирования. Когда он закончится, вы увидите список типов данных в левой части интерфейса. Вы можете выбрать один тип данных из списка, чтобы увидеть подробные элементы в нем. Затем вы можете выбрать нужные файлы, а затем нажать Восстановить , чтобы сохранить их на своем компьютере.
Если вы хотите использовать это программное обеспечение для неограниченной передачи файлов Android в Windows, вы можете обновить его до полной версии.
Android File Transfer не отвечает, это не проблема. В этой статье рассказывается о нескольких решениях. Попробуйте их, чтобы помочь вам решить проблему. В то же время здесь также представлена альтернатива Android File Transfer для Windows. Вы можете попробовать это, когда это необходимо.
Если у вас есть какие-либо вопросы по поводу того, что Android File Transfer не работает на Mac/Windows, вы можете просто отправить электронное письмо по адресу [email protected] или сообщить нам об этом в комментарии. Вы также можете поделиться своими предложениями здесь.
Вы также можете поделиться своими предложениями здесь.
Передача файлов Android не работает Часто задаваемые вопросы
Как включить передачу файлов на Android?
- Подключите Android к компьютеру через USB-кабель.
- Разблокируйте устройство.
- Коснитесь Зарядка этого устройства через USB на Android.
- Выберите Передача файлов в разделе Использовать USB для.
- На вашем компьютере появится окно передачи файлов. Затем вы можете перенести файлы Android.
Как заставить Mac распознавать мой телефон Android?
- Подключите Android к Mac через USB-кабель.
- Разблокируйте устройство.
- Перетащите вниз панель уведомлений на устройстве.
- Выберите Подключено как мобильное устройство .
- После этого ваш Mac сможет успешно распознать ваше устройство Android.
Что такое отладка по USB?
Отладка по USB необходима для того, чтобы ваше устройство Android могло взаимодействовать с Android SDK (Software Developer Kit) через USB-соединение.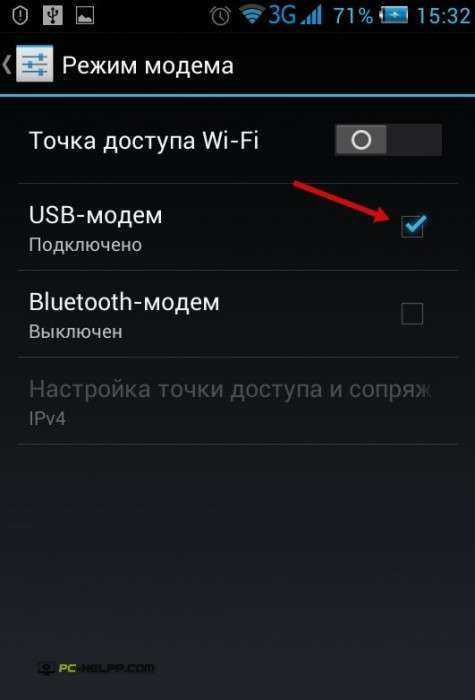 Когда отладка по USB включена, ваше устройство Android может получать команды, файлы и многое другое с вашего компьютера. Ваш компьютер может получать важную информацию, например файлы журналов, с вашего устройства Android.
Когда отладка по USB включена, ваше устройство Android может получать команды, файлы и многое другое с вашего компьютера. Ваш компьютер может получать важную информацию, например файлы журналов, с вашего устройства Android.
Как передать файлы с Android на Mac через USB?
- Загрузите и установите приложение Android File Transfer на свой Mac.
- Открыть AndroidFileTransfer.dmg .
- Перетащите приложение в Приложения.
- Подключите телефон Android к Mac с помощью USB-кабеля.
- Дважды щелкните Передача файлов Android.
- Просмотрите файлы и папки на устройстве Android, а затем скопируйте файлы.
- Твиттер
- Линкедин
- Реддит
Что делать, если ПК не распознает смартфон
Если вы пользуетесь телефоном Android, вы часто будете подключать свой Android к ПК. С помощью USB-кабеля вы можете подключиться к компьютеру для передачи и импорта данных. Да! Передаточная функция очень дешевая. Но! Иногда телефон не распознается ПК. Например, вы подключаете свой телефон Android к ПК через USB-кабель. Но компьютер не распознает мобильный телефон.
С помощью USB-кабеля вы можете подключиться к компьютеру для передачи и импорта данных. Да! Передаточная функция очень дешевая. Но! Иногда телефон не распознается ПК. Например, вы подключаете свой телефон Android к ПК через USB-кабель. Но компьютер не распознает мобильный телефон.
Что делать? Это действительно неприятная проблема. Затем вы можете попробовать подключиться еще раз. Может быть, вы обнаружите, что ваш компьютер может внезапно обнаружить ваш телефон!
ОК! Если проблема все еще здесь, что делать?
Но не беспокойтесь. Вот несколько советов для вас. Прочитав эту статью, я верю, что вы решите проблему.
Совет 1. Перезагрузите телефон Android
Перезагрузка может решить некоторые проблемы. С помощью Reboot вы можете исправить некоторые сбои в работе системы. В этом случае отключите USB-соединение с ПК и перезагрузите Android-смартфон. После перезагрузки телефона Android компьютер может обнаружить ваш телефон.
Совет 2. Включите отладку по USB
Если вы не включите отладку по USB, компьютеры не смогут обнаруживать и сканировать ваш телефон Android. Затем вы можете нажать здесь, чтобы включить отладку по USB.
Затем вы можете нажать здесь, чтобы включить отладку по USB.
Совет 3. Замените кабель USB и замените порт USB
Убедитесь, что кабель USB или порт USB по-прежнему работают. Если сотовый телефон не определяется, вам следует заменить другой USB-кабель. Или попробуйте другой порт USB.
Вы также можете подключить свой смартфон к другому ПК. Может быть, вы также можете решить проблему.
Совет 4. Перезагрузите компьютер.
Кроме того, ваш телефон еще не распознается компьютером? ХОРОШО! Только перезагрузить ПК. Возможно, есть ошибки или другие системные проблемы с компьютером. После перезагрузки снова подключите телефон к ПК.
Обратите внимание: Если вы подключите телефон к ПК во время перезагрузки, ваш ПК может не перезагрузиться.
Совет № 5: Обновите свой мобильный
Проблема « ПК не распознает мобильный телефон » все еще здесь? Вы должны проверить, есть ли новая версия для вашего телефона Android. Если вы обновили свой смартфон, он часто исправляет и исправляет программные ошибки и системные ошибки. Вы можете обновить телефон с обновлением.
Если вы обновили свой смартфон, он часто исправляет и исправляет программные ошибки и системные ошибки. Вы можете обновить телефон с обновлением.
Совет 6. Перезагрузите телефон
Если обновление еще не решило проблему, вам следует перезагрузить телефон Android. Сброс к заводским настройкам также устранит программные сбои.
Остерегайтесь : Прежде чем сбросить настройки телефона Android, сначала необходимо создать резервную копию данных Android на ПК. С помощью FonePaw Android Backup and Restore вы можете создавать и восстанавливать резервные копии Android всего за несколько кликов! Кроме того, программа поддерживает резервное копирование фотографий, контактов, истории звонков, сообщений, аудио, видео.
Совет 7: Проблема с драйвером сотового телефона
Если драйвер сотового телефона неисправен, мобильный телефон также не распознается ПК. Или вы можете просмотреть значок со своего телефона на ПК. Он не показывает контент на ПК.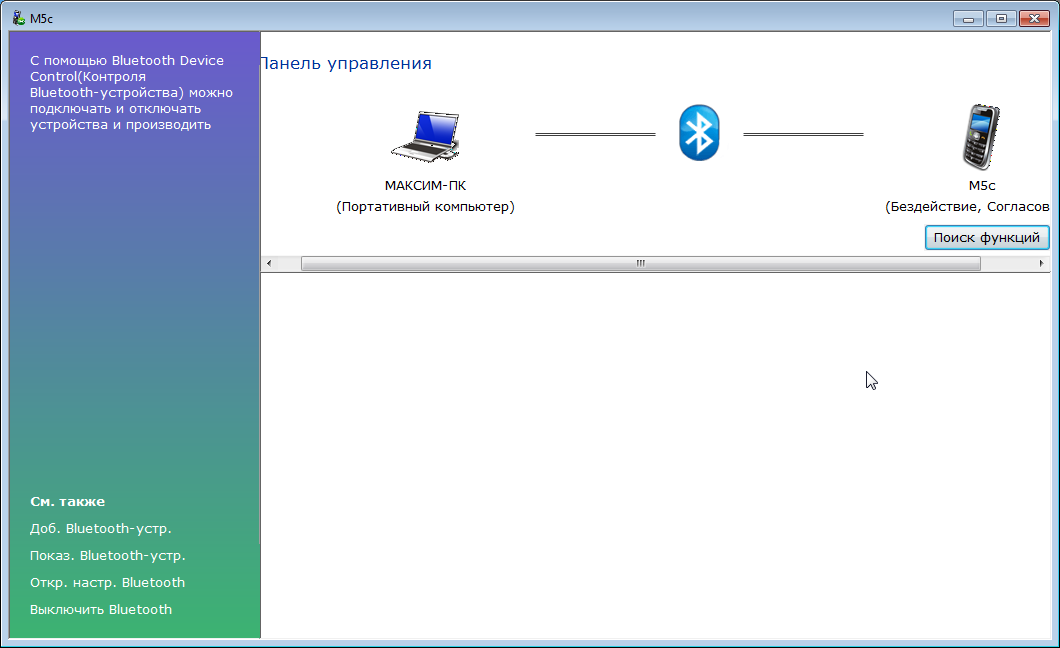 Это означает, что адаптивный драйвер мобильного телефона на вашем ПК перестанет работать.
Это означает, что адаптивный драйвер мобильного телефона на вашем ПК перестанет работать.
В Windows следует перейти в «Пуск» > «Панель управления» > «Диспетчер устройств» > «Вид» > «Показать скрытые устройства». Затем нажмите «Контроллер USB» и найдите запись USB вашего телефона Android. Обычно это имя «Samsung» или «Android Device» и так далее.
ОК! Теперь перезагрузите компьютер и снова подключите телефон к ПК. Система Windows автоматически выполнит поиск последней версии драйвера мобильного телефона и установит последнюю версию драйвера на ваш смартфон.
Совет 8: Ремонт мобильного телефона
После применения этих 7 советов телефон все равно не будет распознаваться ПК. Поэтому следует обратиться к производителю. Вероятно, порт USB телефона сломан.
Вы хотите самостоятельно отремонтировать порт USB? К сожалению, это слишком сложно для нас, потому что внутренняя структура смартфона настолько сложна, что изменить USB-порт непросто. Если у вас еще есть гарантия, вы получите услугу ремонта бесплатно.
Примечание. Другой режим USB
Если вы активируете подключение USB, вы можете выбрать другой режим USB.
1. Зарядка: в этом режиме ваше устройство подключается к ПК только для зарядки. Тогда ПК не будет сканировать и анализировать ваш мобильный телефон, чтобы гарантировать быструю зарядку.
2.MTP: в режиме MTP вы можете передавать файлы Android на Windows или Mac.
Обратите внимание: Мобильный телефон не определяется на ПК без включения отладки по USB. Поэтому вы должны не только выбрать режим MTP, но и включить отладку по USB при передаче файлов между ПК и Android.
3.PTP: PTP означает передачу фотографий. Действительно, вы можете передавать в режиме MTP также фотографии между ПК и телефоном Android. Если режим MTP не поддерживает некоторые фотографии, вам следует выбрать режим PTP. Компьютер проанализирует ваш телефон как камеру. Если вы хотите управлять только фотографиями на своем телефоне, лучше выбрать режим PTP.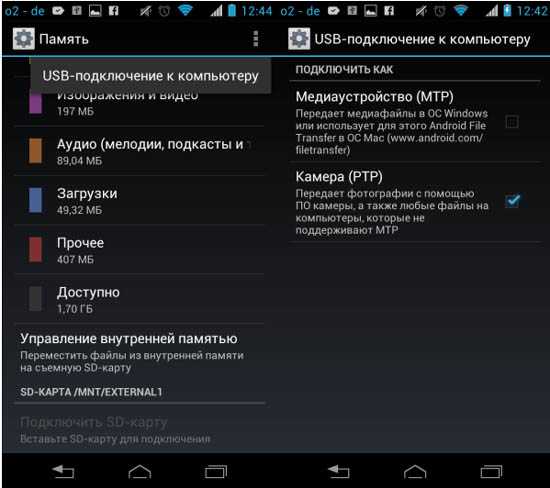
Этот режим правильно подключит ваш телефон Android к ПК. Если вы хотите отключить ПК и телефон, вам следует правильно отключить смартфон от ПК.
ОК! Теперь, когда вы прочитали эту статью, вы можете решить проблему прямо сейчас! Если у вас есть какие-либо вопросы, вы можете связаться с нами.
Mac не распознает Android | MacDroid
Electronic Team, Inc. использует файлы cookie, чтобы персонализировать ваш опыт на нашем веб-сайте. Продолжая использовать этот сайт, вы соглашаетесь с нашей политикой в отношении файлов cookie. Кликните сюда, чтобы узнать больше.
MacDroid
4,5 Ранг на основе 56+ пользователей Отзывы (56)
Требования:
ОС Х 10.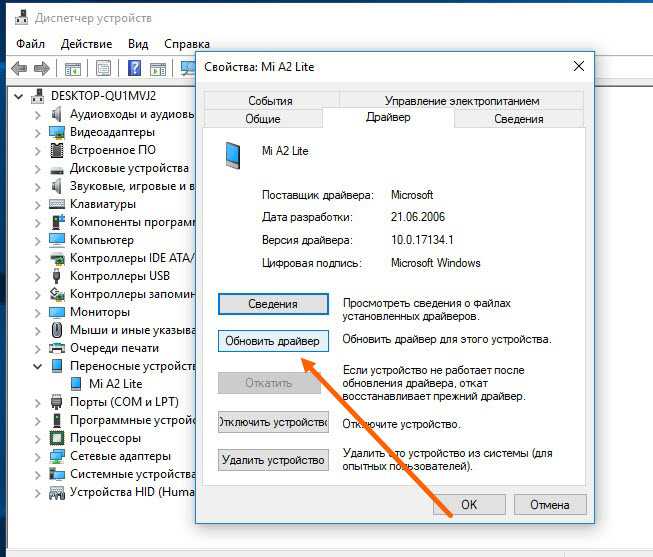 12+
, 19,86 МБ свободного места. Версия 1.6.1.131
(
9 сент. 2022 г.
)
12+
, 19,86 МБ свободного места. Версия 1.6.1.131
(
9 сент. 2022 г.
)
Категория: РазработчикПриложение
Бесплатное скачивание
Подписаться на ПРО
Здесь в игру вступает MacDroid, этот мощный инструмент поможет легко подключить Mac к Android благодаря простоте использования и множеству функций. Вы не только сможете распознать свое устройство, но и будете иметь полный контроль над передачей файлов, папок, видео и файлов любого типа.
MacDroid отличается малым весом и сверхбыстрой работой, гарантируя, что ваши файлы будут переданы в кратчайшие сроки. Установка занимает всего несколько секунд и работает без проблем и мгновенно, без перезагрузки компьютера или телефона. Даже если вы используете более старую версию macOS, например Sierra 10.12, вы все равно сможете в полной мере насладиться MacDroid.
Даже если вы используете более старую версию macOS, например Sierra 10.12, вы все равно сможете в полной мере насладиться MacDroid.
2. Альтернативные способы решения проблемы, когда Mac не распознает Android
Использовать режим отладки Android
Особенно, если вы находитесь в ситуации, когда фотографии не распознают новые фотографии Android Mac, использование режима отладки, предоставляемого бесплатно в настройках вашего телефона Android, должно помочь. Просто зайдите в «Настройки», «Приложения» и перейдите в раздел «Разработка». Здесь вы сможете увидеть отладку по USB, которая должна исправить любые проблемы с синхронизацией.
Проверьте USB-кабель и перезагрузите устройства
Наиболее распространенной проблемой, из-за которой Mac не распознает устройство Android, является неисправный кабель. Обязательно попробуйте разные, даже если они не поставляются с вашим телефоном. Еще одна вещь, которую обычно игнорируют, — это убедиться, что вы перезагрузили устройство.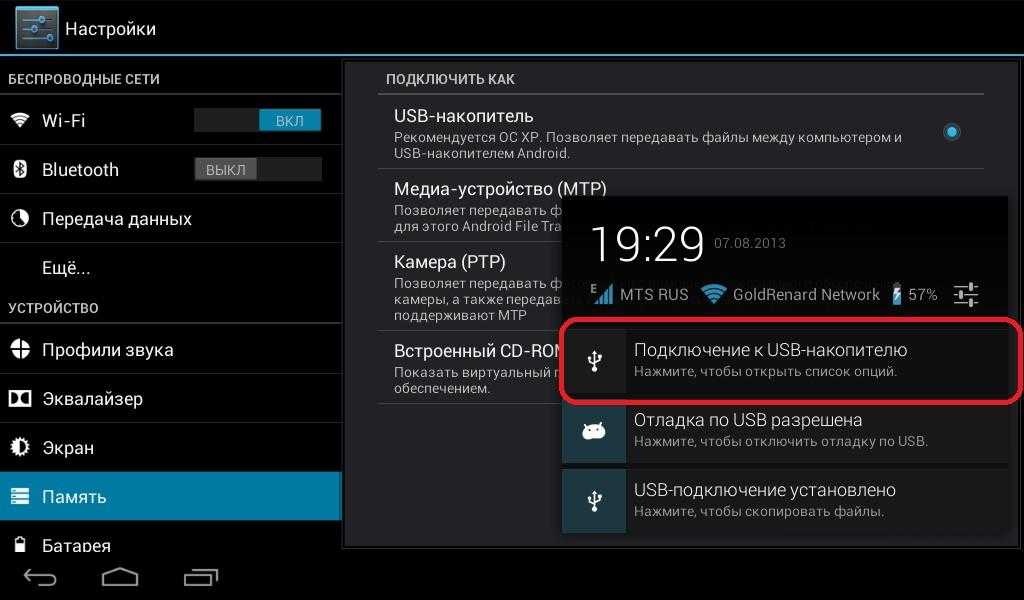 Эти два обходных пути сработали для многих людей.
Эти два обходных пути сработали для многих людей.
Обновите или переустановите программное обеспечение
Еще одна вещь, которая может стоять между вами и вашими файлами, — это программное обеспечение вашего телефона или Mac. Регулярное обновление ваших устройств гарантирует, что каждое приложение будет работать соответствующим образом и с полной производительностью. Проверка обновлений каждые пару недель должна стать привычкой, если вы хотите работать без ошибок.
Убедитесь, что ваш телефон находится в правильном режиме
После того, как вы просмотрели все в списке, последнее, что нужно проверить, это, очевидно, режим передачи, на который установлен ваш телефон. Вы хотите убедиться, что для него установлено значение «Передача файлов», а не «Только зарядка телефона» или «Передача изображений». Этот параметр также может называться режимом MTP на некоторых телефонах.
3. Специальное программное обеспечение для передачи файлов с Android на Mac
Передача файлов по Wi-Fi с помощью SyncMate
SyncMate — отличная альтернатива традиционным методам, поскольку позволяет передавать файлы и синхронизировать все между вашим Mac и Android-устройство. Если Mac не распознает Android Fire, вы определенно можете положиться на этот мощный инструмент синхронизации. У него даже есть бесплатная версия, которую вы можете попробовать, и она легкая, поэтому вам не придется беспокоиться об использовании слишком большого количества ресурсов.
Если Mac не распознает Android Fire, вы определенно можете положиться на этот мощный инструмент синхронизации. У него даже есть бесплатная версия, которую вы можете попробовать, и она легкая, поэтому вам не придется беспокоиться об использовании слишком большого количества ресурсов.
Получите SyncMate для Mac
Попробуйте бесплатную версию
Скачать
Передача файлов Android
Разработанная той же командой, которая создала операционную систему для телефонов Android, ATF является надежным инструментом передачи. Несмотря на то, что он довольно прост, а это означает, что он не имеет большого количества функций, этот инструмент выполняет большую часть работы. Однако имейте в виду, что у некоторых пользователей возникали проблемы с приложением, поэтому оно может быть не самым надежным.
Перемещение файлов с помощью AirDroid
Посмотрим правде в глаза, не у всех есть USB-кабель, и когда вы повторяете: «Мой Mac не распознает мой телефон Android», вы готовы на все, чтобы получить доступ к своим файлам .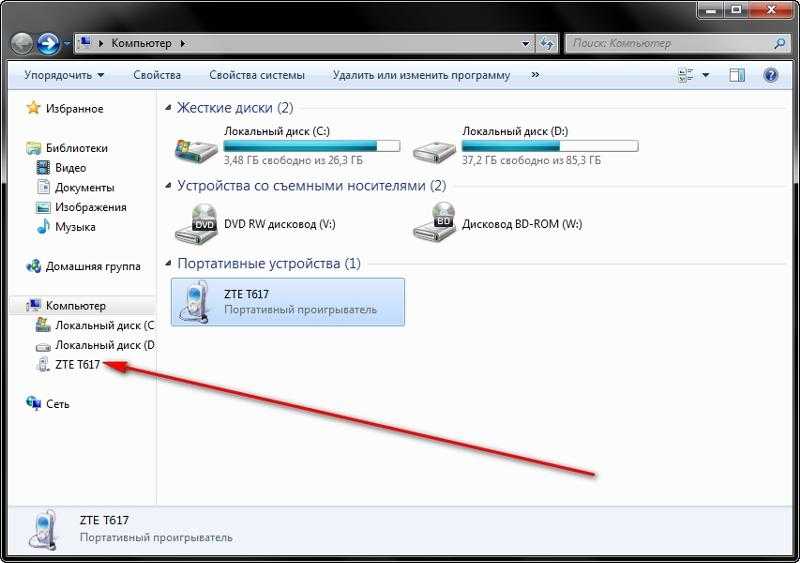 Что ж, AirDroid позаботится об этом с помощью волшебства Wi-Fi.
Что ж, AirDroid позаботится об этом с помощью волшебства Wi-Fi.
Все, что вам нужно сделать, это загрузить приложение, установить AirDroid на свой компьютер и убедиться, что вы находитесь в одной сети на обоих устройствах. Теперь вы готовы к передаче файлов, но имейте в виду, что скорость будет зависеть от вашего интернет-соединения.
Передача файлов Android не работает: что делать?
Electronic Team использует файлы cookie, чтобы персонализировать ваш опыт на нашем веб-сайте. Продолжая использовать этот сайт, вы соглашаетесь с нашей политикой в отношении файлов cookie. Кликните сюда, чтобы узнать больше.
MacDroid: решение проблем с передачей файлов Android, не работающих на Mac
Если передача файлов Android не работает, самое простое решение — попробовать альтернативное приложение. Поскольку macOS не поддерживает протокол передачи мультимедиа (MTP) для доступа к файлам на Android, необходимо найти программное обеспечение, позволяющее пользователям передавать файлы с Android на Mac.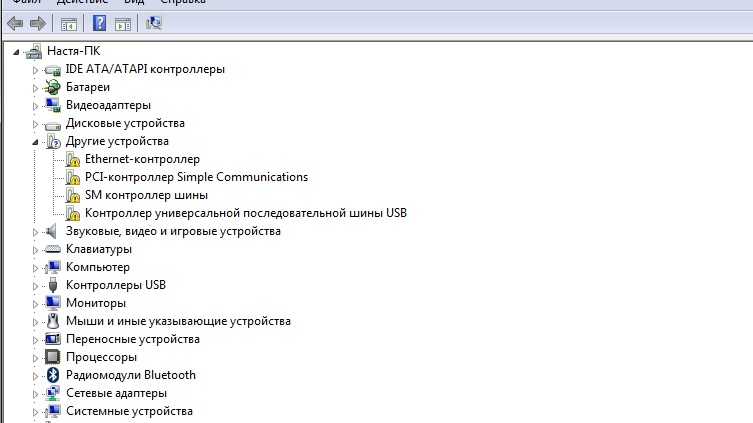 MacDroid делает именно это.
MacDroid делает именно это.
MacDroid
4.7 Ранг на основе 556+ пользователей Отзывы(439)
Требования: макОС 10.12
Версия: v1.6.1.131, выпущена 9 сентября 2022 г.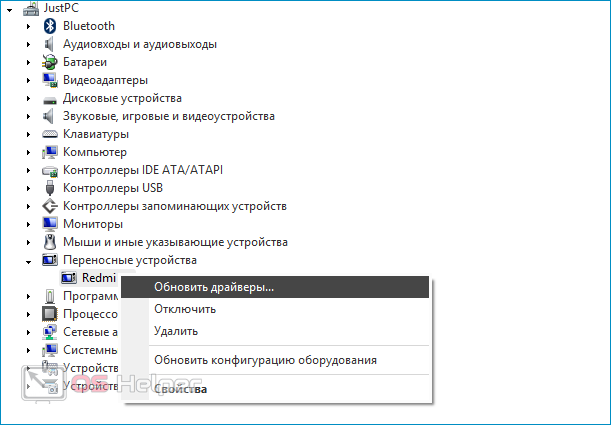 Примечания к выпуску
Примечания к выпуску
Категория: УтилитыПриложение
Скачать
Покупка
Это мощное приложение позволяет пользователям переносить целые папки, музыку, фотографии, видео и многое другое с Android на Mac. Он также работает со всеми устройствами Android и MTP, поэтому все, что вам нужно, — это одно приложение для простого подключения всех ваших устройств к Mac.
MacDroid — это хорошо продуманное простое приложение, которое позволяет пользователям подключать Android к Mac в режиме MTP или в режиме ADB. Любой режим делает передачу файлов между Mac и Android быстрой и безопасной, но с помощью нескольких дополнительных шагов пользователи могут выбрать режим ADB для максимально быстрой передачи файлов.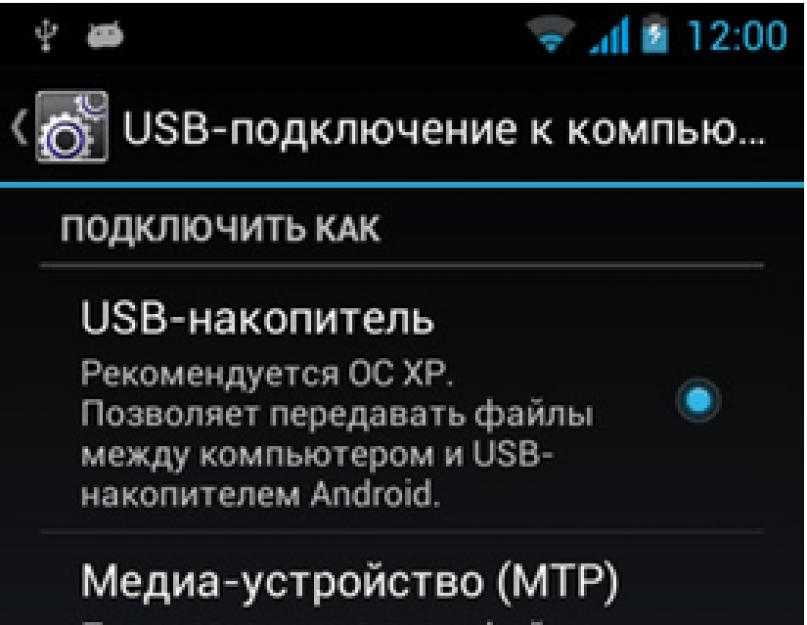
Часто задаваемые вопросы:
Как исправить ошибку передачи файла?
Разблокируйте Android-устройство и проведите вниз по панели уведомлений. Выберите «Зарядка через USB» и коснитесь, чтобы просмотреть дополнительные параметры. Выберите Передача файлов/режим Android Auto.
Как включить передачу файлов на Android?
Когда вы подключаете свой Android через USB или беспроводное соединение к компьютеру, с которым хотите синхронизироваться, система Android спросит, как вы хотите подключиться. Чтобы включить передачу файлов, просто выберите «Передача файлов» в появившихся параметрах всплывающего окна.
Как заставить мой Mac распознавать мой телефон Android?
Поскольку Mac и Android работают на разных операционных системах, вам может понадобиться специальное программное обеспечение, чтобы Mac распознал устройство. Если вы используете такое приложение, как Android File Transfer, но при подключении устройства к компьютеру устройство Android не обнаружено, пользователи Mac могут устранить неисправность программного обеспечения или попробовать другое приложение.
Если вы используете такое приложение, как Android File Transfer, но при подключении устройства к компьютеру устройство Android не обнаружено, пользователи Mac могут устранить неисправность программного обеспечения или попробовать другое приложение.
Как включить передачу по USB?
Когда вы подключаете свое устройство Android к компьютеру через USB, при подключении должно появиться системное уведомление Android с вопросом, как вы хотите подключиться. Выберите «Передача файлов» в качестве опции вместо зарядки USB для передачи файлов с подключением USB.
Почему мой телефон не подключается к USB?
Если ваш Android не подключается к Mac через USB, убедитесь, что USB-кабель не поврежден и является оригинальным кабелем, поставляемым с устройством.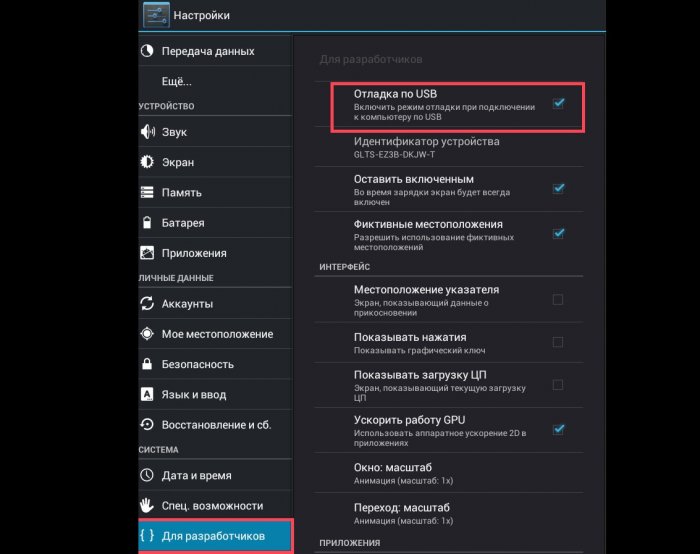 Вы также можете проверить USB-порт, к которому он подключен, на предмет возможных повреждений, препятствующих подключению.
Вы также можете проверить USB-порт, к которому он подключен, на предмет возможных повреждений, препятствующих подключению.
Почему я не могу передавать файлы с телефона Android на ПК?
Сначала следует проверить USB-кабель и убедиться, что вы используете оригинальный кабель или продукт хорошего качества. Все драйверы должны быть обновлены, включая операционную систему в обоих приложениях. Эти проверки должны гарантировать, что вы используете последние версии, которые содержат все исправления ошибок.
Почему передача файлов Android не работает на моем Mac?
Пользователи Mac всегда должны убедиться, что они обновили версию своей ОС до последней доступной версии macOS. Следующим шагом будет проверка USB-кабеля и убедитесь, что он в хорошем состоянии и правильно подключен. Последний шаг — включить отладку по USB на вашем телефоне Android.
Последний шаг — включить отладку по USB на вашем телефоне Android.
Как подключить Android к Mac: лучшие методы (издание 2022 г.)
Подключить Android к Mac не так просто, как подключить iPhone к компьютеру. В этой статье мы рассмотрим некоторые из лучших способов подключения Android к Mac, включая использование программного обеспечения, такого как Android File Transfer и MacDroid, а также подключение через Wi-Fi или Bluetooth или использование облачных сервисов.
Мы рассмотрим, какие решения являются лучшими и самыми простыми, а также плюсы и минусы каждого из них, чтобы помочь вам выбрать лучший способ подключения телефона Android к Mac.
Содержание
Проблемы с подключением к Mac и Android
Поскольку macOS и Android изначально несовместимы (как совместимы iOS и macOS), вам нужно мыслить нестандартно и найти сторонние приложения для их подключения в большинстве случаев.
Если вы попытаетесь подключить телефон Android к Mac без использования стороннего приложения, у вас могут возникнуть проблемы с подключением, а в худшем случае вы даже можете потерять данные, которые пытаетесь передать, например ценные фотографии, видео или незаменимые файлы.
Существует множество способов подключения Android к Mac через USB или по беспроводной сети, и мы рассмотрим некоторые из лучших.
Способ 1. USB-соединение
Один из лучших способов подключения Android к Mac — проводное соединение или USB. Хотя лучше всего использовать оригинальный USB-кабель, поставляемый с телефоном или планшетом, вы можете использовать практически любой USB-кабель, если он совместим с вашим устройством. Существуют специальные приложения, которые могут помочь вам с передачей файлов Samsung для Mac. Теперь мы рассмотрим некоторые программы, которые вы можете использовать для подключения Android к Mac через USB.
Решение 1. Передача файлов Android
Передача файлов Android — это бесплатное приложение для устройств Android. Он поддерживает macOS 10.7 и выше и упрощает подключение телефона Android к Mac, а также просмотр и передачу файлов между любым устройством Android и компьютером Mac (и наоборот).
Его можно загрузить совершенно бесплатно, но он подвергся критике за ненадежность, невозможность подключения к устройствам и частые сбои, поэтому пользователю необходимо исправить Android File Transfer.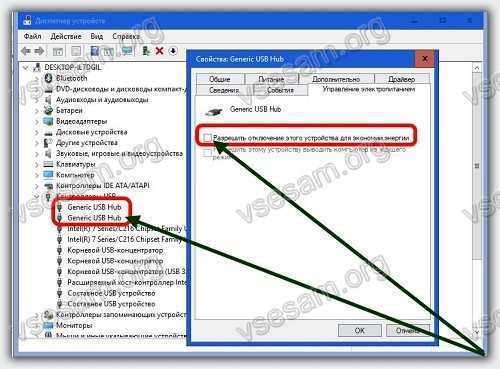 Есть также некоторые проблемы с безопасностью, когда пользователи сообщают, что приложение устанавливает вредоносное ПО, когда вы загружаете и устанавливаете его на свой Mac.
Есть также некоторые проблемы с безопасностью, когда пользователи сообщают, что приложение устанавливает вредоносное ПО, когда вы загружаете и устанавливаете его на свой Mac.
Плюсы:
- Скачать можно совершенно бесплатно
- Работает с macOS 10.7 и выше
- Разработан Android
Минусы:
- Сложно получить поддержку, если вы застряли
- Часто не удается подключиться к устройству Android
Вот как подключить Android к Mac с помощью Android File Transfer — просто следуйте этим пошаговым инструкциям:
Шаг 1: Загрузите Android File Transfer на свой Mac.
Шаг 2: Откройте файл AndroidFileTransfer.dmg и перетащите его в Приложения.
Шаг 3. Теперь с помощью USB-кабеля подключите телефон или планшет Android к Mac.
Шаг 4: Убедитесь, что ваше устройство включено.
Шаг 5. Дважды щелкните Android File Transfer на Mac.
Теперь вы сможете просматривать все файлы и папки на вашем устройстве Android на вашем Mac, как если бы это был просто еще один диск. Вы также можете удалять, изменять или копировать/переносить файлы.
Вы также можете удалять, изменять или копировать/переносить файлы.
Решение 2: MacDroid
MacDroid — это программное обеспечение, разработанное для Mac, которое позволяет подключать Android к Mac через USB для просмотра и передачи файлов. Он работает через USB (без беспроводной связи) и совместим с macOS 10.10 или более поздней версии. Он также поддерживает все устройства Android и MTP и стоит от 19,99 долларов США в год за подписку, которая оплачивается ежегодно с автоматическим продлением.
Программное обеспечение позволяет подключить ваше Android-устройство (телефон или планшет) в качестве диска на Mac, чтобы вы могли просматривать как внутреннее, так и внешнее хранилище. Он также предлагает два режима работы: режим ADB, предназначенный для более продвинутых пользователей, и режим MTP, идеально подходящий для начинающих.
Плюсы:
- Работает со всеми устройствами Android
- Поддерживает macOS 10.10 и новее
- Доступная годовая подписка с автоматическим продлением
- Два разных режима работы
- Просмотр внутренней и внешней памяти устройства
- Редактируйте файлы на вашем Mac без их передачи
Минусы:
- Ограниченная бесплатная версия, PRO стоит $19,99 в год
- Не удается подключиться по беспроводной сети, только через USB
Хотите знать, как подключить телефон Android к Mac через USB с помощью MacDroid? Просто следуйте нашим пошаговым инструкциям ниже.
Для подключения через режим MTP (однопоточный), быстро и просто для начинающих:
Шаг 1: После загрузки и установки запустите MacDroid на вашем Mac.
Шаг 2. Убедитесь, что устройство Android включено, затем подключите Android к Mac с помощью USB-кабеля.
Шаг 3: Во всплывающем окне, которое появляется на экране вашего устройства, выберите Передача файлов.
Шаг 4: В MacDroid откройте меню «Устройства» и выберите свой телефон из списка слева.
Шаг 5: Выберите режим MTP.
Шаг 6: Нажмите «Подключить» (в правом нижнем углу).
Шаг 7: Затем выберите Телефон Android > Телефон, чтобы просмотреть все файлы и папки на вашем телефоне. Вы также можете выбрать «Карта», чтобы просмотреть файлы на внешней SD-карте вашего телефона.
Для подключения Android к Mac через режим ADB (многопоточный), для более продвинутых пользователей:
Шаг 1: Загрузите и установите приложение на свой компьютер Mac.
Шаг 2: Запустите MacDroid.
Шаг 3. Подключите устройство Android к компьютеру Mac с помощью USB-кабеля.
Шаг 4: В приложении откройте меню «Устройства» и выберите режим ADB.
Шаг 5. На устройстве Android установите флажок «Всегда разрешать этому компьютеру», затем нажмите «ОК».
Шаг 6: Выберите свое Android-устройство из списка в MacDroid, нажмите Mount.
Шаг 7. Выберите Телефон Android > Хранилище для просмотра и передачи файлов.
Способ 2. Беспроводное подключение
Если вы не хотите подключать Android к MacBook через Android USB, как насчет беспроводного подключения? Существует несколько различных способов беспроводного подключения телефона или планшета к Mac — давайте рассмотрим несколько лучших способов.
Решение 1. Bluetooth
Одним из лучших способов подключения Android к Mac является Bluetooth. Это бесплатно, легко сделать, и настройка занимает всего пару минут. Убедитесь, что ваш телефон или планшет Android находится рядом с вашим Mac, пока вы делаете это, так как Bluetooth может легко отключиться, если вы находитесь вне зоны действия.
Плюсы:
- Подключение бесплатно
- Легко сделать
- Нет программного обеспечения для загрузки или установки
Минусы:
- Нет поддержки, если что-то пойдет не так
- Передача большого объема данных/нескольких файлов может быть медленной
- Имеет ограниченный радиус действия, поэтому вам необходимо держать Android-устройство рядом с Mac
Вот пошаговые инструкции по подключению телефона Android к Mac через Bluetooth:
Шаг 1. Убедитесь, что Bluetooth включен на обоих устройствах.
Шаг 2. На Mac перейдите в «Системные настройки» > «Bluetooth». Убедитесь, что Bluetooth включен, и вы должны увидеть «Теперь можно обнаружить как» и имя вашего устройства.
Шаг 3. На устройстве Android перейдите в «Настройки» > «Bluetooth» и убедитесь, что он включен.
Шаг 4: Вы должны увидеть свой Mac в списке.
Шаг 5: Убедитесь, что коды сопряжения совпадают, затем нажмите «Сопряжение» на обоих устройствах.
Шаг 6. Чтобы отправить файлы с Android на Mac, перейдите в «Системные настройки» > «Общий доступ» и убедитесь, что флажок рядом с «Общий доступ Bluetooth» установлен.
Шаг 7. Щелкните значок «Поделиться» на устройстве Android.
Шаг 8: Выберите файлы, которыми хотите поделиться.
Решение 2. Wi-Fi
Еще один отличный способ подключить телефон Android к Mac без USB-подключения Android к компьютеру — использовать AirDroid. AirDroid — это приложение для Android, которое также имеет веб-версию.
Вы можете выбрать между бесплатной версией, которая позволяет Android подключать к компьютеру до двух устройств Android и ограничивает размер файлов и объем данных, которые вы можете передавать в месяц, или доступом к премиальным функциям и снятием всех ограничений от 2,50 долларов США. в месяц.
С помощью этой альтернативы Android File Transfer вы можете подключать Android к Mac и передавать файлы, дистанционно управлять своим устройством Android, зеркально отображать экран телефона на Mac и даже управлять SMS и уведомлениями на вашем Mac.
Плюсы:
- Бесплатная или расширенная версия
- Приложение для Android или веб-версия
- Разработчики, отвечающие на отзывы и запросы в службу поддержки
- Помимо передачи файлов пользуйтесь такими функциями, как зеркалирование, дистанционное управление и управление SMS/уведомлениями на вашем Mac
Минусы:
- Может глючить
- Иногда не удается подключиться
- Вход по QR-коду не всегда работает
Вот как подключить телефон Android к Mac по беспроводной сети с помощью AirDroid:
Шаг 1. Загрузите и установите приложение AirDroid на свое устройство Android.
Шаг 2. На компьютере Mac перейдите на сайт AirDroid.com.
Шаг 3. Создайте бесплатную учетную запись и войдите в нее с помощью QR-кода, электронной почты или учетной записи Facebook, Google или Twitter.
Шаг 4. Теперь ваше устройство должно быть подключено к вашему Mac по беспроводной сети с помощью AirDroid, и вы сможете просматривать и передавать файлы, а также управлять своим устройством с вашего Mac.
Способ 3. Облачные службы
Не хотите загружать дополнительное программное обеспечение или использовать какой-либо из вышеперечисленных методов для подключения Android к компьютеру? Есть еще один способ. Вы можете подключить Android к Mac с помощью облачных сервисов, таких как Dropbox или OneDrive, или с помощью экосистемы Google (Google Диск, Google Фото и т. д.).
Это легко и быстро сделать, хотя вам потребуется настроить учетную запись у одного из этих поставщиков облачных хранилищ, если у вас ее еще нет.
Если вы передаете или храните файлы, содержащие конфиденциальный материал (например, перенос фотографий с Android на Mac), вы можете использовать один из других методов, описанных в этой статье, так как ваши файлы будут доступны в облаке. Только вы можете просматривать их, но есть риск, что другие могут получить к ним доступ, если ваша учетная запись будет взломана.
Плюсы:
- Простота настройки
- Не использует место на жестком диске Mac
- Может сделать резервную копию вашего телефона в облаке, не используя хранилище на вашем Mac
- Бесплатно в зависимости от того, сколько места у вас есть в вашей облачной учетной записи / что вы передаете
Минусы:
- Может быть медленное подключение и передача файлов
- Не подходит для очень личных или конфиденциальных файлов, поскольку они хранятся в облаке
- Если вы выполняете резервное копирование большого количества данных, вам придется заплатить, поскольку большинство облачных провайдеров бесплатно предоставляют только ограниченное пространство для хранения
Если вам интересно, как подключить Android к Mac с помощью облачных сервисов, просто следуйте этим удобным пошаговым инструкциям.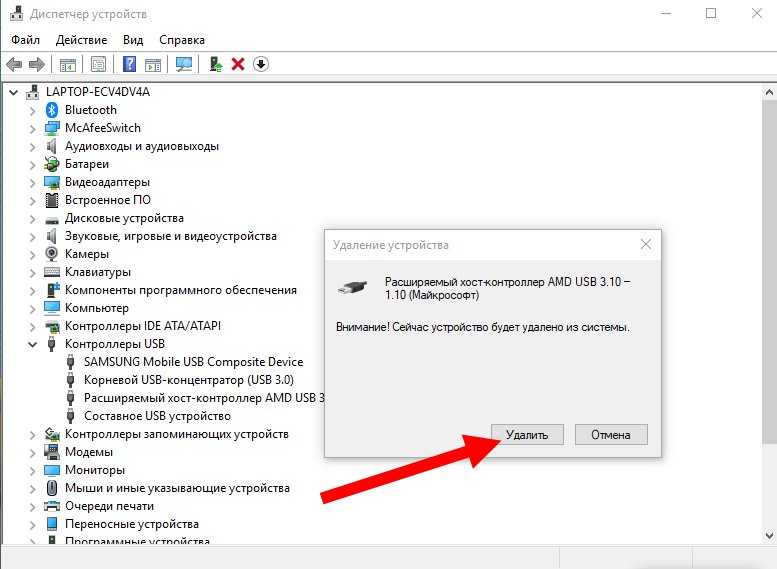 В этом примере мы будем использовать Google Диск, но вы также можете найти инструкции по использованию Dropbox и OneDrive:
В этом примере мы будем использовать Google Диск, но вы также можете найти инструкции по использованию Dropbox и OneDrive:
Шаг 1. Сначала перейдите на drive.google.com на своем Mac и войдите в систему или настройте учетную запись.
Шаг 2. Загрузите и установите приложение Google Диск на телефон или планшет Android.
Шаг 3. Войдите в свою учетную запись Google Диска в приложении на своем устройстве.
Шаг 4: Коснитесь символа «Плюс».
Шаг 5: Нажмите «Загрузить», затем перейдите к файлам, которые хотите загрузить.
Шаг 6. Вы сможете просматривать загруженные файлы в «Мой диск» до тех пор, пока они не будут перемещены.
Передача файлов может занять некоторое время, если вы передаете несколько или большие файлы.
Заключение
Мы надеемся, что эта статья помогла вам понять, что создание подключения Android к Mac не должно быть сложным. Мы надеемся, что это также помогло вам изучить различные способы подключения Android к Mac и выбрать правильный для ваших нужд.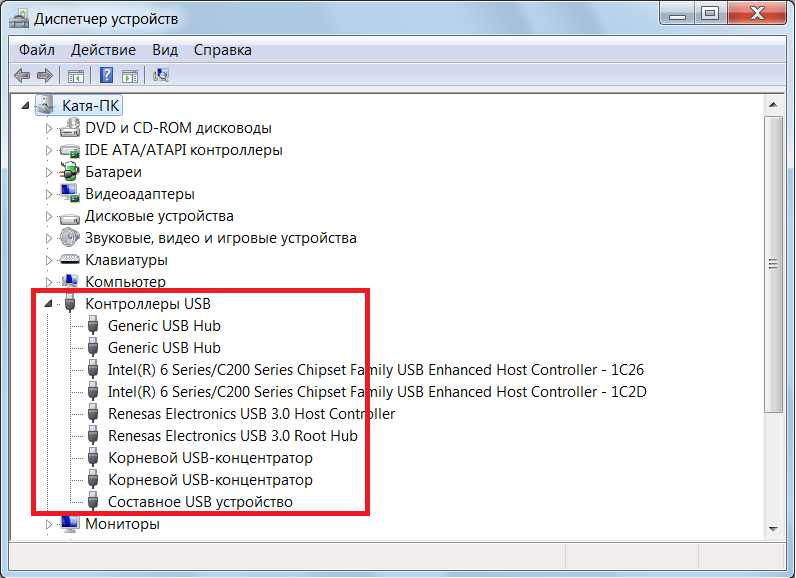
Все люди разные, и в то время как некоторые могут предпочесть подключение через Bluetooth, другие могут предпочесть использование программного обеспечения, такого как MacDroid, и проводного подключения USB, поэтому важно выбрать лучший метод для вас.
Часто задаваемые вопросы
Могу ли я подключить свой телефон Android к моему Mac?Да, вы можете, и есть различные способы подключения телефона Android к компьютеру Mac. К ним относятся использование проводного (USB) соединения и сторонних приложений, через Bluetooth, через Wi-Fi с помощью AirDroid и с использованием облачных сервисов, таких как Google Drive, Dropbox или OneDrive.
Как подключить телефон Android к Mac через USB?Лучший способ подключить Android к Mac через USB — использовать Android File Transfer (бесплатно) или такой инструмент, как MacDroid. Просто подключите телефон через USB-кабель к Mac и следуйте нашим пошаговым инструкциям выше для выбранного вами метода.
В чем разница между подключением MTP и ADB? Соединение MTP или соединение Media Transfer Protocol — это режим одной операции, который упрощает подключение Android к MacBook, а также просмотр и передачу файлов с вашего устройства Android на ваш Mac.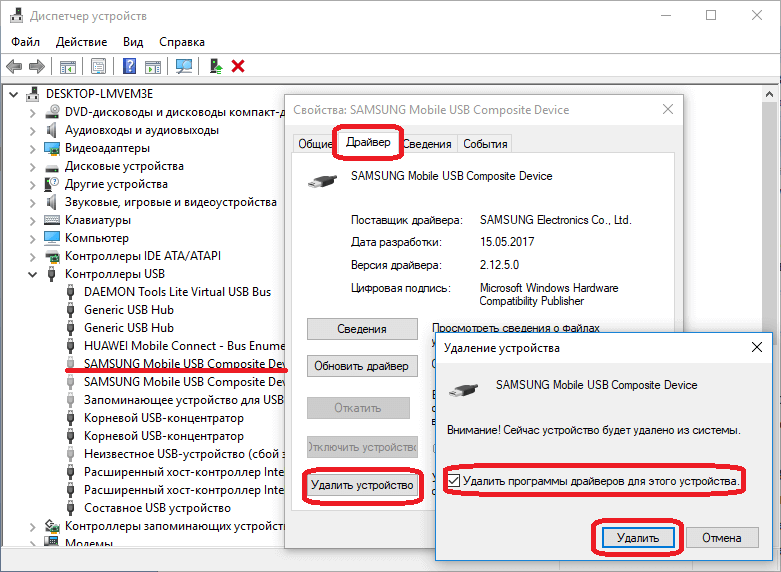


 Это поможет обнаружить неполадки в кабеле. Если поломалась одна из жил витой пары, то смартфон может продолжать заряжаться, но не обнаруживаться.
Это поможет обнаружить неполадки в кабеле. Если поломалась одна из жил витой пары, то смартфон может продолжать заряжаться, но не обнаруживаться.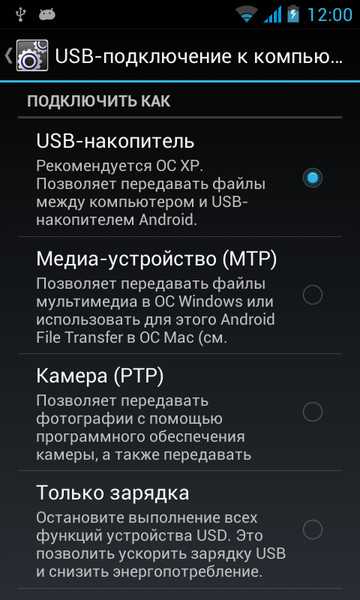 В наборе должны быть все системные файлы для корректной работы юсб-портов.
В наборе должны быть все системные файлы для корректной работы юсб-портов.


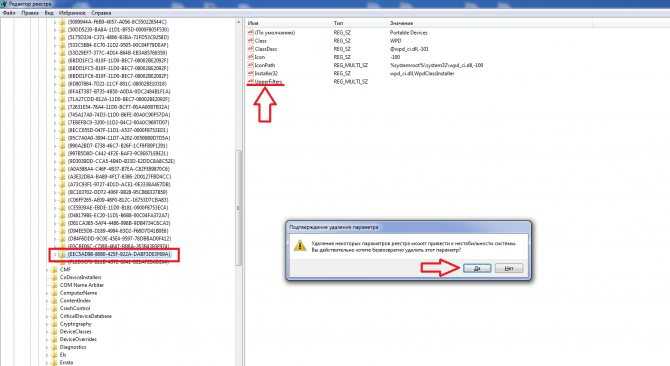 Если он присутствует, но отмечен черной стрелочкой в круге (отключен), щелкните по строке правой клавишей мышки и выберите в меню команду «Включить устройство».
Если он присутствует, но отмечен черной стрелочкой в круге (отключен), щелкните по строке правой клавишей мышки и выберите в меню команду «Включить устройство».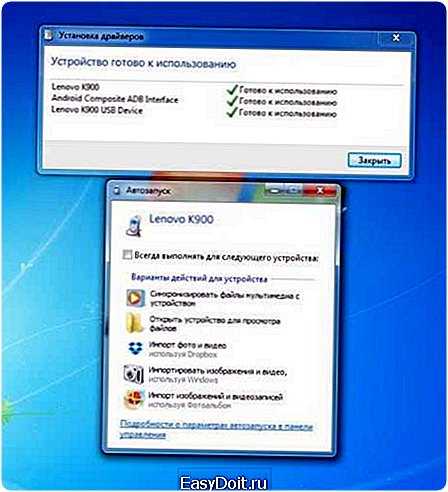 Так что на вирусы стоит проверить и телефон тоже.
Так что на вирусы стоит проверить и телефон тоже. В ней находится 2 файла (из четырех) с расширением.inf — usbaapl.inf и usbaapl64.inf.
В ней находится 2 файла (из четырех) с расширением.inf — usbaapl.inf и usbaapl64.inf.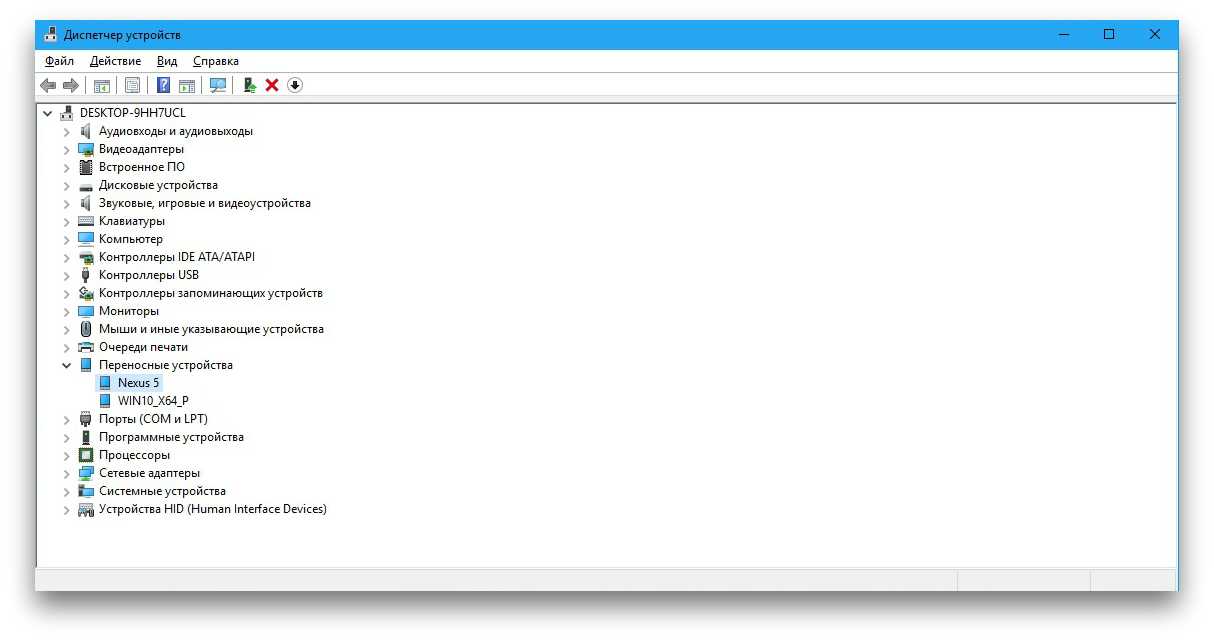 В новом окне отобразятся все драйвера мобильных устройств, которые уже установлены на ПК.
В новом окне отобразятся все драйвера мобильных устройств, которые уже установлены на ПК.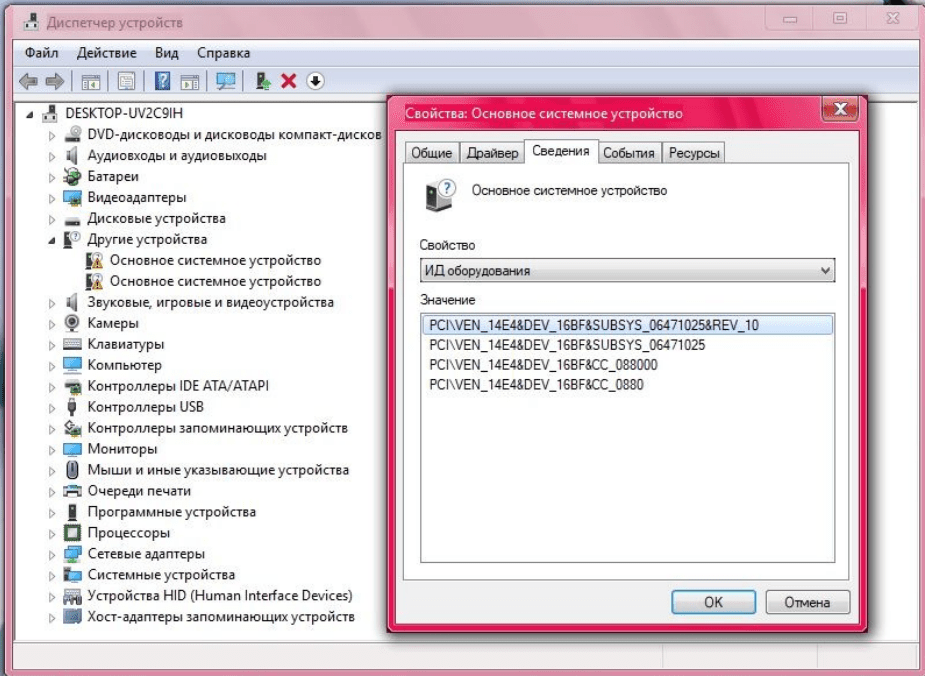

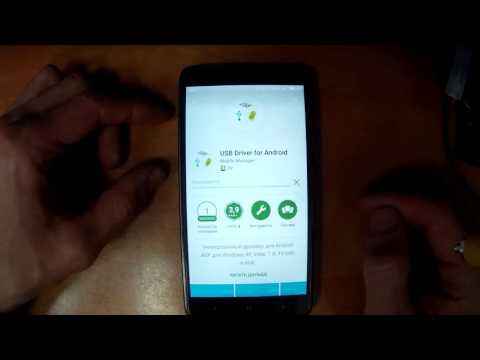
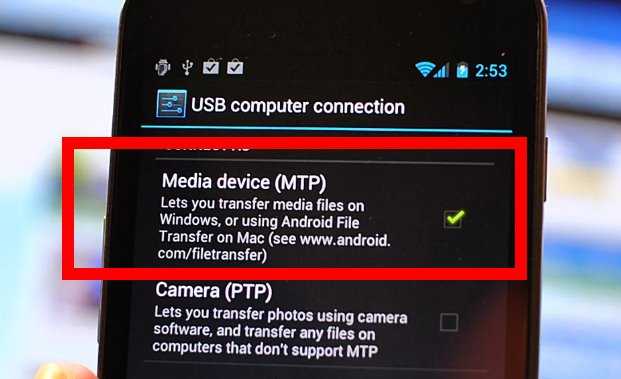

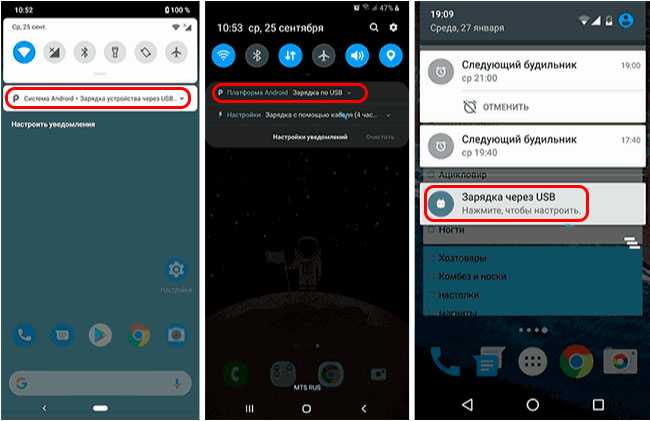
 Возможно, нерабочими оказались лишь несколько.
Возможно, нерабочими оказались лишь несколько.
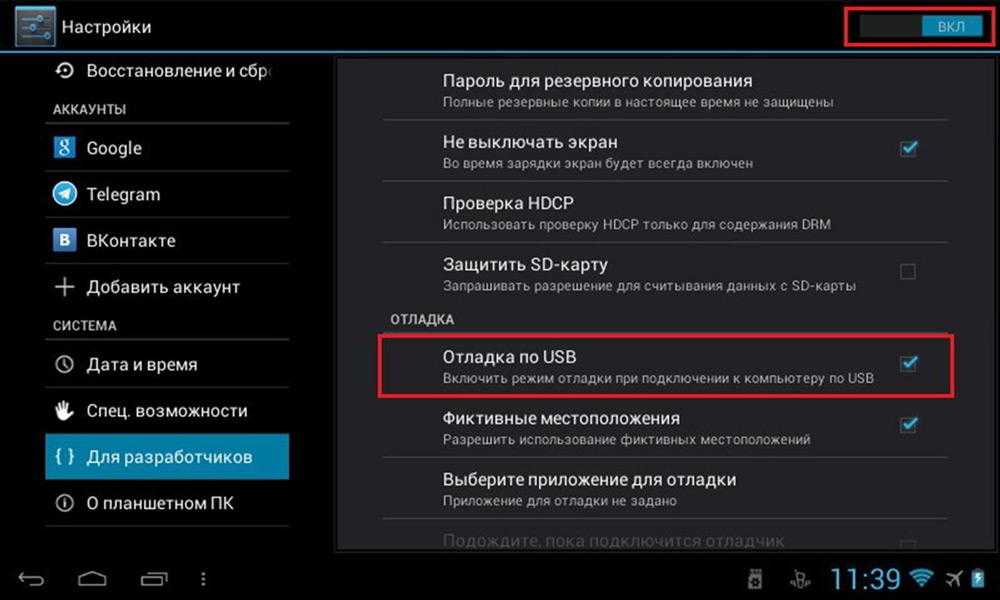 В нем не должны находиться неопознанные гаджеты.
В нем не должны находиться неопознанные гаджеты.