Запуск виндовс и дальше не загружается что делать
Содержание
- Что делать, если не загружается Windows 10, 8 или 7
- Что было установлено или подключено к компьютеру
- Установка нескольких ОС или жесткий диск с другого компьютера
- Неправильная настройка BIOS
- Электропитание компьютера
- Долгая загрузка системы, крах во время загрузки
- Причины и решения проблем с загрузкой Windows 7
- Причины проблемы и способы решения
- Способ 1: Активация последней удачной конфигурации
- Способ 2: «Безопасный режим»
- Способ 3: «Восстановление запуска»
- Способ 4: Проверка целостности системных файлов
- Способ 5: Сканирование диска на наличие ошибок
- Способ 6: Восстановление конфигурации загрузки
- Способ 7: Удаление вирусов
- Способ 8: Очистка автозапуска
- Способ 9: Восстановление системы
- Не загружается Windows 10 — все причины и исправление ошибок при загрузке
- Почему не загружается или долго грузится Windows 10
- Способы восстановления загрузки Виндовс 10
- Убираем синий экран при перезагрузке
- Проверка компьютера на вирусы
- Видео
Что делать, если не загружается Windows 10, 8 или 7
В этой статье рассмотрим причины по которым система может не загружаться и способы их устранить. Однажды вы включили компьютер и Windows отказалась загружаться, вы не знаете, что делать? Причин, по которым Windows не загружается очень много, давайте рассмотрим некоторые из них. Не спешите паниковать, так как современные Windows 10, 8 и 7 имеют множество инструментов для восстановления загрузки системы после краха.
Однажды вы включили компьютер и Windows отказалась загружаться, вы не знаете, что делать? Причин, по которым Windows не загружается очень много, давайте рассмотрим некоторые из них. Не спешите паниковать, так как современные Windows 10, 8 и 7 имеют множество инструментов для восстановления загрузки системы после краха.
Что было установлено или подключено к компьютеру
В первую очередь подумайте об последних изменениях. Возможно вы подключили новое устройство, провели чистку компьютера, установили программу или обновили драйвера? Эти изменения могли пройти и без вашего вмешательства. К примеру, Windows 10 автоматически устанавливает обновления системы и драйверов, не получая на это разрешения пользователя.
Если у вас активирован функционал точек восстановления, вы можете откатиться к последней рабочей конфигурации или провести автоматическое восстановление системы.
Установка нескольких ОС или жесткий диск с другого компьютера
Если вы подключали диск к другому компьютеру для установки ОС или установили несколько систем на этом компьютере и не можете загрузить одну из них, воспользуйтесь автоматическим восстановлением загрузки. Дополнительным симптомом этой проблемы будет сообщение об ошибке со словами “no operating system found”.
Дополнительным симптомом этой проблемы будет сообщение об ошибке со словами “no operating system found”.
Неправильная настройка BIOS
Проблему в загрузке операционной системы может вызвать смена режима работы жесткого диска: IDE, AHCI. Смена режима работы BIOS: Legacy, UEFI, CMS (Compatibility Support Module).
Еще одной причиной может стать выбор неправильного носителя для загрузки или выбор загрузки по сети. Дополнительным симптомом этой проблемы будет сообщение об ошибке со словами “ No bootable device”.
Сбой вовремя обновление BIOS или использование не правильной прошивки может сделать ваш компьютер полностью неработоспособным и потребовать сброса BIOS к настройкам по умолчанию.
Электропитание компьютера
Долгая загрузка системы, крах во время загрузки
Если загрузка ОС прерывается в различных местах с разными ошибками, или система запускается только после нескольких неудачных попыток, велика вероятность наличия проблем с жестким диском. Дополнительным симптомом могут быть посторонние звуки (стук, скрежет) издаваемые жестким диском.
Дополнительным симптомом могут быть посторонние звуки (стук, скрежет) издаваемые жестким диском.
В этом случае необходимо срочно сделать резервную копию важных данных и заменить жесткий диск компьютера. Вы также можете провести диагностику или лечение сбойных секторов диска, но после создания резервной копии.
Источник
Причины и решения проблем с загрузкой Windows 7
Одной из самых больших неприятностей, которая может случиться с компьютером, является проблема с его запуском. Если какая-либо неисправность возникает в запущенной ОС, то более или менее продвинутые пользователи стараются решить её тем или иным способом, но если ПК вообще не запускается, многие просто впадают в ступор и не знают, что делать. На самом деле указанная проблема далеко не всегда так серьезна, как может показаться на первый взгляд. Давайте выясним причины, по которым не запускается Виндовс 7, и основные способы их устранения.
Причины проблемы и способы решения
Причины проблемы с загрузкой компьютера можно разделить на две большие группы: аппаратные и программные.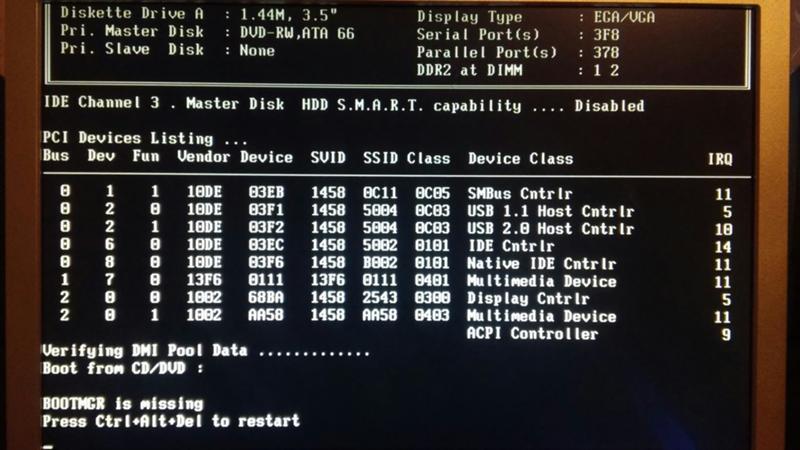 Первая из них связана с выходом из строя какого-либо комплектующего ПК: жесткого диска, материнской платы, блока питания, оперативной памяти и т.д. Но это скорее проблема собственно ПК, а не операционной системы, поэтому данные факторы мы рассматривать не будем. Скажем только, что если у вас нет навыков по ремонту электротехники, то при обнаружении подобных проблем нужно либо вызвать мастера, либо заменить поврежденный элемент на его исправный аналог.
Первая из них связана с выходом из строя какого-либо комплектующего ПК: жесткого диска, материнской платы, блока питания, оперативной памяти и т.д. Но это скорее проблема собственно ПК, а не операционной системы, поэтому данные факторы мы рассматривать не будем. Скажем только, что если у вас нет навыков по ремонту электротехники, то при обнаружении подобных проблем нужно либо вызвать мастера, либо заменить поврежденный элемент на его исправный аналог.
Еще одной причиной этой проблемы является низкое напряжение сети. В таком случае восстановить запуск можно, просто купив качественный блок бесперебойного питания или подключившись к источнику электроэнергии, напряжение в котором соответствует стандартам.
Кроме того, проблема с загрузкой ОС может возникнуть при накоплении большого количества пыли внутри корпуса ПК. В этом случае нужно просто почистить компьютер от пыли. Лучше всего при этом применять кисточку. Если вы используете пылесос, то включайте его на выдув, а не на вдув, так как он может засосать детали.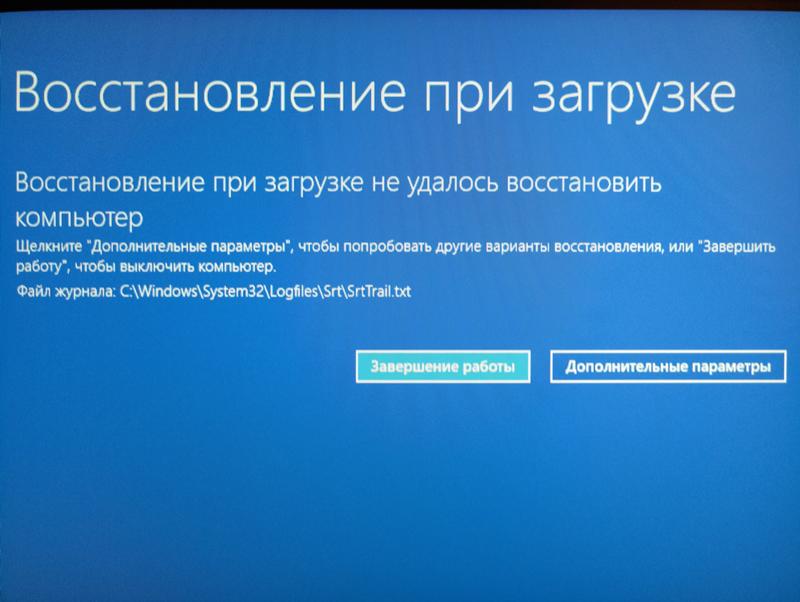
Также проблемы с включением могут возникнуть, если первым устройством, с которого производится загрузка ОС, в БИОС прописан CD-привод или USB, но при этом в данный момент в дисководе находится диск или к ПК подключена флешка. Компьютер будет пытаться загрузиться с них, а с учетом того, что на этих носителях в реальности операционная система отсутствует, то ожидаемо все попытки приведут к неудачам. В этом случае следует перед запуском отсоединять от ПК все USB накопители и CD/DVD-диски либо же указать в BIOS первым устройством для загрузки жесткий диск компьютера.
Возможен и просто конфликт системы с одним из подключенных к компьютеру устройств. В этом случае необходимо отключить все дополнительные девайсы от ПК и попробовать запустить его. При удачной загрузке это будет означать, что проблема кроется именно в обозначенном факторе. Последовательно подключайте к компьютеру устройства и после каждого подключения производите перезагрузку. Таким образом, если на определенном этапе проблема вернется, вы будите знать конкретный источник её причины.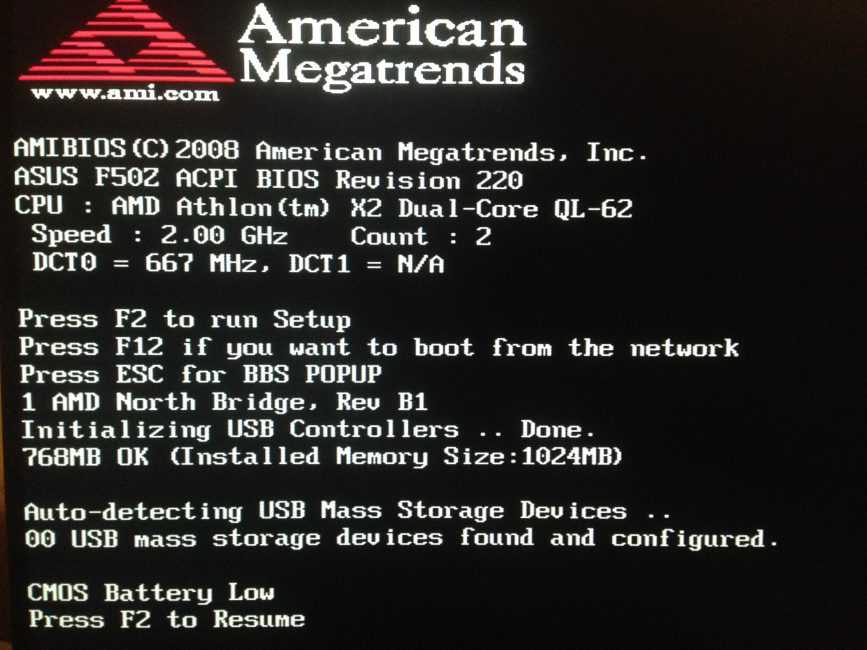 Это устройство перед запуском компьютера всегда нужно будет отключать от него.
Это устройство перед запуском компьютера всегда нужно будет отключать от него.
Главные факторы программных сбоев, вследствие которых не удалось загрузить Виндовс, следующие:
О способах решения вышеуказанных проблем и о восстановлении запуска ОС мы как раз поговорим в этой статье.
Способ 1: Активация последней удачной конфигурации
Одним из самых простых способов решения проблемы с загрузкой ПК является активация последней удачной конфигурации.
Способ 2: «Безопасный режим»
Ещё один вариант решения проблемы с запуском осуществляется путем захода в Виндовс в «Безопасном режиме».
Способ 3: «Восстановление запуска»
Устранить описываемую проблему можно также при помощи системного инструмента, который так и называется — «Восстановление запуска». Особенно он эффективен при повреждении реестра.
Данный способ хорош тем, что он довольно универсален и отлично подходит для тех случаев, когда вы не знаете причины неполадки.
Способ 4: Проверка целостности системных файлов
Одной из причин, по которой не удается запустить Виндовс, является повреждение системных файлов. Для устранения этой неполадки необходимо произвести процедуру соответствующей проверки с последующим восстановлением.
Если вы вообще не можете запустить Windows, то в этом случае откройте окно «Устранение неполадок компьютера». Процедура его активации была описана в предыдущем способе. Затем из раскрывшегося списка инструментов выберите «Командная строка».
Если вы активируете утилиту из среды восстановления, а не в «Безопасном режиме», то команда должна выглядеть так:
sfc /scannow /offbootdir=c:\ /offwindir=c:\windows
Вместо символа «c» нужно указать другую букву, если ваша ОС расположена в разделе под иным наименованием.
После этого применяйте Enter.
Способ 5: Сканирование диска на наличие ошибок
Одной из причин невозможности загрузить Виндовс может быть физическое повреждение жесткого диска или логические ошибки в нем. Чаще всего это проявляется в том, что загрузка ОС вообще не начинается либо же завершается на одном и том же месте, так и не дойдя до конца. Чтобы выявить подобного рода неполадки и попытаться их исправить, необходимо произвести проверку при помощи утилиты chkdsk.
Чаще всего это проявляется в том, что загрузка ОС вообще не начинается либо же завершается на одном и том же месте, так и не дойдя до конца. Чтобы выявить подобного рода неполадки и попытаться их исправить, необходимо произвести проверку при помощи утилиты chkdsk.
Далее нажмите Enter.
Если же вы работаете в режиме устранения неполадок, то утилита chkdsk проверит диск немедленно. В случае обнаружения логических ошибок будет произведена попытка их устранения. Если же винчестер имеет физические повреждения, следует либо обратиться к мастеру, либо заменить его.
Способ 6: Восстановление конфигурации загрузки
Следующий способ, который производит восстановление конфигурации загрузки при невозможности запуска Виндовс, тоже осуществляется путем ввода командного выражения в «Командную строку», запущенную в среде восстановления системы.
После этого нажмите Enter.
Снова применяйте Enter.
Способ 7: Удаление вирусов
Неполадку с запуском системы может вызвать также вирусное заражение компьютера.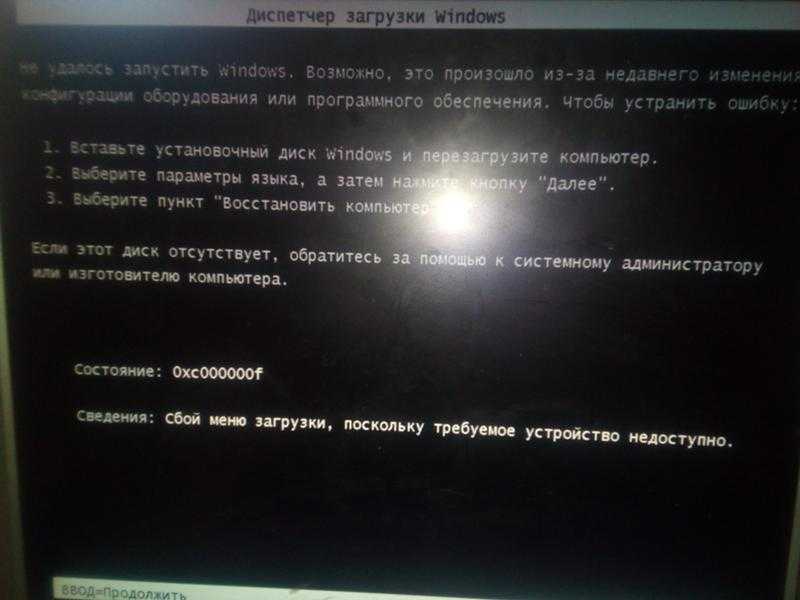 При наличии указанных обстоятельств следует найти и удалить вредоносный код. Выполнить это можно при помощи специальной антивирусной утилиты. Одним из наиболее хорошо зарекомендовавших себя инструментов данного класса является Dr.Web CureIt.
При наличии указанных обстоятельств следует найти и удалить вредоносный код. Выполнить это можно при помощи специальной антивирусной утилиты. Одним из наиболее хорошо зарекомендовавших себя инструментов данного класса является Dr.Web CureIt.
Но у пользователей может возникнуть резонный вопрос, как же осуществить проверку, если система не запускается? Если у вас получается включить ПК в «Безопасном режиме», то вы можете выполнить сканирование, произведя этот тип запуска. Но даже в этом случае мы советуем совершить проверку, запустив ПК с LiveCD/USB или с другого компьютера.
При обнаружении утилитой вирусов следуете тем инструкциям, которые будут отображаться в её интерфейсе. Но даже в случае ликвидации вредоносного кода проблема с запуском может остаться. Это означает, что, вероятно, вирусная программа повредила системные файлы. Тогда необходимо произвести проверку, подробно описанную при рассмотрении Способа 4 и осуществить реанимирование при обнаружении повреждений.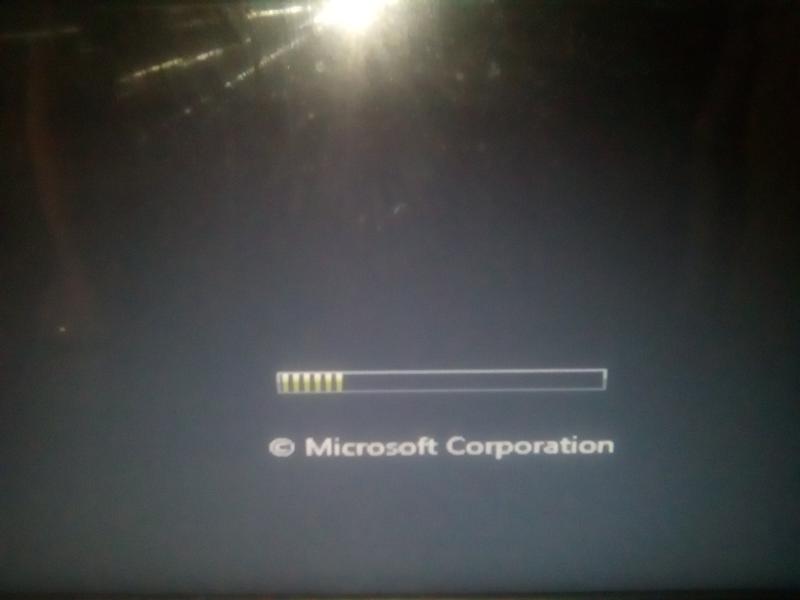
Способ 8: Очистка автозапуска
Если вы можете загрузиться в «Безопасном режиме», но при обычной загрузке возникают проблемы, то вполне вероятно, что причина неисправности кроется в конфликтной программе, которая находится в автозапуске. В этом случае резонно будет вообще очистить автозагрузку.
Далее применяйте «OK».
Способ 9: Восстановление системы
В случае если ни один из указанных способов не сработал, то можно произвести восстановление системы. Но главное условие для применения указанного метода состоит в наличии ранее созданной точки восстановления.
Если ПК не запускается даже в «Безопасном режиме», то откройте инструмент устранения неполадок при загрузке или активируйте его с установочного диска. В среде восстановления выберите вторую позицию – «Восстановление системы».
Примерно по такому же алгоритму производится реанимирование Виндовс из резервной копии.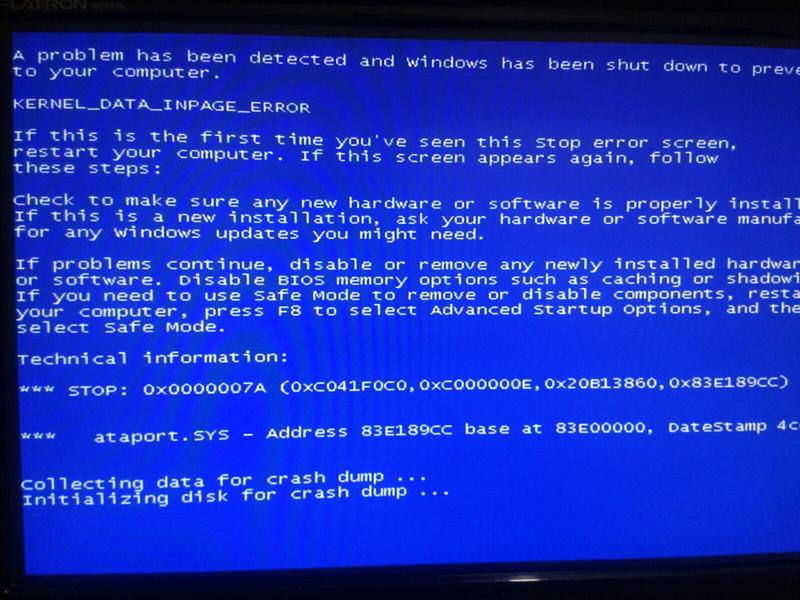 Только для этого в среде восстановления требуется выбрать позицию «Восстановление образа системы», а затем в раскрывшемся окне указать директорию размещения резервной копии. Но, опять же, данный метод можно использовать только в том случае, если вы предварительно создали образ ОС.
Только для этого в среде восстановления требуется выбрать позицию «Восстановление образа системы», а затем в раскрывшемся окне указать директорию размещения резервной копии. Но, опять же, данный метод можно использовать только в том случае, если вы предварительно создали образ ОС.
Как видим, в Виндовс 7 существует довольно много вариантов восстановления запуска. Поэтому если вы вдруг встретитесь с изучаемой тут проблемой, то не нужно сразу впадать в панику, а просто использовать советы, которые даны в данной статье. Тогда, если причиной неполадки выступил не аппаратный, а программный фактор, с большой долей вероятности можно будет восстановить работоспособность. Но для надежности настоятельно рекомендуем применять и превентивные меры, а именно не забывать периодически создавать точки восстановления или резервные копии Виндовс.
Источник
Не загружается Windows 10 — все причины и исправление ошибок при загрузке
Если вы столкнулись с тем, что не загружается Windows 10, не спешите переустанавливать систему. В большинстве случаев проблему можно решить самостоятельно. Рассмотрим все возможные случаи проблем с включением Виндовс 10 и способы решения этой неполадки.
В большинстве случаев проблему можно решить самостоятельно. Рассмотрим все возможные случаи проблем с включением Виндовс 10 и способы решения этой неполадки.
Почему не загружается или долго грузится Windows 10
Перед началом устранения проблемы вспомните, что вы делали до её появления (играли в игру, установили новую программу, запустили сканирование антивирусом, переустанавливали драйвера, очищали жесткий диск и так далее). Это поможет быстро выявить, как именно нужно действовать для исправления системы.
Причины, почему Windows 10 долго загружается при включении:
Если же вы столкнулись с ситуацией, когда не загружается Windows 10 и крутится загрузка, скорее всего, в системе просто устанавливаются обновления. Подобное состояние может длится даже несколько часов, а иконка прогресс бара может не появляться.
Советуем не отключать компьютер, а оставить его в состоянии загрузки на 1-2 часа. Если рабочий стол не загрузился, проблему нужно решать поочередным выполнением описанных ниже методов.
Способы восстановления загрузки Виндовс 10
Все программные сбои, из-за которых Виндовс 10 не включается, можно решить с помощью комплексного подхода. Рекомендуем выполнить следующие способы. Если один из них повторить не удается — переходите к другому, и так пока не решите проблему.
Убираем синий экран при перезагрузке
Часто можно встретить случай, когда Windows 10 очень долго загружается, а в результате появляется синий экран смерти. На экране отображается сообщение о необходимости в перезагрузке, но каждый раз после повторного включения проблема повторяется.
Для исправления ошибки выполните следующие действия:
Принудительная перезагрузка
В случае, когда компьютер не загружается с Windows 10 и вы не помните, какие действия выполнялись до появления проблемы, попробуйте запустить принудительную перезагрузку. В 90% случаев этот метод помогает решить единовременный баг системы.
В результате выполнения действия, система запустит автоматический анализ и решение неполадок в фоновом режиме. Компьютер будет включен.
Компьютер будет включен.
Заметьте! Этот способ сработает только в том случае, если сбой возник в результате единовременной фатальной ошибки в работе игры или программы. Если же причина неполадки заключается в сбое обновлений или вирусном ПО, принудительная перезагрузка не поможет.
Отсоединение патч-корда сетевой карты
Если вы столкнулись с тем, что появился черный экран и не загружается Windows 10, причиной такого бага может стать неудачная попытка подключения к интернету. Возможно, система пытается установить автоматические обновления или одна из установленных программ требует соединения с сетью.
Решить неполадку можно с помощью отсоединения патч-корда (кабеля интернета). Если вы используете беспроводное подключение, выньте из розетки маршрутизатор Wi — Fi и перезагрузите компьютер.
Запуск в безопасном режиме
Безопасный режим – это особый вариант загрузки ОС, с помощью которого можно включить Виндовс даже после серьезного сбоя. Система включается с минимальным набором запущенных программ и устройств.
Windows 10 не загружается после обновления, необходимо включить безопасный режим. Следуйте инструкции:
Внимание! Если у вас уже есть установочный дик с Windows 10 пропустите первые два шага.
Осталось только перезагрузить компьютер. Он автоматически включит безопасный режим. Появится рабочий стол с черной заставкой.
Теперь необходимо выполнить действия, которые решат проблему долгого включения системы. В первую очередь, зайдите в диспетчер устройств и обновите конфигурацию всего подключённого оборудования:
Зайдите в окно «Все параметры» и запустите утилиты для автоматической диагностики и исправления проблем.
После выполнения вышеуказанных действий выключите ПК. Извлеките загрузочный накопитель, в БИОСе измените очередь загрузки (на первом месте – установленная ОС). Перезагрузите компьютер. Система должна запускаться без торможений.
Заметьте, что безопасный режим не всегда помогает решить проблему включения. После попытки запуска в стандартном режиме проблема может повториться заново. В таком случае, рекомендуем просканировать систему антивирусом, который установлен на загрузочном диске.
После попытки запуска в стандартном режиме проблема может повториться заново. В таком случае, рекомендуем просканировать систему антивирусом, который установлен на загрузочном диске.
Проверка компьютера на вирусы
При выявлении вирусов на компьютер в течении 1-2 дней приходит пакет с обновлениями, которые способны исправить проблему. Если же вы отключили функцию автоматического апдейта или ваш компьютер был заражен еще до релиза служб, которые уничтожают вирус, необходимо удалить вредоносную программу самостоятельно.
Даже если не загружается система Windows 10, вы все еще можете создать загрузочный диск с портативной версией антивируса. Сделайте это с помощью флешки, другого компьютера, программы Live CD и портативного установщика антивирусной программы.
Следуйте инструкции:
После обнаружения зараженных файлов удалите их (если они вам не нужны) или нажмите на клавишу «Лечить», если эти файлы являются частью системной директории или стандартных программ.
Восстановление из бэкапа системы
Если ранее вы создавали резервную копию операционной системы, для устранения неполадки с включением можно сделать бэкап Виндовс 10. Все ваши настройки, установленные программы и файлы, которые были созданы после охранения резервной копии, будут удалены. В то же время, вы получите полностью рабочую систему.
Необходимо запустить загрузочный диск Windows 10 и открыть вкладку «Восстановление». В появившемся окне выберите пункт «Восстановление образа системы».
не загружается WIndows 10
Далее утилита автоматически найдет все доступные на жестком диске резервные копии. Пользователю будет предложено выбрать нужную копию из списка. Также, можно указать расположение бэкапа вручную.
Важно, чтобы дата создания бэкапа совпадала с датой нормальной работы системы. В противном случае, ошибка будет повторяться. Нажмите на клавишу «Далее», чтобы начать процесс восстановления. Компьютер может несколько раз перезагрузиться, а в среднем через 15-20 минут включится рабочий стол.
Сброс Windows 10
Последний и наиболее действенный вариант решения ошибки – полный сброс системы, то есть её откат до первоначального состояния. Минус этого метода заключается в том, что никакие данные сохранены не будут. Вы получите абсолютно «чистую» копию операционной системы.
Следуйте инструкции:
Если после восстановления или сброса вы снова столкнулись с медленной загрузкой компьютера, причина поломки заключается в аппаратной неисправности. Рекомендуем обратиться за помощью в сервисный центр.
Теперь вы знаете, как решить проблему загрузки Windows 10. Заметьте, что рассмотренные выше способы касаются только программных причин неисправности. Если ноутбук упал и ОС перестала включаться или вы подозреваете, что есть другая аппаратная поломка, обратитесь в сервисный центр для получения профессиональной консультации.
Пишите, с какими видами проблемы включения Виндовс 10 сталкивались вы и как удалось решить ошибку.
Источник
Видео
Логотип Windows не запускается система
Не загружается компьютер или ноутбук? Как восстановить загрузку Windows?
Как запустить Автоматическое восстановление Windows 10 при включении ПК
При запуске Windows 10 шарики крутятся БЕСКОНЕЧНО
Компьютер запущен некорректно ничего не помогает
Не загружается Windows 7
Не запускается Windows 7 после обновления. Как восстановить систему Windows 7
Как восстановить систему Windows 7
Крутиться кружок на черном фоне, Windows 10 не грузиться
Не запускается windows 7 Восстановление после ошибок
Если, у Вас при запуске компьютер зависает на «Запуск Windows»,то Вам сюда!!!
Не загружается Windows 10. Что делать?
от Sergey
Содержание
Поговорим о том, что делать, если Windows 10 не загружается. Чаще всего проблема проявляется в том, что система не грузится дальше заставки с логотипом Майкрософт либо отображается черный экран. Важный момент: в этой статье мы будем рассматривать варианты решения неисправности, подразумевая, что проблема заключается именно в программной части. Поэтому, если у вас есть подозрения, что Windows 10 не запускается из-за неисправности железа, либо же выдается какая-то конкретная ошибка, нужно поискать решение по названию ошибки или определенному признаку аппаратной неисправности.
Случайные сбои при запуске Windows 10 и способы их устранения
Если Windows 10 не загружается, сперва советуем проверить следующие пару способов для решения проблем с загрузкой. Они зачастую связаны со временным сбоем ОС. Эти советы, возможно, покажутся вам странным, но именно такие решения чаще всего описывают пользователи в комментариях.
1. Отключите Интернет и перезагрузите компьютер. Иногда при появлении черного экрана при загрузке помогает отсоединить патч-корд из сетевой карты, выключить wifi ноутбуке или отключить питание роутера.
2. Нажмите и удержите более 4 секунд кнопку питания, чтобы компьютер принудительно выключился. Через несколько секунд включите его заново и попытайтесь запустить Windows. Случается, что ПК некорректно (так сказать «не полностью») вышел из режима гибернации.
Проверка компьютера на вирусы
Причиной того, что Windows 10 не запускается, могут быть и вирусы. Поэтому, советуем создать загрузочный носитель с антивирусом DrWEB и проверить систему. О том, как это сделать, написано в этой статье.
О том, как это сделать, написано в этой статье.
Проверка свободного места на диске
Проверьте, достаточно ли места на системном диске (обычно, диск C:). Из-за его нехватки нередко возникают проблемы с запуском операционной системы. При необходимости очистите место, переместив часть файлов из таких папок как Загрузки, Видео или Изображения на другой диск. Очистить место можно загрузившись с любого LiveCD — даже с того же DrWEB LiveUSB, о котором мы говорили в предыдущем пункте.
Загрузка в безопасном режиме и удаление проблемного ПО
Итак, загрузитесь в Безопасном режиме. В последнем разделе данной статьи пошагово описано, как это сделать, если Виндовс 10 не запускается. Если войти в Safe Mode удалось, то этот факт уже сам по себе говорит о том, что неисправность скорее всего на программном уровне (хотя бывают исключения).
Теперь, как было сказано выше, нужно либо удалить программу, после которой Windows 10 перестала загружаться, либо драйвер, в зависимости от вашего случая.
Удаление обновления:
Удаление драйвера:
Откат к точке восстановления
Восстановление системы можно запустить либо из безопасного режима, либо загрузиться с установочной флешки с Windows 10. Второй вариант более надежный:
1. Создайте загрузочную флешку с Windows 10. О том, как это сделать, описано в этой статье. Важно, чтобы при создании носителя вы выбрали то же издание, язык и разрядность, что и у текущей ОС, которая не загружается.
2. Загрузитесь с USB (читайте подробнее).
3. Выберите язык, метод ввода и нажмите Далее:
4. В следующем окне выберите Восстановление системы:
5. Затем Диагностика → Дополнительные параметры → Восстановление системы. Здесь есть нюанс: если обновление не было включено заранее, то восстановить систему до более раннего состояния не получится. Если точки есть, пробуйте откатиться. Не получится с одной — пробуйте другую.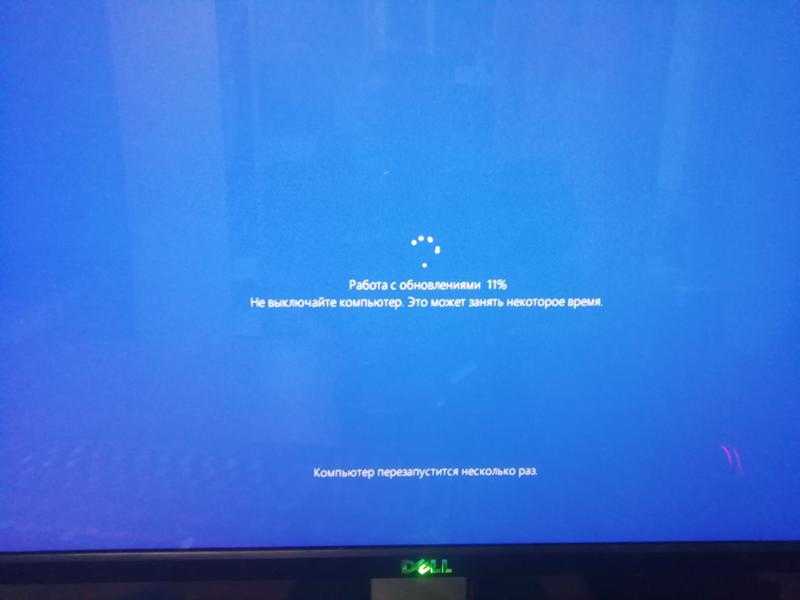 О том, как попытаться откатить систему, если система не запускается, читайте в нашей статье.
О том, как попытаться откатить систему, если система не запускается, читайте в нашей статье.
Возврат Windows 10 в исходное состояние (сброс)
Если ничего из вышеописанного не помогает и у вас по-прежнему не запускается Windows 10, то для восстановления работоспособности компьютера, остается сделать сброс. Для этого:
1. Снова загрузитесь с установочного USB-носителя. Нажмите любую клавишу, когда увидите Press any key to boot from CD or DVD…
2. Выберите язык
3. Выберите Восстановление системы:
4. Выберите Диагностика и Вернуть компьютер в исходное состояние:
После этого выберите Сохранить мои файлы. Внимание! Если вы точно храните личные файлы вроде фото, документов и других важных данных на отдельном диске (пускай и логическом), то лучше всего будет:
- выбрать Удалить все,
- выбрать вашу копию Windows,
- кликнуть Тoлько диск, на котором установлена система Windows (в большинстве случаев у вас это будет диск C:),
- нажать Просто удалить мои файлы.

Затем нажмите кнопку Вернуть в исходное состояние:
Процедура возврата не быстрая по сравнению с другими вышеописанными способами. Однако, если ваша Windows 10 не загружается действительно из-за серьезных программных проблем, то этот способ часто реально помогает решить проблему.
Не загружается рабочий стол Windows 7, 8 10: что делать
Инновационный подход компьютерной техники стал решающим значением выбора популярной операционной системы на платформе Windows который представлен 7,8 и 10 версиями. В некоторых случаях появляется так называемый «чёрный экран» при загрузке и тогда перед пользователем стоит вопрос, и решение задачи почему не загружается рабочий стол.
Если рассмотрим конкретную версию Windows 10, то здесь проблема кроется в конфликте с видеокартами, точнее с её драйверами. В некоторых случаях, чёрный экран возникает после того, как вы перевели ваш ПК из состояния сна в рабочее. Допускается появление чёрной заставки, если работает одновременно два монитора. Можно сказать, что есть масса причин почему долго загружается рабочий стол Windows, а также несколько способов решения этой проблемы.
Можно сказать, что есть масса причин почему долго загружается рабочий стол Windows, а также несколько способов решения этой проблемы.
Почему не загружается рабочий стол Windows 7
Первым решением этой проблемы станет обычная перезагрузка компьютера. К слову, ответственной командой за запуск рабочего стола отвечает функция explorer.exe, она же является проводником Windows. Эта команда полностью перезагружает графический интерфейс, осуществляет полномасштабный доступ пользователя ко всем имеющимся папкам и действующим операционным каналам по системе Windows.
Теперь выполняем следующие действия, которые решают проблему при загрузке Windows, когда не загружается рабочий стол.
- Запускаем в рабочем режиме ОС комбинацию клавиш Ctrl+Alt+Del (или Ctrl+Alt+Esc), в данном случае произойдёт открытие «Диспетчера задач»;
- Находим кнопку «Новая задача», кликаем по этой клавише и прописываем значение explorer.exe. После этого нажимаем кнопку «ОК», и должна произойти полная загрузка рабочего стола.

Иногда, после совершения этих действий на мониторе неожиданно «исчезают» ярлыки. Снова входим в «Диспетчер задач», кликаем по кнопке «Новая задача», после активируем кнопку «Обзор», переходим по файловому адресу C: WINDOWS, в нем ищем знакомый нам файл explorer.exe, принудительно запускаем его в работу.
Здесь имеет место ситуация, если вы часто сталкиваетесь с проблемой, когда не загружается рабочий стол и появляется черный экран, которая возникает систематически, тогда потребуется вручную постоянно проводить вышеуказанные действия.
Не загружается рабочий стол Windows 10, ищем пути решения
Черный экран может стать проблемой в дальнейшей работе вашей операционной системы. Если вы практически каждый день вручную осуществляете принудительный запуск, стоит проверить ваш компьютер на наличие вирусов. Запустите в автономном режиме антивирусную программу. Если рабочий стол постоянно не загружается, тогда потребуется провести редактирование реестра Windows.
Редактор реестра можно запустить следующим образом, нажимаем сочетание клавиш Win+R (или кнопку «Выполнить», расположенная в меню ОС «Пуск»). В выпавшем окне потребуется ввести следующее значение regedit и после этого нажимаем кнопку OK.
Перед вами откроется вот такого типа окно:
После этого, в редакторе потребуется выполнить следующие операции.
- Находим установленный ключ exe по адресу [HKEY_LOCAL_MACHINE]/SOFTWARE/Microsoft/WindowsNT/CurrentVersion/Image File Execution Options/explorer.exe
- Ищем в этом редакторе такой ключ exe по адресу [HKEY_LOCAL_MACHINE]/SOFTWARE/Microsoft/WindowsNT/CurrentVersion/Image File Execution Options/explorer.exe
- Удаляем вышеуказанные ключи.
Дополнительно в редакторе находим вод эти параметры ключей [HKEY_LOCAL_MACHINE]/SOFTWARE/Microsoft/WindowsNT/CurrentVersion/Winlogon переходим по этим ссылкам. В нем необходимо будет запустить предустановленный параметр Shell.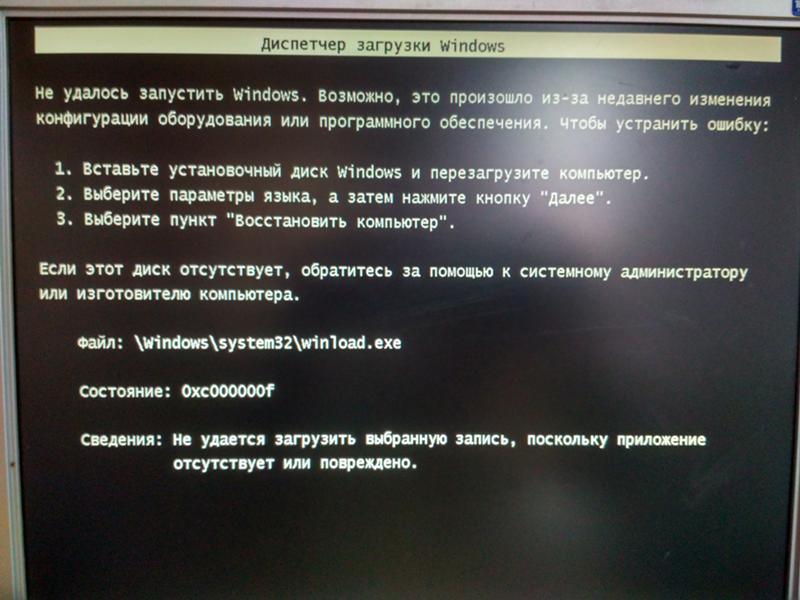 Для этого параметра в ручном виде присваиваем значение explorer.exe, т.е. эту характеристику вписываем в поле «Значение».
Для этого параметра в ручном виде присваиваем значение explorer.exe, т.е. эту характеристику вписываем в поле «Значение».
Производим принудительную перезагрузку персонального компьютера, если правильно выполнены все вышеуказанные действия.
Почему в Windows 8 не загружается рабочий стол
Есть большая вероятность того, что черный экран является следствием нарушения сбоя в материнской плате, при переходе с видеокарты. Если имеется выход на встроенной материнской плате для видеокарты, то можно подключить дисплей прямо туда. При загрузке требуется откатить драйвера видеокарты обратно и, возможно, решение проблемы Win 7 не загружается рабочий стол будет получено.
Необходимо напомнить пользователям, что для «восьмёрки» проблема отката видеокарты будет решаться эффективнее, чем для «десятой» версии по причине того, что многие инновационные разработки 10 в открытую конфликтуют со старыми драйверами, которые в итоге выдают черный монитор экрана.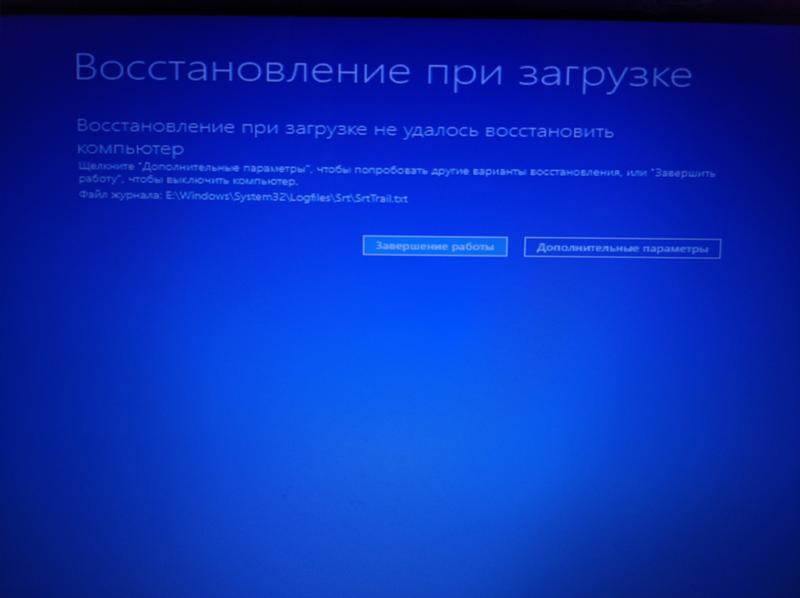
Если, все-таки возникает черный экран после множества попыток реанимировать, попробуйте произвести замену драйверов, вернее полное удаление установленных драйверов видеокарты.
Нажимаем на кнопку Back Space, щелкаем именно пять раз по кнопкам Tab и Enter. После этого переходим на стрелку верх и нажимаем Shift и опять Enter. Далее, в слепом варианте обработки информации появится окно, которое мы не увидим. Это окно восстановления и процедура будет происходить «наощупь».
- Три раза клацаем по кнопке стрелки вниз и нажимаем Enter.
- Теперь мы два раза щелкаем по этой же стрелке вниз и нажимаем Enter.
- Теперь 2 раза нажимаем по кнопке влево.
- Если ваш компьютер поддерживает БИОС или MBR, тогда необходимо один раз нажать по стрелке ведущей вниз и Enter
- Если ваша операционная система поддерживает UEFI, два раза нажимаем по стрелке вниз и залипаем кнопку Enter.
- Если вы сомневаетесь, что у вас UEFI или BIOS, вам потребуется постоянно нажимать один раз стрелку вниз.

- Окончательный этап — это нажатие один раз действующей кнопки Enter.
Примерная картина действий будет выглядеть так:
После этих танцев с бубнами, можно будет запустить режим с низким разрешением и в полной безопасности эксплуатации.
В Windows 8.1 не загружается рабочий стол, что можно предпринять Во время загрузки компьютера попробуем восстановить операционную систему и одновременно удалить ненужные драйвера, тогда мы решим задачу, когда после ввода пароля не загружается рабочий стол. Перезагружаем ваш ПК и снова устанавливаем удалённые драйвера. В некоторых случаях, этот волшебный метод не помогает, можно попробовать не менее «волшебное действие» при помощи следующего метода: Теперь придётся интуитивно понять, какая сейчас у вас раскладка на клавиатуре. Вводим следующий операционный код bcdedit /set {default} safeboot network и нажимаем с небольшим усилием по клавише Enter. После этого необходимо ввести ещё одну команду shutdown /r, щёлкнуть по клавише Enter. Компьютер издаст характерный звук и через 15 секунд клацаем по клавише Enter. После этих магических действий ваш компьютер должен заработать ”как часики”. В вышеуказанном режиме можно удалить, заменить драйвера видеокарты, вернуть привычные настройки, для этих целей используйте команду bcdedit {default} /deletevalue safeboot. Если в конечном итоге не желаете заниматься всем этим ужасом, то можете воспользоваться банальным вариантом восстановления проблемы системы при помощи загрузочного диска или USB.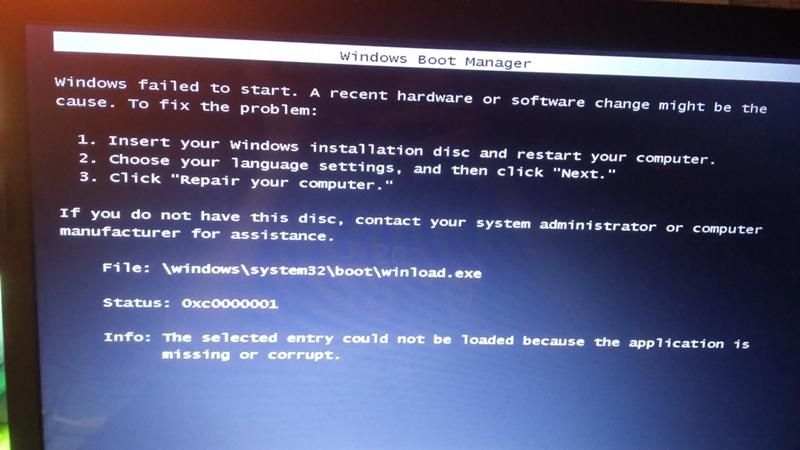

«На этом компьютере не может быть установлена Windows 11»: как исправить эту ошибку Но если вы пытаетесь использовать самую раннюю версию программного обеспечения на своем существующем ПК, вы можете столкнуться с некоторыми скачками скорости из-за системных требований для новой операционной системы. (Вот как загрузить Windows 11 и создать установочный диск Windows 11.)
Если вы пытались установить Windows 11 Insider Preview или использовать приложение Microsoft PC Health Check и получили сообщение об ошибке: «Этот компьютер не может запустить Windows 11», в вашей системе могут быть не включены два основных параметра безопасности: безопасная загрузка и TPM 2.0. (Вот еще две вещи, которые вы должны сделать перед загрузкой Windows 11.) Многие современные компьютеры и процессоры Intel и AMD имеют эти встроенные функции, и теперь они необходимы для всех компьютеров, работающих под управлением Windows 11.
После того, как вы загрузили приложение PC Health Check, вы можете нажать «Проверить сейчас», чтобы начать процесс сканирования.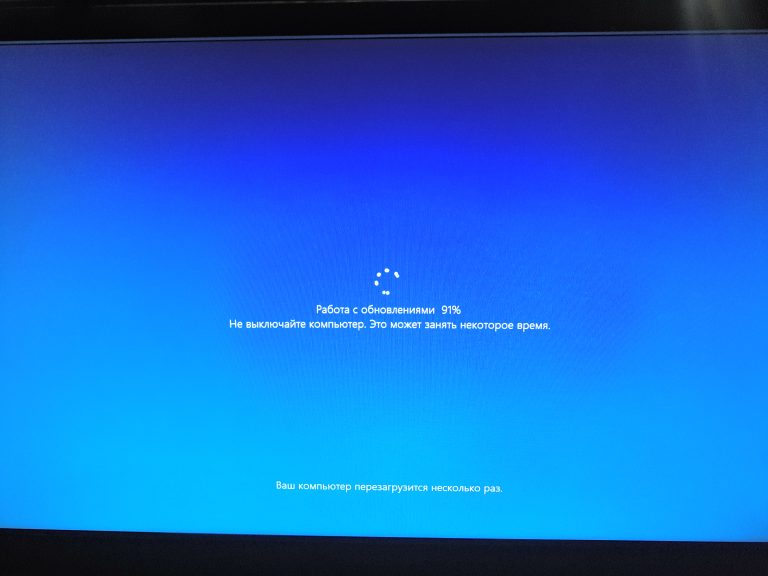 Приложение сообщит вам, будет ли ваш компьютер поддерживать Windows 11 или что в нем отсутствует, и вы можете нажать «Просмотреть все результаты» для получения дополнительной информации.
Приложение сообщит вам, будет ли ваш компьютер поддерживать Windows 11 или что в нем отсутствует, и вы можете нажать «Просмотреть все результаты» для получения дополнительной информации.
Если ваш компьютер достаточно новый, чтобы поддерживать и то, и другое, включить TPM (сокращение от Trusted Platform Module) и безопасную загрузку часто довольно просто. Никаких специальных навыков не требуется, и вы будете просто щелкать меню. Если вы никогда не слышали слова «меню BIOS», вы можете чувствовать себя не в своей тарелке, но не пугайтесь. Проявив немного терпения, с этим справится любой новичок.
Вот что вам нужно знать.
Подробнее: Обзор Windows 11: обновление ОС от Microsoft незаметно, но нам нравится
Что такое TPM и безопасная загрузка?
Микрочипы TPM – это небольшие устройства, известные как безопасные криптопроцессоры. Некоторые доверенные платформенные модули являются виртуальными или микропрограммными, но в качестве микросхемы доверенный платформенный модуль подключается к материнской плате во время сборки и предназначен для повышения безопасности оборудования во время запуска компьютера. Доверенный платформенный модуль является обязательной технологией на компьютерах с Windows с 2016 года, поэтому на более старых машинах может не быть необходимого оборудования или прошивки. Ранее Microsoft требовала, чтобы производители оригинального оборудования всех моделей, созданных для работы под управлением Windows 10, гарантировали, что машины поддерживают TPM 1.2. TPM 2.0 — это самая последняя требуемая версия.
Доверенный платформенный модуль является обязательной технологией на компьютерах с Windows с 2016 года, поэтому на более старых машинах может не быть необходимого оборудования или прошивки. Ранее Microsoft требовала, чтобы производители оригинального оборудования всех моделей, созданных для работы под управлением Windows 10, гарантировали, что машины поддерживают TPM 1.2. TPM 2.0 — это самая последняя требуемая версия.
TPM вызывают споры среди специалистов по безопасности и правительств. Обновленный и включенный доверенный платформенный модуль является надежной защитой от атак на микропрограммы, число которых неуклонно растет и привлекает внимание Microsoft. Однако он также позволяет проводить удаленную аттестацию (уполномоченные стороны могут видеть, когда вы вносите определенные изменения в свой компьютер) и может ограничивать виды программного обеспечения, которые разрешено запускать на вашем компьютере. Машины с TPM обычно не поставляются в страны, где западное шифрование запрещено.
Безопасная загрузка — это функция программного обеспечения вашего компьютера, которая определяет, какие операционные системы могут быть активны на компьютере. Это и хорошо, и плохо для Windows-машины. С одной стороны, он может предотвратить захват вашего компьютера некоторыми классами агрессивных вредоносных программ и является основной защитой от программ-вымогателей.
С другой стороны, это может помешать вам установить вторую операционную систему на свой компьютер, предоставляя вам две на выбор при первом запуске компьютера. Итак, если вы хотите поэкспериментировать, например, с операционными системами Linux, безопасная загрузка может вас остановить. Безопасная загрузка также играет роль в предотвращении пиратства Windows.
TPM и безопасная загрузка могут быть ключом к тому, чтобы ваше устройство работало под управлением Windows 11.
Несколько слов предостережения
Теперь, когда вы знаете о технологиях безопасности, которые будете использовать, есть несколько моментов, о которых следует помнить, прежде чем приступить к самостоятельному устранению проблемы.
Вам определенно следует осмотреться, изучить доступные варианты и ознакомиться с тем, что скрывается под капотом, но избегайте изменения каких-либо настроек или сохранения каких-либо изменений, если вы точно не знаете, что произойдет, когда вы это сделаете.
Новые функции Windows 11 включают интеграцию с Microsoft Teams.
Microsoft/Скриншот Сары Тью/CNETПоддерживает ли мое устройство TPM 2.0 и безопасную загрузку?
Если средство проверки работоспособности ПК показало, что TPM не включен, сначала следует выяснить, является ли это точным диагнозом. Вот как.
Вот как.1. На рабочем столе нажмите клавишу Windows рядом с пробелом + Р . Это вызовет диалоговое окно.
2. В текстовом поле введите tpm.msc и нажмите Введите . Это должно открыть новое окно с надписью «Управление TPM на локальном компьютере».
3. Нажмите Статус . Если вы видите сообщение «Доверенный платформенный модуль готов к использованию», значит, средство проверки работоспособности ПК поставило вам неправильный диагноз, и приведенные ниже действия не помогут. На данный момент существует несколько причин, по которым вы можете получить неправильное сообщение об ошибке от Microsoft, поэтому лучше всего обратиться к профессионалу, который осмотрит вашу машину.
Если вы не видите это сообщение, а вместо этого видите сообщение «Не удается найти совместимый доверенный платформенный модуль» или другое сообщение, указывающее, что доверенный платформенный модуль может быть отключен, выполните следующие действия.
Сейчас играет: Смотри: Как включить TPM 2.0 и безопасную загрузку для установки Windows…
6:39
Как включить TPM 2.0?
Вам потребуется войти в меню BIOS, чтобы добраться до переключателя TPM, и есть два способа сделать это. Мы рассмотрим оба здесь. Первый — для гораздо более новых ПК, второй — для компьютеров старше на несколько лет. Однако независимо от того, что вы выберете, вам потребуется перезагрузить компьютер. Поэтому сохраните любую работу и закройте все открытые окна или программы, прежде чем продолжить.
Из меню «Пуск» Windows 10
Если у вас более новая машина с Windows 10, время загрузки может быть слишком быстрым, чтобы вы могли попробовать традиционный метод нажатия определенной клавиши, чтобы попасть в меню BIOS до полной загрузки Windows. Вот как добраться до него изнутри вашего обычного рабочего стола.
Бретт Пирс/CNET 1. Включите компьютер в обычном режиме и откройте Меню «Пуск» , нажав на эту кнопку Windows в крайнем левом нижнем углу экрана. Нажмите на значок шестеренки Настройки в левой части меню.
Включите компьютер в обычном режиме и откройте Меню «Пуск» , нажав на эту кнопку Windows в крайнем левом нижнем углу экрана. Нажмите на значок шестеренки Настройки в левой части меню.2. В появившемся окне «Настройки» нажмите Обновление и безопасность . На появившейся левой панели нажмите Recovery . Под заголовком Расширенный запуск нажмите Перезагрузить сейчас .
Ваш компьютер немедленно перезагрузится, и вместо перезагрузки и возврата к обычному экрану рабочего стола вы попадете на синий экран с несколькими вариантами.
3. Нажмите Устранение неполадок , затем
Устройство снова перезагрузится.
Отсюда перейдите к шагу 2 в разделе ниже и выполните оставшиеся шаги.
С момента запуска
Вам потребуется очень быстро выполнить шаг 1. У вас будет всего несколько секунд, чтобы войти в BIOS, прежде чем загрузится операционная система. Если вы пропустите свое окно, ничего страшного, вам просто нужно перезагрузить компьютер и повторить попытку. Однако после шага 1 не торопитесь.
У вас будет всего несколько секунд, чтобы войти в BIOS, прежде чем загрузится операционная система. Если вы пропустите свое окно, ничего страшного, вам просто нужно перезагрузить компьютер и повторить попытку. Однако после шага 1 не торопитесь.
1. Перезагрузите компьютер, и когда он загрузится, вы должны увидеть сообщение о том, что нужно нажать определенную клавишу для входа в BIOS, независимо от того, используется ли в нем это слово или другое. Например, на большинстве Dell вы должны увидеть «Нажмите F2, чтобы войти в программу установки». Другими сообщениями могут быть «Setup = Del» (что означает «Удалить») или «Конфигурация системы: F2». Нажмите любую клавишу, указанную в подсказке, и войдите в меню настройки .
В зависимости от того, какой у вас компьютер, для входа в меню настроек может потребоваться другой ключ. Это может быть F1, F8, F10, F11, Delete или другая клавиша. Если на экране нет сообщения с инструкциями, общее правило состоит в том, чтобы нажать клавишу, когда вы видите логотип производителя, но до загрузки Windows. Чтобы узнать, какой ключ поможет вам войти, найдите в Интернете марку и модель вашего ноутбука вместе с фразой «ключ BIOS».
Чтобы узнать, какой ключ поможет вам войти, найдите в Интернете марку и модель вашего ноутбука вместе с фразой «ключ BIOS».
2. В меню BIOS или UEFI должен быть хотя бы один параметр или вкладка с пометкой Безопасность . Используя клавиатуру, перейдите к нему и нажмите Enter. В некоторых системах вам может понадобиться использовать клавиши
3. Когда вы окажетесь в разделе «Безопасность», вы будете искать настройки TPM . Это может быть четко обозначено как «Устройство TPM», «Безопасность TPM» или какой-либо другой вариант. На компьютерах Intel он иногда будет помечен как «PTT» или «Intel Trusted Platform Technology». Он также может отображаться как «Коммутатор AMD fTPM».
Предупреждение: будьте начеку. В большинстве меню настроек TPM у вас обычно есть возможность очистить свой TPM, обновить его или восстановить заводские настройки по умолчанию. Не делайте этого прямо сейчас. Очистка TPM приведет к потере всех данных, зашифрованных с помощью TPM, и всех ключей шифрования. Это действие нельзя отменить или отменить.
Не делайте этого прямо сейчас. Очистка TPM приведет к потере всех данных, зашифрованных с помощью TPM, и всех ключей шифрования. Это действие нельзя отменить или отменить.
4. В меню настроек TPM вы выполняете только одну миссию: Найдите переключатель, который включает TPM . Вы больше ничего не трогаете. Просмотрите параметры в этом меню, чтобы найти тот, который показывает какую-либо форму переключателя или переключателя рядом со словом «Включить» или «Недоступно» или даже просто «Выкл.». Используйте клавиши со стрелками, чтобы перевернуть этот тумблер или переключатель.
5. После того, как вы включили TPM, осмотрите экран в поисках Save . После сохранения этого параметра перезагрузите компьютер.
МайкрософтКак включить безопасную загрузку?
Вы избавите себя от головной боли, если будете помнить одну вещь о включении безопасной загрузки.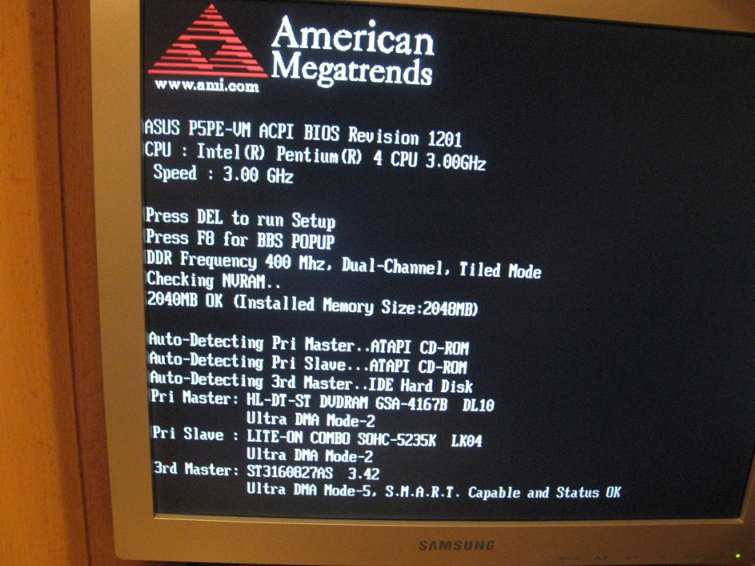 Иногда после включения безопасной загрузки на компьютере с программным обеспечением, несовместимым с безопасной загрузкой, компьютер отказывается правильно загружать Windows при перезапуске. Если это произойдет, не паникуйте. Ты ничего не сломал.
Иногда после включения безопасной загрузки на компьютере с программным обеспечением, несовместимым с безопасной загрузкой, компьютер отказывается правильно загружать Windows при перезапуске. Если это произойдет, не паникуйте. Ты ничего не сломал.
Независимо от того, какой метод вы использовали для входа в меню загрузки — либо через меню «Пуск» Windows 10, либо с помощью традиционного метода нажатия определенной клавиши во время запуска — вы все равно можете использовать традиционный способ вернуться в меню загрузки и снова отключить безопасную загрузку.
Из меню «Пуск» Windows 10
Выполните описанные выше действия, чтобы получить доступ к настройкам прошивки UEFI .
1. Как только вы войдете в UEFI, вы будете искать параметр безопасной загрузки. Есть несколько возможных мест, где это может быть — проверьте на любых вкладках с надписью «Загрузка», «Безопасность» или «Аутентификация».
2. После того, как вы проверили вкладки и нашли параметр Secure Boot , переключите переключатель рядом с ним, чтобы включить или включить его.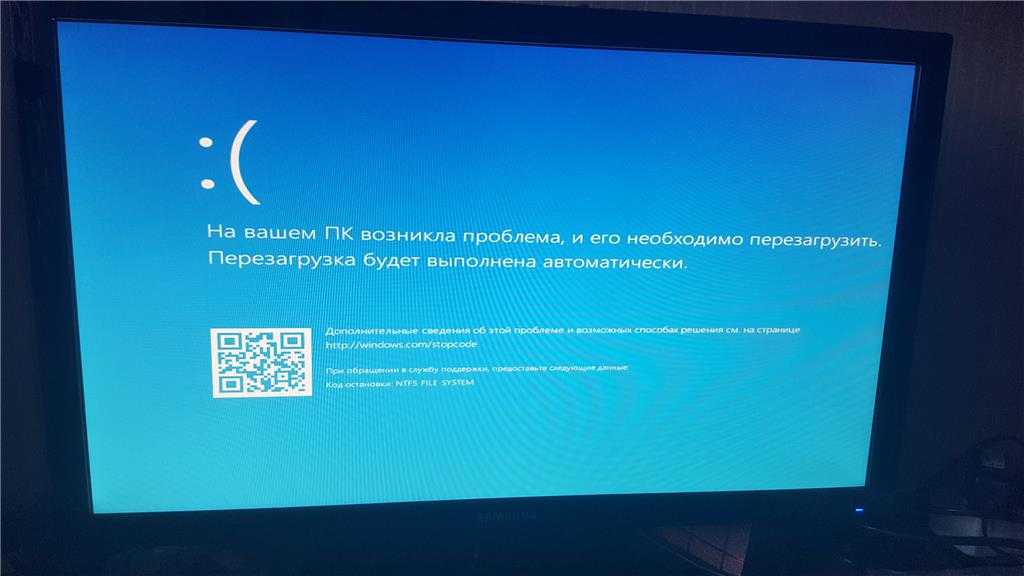
3. Найдите функцию Сохранить , и после сохранения изменений и выхода из меню компьютер должен перезагрузиться и вернуться к обычному рабочему столу Windows.
На некоторых компьютерах не всегда удается найти параметр безопасной загрузки. Некоторые компьютеры будут загружать ключи безопасной загрузки на вкладке «Пользовательские». Некоторые компьютеры не позволят вам включить безопасную загрузку, пока не будут восстановлены определенные заводские настройки. Если вы не можете получить доступ к Secure Boot или вас здесь заблокировали, лучше обратиться за помощью к профессионалу, чем рисковать.
При запуске
Если вы не работаете с UEFI, вы можете просто включить безопасную загрузку в BIOS.
1. Как и при включении TPM, нажмите F2 (или любую другую клавишу, указанную производителем) во время загрузки компьютера и войдите в меню BIOS.
2. Перейдите на вкладку или параметр с надписью Настройка BIOS и выберите Advanced .
3. Далее выберите Boot Options и должен появиться их список.
4. В этом списке найдите Secure Boot . Включите его.
5. Нажмите Сохранить , выйдите из системы меню и перезагрузите компьютер, если он не перезагружается автоматически.
Сейчас играет: Смотри: Windows 11: основные новые функции 2021 года
3:22
Что делать, если у меня нет чипа TPM?
Как отмечалось родственным изданием CNET ZDNet еще в 2017 году, производители материнских плат иногда экономят на установке фактического чипа TPM и вместо этого отправляют платы только с той частью, которая позволяет чипу подключаться к плате. Если вы обнаружите, что при покупке ПК произошло короткое замыкание на чипе TPM, и у вас нет виртуальной или встроенной версии TPM, у вас все еще есть несколько вариантов.
Первый вариант — попытаться вернуть машину по гарантии производителя. Это, конечно, при условии, что производитель вашей машины готов установить чип, который он вам уже продал, или заменить вашу модель на модель с чипом. Второй и самый дорогой вариант — просто купить новую машину, предварительно убедившись, что на ней действительно установлен чип с поддержкой TPM 2.0.
Если ваша гарантия уже аннулирована, ваш третий вариант — менее дорогой, но, возможно, более сложный — это купить совершенно новую материнскую плату с установленным чипом TPM 2.0, а затем либо заменить платы самостоятельно, либо обратиться в местный послепродажный ремонт. магазин справляется с работой. Имейте в виду, однако, что продолжающаяся глобальная нехватка чипов сократила мировые поставки материнских плат, затруднив их поиск и подняв цены на некоторые бренды до 300-400 долларов. Это еще одно место, где ваша местная ремонтная мастерская может помочь.
Наконец, либо вы, либо ваша ремонтная мастерская можете попробовать четвертый вариант: найти микросхему TPM с правильными характеристиками для вашей материнской платы и установить ее. В зависимости от типа, с которым вы работаете, и от того, где вы его получаете, чип с поддержкой TPM 2.0 может стоить вам от 70 долларов. К счастью, базовые структуры плат и микросхем достаточно схожи, так что если вы хотите запачкать руки под капотом, то можете установить микросхему TPM самостоятельно. В ZDNet есть пошаговые инструкции (с полезной галереей изображений).
В зависимости от типа, с которым вы работаете, и от того, где вы его получаете, чип с поддержкой TPM 2.0 может стоить вам от 70 долларов. К счастью, базовые структуры плат и микросхем достаточно схожи, так что если вы хотите запачкать руки под капотом, то можете установить микросхему TPM самостоятельно. В ZDNet есть пошаговые инструкции (с полезной галереей изображений).
Какой бы путь вы ни выбрали, мы настоятельно рекомендуем вам сначала проконсультироваться либо с вашим производителем, либо со специалистом по ремонту устройств, прежде чем пытаться разобрать машину. Провести несколько минут со знающим профессионалом может быть достаточно, чтобы превратить ваш кошмар обновления в быстрое решение и избавить вас от чрезмерных затрат на замену.
Сейчас играет: Смотри: Обзор Windows 11: новая ОС заставляет нас спрашивать: обновить или подождать?
8:32
Чтобы узнать больше, узнайте, как загрузить Windows 11, а также лучшие новые функции Windows 11 и способы их использования.
Windows 11/10 не загружается? 10 лучших вариантов его восстановления
Опубликовано Тимом в Советы по восстановлению данных 18 октября 2021 г. Если вы включаете компьютер, а он не запускается, может быть немного страшно, если у вас нет резервной копии всех ваших данных.
К счастью, есть несколько возможных решений, когда Windows 11/10 не загружается. Давайте рассмотрим шаги, которые вы можете предпринять, если это произойдет с вами.
Что означает, что Windows 11/10 не загружается?
Это расстраивает и может быть немного страшно, когда ваш ПК или ноутбук с Windows 11/10 не запускается. Последнее, что вы хотите видеть, когда нажимаете кнопку питания на своем компьютере, — это пустой экран.
Некоторые симптомы могут означать, что ваш компьютер с Windows 11/10 не загружается, в том числе:
Отсутствие признаков питания — индикатор питания даже не загорается
Windows 11/10 начинает загружаться, но сразу же выключается
Ваш компьютер загружается с черным или синим экраном, который не отвечает
Windows 11/10 зависает на экране входа в систему или на логотипе Windows
Каждая из этих проблем может быть вызвана разными причинами.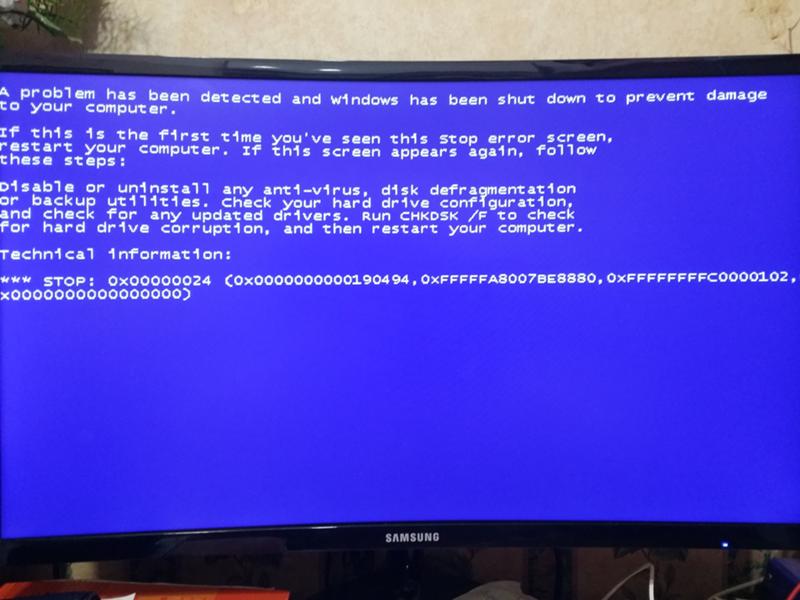 В некоторых случаях могут помочь расширенные параметры и инструменты восстановления, встроенные в Windows 1o. В других случаях вам, возможно, придется предпринять некоторые дополнительные шаги для устранения проблемы.
В некоторых случаях могут помочь расширенные параметры и инструменты восстановления, встроенные в Windows 1o. В других случаях вам, возможно, придется предпринять некоторые дополнительные шаги для устранения проблемы.
Распространенные причины проблем с загрузкой Windows 11/10
Если Windows 11/10 не запускается, это может быть связано с аппаратным или программным обеспечением.
Если ваш компьютер с Windows 11/10 даже не включается, это может быть проблема с блоком питания или другим внутренним компонентом. Или, если он включается, но не загружается, это может быть проблема с вашим жестким диском или твердотельным накопителем.
Если Windows 11/10 начинает загружаться, но зависает или выключается на полпути, это может быть связано с программной проблемой. Иногда эти проблемы могут быть вызваны обновлениями драйверов или установкой новых приложений.
Независимо от того, вызвана ли проблема аппаратной или программной проблемой, вам необходимо убедиться, что у вас есть текущая копия всех ваших файлов, прежде чем двигаться дальше.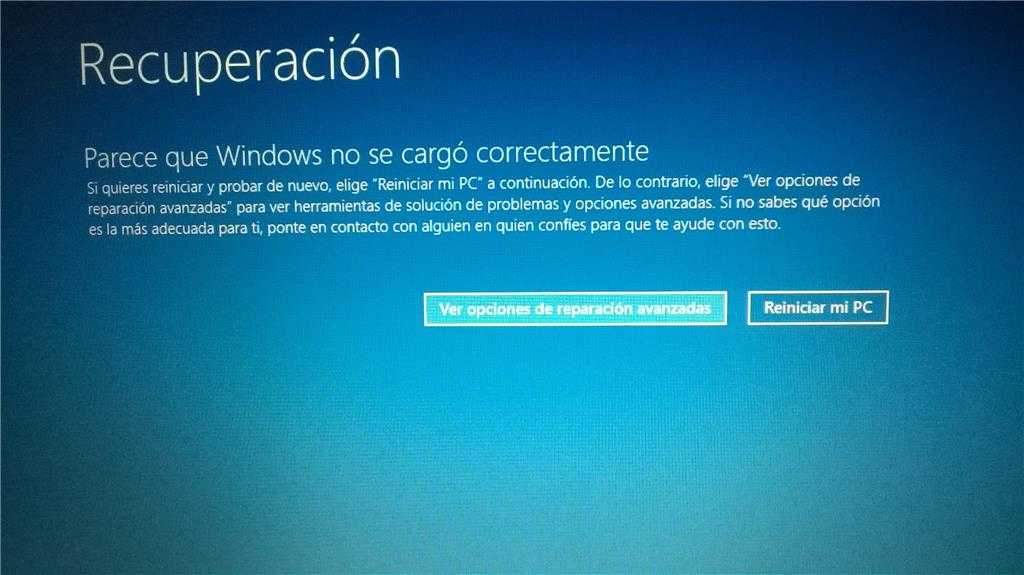 Если у вас нет актуальной резервной копии, вам потребуется восстановить файлы другим способом.
Если у вас нет актуальной резервной копии, вам потребуется восстановить файлы другим способом.
Как восстановить файлы после того, как Windows 11/10 не загружается?
Включение ПК с Windows 11/10 и обнаружение того, что он не загружается, может вызвать панику. У большинства людей на компьютерах хранятся важные данные, такие как семейные фотографии и другие вещи, которые невозможно заменить.
К счастью, эти данные остаются на жестком диске или в хранилище SSD, даже если компьютер не запускается. Если вы не делаете ничего, что может перезаписать его новой информацией, вы можете восстановить эти файлы с помощью профессионального инструмента восстановления данных.
Лучшее программное обеспечение для восстановления данных
Существуют службы восстановления данных, которые восстановят ваши файлы за вас, но они будут стоить сотни или даже тысячи долларов. Вы можете избежать этих дорогостоящих счетов, выполнив восстановление данных самостоятельно с помощью iBoysoft Data Recovery для Windows.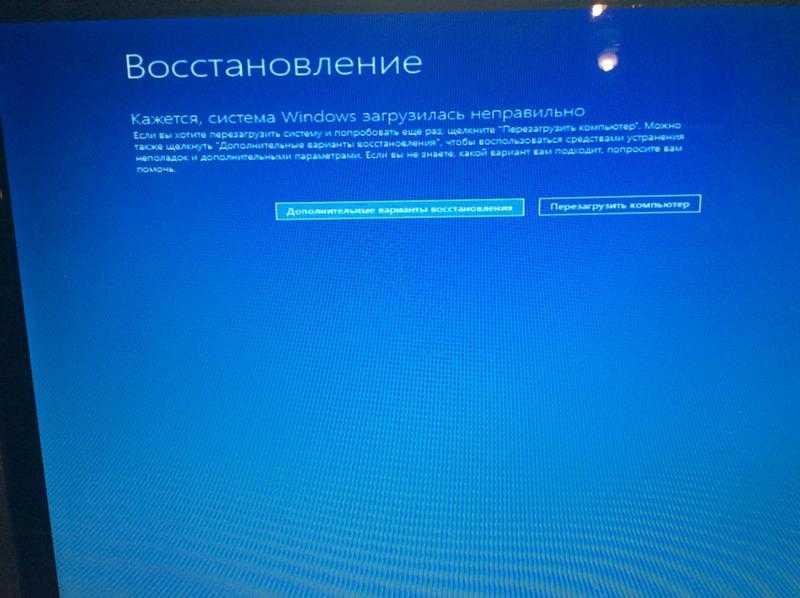
iBoysoft Data Recovery работает в Windows 11/10, а также в других версиях, таких как Windows 8 и 7. Он также поддерживает версии Windows Server с 2003 по 2019. Он позволяет восстанавливать потерянные данные с жесткого диска или SSD-накопителя на компьютере, который выиграл не заводится.
Он поддерживает файлы любого типа, которые вы могли сохранить на своем ПК, включая фотографии, музыку, документы, электронную почту, видео и многое другое. iBoysoft Data Recovery предназначен для работы в режиме только для чтения, чтобы быть абсолютно уверенным, что вы не перезапишете что-либо непреднамеренно, прежде чем у вас будет возможность восстановить это.
iBoysoft Data Recovery работает на других типах хранилищ, а также на дисках вашего компьютера. Вы можете использовать его для восстановления файлов с поврежденных USB-накопителей, SD-карт, внешних жестких дисков и других типов карт памяти.
Как восстановить данные с ПК с Windows 11/10, который не загружается
Чтобы восстановить данные с ПК с Windows 11/10, который не загружается, выполните следующие действия.
Шаг 1: Извлеките жесткий диск или создайте загрузочный диск iBoysoft Data Recovery.
Если жесткий диск, с которым у вас возникли проблемы, является внутренним, извлеките его из незагружаемого компьютера и подключите его к работающему компьютеру извне через порт USB. Если вам неудобно выполнять этот шаг самостоятельно, попросите друга, имеющего опыт работы с аппаратным обеспечением, или обратитесь в местную ремонтную мастерскую, которая сделает этот шаг за вас.
Если вы не можете извлечь внутренний жесткий диск из ноутбука, создайте загрузочный диск iBoysoft Data Recovery и загрузите незагружаемый компьютер с загрузочного диска iBoysoft Data Recovery.
Шаг 2: Сканируйте данные с помощью iBoysoft Data Recovery.
После запуска iBoysoft Data Recovery выберите модуль восстановления данных. Если операционная система зашифрована с помощью BitLocker, вместо этого выберите модуль восстановления BitLocker.
Выберите диск операционной системы и нажмите Далее, чтобы начать сканирование диска на наличие отсутствующих файлов.
Шаг 3: Предварительный просмотр и восстановление файлов
После завершения сканирования вы увидите список всех файлов, найденных на диске. Выберите файлы, которые вы хотите восстановить, и нажмите «Восстановить», чтобы вернуть их.
Как исправить компьютер с Windows 11/10, который не запускается?
После успешного восстановления файлов вы можете перейти к исправлению не загружаемого компьютера с Windows 11/10. Теперь, когда вы сохранили эти файлы, вам не нужно беспокоиться о перезаписи важной информации на диске.
«Windows 11/10 не загружается» может охватывать несколько различных сценариев, поэтому существует несколько возможных решений. Каждое из них может решить определенные проблемы, поэтому вам может потребоваться несколько из следующих решений, чтобы найти то, которое подходит именно вам.
1. Никаких признаков питания
Если вы нажмете кнопку питания, чтобы включить компьютер, вы ожидаете услышать, как вращаются вентиляторы, загораются индикаторы на клавиатуре и компьютере, начинают вращаться внутренние диски и другие процессы запуска. Если вы не видите и не слышите ничего из этого, это может означать, что компьютер не получает питания.
Если вы не видите и не слышите ничего из этого, это может означать, что компьютер не получает питания.
Проверьте блок питания
Это может показаться очевидным, но наиболее распространенная причина, по которой компьютер вообще не включается, заключается в том, что на него не подается питание. Первый шаг к устранению этой проблемы — отсоединить кабель питания от компьютера и снова подключить его, чтобы убедиться, что он правильно подключен.
Также рекомендуется обойти любые блоки питания или другие удлинители, которые вы используете, и подключить их напрямую к настенной розетке. Это устранит вероятность того, что виновата другая часть цепочки.
Если вы используете ноутбук, оставьте его включенным на несколько часов, чтобы он зарядился. Иногда ноутбуки не включаются, если батарея полностью разряжена, даже если они подключены к источнику питания.
На настольном ПК также убедитесь, что выключатель питания включен. Если что-то случайно нажало на переключатель, он мог быть выключен, даже если вы этого не сделали.
На настольном компьютере или ноутбуке вы можете обнаружить неисправный блок питания, если эти действия не помогут. В этом случае вам необходимо отнести компьютер в сервисный центр для замены блока питания.
Дважды проверьте монитор
Если компьютер сам включается, но вы ничего не видите на мониторе, возможно, проблема связана с вашим дисплеем.
Как и в случае с компьютером, попробуйте отсоединить кабель питания и снова подключить его, чтобы убедиться в надежном соединении. Также рекомендуется сделать то же самое с кабелем, который подключается к компьютеру.
Если это не имеет значения, попробуйте подключить другой монитор, чтобы посмотреть, решит ли это проблему. В этом случае вам может потребоваться ремонт или замена неисправного монитора.
2. Компьютер включается и сразу же выключается
Если компьютер включается правильно, но почти сразу снова выключается, проблема с питанием маловероятна. Скорее всего, что-то, связанное с компьютером, заставляет его выключаться после загрузки.
Чтобы проверить наличие конфликта с другим устройством, отключите все, что подключено к компьютеру, оставив только мышь и клавиатуру. Все остальные устройства, такие как принтер, сканер, внешние накопители и веб-камеры, должны быть отключены.
Перезагрузите компьютер и проверьте, правильно ли он загружается. Если это так, повторно подключайте устройства по одному, перезапуская после добавления каждого из них. Если компьютер не загружается после подключения устройства, вы определили причину.
3. Компьютер с Windows 11/10 зависает или зависает в процессе загрузки
Иногда компьютер зависает или зависает в процессе загрузки. Вы можете увидеть черный или синий экран с каким-либо сообщением об ошибке, или он может просто никогда не завершить загрузку.
Экраны сообщений об ошибках легче идентифицировать, но если ваш компьютер загружается намного дольше, чем обычно, велика вероятность того, что он завис.
Есть несколько возможных решений этих проблем.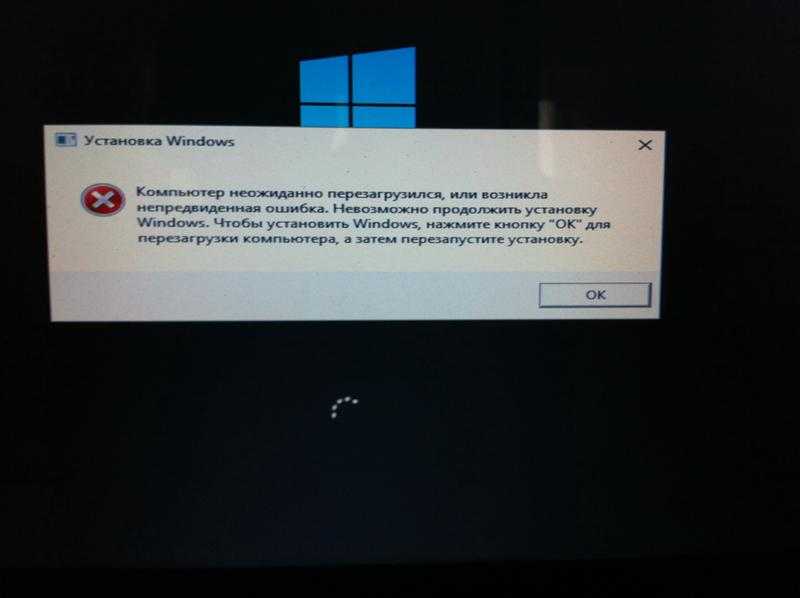
Запуск Windows 11/10 в безопасном режиме
Если ваш компьютер зависает или дает сбой во время запуска, это может быть вызвано ошибкой приложения или устаревшими драйверами устройств. Когда вы загружаетесь в безопасном режиме, Windows ничего из этого не загружает — загружаются только основные файлы операционной системы.
Чтобы запустить Windows 11/10 в безопасном режиме, нажмите кнопку питания, чтобы включить компьютер, и удерживайте клавишу Shift. Удерживая клавишу Shift, нажмите «Перезагрузить».
Вы увидите экран с надписью «Выберите вариант». Оттуда выберите «Устранение неполадок», нажмите «Дополнительные параметры», выберите «Параметры запуска» и нажмите «Перезагрузить». Когда вы увидите экран «Параметры запуска», нажмите F4, чтобы загрузиться в безопасном режиме.
Если ваш компьютер по-прежнему не запускается в безопасном режиме, вы можете попробовать использовать USB-диск восстановления Windows, если он у вас есть. Подключите USB-накопитель к компьютеру, который не загружается, включите его и нажмите F11.
Выберите нужный язык, и вы увидите меню дополнительных параметров. Оттуда вы можете выполнить те же действия, что и выше.
Если ваш компьютер загружается в безопасном режиме, вы можете обновить любые драйверы или другое программное обеспечение, которое вы недавно установили, а затем перезагрузить компьютер, чтобы посмотреть, решит ли это проблему.
Запустите средство восстановления при загрузке Windows
Следующее возможное решение — использовать средство восстановления при загрузке в меню загрузки Windows. Этот инструмент сканирует ваш жесткий диск на наличие ошибок и может автоматически устранять многие типы проблем.
Если ваш компьютер работает под управлением Windows 11/10, вы увидите окно автоматического восстановления, если он не загружается. Нажмите «Дополнительные параметры»> «Устранение неполадок»> «Дополнительные параметры»> «Восстановление при загрузке», чтобы начать процесс.
Восстановление системы
Если средство восстановления при загрузке не может решить проблему, вы можете попробовать восстановить Windows до предыдущей точки, когда она работала, с помощью средства восстановления системы. Вернитесь в меню «Дополнительные параметры», выберите «Восстановление системы» и следуйте инструкциям на экране, чтобы восстановить компьютер.
Вернитесь в меню «Дополнительные параметры», выберите «Восстановление системы» и следуйте инструкциям на экране, чтобы восстановить компьютер.
Исправьте MBR (основную загрузочную запись)
Если все предыдущие шаги не увенчались успехом, вы можете попробовать исправить ошибку загрузки Windows 11/10 с помощью командной строки.
Щелкните Устранение неполадок > Дополнительные параметры > Командная строка, чтобы открыть командную строку. Затем введите следующую команду и нажмите Enter:
bootrec /fixmbr
Если инструмент может решить проблему, вы увидите сообщение об успешном завершении. После этого введите следующую команду и нажмите Enter:
bootrec /fixboot
Если вы видите сообщение об ошибке с сообщением о том, что диспетчер загрузки отсутствует, введите следующую команду и нажмите Enter:
bootrec /rebuildcbd
Запустите команду CHKDSK, чтобы проверить ваш диск
Если предыдущие шаги не помогли, попробуйте запустить команду CHKDSK (проверить диск).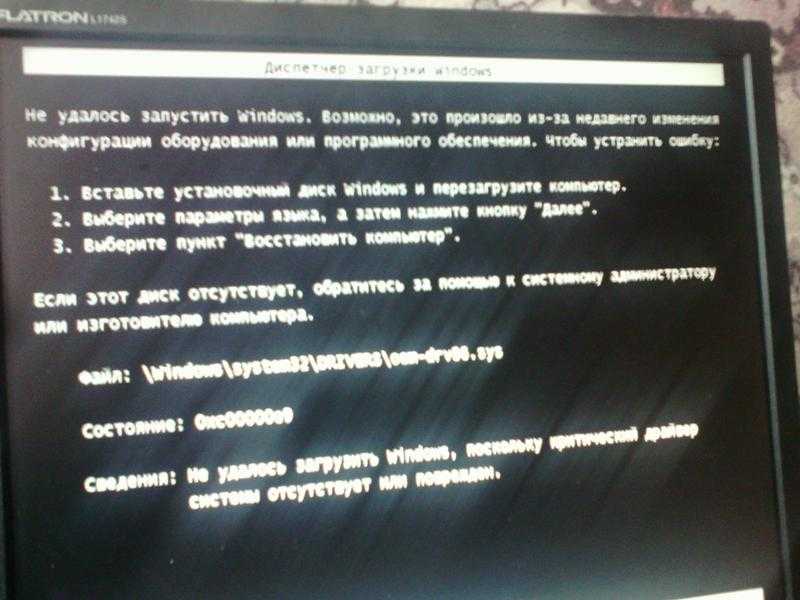 Этот инструмент просканирует диск на наличие ошибок и может исправить многие проблемы. В некоторых случаях это также может помочь улучшить производительность вашего компьютера.
Этот инструмент просканирует диск на наличие ошибок и может исправить многие проблемы. В некоторых случаях это также может помочь улучшить производительность вашего компьютера.
Для запуска CHKDSK вам понадобится диск восстановления Windows. Подключите диск к компьютеру и перезагрузите его.
Нажмите «Устранение неполадок»> «Дополнительные параметры»> «Командная строка», затем введите следующую команду и нажмите «Ввод»:
chkdsk /x /f /r
Если ни один из этих шагов не помог, последнее, что нужно сделать, это снова загрузиться в безопасном режиме и переустановить Виндовс 11/10. Это перезапишет все ваши данные, поэтому убедитесь, что вы выполнили шаги по восстановлению данных, описанные выше, прежде чем начинать этот процесс.
Убедитесь, что ваши данные в безопасности, когда Windows 11/10 не загружается
Если Windows 11/10 не включает ваш компьютер и у вас нет текущей резервной копии ваших файлов, вам не нужно означает, что вы потеряли эти данные. iBoysoft Data Recovery для Windows может помочь вам восстановить ценные данные, даже если действия, описанные в этой статье, не решат проблему.
iBoysoft Data Recovery для Windows может помочь вам восстановить ценные данные, даже если действия, описанные в этой статье, не решат проблему.
Загрузите iBoysoft Data Recovery сегодня и сохраните свои файлы, пока не стало слишком поздно.
Советы по восстановлению данных | Восстановление BitLocker | Советы по восстановлению данных Mac | Клон диска
О программе | Политика возврата | Политика конфиденциальности
Copyright© 2022 M3 Software. Все права защищены.
5 простых решений для исправления Windows, которая не запускается должным образом
Windows, которая не запускается, вызывает панику у таких пользователей, как вы, потому что вы ничего не можете сделать, если компьютер отказывается запускаться.
К счастью, Microsoft осознала это и потратила много времени и денег на самовосстановление Windows. Мы определяем эффективные решения для исправления ошибок запуска.
Если ваш компьютер не загружает Windows 10, вы можете найти эффективные способы устранения неполадок в этом посте.
Windows не запускается
Часть 1. Почему моя Windows 10 не запускается?
После нажатия кнопки питания будет загружена прошивка BIOS или UEFI. Он проверит ваше оборудование и выполнит процесс Power On Self Test. Затем BIOS найдет и загрузит важный файл с именем WINDLOAD.EXE, который инициализирует ваше оборудование, реестр Windows и профиль пользователя.
Если вы видите черный экран или Windows 7/8/10 не запускается, что-то не так с WINDLOAD.EXE или другими системными файлами.
Часть 2: Устранение проблемы Windows 10 не запускается
Конечно, это не конец света. Вы можете попробовать приведенные ниже исправления, прежде чем отправлять компьютер в ремонт.
Решение 1. Отключите все USB-устройства
Прежде всего, отключите от компьютера все USB-устройства, включая внешнюю клавиатуру и мышь. В некоторых случаях ваш компьютер может обнаружить USB-устройство и загрузиться с него. Это приведет к тому, что Windows 10 не запустится. Отключение всех USB-устройств может решить проблему автоматически.
Отключение всех USB-устройств может решить проблему автоматически.
Решение 2. Отключите быструю загрузку
Быстрая загрузка позволяет Windows 8 и более новым системам запускаться быстрее за счет предварительной загрузки драйверов. Однако это может вызвать проблему, заключающуюся в том, что Windows не запустится должным образом, если она будет прервана процессом обновления Windows. Вы можете отключить его, чтобы решить проблему просто.
Шаг 1 Продолжайте нажимать кнопку «Удалить», пока не появится первый экран с логотипом. Это войдет в БИОС.
Совет: Другие клавиши, которые могут работать, — это F2 и Escape.
Шаг 2 Перейдите на вкладку «Дополнительно» и найдите запись «Быстрая загрузка». Затем выключите его и перезагрузите компьютер, чтобы проверить, нормально ли он запускается.
Способ также хорошо работает при исправлении синего экрана смерти в Windows.
Решение 3. Войдите в безопасный режим
Безопасный режим используется для устранения различных ошибок на ПК, например, Windows не запускается должным образом.
Шаг 1 Вставьте загрузочный диск или USB-накопитель в компьютер и перезагрузите его.
Шаг 2 Нажмите «Восстановить компьютер», а затем перейдите в раздел «Устранение неполадок» -> «Дополнительные параметры» -> «Командная строка».
Шаг 3 Введите приведенную ниже команду и нажмите клавишу Enter, чтобы выполнить ее:
bcdedit /set {по умолчанию} минимум безопасной загрузки
Шаг 4 Закройте окно командной строки и нажмите Продолжить, чтобы загрузиться в безопасном режиме. Затем перезагрузитесь в Windows 10, и проблема с запуском должна исчезнуть.
Решение 4. Попробуйте восстановление при загрузке
Восстановление при загрузке — это средство восстановления, которое может устранить большинство системных проблем, препятствующих запуску Windows 10. К тому же он очень прост в исполнении.
Шаг 1 Загрузитесь с дополнительными параметрами запуска.
Шаг 2 Перейдите к разделу «Устранение неполадок» -> «Дополнительные параметры» и нажмите «Восстановление при загрузке».
Шаг 3 При появлении запроса выберите учетную запись администратора и начните диагностику компьютера. Он автоматически исправит ошибки запуска.
Решение 5. Восстановление заводских настроек Windows 10
Более драматичное решение для исправления Windows 10, которая не запускается, — это сброс до заводских настроек. Рабочий процесс немного сложен, и вы можете посмотреть на шаги ниже.
Шаг 1 На экране «Дополнительные параметры» выберите «Восстановление системы».
Шаг 2 Затем нажмите «Сохранить мои файлы» или «Удалить все» в зависимости от ситуации.
Шаг 3 Затем выберите «Просто удалить мои файлы» или «Удалить файлы и очистить диск», если вы выбрали «Удалить все».
Шаг 4 Нажмите «Далее» на экране «Предупреждение», а затем нажмите «Сброс», чтобы начать сброс.
Шаг 5 Наконец, нажмите «Продолжить», чтобы загрузить компьютер.
Часть 3. Восстановление данных с компьютера Windows
Если вы обнаружите, что ваши данные потеряны при решении проблемы, из-за которой Windows не запускается, мы рекомендуем вам попробовать Aiseesoft Data Recovery, который объединяет множество функций профессионального уровня, таких как:
1. Восстановление удаленных данных а файлы просто.
Восстановление удаленных данных а файлы просто.
2. Обеспечить стандартное сканирование и глубокое сканирование.
3. Получить фотографии, видео, аудио, документы, электронную почту и другие данные.
4. Предварительный просмотр потерянных файлов перед восстановлением.
5. Поддержка Windows 10/8/7/XP/Vista.
Как восстановить данные с вашего ПК
Шаг 1 Выберите типы данных и расположение
Запустите Data Recovery после установки на свой компьютер. Выберите, какие типы данных вы хотите восстановить, например изображения и другие. Затем выберите, где вы изначально хранили отсутствующие файлы.
Шаг 2 Предварительный просмотр потерянных файлов
Когда появится окно результатов, найдите нужные файлы по формату или названию. Если вы не можете его найти, попробуйте функцию «Глубокое сканирование» в правом верхнем углу.
Шаг 3 Восстановите данные с ПК
Выберите все файлы, которые вы хотите восстановить, и нажмите кнопку «Восстановить», чтобы начать восстановление данных.




