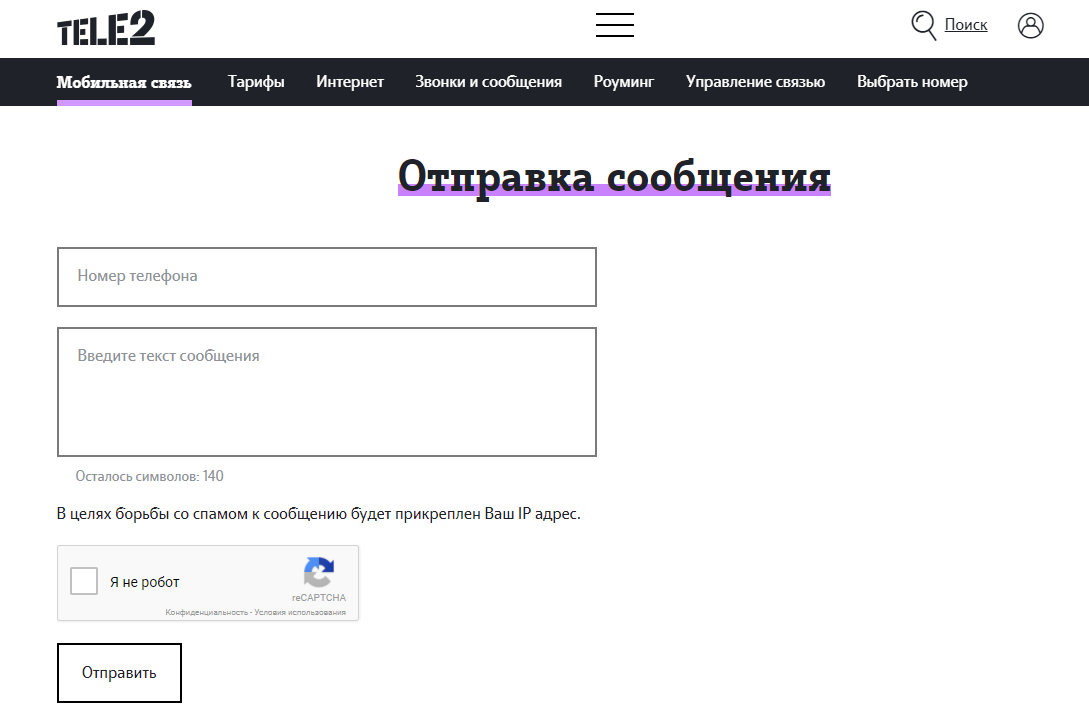Отправка и получение текстовых сообщений с компьютера
Отправка сообщения
Если вы еще не настроили сообщения, Познакомьтесь с тем, как отправлять новые сообщения с компьютера:
-
На компьютере в приложении для телефонавыберите пункт сообщения.
-
Чтобы начать новую беседу, нажмите кнопку создать сообщение.
-
Введите имя или номер телефона контакта.
-
Выберите человека, которому вы хотите отправить сообщение. Откроется новый поток сообщений, с которого начинается создание.
Если вы столкнулись с проблемами при использовании сообщений, вам могут помочь наши советы по устранению неполадок.
Добавление мультимедиа в беседы
Под окном сообщения находятся три кнопки, которые помогут вам вставить содержимое в сообщение..png)
При нажатии кнопки изображение также открывается меню, в котором можно выбрать последние фотографии на устройстве с Android. В меню также есть возможность вставить изображение с компьютера.
Чтобы добавить изображение с компьютера на компьютер, выполните указанные ниже действия.
-
Под окном сообщения нажмите кнопку изображение.
-
Нажмите кнопку Обзор компьютера.
-
Перейдите к папке, содержащей изображение.
-
Выберите рисунок и нажмите кнопку Открыть.
Если у вас есть фотография на устройстве с Android, которая не входит в самую последнюю версию, вы можете вставить ее в сообщение.
-
В приложении для телефона перейдите на вкладку » фотографии«.
-
В коллекции фотографий найдите нужное изображение, щелкните его правой кнопкой мыши и выберите команду Сохранить как , чтобы сохранить документ на компьютере.
-
Выполните описанные выше действия, чтобы добавить изображение с компьютера в сообщение.
Ограничены ли возможности текстовыми сообщениями или можно работать и с MMS?
Приложение Ваш телефон поддерживает сообщения, отправленные по протоколу Short Message Service (SMS). Оно также поддерживает MMS-сообщения. Вы можете отправлять любимые фотографии и GIF-файлы с компьютера.
Обмен сообщениями на RCS также доступен для выбора устройств Samsung.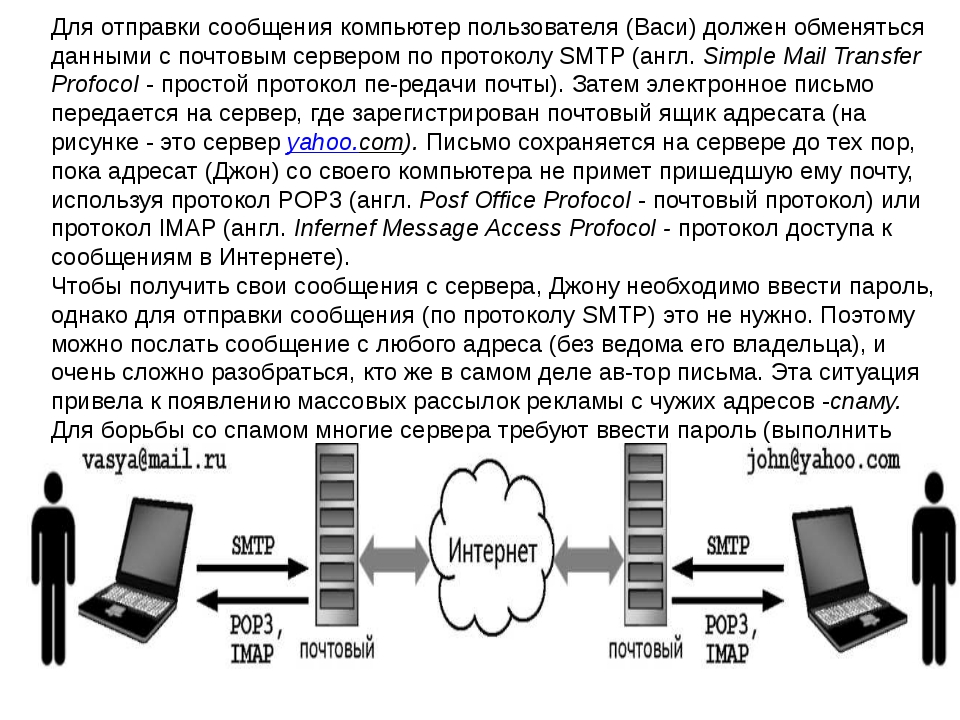 Дополнительные сведения о сообщениях удаленного консольного коммутатора можно найти здесь.
Дополнительные сведения о сообщениях удаленного консольного коммутатора можно найти здесь.
Сколько сообщений я могу видеть?
Для экономии пропускной способности сети и повышения производительности мы отображаем SMS, которые вы получили или отправили за последние 30 дней.
Можно ли управлять сообщениями или удалять их?
Управлять сообщениями или удалять их на своем компьютере невозможно.
Как на компьютере читать SMS и смотреть фото с телефона | IT-советы, секреты
Для этого нужно связать друг с другом ПК и смартфон с помощью двух программ от Microsoft — «Ваш телефон» (Windows) и «Диспетчер вашего телефона» (Android). После этого вы сможете на ПК под управлением Windows 10 читать и отправлять СМС, а также просматривать фотографии и скриншоты с вашего Android-телефона.
Больше «Ваш телефон» ничего не умеет. Тогда какой в нем прок? Вопрос интересный. Можно не отвлекаться от экрана компьютера для чтения SMS и их отправки. Можно смотреть фотографии и скрины на большом мониторе. Правда, вы увидите не больше 25 последних изображений со смартфона. Можно поставить телефон на зарядку далеко от рабочего места или забыть мобильник дома — в любом случае у вас будет доступ к уведомлениям и сообщениям, поступающим с помощью SMS.
Тогда какой в нем прок? Вопрос интересный. Можно не отвлекаться от экрана компьютера для чтения SMS и их отправки. Можно смотреть фотографии и скрины на большом мониторе. Правда, вы увидите не больше 25 последних изображений со смартфона. Можно поставить телефон на зарядку далеко от рабочего места или забыть мобильник дома — в любом случае у вас будет доступ к уведомлениям и сообщениям, поступающим с помощью SMS.
Настройка двух приложений займет у вас несколько минут. Особенно, если вы воспользуетесь нашей инструкцией.
Главные требования сопряжения:
— Windows 10 April 2018 Update (сборка 1803) или выше
— учетная запись Microsoft (если у вас ее нет, создаем здесь: https://signup.live.com/)
— смартфон с Android 7.0 Nougat или выше
Шаг 1
Открываем глобальный поиск на Windows 10 и вводим «Ваш телефон». Запускаем это приложение. Эту программу можно найти через Microsoft Store.
Выбираем Android, потом щелкаем по кнопке «Начало работы». Не обращайте внимание на надпись о том, что вы получите доступ не только к фото и сообщениям, но и другому содержимому. Мы больше ничего не нашли.
Не обращайте внимание на надпись о том, что вы получите доступ не только к фото и сообщениям, но и другому содержимому. Мы больше ничего не нашли.
Шаг 2
Вводим данные вашей учетной записи Майкрософт, затем номер телефона, который мы планируем связать с компьютером. Нужно ввести 10 цифр (префикс +7 уже введен).
Шаг 3
На телефон придет SMS от Microsoft с прямой ссылкой на мобильное приложение «Диспетчер вашего телефона». Устанавливаем его, снова вводим логин и пароль от учетки Майкрософт.
Затем нам придется разрешить приложению получить доступ: к фото, мультимедиа и файлам, возможности отправлять и просматривать SMS, выполнять вызовы и управлять ими, доступ к контактам.
Также нужно разрешить приложению работать в фоновом режиме (внимание: это повысит нагрузку на аккумулятор). Иначе вы не сможете получать последние сообщения и фотографии в режиме реального времени. Наконец, останется разрешить телефону подключаться к приложению «Ваш телефон», установленному на компьютере.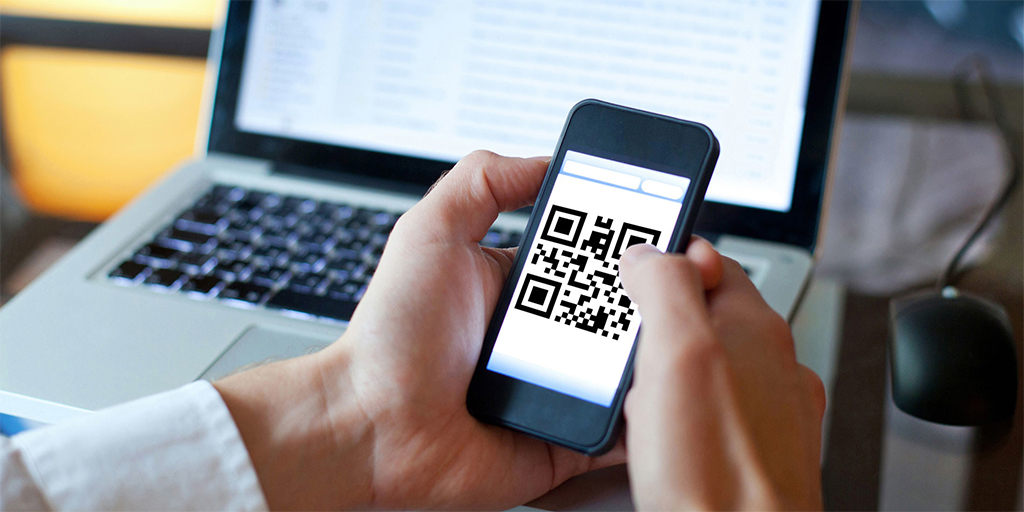
Вывод
Как мы уже писали ранее, вы получите доступ к 25 последним фотографиям и скриншотам, а также сможете просматривать и отправлять SMS. Отправка SMS платная, так как идет через телефон. На этом возможности приложения заканчиваются. В целом идея интересная, но подобный функционал заинтересует немногих.
P.S. Если реализовать полноценную связку «ПК+телефон», то при работе за компьютером или ноутбуком можно будет не отвлекаться на телефон, принимая все уведомления и звонки на экране компьютера, за которым вы в будете сидеть. Вот это было бы удобно.
как перенести SMS из телефона на компьютер
Эта статья для тех, кто хочет научиться доставать и переносить SMS из телефона на компьютер. Ведь, несмотря на то, что в наше время Интернет доступен практически в любом месте, общение посредством SMS-сообщений все так же популярно, как и раньше.
Рассмотрим поэтапно процесс извлечения из телефона и переноса сообщения на ПК:
- Для начала необходимо обеспечить связь мобильного устройства с компьютером.
 Это можно сделать с помощью USB-кабеля, ИК-порта или блютуза. Если при покупке ваш аппарат был укомплектован кабелем для подключения к компьютеру, используйте именно его. Если же нет, то не беда, приобрести его можно отдельно, или же задействовать любой другой с идентичными разъемами.
Это можно сделать с помощью USB-кабеля, ИК-порта или блютуза. Если при покупке ваш аппарат был укомплектован кабелем для подключения к компьютеру, используйте именно его. Если же нет, то не беда, приобрести его можно отдельно, или же задействовать любой другой с идентичными разъемами. - После присоединения телефона к компьютеру придется подождать, пока система распознает новое устройство и при необходимости установит нужные драйверы. Счастливые обладатели аппаратов фирмы Nokia могут не беспокоиться на этот счет, так как PC Suite уже есть в предустановках. Если в вашем телефоне нет необходимой программы, не нужно сразу же нести аппарат в ремонт, скачать ее можно с официального сайта совершенно бесплатно.
- Загрузив и установив PC Suite, открываем и ищем «Сообщения». После обновления информации достаточно указать интересующую папку и можно переносить как входящие, так и исходящие сообщения. После того как вы нашли и отметили нужное SMS, через «Файл» выбираем опцию «Экспорт».
 Остается обозначить только вид файла и путь, которым вы хотите сохранить сообщение.
Остается обозначить только вид файла и путь, которым вы хотите сохранить сообщение. - Еще проще обстоит дело при использовании блютуза. Здесь главным условием успеха является грамотное установление соединения и заблаговременно придуманный пароль для Bluetooth. Если этого не сделать, вас может ожидать не только неудача с передачей данных, но и ремонт устройства. Удостоверившись в правильности своих действий, начинайте поиск. После того как система обнаружит мобильное устройство, переходите к передаче файлов.
Освоив перенос SMS из телефона на компьютер, вам будет легче осуществить подобную операцию между двумя телефонами. Проще всего перенести важное сообщение на карту памяти и поменять аппарат, однако и тут есть свои сложности. Сюрпризы могут ожидать в процессе перехода с одной мобильной платформы на другую. Также не все гладко может пойти, если объем сообщений достаточно велик.
Браузер Yandex
Проблему устранит браузер Yandex, который с помощью приложения «Яндекс. Переезд» позволяет легко переносить всю необходимую информацию, включая SMS и контакты, с одного устройства на другое. Программа является разновидностью сервиса «Яндекс.Диск», дающего возможность осуществлять перемещение информации, не используя карту памяти.
Переезд» позволяет легко переносить всю необходимую информацию, включая SMS и контакты, с одного устройства на другое. Программа является разновидностью сервиса «Яндекс.Диск», дающего возможность осуществлять перемещение информации, не используя карту памяти.
Если вы решили начать работу с данным сервисом, в первую очередь необходимо обеспечить доступ к Интернету и поддержку мобильного приложения «Яндекс». После регистрации в системе вам будет бесплатно предоставлено несколько гигабайт памяти для хранения важных данных. Достаточно прописать в браузере запрос «disk.yandex.ru/pereezd», как сервис откроется. Установив приложение на оба телефона, строго следуйте пошаговой инструкции Яндекса, и тогда ремонт устройства вам не грозит.
В заключение
Если вы не уверены, что сможете правильно осуществить все операции по установке необходимых программ, обращайтесь в «МТ Сервис». Опытные специалисты быстро и грамотно выполнят все необходимые действия, избавив вас от лишних хлопот. Аппарат будет исправен, а важная информация – сохранена.
Аппарат будет исправен, а важная информация – сохранена.
Умный помощник. OTG кабель: как подключить к Android-девайсу USB-флеш-накопитель и другие устройства
Как освободить место в памяти Android-устройства
Как отправлять и читать сообщения СМС Android с компьютера
Читать СМС на телефоне Android с компьютера или ноутбука, а также отправлять их — вот тема сегодняшней статьи.
К примеру, существует официальный способ читать и отправлять сообщения СМС на нашем компьютере при помощи сервиса Google, вот о нём сегодня и поговорим.
А посему нынче подробно поговорим о том, как использовать «родной» веб-сервис Android Messages для наиболее удобной работы с смс-сообщениями на смартфоне Android с компьютера, причём с компа любой операционной системы.
Вперёд: …
…на первом шаге (скрин первый — в зелёном квадрате), под QR-кодом возможно активировать опцию «Запомнить этот компьютер» (коричневая стрелка), это для того, чтобы при отправке сообщений не сканировать код постоянно!
А если у нас ноутбук, который всегда рядом, — данная выше опция незаменима, на тот случай, если телефон забыт в избе на печке… У НАС останется удобная возможность получать и отправлять сообщения без каких бы то ни было промедлений и лишних приложений!
…но я бегу вперёд. !.
!.
…чтобы использовать отправку сообщений посредством телефона Android с компьютера либо ноутбука вам потребуется изучить и понять эту коротенькую, однако!! очень полезную инструкцию по тексту ниже:
как работать с Android Messages для чтения и отправки СМС
Всё что нам потребуется — это подключенный к интернету смартфон Android, и, конечно же, подключенное оригинальное (крайней версии) приложение «Сообщения» компании Google:
- Втрое: компьютер/ноутбук, с помощью коего мы будем работать с СМС, аналогично должен быть подключен к сети интернет.
- А также следует знать (помнить!), что — телефон и компьютер (с которыми будем работать), необязательно должны быть подключены к какой-то одной сети Wi-Fi.
Итак: читаем (отправляем) смс Android с компьютера…
а — Используя любой наш браузер, заходим на эту официальную страницу messages (что интересно: можно не авторизоваться в личном аккаунте Google).
На скрине ниже показан примерный вид страницы — QR-код, который и будем использовать…
б — «Открываем» телефон, отыскиваем и запускаем приложение «Сообщения».
Тюкаем по трём точкам справа вверху (это настройки приложения Android Messages) далее нажимаем опцию «Веб-версия Сообщений».
Ну и в следующих опциях воспользуемся кнопкой «Сканировать QR-код» — для сего действа отсканируем данный для нас на сайте QR-код — воспользуемся камерой телефона!
…в миг стартует операция сканирования (верификации)…
в — спустя секунды установится связь между открытой в обозревателе страницей Google и нашим телефоном — система просканирует гаджет на наличие имеющихся сообщений и пр. (далее открываем браузер) — в браузере, заместо прошлого окна с кодом, предстанет интерфейс с подборкой имеющихся на телефоне сообщений… а это и есть новая возможность получать и отправлять все наши последующие сообщения.
Важно помнить:
Вся обработка сообщений (т.е. передача/приём) осуществляется через наш телефон (т.е через сотового оператора) а посему СМС будет стоить денег ровно столько, сколько установлено оператором, несмотря на то, что мы как бы работаем с СМС через компьютер.
…А мне остаётся только раскланяться… и пожелать полезной работы в сети
Если что-то не ясно и остались вопросы, делитесь ими в комментариях…
Самое время рассказать о статье в соцсетях, буду признателен… complitra.ru !
Как прочитать СМС на телефоне через компьютер
Существует огромное количество различных решений для синхронизации компьютера и телефона. Многие из них дают гораздо больше возможностей чем простая передача файлов, однако, действительно функциональных решений единицы. Именно об одной из таких утилит мы поговорим в нашей сегодняшней статье, немного ниже будет подробно рассказано, как прочитать SMS на телефоне через компьютер. Итак, не откладывая, приступаем.
Итак, не откладывая, приступаем.
Приведенная ниже инструкция хорошо подходит для любых операционных систем от Microsoft, включая Windows XP, 7, 8, или 10.
Скачиваем и устанавливаем нужный софт
Приложение, с которым мы будем сегодня работать, называется MyPhoneExplorer. Начнем мы именно с его скачивания и установки. Для этого нам нужно сделать несколько простых шагов:
Итак, запускаем браузер и переходим на официальный сайт интересующей нас программы. Устанавливаем приложение и запускаем его.
При этом Вы можете выбрать режим портативной версии и использовать именно ее.
Программа, позволяющая читать SMS с телефона на компьютере, полностью бесплатна, соответственно, скачивать ее нужно только с официального сайта. Ввиду большой популярности злоумышленники часто оснащают дистрибутив вредоносным кодом.
Подключение мобильного телефона
После того как нужное нам приложение было установлено мы можем переходить непосредственно к сопряжению его с мобильным телефоном. А делается это следующим образом:
А делается это следующим образом:
- В главном меню выбираем пункт «Файл» и открываем настройки программы. Во вкладке «Соединение» выбираем Android-смартфон.
- После этого нам нужно определиться с методом подключением. это может быть Bluetooth Wi-Fi, провод или фиксированный IP-адрес. Мы рекомендуем вам оставить настройки в положении «Автоматически» и довериться выбору самой программы.
- Скачиваем из Google Play Market MyPhoneExplorer на телефон и уже в меню «Файл» компьютерного приложения жмем «Подключить».
- После этого, собственно, произойдет синхронизации и все данные нашего телефона, включая сообщения, будут доступны на компьютере.
Мнение эксперта
Василий
Руководитель проекта, эксперт по модерированию комментариев.
Задать вопросВ нашем случае сопряжение произошло полностью в автоматическом режиме, и программа выбрала для этого Беспроводной канал Wi-Fi.
А теперь переходим к последнему этапу нашей пошаговой инструкции и покажем вам, как читать или даже писать сообщения с компьютера на телефоне.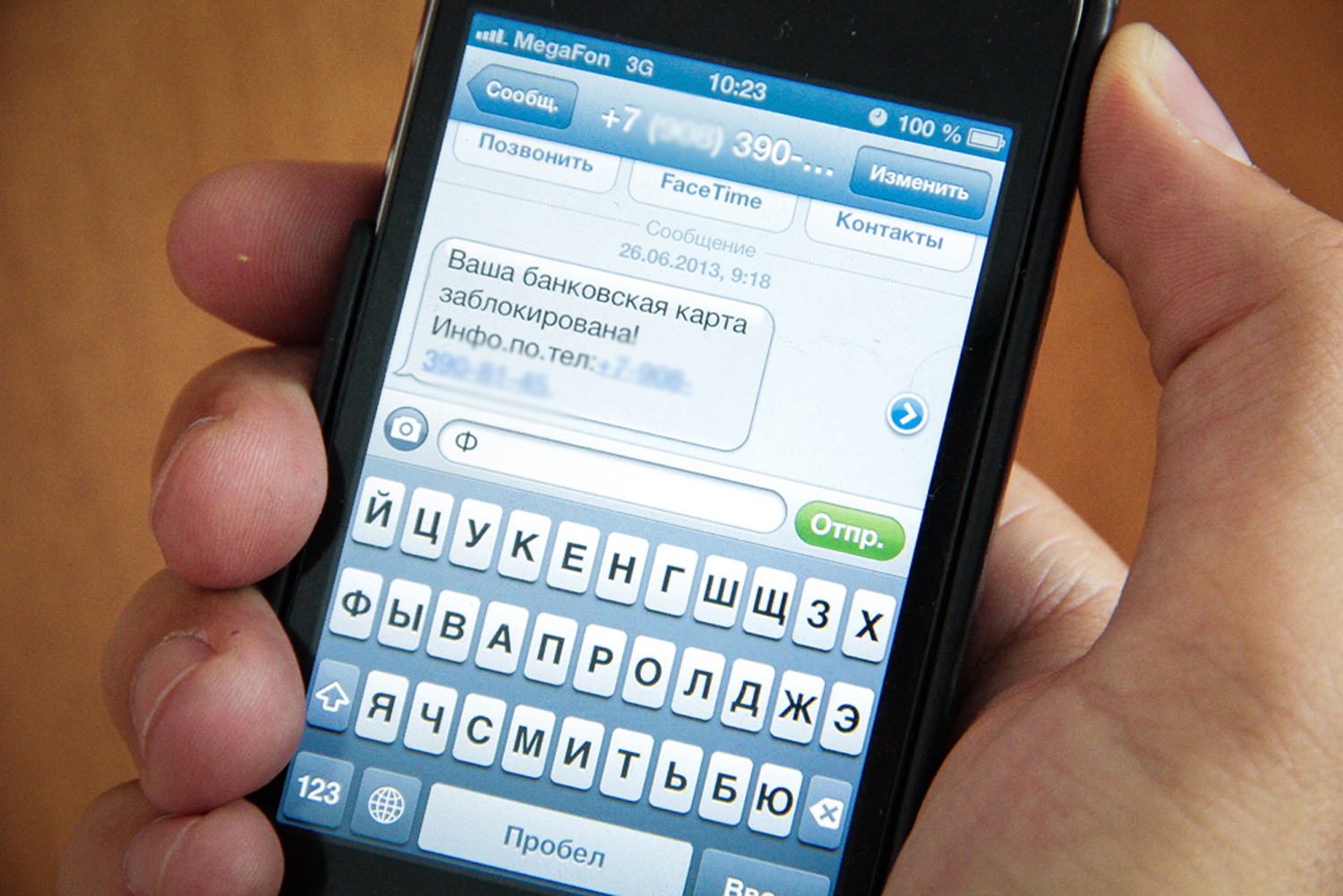
Работа с сообщениями
Итак, для того чтобы прочитать любое сообщение в левой боковой вкладке MyPhoneExplorer Откройте соответствующий пункт и сделайте двойной левый клик на нужном SMS.
Как видите, все очень просто. Для того чтобы создать новое сообщение нам нужно закрыть данное маленькое окошко и воспользоваться кнопкой на панели задач, расположенной в верхней части нашей утилиты.
Дополнительные возможности
Кроме чтения и написания SMS сообщений на компьютере через телефон у данного приложения есть и ряд дополнительных полезных особенностей. Давайте рассмотрим их немножко подробнее:
- Работа с телефонными вызовами, включая осуществление звонков с мобильного через компьютер.
- Просмотр любых телефонных номеров, сохраненных в памяти телефона либо в Google-аккаунте.
- Работа с заметками, календарем, напоминаниями и так далее.
- Копирование, удаление, перемещения и другие операции с файлами в памяти телефона и на карте памяти.

- Просмотр диагностических данных, таких как: сила сигнала, уровень заряда батареи и так далее.
Это далеко не полный перечень всех возможности MyPhoneExplorer, однако, с остальными нюансами использования программы вы будете разбираться уже собственноручно.
Видеоинструкция
Для тех, кто не любит читать или просто не хочет терять слишком много времени на решение поставленной задачи, мы рекомендуем посмотреть обучающее видео, в котором автор все наглядно показывает.
В заключение
Итак, теперь, когда вы хорошо понимаете, как с компьютера посмотреть SMS на телефоне, мы можем заканчивать свою статью, а вы переходить непосредственно к делу.
Ну а если какие-либо вопросы останутся, смело задавайте их в комментариях. Форма, прикрепленная немного ниже, поможет получить ответ и решить любую сложившуюся ситуацию с помощью наших специалистов.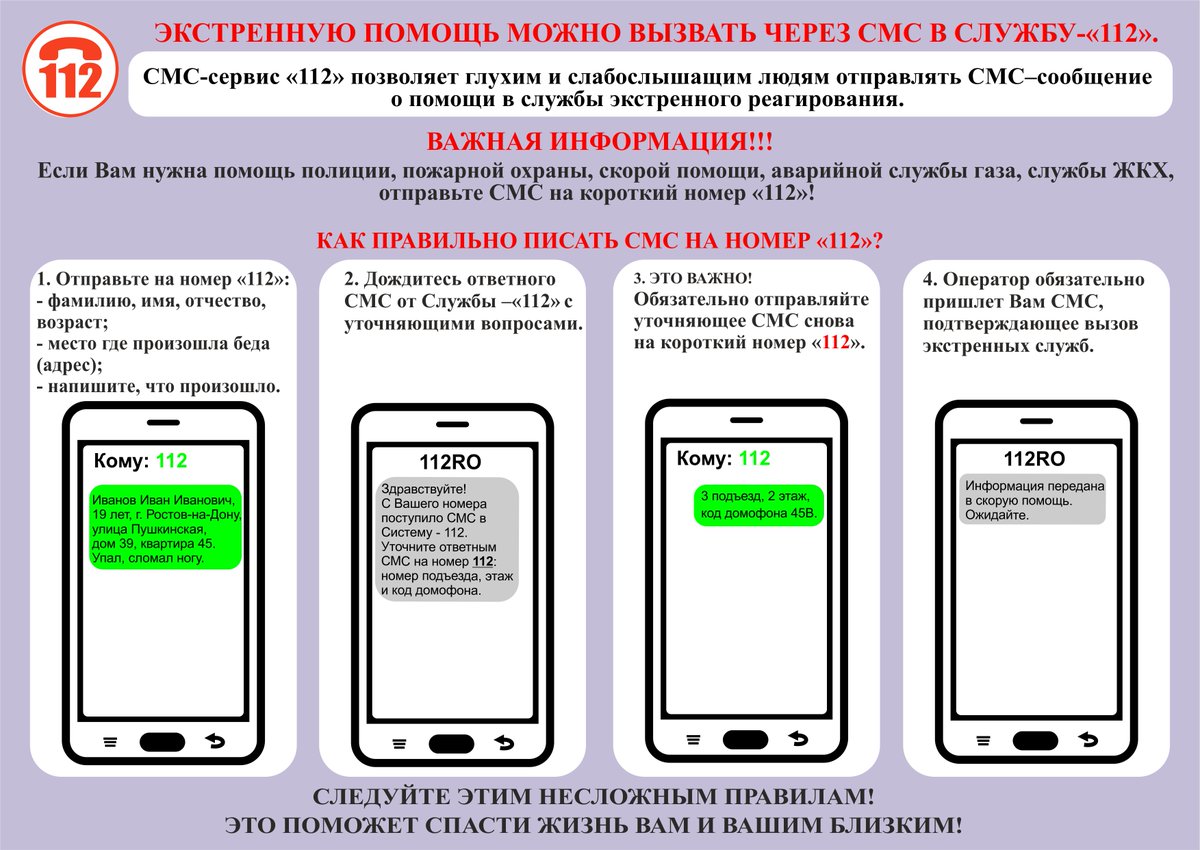
Как отправить СМС через компьютер бесплатно [ОБЗОР]
Отправить смс через компьютер бесплатно очень легко. Зачем вставать из-за компа, идти за мобильным телефоном…, если удобнее и быстрее набрать смс-сообщение на удобной клавиатуре.
Для этой цели существуют несколько программ. Выбрал для краткого обзора одну из лучших, на мой взгляд, программ. iSendSMS — легко устанавливается, понятно работает, бесплатная (может отправлять и mms). Итак, хватит болтать — переходим к её небольшому обзору.
СМС через компьютер — установка iSendSMS
После нажатия кнопки «Завершить» антивирус запросит разрешение на подключение программы к сети Интернет — разрешаем. Подгрузится обновление и откроется окно программы…
На рабочем столе компьютера появится ярлык…
Как отправить СМС в iSendSMS
Вводим телефонный номер абонента, пишем текст смс-сообщения и жмём «Отправить» .
Справа от строки ввода номера есть книжечка — вносим номер в память записной книжки, чтоб сто раз не набирать его снова.
Галочку на «Транслитерация» не ставим, чтоб смс-ки приходили кириллицей, а не латиницей.
К сожалению, некоторые операторы сотовой связи настырно переделывают их — не заваливайте меня вопросами об этом.
В меню программы есть «Помощь» — «форум iSendSMS» . Там найдёте все ответы на свои вопросы.
Читайте также на сайте:
…
…
Вводите код и «Отправить» . Если не можете понять код — «Обновить» или плюсик жмите, справа, вверху.
Всё нормально — СМС через компьютер ушло. Поздравляю. Пользуйтесь.
Скачать iSendSMS
Программа абсолютно бесплатная…
| Предназначение: | Бесплатная программа для отправки смс через компьютер |
| Название программы: | iSendSMS |
| Производитель (автор): | iSendSMS Team |
| Статус: | Бесплатно |
| Категория: | Андроид |
| Размер инсталлятора (архива): | 1. 75 Мб 75 Мб |
| Поддержка ОС: | Windows XP,7,8,10 |
| Язык интерфейса: | Английский, Русский… |
| Безопасность: | Вирусов нет |
| Похожие программы: | — |
| Ссылка на инсталлятор/сайт: | Скачать/Перейти |
…
…
Последнее обновление программы датируется декабрём 2014 года. Официальный сайт выглядит заброшенным (возможны проблемы с полноценной работой — в комментариях у одних пользователей смс-ки отправляются, у других нет).
На момент написания обзора iSendSMS работала великолепно (многократно проверял лично). Все вопросы или возмущения по поводу неработоспособности — автору программы на его официальном сайте (по ссылке выше).
Теперь знаете, как отправить СМС через компьютер бесплатно. До новых полезных компьютерных программ и интересных приложений для Андроид.
Очень наглядный и подробный видеообзор описанной выше программы от неизвестного мне автора…
ПОЛЕЗНОЕ ВИДЕО
.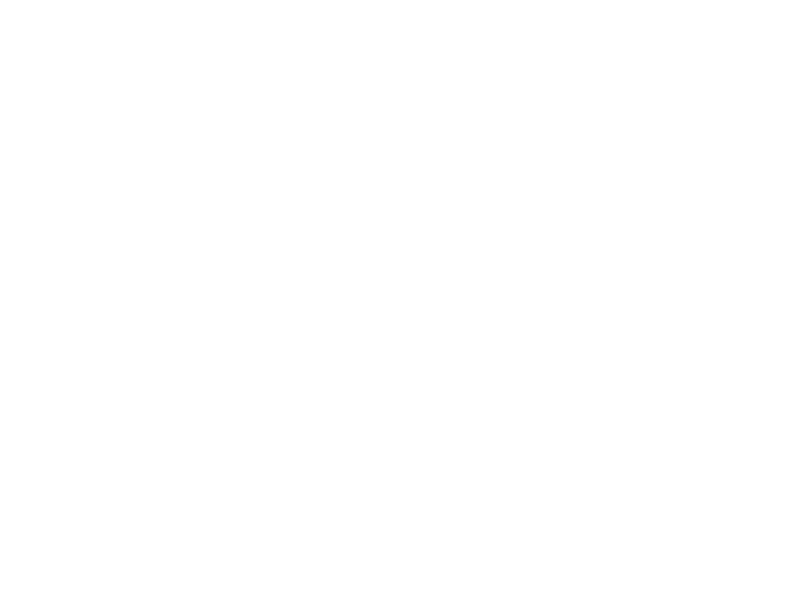 ..
..
…
4 / 5 ( 7 голосов )
Уверенный пользователь трех домашних ПК с многолетним опытом, «компьютерщик» для всех родственников, соседей и знакомых, в течении 11-ти лет автор более тысячи обзоров интересных и полезных программ для компьютера на собственном софтовом блоге OptimaKomp.RU
Я только обозреваю программы!
Любые претензии — к их производителям!
Все комментарии проходят модерацию
Подписывайтесь на уведомления от сайта OptimaKomp.RU по электронной почте, чтоб не пропускать новые подробные обзоры интересных и полезных компьютерных программ.
Уже более 8-ми тысяч читателей подписалось — присоединяйтесь! 😉
Как получать и отправлять SMS-сообщения на свой компьютер
Если вы проводите большую часть своего времени на работе или дома на компьютере, было бы удобнее обрабатывать SMS-сообщения через компьютер. С Android-смартфоном мы можем сделать это простым способом и подключить наши устройства для отправки и получения SMS-сообщений на компьютерном уровне.
С Android-смартфоном мы можем сделать это простым способом и подключить наши устройства для отправки и получения SMS-сообщений на компьютерном уровне.
Запись на сенсорной клавиатуре, несмотря на клавиатуру типа SWYPE, по-прежнему не самая приятная. Однако, если мы работаем на компьютере, нам не нужно добираться до нашего смартфона, чтобы отправить кому-то SMS. Просто подключите наш Android-ПК и получите, прочитайте и ответьте на SMS с помощью компьютерной клавиатуры. Вы можете сделать это двумя способами.
AirDroid
Первый метод — использовать приложение AirDroid. Приложение после установки на смартфон создает (после запуска) сервер, на который вы можете войти в систему через веб-браузер на компьютере из той же сети. AirDroid предлагает помимо синхронизации SMS и MMS-сообщений также синхронизацию других элементов. Мы можем просматривать и удалять приложения на телефоне с уровня веб-браузера, загружать и загружать файлы через сеть WiFi, а также просматривать фотографии и видео.
Чтобы запустить службу AirDroid, загрузите ее из Play Маркета и установите ее. После запуска мы можем создать учетную запись, которая дает вам дополнительную прибыль (поиск вашего телефона, удаленных приложений на вашем телефоне через веб-интерфейс) или пропустить и запустить приложение без создания учетной записи.
После загрузки приложения будет отображаться простой интерфейс, в котором AirDroid сообщает нам имя нашей сети Wi-Fi, а также адреса, по которым мы можем войти в телефон. Теперь просто введите сетевой адрес в окне браузера на вашем компьютере, и страница будет отображаться с доступом ко всем функциям смартфона.
Теперь мы можем перейти в приложение «Новости», где будут отображаться все наши разговоры. Пользователь может писать и полностью управлять SMS и MMS-сообщениями.
MightyText
Второй способ — использовать приложение MightyText, которое вы можете установить на свой смартфон Android, а затем подключиться к своей учетной записи Google.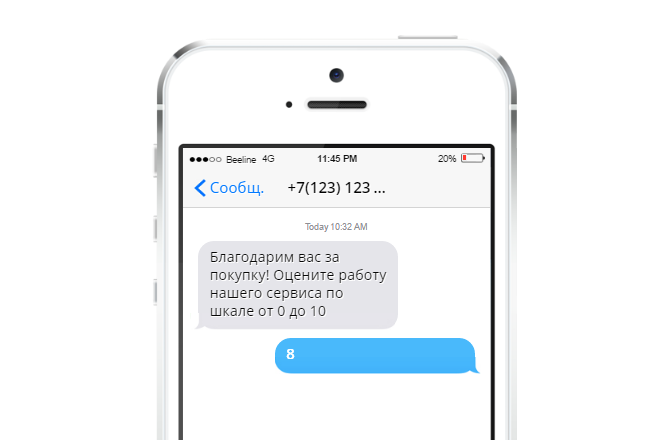 После сопряжения просто перейдите на страницу MightyText с уровня браузера, войдите в систему и все сообщения будут отображаться. Пользователь может писать новые SMS-сообщения, просматривать существующие и просматривать фотографии из MMS.
После сопряжения просто перейдите на страницу MightyText с уровня браузера, войдите в систему и все сообщения будут отображаться. Пользователь может писать новые SMS-сообщения, просматривать существующие и просматривать фотографии из MMS.
Первый шаг — загрузить приложение MightyText — SMS и MMS с компьютера из Play Маркета на Android-смартфоне. Затем мы запускаем приложения. Появится экран MightyText, в котором мы должны указать учетную запись Google, назначенную нашему смартфону, с которой будут синхронизироваться сообщения.
Выберите учетную запись и нажмите «Полная настройка». Через некоторое время появится окно с просьбой разрешить приложению MightyText доступ к вашей учетной записи. Мы подтверждаем готовность предоставить разрешения с помощью кнопки «Разрешить».
После успешной настройки наши SMS и MMS-сообщения будут синхронизированы с MightyText. Чтобы просмотреть и отправить их на свой компьютер, перейдите в https://mightytext.net/app в браузере и войдите в свою учетную запись Google, которую мы выбрали при настройке приложения на вашем смартфоне.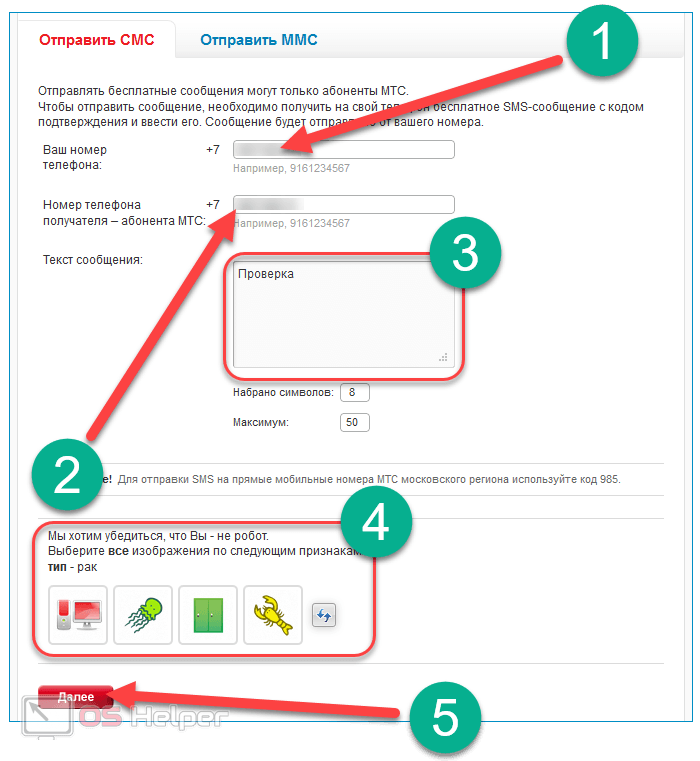
суммирование
Оба варианта — отличное решение. Лично я сторонник AirDroid. Он добавляет больше функций, которые позволяют загружать и загружать файлы. Это не меняет того факта, что если вам не нужны дополнительные параметры и вы хотите ограничить себя только отправкой и получением сообщений, то MightyText также будет хорошим выбором.
6 способов простой отправки текстовых сообщений (SMS) с вашего ПК
Обмен текстовыми сообщениями стал одним из самых популярных способов общения в нашем мире сегодня. Удобство использования SMS общеизвестно. Однако иногда по той или иной причине вы можете предпочесть доступ к текстовым сообщениям на своем компьютере.
Независимо от вашей причины, если это то, что вы хотите сделать, воспользуйтесь одним из этих методов отправки текстовых сообщений, которые не требуют использования приложения для обмена сообщениями на вашем телефоне.
Связанный : Как использовать сообщения Google на рабочем столе
1.
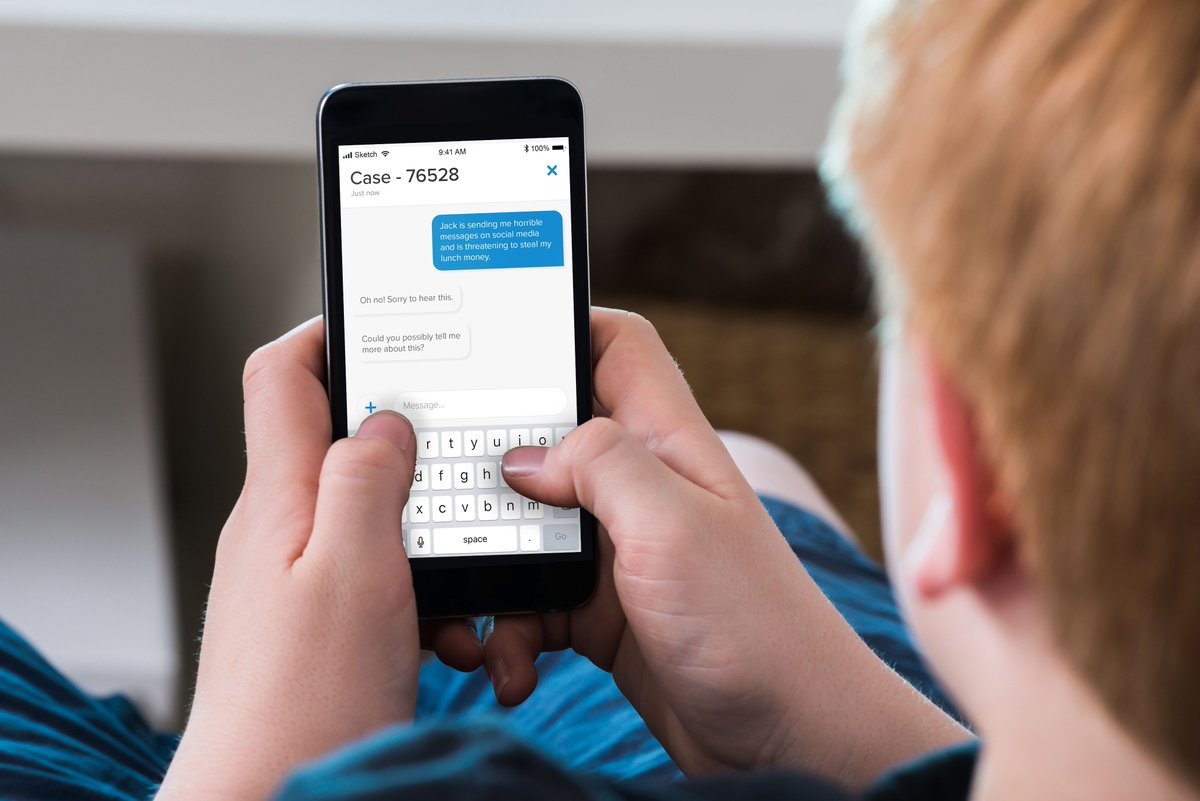 Google Voice О
Google Voice ОGoogle Voice мало говорят, но эта удобная услуга дает вам бесплатный виртуальный номер телефона, который вы можете использовать для звонков и отправки текстовых сообщений. В настоящее время он доступен только в США и Канаде. Если вы окажетесь на этих территориях, то настроить его несложно.
1. Зайдите в Google Voice и зарегистрируйтесь.
2. Щелкните значок «Сообщения», затем «Отправить сообщение.”
3. Введите имя или номер контакта, которому вы хотите отправить текст. (Вы можете добавить до семи человек в текст группы.) Вы также можете прикрепить изображения, щелкнув значок изображения.
4. Когда будете готовы, нажмите стрелку «Отправить».
2. Ваша учетная запись электронной почты
Работает только для телефонных номеров в США и Канаде. Часто неизвестный способ отправить текстовое сообщение без телефона — это использовать обычный почтовый клиент. Чтобы использовать электронную почту для отправки сообщения:
1. Нажмите, чтобы написать новое электронное письмо, как обычно.
Нажмите, чтобы написать новое электронное письмо, как обычно.
2. Введите десятизначный номер телефона человека.
3. Добавьте код оператора связи получателя из приведенной ниже таблицы.
Если вы не уверены, какой оператор связи у вашего получателя, вы можете найти его.
Эти сайты проверит, является ли это беспроводным номером, и предоставят вам адреса SMS и MMS для этого контакта.
3. Приложение для Windows
Если у вас есть машина с Windows, вы можете использовать приложение «Your Phone Companion» для отправки и получения текстов.Недостатком использования этой программы является то, что вы не можете отправлять или получать фотографии или другие медиафайлы.
Чтобы использовать приложение «Ваш телефон», отправьте текстовое сообщение:
1. Нажмите кнопку Win на клавиатуре и щелкните «Ваш телефон» в списке приложений.
2. Если вы еще не подключили свой телефон, приложение поможет вам это сделать.
3. После их подключения вы получаете доступ ко всем своим текстовым сообщениям, а также можете создавать и получать сообщения оттуда.
Вы также можете получить доступ к фотографиям, сделанным с помощью телефона. Вы не можете их отправить, но можете их увидеть.
4. Расширение Chrome
Если вы являетесь пользователем Gmail, вы можете использовать расширение Chrome под названием «Отправить сообщение электронной почты в SMS (текст)» для отправки текста со своей электронной почты. Это симпатичное маленькое приложение, которое позволяет отправлять десять сообщений бесплатно каждый месяц. Если вы сделаете больше, вам нужно перейти на безлимитный тариф примерно за 55 долларов в месяц. Для малого бизнеса это может быть способ отправлять сообщения вашим клиентам.
1. Перейдите в Интернет-магазин Chrome и загрузите расширение.
2. Откройте Gmail в своем браузере. Вы увидите, что расширение добавляет значок телефона в окно электронной почты.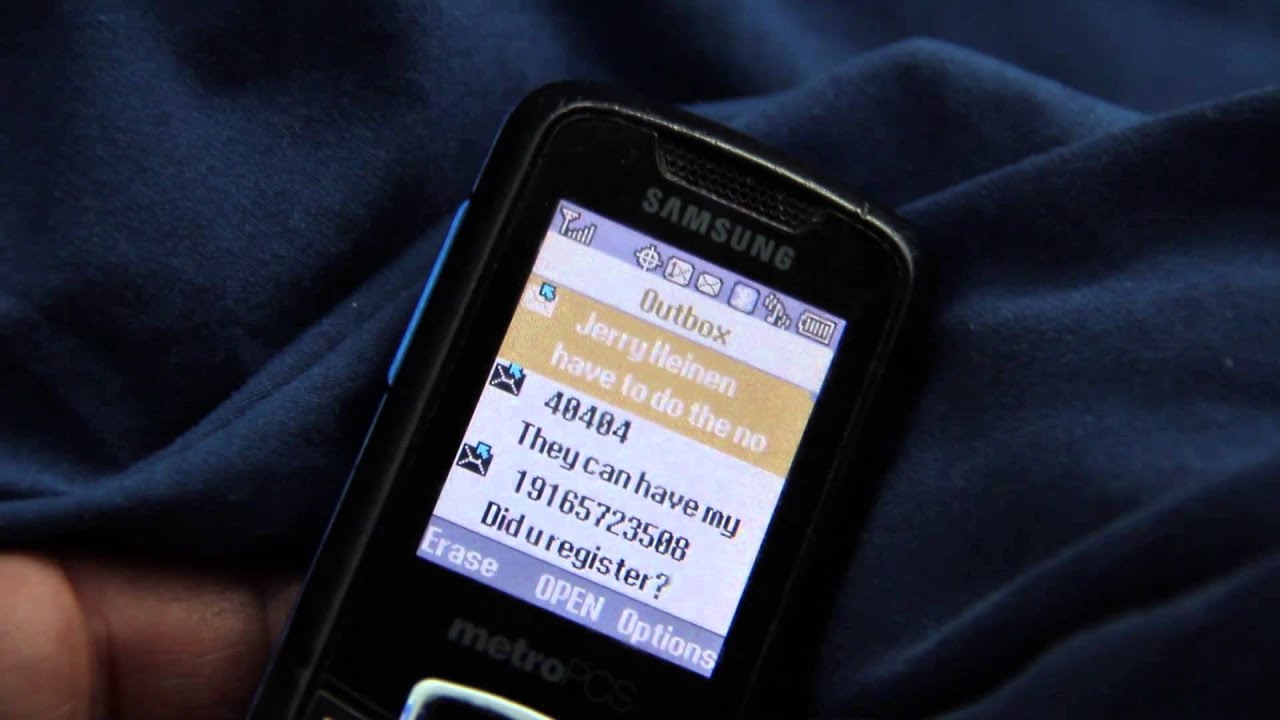
3. Нажмите «Написать», чтобы начать сообщение.
4. Щелкните значок телефона в нижнем левом углу.
5. Введите номер, который вы хотите отправить текстовым сообщением.
6. Введите свое сообщение и отправьте его.
С этим расширением вам не нужно искать и вводить код оператора связи.Он автоматически сделает это за вас.
5. Бесплатные сайты
У вас есть выбор из нескольких бесплатных веб-сайтов, которые вы можете использовать для отправки сообщений. Вот несколько примеров из множества доступных.
GlobFone
УGlobFone есть только опция SMS — вы не можете отправлять изображения. Чтобы использовать его, все, что вам нужно сделать, это ввести номер, который вы хотите отправить, и добавить сообщение. Получатель не может ответить, но на сайте есть проверка статуса, чтобы убедиться, что сообщение было доставлено правильно.
TxtDrop
Если вы хотите использовать электронную почту, но не хотите мучиться с поиском кода оператора связи или вводить его самостоятельно, вы можете попробовать TxtDrop. Чтобы использовать его, введите свой адрес электронной почты и номер телефона получателя и отправьте текст. Все, что вам нужно, это код страны и номер. Сайт получает код оператора связи.
Чтобы использовать его, введите свой адрес электронной почты и номер телефона получателя и отправьте текст. Все, что вам нужно, это код страны и номер. Сайт получает код оператора связи.
Получатель может ответить вам. Он приходит на вашу электронную почту, и вы можете продолжить начатую таким образом беседу. Однако он очень загроможден, и получателю нелегко читать по телефону.
Связанный : Как подключить телефон Android к рабочему столу Gnome с помощью GSConnect
6. Приложения для синхронизации текста
Еще один способ отправки текстовых сообщений с вашего компьютера — установить одно из нескольких различных приложений, которые синхронизируют ваши текстовые сообщения на вашем ноутбуке.
Pushbullet
Pushbullet — одно из самых популярных настольных приложений для подключения телефона Android к компьютеру. Он не только передает SMS-сообщения между устройствами, но и включает функцию зеркалирования уведомлений, которая передает все ваши уведомления с вашего Android-устройства на ваш компьютер. Pushbullet раньше был бесплатным, но они сократили количество функций на своей бесплатной платформе и добавили платный уровень в размере 5 долларов США в месяц.
Pushbullet раньше был бесплатным, но они сократили количество функций на своей бесплатной платформе и добавили платный уровень в размере 5 долларов США в месяц.
AirDroid
AirDroid почти такой же, как Pushbullet. Вы также можете удаленно просматривать камеру и набирать номер телефона. Все эти функции всего за 2 доллара в месяц.
MightyText
Это приложение для отправки SMS-сообщений с вашего ПК является опцией браузера, а не настольным приложением, таким как Pushbullet и AirDroid. MightyText позволяет синхронизировать ваши SMS-сообщения вместе с вашими уведомлениями, фотографиями, видео и всеми основными настольными браузерами.Вы можете отправлять до 500 сообщений в месяц бесплатно, а после этого будете возвращать вам 5 долларов в месяц.
Если вы обнаружите, что текстовые сообщения на вашем телефоне — не самый эффективный способ создания сообщений, попробуйте один из этих других способов их отправки. И не забудьте сделать резервную копию своих сообщений на случай, если ваш телефон выйдет из строя.
Связанный:
Эта статья полезна? да Нет
Как отправить текстовое сообщение с компьютера
Если вы работаете за компьютером и получаете текст на свой телефон, разве не было бы замечательно, если бы вы могли ответить, не взяв его в руки? Да, это возможно, и есть отличные приложения и сервисы, которые позволяют это сделать.
Как отправлять текстовые сообщения через компьютер
Используете ли вы Apple или Android, вы можете отправлять и получать текстовые сообщения на Mac, ПК с Windows или Chromebook. Продолжайте читать, чтобы определить, какой вариант лучше всего подходит для вас.
Как отправлять тексты через приложение «Ваш телефон» для Windows 10
Это решение в первую очередь предназначено для тех, кто использует ПК с Windows 10 и телефон Android. Он использует встроенное приложение Microsoft Your Phone, представленное в обновлении April 2018 Update, и приложение Your Phone Companion для Android.Эта комбинация позволяет пользователям отправлять и получать тексты в Windows 10, получать уведомления Android в Центре действий и получать доступ к изображениям, хранящимся на телефоне. Приложение «Ваш телефон» также поддерживает iPhone, но оно ограничивается пересылкой веб-страниц из Microsoft Edge для iOS. Поддержка iPhone не включает обмен текстовыми сообщениями, уведомления и доступ к фотографиям.
Он использует встроенное приложение Microsoft Your Phone, представленное в обновлении April 2018 Update, и приложение Your Phone Companion для Android.Эта комбинация позволяет пользователям отправлять и получать тексты в Windows 10, получать уведомления Android в Центре действий и получать доступ к изображениям, хранящимся на телефоне. Приложение «Ваш телефон» также поддерживает iPhone, но оно ограничивается пересылкой веб-страниц из Microsoft Edge для iOS. Поддержка iPhone не включает обмен текстовыми сообщениями, уведомления и доступ к фотографиям.
Для этого метода требуется следующее:
- Android 7.0 Nougat или новее.
- Windows 10 April 2018 Update или новее.
Шаг 1: Нажмите кнопку Start , чтобы найти и запустить приложение «Ваш телефон». Или введите «ваш» в поле поиска на панели задач и выберите получившееся приложение.
Шаг 2: Приложение откроется на вашем экране. Выберите Android > Продолжить .
Шаг 3: Переключитесь на свой телефон Android и установите Your Phone Companion — Link to Windows app из Google Play.
На некоторых телефонах Samsung вместо этого нажмите Ссылка на Windows и войдите в учетную запись Microsoft.ПК с Windows 10 должен появиться, если ссылка успешна.
Шаг 4: После установки приложения вернитесь к своему ПК с Windows и приложению «Ваш телефон», а затем установите флажок рядом с фразой « Да, я завершил установку вашего Phone Companion». Щелкните по кнопке с надписью Открыть QR-код .
скриншотШаг 5: Вернитесь к телефону и нажмите фразу Есть ли на вашем компьютере QR-код? Нажмите Продолжить , чтобы разрешить приложению доступ к камере вашего телефона.Направьте камеру на экран компьютера, чтобы телефон мог прочитать QR-код. Щелкните Done на экране ПК.
Шаг 6: Нажмите Продолжить на экране вашего телефона, чтобы вы могли включить несколько разрешений, которые позволят подключению вашего телефона к устройству работать правильно. Нажмите Разрешить для всех разрешений, которые вы хотите предоставить, затем нажмите Продолжить. Затем вас попросят разрешить мобильному приложению «Ваш телефон» всегда работать в фоновом режиме.Выберите Запретить или Разрешить.
Нажмите Разрешить для всех разрешений, которые вы хотите предоставить, затем нажмите Продолжить. Затем вас попросят разрешить мобильному приложению «Ваш телефон» всегда работать в фоновом режиме.Выберите Запретить или Разрешить.
Шаг 7: Мобильное приложение выполнит последнюю проверку, чтобы убедиться, что сопряжение работает. Нажмите Готово , чтобы завершить процесс сопряжения.
скриншотКогда два устройства сопряжены, коснитесь значка Сообщения на панели инструментов слева, чтобы отправлять и получать сообщения в Windows 10 с помощью телефона Android. Этот метод не работает при использовании сторонних приложений в качестве основной платформы обмена текстовыми сообщениями. Обратите внимание, что пользователи также могут загружать фотографии с телефона, совершать звонки и получать уведомления.
Как отправлять тексты через iMessage (iOS, iPadOS, MacOS)
Для этого метода обычно требуется устройство Apple с подключением к сотовой сети. Однако, поскольку он также опирается на формат iMessage от Apple, пользователи могут обходить сотовое соединение при обмене сообщениями с другим устройством Apple.
Однако, поскольку он также опирается на формат iMessage от Apple, пользователи могут обходить сотовое соединение при обмене сообщениями с другим устройством Apple.
iPhone поддерживает два типа сообщений. Пользователи могут отправлять iMessages через Интернет через Wi-Fi или мобильные данные, которые выделены синими пузырьками и принимаются только на устройствах Apple. iPhone также отправляет стандартные SMS- и MMS-сообщения по типичному тарифному плану оператора беспроводной связи, которые принимаются устройствами сторонних производителей и выделяются зелеными пузырьками.
Это важное различие, поскольку владельцы устройств Apple без подключения к сотовой сети или соответствующего номера телефона по-прежнему могут отправлять сообщения другим владельцам устройств Apple — все, что им нужно, — это Apple ID.
Однако для отправки текстовых сообщений всем контактам с устройством Apple и без него пользователям необходимо устройство Apple с тарифным планом сотовой связи. Здесь мы предполагаем, что у пользователя есть iPhone, хотя iPad с SIM-картой и совместимым тарифным планом мобильной связи тоже работает.
Здесь мы предполагаем, что у пользователя есть iPhone, хотя iPad с SIM-картой и совместимым тарифным планом мобильной связи тоже работает.
Шаг 1: Убедитесь, что ваш iPhone вошел в систему с вашим Apple ID.
Шаг 2: Откройте приложение «Настройки» и прокрутите вниз, чтобы выбрать Сообщения .
Шаг 3: Переключите переключатель iMessage на следующем экране, чтобы включить эту службу.
Шаг 4: Нажмите Отправить и получить и проверьте номер телефона и учетные записи электронной почты, которые могут быть связаны с отправкой и получением сообщений iMessages. Также выберите номер телефона и / или адрес электронной почты, с которого можно начать новый разговор.
Шаг 5: На всех других устройствах iOS и iPadOS повторите предыдущие шаги.Убедитесь, что они подключены к одной сети Wi-Fi.
Шаг 6: На Mac откройте приложение «Сообщения».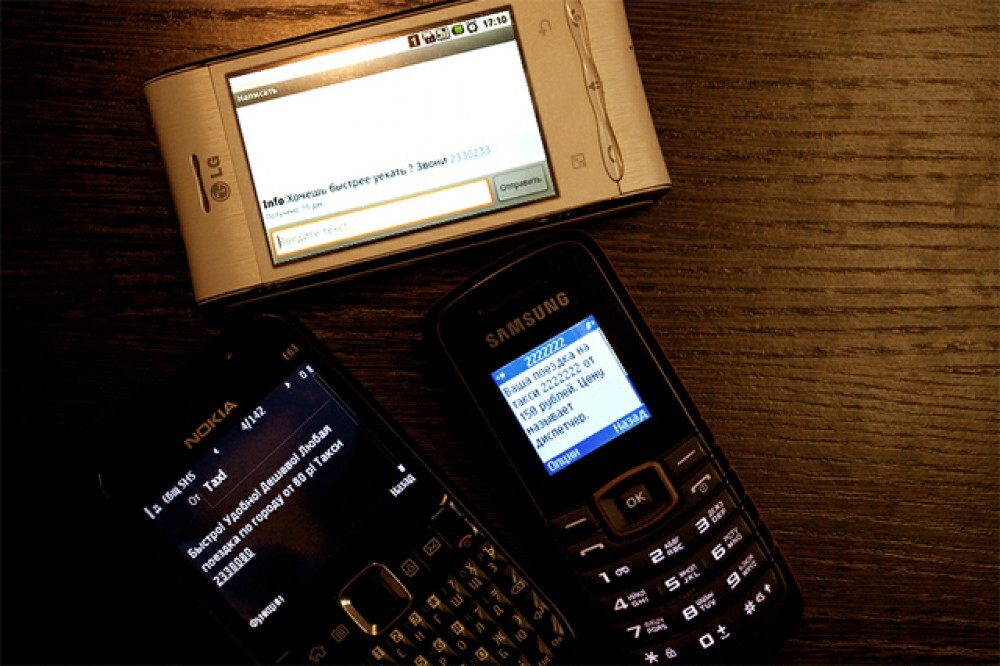 Щелкните Сообщения в строке меню, а затем Настройки в раскрывающемся меню. Когда появится всплывающее окно, щелкните вкладку iMessage и войдите в систему с тем же Apple ID.
Щелкните Сообщения в строке меню, а затем Настройки в раскрывающемся меню. Когда появится всплывающее окно, щелкните вкладку iMessage и войдите в систему с тем же Apple ID.
Шаг 7: Вернитесь к iPhone и вернитесь к Сообщения в приложении «Настройки». Оказавшись там, нажмите Пересылка текстовых сообщений. Эта часть посвящена отправке текстовых сообщений SMS и MMS.
Шаг 8 : Переведите переключатель прямо справа от устройства Apple, на которое вы хотите отправлять и получать SMS- и MMS-сообщения.
Каждый раз при включении устройства необходимо вводить отображаемый шестизначный код подтверждения на iPhone. Это подтвердит, что вы хотите отправлять и получать SMS- и MMS-сообщения на своем устройстве Apple. Вам может потребоваться ввести код подтверждения, а может и не потребоваться, в зависимости от настроек.
Чтобы отправить сообщение на любом устройстве Apple, щелкните или коснитесь значка Pencil , расположенного над списком контактов.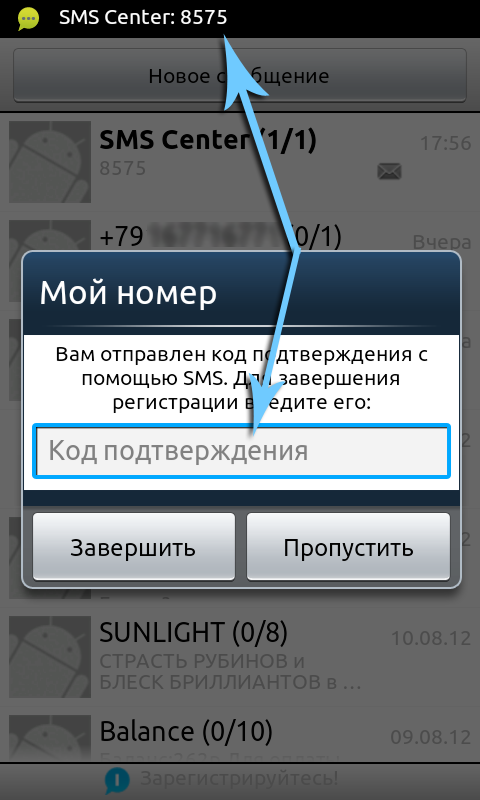 После этого введите желаемых получателей и составьте сообщение как обычно.
После этого введите желаемых получателей и составьте сообщение как обычно.
Имейте в виду, что стандартный лимит текстового сообщения в 160 символов по-прежнему применяется даже при использовании iMessages. Текст длиной более 160 символов, скорее всего, будет считаться при выставлении счета двумя или более, в зависимости от его длины.
Помните, что сообщения iMessages «бесплатны», когда устройства подключены к Wi-Fi. С другой стороны, они учитываются при ежемесячном выделении данных при использовании сети 4G или 5G, поэтому обязательно оставайтесь подключенными к локальной беспроводной сети, когда это возможно.Стандартные сообщения SMS и MMS передаются через вашего оператора мобильной связи.
Как отправлять тексты через сообщения Android (Android и ПК)
Этот метод отлично подходит для пользователей телефонов Android, и не имеет значения, какой компьютер вы используете — вам просто нужен браузер и приложение Android Messages. Android Messages позволяет владельцам Android-смартфонов отправлять текстовые сообщения прямо из веб-интерфейса, независимо от того, какое устройство они используют. Он работает на настольных компьютерах, ноутбуках и даже устройствах Apple. Вам необходимо установить Android Messages в качестве приложения по умолчанию на вашем телефоне, поэтому обязательно сделайте это, прежде чем начать.
Он работает на настольных компьютерах, ноутбуках и даже устройствах Apple. Вам необходимо установить Android Messages в качестве приложения по умолчанию на вашем телефоне, поэтому обязательно сделайте это, прежде чем начать.
Шаг 1: Перейдите на главную страницу сообщений Android.
Шаг 2: Откройте на телефоне приложение «Сообщения Android».
Шаг 3: Нажмите на значок меню с тремя точками и выберите Сообщения для Интернета.
Шаг 4: Нажмите синюю кнопку сканера QR-кода и используйте свой телефон для сканирования QR-кода с домашней страницы сообщений Android. Это свяжет ваше устройство и браузер, и вы увидите, что сообщения и контакты будут отображаться на другом устройстве по мере их синхронизации.
Шаг 5: Используйте веб-интерфейс для общения с друзьями и семьей, как если бы вы это делали на смартфоне Android.
Вам не нужно повторно сканировать QR-код каждый раз, когда вы используете платформу, потому что вы можете синхронизировать свои устройства. Для этого выберите Да , когда веб-интерфейс спросит, хотите ли вы, чтобы он запомнил ваш компьютер.
Для этого выберите Да , когда веб-интерфейс спросит, хотите ли вы, чтобы он запомнил ваш компьютер.
Отправка текстов по электронной почте
Кроме того, вы также можете передавать SMS-сообщения с помощью почтового клиента на вашем телефоне.Вы можете практиковать эту технику для отправки и получения текстовых сообщений, даже если у вас нет мобильного телефона. Помните, что вам нужно знать, какого оператора сотовой связи использует ваш получатель, чтобы успешно отправить сообщение. Если вы не уверены на 100%, вы можете найти ответ здесь.
Мы собрали несколько наиболее успешных поставщиков услуг сотовой связи в США и поместили их в удобный список, потому что у каждого провайдера есть свой собственный шлюз электронной почты. В большинстве случаев вам нужно будет отправить сообщение на другой шлюз.Однако это в основном зависит от типа сообщения, которое вы отправляете. Мы приглашаем вас ознакомиться с нашей исчерпывающей статьей о том, как отправить текстовое сообщение по электронной почте для получения дополнительной информации.
| SMS-шлюз | Шлюз MMS | |
| AT&T | @ txt.att.net | @ mms.att.net |
| Boost Mobile | @ sms.myboostmobile.com | @ myboostmobile.com |
| Cricket Wireless | @ ммс.cricketwireless.net | @ mms.cricketwireless.net |
| T-Mobile | @ tmomail.net | @ tmomail.net |
| Сотовая связь США | @ email.uscc.net | @ mms.uscc.net |
| Verizon | @ vtext.com | @ vzwpix.com |
Примечание. Cricket Wireless очевидно использует один и тот же адрес для текстовых (SMS) и мультимедийных (MMS) сообщений. T-Mobile делает то же самое.Если вы передаете сообщение в T-Mobile, не забудьте указать код страны США (1), прежде чем начинать набирать номер телефона.
Рекомендации редакции
Лучшие приложения для отправки текста и SMS с вашего компьютера
SMS и текстовые сообщения за последние годы прошли долгий путь. Совсем недавно вам приходилось поднимать телефон, чтобы отправить текстовое или SMS-сообщение своим друзьям. Теперь у вас есть возможность сделать это с вашего ПК. Существует не так много приложений, которые могут это сделать, но те, которые доступны, на самом деле довольно хороши.Вот лучшие приложения для отправки текста и SMS с вашего компьютера, а не с телефона. Если вы не возражаете против бета-версий, WebPhone также выглядит многообещающе. Мы также настоятельно рекомендуем приложение Microsoft Your Phone, если вы используете ПК с Windows и Android.
Лучшие приложения для отправки текста и SMS с вашего ПК
AirDroid
Цена: Бесплатно / 1,99 доллара в месяц / 19,99 доллара в год / 38,99 доллара в два года
AirDroid — популярное имя в текстовых сообщениях с ПК. Вы сможете довольно легко отправлять текстовые и SMS-сообщения со своего компьютера.Это также быстро настраивается. Он также имеет множество других функций, включая передачу файлов, резервное копирование и синхронизацию, управление контактами и даже возможность записи снимков экрана с вашего ПК. Это мощное приложение, способное творить удивительные вещи. Премиум-версия — это модель подписки с довольно разумной ценой. С его помощью вы сможете отправлять файлы большего размера, передавать целые папки, передавать неограниченное количество файлов и многое другое.
Вы сможете довольно легко отправлять текстовые и SMS-сообщения со своего компьютера.Это также быстро настраивается. Он также имеет множество других функций, включая передачу файлов, резервное копирование и синхронизацию, управление контактами и даже возможность записи снимков экрана с вашего ПК. Это мощное приложение, способное творить удивительные вещи. Премиум-версия — это модель подписки с довольно разумной ценой. С его помощью вы сможете отправлять файлы большего размера, передавать целые папки, передавать неограниченное количество файлов и многое другое.
См. Также: Лучшие приложения для текстовых сообщений и SMS для Android
Присоединиться
Цена: Бесплатная пробная версия / 4 доллара США.99
Присоединиться — это одна из новых возможностей для отправки текстовых сообщений и SMS с вашего ПК. Он использует типичный стиль, когда вы устанавливаете приложение на свой телефон, а затем устанавливаете расширение в свой браузер. После этого вы сможете делать что угодно в браузере, а не на телефоне. Помимо отправки текстов и SMS, приложение также может показывать вам уведомления, обмениваться буфером обмена между устройствами, получать доступ к Tasker и Google Assistant, отправлять файлы, делать снимки экрана, устанавливать обои и даже делиться своим местоположением.Это также одна из немногих, у которых есть единовременная цена после 30-дневной бесплатной пробной версии.
После этого вы сможете делать что угодно в браузере, а не на телефоне. Помимо отправки текстов и SMS, приложение также может показывать вам уведомления, обмениваться буфером обмена между устройствами, получать доступ к Tasker и Google Assistant, отправлять файлы, делать снимки экрана, устанавливать обои и даже делиться своим местоположением.Это также одна из немногих, у которых есть единовременная цена после 30-дневной бесплатной пробной версии.
Microsoft Ваш телефон
Цена: Бесплатно
Microsoft Your Phone — это дополнительное приложение, которое лучше всего работает с телефонами Microsoft Windows и Android. Вы должны установить версию для ПК вместе с версией для телефона, чтобы все работало. По сути, приложение позволяет просматривать фотопленку, уведомления и текстовые сообщения на вашем компьютере. Кроме того, более новые версии позволяют совершать телефонные звонки и зеркально отображать экран.Это довольно полное приложение с точки зрения функциональности и возможностей, хотя время от времени возникают некоторые проблемы с подключением. Любой, у кого есть ПК с Windows, обязательно должен сначала проверить это, тем более, что он совершенно бесплатный.
Любой, у кого есть ПК с Windows, обязательно должен сначала проверить это, тем более, что он совершенно бесплатный.
См. Также: Лучшие приложения для частных сообщений с шифрованием для Android
MightyText
Цена: Бесплатно / 6,99 долларов в месяц / 59,99 долларов в год
MightyText — популярный вариант для многих.Он предлагает основы, в том числе просмотр уведомлений, отправку текстов, отправку MMS и даже некоторые забавные вещи, такие как предупреждения о низком заряде батареи. Бесплатная версия приложения позволяет отправлять 250 текстов в месяц. Профессиональная версия — это услуга подписки за 6,99 долларов в месяц, которая снимает ограничение на текст, позволяет видеть уведомления в реальном времени и дает вам несколько других функций. Это не самый дешевый вариант. Однако он довольно стабилен. Это один из лучших вариантов отправки текста с ПК.
мисм
Цена: Бесплатно / 9 долларов США.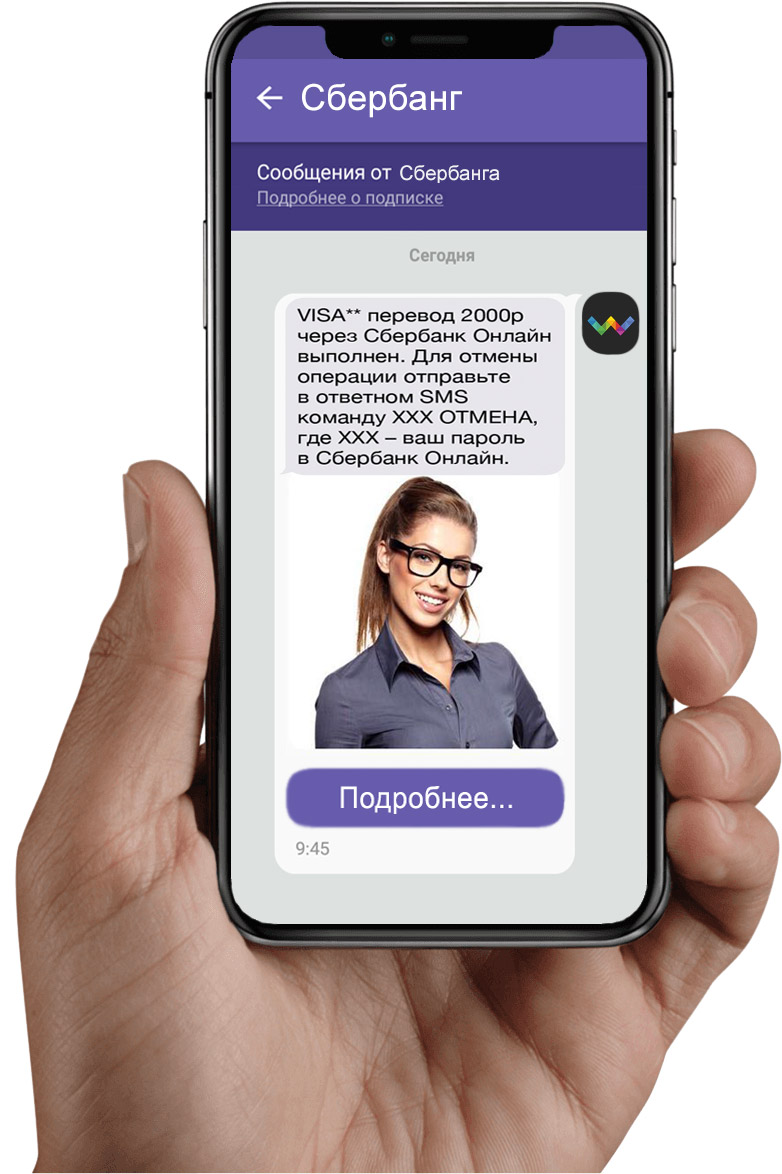 99 в год
99 в год
mysms не так хорошо известен, как некоторые из его конкурентов. Это по-прежнему один из лучших способов отправки текстовых сообщений и SMS с вашего компьютера. Он известен тем, что вам не нужно расширение для браузера, чтобы оно работало. У него есть собственные приложения для iOS, Android, Microsoft Windows, iPad, macOS, и есть расширение Chrome, если вы этого хотите. Базовое приложение позволяет отправлять и получать текстовые сообщения с вашего ПК. Профессиональная версия также предоставляет вам множество других функций. Стоимость подписки намного дешевле, чем у большинства ее конкурентов.Это делает его самым дешевым платным вариантом из доступных в списке.
См. Также: Лучшие приложения для Android, доступные прямо сейчас
PulseSMS
Цена: Бесплатно / 10,99 долл. США / 0,99 долл. США в месяц / 5,99 долл. США в год
Pulse SMS — одно из новейших приложений, которое может отправлять текст с вашего ПК. Он работает как бесплатное отдельное приложение для SMS. Затем вы можете превратить его в приложение для SMS для нескольких устройств с расширениями браузера или веб-мессенджером. Вы можете делать все основные вещи.Это включает в себя ответы на текстовые и MMS-сообщения. Он также позволяет запрещать номера списков, планировать сообщения, архивировать разговоры и даже имеет поддержку двух SIM-карт. Приложение можно использовать бесплатно, и сервис можно попробовать бесплатно. Вы можете заплатить 10,99 долларов за пожизненную лицензию или ежемесячную подписку в зависимости от ваших потребностей.
Pushbullet
Цена: Бесплатно / 4,99 доллара США в месяц / 39,99 долларов США в год
Pushbullet загорелся тем, что был одним из первых сервисов, взимающих деньги.Теперь, когда все это делают, немного трудно на них злиться. Pushbullet по-прежнему остается одним из лучших приложений для отправки текста и SMS с вашего ПК. Он использует типичный метод расширения браузера, а также устанавливает приложение на ваш телефон. Помимо отправки текстов, вы можете отправлять файлы, просматривать уведомления и многое другое. Вы можете пользоваться сервисом бесплатно. Это ограничит вас 100 сообщениями в месяц. При обновлении до профессиональной подписки все ограничения будут сняты.
См. Также: Как использовать подключение к Интернету на ПК с телефоном Android
TextFree
Цена: Бесплатно с покупками из приложения
TextFree — это нечто иное.Это веб-приложение (доступное из любого браузера), которое позволяет отправлять бесплатные текстовые сообщения кому угодно. Загвоздка в том, что вы не можете сделать это со своего номера телефона. Служба дает вам случайный номер телефона, по которому вы можете отправлять текстовые сообщения. Отправка текстовых и SMS-сообщений из приложения бесплатна, но вам придется заплатить за минуты, чтобы позвонить кому-нибудь, использующему эту услугу. Это удобный способ отправлять бесплатные текстовые сообщения. То есть, если вы не возражаете сделать это с другого номера. Покупки внутри приложения в основном предназначены для наклеек.
TextNow
Цена: Бесплатно с покупками из приложения
TextNow во многом похож на Text Free. Это веб-приложение, которое позволяет отправлять текстовые сообщения. К сожалению, как и Text Free, сервис выдает для этого случайное число. Это означает, что вы не можете использовать свой. Это определенно хорошая идея для тех, кто имеет ограниченное количество текстов или не заботится о том, с какого числа они исходят. В приложении есть покупки, но они рассчитаны на телефонные минуты при звонке. С его помощью вы можете отправлять неограниченное количество текстов в США и Канаду.Подобных сервисов много, например, Yappa, но это приложение работало для нас немного лучше.
См. Также: Как сделать резервную копию WhatsApp: больше никогда не терять сообщения
Приложения для дублирования экрана
Цена: Бесплатно / Варьируется
Дублирование экрана — это быстрый и грязный способ передачи текста с вашего ПК. Вы просто подключаете свое устройство к компьютеру с помощью одного из этих приложений. Тексты поступают прямо с устройства, а не через службу. Однако это также заставляет вас подключить телефон, установить правильные драйверы и запустить соответствующее программное обеспечение.Это не самое простое решение. Тем не менее, это одно из наиболее безопасных приложений, и оно буквально совместимо со всеми типами приложений для обмена сообщениями, будь то WhatsApp, SMS или Google Hangouts. Цены различаются, и инструменты различаются, но у нас есть наша статья, связанная с кнопкой выше, если вы хотите увидеть свои лучшие варианты.
Отправьте текст или SMS со своего компьютера, используя свою электронную почту
Хотите верьте, хотите нет, но вы действительно можете отправлять тексты через свой почтовый клиент. Это очень сложно настроить, но на самом деле, когда вы это сделаете, все будет хорошо.Текстовые сообщения проходят через шлюз SMS. Этот шлюз — это, по сути, адрес электронной почты, который пересылает ваш текст на соответствующее устройство в зависимости от его номера. Давайте рассмотрим пример для сотовой связи США в США:
- SMS-шлюз сотовой связи США: [email protected] .
- Номер вашего друга 614-867-5309 .
- Таким образом, вы отправите электронное письмо на адрес [email protected] .
С помощью этого метода вы можете отправлять текстовые и SMS-сообщения со своего компьютера с помощью почтового клиента без каких-либо дополнительных приложений.Вы также можете сделать это во многих странах. Единственное предостережение: шлюз MMS может отличаться от шлюза SMS, поэтому вам нужно ограничить свои сообщения 160 символами, иначе вы рискуете не пройти. Конечно, вы всегда можете найти шлюз MMS и отправить его таким образом.
Кроме того, некоторые операторы связи, такие как T-Mobile, требуют, чтобы вы использовали код страны вместе с номером телефона. Вы можете найти список большинства шлюзов для SMS и MMS, нажав здесь. Вы также можете узнать, какой оператор мобильной связи у того или иного номера телефона, используя этот отличный онлайн-инструмент.Это также отличный способ отправить быстрое сообщение, если вы случайно потеряете свой телефон.
Если мы упустили какие-то хорошие способы отправки текста и SMS с ПК, расскажите о них в комментариях! Вы также можете щелкнуть здесь, чтобы ознакомиться с нашими последними списками приложений и игр для Android!
Спасибо за внимание! Попробуйте и эти:
10 приложений для просмотра и отправки текстовых сообщений
Быстрые ссылки
Несмотря на удобство обмена мгновенными сообщениями, SMS по-прежнему играет важную роль для автоматических предупреждений и обмена сообщениями с людьми со старыми телефонами.Если вы часто используете SMS, вы можете проверить свои текстовые сообщения в Интернете, чтобы быстрее отвечать с клавиатуры компьютера.
Как оказалось, есть много способов просматривать и отправлять текстовые сообщения, не вставая с компьютера.Вот лучшие приложения для проверки ваших SMS-сообщений на компьютере. Обратите внимание, что все эти решения предназначены только для Android, если не указано иное.
1.iMessage (iOS, Mac)
У пользователей iPhone есть только одна реальная возможность просмотра текстов на компьютере.Apple не разрешает использование альтернативных SMS-клиентов, поэтому вам нужно использовать встроенное приложение «Сообщения». Хотя у него есть несколько недостатков, приложение для обмена сообщениями и SMS по умолчанию имеет множество замечательных функций. Одним из них является облачная синхронизация, которая позволяет вам читать или отвечать на SMS-сообщения, используя собственное приложение «Сообщения» вашего Mac.
Если вы уже используете приложение «Сообщения», но не можете просматривать разговоры с Mac, вам необходимо включить синхронизацию iCloud на своем телефоне.Для этого перейдите в «Настройки »> [Ваше имя]> iCloud и включите Сообщения .
К сожалению, у пользователей Windows с iPhone нет официальной возможности проверить свои тексты iOS.Ниже мы рассмотрим вариант обхода.
2.Google Voice (Интернет)
Пользователи Google Voice могут просматривать свои сообщения через официальное веб-приложение.Вы можете создавать новые сообщения, и он даже поддерживает предварительный просмотр мультимедиа. На этой же странице у вас также есть доступ к журналам телефона, голосовой почте и многому другому в Google Voice.
Чтобы использовать его, все, что вам нужно сделать, это зайти на веб-сайт Google Voice на своем компьютере, войти в свою учетную запись, и все готово.Если вы еще не используете Google Voice, вы можете получить номер бесплатно.
В отличие от большинства других решений из списка, веб-приложение Google Voice не требует постоянного телефонного соединения, поскольку все ваши разговоры хранятся на серверах Google.К сожалению, Google Voice пока доступен только в США.
Посещение: Google Voice (бесплатно)
3.Сообщения Android
Стандартное приложение Google для SMS на стандартном Android, Android Messages, также имеет веб-клиент.Он имеет тему Material Design и знакомый макет из двух столбцов с поддержкой индивидуальных и групповых разговоров.
Кроме того, вы можете включить темный режим в его настройках.Также есть возможность получать уведомления в вашем браузере.
Для начала откройте веб-сайт сообщений Android.Оказавшись там, запустите приложение «Сообщения» на телефоне и в меню с тремя точками нажмите Сообщения для Интернета . Следуйте инструкциям по сканированию кода, и через несколько секунд вы будете в сети.
Если вы хотите установить Android Messages и у вас нет совместимого телефона Android, попробуйте загрузить последнюю версию APK-файла.
Загрузить: Android-сообщений | Android Сообщения APK (бесплатно)
4.Pushbullet
галерея изображений (2 изображения) ЗакрыватьИзображение 1 из 2
Изображение 2 из 2
Помимо того, что вы можете быстро обмениваться файлами и отображать уведомления с телефона на ПК, Pushbullet также имеет специальную вкладку для SMS.Здесь вы найдете все свои существующие разговоры и сможете просматривать или отвечать как с текстом, так и с мультимедиа. Он также поддерживает начало новых разговоров.
Если вы не включили зеркалирование SMS во время установки Pushbullet, запустите приложение на своем телефоне.Затем смахните от левого края, чтобы открыть панель навигации, и выберите SMS . Включите SMS-синхронизацию , и вам будет предложено предоставить необходимые разрешения. Как только это закончится, все должно быть готово.
На вашем компьютере есть несколько способов просмотра ваших сообщений.Вы можете загрузить настольные приложения или расширения браузера или войти в систему на веб-сайте Pushbullet. Обратите внимание, что вы ограничены 100 сообщениями в месяц, если вы не платите за план Pushbullet Pro.
Скачать: Pushbullet для Android | Рабочий стол (бесплатно, доступна подписка)
5.Импульсное SMS
Pulse — это сторонний SMS-клиент, который предлагает множество дополнительных функций.Это включает в себя широкий спектр тем на выбор, защиту паролем, планирование сообщений, предварительный просмотр веб-ссылок, массу изящных ярлыков и, конечно же, возможность загружать тексты на свой компьютер. Веб-приложение Pulse во многом похоже на Android-сообщения и отличается современным, чистым внешним видом.
Однако эти дополнительные функции не бесплатны.За синхронизацию ваших SMS-разговоров между устройствами Pulse взимает ежемесячную плату в размере 1 доллара США или 6 долларов США в год. В качестве альтернативы вы можете заплатить единовременную плату в размере 11 долларов за пожизненный доступ.
Скачать: Pulse SMS для Android | Интернет (бесплатно, доступна подписка)
6.MightyText
Если вы ищете комплексную платформу для использования SMS на вашем компьютере, особенно в деловых целях, попробуйте MightyText.Помимо возможности отправлять текстовые сообщения с вашего ПК, MightyText имеет несколько дополнительных утилит, таких как планировщик SMS, многооконный режим, в котором вы можете одновременно участвовать в многочисленных чатах, и многое другое.
MightyText может многое из того, что предлагает Pushbullet, включая зеркалирование уведомлений.Поскольку в бесплатной версии установлено ежемесячное ограничение на количество отправляемых SMS-сообщений, вам необходимо приобрести подписку для неограниченного доступа. Он доступен в виде веб-приложения и расширения почти для всех браузеров.
Скачать: MightyText для Android | Рабочий стол (бесплатно, доступна подписка)
7.AirDroid
Мы уже рассматривали AirDroid раньше, так как это один из лучших способов получить доступ к вашему телефону Android с компьютера.Помимо проверки и отправки текстов, вы можете получать доступ к фотографиям, видео и музыке, перемещать файлы и многое другое.
Чтобы начать работу с AirDroid, установите приложение на свое устройство Android.Когда он будет готов, перейдите на сайт web.airdroid.com на своем компьютере, и вы увидите QR-код. Коснитесь значка Scan в верхней части экрана телефона и отсканируйте QR-код, чтобы соединить их.
Оттуда просто щелкните значок сообщений в AirDroid, чтобы начать управлять своими текстовыми сообщениями.Бесплатная версия имеет некоторые ограничения, но подходит для базового использования. И хотя AirDroid предлагает версию для iOS, она не позволяет вам получать доступ к текстовым сообщениям.
Скачать: AirDroid для Android | AirDroid Web (бесплатно, доступна подписка)
8.Ваш телефон (Windows 10)
Microsoft обновила Windows 10, добавив в нее функцию под названием «Ваш телефон».Это позволяет легко управлять определенными аспектами вашего устройства прямо с вашего компьютера, включая текстовые сообщения.
Чтобы настроить свой телефон, сначала установите приложение на свое устройство Android.Откройте его, затем вам нужно будет войти в свою учетную запись Microsoft и дать ей разрешения на управление контентом. На вашем компьютере перейдите в «Настройки »> «Телефон ». Щелкните Добавить телефон , чтобы открыть приложение Ваш телефон и пройти через шаги входа в систему на вашем ПК.
Если вы вошли в систему на обоих устройствах и подключили их к одной сети, вы можете использовать свой телефон для отправки сообщений, просмотра фотографий и даже звонков.В отличие от других предложений, у него нет никаких ограничений или платной подписки. Как и AirDroid, Your Phone также работает на iOS, но не может синхронизировать текстовые сообщения на этой платформе.
Загрузить: Ваш телефонный помощник для Android | Ваш телефон для Windows 10 (бесплатно)
9.Электронная почта на расширение для SMS (Google Chrome)
Мы рассмотрели всевозможные решения для доступа к вашим собственным текстовым сообщениям на вашем компьютере.Если хотите что-то немного другое, попробуйте расширение Chrome под названием «Отправить электронную почту в SMS».
Это расширение добавляет простую кнопку Mobile , когда вы пишете новое сообщение в Gmail.Щелкните его, затем введите номера телефонов, на которые хотите отправить электронное письмо. Получателям будет отправлена копия вашего электронного письма в виде текстового сообщения.
Это полезно, если вы связываетесь с тем, кто редко проверяет свою электронную почту, или если вы работаете в Gmail весь день и не хотите открывать отдельное приложение для отправки напоминаний по SMS.
Обратите внимание, что это расширение работает только для номеров в США и Канаде.
Загрузить: Отправить электронное письмо в SMS для Chrome (бесплатно)
10.Зеркальное отображение экрана (все)
Если ничего из вышеперечисленного не подходит для ваших нужд, вы всегда можете попробовать несколько неуклюжее решение зеркального отображения экрана.Это позволяет вам воспроизвести весь экран вашего телефона на вашем компьютере и взаимодействовать с ним так же, как вы его использовали. Конечно, это означает, что вы можете просматривать свои тексты на своем компьютере, открыв приложение для SMS.
Доступно множество приложений для зеркального отображения экрана, в зависимости от того, какие платформы вы используете.Некоторые из них бесплатны с ограничениями, а другие платные. Для начала узнайте, как отразить экран Android на компьютере или как отразить свой iPhone или iPad на ПК с Windows.
Теперь вы можете легко отправлять текстовые сообщения со своего компьютера
Большинство приложений, которые мы обсуждали, предназначены для пользователей Android, поскольку Apple не поддерживает сторонние SMS-клиенты на iOS.Но независимо от того, используете ли вы SMS все время или только время от времени, здесь есть приложение, которое позволяет вам получать доступ к вашим текстам на вашем ПК.
Если это было не совсем то, что вы искали, ознакомьтесь с некоторыми бесплатными веб-сервисами, которые позволяют отправлять текстовые сообщения с другого номера.И посмотрите, как можно лучше использовать SMS с этими замечательными сервисами.
Как использовать поддельный IP-адрес и замаскироваться в сетиИногда вам нужно скрыть свой IP-адрес.Вот несколько способов замаскировать свой IP-адрес и стать анонимным в Интернете.
Читать далее
Об авторе Бен Стегнер (Опубликовано 1707 статей)Бен — заместитель редактора и менеджер по адаптации в MakeUseOf.Он оставил свою работу в сфере ИТ, чтобы писать полный рабочий день в 2016 году, и никогда не оглядывался назад. В качестве профессионального писателя он освещал технические руководства, рекомендации по видеоиграм и многое другое уже более семи лет.
Более От Бена СтегнераПодпишитесь на нашу рассылку новостей
Подпишитесь на нашу рассылку, чтобы получать технические советы, обзоры, бесплатные электронные книги и эксклюзивные предложения!
Еще один шаг…!
Подтвердите свой адрес электронной почты в только что отправленном вам электронном письме.
remote control — автоматизируйте свой компьютер через sms
Я не пробовал это делать, но, судя по отзывам пользователей, я думаю, что это того стоит. В статье «Как удаленно управлять компьютером с Windows с помощью электронной почты или SMS» я обнаружил программу TweetMyPC, которая утверждает, что творит чудеса с вашим компьютером.
Как отправлять команды на удаленный компьютер
По электронной почте: Свяжите свою учетную запись Twitter с Posterous (автоматическая публикация) и всеми сообщениями электронной почты, отправленными на twitter @ posterous.com , таким образом, станет командами для удаленного компьютера.
(также см .: Публикация в Twitter по электронной почте)
По SMS: Если вы живете в США, Великобритании, Канаде, Индии, Германии, Швеции или Новой Зеландии, вы можете отправить связанный Twitter со своим мобильным телефоном (см. Список номеров), а затем управлять своим удаленным компьютером с помощью текстовых SMS-сообщений. .
По IM: Добавьте бота Twitter — [email protected] — в свой список друзей Google Talk, и тогда вы сможете отправлять команды через мгновенное сообщение.
Через Интернет: Если вы находитесь в отпуске, но у вас есть доступ к ноутбуку, подключенному к Интернету, просто войдите на веб-сайт Twitter и введите команды (например, завершение работы или выход из системы) в виде еще одного твита.
Загрузка файлов, удаленное создание снимков экрана и др ..
Хотя TweetMyPC довольно хорош для выключения удаленного компьютера, он также позволяет делать еще кое-что интересное. Например, вам нужно загрузить незавершенную презентацию с офисного компьютера, чтобы вы могли поработать над ней дома.
Вот неполный список команд, которые вы можете использовать для удаленного управления ПК — они не чувствительны к регистру и, как обсуждалось выше, вы можете отправлять их в Twitter по электронной почте, SMS, IM или через Интернет.
Снимок экрана: Это одна из самых полезных команд, с которыми я сталкивался после команды выключения. Хотите знать, что происходит внутри вашего компьютера, когда вас нет рядом? Просто напишите в Твиттере снимок экрана, и TweetMyPC сделает снимок экрана вашего рабочего стола и опубликует его в Интернете (см. Пример).
ShutDown, LogOff, Reboot, Lock: Назначение этих полезных команд довольно очевидно из их названий.
Standby, Hibernate: Не хотите выключать удаленный компьютер? Сэкономьте электроэнергию, войдя в режим ожидания с помощью этой команды. Или переведите компьютер в спящий режим с помощью твита, чтобы сэкономить еще больше энергии.
Загрузить: Вы можете загрузить любой файл из Интернета на удаленный компьютер с помощью команды загрузки. Например, такая команда, как загрузка http: // bit.ly / tCJ9Y загрузит Справочник ЦРУ, чтобы у вас был готов документ, когда вы вернетесь к работе на следующий день.
GetFile: Команда «Загрузить» предназначена для загрузки файлов из Интернета на удаленный компьютер. Однако, если вы хотите передать файл с удаленного компьютера на текущий компьютер, используйте команду GetFile. Он занимает всю страницу файла, который вы хотите загрузить, и отправляет его вам в виде вложения электронной почты. Если вы не знаете страницу файла, используйте команду GetFileList , чтобы получить список папок с файлами на этом диске.
GetProcessList: Это похоже на удаленный диспетчер задач. Вы получите список программ, которые в настоящее время запущены на удаленном компьютере, а также их идентификаторы процессов. Отправьте другую команду kill , чтобы завершить любую программу, которая, по вашему мнению, является подозрительной или ненужной.
Вся информация скопирована из Как удаленно управлять компьютером с Windows с помощью электронной почты или SMS .
3 способа простой отправки SMS с компьютера
Как отправлять текстовые сообщения с компьютера?Топ-3 способа отправки SMS с компьютера
Есть много простых способов отправить SMS с компьютера в Америке.Три основных способа отправки текстовых сообщений с ПК, ноутбука или планшета:
- Использование iMessage (на компьютере или ноутбуке Apple Mac) или Android Messaging (на Android и ПК) через компьютер в приложении для обмена SMS-сообщениями
- Электронная почта в SMS — отправка электронного письма, которое затем преобразуется в SMS с помощью поставщика услуг мобильной связи (например, [email protected])
- Отправка текстового сообщения через поставщика SMS с использованием онлайн-веб-платформы
Последний вариант — один из самых простых способов отправки сообщений с компьютера, особенно для малых и средних предприятий и крупных корпораций, которые хотят рассылать массовые текстовые сообщения целевой аудитории.Поставщики SMS будут предлагать возможности веб-SMS, которые позволят предприятиям отправлять и получать текстовые сообщения со своего компьютера через приложение.
Другой способ, которым поставщики SMS предлагают текстовые сообщения через компьютерные службы, — это отправка электронной почты на SMS, использование существующей системы электронной почты предприятия (например, Outlook, Gmail, Yahoo и т. Д.) Или через простой веб-интерфейс. С помощью таких интерфейсов предприятия могут планировать свои SMS-сообщения, а также персонализировать текстовые сообщения для своей целевой аудитории.
Как отправить SMS с компьютера с помощью ClickSend
ClickSend — это глобальный провайдер SMS-шлюзов, который пользуется большой популярностью среди компаний по всему миру благодаря своей способности отправлять текстовые сообщения с компьютера.Поставщик текстовых сообщений предлагает ведущее в отрасли программное обеспечение API, которое легко интегрируется с любым компьютером с подключением к Интернету для отправки и получения текстовых сообщений в любом месте и в любое время на мобильный телефон или смартфон.
Включает в себя подключаемый модуль приложения для обмена сообщениями для поставщиков услуг электронной почты, таких как Microsoft Outlook или службы электронной почты для SMS, обеспечивающий бесшовную интеграцию с программным обеспечением электронной почты с использованием переносимой электронной почты в SMS. Переносимая электронная почта ClickSend в SMS совместима с Gmail, Outlook, Yahoo, Hotmail и многими другими поставщиками почтового программного обеспечения.
4 простых шага для отправки массовых SMS с компьютера
Компании могут легко отправлять SMS с компьютера с помощью поставщика шлюза SMS, выполнив следующие действия:
- Зарегистрируйтесь на текстовое сообщение от поставщика компьютера
- Войдите в свой существующий логин электронной почты (большинство провайдеров SMS обслуживают любой почтовый клиент)
- Составьте свое сообщение как обычно, отправив электронное письмо выбранному провайдеру SMS (например, [email protected])
- Отправьте сообщение, и провайдер SMS преобразует вашу электронную почту в SMS
ClickSend — провайдер, предлагающий лучший онлайн-шлюз для SMS.Доступ к этой веб-платформе можно получить через панель управления на любом устройстве с подключением к Интернету. На этой панели управления предприятия могут загружать свои списки контактов, систематизировать их, а затем при необходимости отправлять и получать свои маркетинговые SMS-сообщения. Такие онлайн-порталы шлюзов для SMS также позволяют предприятиям легко отслеживать свои кампании и отправлять деловые сообщения на большие объемы мобильных телефонов.
Наряду с полным набором функций отчетности и возможностью отправки единичных или массовых текстовых сообщений на целевые мобильные номера, ClickSend упростил процесс отправки SMS-сообщений с компьютера.Поставщик SMS предлагает следующие функции и услуги SMS:
- Без установки, контракта или ежемесячной платы
- Среднее время доставки 11,9 секунды
- Гарантия бесперебойной работы сети 99,75%
- Полная отчетность, включая статусы отказа и несуществующие числа (которые можно экспортировать в такие программы, как Microsoft Excel)
- Вариант виртуального номера
- Короткие коды
- Возможности MMS
Посмотреть обзор >> Посетить веб-сайт >>
SMS-провайдеры, такие как ClickSend, гарантируют, что предприятия могут получить доступ к своим услугам в любой момент времени, если у них есть доступ к Интернету и подключенное к Интернету устройство.
Сюда входит компьютер Windows с Google Chrome или Apple Mac с Safari, поэтому независимо от того, что использует бизнес, у них есть возможность интегрировать SMS-маркетинг в свои системы. Кроме того, провайдер предлагает 12-месячный срок действия всех SMS-кредитов, что означает, что у предприятий есть до года, чтобы потратить купленные текстовые сообщения. Чем больше объем купленных текстовых сообщений, тем дешевле становится их стоимость.
Что касается используемого сетевого маршрута, ClickSend использует гибридный маршрут связи, что означает, что они будут использовать как американских, так и международных поставщиков телекоммуникационных услуг для отправки текстовых сообщений.Провайдер будет использовать самый дешевый из доступных вариантов, что означает, что они всегда могут предложить предприятиям доступную цену.
Сравнение цен ведущих поставщиков текстовых сообщений было проанализировано и отображено в таблице ниже. ClickSend предлагает самые конкурентоспособные цены, когда речь идет об обмене текстовыми сообщениями с компьютера. Благодаря гарантии соответствия цены ClickSend, их цены более конкурентоспособны. Однако все другие поставщики веб-SMS по-прежнему предлагают отличный уровень обслуживания, когда дело доходит до отправки текстового сообщения с компьютера компании на мобильный телефон клиента.
Насколько надежна отправка текстового сообщения с компьютера?
Возможность отправлять SMS с компьютера становится простой и быстрой благодаря широкому спектру функций и услуг, предлагаемых сегодня поставщиками массовых текстовых сообщений. Однако при использовании этой услуги необходимо учитывать, насколько надежен провайдер SMS в успешной доставке текстового сообщения.
Наличие надежного соединения с американскими операторами мобильной связи необходимо для отправки текстовых сообщений от поставщиков компьютеров. Ведущие поставщики телекоммуникационных услуг, такие как T-Mobile (tmomail.net) и Verizon (vtext.com) обеспечат отправку и получение SMS-сообщений на правильный номер телефона. Поставщики текстовых сообщений также должны иметь программное обеспечение, которое отправляет статус доставки и отчеты для анализа SMS-кампаний.
Кроме того, SMS-компания должна быть совместима со спамом, а также иметь собственную политику конфиденциальности, чтобы гарантировать безопасность и надежность своих данных.
Если компании по-прежнему не уверены в надежности текстового сообщения от компьютерной службы, они могут принять участие в бесплатной пробной версии, чтобы убедиться, что услуги соответствуют потребностям их бизнеса.Способность ClickSend предлагать гарантию соответствия цен означает, что их услуги немного более надежны, чем другие поставщики SMS.
Бесплатная пробная версия SMS
При изучении различных способов отправки текстовых сообщений с компьютера через провайдеров SMS в США, простой и эффективный способ понять предлагаемые услуги — воспользоваться преимуществами предлагаемых бесплатных пробных версий текстовых сообщений. У разных провайдеров есть разные способы показать, что они могут сделать для заинтересованных. Например, такие провайдеры, как ClickSend, предлагают бесплатную пробную версию до 60 SMS-сообщений.Зарубежные провайдеры SMS не столь щедры, как некоторые провайдеры в США: такие провайдеры, как MessageBird, предлагают небольшую плату за опробование своих услуг. Эти типы пробных версий обычно предлагаются в течение испытательного периода продолжительностью около двух недель и поддерживаются действующим центром обслуживания клиентов. Информация о кредитной карте не собирается без каких-либо обязательств. Это отличный способ воочию увидеть, как отправлять SMS с компьютера могут успешно американские провайдеры.
SMS-маркетингSMS-маркетинг — отличный способ общения с целевой аудиторией, который может эффективно осуществляться с помощью текстовых сообщений от поставщиков компьютеров в США.Было замечено, что SMS-маркетинг взаимодействует с существующими и потенциальными клиентами, формирует долгосрочные отношения и, в свою очередь, способствует увеличению доходов многих предприятий. Таким образом, SMS-маркетинг должен рассматриваться как доступное и эффективное средство для создания личного двустороннего общения с людьми. SMS-сообщения могут быть отправлены как пользователю Android, так и iOS iPhone — поэтому никто не пропустит важные сообщения. Независимо от того, какую форму сообщения хочет отправить бизнес, будь то iMessage, сообщение Android или обычное текстовое сообщение, поставщики услуг SMS-маркетинга могут с легкостью отправлять эти текстовые сообщения из веб-браузера.
Исследование показало, что большинство пользователей мобильных телефонов, будь то Apple или Android, держат свой телефон в непосредственной близости и будут постоянно проверять любые входящие звонки и текстовые сообщения с минутами. Чтобы узнать больше о преимуществах обмена текстовыми сообщениями для бизнеса в 2021 году, ознакомьтесь с нашей статьей здесь. Таким образом, маркетинг с помощью текстовых сообщений — это мгновенный способ общения и уведомления клиентов о важных сообщениях. Еще один важный аспект отправки текстового сообщения с компьютера в Америке — это возможность легко персонализировать текстовые сообщения в США для удовлетворения маркетинговых потребностей клиента.Кроме того, кампании текстовых сообщений могут быть легко включены в другие маркетинговые стратегии через платформы социальных сетей, такие как Facebook и Twitter.
Узнайте больше о SMS-маркетинге и его преимуществах для вашего бизнеса из нашего руководства по SMS-маркетингу ниже.
Маркетинговое руководство по SMS >>
Объемы массовых текстовых сообщений, ограничения на количество символов и требованияОбъем текстовых сообщений, отправляемых через компьютер, будет зависеть от индивидуальных потребностей компании в SMS.Текстовые сообщения могут содержать не более 160 символов. Любые SMS-сообщения, превышающие этот лимит, будут отправлены как несколько сообщений. Поэтому сообщения должны быть ясными, краткими и по существу.
Кроме того, компании должны убедиться, что они выбирают конкретные номера телефонов, которые будут положительно реагировать на сообщения, чтобы их SMS-сообщения не рассматривались как спам и не игнорировались. Вот почему персонализация текстовых сообщений чрезвычайно важна. Если получатели чувствуют, что к ним обращаются напрямую, они с большей вероятностью примут меры по этим сообщениям кампании.
Отправить сообщение на SMS через шлюзы электронной почтыКак упоминалось выше и в нашей статье Сравнение шлюзов электронной почты и SMS, электронную почту на шлюзы SMS можно использовать для простой отправки текстовых сообщений с компьютера.
Популярные адреса электронной почты для шлюзов SMS и MMS включают
- AT&T: [email protected] (SMS), [email protected] (MMS)
- T-Mobile: [email protected] (SMS и MMS)
- Verizon: [email protected] (SMS), номер @ vzwpix.com (MMS)
- И многое другое!
Для получения дополнительной информации посетите страницу «Электронная почта на SMS» ниже.
Электронная почта на SMS-шлюз >>
Справочная информация по сравнению SMS-сообщений США
С различными вариантами, доступными в американской индустрии SMS, авторы SMS Comparison USA понимают, насколько сложно может быть сравнение текстовых сообщений от поставщиков компьютеров. Работая в прошлом в индустрии текстовых сообщений, авторы предоставили ключевую информацию, которую важно понять, прежде чем связываться с потенциальным поставщиком SMS.Ключевые данные сравнивались и анализировались полностью независимо от поставщиков и бесплатно для любого предприятия.
SMS Comparison также предоставляет руководство для тех, кто ищет бесплатные сайты (что не идеально для бизнеса). Поскольку эти данные собираются и сравниваются вручную, поставщики могут изменять свои цены и функции без уведомления. Таким образом, важно, чтобы компания проверила веб-сайт провайдера, прежде чем пользоваться его услугами SMS. Если какая-либо информация, найденная на этом сайте, неверна или устарела, пожалуйста, свяжитесь с авторами здесь, и будут внесены изменения.
Хотя отправка текстового сообщения с компьютера проста и легка, так же просто отправлять маркетинговые SMS-сообщения через текстовые приложения, предоставляемые этими поставщиками шлюзов для SMS. Таким образом, необходимо исследовать все возможности текстового маркетинга, прежде чем переходить к единственному пути.
Отправляйте тексты с вашего ПК — практическое руководство
Как отправить SMS с компьютера
Наша платформа для SMS была разработана с учетом простоты использования и может работать из любого веб-браузера, что означает, что вы можете отправлять сообщения с любого компьютера, подключенного к Интернету.Для отправки SMS с компьютера
вам понадобится бесплатный аккаунт TextAnywhere.Отправка SMS с вашего компьютера состоит всего из четырех шагов:
- Используя TextOnline, напишите сообщение или выберите шаблон.
- Введите данные отправителя, чтобы люди знали, от кого отправлено сообщение (например, название компании), или выберите один из наших бесплатных номеров для ответа.
- Добавьте номера телефонов, на которые хотите отправить.
- Нажмите «Отправить сообщение».
Просто, прямо и надежно. Хотите отправить SMS со своего адреса электронной почты? См. Нашу электронную почту в службу SMS
Начните с TextAnywhere сегодня.
Почему TextAnywhere?
Наш спектр услуг по обмену текстовыми сообщениями позволяет отправлять и получать текстовые сообщения через онлайн-приложения, по электронной почте и с помощью набора инструментов для разработчиков.
Если вы хотите отправлять критически важные для бизнеса уведомления, поощрять участие сотрудников или разрешить людям отправлять текстовые сообщения в вашу организацию, у TextAnywhere есть приложение, позволяющее отправлять текстовые сообщения с ПК .
Два наших веб-приложения, TextOnline и TextCampaign, позволяют вам войти в свою защищенную учетную запись TextAnywhere и отправлять SMS-сообщения прямо со своего рабочего стола контактам, хранящимся в онлайн-адресных книгах, или группам людей, находящимся в заранее подготовленной электронной таблице. .
Помимо отправки текстовых сообщений, вы также можете получать ответы на отправленные сообщения, причем ответы будут приходить на вашу электронную почту или храниться в электронной таблице.
Вы также можете отправлять текстовые сообщения со своего рабочего стола через нашу службу электронной почты на SMS.TextMail позволяет отправлять текстовые сообщения из любой системы электронной почты, а TextOMS позволяет отправлять тексты непосредственно из Microsoft Outlook 2007 и более поздних версий.
С помощью обеих наших служб преобразования электронной почты в SMS вы можете получать ответы на свои сообщения обратно в свой почтовый ящик. Вы также получите электронное письмо с подтверждением того, что ваше текстовое сообщение было доставлено на телефон получателя.
С помощью нашего набора инструментов для разработчиков вы можете интегрировать отправку текстовых сообщений прямо в свое собственное приложение или веб-сайт.У нас есть веб-служба и служба HTTPS, которые позволяют автоматически отправлять текстовые сообщения с вашего ПК или серверного приложения.
С каждым из этих приложений и нашим набором инструментов разработчика вы платите только за текст, который вы отправляете со своего рабочего стола . Три из них — это отсутствие платы за регистрацию, никаких текущих сборов и минимального срока действия контракта.
TextAnywhere предоставляет услуги, позволяющие широкому кругу организаций отправлять тексты онлайн с 2003 года.
Чтобы узнать, могут ли наши услуги работать для вас и вашего бизнеса, просто откройте учетную запись на нашей странице бесплатной пробной версии, и мы дадим вам 20 бесплатных кредитов, чтобы вы могли начать работу.


 Это можно сделать с помощью USB-кабеля, ИК-порта или блютуза. Если при покупке ваш аппарат был укомплектован кабелем для подключения к компьютеру, используйте именно его. Если же нет, то не беда, приобрести его можно отдельно, или же задействовать любой другой с идентичными разъемами.
Это можно сделать с помощью USB-кабеля, ИК-порта или блютуза. Если при покупке ваш аппарат был укомплектован кабелем для подключения к компьютеру, используйте именно его. Если же нет, то не беда, приобрести его можно отдельно, или же задействовать любой другой с идентичными разъемами. Остается обозначить только вид файла и путь, которым вы хотите сохранить сообщение.
Остается обозначить только вид файла и путь, которым вы хотите сохранить сообщение.