«Компьютер резко выключился и не включается. В чем может быть проблема?» — Яндекс Кью
Популярное
Сообщества
Сидел за компьютером в диалоговом окне Стим, отправил смайлик, после это комп выключился и не включается. Из-за чего может быть проблема? Может, какой компонент сломался и т.д.
КомпьютерыКомплектующие пкРемонт компьютеров
Саша Аллянов
·
31,3 K
ОтветитьУточнитьВалерий Якубов
Технологии
295
Специалист по ремонту и обслуживанию компьютерной и печатающей техники, заправки… · 1 янв 2021
Тут может быть всё что угодно начиная от розетки, заканчивая выходом из строя любого компонента компьютера.
Начать прежде всего стоит с простых и банальных вещей.
- Проверить все кабеля питания, а так же пилот, предохранитель на пилоте, плотно ли вставлены кабели питания.
- Перейти уже непосредственно к самому компьютеру. Первым делом по очереди отключаем компоненты. Начать стоит с жесткого диска. После отключения питания и шлейфа пробуем включать компьютер. Если после отключения какого-то из компонентов компьютер начнёт включаться, значит этот компонент скорее всего неисправен. После жесткого диска, отключаете привод CD/DVD, картридер, видеокарта, все имеющиеся PCI карты, оперативная память (компьютер без памяти включиться но изображения давать не будет и будет слышен писк спикера об ошибки)
- После отключения всех компонентов стоит перейти к кнопкам на корпусе включения и перезагрузки. Для их проверки, их необходимо отключить от материнской платы. Пины обычно подписаны «PW SW» и «RST». После отключения, для включения компьютера, необходимо отвёрткой кратковременно замкнуть два контакта куда был подключен пин «PW SW» (power switch).
 Если оставшиеся компоненты рабочие, компьютер включится (это будет видно по вентиляторам, они должны заработать).
Если оставшиеся компоненты рабочие, компьютер включится (это будет видно по вентиляторам, они должны заработать). - Ну а если нечего из вышеперечисленного не сработало, то тогда надо проверить блок питания. Самый безопасный способ конечно, это его подмена на 100% рабочий. Если есть опыт в электронике и имеется мультиметр, то отключается полностью блок питания от материнской платы и замыкаются контакты на большом разъёме с помощью скрепки зелёный и любой чёрный провод. После чего блок питания должен заработать (будет слышно звук вентилятора). Далее проверяете мультиметром напряжение: желтый 12 вольт, красный 5 вольт, чёрный 0
- Если блок питания рабочий или же другой рабочий блок питания не помог, значит проблема в материнской плате или процессоре. Процессор как правило сгорает от перегрева, поэтому стоит обратить внимание на куллер который охлаждает процессор. Если он не крутиться или плохо крутиться, то есть вероятность, что он сгорел. Если с системой охлаждения всё нормально, то высока вероятность, что сгорела материнская плата.
 Внешне это может выдавать вздувшиеся конденсаторы, запах гари и следы возгорания электронных компонентов, но бывает и без внешних признаков.
Внешне это может выдавать вздувшиеся конденсаторы, запах гари и следы возгорания электронных компонентов, но бывает и без внешних признаков.
Все описанные советы даны с тем упором, что человек более менее разбирается в устройстве компьютера и может провести подобную диагностику с минимальными затратами на оборудование и запчасти в домашних условиях. Если данные советы сложны для вашего выполнения и вы не хотите рисковать, тогда стоит обратиться к специалисту. Но в любом случае стоит изучить данную информацию. Она поможет избежать обмана со стороны недобросовестных мастеров.
34,6 K
Саша Аллянов
1 января 2021
Смотрите забыл добавить информацию вчера поставил себе новый монитор может ли проблема быть из за него?
Комментировать ответ…Комментировать…
КомпЗар
2
Частная мастерская по ремонту компьютеров, ноутбуков, ЖК-телевизоров · 15 дек 2021
Отвечает
Павел Демченко
Самое простое, что нужно сделать в данной ситуации — проверить блок питания на исправность. В домашних условиях это можно сделать так: отключаем все коннекторы блока питания от материнской платы, видеокарты, системного диска и т.д.; замыкаем пинцетом или скрепкой зелёный и черный провода в 20-ти контактной колодке. Если никаких признаков жизни нет — БП мертвый. Если… Читать далее
В домашних условиях это можно сделать так: отключаем все коннекторы блока питания от материнской платы, видеокарты, системного диска и т.д.; замыкаем пинцетом или скрепкой зелёный и черный провода в 20-ти контактной колодке. Если никаких признаков жизни нет — БП мертвый. Если… Читать далее
Комментировать ответ…Комментировать…
Вы знаете ответ на этот вопрос?
Поделитесь своим опытом и знаниями
Войти и ответить на вопрос
Что делать, если не включается компьютер
16 января 2018 Ликбез Устройства
Инструкции для настольных компьютеров и ноутбуков с Windows и macOS.
Компьютер может не включаться из-за неправильного подключения или неисправных кабелей, сбоев в работе ПО, некорректной сборки или повреждений внутренних частей. Некоторые из этих проблем решит только специалист. Но перед тем, как сдать устройство в ремонт, попробуйте советы из этой статьи.
Если компьютер перестал включаться после того, как вы его разобрали, проверьте, чтобы все детали были правильно установлены, подключены и хорошо зафиксированы на своих местах.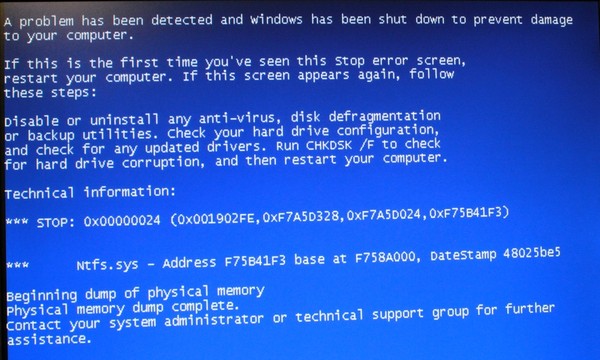 Только потом переходите к этим действиям.
Только потом переходите к этим действиям.
1. Если компьютер никак не реагирует на попытки включения или сразу выключается
Убедитесь, что ваша розетка работает. Проверьте правильность подключения и целостность кабелей. Если для подключения к электросети вы используете удлинитель, также проверьте его кнопку. Отсоедините от компьютера лишние устройства. Возможно, на задней части системного блока есть дополнительный переключатель питания — проверьте и его.
Если у вас ноутбук, поставьте его на зарядку и подождите по меньшей мере 30 минут, после чего попробуйте снова включить устройство. Если за это время на адаптере питания или на ноутбуке не загорится индикатор зарядки и аппарат не включится, замените зарядное устройство на исправное.
На многих материнских платах есть съёмная батарейка, благодаря которой часть настроек компьютера не сбрасывается даже после его полного выключения. Если не боитесь лишиться гарантии, отключите устройство от электросети и вскройте корпус.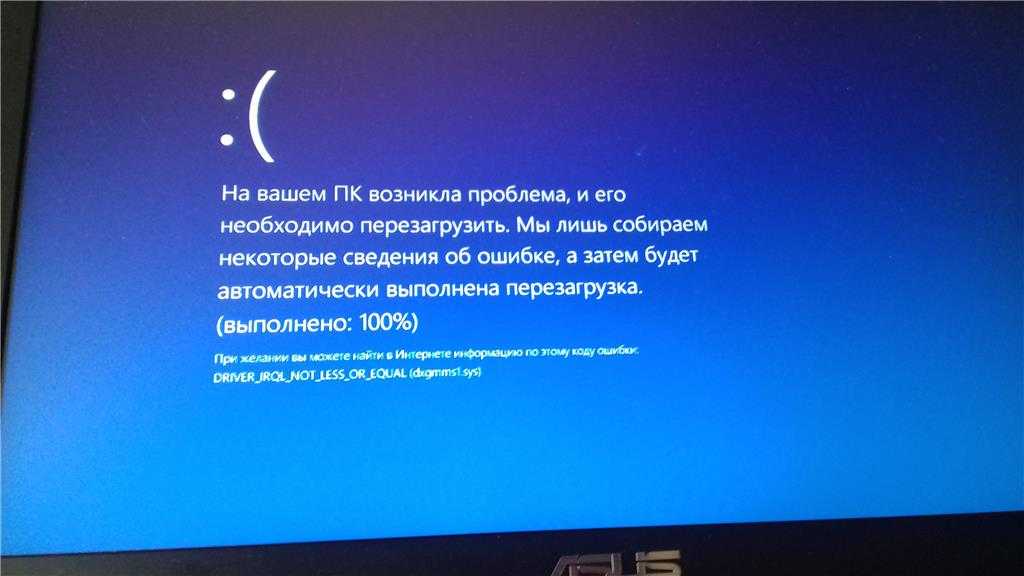 Затем аккуратно попробуйте достать батарейку и через несколько минут установите её на место. Это сбросит все настройки, чего может быть достаточно, чтобы компьютер включился.
Затем аккуратно попробуйте достать батарейку и через несколько минут установите её на место. Это сбросит все настройки, чего может быть достаточно, чтобы компьютер включился.
Если переустановка не поможет, возможно, ваша батарейка просто села. Это тоже может мешать включению. Если вы не меняли батарейку несколько лет, есть смысл купить новую , установить её на место старой и проверить компьютер.
Будьте осторожны, на некоторых устройствах батарейка может быть несъёмной. В таком случае заменить или переустановить её не выйдет.
2. Если после включения вы видите только чёрный экран
Допустим, что после запуска ваш компьютер работает, на нём светятся лампочки, кулеры шумят, но экран никак не реагирует.
Если при этом вы используете отдельный монитор и его индикатор не загорается, проверьте кабель и правильность подключения монитора. При возможности замените шнур. Не поможет — отнесите монитор в сервисный центр.
При возможности замените шнур. Не поможет — отнесите монитор в сервисный центр.
Если индикатор монитора работает или же у вас ноутбук, экран которого остаётся чёрным, то, скорее всего, что-то не так с аппаратной частью компьютера. В этом случае лучше обратиться к специалисту.
Если при включении компьютер пищит, отсоедините от него все устройства, кроме монитора, и снова попробуйте включить.
В некоторых случаях также помогает переустановка или замена батарейки на материнской плате (см. предыдущий пункт).
3. Если компьютер включается, но не загружается Windows
Если Windows даже не начинает загружаться или грузится слишком долго, воспользуйтесь этой инструкцией.
4. Если компьютер включается, но не загружается macOS
Попробуйте запустить Mac в безопасном режиме. Для этого сразу после включения нажмите и удерживайте несколько секунд клавишу Shift. Если у вас MacBook, предварительно подключите его к электросети.
Если компьютер загрузится в этом режиме, система может автоматически исправить мешавшие запуску проблемы. Перезагрузите устройство, не нажимая никаких клавиш, и проверьте, запускается ли теперь macOS. В случае неудачи попробуйте восстановить операционную систему.
Перезагрузите устройство, не нажимая никаких клавиш, и проверьте, запускается ли теперь macOS. В случае неудачи попробуйте восстановить операционную систему.
5. Если ничего не помогло
Если перечисленные советы не помогли, вы можете обратиться за помощью в сервисный центр или попробовать вернуть компьютер в магазин по гарантии.
Читайте также 🧐
- Как почистить компьютер от пыли: простая инструкция
- Что делать, если сильно шумит компьютер
- Что делать, если тормозит компьютер с Windows
Компьютер не включается? Вот как это исправить
Если вы только что обнаружили у себя неисправный компьютер, нет причин для паники. Это может произойти по разным причинам, включая проблемы с питанием, проблемы с оборудованием или программные ошибки. Поэтому часто не знают, с чего начать или в чем проблема.
Это может произойти по разным причинам, включая проблемы с питанием, проблемы с оборудованием или программные ошибки. Поэтому часто не знают, с чего начать или в чем проблема.
Хотя может показаться, что вы ничего не можете сделать, чтобы починить свой компьютер, есть много вещей, которые можно попробовать, прежде чем тратить много денег на его замену. Ниже перечислены некоторые возможные причины и способы их устранения.
1. Попробуйте разные кабели
Хотя это очень маловероятно, лучше сначала проверить это и исключить. Вы можете взглянуть на кабель питания — возможно, он отсоединился или отсоединился, и в этом случае вам нужно будет снова подключить его. Иногда проблема в самом шнуре.
Если у вас есть запасной кабель питания, было бы неплохо заменить его. Вы можете попробовать перезагрузить компьютер с новым кабелем питания.
2. Расшифровка звуковых сигналов
Когда вы пытаетесь включить компьютер, вы можете услышать серию звуковых сигналов, исходящих от материнской платы.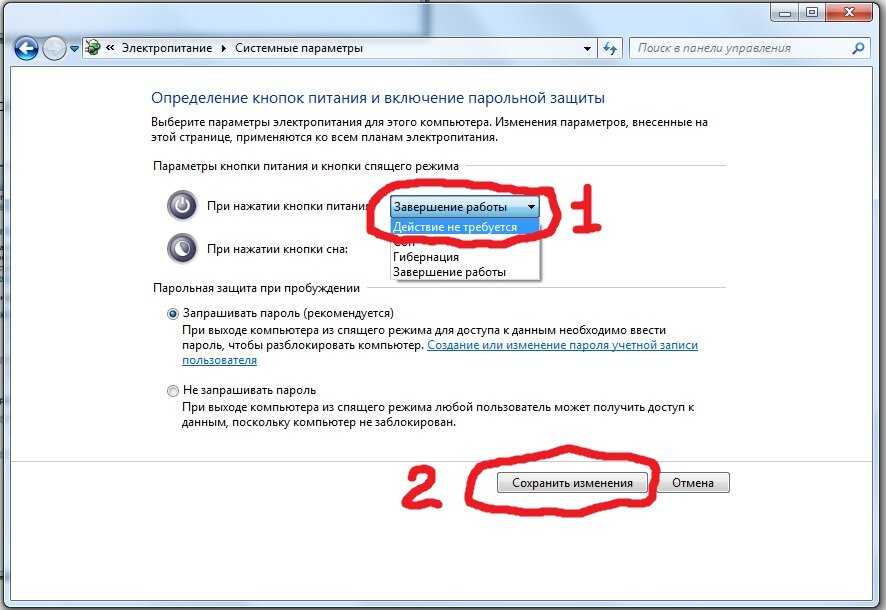 В то время как одиночный звуковой сигнал указывает на то, что все в порядке, длинная и непрерывная серия может означать, что в блоке питания произошел критический сбой.
В то время как одиночный звуковой сигнал указывает на то, что все в порядке, длинная и непрерывная серия может означать, что в блоке питания произошел критический сбой.
Связано: Странные шумы внутри вашего компьютера Объяснение
Для устранения неполадок не существует стандартного набора кодов ошибок. Ваш компьютер может издавать коды ошибок в виде серии коротких и длинных звуковых сигналов, что немного похоже на азбуку Морзе. Вам нужно будет проверить руководство пользователя компьютера, чтобы выяснить, что означают эти звуковые сигналы.
Если у вас нет руководства по эксплуатации компьютера, вы можете найти эту информацию на веб-сайте производителя. И если ваш компьютер вообще не пищит, вы можете попробовать установить цифровой дисплей или дешевый динамик на разъем материнской платы для поиска ошибок.
3. Попробуйте использовать другой источник питания
Если ваш компьютер вообще не запускается — индикаторы не мигают, коды ошибок не издаются, вентиляторы не работают, возможно, проблема в питании.
Вы можете попробовать отключить источник питания и подключить его к настенной розетке, в которой вы уверены, что она работает. Если вы используете ноутбук, убедитесь, что вы подключили зарядное устройство и нажали кнопку питания.
4. Проверьте, не является ли проблема с кнопкой питания
Если ваш компьютер не запускается, но индикатор материнской платы горит или вентиляторы работают, у вас могут быть проблемы с кнопкой питания. Для устранения неполадок попробуйте включить кнопку на материнской плате.
Однако материнские платы не одинаковы, поэтому не на всех из них есть встроенная кнопка питания. Если у вас возникли проблемы с его поиском, вы можете просмотреть руководство по материнской плате.
Если на вашей материнской плате нет встроенной кнопки питания, вы можете прикоснуться отверткой к штырям переключателя питания, чтобы запустить компьютер. Это полезное временное решение, чтобы увидеть, является ли проблема вашей кнопкой питания или корпусом.
5. Проверьте свой дисплей
Если ваш компьютер издает звуки, но вы ничего не видите на экране, возможно, виноват монитор. Вы можете начать с того, что подключили монитор к компьютеру и источнику питания.
Связано: Простые способы перезагрузки компьютера через Интернет
Также следует дважды проверить, не поврежден ли шнур питания монитора. Если использование другого кабеля питания не решает проблему, и у вас есть запасной монитор или телевизор, который вы можете подключить, попробуйте подключить его. Если ваш компьютер теперь запускается, похоже, вам нужно заменить монитор.
6. Отключите USB-устройства, которые вам не нужны
Когда вы пытаетесь устранить проблему, лучше исключить все переменные, которые могут способствовать неисправности. Сосредоточьтесь на области с наиболее вероятной причиной. Если вы зашли так далеко, но проблема не устранена, отключите все и попробуйте загрузить компьютер, используя только клавиатуру и мышь.
В критических ситуациях приступайте к устранению неполадок даже без клавиатуры и мыши, чтобы убедиться, что ни одно из USB-устройств не вызывает конфликта. Время от времени причиной могут быть порты. Вот почему может быть полезно убедиться, что порты пусты во время процесса загрузки.
Время от времени причиной могут быть порты. Вот почему может быть полезно убедиться, что порты пусты во время процесса загрузки.
7. Уменьшить нагрев
Компьютер может выключиться из-за перегрева. Если на вентиляционных отверстиях или вентиляторах скопится много пыли, это может привести к перегреву и последующему отключению машины.
Лучший способ устранения неполадок в этой ситуации — подождать, пока компьютер остынет. Вы также можете использовать стороннее программное обеспечение для регулирования и мониторинга скорости вращения вентилятора и системы охлаждения. Или вы можете использовать внешний аппаратный кулер. В вашем ПК должны быть пустые отсеки над процессором, чтобы вы могли добавить внешние кулеры.
См. также: Как устранить перегрев ноутбука: советы и решения
8. Проверьте сетевой фильтр
Если вы подключили компьютер к источнику бесперебойного питания (ИБП) или сетевому фильтру, проверьте переключатель сброса.
Большинство устройств защиты от перенапряжения имеют встроенный переключатель сброса, который необходимо нажать после скачка или отключения электроэнергии.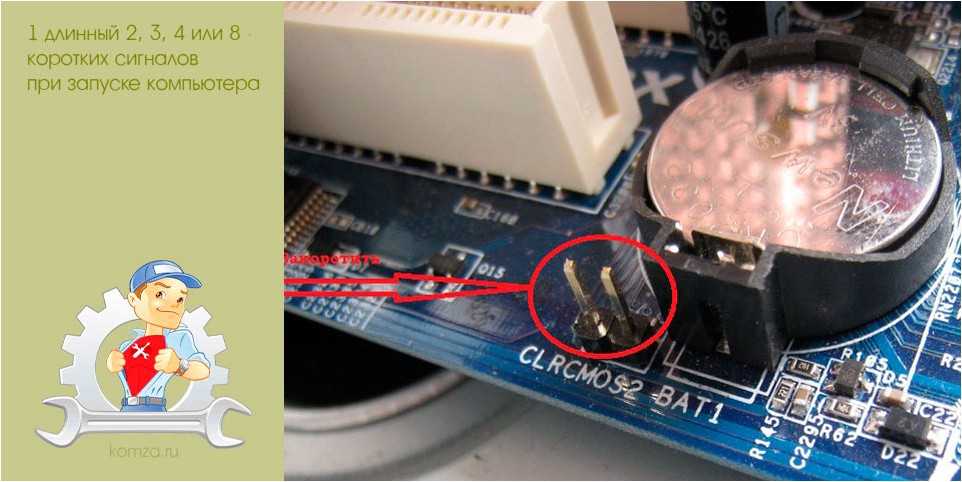
9. Проверьте батарею CMOS
Ваша система не сможет запомнить дату или время, если батарея CMOS разряжена, и она попросит вас загрузить ОС, нажав F1.
Обычно это не приводит к сбою загрузки, но в редких случаях может. Если вы исчерпали все другие возможности, всегда стоит изменить его, чтобы увидеть, имеет ли это значение.
Подготовьте свой компьютер к работе
Хотя компьютеры должны упрощать нашу жизнь, они часто превращаются в головную боль. Компьютеры выходят из строя в самый неподходящий момент, заставляя нас искать решения для ремонта.
Как бы это иногда ни было неприятно, выход из строя вашего компьютера — это не конец света. Вы можете использовать шаги, упомянутые выше, чтобы вернуть его и снова работать как можно скорее. Если ни один из этих способов устранения неполадок не работает, обратитесь к производителю или найдите специалиста по оборудованию, который может помочь.
С чего начать, если ваш компьютер не включается: Устранение неполадок ПК
Если ваш компьютер не включается, вы не одиноки. Каждый, кто работает с компьютерами, сталкивался с тем, что ПК не загружается, поэтому существует много полезной информации. Самостоятельное устранение неполадок на вашем компьютере также может быть полезным и познавательным опытом, поэтому, если вы хотите узнать, как исправить проблемы с загрузкой вашего ПК, прочитайте некоторые из наших лучших советов по устранению неполадок с ПК.
Каждый, кто работает с компьютерами, сталкивался с тем, что ПК не загружается, поэтому существует много полезной информации. Самостоятельное устранение неполадок на вашем компьютере также может быть полезным и познавательным опытом, поэтому, если вы хотите узнать, как исправить проблемы с загрузкой вашего ПК, прочитайте некоторые из наших лучших советов по устранению неполадок с ПК.
Содержимое
- Компьютер вообще не включается
- Шум или свет, но на экране ничего не появляется
- Система начинает загружаться, но не работает
Мы составили список наиболее распространенных причин, по которым ваш компьютер не запускается, и способы их устранения максимально быстро и легко.
ПК вообще не включается
Это может быть самой деморализующей из всех проблем с ремонтом ПК, потому что вам нечего делать, когда ваш компьютер не включается. Однако тот факт, что ничего не происходит, сам по себе является подсказкой. Где-то в цепочке нажатия кнопки питания и подачи питания на компоненты возникает проблема, и наиболее вероятная из них заключается в том, что что-то не так подключено.
Итак, обо всем по порядку. Кабель питания подключен к стене, а другой конец к блоку питания? Розетка и блок питания включены? Дважды проверьте каждый конец, чтобы убедиться, что все подключено правильно. Также стоит проверить, правильно ли подключены кабели питания материнской платы и процессора. Для получения дополнительной информации ознакомьтесь с нашим подробным руководством по сборке ПК.
Если вы по-прежнему ничего не получаете при нажатии кнопки питания, проверьте, есть ли на вашей материнской плате какие-либо индикаторы простоя, чтобы убедиться, что материнская плата действительно получает питание. Если нет, то вам может понадобиться новый блок питания. Однако мы рекомендуем заменить кабель питания, который вы используете, и, возможно, попробовать другую настенную розетку, прежде чем идти по этому пути. Если вам нужно купить новый блок питания, это лучшие блоки питания, которые мы можем найти.
Если на материнскую плату подается питание, следующее, что нужно проверить, это правильность подключения кнопки на передней панели. В каждом случае это отличается, но большинство из них имеют тонкую серию кабелей, которые идут от передней панели (включая кнопку питания, светодиодные индикаторы и любые порты ввода-вывода на передней панели) и подключаются к точке, обычно расположенной внизу. -справа от материнской платы.
В каждом случае это отличается, но большинство из них имеют тонкую серию кабелей, которые идут от передней панели (включая кнопку питания, светодиодные индикаторы и любые порты ввода-вывода на передней панели) и подключаются к точке, обычно расположенной внизу. -справа от материнской платы.
Снимите боковую панель корпуса и найдите этот кабель. Убедитесь, что он подключен к материнской плате и хорошо подключен. Расположение контактов и их расположение зависят от корпуса и материнской платы, но они должны выглядеть как два широких ряда контактов, обычно заключенных в пластиковую внешнюю коробку.
На концах кабелей будет написано, например, «HDD LED» или «PWR», а некоторые из них имеют плюсовые и минусовые контакты. Убедитесь, что они полностью вставлены в соответствующий контакт, который либо отмечен рядом с контактами на материнской плате, либо указан в документации к вашей материнской плате.
Если есть сомнения, вытащите их и снова подключите.
Есть шум или свет, но на экране ничего не появляется
Если ваша система запускается, но не загружается, выполните поиск соответствующего раздела ниже. Но если, когда вы нажимаете кнопку питания, вентиляторы раскручиваются и свет включается, а на экране ничего не появляется, вполне вероятно, что это какая-то аппаратная проблема.
Прежде чем мы начнем копаться в системе, пытаясь выяснить, что не так, убедитесь, что вы максимально защищены от накопления статического электричества. Это включает в себя работу на плоской непроводящей поверхности, такой как деревянный или пластиковый стол. Обувь, если вы на ковре, тоже неплохая идея.
В идеале вы также должны носить антистатический браслет, но если нет, убедитесь, что блок питания вашей системы выключен (в любом случае он должен быть выключен, когда вы с ним работаете), и периодически прикасайтесь к корпусу, чтобы заземлить себя.
Проверьте монитор
Это может показаться очевидным шагом, но вы будете удивлены, как часто его пропускают.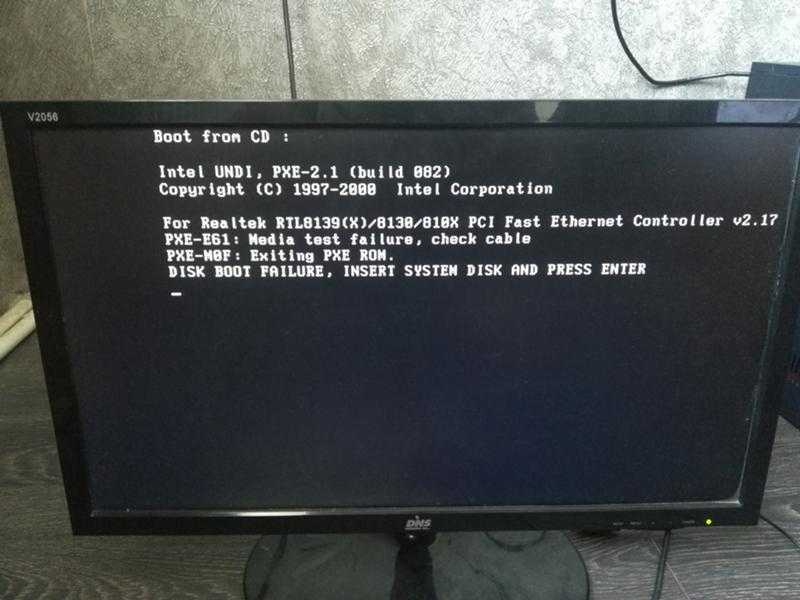 Убедитесь, что ваш монитор подключен и правильно подключен к компьютеру. Проверьте световые индикаторы, чтобы убедиться, что монитор действительно включается. Убедитесь, что кабель монитора, который вы используете, исправен. Иногда, хотя и реже, полностью пониженные уровни яркости могут привести к тому, что монитор выключится, когда это не так, поэтому настройте яркость и другие параметры.
Убедитесь, что ваш монитор подключен и правильно подключен к компьютеру. Проверьте световые индикаторы, чтобы убедиться, что монитор действительно включается. Убедитесь, что кабель монитора, который вы используете, исправен. Иногда, хотя и реже, полностью пониженные уровни яркости могут привести к тому, что монитор выключится, когда это не так, поэтому настройте яркость и другие параметры.
Диагностические коды и звуковые сигналы
Многие современные материнские платы дадут вам представление о том, что не так, если вы знаете, где искать и/или слушать. Если при включении вашей системы вы получаете серию определенных звуковых сигналов или на вашей материнской плате есть дисплей, на котором отображается определенный код ошибки, используйте руководство по материнской плате для диагностики проблемы.
Некоторые из них могут быть такими же обыденными, как вы забыли подключить кабель питания, в то время как другие сообщат вам, что ваш процессор поврежден и нуждается в замене.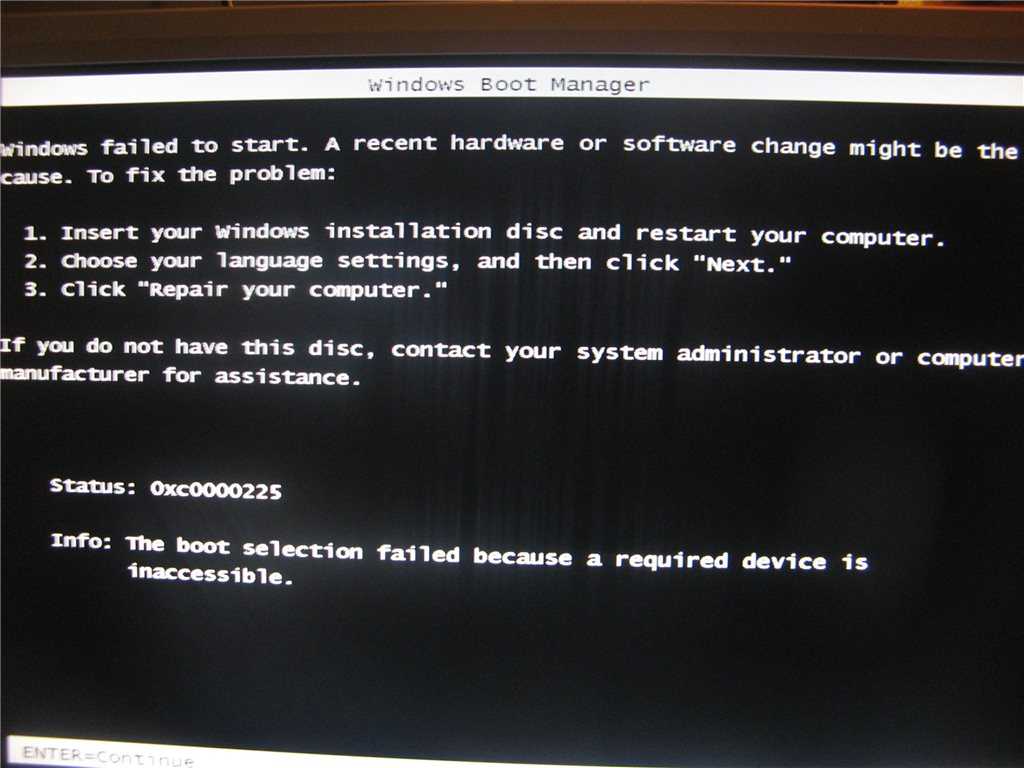 Каждый производитель использует разные индикаторы, чтобы сообщить вам, в чем проблема, поэтому вам нужно будет обратиться к своей документации, чтобы перевести код ошибки на вашем компьютере.
Каждый производитель использует разные индикаторы, чтобы сообщить вам, в чем проблема, поэтому вам нужно будет обратиться к своей документации, чтобы перевести код ошибки на вашем компьютере.
Что-то закоротило?
Если ваша система включается, вентиляторы вращаются, свет включается, а затем все выключается через полсекунды, только для того, чтобы это повторялось в бесконечном цикле, возможно, где-то что-то металлическое замыкает систему.
Короткое замыкание возникает, когда компонент в системе создает неправильное электрическое соединение между компонентами. Например, изношенный провод может касаться материнской платы или часть корпуса может касаться компонента. Вы уронили винт за материнской платой? Убедитесь, что все провода не повреждены, никакая часть корпуса не соприкасается напрямую с печатной платой, а материнская плата установлена в корпусе на выступах, которые возвышают ее над поверхностью корпуса.
Эту проблему трудно диагностировать, особенно с нашей точки зрения, но если в вашей системе есть эти симптомы, вам, вероятно, следует помнить о коротком замыкании.
Лучший способ убедиться, что в вашей системе нет короткого замыкания, — это вынуть все из корпуса и собрать его на своем столе, но это крайняя мера. Если вы считаете, что где-то может быть неисправный винт, вызывающий проблемы, наклоните корпус из стороны в сторону, чтобы определить, где он находится.
Сброс CMOS
Возможно, вместо проблемы с оборудованием вы столкнулись со странной проблемой совместимости или ошибкой настроек в BIOS вашей системы. Это код, который запускается перед запуском вашей операционной системы и помогает настроить ПК для использования. Если это вызывает проблему, это относительно легко исправить.
Если на вашей материнской плате есть переключатель или кнопка сброса CMOS, используйте ее — обратитесь к руководству по материнской плате за инструкциями о том, как лучше всего ее использовать.
В противном случае вам потребуется отсоединить кабель питания от ПК, а затем найти плоскую серебристую батарею на самой материнской плате.
Если ваша материнская плата старше вашего процессора, у них также может быть проблема совместимости, которая препятствует запуску вашего компьютера. Вам следует полностью обновить BIOS, если это может быть проблемой.
Примечание: Если у вас были какие-либо пользовательские настройки BIOS, такие как профили вентиляторов, разгон или определенные конфигурации дисков, вам потребуется повторить эти настройки после сброса или обновления BIOS.
Переустановите все силовые кабели
В системе есть много разных разъемов питания, и очень легко пропустить один из них, когда ваш компьютер не включается. Одним из наиболее распространенных является 4/8-контактный разъем (разъемы) рядом с процессором. Уже есть широкое 24-контактное соединение, которое вы также должны проверить, но многие сборщики упускают из виду меньшее соединение питания процессора.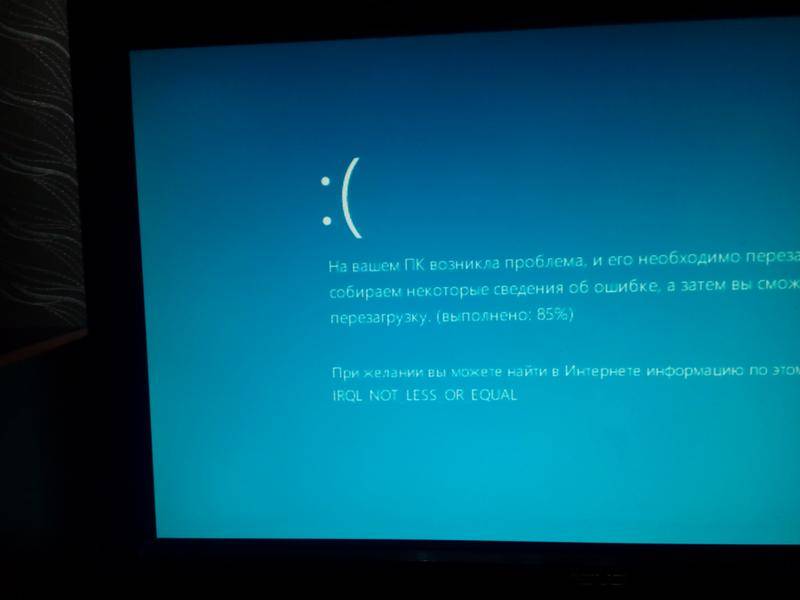
Затем просто просмотрите другие части ПК и убедитесь, что на каждую из них подается питание от блока питания. В типичной сборке это означает жесткие диски и оптические приводы, но также может включать в себя расширение PCIe или графическую карту. Если у вас модульный блок питания, также убедитесь, что все кабели подключены к правильному разъему на блоке питания и подходят к нужному компоненту.
Если все подключено правильно, рассмотрите возможность отключения всего, кроме самого необходимого, и повторите попытку запуска ПК. Если это работает, вы можете постепенно подключить все обратно и выяснить, в чем может быть проблема. Компоненты, которые вам понадобятся как минимум:
- Материнская плата 24-контактный и 4/8-контактный кабели питания.
- Процессорный кулер.
- Графическая карта (если вы не используете встроенный графический процессор ЦП) и все необходимые 6/8-контактные кабели питания.

- Одна планка памяти.
- Ваш загрузочный диск и (если это диск SATA) разъем питания и кабель для передачи данных.
ЦП
Билл Роберсон/Digital TrendsУстановка процессора относительно проста, но всегда есть вероятность, что что-то пошло не так, например, кулер не прилегает к процессору заподлицо или вы забыли опустить удерживающий рычаг.
Если вы считаете, что проблема заключается в вашем процессоре, когда ваш компьютер не включается, рассмотрите возможность его удаления и переустановки с нуля.
Процессоры Intel подходят только в одном направлении из-за пары выемок на одной стороне чипа, которые подходят к выемкам в сокете. Если вы установили чип самостоятельно, в слоте материнской платы есть кусок черного пластика для защиты контактов — убедитесь, что он был удален перед установкой процессора. Рамка снаружи гнезда удерживает чип на месте, а небольшой рычаг рядом с ним должен быть зажат и заправлен под зажим на конце. Чтобы зажать чип, требуется некоторое усилие.
В процессорах AMD найдите золотой треугольник на одном углу чипа и совместите его с треугольником на сокете. Как только он полностью войдет в гнездо, осторожно опустите рычаг рядом с гнездом, чтобы зафиксировать чип на месте.
Неправильно установленный процессор также может означать погнутые контакты, поврежденный кулер и, возможно, неисправную материнскую плату. Прежде чем переустанавливать чип, проверьте окружающее пространство на наличие повреждений, таких как погнутые контакты в сокете или процессоре.
Если вы видите погнутые штифты, это, вероятно, причина вашей проблемы. Это повреждение может привести не только к кодам ошибок ЦП, но и к кодам ошибок памяти, поскольку изогнутый контакт может повлиять на то, как ЦП читает и записывает из ОЗУ.
Мы бы предостерегали вас от попыток решить эту проблему самостоятельно, если вы действительно не знаете, что делаете. На этом этапе требуется много дополнительных исследований или, в идеале, обратитесь к профессионалу, чтобы помочь вам.
Память
Билл Роберсон/Digital TrendsПроблемы с памятью могут быть причиной всевозможных проблем с ПК. Если вы думаете, что ваш может быть причиной вашего, вот как это проверить.
Прежде чем что-либо извлекать, убедитесь, что установленная вами память подходит для вашей системы. Вы купили нужное поколение — DDR4, DDR5 и т. д.?
Билл Роберсон/Digital Trends Если у вас есть правильный модуль памяти, он должен быть установлен в соответствующий слот или слоты, обращен в правильном направлении и полностью вставлен. Проверьте документацию на материнскую плату для правильной конфигурации слота. Если вы купили двухканальный комплект с двумя одинаковыми планками памяти, между ними обычно есть пустой слот, но он различается у Intel и AMD. Определив правильные прорези, совместите выемку на нижнем краю джойстика с пластиковой подставкой в прорези. Плотно надавите, пока выступы по обеим сторонам слота не защелкнутся внутрь, и не захватите выемки на каждом конце ОЗУ. Если выемка приоткрыта, оперативная память установлена не полностью. Даже если кажется, что оперативная память установлена правильно, рекомендуется вынуть ее и переустановить, чтобы убедиться в отсутствии проблем.
Если выемка приоткрыта, оперативная память установлена не полностью. Даже если кажется, что оперативная память установлена правильно, рекомендуется вынуть ее и переустановить, чтобы убедиться в отсутствии проблем.
Также стоит попробовать загрузиться только с одной планкой ОЗУ, чтобы проверить, не повреждена ли другая. Вы также можете изменить слот, в который вы вставили модуль (модули), чтобы увидеть, не повреждены ли какие-либо слоты и не вызывают ли у вас проблемы с загрузкой.
Видеокарта
Самый простой способ диагностировать проблему с видеокартой — попробовать использовать другую. Если у вас есть запасной, удалите оригинал и подключите вместо него и посмотрите, загружается ли система. Если это так, проблема может быть в другом вашем графическом процессоре.
Если у вас нет запасной видеокарты, но в вашем ПК есть встроенная графика, вы все равно можете протестировать видеокарту. Удалите видеокарту, а затем подключите дисплей к выходу дисплея материнской платы. Если система загружается, возможно, проблема в вашей видеокарте.
Если система загружается, возможно, проблема в вашей видеокарте.
Если вы считаете, что проблема связана с графическим процессором, все равно попробуйте подключить его обратно. Иногда достаточно переустановить компонент, чтобы исправить его.
Билл Роберсон/Digital TrendsБилл Роберсон/Digital Trends
Также рассмотрите возможность использования различных кабелей блока питания, если это возможно, и, если возможно, избегайте использования каких-либо адаптеров питания. Также рекомендуется попробовать его в другом слоте PCIExpress на материнской плате, если он у вас есть.
Если у вас есть отдельный графический процессор, убедитесь, что ваш монитор подключен непосредственно к графической карте, а не к видеопорту на материнской плате. Если кажется, что монитор не работает, попробуйте подключить другой дисплей, чтобы посмотреть, поможет ли это. Вас также может заинтересовать наше руководство по устранению неполадок с несколькими мониторами для более сложных настроек, но, как правило, рекомендуется начинать только с одного экрана и добавлять больше мониторов, когда все работает правильно.
Охладитель
Ваш компьютер включается на короткое время, а затем неожиданно падает? Это может быть признаком того, что ваш кулер не работает должным образом. Иногда кулеры могут быть неисправны, но также возможно, что у вашего кулера проблема с установкой. Во-первых, проверьте, слышите ли вы его: если он не звучит или кажется, что кулер вообще работает, убедитесь, что вентилятор правильно подключен к разъему вентилятора материнской платы. Разъем вентилятора должен быть помечен на большинстве материнских плат, что упрощает проверку, хотя для более сложных кулеров может потребоваться несколько различных соединений в зависимости от конструкции.
Если вентилятор работает правильно и полностью подключен, проблема может заключаться в термопасте между кулером и процессором. Термопаста жизненно важна для обеспечения передачи тепла от процессора к кулеру: слишком легкое прикосновение при установке кулера или неправильный тип пасты для работы, и ваш кулер не сможет должным образом отводить тепло. Если вы подозреваете, что проблема в этом, лучший вариант — переустановить кулер, и чем раньше вы это сделаете, тем лучше, так как вы не хотите, чтобы ваш процессор снова перегревался.
Если вы подозреваете, что проблема в этом, лучший вариант — переустановить кулер, и чем раньше вы это сделаете, тем лучше, так как вы не хотите, чтобы ваш процессор снова перегревался.
Отсоедините кулер, удалите все кусочки засохшей термопасты, которые могут мешать (для этого действительно полезен 99% изопропиловый спирт), и переустановите кулер с новой каплей термопасты в центре. Затем осторожно установите кулер на процессор и частично затяните все скобы или винты последовательно, чтобы не перегружать какую-либо одну сторону крепления кулера и не оказывать чрезмерного давления на какую-либо конкретную часть процессора. Помните, что вам не нужно много термопасты, и паста никогда не должна сдавливаться или вытекать по бокам, когда вы сидите.
Система начинает загружаться, но не работает
Если система успешно включается, и на экране появляется сигнал, но он не доходит до собственно операционной системы перед выключением, список возможных проблем намного короче.
Во-первых, мы проверим физические соединения жесткого диска. Если это твердотельный накопитель NVMe, убедитесь, что он правильно подключен к слоту M.2. Как и в случае с другими компонентами из нашего контрольного списка, если кажется, что он установлен неправильно, снимите его и снова подключите.
Если вы используете твердотельный накопитель или жесткий диск SATA, для него требуется два подключения: одно для питания и одно для данных. Кабель питания должен идти от блока питания к диску, но могут быть и другие аналогичные соединения на одном кабеле для нескольких дисков. Соединение для передачи данных будет подключаться от привода к материнской плате. Убедитесь, что оба конца надежно подключены.
Если на вашей материнской плате есть какие-либо дополнительные параметры настройки, такие как режимы оптимизации ОЗУ для игр, убедитесь, что они отключены на данный момент — вы захотите избежать любого разгона, который может привести к выключению вашего ПК до того, как он сможет правильно запуститься.


 Если оставшиеся компоненты рабочие, компьютер включится (это будет видно по вентиляторам, они должны заработать).
Если оставшиеся компоненты рабочие, компьютер включится (это будет видно по вентиляторам, они должны заработать). Внешне это может выдавать вздувшиеся конденсаторы, запах гари и следы возгорания электронных компонентов, но бывает и без внешних признаков.
Внешне это может выдавать вздувшиеся конденсаторы, запах гари и следы возгорания электронных компонентов, но бывает и без внешних признаков.