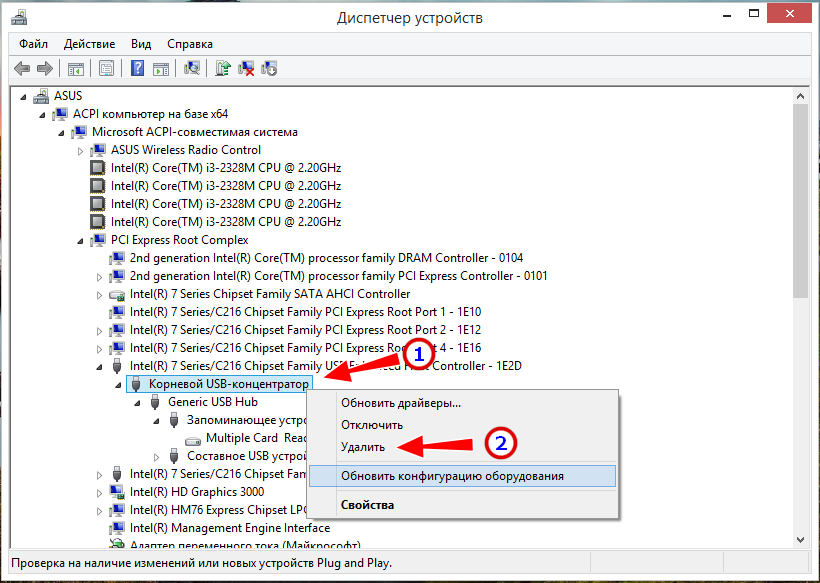вероятные причины и способы решения проблемы
Сложно найти человека, который бы не пользовался флешками. USB, micro-SD, nano-USB, CF – неважно, какой из форматов вы держите в руках – главное то, что флеш-память действительно удобное и универсальное средство для обмена информацией. Но они, как и любые другие устройства, время от времени подвергаются сбоям. Бывает так, что компьютер не видит флешку при подключении или отказывается с ней работать. Давайте рассмотрим, как реанимировать носитель и что для этого нужно.
Возможные причины
Проблем, по которым флешка не может быть прочитана, встречается очень много. В первую очередь причины можно разделить на:
- Аппаратные, или физические неисправности.
- Программные.
Первые являются наиболее распространенным и настигают большой процент старых флешек, как правило, из-за интенсивного или небережного отношения к ним. Программные неисправности могут появиться вследствие переустановки системы, изменения настроек компьютера или работы вируса.
Если при подключении флешки к компьютеру ничего не произошло, возможно, перед вами встала одна из следующих проблем:
- Сломан/отключен порт.
- Отсутствуют/повреждены драйверы устройства или чипсета.
- Неисправен накопитель.
- Некачественная или новая флешка.
Самая страшная проблема, по которой компьютер не видит флешку USB – неисправность контроллера памяти. Обычно такой накопитель сразу отправляется на помойку, а данные теряются. Да, существуют мастера, способные исправить и такие проблемы, но это, как правило, очень дорого и менее надежно, чем покупка нового накопителя.
Итак, теперь ясен концепт проблемы. Далее давайте рассмотрим, почему компьютер не видит флешку, и что делать с этим, если знаний программирования, электроники и техники в общем у вас нет.
Устранение стандартных проблем
Если вы используете качественные флешки от именитых производителей, то вероятность выхода из строя контроллера или самой памяти минимальна.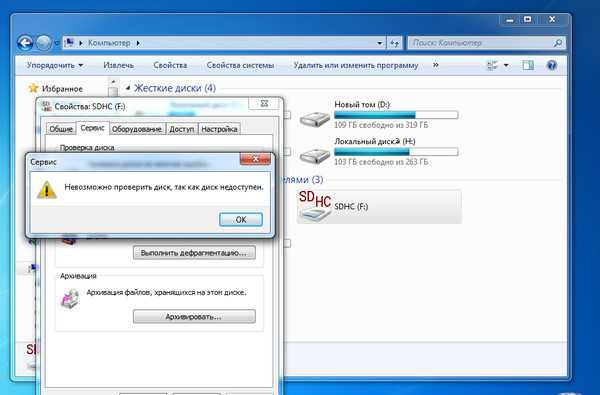 В большинстве случаев имеют место проблемы с USB-портом, которые достаточно просто устраняются. Стоит сказать, что неполадки могут скрываться не только во флешке, но и в USB-разъемах компьютера. Например, если вы залили его чаем или ноутбук упал в песок.
В большинстве случаев имеют место проблемы с USB-портом, которые достаточно просто устраняются. Стоит сказать, что неполадки могут скрываться не только во флешке, но и в USB-разъемах компьютера. Например, если вы залили его чаем или ноутбук упал в песок.
Пострадать может и контроллер чипсета материнской платы, но только в том случае, если перед этим наблюдались скачки напряжения или ваш блок питания не может обеспечивать бесперебойную работу компьютера. Симптомы механического повреждения могут быть следующими:
- При подключении флешки ничего не происходит.
- Индикатор питания устройства неактивен.
- Флешка не работает на других компьютерах – повреждение штекера.
- Проблема не воспроизводится на других компьютерах – неисправность порта.
Среди прочего проблемы с портом случаются особенно часто, особенно на ноутбуках или планшетах.
Проверка порта
Работоспособность порта можно проверить, просто подключив к нему любое другое заведомо исправное устройство, например, телефон. Если все работает, можно переходить к следующему пункту. В противном случае можно попытаться восстановить работоспособность путем чистки гнезда и штекера флешки. Первым делом убедитесь в целостности контактов на обоих устройствах. Если на позолоченных площадках заметна грязь или инородные предметы – удалите их, продуйте компрессором от пыли, после чего проверьте подключение еще раз. Все заработало? Хорошо. А что делать, если от проблемы не удалось избавиться? И почему компьютер не видит флешку после чистки?
Если все работает, можно переходить к следующему пункту. В противном случае можно попытаться восстановить работоспособность путем чистки гнезда и штекера флешки. Первым делом убедитесь в целостности контактов на обоих устройствах. Если на позолоченных площадках заметна грязь или инородные предметы – удалите их, продуйте компрессором от пыли, после чего проверьте подключение еще раз. Все заработало? Хорошо. А что делать, если от проблемы не удалось избавиться? И почему компьютер не видит флешку после чистки?
Причиной может стать банально плохой контакт. Это часто наблюдается на старых и активно использующихся флешках. Пластиковая подложка возле площадок стирается, и устройство не может быть нормально соединено. Решается это «методом тыка». Важно найти такое положение устройства, при котором будет обеспечиваться стабильный контакт, но может спасти и замена порта.
Теперь давайте разберем, почему компьютер не видит USB-флешку на Windows 7/8/10, даже если она нормально определяется на других ПК.
Программная неисправность
К проблемам этого типа относится все, что не связано с физическими повреждениями. Как правило, неисправности возникают после переустановки операционной системы. Автоматическое обновление драйверов Windows не всегда способно установить актуальные программы либо самостоятельно устранить конфликтные ситуации.
Симптомы программных сбоев могут быть следующими:
- Флешка определяется как неизвестное устройство.
- Попытки открыть диск сопровождаются сообщениями о форматировании.
- Система зависает или выдает неизвестные ошибки после длительных раздумий (предпочтительно для Windows XP).
- Попытки считать информацию ни к чему не приводят.
Начать устранение подобных проблем можно с проверки наличия драйвера чипсета и USB-контроллеров, ведь компьютер не увидит USB-флешку, если на порт не подается питание. Это можно сделать как штатными средствами диагностики Windows, так и специализированным ПО. Воспользуемся первым способом.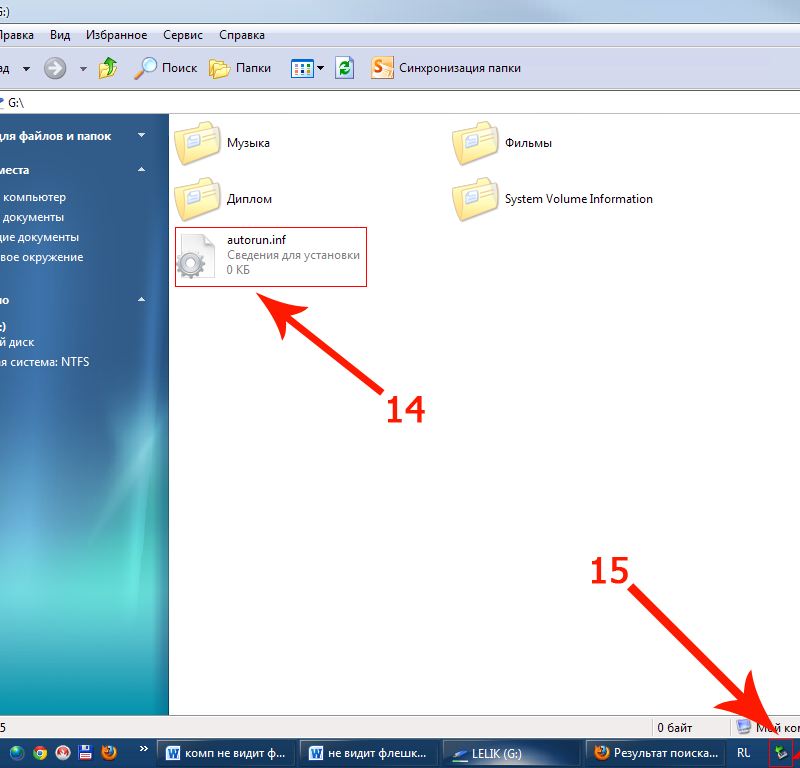 Перейти в окно можно из панели управления, выбрав пункт «Диспетчер устройств».
Перейти в окно можно из панели управления, выбрав пункт «Диспетчер устройств».
Первым делом обратите внимание на желтые уведомления с предупреждениями, именно они могут указывать на проблему с ПО. В некоторых случаях драйвер можно обновить прямо в этом окне. Тем не менее лучше воспользоваться сторонними драйвер-паками, а лучше и вовсе скачать его вручную с сайта производителя вашего ноутбука/ПК и установить его также в ручном режиме.
Искать необходимый драйвер следует в разделе «Чипсет» или «USB-контроллеры». К сожалению, производителей материнских плат и ноутбуков очень много, а потому предоставить подробную инструкцию для каждого из них не представляется возможным.
После установки драйвера необходимо перезагрузить компьютер и попробовать прочесть флешку заново. Все должно работать.
Стоит сказать, что при первом подключении установка драйвера флешки обязательна. В зависимости от конфигурации оборудования, он может быть установлен не сразу, а, скажем, в течение 5 минут, для старых машин это нормально.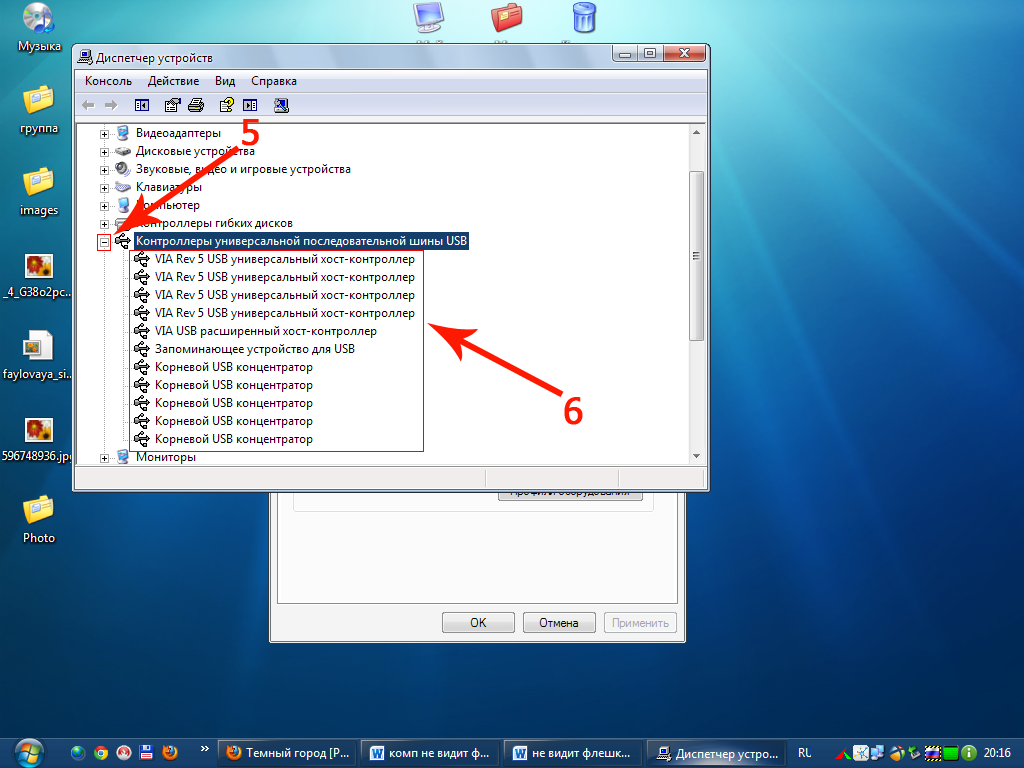 К тому же установка может быть запущена в фоновом режиме. Поэтому не стоит бить тревогу, если флешка не видна на компьютере спустя несколько секунд – просто подождите немного. В том случае, если диск все равно не определился, стоит попробовать исправить ситуацию.
К тому же установка может быть запущена в фоновом режиме. Поэтому не стоит бить тревогу, если флешка не видна на компьютере спустя несколько секунд – просто подождите немного. В том случае, если диск все равно не определился, стоит попробовать исправить ситуацию.
Неправильное определение буквы диска
Вот вы перепробовали несколько возможных способов, но по-прежнему компьютер не видит флешку. В чем причина этого безобразия и есть ли другие способы устранения проблемы без стирания данных? Конечно, есть!
Каждый логический диск в Windows имеет определенную букву, которая не может повторяться. Когда флешка подключается, система автоматически раздает ей букву во избежание путаницы. Иногда случается так, что флешка не получает этот идентификатор или приобретает уже используемый на других дисках, обычно это происходит, когда подключается несколько дисков одновременно. В таком случае она будет принудительно отключена без возможности чтения.
Проверить это и сменить букву можно следующим способом:
- Откройте «Мой компьютер» и выберите «Управление».

- В открывшемся окне: Запоминающие устройства/Управление дисками.
- Здесь находите вашу флешку.
- Щелкните правой кнопкой мыши на ее имени и выберите «Изменить букву диска или путь к диску».
- Далее, кликните на «Изменить».
- Из списка выберите желаемую букву.
- Нажмите «Ок» и подтвердите действие.
Готово, буква изменена, а флешка должна определится без проблем. Это не так? Тогда давайте изучим возможные проблемы еще глубже и узнаем почему компьютер не видит флешку и что делать дальше.
Совместимость оборудования
Компьютер может отказываться читать флешку не только из-за неисправностей, но и благодаря проблемам совместимости оборудования. Подразумевается то, что и накопитель, и ПК полностью исправны, но не могут работать в паре из-за конструктивных особенностей. Самыми распространенными причинами выступают:
- Слишком большой объем накопителя. Например, на старых компьютерах не поддерживались флешки определенной размерности, поскольку в этом не было необходимости.

- Несовместимость формата порта. Есть флешки для телефонов, компьютеров, видеокамер, и все они работают с разными форматами портов – USB, нано-USB CF и так делее.
- Флешка собрана некачественно или неправильно прошита.
Исключить данные проблемы можно проверив флешку на других компьютерах. Если на других машинах она запускается без проблем, но ваш компьютер с Windows не видит флешку через USB-порт и дальше, то переходите к следующему шагу.
Форматирование поможет
Физическая совместимость – не единственная проблема. Компьютер может не обращать внимания на флешку и ввиду различия файловых систем. На разных операционных системах используемые файловые системы отличаются. Например, Windows 7 использует NTFS, а Linux-системы — Extfs или FAT.
Флешку также можно перевести на использование конкретной файловой системы путем форматирования. Сделать это можно так:
- Подключите флешку к компьютеру.
- Убедитесь в том, что устройство подключено, но не может быть прочитано.

- Откройте «Мой компьютер».
- Щелкните правой кнопкой мыши по значку вашей флешки в разделе дополнительных устройств и выберите пункт «Форматирование».
- Выберите желаемую файловую систему.
- Желательно снять галочку с «Быстрое форматирование». Так, флешка будет полностью обновлена, но данные безвозвратно потеряны.
- Нажмите начать и дождитесь конца загрузки.
Обратите внимание: полное форматирование уничтожит все данные с накопителя без возможности их восстановления поэтому, если на флешке есть что-то ценное, сделайте бэкап на том компьютере, где устройство поддерживается.
Обычно обязательного форматирования требуют новые, стерильно чистые накопители, которые подключаются к компьютеру первый раз. Это происходит из-за отсутствия файловой системы и какой-либо информации на диске вообще. Если вы вдруг видите окошко с просьбой отформатировать съемный диск – пугаться не стоит. Просто согласитесь с этим, подождите несколько секунд и начинайте использовать память по назначению.
Флешка может быть нечитаема и в том случае, если ранее использовалась как загрузочный диск. Некоторые программы монтируют образы так, что запустить ее обычным путем не получается. В таком случае форматирование также будет единственным спасением. Более того, при попытке открыть флешку появится окно с вариантами форматирования или отмены, так что выбор в любом случае невелик.
Проблемы BIOS
В некоторых случаях, когда компьютер не видит флешку через USB и ничто не может ее оживить, проблема может скрываться несколько глубже конструктивных особенностей порта. Большинство устройств материнской платы могут быть временно отключены в BIOS как вручную пользователем, так и сторонним ПО. Решить такую проблему можно следующим образом:
- Перезагрузите компьютер и откройте BIOS. Зачастую для этого нужно нажать F8/F2/Del в первые секунды загрузки системы как раз во время сигнала динамика. Можно не пытаться угадать точное время, а нажимать кнопку несколько раз до открытия настроек.

- Откроется главное окно BIOS. Здесь нет курсора, если только у вас не UEFI система, поэтому управлять придется стрелочками и клавишами Enter и Escape.
- Выберите пункт «Advanced», на панели сверху, затем – «USB Configuration».
- Убедитесь, что все параметры «USB0/3.0 Controller» установлены как «Enabled». Исправьте, если нужно, при помощи клавиши Enter.
- Нажмите F10, чтобы сохраниться и перезагрузится.
Готово, теперь контроллер точно функционирует и порты можно использовать.
Неисправность драйвера устройства
Контроллер памяти, как и другие устройства, нуждается в установке драйвера. Система сама устанавливает его, как только флешка будет загружена в порт. Иногда случаются сбои, и программа может быть установлена неправильно либо файлы повреждены во время установки, например, вы извлекли устройство, не дождавшись установки. В результате флешка или перестает определяться, или работает крайне некорректно.
Как ни странно, эта проблем устраняется довольно просто и даже несколькими способами:
- Обновить драйвер вручную.

- Подключить флешку заново, сменив при этом порт. ПО будет установлено заново и, скорее всего, без сбоя.
- Заставить флешку переустановить драйвера.
Давайте рассмотрим последний способ подробнее.
Переопределить устройство можно штатными средствами Windows. Для этого необходимо выполнить следующие действия:
- Открываем «Панель управления».
- Выбираем «Диспетчер задач».
- Скорее всего, вы заметите желтый значок с восклицательным знаком и пометкой USB. Кликните по нему правой кнопкой мышки и нажмите «Удалить». Затем подключите флешку заново со сменой порта.
- Если значка нет, следует развернуть «USB-контроллеры», выбрать пункт, соответствующий своей флешке, и также удалить его, после чего, заново подключить накопитель.
Обратите внимание: названия пунктов могут отличаться, поэтому в некоторых ситуациях стоит самостоятельно анализировать увиденное и принимать соответствующие решения.
SD и microSD-карты
Отличия этих карточек от USB памяти практически нет. На обеих можно хранить и считывать информацию перезаписывать много раз и подключать к разным устройствам. Но случается и такое, что компьютер не видит флешки СД, при этом нормально работая с USB-моделями. Если вы уверены в работоспособности флешки, то, скорее всего, проблема опять-таки с драйверами. Если вы используете для чтения порт кардридера и адаптер для micro-SD флешек, проверьте исправность ПО, как это было описано выше.
На обеих можно хранить и считывать информацию перезаписывать много раз и подключать к разным устройствам. Но случается и такое, что компьютер не видит флешки СД, при этом нормально работая с USB-моделями. Если вы уверены в работоспособности флешки, то, скорее всего, проблема опять-таки с драйверами. Если вы используете для чтения порт кардридера и адаптер для micro-SD флешек, проверьте исправность ПО, как это было описано выше.
Добавляет проблем и то, что зачастую драйвер для кардридера поставляется отдельно от программ чипсета, поэтому может потребоваться ручная загрузка.
Иногда компьютер не видит микро-флешки исключительно по вине адаптера. Единственная проблема, которая может наблюдаться в таком случае – его повреждение. Попробуйте использовать другой адаптер или подключить флешку через стандартный USB-порт при помощи какого-нибудь устройства – телефон, 3G-модем, плеер и другие.
Среди множества проблем, связанных с невидимостью флешки в системе, существует одна не совсем понятная для неопытных пользователей – компьютер видит флешку, но не открывает ее, а все действия сопровождаются ошибкой «Действие невозможно! Диск поврежден или защищен от записи».
Не следует паниковать, скорее всего, вы сами ненароком заблокировали карту во время интеграции в кардридер. На большинстве из них имеется маленький переключатель Lock со стрелочкой. Если он переведен вниз указателя, флешка заблокирована и не может быть прочитана, однако может определяться. Этот переключатель полезен в тех случаях, когда не хочется потерять все данные с карточки, случайно ее отформатировав, например.
Между прочим, СД-карты более склонны к повреждениям и живут в несколько раз меньше, чем USB. Связано это с практически отсутствующим защитным корпусом, поскольку его функцию выполняет устройство, к которому они подключаются. Поэтому все удары, царапины нагрузки приходятся сразу на сам носитель памяти, а даже небольшая деформация может привести к летальному исходу. Если и другие устройства, помимо компьютера, не видят микро-СД (к флешкам это тоже, кстати, относится), возможно, проблема кроется именно в физическом повреждении.
Вирусы
Проблема не так распространена, как другие, но, тем не менее, еще встречается. Нередки случаи заражения нежелательным ПО и вирусами, проникающими с другими программами. Данный метод распространения вредоносных программ был популярен много лет назад, но и сейчас нет гарантии того, что какой-то скачанный документ откажется тем самым документом.
Нередки случаи заражения нежелательным ПО и вирусами, проникающими с другими программами. Данный метод распространения вредоносных программ был популярен много лет назад, но и сейчас нет гарантии того, что какой-то скачанный документ откажется тем самым документом.
Большинство нормальных антивирусов способны выявлять нежелательное ПО или сканировать флешку на наличие проблем по желанию пользователя или автоматически. Тем не менее не очень умные антивирусы могут воспринимать сами флешки как угрозу и запрещают любые действия для них или же начинают сканировать как только накопитель был подключен. При этом находят кучу псевдопроблем и файл Autorun.ini и вещают о том, что ваш компьютер в опасности. Если вы уверены в том, что флешка чиста, отключите такой антивирус и используйте накопитель как обычно.
О сканировании стоит задуматься, если флешка ведет себя странно, и начала, к примеру:
- Самопроизвольно обновлять драйвер.
- Не определяется как съемный носитель.
- Постоянно подключаться.

- Производить какие-то непонятные манипуляции с файлами. Появляются папки со странными названиями, скрытые файлы и прочее.
- Сильно просаживать производительность компьютера.
- Потеряла несколько мегабайт объема, но сама по себе пуста.
Использовать такое устройство в обычном режиме не рекомендуется, а последовательность действий для устранения проблемы будет такова:
- Выборочно просканируйте накопитель вашим антивирусом или другими утилитами, к примеру, USB Disk Security или Panda USB.
- Сохраните важные файлы.
- Проведите глубокое форматирование флешки средствами Windows или специальными программами.
После этого флешка будет полностью обновлена и не представлять угрозы. Пожалуй, на этом вопрос о том, почему компьютер не видит флешку или отказывается с ней работать, можно считать закрытым.
Другие причины
Все еще много людей используют для подключения флешки удлинители и USB-разветвители. Иногда причина неработоспособности может оказаться в неисправности кабеля.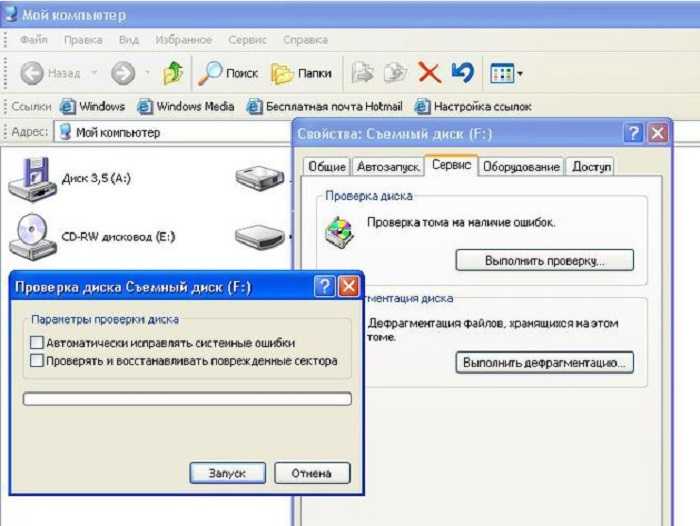 Если же вы используете USB-порты на передней панели системного блока стоит проверить их подключение к системной плате.
Если же вы используете USB-порты на передней панели системного блока стоит проверить их подключение к системной плате.
Кроме вышеописанных проблем могут встречаться и совсем необычные, из-за которых компьютер не видит USB-флешку. Что делать, когда все возможные методы решения проблемы перепробованы? Если вы не знаете, как решить ее самостоятельно – обратитесь в сервис или к людям с опытом устранения подобных проблем. Таким образом вы получите максимальный шанс устранить проблему, не потеряв при этом информацию.
что делать и как исправить
Мы часто используем флеш-носители для быстрой передачи информации между компьютерами. Случаются ситуации, когда компьютер не видит флешку USB , что создает немало проблем. Рассмотрим, почему ваш ПК не распознает подключенное устройство, как это исправить и как восстановить данные со сломанной флешки.
Как проявляется неполадка
Неполадка может возникнуть в любой из версий Виндовс. Проявляется ошибка одним из следующих образов:
- Вы подключили накопитель, но компьютер не подает никаких признаков появления нового устройства.
 Такое происходит и после многократной перезагрузки ПК;
Такое происходит и после многократной перезагрузки ПК; - Появился звук подключенного накопителя, но нужная папка не видна на ПК;
- Компьютер требует отформатировать флешку;
- Появляется окно с сообщением об ошибке считывания информации;
- ПК зависает сразу после подключения флешки;
- Неполадка с текстом «Устройство не опознано».
Заметьте, что выше рассмотрены только варианты, когда сама флешка исправна, но не распознается компьютером. Соедините накопитель с другим ПК или смартфоном. Если проблема заключается именно во флешке, необходимо провести её ремонт.
Причины, почему компьютер не видит флешку
Среди причин появления неполадки могут быть как сбои в работе ОС, так и аппаратные поломки. Сначала рекомендуем попробовать исправить проблему с помощью программных способов. Затем необходимо проверить исправность аппаратных компонентов ПК и работу флешки на других компьютерах.
Программные причины:
- Перегрев системы.
Простейшая и наиболее частая причина ошибок в работе флешки – это компьютер, который сильно греется.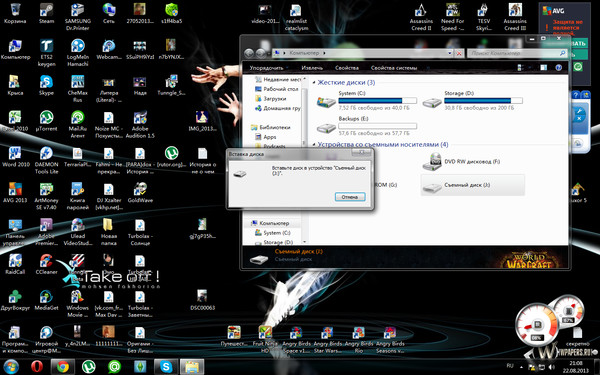 Если порт USB расположен возле системы охлаждения, повышение температуры может стать причиной принудительного отключения работы этого порта. Таким образом ОС автоматически защищает порт от повреждений;
Если порт USB расположен возле системы охлаждения, повышение температуры может стать причиной принудительного отключения работы этого порта. Таким образом ОС автоматически защищает порт от повреждений;
- Неподходящие драйверы.
Компьютер не видит флешку, если нет драйверного ПО для USB или программа неправильная. С такой ситуацией в основном сталкиваются пользователи, которые недавно переустановили ОС и еще не настроили её работу;
- Накопитель не отформатирован.
Первое подключение флешки к компьютеру может сопровождаться сообщением о необходимости отформатировать хранилище. Это сотрет все данные и файлы. Без форматирования вы не сможете использовать флешку в данной системе, так как ее параметры не совместимы с настройками ОС. Для сохранения нужных вам данных следует подключить диск к другому ПК.
- Неправильное определение устройства.
Когда вы слышите звук подключённого устройства, но не видите его в проводнике, можно говорить о том, что произошла ошибка в системных разделах и имени накопителя.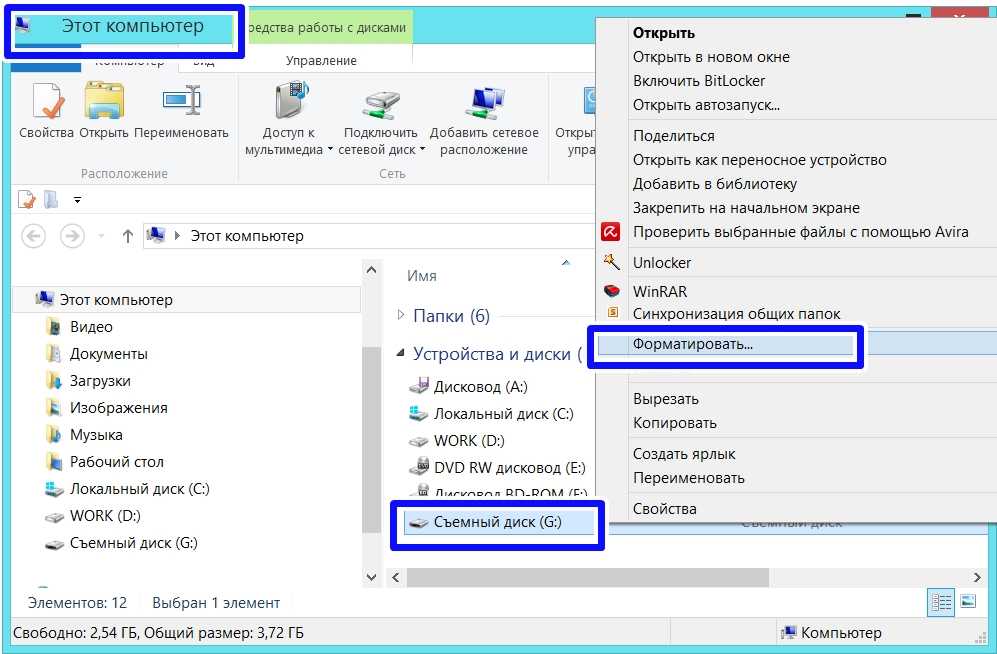 Это и есть причина, почему не видна флешка на компьютере. Система просто присвоила ей букву уже существующего диска;
Это и есть причина, почему не видна флешка на компьютере. Система просто присвоила ей букву уже существующего диска;
- Конфликт файловой системы ПК и флешки.
В таком случае, вы сможете открыть папку накопителя, но она будет пуста. К примеру, если на вашем компьютере настроена NTFS, а на флешке FAT32 – два устройства смогут настроить подключение, но пользователь не сможет ни просматривать файлы, ни добавлять их в папку накопителя;
- Заражение флешки вирусами.
По статистике, боле 70% всех вредоносных программ пишутся именно для установки и распространения через внешние USB-гаджеты. Возможно, встроенный защитник ОС просто «не пропускает» флешку, чтобы вирус не распространился.
- Порт USB отключен в настройках БИОС.
В таком случае, пользователю нужно самостоятельно зайти в системное меню и активировать работу порта.
Аппаратные причины:
- Разъем накопителя загрязнен.
Мы часто носим флешки в сумках, карманах. Так устройство может быть повреждено сторонними предметами. Обязательно проверьте, не запылен ли разъем USB на флешке. При необходимости его можно очистить с помощью сухой ватной палочки.
Так устройство может быть повреждено сторонними предметами. Обязательно проверьте, не запылен ли разъем USB на флешке. При необходимости его можно очистить с помощью сухой ватной палочки.
- Порт USB обесточен.
Если вы пользуетесь десктопным ПК, порты на передней части кейса могут быть обесточены. Такое происходит, когда на этапе сборки переднюю панель ПК не соединили с общей системой питания. Исправить проблему можно в любом сервисном центре.
Отметим и случаи, когда компьютер не видит флешку Микро СД. Такое случается, когда неисправен коннектор (переходник, который соединяет карту памяти и порт USB на компьютере). Также, причиной неполадки могут стать разные файловые системы.
Что делать: диагностика и исправление
Решение проблемы нужно начать с работы со стандартной утилитой диагностики. В Windows 7, 8, 10 эта утилита установлена по-умолчанию. Её главное преимущество – способность точно определять, почему компьютер не видит флешку или другое подключенное устройство.
Следуйте инструкции:
- Откройте Центр уведомлений и нажмите на плитку «Параметры»;
- Далее кликните на «Обновление и безопасность», а в новой вкладке зайдите в «Устранение неполадок»;
- В правой части экрана найдите пункт «Оборудование…» и выберите его. Откроется утилита диагностики, которая в автоматическом режиме определит неполадку и решит её.
Чтобы запустить средство восстановления в Windows 7, необходимо нажать на сочетание клавиш Win+R и в открывшемся окне «Выполнить» ввести указанную на рисунке команду. Нажмите «ОК» и в новом окне откроется утилита диагностики.
Проверка с помощью Disk Management
Disk Management – это стандартная утилита для анализа работы и управления всеми дисками в системе. Если средство диагностики не помогло, рекомендуем проверить, распознает ли вообще система подключенную флешку.
Этот способ скорее является методом диагностики проблемы, а не способом её решения. Если компьютер видит флешку, но не открывает её, нужный девайс вы найдете в окне Disk Management.
Отсутствие имени накопителя в перечне дисков говорит о том, что он неисправен. Следуйте инструкции:
- Подключите накопитель к ноутбуку;
- Далее нажмите на Win+R и введите в текстовое поле «diskmgmt.msc»;
- В окне «Управление дисками» посмотрите на каждый элемент списка. Также, рекомендуется переподключить накопитель. Наблюдайте, не появляется ли он в списке. Может быть такое, что компьютер распознает флешку, но из-за сходства в названиях разделов она пропадает.
Чтобы принудительно открыть папку с содержимым накопителя, выберите его в списке и нажмите на раздел диска в нижней части окна. Также проверьте, исправен ли раздел. Его состояние отображается в нижней части окна. Для устранения неполадок нажмите на диске правой клавишей мышки и выберите «Исправить».
Принудительное переименование раздела на Flash USB
Если вы увидели, что буква флешки совпадает с уже установленным диском, можете быть уверенны в том, что компьютер не увидит флешку через USB.
Пользователь может самостоятельно присвоить устройству другую свободную букву. Для этого в окне «Управление дисками» нажмите ПКМ на имени накопителя и кликните на «Изменить букву или путь…».
В открывшемся окне кликните на букве, а затем на «Изменить». Введите любую другую букву латинского алфавита, которая не используется существующими устройствами. Сохраните изменения и переподключите флешку к компьютеру. Все должно работать нормально.
Если компьютер не видит микро флешку (Micro SD) даже после изменения параметров «Управления дисками», рекомендуем перезагрузить компьютер и переходить к следующим вариантам решения.
Флешка не распознается после обновления
Если в системе проблемы с подключенными USB-устройствами начались после перехода на новую версию Виндовс или после установки очередного пакета обновлений, рекомендуем удалить все драйвера для USB и заново их установить через Диспетчер устройств.
Если компьютер не видит флешку СД, микрофлешку, подключенный по USB смартфон, необходимо использовать командную строку для удаления драйверов USB-портов.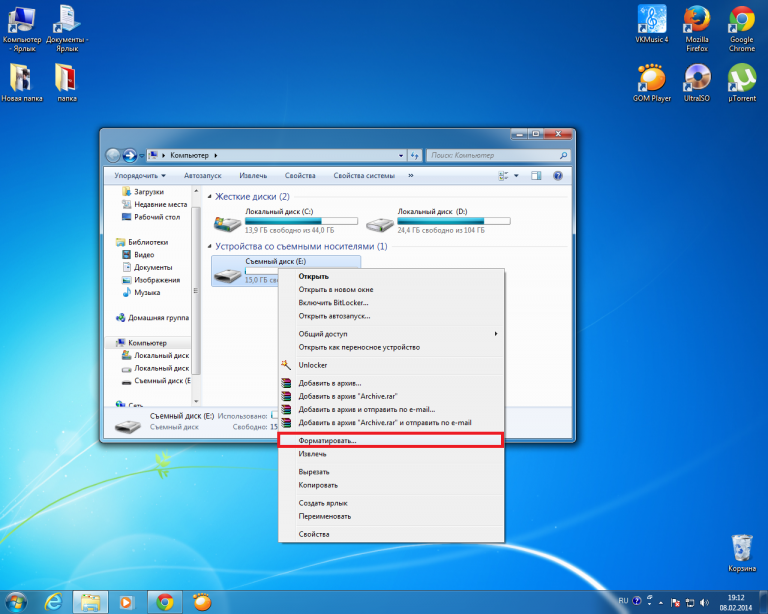 Это позволит стереть из системы даже те драйвера, которые были установлены вручную из ненадежных источников. Следуйте инструкции:
Это позволит стереть из системы даже те драйвера, которые были установлены вручную из ненадежных источников. Следуйте инструкции:
- Отключите от ПК все запоминающие устройства, которые подключены по USB (в том числе веб-камеру, флешки, смартфон, картридеры). Мышку и клавиатуру можно не отключать;
- Перезагрузите компьютер;
- Скачайте программу DriveCleanup (утилита, которая способна через командную строчку выполнить поиск и удаление всех драйверов USB-оборудования). Ссылка: http://drivecleanup.ru.uptodown.com/windows/download;
- Установите утилиту;
- Запустите командную строку на компьютере. Для этого нажмите Win+R и введите команду cmd;
- В новом окне введите команду drivecleanup.exe и нажмите на Enter для её выполнения;
- Далее начнется удаление абсолютно всех драйверов и сопутствующих записей в реестре. Дождитесь завершения процесса и закройте окно командной строчки.
Заметьте, удаляются драйвера сразу для всех USB-устройств, поэтому после выполнения операции может перестать работать подключенная мышка или клавиатура.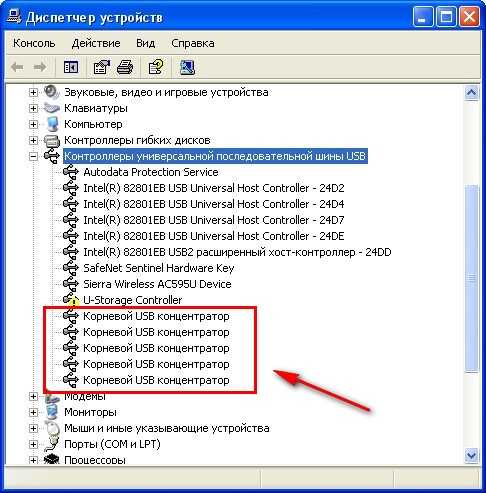 Для дальнейшего управления компьютером используйте тачпад или переподключите USB-мышку. Ее драйвера будут установлены автоматически.
Для дальнейшего управления компьютером используйте тачпад или переподключите USB-мышку. Ее драйвера будут установлены автоматически.
Теперь зайдите в диспетчер устройств. Для этого нажмите правой кнопкой мышки на иконке меню «Пуск» и выберите соответствующий пункт:
В новом окне найдите поле с именем вашего компьютера (обычно, верхняя строка списка). Кликните по нему правой клавишей и в открывшемся перечне действий выберите «Обновить конфигурацию». Таким образом, сразу для всех типов устройств будут установлены новые «правильные» драйверы. Для выполнения этого действия требуется соединение с интернетом.
Теперь перезагрузите компьютер и проверьте, не видна ли флешка на компьютере до сих пор. В 95% случаев этот вариант решения помогает исправить все типы программных ошибок.
Исправление записей реестра
Еще один способ решения – это использование сторонней программы USBOblivion для автоматического поиска и редактирования ошибочных записей реестра, которые связаны с работой USB. Эти ошибки иногда возникают в процессе перехода на новую версию ОС.
Эти ошибки иногда возникают в процессе перехода на новую версию ОС.
Следуйте инструкции:
- Скачайте утилиту USBOblivion с сайта разработчика https://www.cherubicsoft.com/projects/usboblivion и установите её на компьютер;
- Отключите все подключенные ранее флешки;
- Запустите приложение и отметьте галочками пункты «Реальная очистка» и «Сохранить файл отмены»;
- Нажмите на клавишу «Очистить».
- Все ключи с информацией об устройствах USB будут удалены. Теперь можно повторно подключать накопители. Они будут работать в стандартном режиме, а в реестре будут созданы новые корректные записи.
Проверка BIOS
Бывает, что компьютер не видит никакие USB-устройства из-за отключенного в BIOS порта. При этом, другие разъемы буду работать нормально. Чтобы активировать работу порта зайдите в системное меню БИОС
Заметьте, каждый производитель ПК определяет свой способ запуска этого меню. Наиболее распространённый – нажатие клавиши ESC в первые секунды после включения компьютера.
Перейдите во вкладку Advanced Settings и кликните на USB Configuration:
Если в одной из строк с именем «USB Controller» стоит значение Disabled, смените его на Enabled. Сохраните настройки, закройте системное меню и перезагрузите компьютер. Теперь порт будет работать.
Теперь вы знаете, что делать если компьютер не видит флешку. Пишите, какой способ помог вам решить проблему и удалось ли восстановить файлы на накопителе.
Съемный диск Нет носителя в управлении дисками Windows 10
«Внешний жесткий диск говорит об отсутствии носителя в управлении дисками» — это раздражающее сообщение, особенно когда вы пытаетесь получить доступ к сохраненным на нем данным. Как появляется эта ошибка? И какое возможное решение? В этой статье вы найдете несколько способов, которые легко выполнить при попытке извлечь носитель из USB-накопителя. Проверьте и попробуйте!
Просматривая форумы, я обнаружил, что многие люди обсуждают USB-накопитель не содержит носителя проблема. Настоящий пример, извлеченный из Tomshardware , показан следующим образом:
Настоящий пример, извлеченный из Tomshardware , показан следующим образом:
Пожалуйста, помогите! Моя флешка не отображается на «мой компьютер», но управление дисками определяет ее как съемный диск 2 без носителя. Произошло это после неудачной попытки превратить мою флешку в загрузочное устройство с помощью Rufus. Что еще хуже, он показывает 0 байт на diskpart.
Итак, сегодня я хотел бы поделиться всем об исправлении USB без носителя для Windows 10/8/7.
USB-накопитель сообщает об отсутствии носителя в управлении дисками
Прежде всего, взгляните на это изображение, соответствующее теме:
Когда вы увидите USB-накопитель без носителя в управлении дисками, как показано на рисунке выше, возможно, вы увидите две другие информации Windows:
- В Diskpart на USB-накопителе отображается No Media и 0 байт.
- В этом ПК при щелчке по разделу появляется маленькое окно с надписью «в дисководе нет диска».

Ваш съемный диск или USB-накопитель показывает «Нет носителя» в «Управлении дисками Windows» или вы видите аналогичную информацию «диск 1 без носителя», и вы не знаете, что делать?
Ничего! Я покажу вам несколько полезных советов о том, как разрешить съемный диск без носителя . Сначала прочтите все решения, а затем выберите то, которое, по вашему мнению, может оказаться полезным. Все описанные ниже операции основаны на Windows 10.
Совет: Прежде чем перейти к предлагаемым решениям, убедитесь, что вы вставили носитель, если вы используете устройство чтения карт.
Решение 1. Проверьте USB-порт
Прежде всего, я предлагаю вам еще раз проверить, нормально ли работает USB-порт, к которому подключен накопитель. Вы можете использовать другой USB-накопитель и подключить его для проверки или подключить USB-устройство через другой USB-порт для идентификации.
Решение 2. Проверьте источник питания
USB-накопитель сообщает об отсутствии носителя в разделе «Управление дисками» также может произойти при недостаточном питании съемного диска от USB-порта.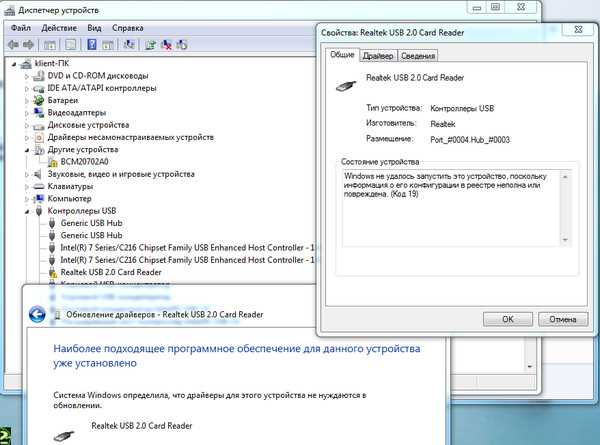 Пожалуйста, проверьте, не перегружаете ли вы порты USB энергоемкими устройствами. Кроме того, USB-кабели иногда могут протекать и уменьшать доступный источник питания.
Пожалуйста, проверьте, не перегружаете ли вы порты USB энергоемкими устройствами. Кроме того, USB-кабели иногда могут протекать и уменьшать доступный источник питания.
Решение 3. Включите/переустановите USB в диспетчере устройств
Шаг 1. Также нажмите Win + X, чтобы загрузить меню опытного пользователя. Затем выберите Диспетчер устройств .
Шаг 2. Найдите флэш-накопитель USB в контроллере универсальной последовательной шины с именем USB Mass Storage.
Шаг 3. Если он отмечен красной меткой или стрелкой, щелкните его правой кнопкой мыши и выберите Включить . Если красная метка или стрелка не обнаружены, диск уже помечен. В это время выберите Удалите из контекстного меню, извлеките USB-накопитель и снова подключите его. При этом драйвер будет переустановлен.
Шаг 4. Перезагрузите компьютер и повторно подключите флэш-накопитель USB к компьютеру. Затем вы можете проверить, отображается ли съемный диск как «Нет носителя».
Затем вы можете проверить, отображается ли съемный диск как «Нет носителя».
Однако, если это решение не помогает, вы можете продолжить проверку дисководов в диспетчере устройств, чтобы убедиться, что все диски также включены.
Решение 4. Удалите драйвер диска в диспетчере устройств
Шаг 1. Нажмите Win + X, чтобы загрузить меню опытного пользователя, и щелкните Диспетчер устройств .
Шаг 2. Выберите Показать скрытые устройства на вкладке Просмотр .
Шаг 3. Развернуть Драйверы дисков . Найдите все выделенные серым цветом, щелкните их правой кнопкой мыши и выберите Удалить .
Шаг 4. Перезагрузите компьютер и снова подключите USB-накопитель, чтобы проверить, не зафиксирован ли USB-носитель.
Решение 5. Измените букву диска и запустите CHKDSK для устранения ошибок
Хотя на USB-накопителе не удается найти раздел, буква диска назначена всему диску.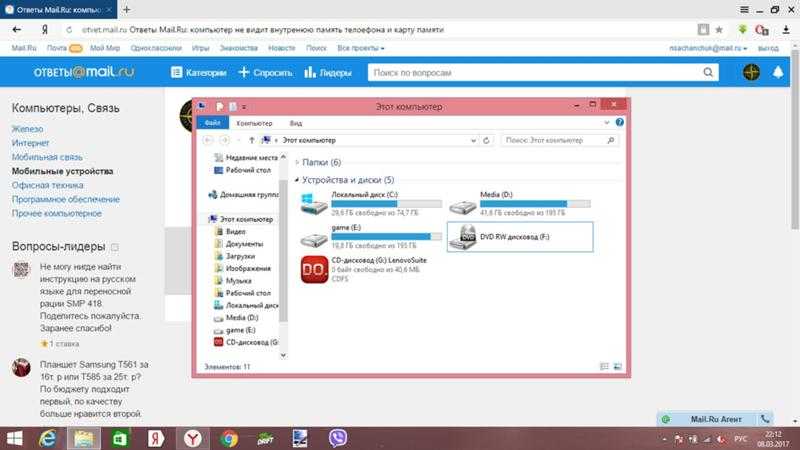 Теперь вы можете попробовать изменить букву диска, а затем запустить CHKDSK для исправления ошибок жесткого диска.
Теперь вы можете попробовать изменить букву диска, а затем запустить CHKDSK для исправления ошибок жесткого диска.
Шаг 1. Запустите diskmgmt.msc, чтобы загрузить Управление дисками из меню «Пуск» Windows.
Шаг 2. Щелкните правой кнопкой мыши USB-накопитель, на котором нет носителя, и выберите 9.0005 Изменить букву диска и пути…
Шаг 3. Нажмите Изменить в следующем всплывающем окне, чтобы установить новую букву диска для флэш-накопителя USB.
Шаг 4. Нажмите OK для подтверждения операции.
2) Запустите CHKDSK для исправления ошибок USBШаг 1. В меню опытного пользователя запустите Командную строку от имени администратора и разрешите ее изменения на вашем ПК.
Шаг 2. В окне командной строки введите chkdsk M: /R и нажмите Enter.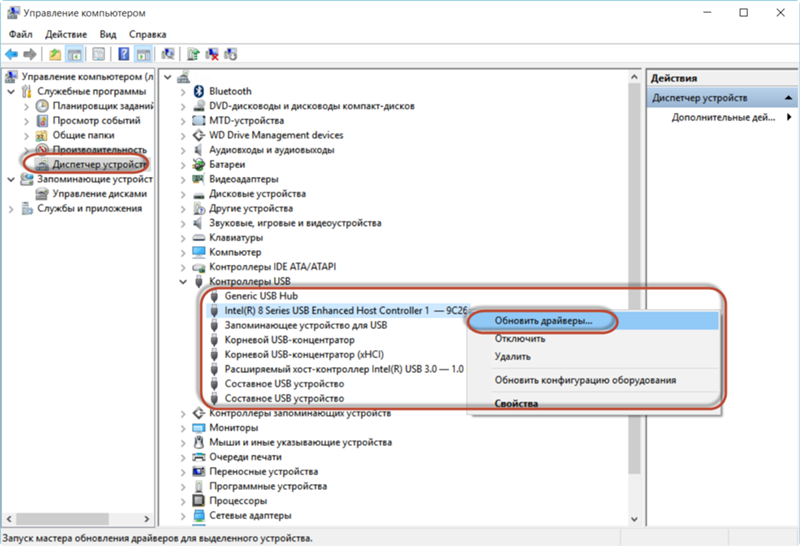 (Замените M: на букву вашего собственного USB-накопителя.)
(Замените M: на букву вашего собственного USB-накопителя.)
Шаг 3. Запустите процесс и проверьте, отображается ли он как обычное запоминающее устройство на вашем ПК или нет, когда процесс завершится.
Если проблема по-прежнему не решена, перейдите к остальным решениям, чтобы исправить ошибку USB не показывает носитель на компьютере с Windows.
Решение 6. Сканирование и исправление ошибок USB в проводнике Windows
Если USB-накопитель мог быть заражен вирусами, попробуйте восстановить его следующим образом:
Шаг 1. В разделе «Управление дисками» или «Проводник Windows» щелкните правой кнопкой мыши раздел USB-накопителя без носителя. и выберите Свойства .
Шаг 2. Подойдите к Инструменты и нажмите кнопку Проверить , расположенную в разделе Проверка ошибок.
Шаг 3. В следующем окне вам будут даны инструкции о том, нужно ли вам предпринять дальнейшие шаги для сканирования и восстановления диска.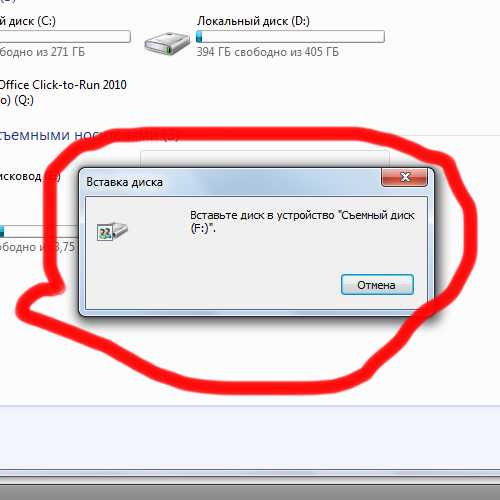 Если есть необходимость, вперед; если нет, перейдите к следующему решению.
Если есть необходимость, вперед; если нет, перейдите к следующему решению.
Решение 7. Исправление MBR для USB-накопителя
Если основная загрузочная запись (MBR) съемного диска повреждена, вы можете восстановить ее с помощью профессионального менеджера разделов. MiniTool Partition Wizard Free Edition упрощает восстановление MBR для USB-накопителей и съемных дисков. Всего за несколько кликов все готово.
Загрузите бесплатное программное обеспечение для создания разделов, чтобы попробовать его прямо сейчас.
Скачать бесплатно
Теперь следуйте пошаговому руководству, чтобы начать.
Шаг 1. При подключенном USB-накопителе установите и запустите MiniTool Partition Wizard Free, чтобы получить его основной интерфейс.
Шаг 2.
Шаг 3. Нажмите Применить , чтобы продолжить операции.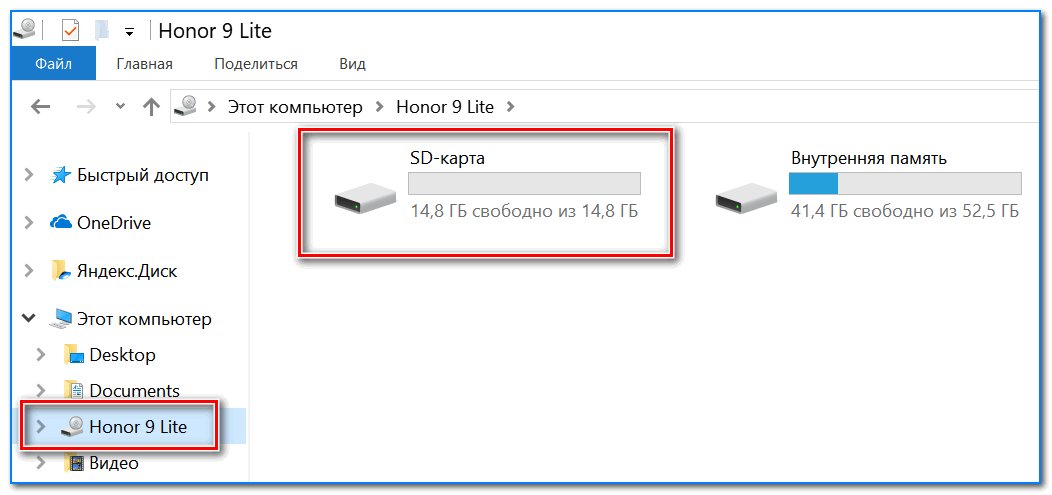
Рекомендуется: Вас также может заинтересовать, как исправить MBR в Windows 8.
Решение 8. Проверьте, не работает ли флэш-накопитель
В общем, No Media означает, что контроллер флэш-памяти не может обмениваться данными с флэш-памятью NAND внутри накопителя. Из-за этого этот диск кажется пустым диском, и в «Управлении дисками» не отображается раздел.
Кроме того, USB-накопитель может не иметь носителя, если накопитель является поддельным. Дешевую микросхему памяти в приводе легко повредить из-за неправильной работы, и тогда привод выйдет из строя, показывая, что в нем нет носителя.
В результате у вас нет доступа к этому диску. В настоящее время вам нужно проверить, не скоро ли эта флешка выйдет из строя. Кроме того, вы можете попробовать бесплатную версию MiniTool Partition Wizard Free Edition.
Бесплатная загрузка
Шаг 1. Выберите USB-накопитель, а затем выберите Surface Test на панели действий.
Шаг 2. Во всплывающем окне нажмите кнопку Начать сейчас и дождитесь отчета. Если обнаружены некоторые ошибки, вам может потребоваться другой USB-накопитель. Для ценных данных внутри вы можете попробовать бесплатное программное обеспечение для восстановления данных USB.
Примечание: Если USB-накопитель не отображается в программе MiniTool Partition Wizard, вам может потребоваться отправить его в центр восстановления данных для восстановления потерянных данных.
«Эй! У меня есть решение проблемы со съемным диском без носителя. Я хотел бы поделиться им со всеми вами, ребята!» Нажмите, чтобы написать твит
Дополнительная литература: Причины отсутствия носителя со съемным диском
В общем, причин может быть несколько. которые отвечают за съемный / USB-накопитель, нет проблемы с носителем. Здесь я покажу вам наиболее распространенные из них, приводящие к нераспознанному разделу на USB-накопителе:
- Носитель не вставлен.
 Если вы используете кард-ридер, убедитесь, что SD-карта вставлена или SD-карта вставлена правильно. Без носителя вы обязательно получите USB-накопитель без проблем с носителем.
Если вы используете кард-ридер, убедитесь, что SD-карта вставлена или SD-карта вставлена правильно. Без носителя вы обязательно получите USB-накопитель без проблем с носителем. - Плохое или плохое соединение. Для флэш-накопителя USB или внешнего жесткого диска USB плохое или слабое соединение с портом USB может привести к этой ошибке.
- USB-накопитель был принудительно удален. Без извлечения или безопасного извлечения USB-накопителя из компьютера файлы, сохраненные на USB-накопителе, включая MBR или PBR устройства, могут быть повреждены.
- Вирусная инфекция. Файлы на USB-накопителе могут быть повреждены компьютерным вирусом.
- Недостаточное питание от порта USB. Перегрузка USB-портов, например вставка нескольких USB-накопителей, может привести к тому, что на USB-накопителе будет отображаться 0 байт и нет носителя.
- Неисправная флешка.
 Ошибка отсутствия носителя также возникает, когда контроллер флэш-памяти не может обмениваться данными с флэш-памятью NAND на накопителе. В результате Windows будет рассматривать диск как пустой диск.
Ошибка отсутствия носителя также возникает, когда контроллер флэш-памяти не может обмениваться данными с флэш-памятью NAND на накопителе. В результате Windows будет рассматривать диск как пустой диск.
Зная возможные причины проблем с носителем на USB-накопителе, я полагаю, что в ближайшие дни вы будете более осторожны при использовании USB-накопителя или съемных запоминающих устройств, что уменьшит вероятность появления диска 1 без носителя diskpart.
Резюме
Читая здесь, я думаю, вы должны иметь общее представление об устранении отсутствия носителя в USB-накопителе, а также о причинах, приводящих к этой проблеме. Вы можете попробовать решения и сообщить нам, полезны они или нет в вашем случае.
Если у вас есть хорошие предложения по этому вопросу, пожалуйста, оставьте нам комментарии в следующем разделе, чтобы помочь большему количеству пользователей. По любым вопросам, касающимся использования программного обеспечения MiniTool, вы можете связаться с нами по адресу [email protected].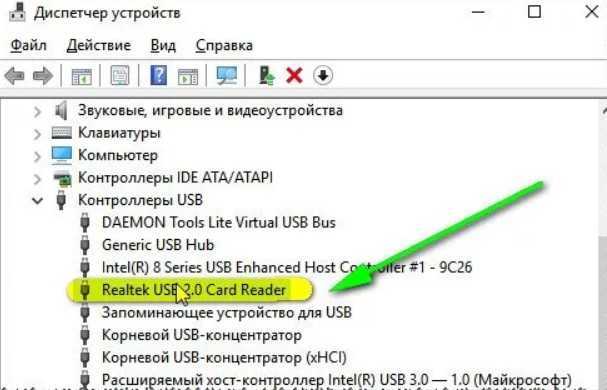 Заранее спасибо!
Заранее спасибо!
- Твиттер
- Линкедин
- Реддит
Вы можете исправить ошибку «Пожалуйста, вставьте диск в USB-накопитель» сегодня!
Если вам интересно, что делать, чтобы исправить проблему «вставьте диск в USB-накопитель» в Windows 10, вы попали по адресу!
Здесь вы найдете:
- симптомы проблемы «пожалуйста, вставьте диск в съемный диск»
- причины, по которым вы столкнулись с ошибкой
- методы решения проблемы
- как Partition Recovery может вам помочь
Вы готовы? Давайте читать!
Признаки ошибки «вставьте диск в съемный диск»
Ошибка характеризуется следующими признаками:
- При подключении USB-накопителя к ноутбуку/ПК он появляется в папке «Этот компьютер». Вроде бы все в порядке, но как только вы пытаетесь открыть USB-накопитель, отображается проблема «Пожалуйста, вставьте диск в съемный диск».

- Если щелкнуть правой кнопкой мыши по значку USB-накопителя и выбрать Свойства, то вы увидите что-то непонятное: показывает 0 используемых байт и 0 доступных байт.
- Никакие действия пользователя не могут быть выполнены с накопителем (например, копирование, отправка на диск или форматирование).
Вот основные причины проблемы «Пожалуйста, вставьте диск в USB-накопитель»:
- Несовместимость USB и буквенный раздел диска. Это достаточно частая проблема.
- USB-накопитель поврежден. Это может произойти из-за механических проблем и логических ошибок.
- Несовместимость USB-накопителя с операционной системой компьютера.
- Повреждено устройство чтения дисков (или картридер, в случае SD-карты).
Как видите, причины могут варьироваться от простых до сложных. В любом случае вам нужно исправить ошибку «пожалуйста, вставьте диск в USB-накопитель», когда она появляется в Windows 10.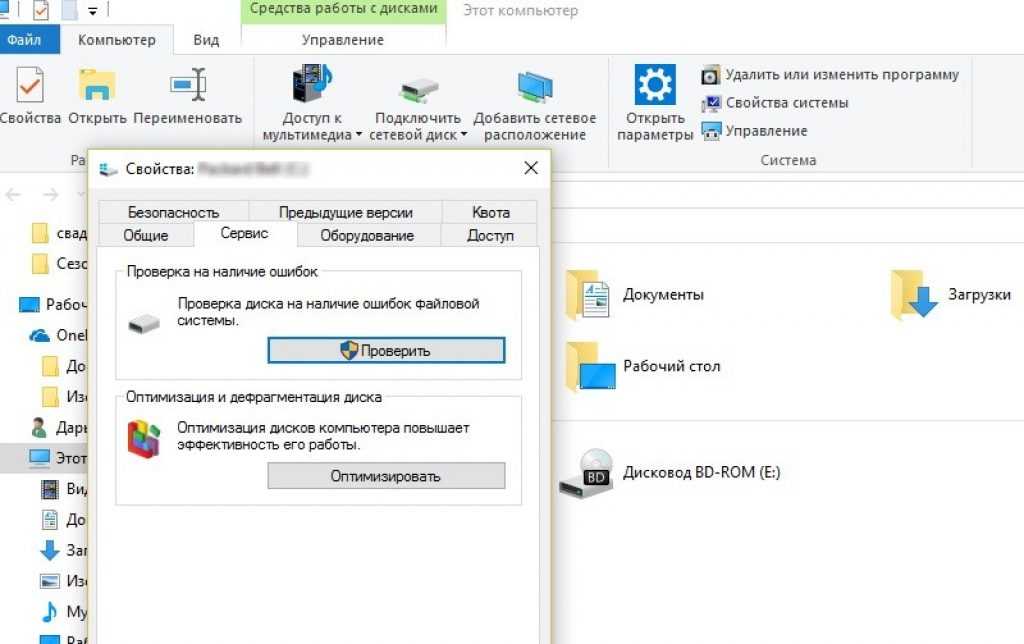 А как именно это сделать, подробно описано ниже. Главное не унывать!
А как именно это сделать, подробно описано ниже. Главное не унывать!
Перед тем, как начать:
Когда вы впервые видите сообщение об ошибке «Пожалуйста, вставьте диск в USB-накопитель», попробуйте вставить USB-накопитель в другой ноутбук/ПК. В идеале компьютер с другой операционной системой, чем у вас.
Если ваш USB-накопитель на нем работает нормально, то сделайте резервную копию файлов с USB-накопителя и попробуйте отформатировать его. Если с форматированием не повезло, вернитесь к своему компьютеру и воспользуйтесь одним из способов ниже (так как у вас есть резервная копия, вы можете начать с них).
Способ 1. Изменить букву несовместимого USB-накопителяВероятно, эту ошибку можно исправить, заменив букву диска. В основном эта проблема возникает при несовместимости USB-накопителя и буквы раздела.
Например, имя одного из разделов ноутбука/ПК — D, а имя USB-накопителя — тоже D.
Итак, давайте изменим его!
Щелкните правой кнопкой мыши «Пуск» и выберите «Управление дисками» из списка. Выберите USB-диск правой кнопкой мыши. Теперь нажмите на вкладку «Изменить букву диска и путь». Переименуйте букву диска на любую букву, которая еще не существует на компьютере.
Выберите USB-диск правой кнопкой мыши. Теперь нажмите на вкладку «Изменить букву диска и путь». Переименуйте букву диска на любую букву, которая еще не существует на компьютере.
После этого перезагрузите компьютер и проверьте, исчезла ли ошибка «вставьте диск в съемный диск».
Способ 2. Восстановите все ваши файлы с USB-накопителя
Вы можете использовать специальное профессиональное программное обеспечение, чтобы открыть USB-диск или восстановить все данные на диске, потому что, если вы исправите ошибку «пожалуйста, вставьте диск в съемный диск», что-нибудь может случиться с вашей информацией (она может быть повреждена, фрагментирована или вообще удалена).
DiskInternals Partition Recovery — это то, что вам нужно в данный момент.
Запустите пробную версию Partition Recovery. Выберите USB-диск. Предварительно просмотрите содержимое файлов. Программное обеспечение поддерживает следующие файловые системы: UFS, NTFS, HFS, XFS, Ext2/3/4, ReiserFS, FAT12, Reiser4 ReFS и другие. Он также восстанавливает все типы файлов, включая документы, изображения, электронную почту, видео и т. д. любого размера, что очень важно.
Он также восстанавливает все типы файлов, включая документы, изображения, электронную почту, видео и т. д. любого размера, что очень важно.
Это приложение оснащено простым и удобным встроенным Мастером, который будет сопровождать вас на всех этапах восстановления данных. Вы можете скачать бесплатную пробную версию DiskInternals Partition Recovery прямо сейчас и попробовать все функции приложения в действии. Перед восстановлением есть возможность предварительно просмотреть найденные файлы и убедиться, что качество восстановления отличное.
Способ 3. Запустите CHKDSKCHKDSK прекрасно исправляет ошибки на дисках, в том числе ошибку «вставьте диск в USB-накопитель». Но процесс разрезает все восстанавливаемые данные на части по 512 КБ. Поэтому будьте осторожны с данными и сначала восстановите свои данные, используя предыдущий метод. После этого вам не о чем беспокоиться.
Итак, щелкните диск правой кнопкой мыши и выберите в списке Свойства, затем Инструменты.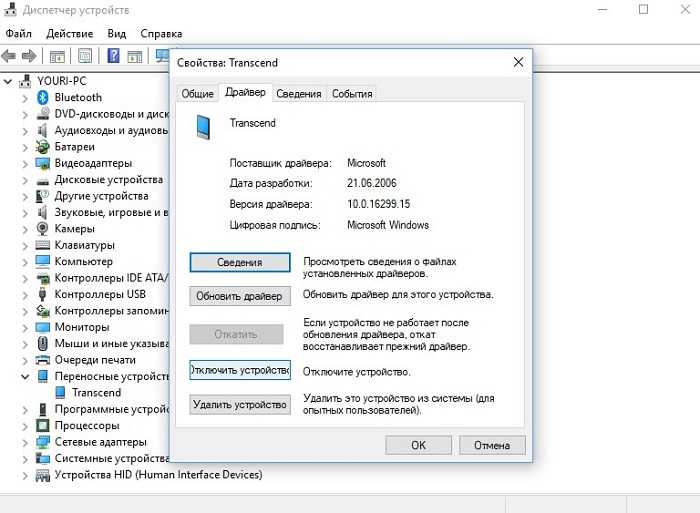 Теперь нажмите на вкладку «Проверить». Дождитесь завершения процесса и перезагрузите компьютер.
Теперь нажмите на вкладку «Проверить». Дождитесь завершения процесса и перезагрузите компьютер.
Вы также можете использовать CHKDSK в командной строке.
Не помогло? Перейдите к способу 4.
Способ 4. Удалить раздел и создать новыйДругой полезный способ — удалить существующий раздел. Как вы можете догадаться, это приведет к потере данных, поэтому убедитесь, что у вас есть резервная копия или создайте ее с помощью Partition Recovery.
Чтобы удалить раздел, вам нужно щелкнуть правой кнопкой мыши кнопку «Пуск» и выбрать «Управление дисками». Здесь найдите свой диск и щелкните его правой кнопкой мыши. Перейдите на вкладку «Удалить том». После этого нужно создать новый том. Щелкните правой кнопкой мыши свой диск. В списке выберите «Новый простой том».
Далее необходимо настроить основные параметры (размер, букву диска и т.д.). Нажмите «ОК». Теперь перезагрузите компьютер и снова подключите USB-накопитель. Проблема должна исчезнуть.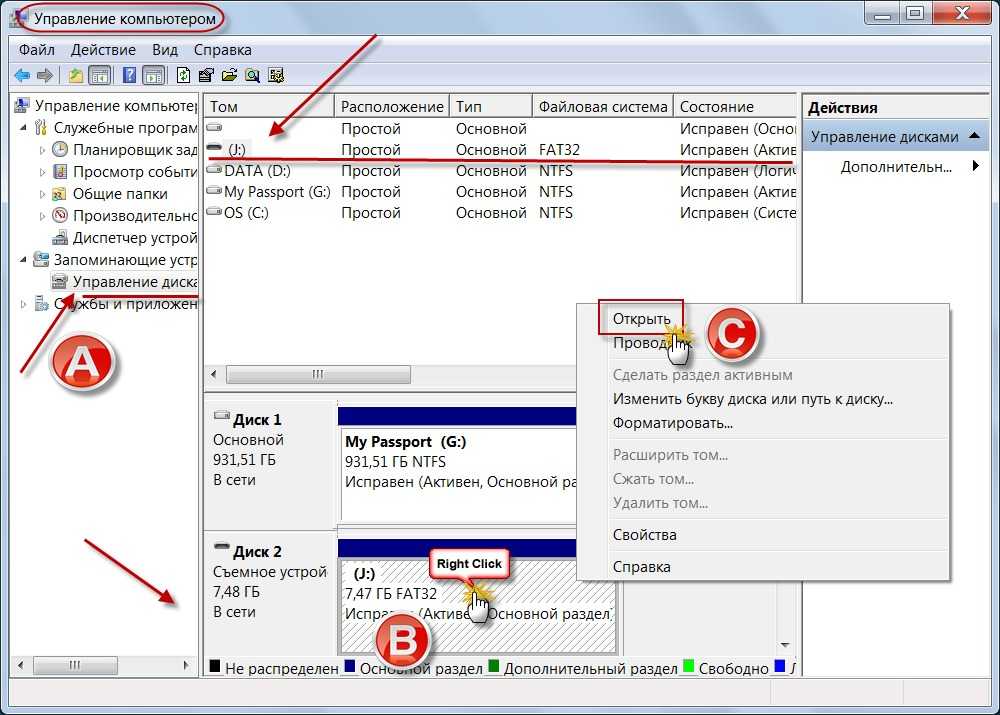



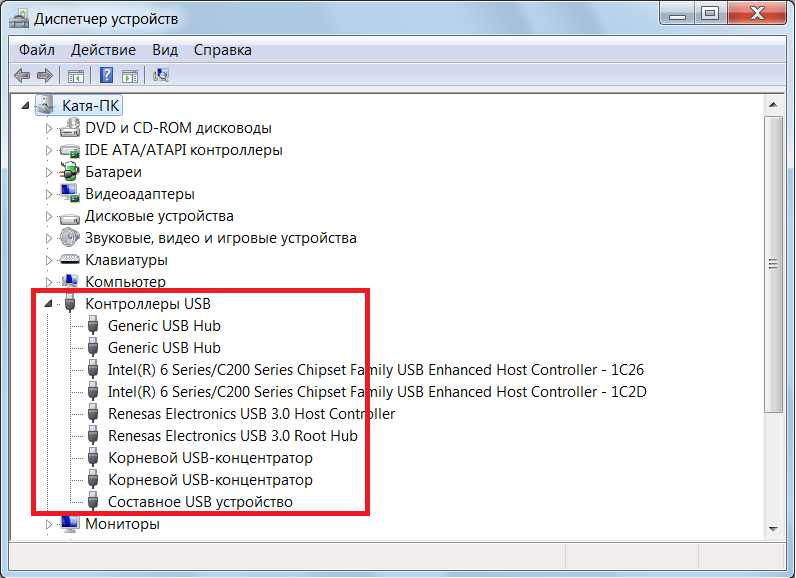


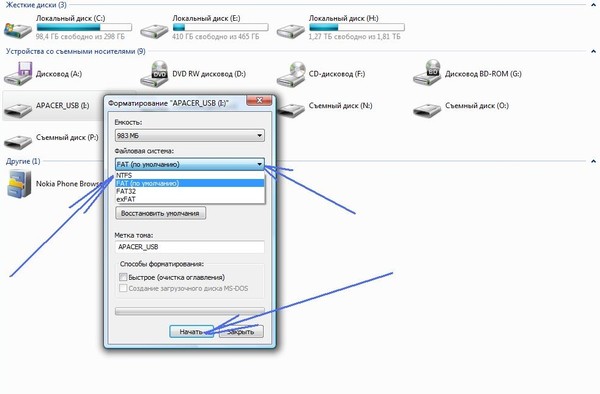

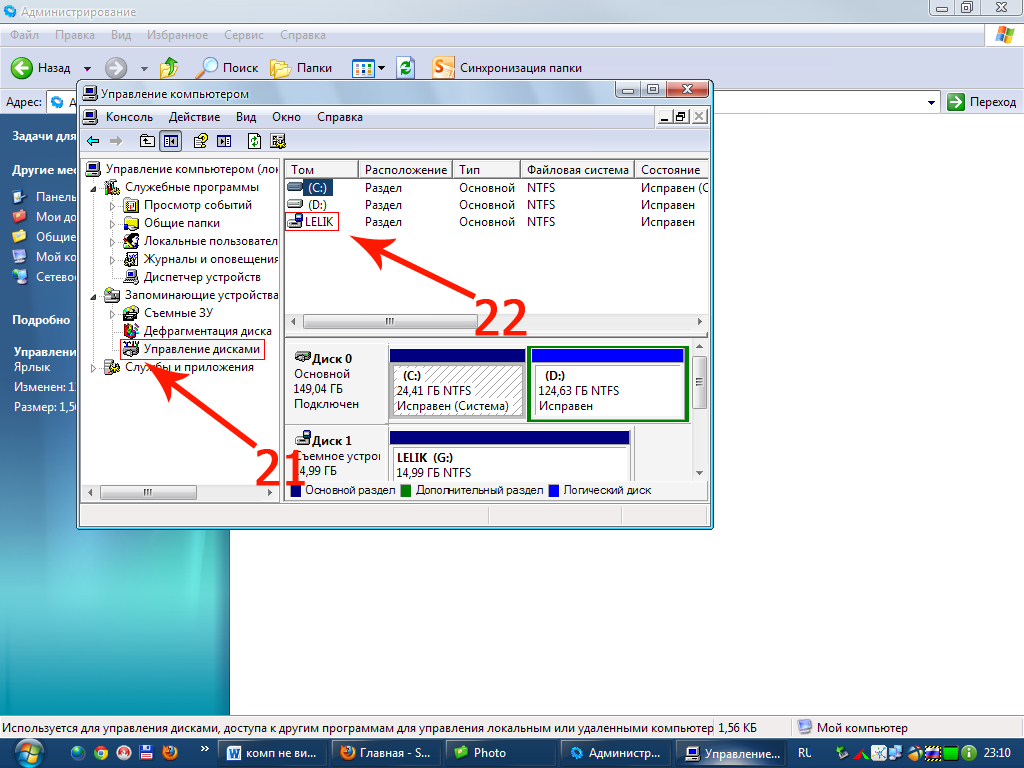 Такое происходит и после многократной перезагрузки ПК;
Такое происходит и после многократной перезагрузки ПК;
 Если вы используете кард-ридер, убедитесь, что SD-карта вставлена или SD-карта вставлена правильно. Без носителя вы обязательно получите USB-накопитель без проблем с носителем.
Если вы используете кард-ридер, убедитесь, что SD-карта вставлена или SD-карта вставлена правильно. Без носителя вы обязательно получите USB-накопитель без проблем с носителем. Ошибка отсутствия носителя также возникает, когда контроллер флэш-памяти не может обмениваться данными с флэш-памятью NAND на накопителе. В результате Windows будет рассматривать диск как пустой диск.
Ошибка отсутствия носителя также возникает, когда контроллер флэш-памяти не может обмениваться данными с флэш-памятью NAND на накопителе. В результате Windows будет рассматривать диск как пустой диск.