Флешка пишет вставьте диск в устройство
Одна из распространенных проблем с USB накопителями (также может произойти и с картой памяти) — вы подключаете флешку к компьютеру или ноутбуку, а Windows пишет «Вставьте диск в устройство» или «Вставьте диск в устройство съемный диск». Происходит это непосредственно при подключении флешки или попытке открыть её в проводнике, если она уже подключена.
В этой инструкции — подробно о возможных причинах того, что флешка ведет себя таким образом, а сообщение Windows просит вставить диск, хотя съемный накопитель уже подключен и о способах исправить ситуацию, которые должны подойти для Windows 10, 8 и Windows 7.
Проблемы со структурой разделов на флешке или ошибки файловой системы
Одна из распространенных причин такого поведения USB флешки или карты памяти — испорченная структура разделов или ошибки файловой системы на накопителе.
Поскольку Windows не обнаруживает пригодных к работе разделов на флешке, вы видите сообщение о том, что требуется вставить диск.
Произойти это может в результате неправильного извлечения накопителя (например, в то время, когда с ним производятся операции чтения-записи) или сбои питания.
Простые способы исправить ошибку «Вставьте диск в устройство» включают в себя:
- Если на флешке нет важных данных — либо отформатировать её стандартными средствами Windows (правый клик по флешке — форматировать, при этом не обращайте внимание на «емкость неизвестна» в диалоге форматирования и используйте параметры по умолчанию), либо, если простое форматирование не сработает, попробовать удалить с накопителя все разделы и отформатировать в Diskpart, подробнее об этом способе — Как удалить разделы с флешки (откроется в новой вкладке).
- Если на флешке перед произошедшим находились важные файлы, которые требуется сохранить, попробуйте способы, описанные в отдельной инструкции Как восстановить диск RAW (может сработать даже если в управлении дисками раздел на флешке отображается иначе, чем в файловой системе RAW).

Также ошибка может возникнуть, если полностью удалить все разделы на съемном накопителе и не создать нового основного раздела.
В этом случае для решения проблемы вы можете зайти в управление дисками Windows, нажав клавиши Win+R и введя diskmgmt.msc, затем в нижней части окна найти флешку, нажать правой кнопкой мыши по области «не распределена», выбрать пункт «Создать простой том» и далее следовать указаниям мастера создания томов. Хотя сработает и простое форматирование, из пункта 1 выше. Также может пригодиться: Флешка пишет диск защищен от записи.
Примечание: иногда проблема может оказаться в ваших USB разъемах или драйверах USB. Прежде чем приступать к следующим шагам, по возможности проверьте работоспособность флешки на другом компьютере.
Другие способы исправить ошибку «вставьте диск в устройство» при подключении флешки
В том случае, если описанные простые способы не приводят ни к какому результату, то попробовать оживить флешку можно следующими методами:
- Программы для ремонта флешек — речь идет о «программном» ремонте, особое внимание обратите на последний раздел статьи, в котором описывается способ найти ПО конкретно для вашего накопителя.
 Также, именно в контексте «Вставьте диск» для флешки часто помогает приведенная там же программа JetFlash Online Recovery (она для Transcend, но работает со многими другими накопителями).
Также, именно в контексте «Вставьте диск» для флешки часто помогает приведенная там же программа JetFlash Online Recovery (она для Transcend, но работает со многими другими накопителями). - Низкоуровневое форматирование флешки — полное удаление всей информации с накопителя и очистка секторов памяти, включая загрузочные сектора и таблицы файловых систем.
И, наконец, если никакие из предлагаемых вариантов не помогают, а найти дополнительные способы исправить ошибку «вставьте диск в устройство» (при этом работающие) не удается — возможно, накопитель придется заменить. Заодно может пригодиться: Бесплатные программы для восстановления данных (можно попробовать вернуть информацию, которая была на флешке, но в случае аппаратных неисправностей, вероятнее всего, не получится).
remontka.pro в Телеграм | Другие способы подписки
Компьютер не видит флешку, что делать?
- org/ListItem»>
Категория ~
Что делать (ошибки и проблемы)
- – Автор: Игорь (Администратор)
За счет своей компактности, вместимости, скорости и легкости в транспортировке, флешки (flash usb) приобрели широкую популярность. Другими словами, ее удобно хранить, флешка позволяет переносить достаточно много файлов и ее скорость сравнима со скоростью записи и чтения жесткого диска. Поэтому сегодня, практически у каждого есть хотя бы одна. Однако, как и с любым устройством, иногда может сложится ситуация, что компьютер не видит флешку. Поэтому в рамках данной статьи я рассмотрю одни из основных причин и способы их решения.
Примечание: Изложенные ниже методы так же подходят не только для флешек, но и любых flash накопителей и дисков.
Примечание: Если ваша проблема касается только записи, то советую прочитать статью Как снять защиту от записи с флешки 7.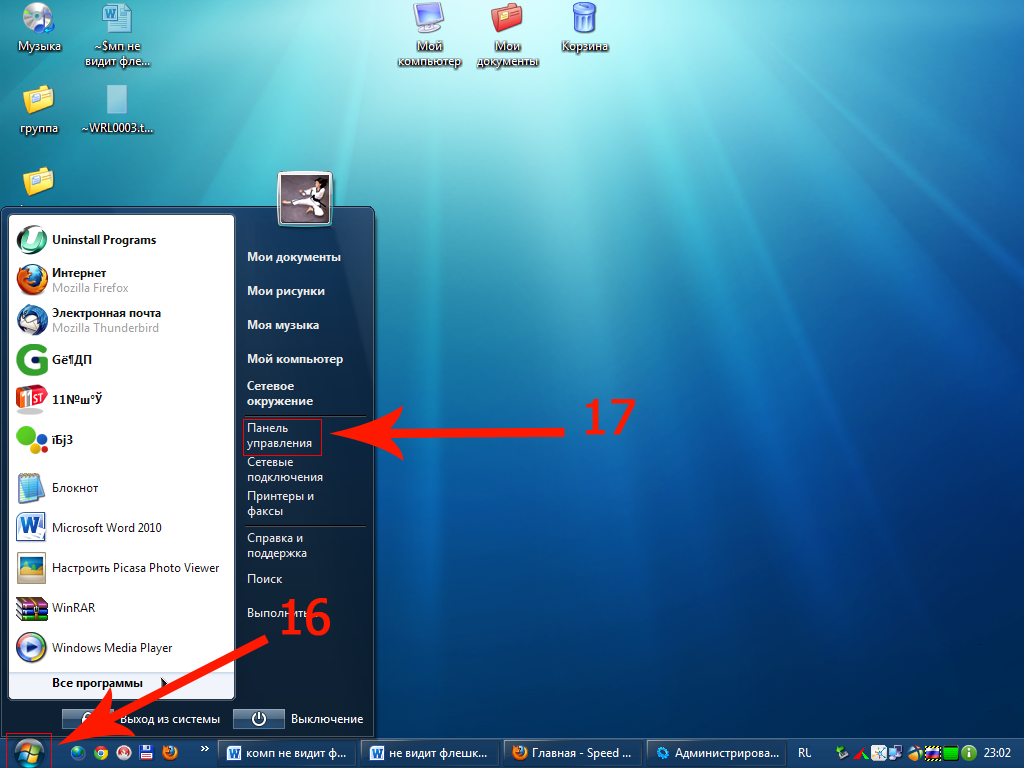
Итак, вот что можно сделать:
1. Проверьте флешку на другом компьютере. Прежде всего вам необходимо убедиться в том, что флешка корректно открывается хотя бы на одном из компьютеров. В противном случае, есть вероятность того, что флешка сломана и ее необходимо чинить. К сожалению, в домашних условиях это сможет далеко не каждый. Хотя иногда помогает 5-й метод — форматирование.
2. Попробуйте вставить флешку в другие порты. Причин в данном случае может быть несколько. Во-первых, вы могли натолкнуться на проблему с питанием usb порта в Windows (в статье есть решение). Во-вторых, если у вас на компьютере есть USB 3.0, то возможно, что у вас просто не установлены необходимые для него драйвера. Отличить USB 3.0 просто — у него в гнезде пластик синего цвета. В случае USB 1.x-2.
3. Убедитесь, что хватает мощности компьютеру. Данный совет больше относится к жестким дискам, иногда требующим подключения сразу к двум портам, которым может не хватать мощности блока питания. Если вы ничего в компьютер не добавляли (вторая видеокарта, выделенная звуковая и прочее), то такое редко происходит, так как блоки питания обычно берутся с запасом. Однако, при установке дополнительных устройств не все об этом задумываются, поэтому могут столкнуться с такой ситуацией. Тем не менее, если на вашей флешке диодный индикатор, то стоит проверить светится ли он при подключении к компьютеру, ведь вполне возможно, что компьютер подключен к электросети с плохим питанием.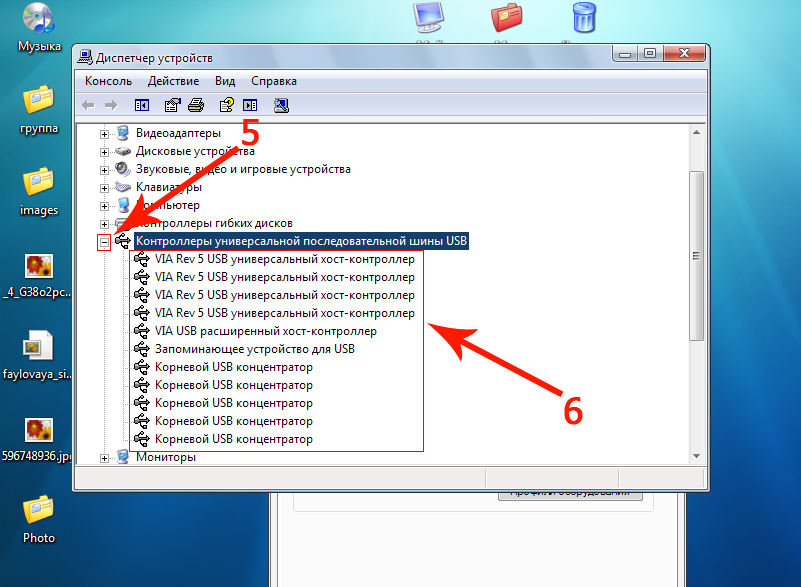
4. Проверьте компьютер и флешку на вирусы. Вирусы могут быть причиной в отказе доступа. Поэтому стоит проверить компьютер антивирусами и отдельными программами, такими как DrWeb CureIt. Кроме того, периодически проводить полную проверку системы весьма полезно.
5. Наличие ошибок в файловой системе. Если вы выдергивали флешку без использования функции «безопасное извлечение» или же при открытии возникают сообщения вида «отказано в доступе«, «невозможно открыть диск» и прочие, то есть вероятность того, что файловая система была повреждена. В данном случае есть, как минимум, два варианта. Первый, вы можете воспользоваться специальной программой Windows под названием Check Disk (chkdsk). Второй, если на flash нет важной информации, то вы можете попробовать отформатировать флешку.
Безусловно, это далеко не все возможные проблемы. Однако, в большинстве случаев их хватает.
Если у вас есть советы и интересная информация по теме, то вы можете оставить их в комментариях.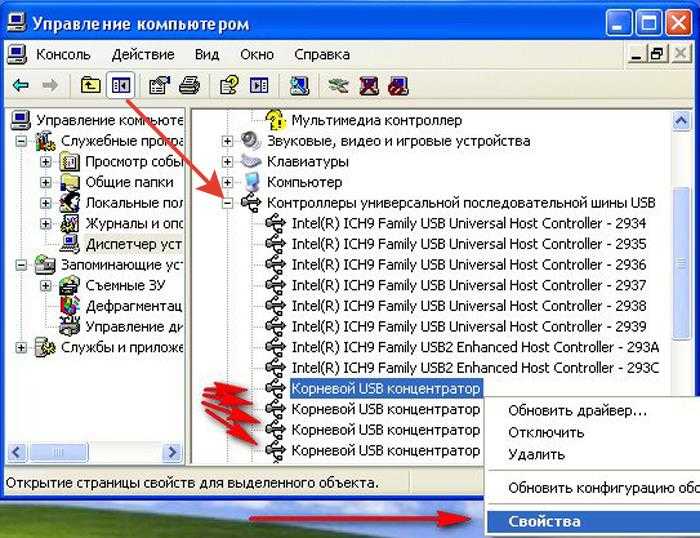
☕ Понравился обзор? Поделитесь с друзьями!
- Ошибка при запуске приложения 0xc000007b
- Код 43 ошибка видеокарты
Добавить комментарий / отзыв
USB-накопитель и карта памяти не обнаружены в Windows
USB-накопитель и карта памяти не обнаружены в WindowsРЕШЕНИЕ 1 — Убедитесь, что соблюдены минимальные требования к операционной системе.
Операционные системы, поддерживаемые USB-накопителями:
Windows 7 и выше.
Пользователи Mac , см. USB-накопитель/карта памяти, не обнаруженная в USB-порту Mac.
ПРИМЕЧАНИЕ. У нас есть несколько сообщений о том, что приложения для мобильных устройств могут препятствовать правильному распознаванию USB-накопителей. Возможно, вам придется отключить приложение, чтобы USB-накопитель распознавался вашим ПК. Если это не решит проблему, вам может потребоваться закрыть фоновый процесс приложения или удалить приложение, чтобы распознать диск.
РЕШЕНИЕ 2 — Попробуйте другие порты USB.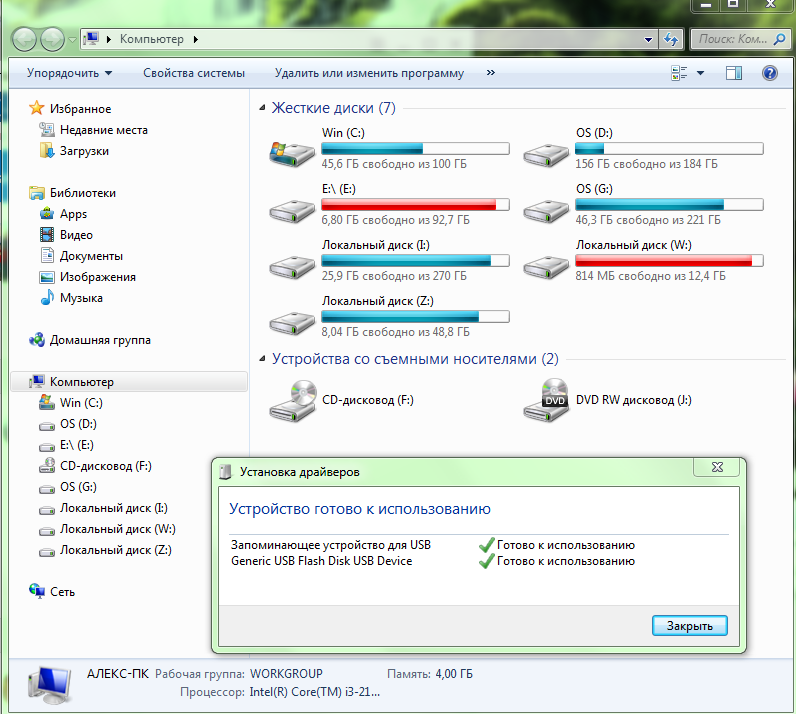 Если флэш-накопитель USB не получает достаточного количества энергии от порта USB, он не будет работать должным образом. Некоторым настольным компьютерам может потребоваться использовать порты USB на задней панели компьютера.
Если флэш-накопитель USB не получает достаточного количества энергии от порта USB, он не будет работать должным образом. Некоторым настольным компьютерам может потребоваться использовать порты USB на задней панели компьютера.
ПРИМЕЧАНИЕ. Для флэш-накопителей со светодиодом светодиод также не загорится при недостаточном питании.
Если флэш-накопитель не работает на нескольких компьютерах, обратитесь в службу поддержки SanDisk, чтобы проверить статус гарантии.
РЕШЕНИЕ 3 — Проверьте состояние USB-накопителя в диспетчере устройств.
ШАГ 1. Подключите флэш-накопитель USB к ПК
Если на компьютере появляется сообщение об ошибке « USB-устройство не распознано », скорее всего, флэш-накопитель неисправен. Дополнительные действия по устранению неполадок вряд ли решат проблему.
ШАГ 2. Проверьте в диспетчере устройств
ПРИМЕЧАНИЕ. Для выполнения следующих действий могут потребоваться права администратора на вашем компьютере.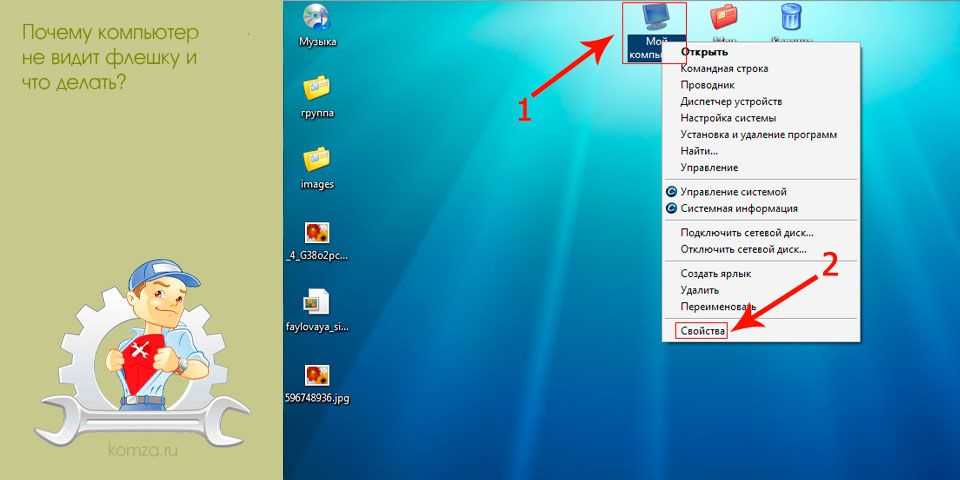
1. Откройте Консоль управления компьютером для Windows 7/8/XP
1.a — Для Windows 10 щелкните правой кнопкой мыши значок меню «Пуск».
2. Нажмите Диспетчер устройств в меню.
ПРИМЕЧАНИЕ. Флэш-накопитель USB может отображаться в нескольких местах диспетчера устройств, например:
2. Дисководы DVD/CD-ROM
3. Универсальная последовательная шина управляет как запоминающее устройство USB.
Если рядом с устройством стоит желтый восклицательный знак (!) или знак вопроса (?), попробуйте обновить драйверы.
ШАГ 3. Обновите драйверы
1. Щелкните правой кнопкой мыши запись со знаком ошибки, выберите Удалить устройство.
2. В верхнем меню нажмите Действие , затем выберите Сканировать аппаратные изменения .
ШАГ 4. Проверьте, обнаружен ли флэш-диск
1. Дважды щелкните Мой компьютер .
Дважды щелкните Мой компьютер .
2. Найдите флешку в списке устройств со съемными носителями.
РЕШЕНИЕ 4 — Возможно, существует конфликт букв дисков, см. Разрешение конфликта букв дисков.
ПРИМЕЧАНИЕ. Если описанные выше действия НЕ помогли решить проблему, создайте резервную копию своих данных и запросите замену, используя нашу онлайн-форму.
Детали
| Идентификатор ответа | 35027 |
| Опубликовано | 13.09.2022 12:09 |
| Обновлено | 02.11.2022 16:44 |
Почему я не вижу свою флешку в проводнике Windows? | Small Business
Дэвид Нилд
Проводник Windows (официально именуемый Проводником файлов, начиная с Windows 8) должен отображать все подключенные флэш-накопители в списке дисков под заголовком «Мой компьютер», «Компьютер» или «Этот компьютер».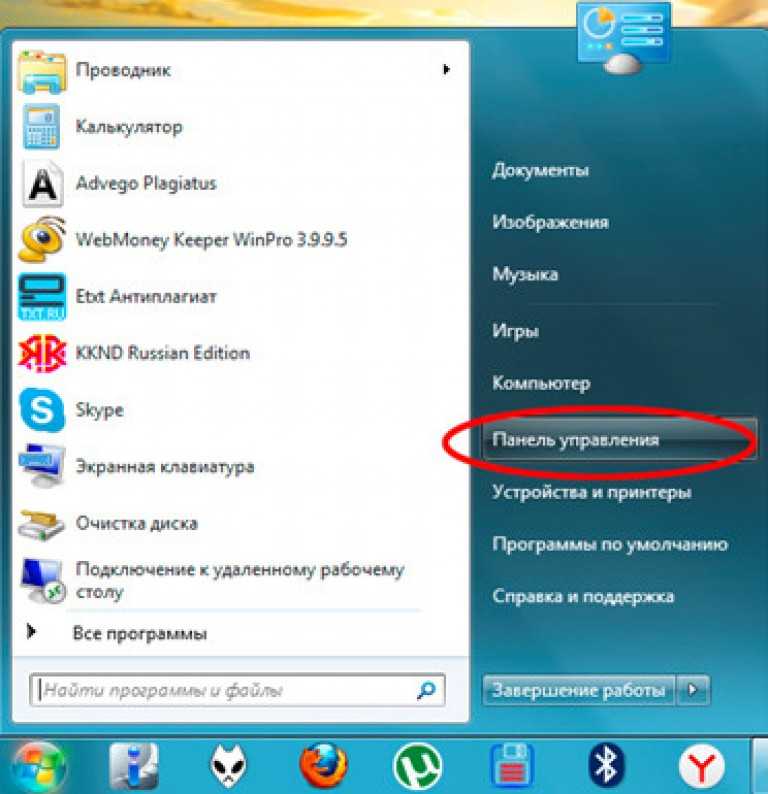 Если этого не произойдет, это может быть связано с проблемой подключенного диска, с портом USB, к которому он подключен, или с поврежденными настройками в Windows.
Если этого не произойдет, это может быть связано с проблемой подключенного диска, с портом USB, к которому он подключен, или с поврежденными настройками в Windows.
Поврежденный порт
Поврежденный USB-порт может помешать Windows правильно идентифицировать флэш-накопитель, который вы пытаетесь использовать. Самый простой способ проверить это — переключить накопитель на другой USB-порт на вашем компьютере — если он работает, вероятно, виноват исходный порт. Если вы подключаете флэш-накопитель к компьютеру через USB-концентратор, вместо этого переключитесь на USB-порт, напрямую подключенный к материнской плате.
Поврежденный диск
Возможно, на вашем диске произошло какое-то физическое повреждение, в результате чего Windows не может правильно прочитать его. Скорее всего, это произойдет, если на вашем флэш-накопителе есть индикатор питания, который не загорается, когда накопитель подключен к работающему компьютеру. Проверьте флешку на другом компьютере, и если та же проблема проявится, то почти наверняка что-то пошло не так с самим диском.

Буквы дисков
Иногда Windows может назначить букву диска, которая уже используется, новому флэш-накопителю, что означает, что вы не сможете увидеть его в проводнике Windows. Чтобы проверить это и присвоить диску другую уникальную букву, откройте консоль управления компьютером — найдите эту утилиту, выбрав «Система и безопасность», затем «Администрирование» на панели управления. Дважды щелкните или дважды коснитесь «Управление компьютером», чтобы запустить консоль. Откройте заголовок «Управление дисками», и вы можете щелкнуть правой кнопкой мыши (или нажать и удерживать) любую запись диска, чтобы присвоить ей другую букву.
Драйверы USB
Устаревшие или поврежденные драйверы USB-портов могут вызвать проблемы при попытке чтения внешних дисков. Вы можете загрузить и установить новые обновления драйверов с веб-сайта производителя материнской платы (вам потребуется указать модель материнской платы и операционную систему, чтобы найти нужные файлы), чего может быть достаточно для решения проблемы.




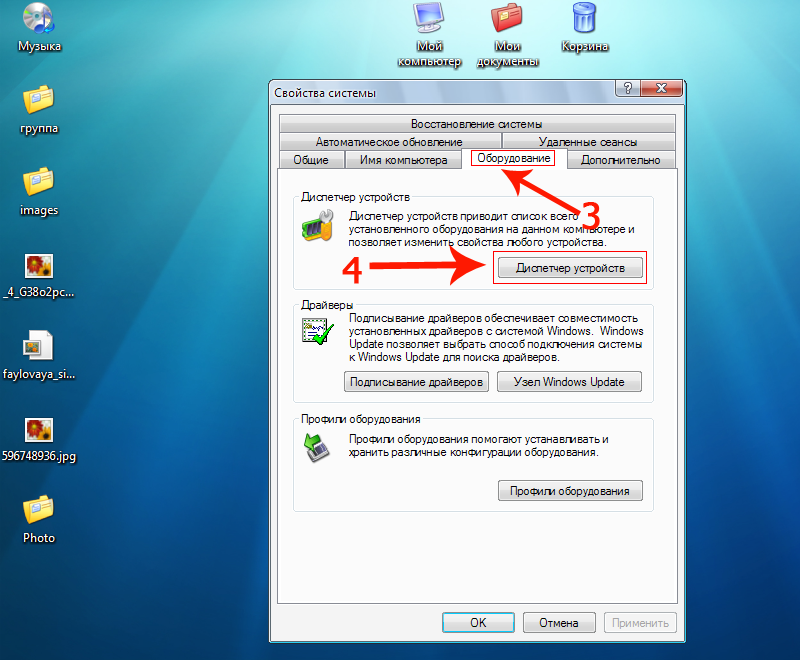 Также, именно в контексте «Вставьте диск» для флешки часто помогает приведенная там же программа JetFlash Online Recovery (она для Transcend, но работает со многими другими накопителями).
Также, именно в контексте «Вставьте диск» для флешки часто помогает приведенная там же программа JetFlash Online Recovery (она для Transcend, но работает со многими другими накопителями).
