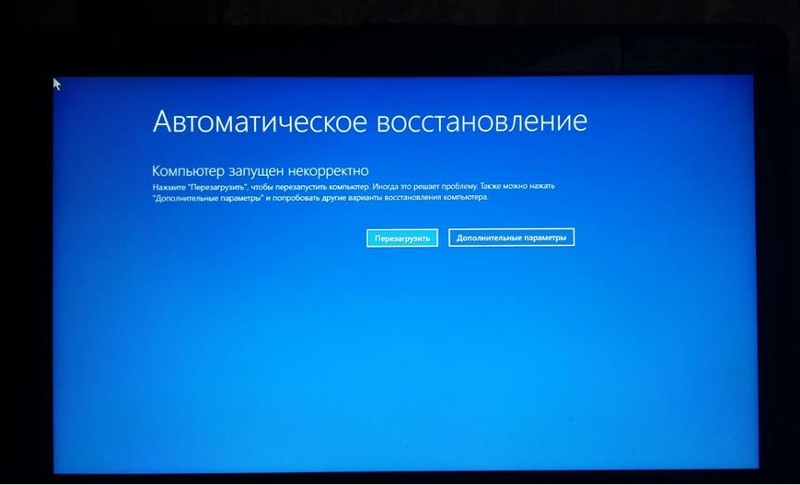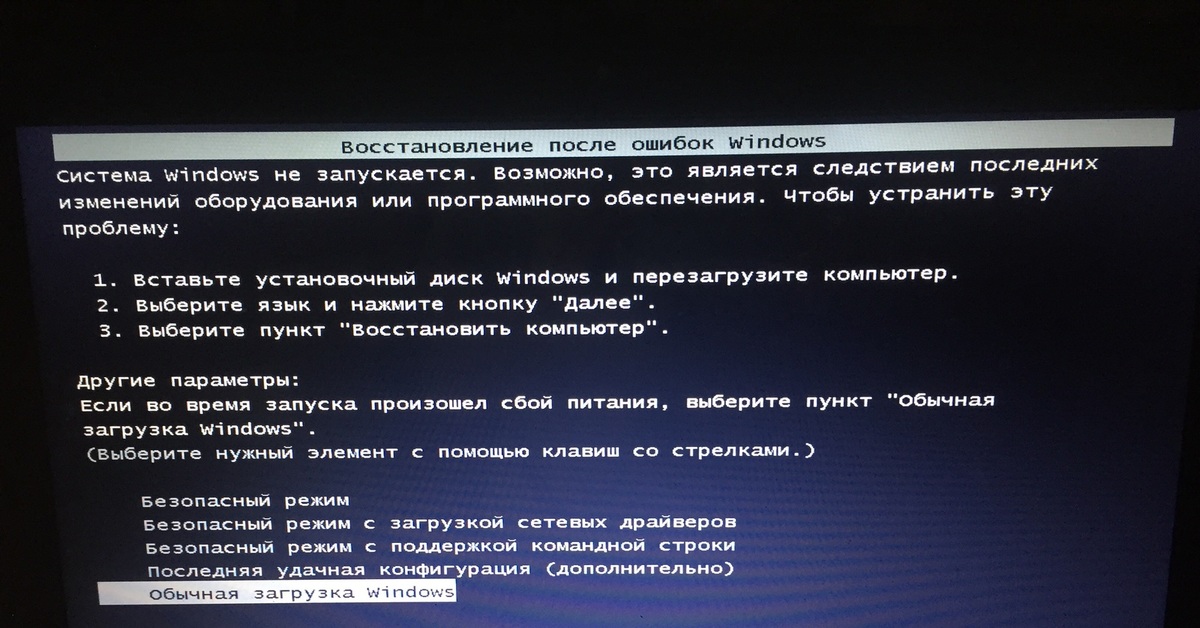Windows 10 долго загружается и медленно работает
Если долго нагружать компьютер различными приложениями, то, в конце концов, наступит момент, когда Windows 10 откажется работать в нормальном режиме. Случается и так, что Windows 10 медленно загружается из-за конфликтов устройств с настройками плана электропитания. Все эти проблемы не являются причинами вирусного заражения операционной системы. Часто пользователь сам виноват в том, что не доглядел какие-то важные моменты в работе программного обеспечения. Системы Windows не настолько автоматически организованы, чтобы быть похожими на продукты Apple. Поэтому важно постоянно контролировать их работу.
Не стоит впадать в панику при возникновении каких-то трудностей на машине. Все проблемы решаемы, так как любая система поддается тонкой настройке. Для начала нужно выявить причину, по которой компьютер стал неисправно работать. Затем следует постараться её устранить. Для анализа различных проблем отлично подходят стандартные приложения.
Производительность
Компьютер может долго не справляться с возложенной на него нагрузкой по ряду причин. Одним из ключевых показателей эффективности работы является производительность машины. Именно большая отдача от использованных ресурсов показывает, как организована работа на вычислительной технике. Проанализировать производительность на текущий момент позволяет специальный инструмент Windows 10.
- Заходим в Панель управления компьютера.
- В поиске вводим Счетчики и средства производительности.
- По результатам поиска выбираем данный элемент.
- Далее слева нужно выбрать пункт Дополнительные инструменты.
- В открывшемся списке надо щелкнуть по Вопросы производительности и просмотреть каждый элемент.
Пример теста на производительность
О том, как нарастить производительность операционной системы, можно посмотреть в специальной статье.
Проблема драйверов
Если Windows 10 каждый раз долго загружается при старте, то причиной этому может быть некорректная работа драйверов устройств на компьютере. Здесь спасает обновление драйверов и приложений. Не секрет, что Windows 10 совершенно недавно вышла на рынок. Немудрено, что код операционной системы ещё не избавлен от типичных ошибок. Только отклик от пользователей позволяет исправлять ошибки. Поэтому стоит делать регулярные обновления программ, чтобы своевременно устранять уязвимости и недочеты. Компьютер не всегда может определить проблему самостоятельно. Если обновить драйвера для устройств вручную или при помощи специальной программы, то можно решить вопрос с долгой загрузкой.
Здесь спасает обновление драйверов и приложений. Не секрет, что Windows 10 совершенно недавно вышла на рынок. Немудрено, что код операционной системы ещё не избавлен от типичных ошибок. Только отклик от пользователей позволяет исправлять ошибки. Поэтому стоит делать регулярные обновления программ, чтобы своевременно устранять уязвимости и недочеты. Компьютер не всегда может определить проблему самостоятельно. Если обновить драйвера для устройств вручную или при помощи специальной программы, то можно решить вопрос с долгой загрузкой.
Автозагрузка
Ещё одной причиной, по которой Windows 10 постоянно долго загружается, может быть наличие огромной очереди программ на загрузку. И дело не только в бесконтрольной установке приложений на компьютер, некоторые утилиты самостоятельно заносят себя в автоматическую загрузку. Чтобы исключить лишнее, нужно воспользоваться стандартными средствами Windows 10.
- Всё просто: достаточно открыть Диспетчер задач, который запускается щелчком правой кнопкой мыши по панели задач.

- Откроется специальный инструмент, который позволяет легко настраивать, какие программы должны загружаться при старте системы.
Долго загружается компьютер при включении Windows 10
Почему новый ноутбук с Windows 10 долго загружается при включении?
Как уже видно из представленного списка, большинство проблем в основном относится только к тем ситуациям, когда ноутбук или стационарный компьютер уже использовался. Но ведь достаточно часто такое может наблюдаться и с абсолютно новыми компьютерными устройствами. Почему ноут с Windows 10 долго загружается при включении, если его только что купили в магазине? Тут вариантов не так уж много, и с большой долей вероятности можно выделить слишком больше количество загружаемых вместе с системой служб, а также неполное соответствие «железа» требованиям самой ОС.
А что, если проблема со стационарными терминалами? Очень часто такая ситуация может наблюдаться в случае замены какого-то оборудования.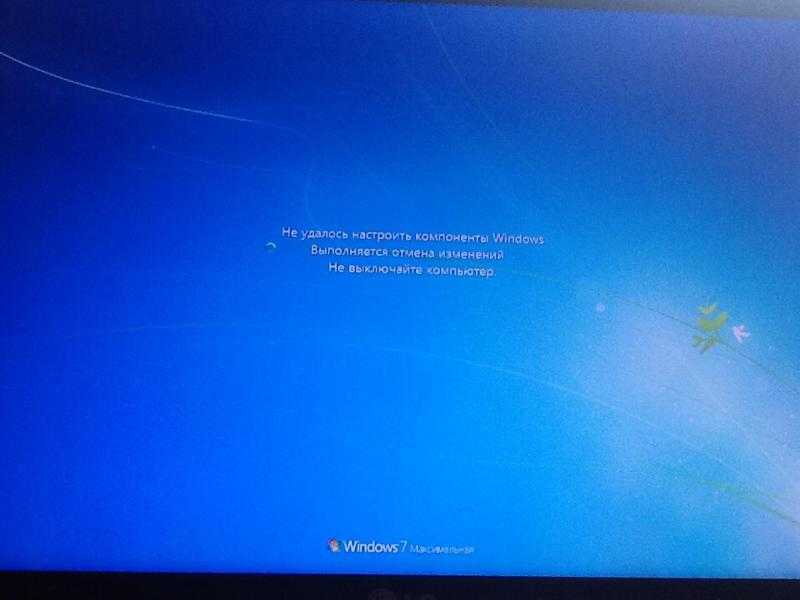 Так, например, достаточно часто можно заметить, что при включении Windows 10 долго загружается на SSD-диске, если сразу после его установки инициализация была проведена неправильно или даже не выполнена вообще (когда сам носитель используется в качестве второго в RAID-массиве). Наконец, как только вы принесли устройство домой и сразу же подключились к интернету, система автоматически начинает поиск и установку обновлений, поскольку «Центр обновления» включен изначально и по умолчанию. Кроме того, особо стоит сказать, что и скорость самих встроенных в десятую модификацию браузеров IE и Edge тоже особо не впечатляет, а других в «чистой» Windows 10 попросту нет.
Так, например, достаточно часто можно заметить, что при включении Windows 10 долго загружается на SSD-диске, если сразу после его установки инициализация была проведена неправильно или даже не выполнена вообще (когда сам носитель используется в качестве второго в RAID-массиве). Наконец, как только вы принесли устройство домой и сразу же подключились к интернету, система автоматически начинает поиск и установку обновлений, поскольку «Центр обновления» включен изначально и по умолчанию. Кроме того, особо стоит сказать, что и скорость самих встроенных в десятую модификацию браузеров IE и Edge тоже особо не впечатляет, а других в «чистой» Windows 10 попросту нет.
Чистка реестра
Для этой цели можно воспользоваться всё тем же софтом Wise Care.выбираем раздел «Очистка» и кликаем по кнопке «Сканировать». Когда все ошибки будут найдены, жмем «Исправить» и наслаждаемся результатом.
Рекомендую делать подобные процедуры хотя бы раз в неделю.
Еще одни аналог — Advanced System Care. Неплохой утилитой для подобной цели является и CCleaner. Интерфейс очень прост и не буду тратить время на его описание. Скачайте программу с официального сайта, установите и пользуйтесь. Преимуществом является постоянное обновление базы ненужных файлов для более тщательной «уборки мусора».
Это стороннее ПО проверено мною лично. Могу поручиться за корректность его работы. Другие приложения используйте на свой страх и риск.
В качестве бонуса хочу поделиться информацией об автоматической оптимизации под SSD. Казалось бы, зачем ускорять то, что само по себе работает быстро. Но это ошибочное мнение. Следить за порядком нужно не только на HDD, но и на твердотельных накопителях.
Представляю Вашему вниманию бесплатный SSD Mini Tweaker. Отзывы о софте только положительные. Обновляется часто. Но дальнейшая судьба проекта мне неизвестна, возможно на момент прочтения статьи что-то изменится. Так что, решайте сами, пользоваться этим твикером или нет.
После запуска нужно отметить все опции и кликнуть «Применить». Всё просто!
Помимо этого, стоит попробовать SSD Fresh — бесплатный оптимизатор.
Стоит ли прерывать установку обновлений?
Само собой разумеется, что при покупке стационарного ПК или ноутбука даже с предустановленной системой никто инсталлировать обновления отдельно вам не будет. Именно поэтому система и начинает искать их самостоятельно. У многих пользователей, естественно, возникают вопросы по поводу немедленной остановки процесса, но вот специалисты заниматься прерыванием установки не рекомендуют, ведь неправильное ее завершение может привести только к тому, что Windows перестанет загружаться вообще или выдаст при следующем рестарте синий экран. Лучше запаситесь терпением и все-таки дождитесь завершения установки.
Проверить компьютер на вирусы
Ещё одна причина, по которой система стала тормозить — это вирусы. Как бы ни была защищена ОС Windows, всё равно высок шанс поймать вредоносное ПО. Посещение небезопасных сайтов, установка приложений из непроверенных источников, подключение внешних накопителей без проверки — всё это может стать источником появления вируса на вашем ПК.
Посещение небезопасных сайтов, установка приложений из непроверенных источников, подключение внешних накопителей без проверки — всё это может стать источником появления вируса на вашем ПК.
Важно не забывать своевременно проводить проверку системы на наличие зловредов в антивирусной программе, будь это стандартный Windows Defender или стороннее приложение. Обязательно запускать полноценное, а не быстрое сканирование. Хоть оно и занимает больше времени, но в результате это поможет сэкономить времени и нервов в будущем. После завершения проверки обязательно нужно разрешить антивирусу удалить найденные вирусы.
Проверка состояния и драйверов видеокарты
Однако бывает и так, что комп с Windows 10 при включении долго загружается совершенно по другой причине. Если кто не знает, при старте любой операционной системы особая роль отводится установленному на компьютере или ноутбуке графическому адаптеру, который отвечает за визуальный вывод любой информации или графики на экран и задействуется сразу же после передачи управления компьютером от первичной системы (BIOS/UEFI) загрузчику Windows. Если с видеокартой что-то не в порядке, получаете данную проблему.
Если с видеокартой что-то не в порядке, получаете данную проблему.
В этом случае можно посоветовать дождаться появления «Рабочего стола» и полной загрузки всех элементов системы, после чего вызвать «Диспетчер устройств», выключить и включить используемый по умолчанию графический адаптер с сохранением настроек и перезагрузить систему. Как вариант, можете дополнительно проверить состояние драйверов (причем не только видеокарты, но и основного жесткого диска).
При необходимости попробуйте обновить управляющее ПО, используя для этого либо стандартный инструментарий системы, либо установив какую-нибудь автоматизированную утилиту наподобие Driver Booster или DriverPack Solution, что намного предпочтительнее.
Несколько советов
Если на ПК с установленной Windows 10 имеются старые или поврежденные драйверы, компьютер также может загружаться медленно. Для исправления ситуации можно обновить драйверы устройств.
Программа для обновления драйверов Driver Easy
Справка! В этом случае можно сэкономить значительнее количество времени, если использовать специальные программы обновления драйверов, такие как Driver Easy.
Шаг 1. Загрузить и установить Driver Easy. Запустить программу и нажать кнопку «Сканировать» (Scan Now). Driver Easy просканирует компьютер и обнаружит «неисправные» драйверы.
Запускаем программу и нажимаем кнопку «Сканировать»
Шаг 2. После обнаружения необходимых к обновлению драйверов, нажать кнопку « Обновить» (Update) рядом с нужным драйвером, или кнопку «Обновить все» для всех найденных драйверов.
Нажимаем « Обновить»
Шаг 3. Перезагрузить Windows 10 и проверить, загружается ли она быстрее.
Если компьютер, на котором установлен Windows 10, достаточно слабый, следует обратить внимание и на используемый в системе антивирус. Если используется несколько таких программ, рекомендуется выбрать из них наиболее продуктивную и оставить только ее.
Также можно использовать только встроенный в ОС «Windows Defender», который в Windows 10, в отличие от Windows 7 и 8, стал ценным помощником для повседневного использования, в целом надежно защищая ПК.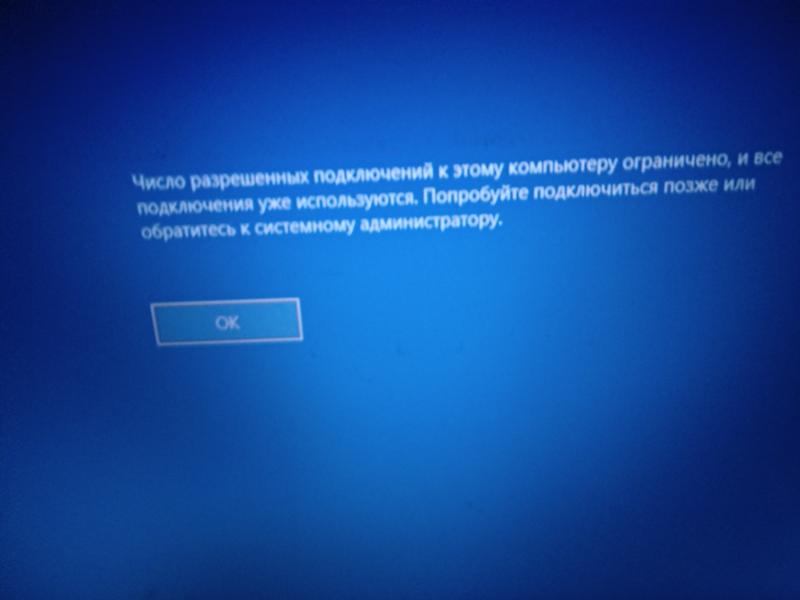
Можно также выполнить «чистовую» установку ОС, чтобы окончательно решить указанную проблему.
Проверка элементов автозагрузки
Теперь предположим, что вышеуказанными элементами все в порядке, но Windows 10 долго загружается при включении компьютерного устройства снова и снова. По всей видимости, связано это только тем, что система в фоновом режиме запускает все активные компоненты, находящиеся в разделе автозагрузки.
Для просмотра всех загружаемых компонентов и служб именно в десятой модификации Windows необходимо вызвать «Диспетчер задач» (а не как ранее, использовать конфигурацию msconfig), и посмотреть на вкладку автозагрузки. Отключайте все, что там есть. Оставить можете только антивирус (если он, конечно, установлен).
Но тут есть одна проблема. Дело в том, что в списке автозагрузки самой системы отображаются далеко не все компоненты, а некоторые из служб могут находиться еще и в «Планировщике заданий» (да еще и имеют непонятные названия).
Для более полного и комфортного управления всеми такими элементами лучше воспользоваться программами-оптимизаторами вроде CCleaner.
Попутно стоит сказать, что одной из причин того, что компьютер с Windows 10 при включении загружается долго, является чрезмерно раздувшийся системный реестр, сканирование которого как раз и происходит при старте Windows. Чем он больше, тем большее время требуется на его проверку.
Удалять устаревшие или неправильные ключи вручную – дело совершенно неблагодарное, поэтому для выполнения автоматической очистки, опять же, лучше воспользоваться утилитой CCleaner или выполнить аналогичные действия по чистке (а если доступна, еще и дефрагментации) реестра в программе Advanced SystemCare.
Деинсталляция ненужных программ
После изучения списка программ автозагрузки, Вы можете прийти к выводу, что некоторые программы вообще не нужны Вам на компьютере. В таком случае удалите их из Windows.
Для деинсталляции программы перейдите в раздел Windows “Параметры”, нажав комбинацию кнопок “Win” + “I”, далее выберите пункт “Приложения”.
Найдите приложение, которое хотите удалить (визуально, или с помощью поисковой строки, по названию), выделите его щелчком мыши, и в появившемся блоке нажмите кнопку “Удалить”.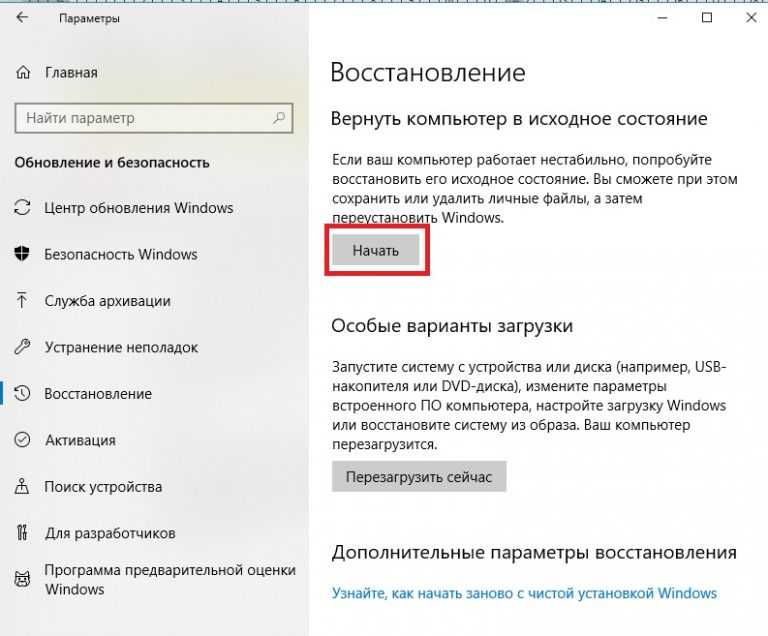 Приложение будет безвозвратно удалено из Windows.
Приложение будет безвозвратно удалено из Windows.
Компоненты Windows и системные службы
Абсолютно все ненужное убрать не получится в любом случае. Дело в том, что многие компоненты системы, загружаемые по умолчанию, ни в одном из списков могут не отображаться вообще. В этой ситуации целесообразно проверить список активированных элементов системы из раздела программ и компонентов в «Панели управления» и отключить ненужные службы там.
Например, рекомендуется полностью выключить модуль Hyper-V, если вы не работаете с виртуальными машинами, или деактивировать все элементы, относящиеся к службам печати, если у вас нет принтера.
Также можно просмотреть раздел служб (services.msc), остановить и отключить запуск ненужных процессов в этом разделе. По крайней мере, описание каждой службы здесь представлено в очень понятном выражении, поэтому ошибиться при выборе будет сложно.
Нехватка свободного места не жестком диске
Еще одна извечная проблема того, что компьютер или ноутбук с Windows 10 при включении загружается долго, состоит в нехватке места на жестком диске. Для нормальной работы требуется постоянно держать свободным объем системного раздела на уровне 10-15 % от общего размера.
Для нормальной работы требуется постоянно держать свободным объем системного раздела на уровне 10-15 % от общего размера.
Для освобождения пространства можете воспользоваться той же стандартной чисткой диска в «Проводнике», но при этом желательно включить еще и удаление системных файлов, что позволит избавиться от компонентов прошлых сборок или обновлений. Также неплохо бы удалить ненужные вам большие программы. Но использовать лучше программы-деинсталляторы, которые автоматически подчищают остатки, а не встроенные средства системы. Кстати сказать, с помощью таких утилит можно удалить даже встроенные программы Windows, которые обычными инструментами не удаляются вообще, хотя при знании вопроса можно воспользоваться командной строкой или консолью PowerShell.
Высокий уровень фрагментации
В Windows 7, 8.1 и 10 дефрагментация диска выполняется автоматически, но может статься, что эта функция по какой-то причине оказалась отключенной. В результате файловая система на диске С окажется сильно фрагментированной, что приведёт к снижению производительности и, естественно, скорости загрузки. Откройте свойства диска С, переключитесь на вкладку «Сервис» и нажмите «Оптимизировать».
Откройте свойства диска С, переключитесь на вкладку «Сервис» и нажмите «Оптимизировать».
Убедитесь, что дефрагментация по расписанию включена, а степень фрагментированности системного раздела не превышает 7-10 процентов.
В противном случае выполните дефрагментацию и включите её в настройках.
Правильная настройка электропитания
Наконец, как отмечают некоторые специалисты, проблема того, что Windows 10 долго загружается при включении компьютерного устройства, может состоять в неправильно выставленных настройках электропитания.
Попробуйте ускорить старт за счет вызова соответствующего раздела с переходом к настройкам текущей схемы и выбором в данный момент недоступных параметров, где потребуется снять флажок с пункта быстрого запуска.
Способ 12: Отключение HDD
В компьютерах, где установлен SSD и HDD, последний изредка вызывает проблему с загрузкой. Она может возникать из-за плохого состояния S.M.A.R.T. или других проблем, и для проверки, так ли это, предлагаем отключить от жесткого диска кабели, идущие к материнской плате и блоку питания.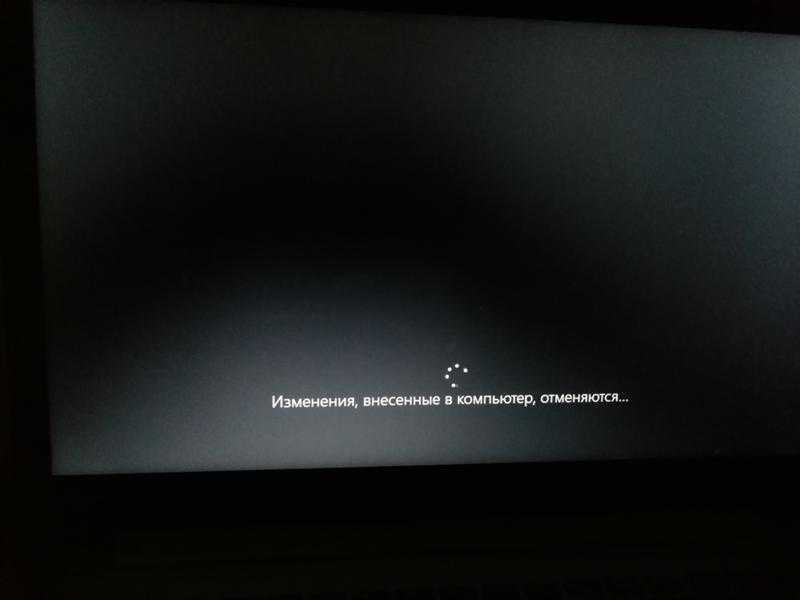 Естественно, делать это нужно в предварительно обесточенном ПК. Как только отключение было произведено успешно, нажмите на системном блоке кнопку питания.
Естественно, делать это нужно в предварительно обесточенном ПК. Как только отключение было произведено успешно, нажмите на системном блоке кнопку питания.
У жесткого диска, оказавшегося проблемным, первым делом стоит осмотреть SATA-кабель на наличие внешних повреждений и протестировать его, переключив, например, от SSD или воспользовавшись любым другим (попросите на время у друга или приобретите замену). Обязательно просканируйте диск на ошибки и битые сектора, следуя инструкции из Способа 3 этой статьи. Если даже после устранения битых секторов те продолжают появляться, необходимо срочно купить HDD на замену, так как такое поведение означает, что текущее устройство выходит из строя.
Конфликты программного обеспечения и другие методы устранения проблем
К сожалению, встречаются и весьма курьезные ситуации, когда Windows 10 долго загружается при включении компьютера по причине того, что пользователи устанавливают одновременно несколько антивирусов. Увы, как кто-то выразился в интернете, это сродни тому, чтобы поместить в одну тюремную камеру Гитлера и Сталина. Естественно, обе программы будут, что называется, тянуть одеяло на себя, а операционная система начнет метаться между выбором приоритета в пользу того или иного ПО.
Естественно, обе программы будут, что называется, тянуть одеяло на себя, а операционная система начнет метаться между выбором приоритета в пользу того или иного ПО.
Наконец, если ни один из методов ускорить старт системы не помог, выполните полную проверку компьютера на предмет заражения вирусами, используя для этого портативные сканеры или даже загрузочные утилиты наподобие Kaspersky Rescue Disk, с которых можно загрузиться еще до старта ОС, а также выполните полное тестирование системных файлов, используя для этого командную строку, запущенную с правами админа в работающей системе или при загрузке со съемного носителя, выполнив в ней команду sfc /scannow, которая не только проверит все важные компоненты, но и восстановит их при повреждении.
Способ 7: Отключение ULPS у AMD
Этот метод касается устройств с двумя установленными видеокартам, одна из которых — от AMD. Одной из функций дискретной графики является ULPS, отвечающая за переход в сверхнизкое энергопотребление.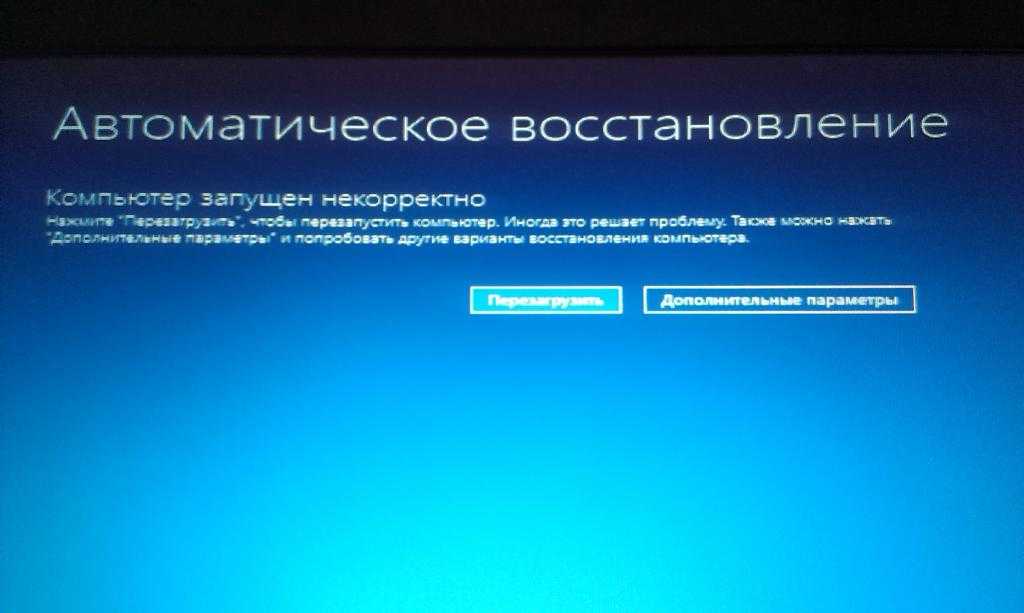 Результатом иногда становятся не только лаги и тормоза, например, в играх, но и более долгий выход из спящего режима, при перезагрузке или после полного выключения ПК. Отключается ее работа через редактор реестра.
Результатом иногда становятся не только лаги и тормоза, например, в играх, но и более долгий выход из спящего режима, при перезагрузке или после полного выключения ПК. Отключается ее работа через редактор реестра.
- Нажмите сочетание клавиш Win + R и напишите в окне команду regedit, после чего кликните по кнопке «ОК».
- Если в левой части совершен переход в какой-то раздел, переключите выделение на «Компьютер».
- Одновременно нажмите клавиши Ctrl + F и в поисковом окне наберите «EnableUlps», подтвердите кнопкой «Найти далее».
- Дождитесь завершения поиска и, если параметр будет найден, щелкните по нему дважды мышкой.
- Поменяйте значение с «1» на «0», примените изменения.
- Для проверки эффективности, соответственно, следует начать новый сеанс. Если это не помогло, верните значение «1» теми же действиями.
ПК вдруг занимает
спросил
Изменено 3 года, 10 месяцев назад
Просмотрено 235 раз
Итак, я недавно завершил новую установку Windows 10 (UEFI), и время загрузки составило менее 15 секунд, от включения питания до входа в систему. Несколько дней назад мой компьютер начал загружаться невероятно медленно, до 85 секунд и более! Люди в Интернете сказали мне, что это не считается очень «медленным», но когда вы привыкли к 15 секундам, я начал терять терпение, ожидая загрузки моего компьютера.
Несколько дней назад мой компьютер начал загружаться невероятно медленно, до 85 секунд и более! Люди в Интернете сказали мне, что это не считается очень «медленным», но когда вы привыкли к 15 секундам, я начал терять терпение, ожидая загрузки моего компьютера.
Я пробовал разные вещи, в том числе:
- Включение быстрой загрузки
- Обновление драйверов
- Отключение автозапуска программ, которые не требуются для запуска при запуске
- Убедитесь, что порядок загрузки в BIOS установлен на мой загрузочный диск первым
- Отключение всех USB-устройств перед загрузкой
- Отключение интерфейса Intel Management Engine (я видел, что это может быть проблемой)
Я провел тест с помощью средства записи производительности Windows и попытался самостоятельно проанализировать результаты, но, похоже, не смог разобраться в данных. Может ли кто-нибудь посмотреть меня и, возможно, найти, что могло заставить мой компьютер зависать так долго после появления логотипа Windows?
Вы можете найти мой файл . etl здесь: Загрузочный файл .ETL
etl здесь: Загрузочный файл .ETL
- windows-10
- boot
5
Я попробовал еще несколько шагов и диагностировал проблему. Оказывается, драйвер видеокарты вызывал медленную загрузку. После переустановки драйвера полная загрузка сократилась до 21 секунды, чем я доволен.
Действия, предпринятые для диагностики проблемы:
- Отключите видеокарту и перезагрузите компьютер — 13 секунд для полной загрузки
- Снова подключите видеокарту и перезагрузите компьютер — 80 секунд
- Удаление графического драйвера и перезагрузка — 18 секунд
- Переустановил графический драйвер с помощью пользовательской установки и отметил опцию «новая установка» — 21 секунда
Надеюсь, это поможет кому-то еще с похожими проблемами.
1
Зарегистрируйтесь или войдите в систему
Зарегистрируйтесь с помощью Google
Зарегистрироваться через Facebook
Зарегистрируйтесь, используя адрес электронной почты и пароль
Опубликовать как гость
Требуется, но не отображается
Опубликовать как гость
Электронная почта
Требуется, но не отображается
Нажимая «Опубликовать свой ответ», вы соглашаетесь с нашими условиями обслуживания, политикой конфиденциальности и политикой использования файлов cookie
.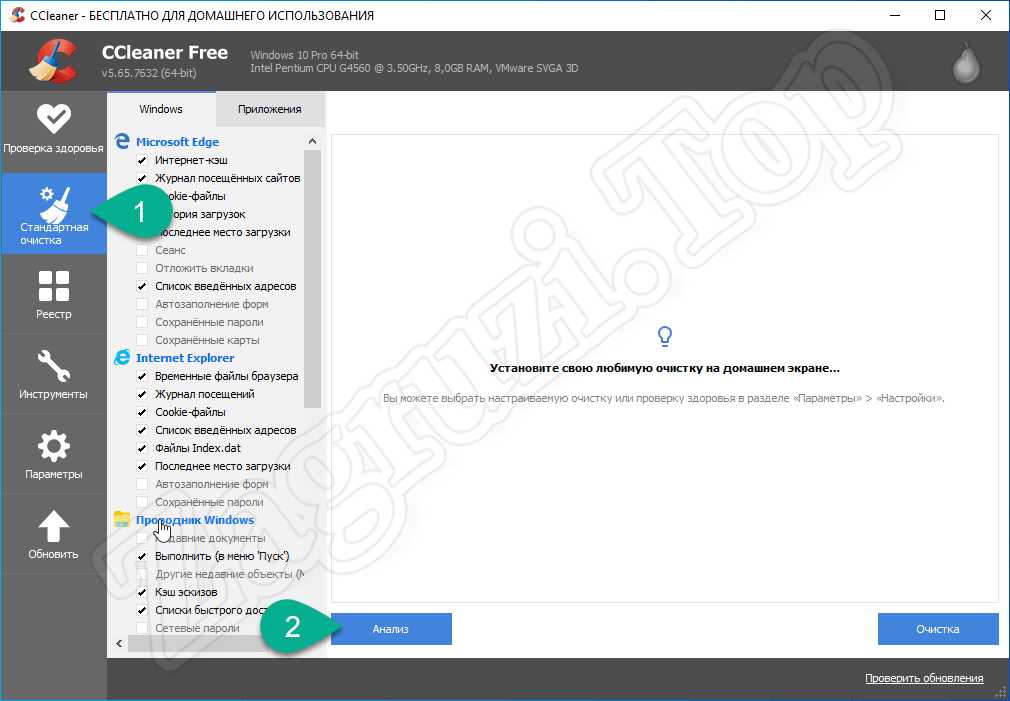
Почему мой компьютер так долго загружает Windows 10? [Ответ 2022] — Droidrant
Если ваш компьютер долго загружается, это может быть вызвано несколькими причинами. Возможно, ваш компьютер перегружен вредоносными программами или просто медленно загружается. В любом случае вы должны сделать резервную копию своих файлов, чтобы защитить себя от потери или повреждения. Проблема может быть связана с устаревшим оборудованием или программным обеспечением. Чтобы устранить проблему, отключите или включите быстрый запуск. Чтобы включить быстрый запуск, выполните следующие действия:
Большинство задержек загрузки вызвано важными функциями. Однако некоторые из них вызваны программами, которые вы не используете, например Windows Live ID. Отключите или отложите эти программы, если вы их давно не устанавливали. Поддержание системы в актуальном состоянии важно для бесперебойной работы компьютера. Вот несколько простых шагов, чтобы ускорить ваш компьютер. Во-первых, очистите диспетчер задач и отключите ненужные программы.
Во-первых, очистите диспетчер задач и отключите ненужные программы.
Если у вас механический жесткий диск (HDD), попробуйте переключиться на SSD. Твердотельные накопители имеют гораздо лучшую производительность, чем жесткие диски, поэтому ваш компьютер будет загружаться с твердотельного накопителя быстрее. Используя программное обеспечение для управления разделами, такое как EaseUS, вы можете легко перенести свою операционную систему на SSD. Если у вас нет SSD, сначала сделайте резервную копию вашей системы.
Вопросы по теме / Содержание
- Почему Windows 10 загружается так долго?
- Как исправить, что мой компьютер вечно загружается?
- Почему Windows загружается так медленно?
- Почему моя Windows 10 замедляется?
- Как очистить кэш в Windows 10?
- Как удалить ненужные программы из автозагрузки?
- Будет ли Windows 11 бесплатным обновлением?
Почему Windows 10 так долго загружается?
Если вы заметили, что Windows 10 долго загружается, это может быть связано с рядом проблем, включая вредоносное ПО. Другая возможная причина — слишком много запускаемых программ. К счастью, есть несколько простых способов исправить медленную загрузку. Убедитесь, что вы установили последние обновления для Windows 10.
Другая возможная причина — слишком много запускаемых программ. К счастью, есть несколько простых способов исправить медленную загрузку. Убедитесь, что вы установили последние обновления для Windows 10.
Один из способов ускорить загрузку — отключить функцию быстрого запуска. Чтобы получить к нему доступ, откройте приложение «Настройки» и нажмите клавишу Windows + S. Затем выберите параметр «Электропитание». На панели «Электропитание» найдите параметр «Автозагрузка» и выберите его. Здесь вы можете отключить или включить эту функцию. Это может решить проблему. Если проблема не решена после включения этой функции, вы можете попробовать отключить или отключить все программы и службы.
Вы также можете запускать приложения и службы вручную, чтобы ускорить загрузку. Точно так же некоторые пользователи сообщили, что установленное ими обновление BIOS устранило проблему. Однако это рискованный процесс, поэтому внимательно следуйте инструкциям. Если проблема не устранена после обновления BIOS, возможно, вам потребуется перепрошить BIOS вашего компьютера или установить ту же версию Защитника Windows. Это быстрый способ ускорить работу компьютера.
Это быстрый способ ускорить работу компьютера.
Как исправить, что мой компьютер долго загружается?
Если ваш компьютер долго загружается, вам может потребоваться отключить ненужное программное обеспечение, которое запускается при запуске и потребляет дополнительные ресурсы. Эти программы могут замедлить работу Windows 10, поэтому рекомендуется сделать резервную копию ваших файлов перед их удалением. Если у вас возникли проблемы с загрузкой определенных приложений Windows 10, вы также можете использовать средство проверки системных файлов, чтобы решить эту проблему. Этот инструмент позволит вам проверить файловую систему вашего компьютера на наличие повреждений.
Если Windows 10 не запускается, попробуйте загрузиться в «безопасном режиме». Для этого просто нажмите кнопку питания на клавиатуре компьютера и нажмите клавишу Enter. Вы попадете на синий экран с несколькими вариантами. Найдите кнопку устранения неполадок, дополнительные параметры и параметр «Параметры запуска». Если вы по-прежнему не видите ошибку, попробуйте отключить кабель Ethernet.
Если вы по-прежнему не видите ошибку, попробуйте отключить кабель Ethernet.
Почему Windows загружается так медленно?
Одной из возможных причин низкой скорости загрузки являются вредоносные программы. Некоторое из этого программного обеспечения поставляется в комплекте с загружаемым программным обеспечением, и когда оно загружено, оно часто загружается при запуске. Например, Adobe PDF Reader часто поставляется в комплекте с антивирусом McAfee, и оба продукта могут бороться за вашу безопасность. Удаление одного из этих приложений может ускорить загрузку вашей системы.
Еще одна причина медленной загрузки Windows 10 — слишком много программ, запущенных при запуске или в фоновом режиме. Многие владельцы AMD и Nvidia сообщают о медленном запуске. Чтобы исправить это, обновите оборудование, конфигурацию BIOS и драйверы на вашем компьютере. Если эти шаги не решат проблему, вы можете подождать до следующего крупного обновления Windows 10. Windows 11 должна решить эту проблему. Старайтесь не устанавливать слишком много приложений или стороннего программного обеспечения.
Старайтесь не устанавливать слишком много приложений или стороннего программного обеспечения.
Один из способов решить проблему — установить чистую версию Windows 10. Сделав это, вы сможете ускорить работу своего ПК. Во-первых, вы можете использовать Защитник Windows для обнаружения и удаления любых вирусов. Если вы не можете найти этот инструмент, вы можете попробовать использовать стороннее антивирусное программное обеспечение для выполнения этой работы. Однако имейте в виду, что чистая установка приведет к более быстрой операционной системе Windows 10. Это также может помочь решить другие проблемы, например медленную загрузку.
Почему моя Windows 10 замедляется?
Одна из причин, по которой ваш компьютер может работать медленно, заключается в том, что на нем слишком много запущенных процессов. Чем больше процессов на вашем компьютере, тем больше вычислительной мощности они используют и тем медленнее будет работать ваш компьютер. Это может быть проблематично, так как некоторые программы будут продолжать работать в фоновом режиме, а другие будут запускаться автоматически при загрузке компьютера. Чтобы определить эти процессы, откройте диспетчер задач. Нажмите на панель задач и выберите «Диспетчер задач». Вы увидите вкладки для процессора, диска, памяти, сети и сети. Нажмите на каждую вкладку, чтобы увидеть, сколько времени использует каждая программа.
Чтобы определить эти процессы, откройте диспетчер задач. Нажмите на панель задач и выберите «Диспетчер задач». Вы увидите вкладки для процессора, диска, памяти, сети и сети. Нажмите на каждую вкладку, чтобы увидеть, сколько времени использует каждая программа.
Другими причинами зависания компьютера с Windows являются вирусные инфекции, проблемы с оборудованием и тяжелые фоновые программы. Чтобы решить эту проблему, вы можете выполнить проверку на вирусы. Многие вирусы и вредоносные программы поражают компьютеры. Вирус может использовать ресурсы вашего компьютера, чтобы установить себя на ваш компьютер. Если вы испытываете отставание, вам следует проверить драйверы дисплея вашего компьютера и убедиться, что они обновлены. Вы будете удивлены тем, насколько сильно одна из этих вещей может повлиять на производительность вашего компьютера.
Как очистить кэш в Windows 10?
Если вы хотите узнать, как очистить кеш в Windows 10, вы можете воспользоваться несколькими способами.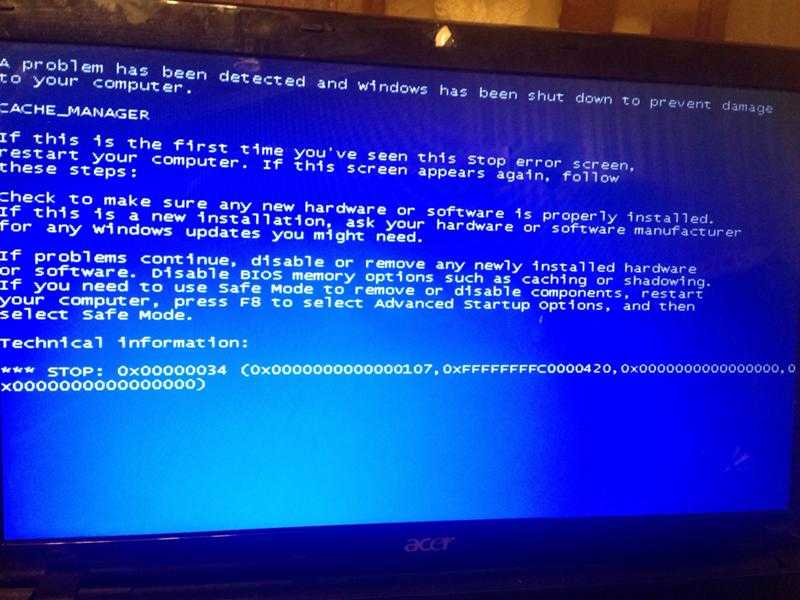 Одним из них является использование функции восстановления системы. Во время восстановления системы кэш на вашем ПК очищается, кроме последних. Кроме того, вы также можете использовать Мастер создания разделов MiniTool. Этот менеджер дисков можно загрузить и установить бесплатно. После завершения загрузки запустите программу и выберите жесткий диск, на котором вы хотите очистить кеш.
Одним из них является использование функции восстановления системы. Во время восстановления системы кэш на вашем ПК очищается, кроме последних. Кроме того, вы также можете использовать Мастер создания разделов MiniTool. Этот менеджер дисков можно загрузить и установить бесплатно. После завершения загрузки запустите программу и выберите жесткий диск, на котором вы хотите очистить кеш.
Очистив кэш, вы можете повысить общую производительность вашего компьютера. Кэш — это место, где хранятся временные файлы и недавно использованные данные. Когда вы используете свой компьютер, он повторно использует эту память, чтобы ваши приложения загружались быстрее. Более того, если ваши кэшированные файлы повреждены или испорчены, они могут помешать правильной работе ваших приложений. Если у вас нет времени на очистку кеша, вы можете использовать Clean Manager для очистки ненужных файлов.
Как удалить ненужные программы из автозагрузки?
Существует множество причин замедления работы компьютера. Большинство из них запускаются сразу после загрузки Windows, но есть способы от них избавиться. Отключив эти автозагрузочные программы, вы избавите себя от необходимости запускать их каждый раз при включении компьютера. Эти программы могут включать в себя важные программы, которые вам нужны, но которые вы не хотите запускать при запуске. Вот несколько способов их удаления:
Большинство из них запускаются сразу после загрузки Windows, но есть способы от них избавиться. Отключив эти автозагрузочные программы, вы избавите себя от необходимости запускать их каждый раз при включении компьютера. Эти программы могут включать в себя важные программы, которые вам нужны, но которые вы не хотите запускать при запуске. Вот несколько способов их удаления:
Вы можете использовать док-приложения для добавления или удаления программ из автозагрузки. Однако, если вы хотите избавиться от них, вы должны использовать инструмент. В зависимости от ваших потребностей вы можете удалить приложения, которые не добавляют ценности вашему Mac или не предоставляют основных услуг. Ненужные программы запуска могут замедлить работу вашего Mac и увеличить время загрузки. Итак, какие шаги необходимо предпринять?
Во-первых, вам нужно получить доступ к папке автозагрузки. Он находится в C:Документы и настройки. Нажмите на него и нажмите «Запустить». Как вариант, можно удалить саму программу. Если вы не знаете, как это сделать, вы можете щелкнуть правой кнопкой мыши элементы автозагрузки и очистить папку «Назначенные задания». С помощью инструмента «Выполнить» вы можете легко отключить ненужные программы запуска в Windows.
Если вы не знаете, как это сделать, вы можете щелкнуть правой кнопкой мыши элементы автозагрузки и очистить папку «Назначенные задания». С помощью инструмента «Выполнить» вы можете легко отключить ненужные программы запуска в Windows.
Будет ли Windows 11 бесплатным обновлением?
Будет ли Windows 11 бесплатным обновлением для пользователей Windows 10? Что ж, ответ — нет, по крайней мере, не для всех. Обновление будет доступно только для компьютеров начиная с 2004 года выпуска. Но прежде чем вы решите перейти на Windows 11 и заплатить за это, убедитесь, что ваша машина совместима с новой ОС. Это важно, потому что некоторые аппаратные средства не будут работать с новой версией. Если ваш компьютер слишком стар для запуска Windows 11, вы можете отложить обновление до тех пор, пока не убедитесь, что ваше оборудование совместимо с новой системой.
Одной из основных проблем Windows 11 являются более высокие системные требования. Microsoft называет ее самой безопасной версией Windows на сегодняшний день.