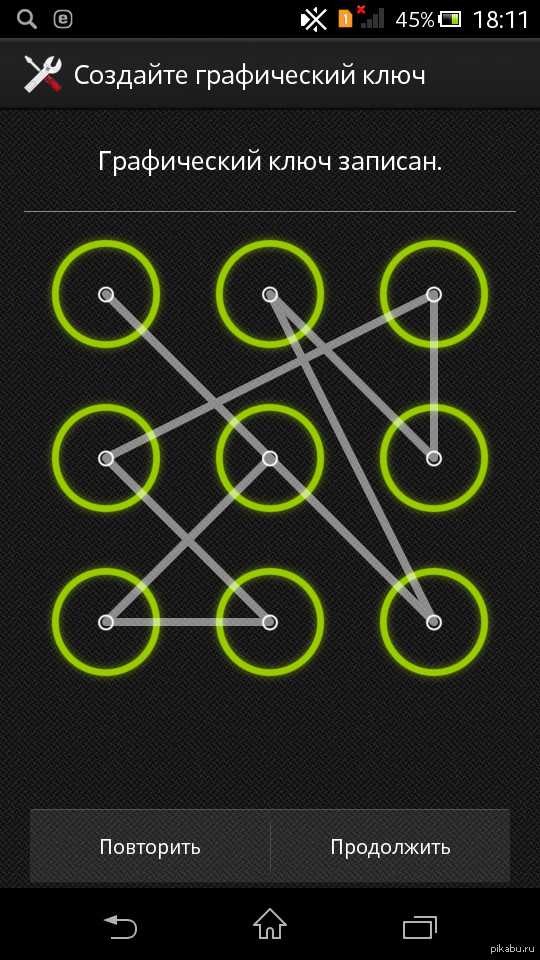Графический ключ варианты комбинаций из 9 точек
Skip to content
Содержание:
- 1 Как перебрать комбинации графического ключа
- 2 Какие модели поддерживаются
- 2.1 Xakep #246. Учиться, учиться, учиться!
- 3 Мастерок.жж.рф
- 3.1 Хочу все знать
Забыли графический ключ? Не надо паниковать. Сайт Zlauncher покажет как обойти защиту.
Как перебрать комбинации графического ключа
Чтобы разблокировать графический ключ на Sony, BQ, Acer, Rover, Zopo, ZTE, Benq, Google Nexus и других устройствах, работающих на операционной системе Android, перейдите по ссылке и прочийте инструкцию по разблокировке графического ключа и действуйте согласно предложенным вариантам!. Сняв защиту, вы можете подумать над новым вариантом, прочитав наш список самых популярных графических ключей , в нём есть даже варианты из 9 точек в картинках и просто красивые и симметричные ключи.
Какие модели поддерживаются
Руководство предназначается для любых смартфонов, планшетов и других устройств на операционной системе Android.
- OnePlus
- Panasonic
- Dell
- iRu
- Explay
- Micromax
- QUMO
- Prestigio
- Keneksi
- BQ
- Alcatel
- LG
- Archos
- Samsung
- Huawei
- Lenovo
- Haier
- Texet
- Dexp
- DNS
- Fly
- HTC
- Lexand
- HP
- Sony
- Philips
- Meizu
- ZTE
- Digma
- Irbis
- Highscreen
- Acer
- Nokia
- Asus
- Sharp
- Ritmix
- Turbo
- Etuline
- Motorola
- Oppo
- Yota
- PocketBook
- Xiaomi
- Rover
- Infobar
- Fujitsu
- Manta
- Dakele
- Kodak
- Benq
- Overmax
- SUPRA
- Zopo
- Ulefone
- Manta
- Onda
- Subor
- Gsmart
- Gionee
- JiaYu
- Kingsing
- Blackview
- Serendipity
- Letv
- Innos
- Allview
- HiSense
- Yu Yureka
- Perfeo
- Bluboo
- Dingding
- Elephone
- IUNU
- MyWigo
- iOcean
- Elephone
- Doogee
- Mlais
- Oukitel
- Siswoo
- Zaydo
- UMI
- Conquest
- Mito
- Coolpad
- Infobar
- MTS
- Dakele
- Yota
- Archos
- Прочие китайские мобильные устройства (смартфоны и планшеты)
В статье много способов и вариантов как сбросить графический ключ. Это можно сделать как с помощью командной строки на компьютере и утилиты ADB, так и через специальный режим Recovery (перед загрузкой android на смартфоне) или же с помощью Google, а также существует ещё ряд способов обойти графический ключ.
Это можно сделать как с помощью командной строки на компьютере и утилиты ADB, так и через специальный режим Recovery (перед загрузкой android на смартфоне) или же с помощью Google, а также существует ещё ряд способов обойти графический ключ.
Xakep #246. Учиться, учиться, учиться!
Многочисленные утечки данных не раз доказывали, что самые распространенные пароли (а также самые уязвимые), это всевозможные вариации на тему «password», «p@$$w0rd» и «1234567». Когда в 2008 году в Android появились графические ключи, казалось, они могут изменить ситуацию. Теперь становится ясно, что ситуация с графическими ключами мало отличается от ситуации с обычными паролями. Выпускница Норвежского университета естественных и технических наук Марте Лёге (Marte Løge) провела исследование данной темы, в ходе защиты магистерской диссертации. Свой доклад под названием «Скажи мне кто ты, и я скажу тебе, как выглядит твой графический пароль» Лёге зачитала на конференции PasswordsCon в Лас-Вегасе.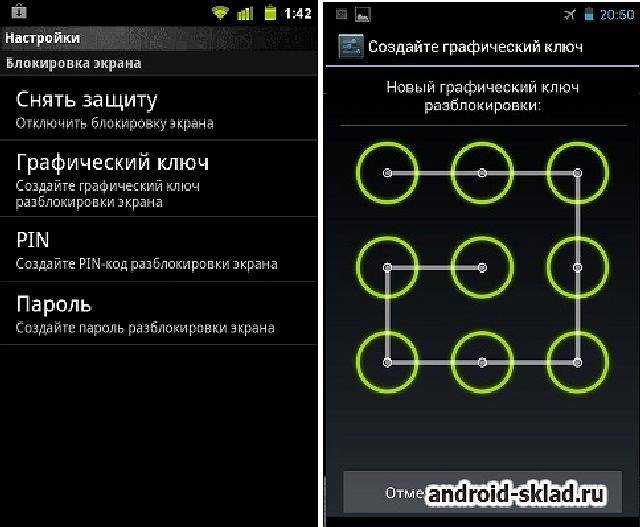
Так как графически ключи еще сравнительно молоды, и собрать большое количество примеров реальных ключей «из жизни» затруднительно, выборка у Лёге получилась небольшая – она проанализировала 4 000 Android lock Patterns (ALP). Тем не менее, полученные на выходе данные оказались небезынтересны.
«Люди предсказуемы. В случае графических паролей, мы наблюдаем тот же подход, которым люди руководствуются при создании PIN-кодов и обычных буквенно-числовых комбинаций», — рассказала Лёге на конференции. ALP может содержать не менее 4 узлов и не более 9, что суммарно дает 389,112 возможных комбинаций. Так же как в случае с обычными паролями, число комбинаций возрастает экспоненциально, вместе с длиной графического ключа.
| Длина графического ключа | Число комбинаций |
| 4 | 1,624 |
| 5 | 7,152 |
| 6 | 26,016 |
| 7 | 72,912 |
| 8 | 140,704 |
| 9 | 140,704 |
В целом, основные собранные данные таковы:
- 44% ALP начинаются из верхнего левого узла
- 77% начинаются в одном из четырех углов экрана
- 5 – среднее число задействованных в графическом пароле узлов, то есть взломщику придется перебрать менее 8 000 комбинаций
- Во многих случаях графический пароль состоит за 4 узлов, а это уже менее 1,624 комбинаций
- Чаще всего ALP вводят слева направо и сверху вниз, что тоже значительно облегчает подбор
Лёге попросила опрошенных создать три разных ALP: для банковского приложения, для приложению для покупок и для разблокировки смартфона.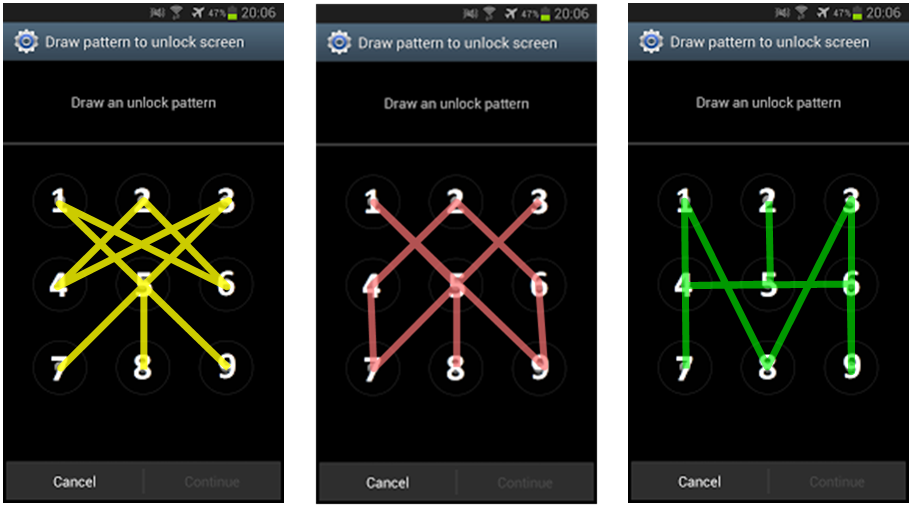
К сожалению, опрошенные мужчины и женщины, в подавляющем большинстве, создали ключи из 4-5 узлов. Наименее популярны у пользователей, по неясной причине, оказались пароли длиной 8 узлов, и даже пароли из максимальных 9 узлов набрали больше «голосов».
На иллюстрации ниже верхняя колонка – пароли мужчин, нижняя – пароли женщин:
Мужчины в целом придумывают более сложные и длинные пароли, чем женщины. Самые сложные пароли – у молодых мужчин. Иллюстрация ниже демонстрирует разницу в сложности паролей:
Однако количество узлов – не единственный важный фактор для создания надежного графического ключа. Специфическая последовательность соединения узлов также является ключевым моментом для такого пароля. Если присвоить узлам пароля числа, расположив их так же, как они расположены на клавиатуре обычного телефона, получится, что последовательность 1, 2, 3, 6 куда менее безопасна, чем 2, 1, 3, 6, которая меняет направление.
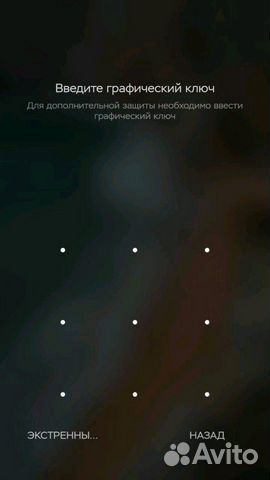 Женщины почти никогда не выбирают комбинации с пересечениями. Лёге отмечает, что людям, в целом, сложно запомнить паттерны высокой сложности.
Женщины почти никогда не выбирают комбинации с пересечениями. Лёге отмечает, что людям, в целом, сложно запомнить паттерны высокой сложности.Команда исследователей формализовала систему оценки сложности графических ключей еще в 2014 году, представив документ «Dissecting pattern unlock: The effect of pattern strength meter on pattern selection».
Опираясь на данную систему оценки надежности комбинаций, Лёге получила следующие цифры: самый ненадежный пароль среди опрошенных набрал 6,6 баллов, самый надежный – 46,8 баллов. Средняя надежность пароля составила 13,6 баллов.
Помимо прочего, графические ключи оказались подвержены той же «болезни», что и численно-буквенные пароли, в качестве которых пользователи часто используют обычные слова. Более 10% полученных Лёге паролей оказались обычным буквами, которые пользователи чертили на экране. Хуже того, почти всегда выяснялось, что это не просто буква, но первая буква имени самого опрошенного, его супруга(ги), ребенка и так далее.
«Было очень забавно видеть, что люди используют ту же стратегию запоминания, к которой привыкли, используя численно-буквенные пароли. Тот же самый образ мысли», — рассказала Лёге. Выходит, если атакующим удастся собрать достаточно большое количество графических ключей, они смогут воспользоваться моделью Маркова, что значительно увеличит их шансы на успех. Лёге не стала фокусироваться на данном методе взлома в своем докладе из этических соображений.
В заключение Лёге дала ряд советов, как сделать ALP безопаснее. Во-первых, в графическом ключе стоит использовать большее количество узлов, что сделает пароль более сложным. Во-вторых, стоит добавить пересечений, так как они усложняют атакующим подбор комбинации и помогут запутать злоумышленника, если тот решил подсмотреть пароль через плечо жертвы. В-третьих, стоит отключить опцию «показывать паттерн» в настройках безопасности Android: если линии между точками не будут отображаться на экране, подсмотреть ваш пароль станет еще сложнее.
Мастерок.жж.рф
Хочу все знать
Если вы один из тех сотен миллионов, которые «пользуют» графический ключ, чтобы защитить свой девайс от несанкционированного доступа, то вам стоит пересмотреть меры безопасности и своё отношение к этому варианту.
На днях было выявлен более технологичный вариант взлома, причем программисты пришли к выводу, что сложный «узор» — вообще не спасение. Так что же это за вариант?
Что такое графический пароль? Заместо числового пароля вам предлагается выдумать замысловатую фигуру, которую надлежит оформить, проведя пальчиком по экрану через любые 9 точек. Cмартфон можно разблокировать, повторив изначально заданную фигуру. Если Федот не тот, теряешь право на вход.
Раньше на телефонах «стояли» пароли. Потом появились более замысловатые способы защиты от вторжения. Ожидалось счастье человечества. Но вот графический пароль есть, а счастья нет.
Ожидалось счастье человечества. Но вот графический пароль есть, а счастья нет.
Специалисты по информационной безопасности из Ланкастерского университета, Университета Бата (Великобритания) и Северо-западного политеха (г. Сиань, КНР) научились с помощью алгоритмов компьютерного зрения подбирать графический ключ для разблокировки смартфонов на базе «Андроида».
Алгоритм компьютерного зрения — это когда сначала на видео записывается то, как пользователь водит пальцем по экрану, а потом программа анализирует движения пальцем, чтобы подобрать возможные варианты экранной «хореографии» и разлочить устройство.
Для проверки методики программисты попросили 120 человек придумать графический ключ. Добровольцы ухищрялись как могли: меняли направление движения пальца, рисовали сложные фигуры.
Однако положение их было ужасно! Для анализирующего алгоритма неважно, как быстро, или как замысловато сформирован «рисунок» ключа. Главное, что есть злоумышленник, есть видеокамера, и всё записано на видео.
Надо заметить, что программистам удалось разблочить телефон в 95% случаев, причём на это ушло не более 5 попыток. Для повышения безопасности исследователи советуют всякий раз прикрывать второй рукой экран смартфона при его разблокировке. Также можно прибегнуть к обманным движениям пальцами, чтобы запутать анализирующий алгоритм вора.
А вот еще есть ролики, как разблокировать смарт защищенный графическим ключом:
Рубрики
- Без рубрики
- Дримкаст аксессуары
- Дримкаст игры
- Дримкаст прохождения
- Дримкаст эмуляторы
- История
- Компьютеры
- Помощь
- Приставки
Adblock
detector
DEF CON 23: Скажи мне, кто ты, и я скажу тебе, какой у тебя графический ключ на смартфоне
Человеческую предсказуемость сложно переоценить. И когда дело касается паролей, PIN-кодов и тому подобного, это может стать серьезной проблемой. Многие из нас используют в качестве паролей имена, даты рождения и прочие вещи, которые несложно угадать, это не говоря уже о совсем уж негодных паролях вроде «12345», которые до сих пор остаются на удивление популярны.
Многие из нас используют в качестве паролей имена, даты рождения и прочие вещи, которые несложно угадать, это не говоря уже о совсем уж негодных паролях вроде «12345», которые до сих пор остаются на удивление популярны.
А что насчет графических ключей — мы настолько же предсказуемы, когда создаем их? Оказывается, что да, очень даже предсказуемы.
Исследователь Марта Логе (Marte Løge) из норвежской компании Itera (нет, к нашей газовой «Итере» эта компания не имеет никакого отношения) провела анализ того, какие графические ключи люди создают. Она просила участников исследования создать три ключа: для шопинг-приложения, экрана блокировки смартфона и банковского приложения. Результаты оказались потрясающе интересными.
Во-первых, прослеживается четкая связь между типом приложений и сложностью паттернов, которые люди создают для входа в них. Как это ни странно, люди используют для входа в смартфон более короткие графические ключи, чем для входа в банковское или даже шопинг-приложение.
Насколько мы предсказуемы, когда создаем графические #ключи для #Android, и как создать по-настоящему надежный?
Tweet
Во-вторых, множество людей (порядка 10% из нескольких тысяч участников исследования) используют паттерны, похожие на буквы, благо девятиточечная система весьма неплохо для этого подходит. Такие графические ключи абсолютно ненадежны и фактически являются прямым аналогом самых идиотских паролей вроде «12345».
Паттерны в виде букв — самые неудачные и самые легкоугадываемые
В-третьих, несмотря на то, что общее количество комбинаций паттернов составляет вполне внушительные 390 тыс. с небольшим, на самом деле количество вариантов для перебора можно существенно снизить благодаря человеческому фактору. Большая часть комбинаций — это ключи, в которых использованы восемь или девять точек из девяти имеющихся. Проблема в том, что такие ключи очень мало кто использует.
Несмотря на то что общее количество комбинаций выглядит вполне внушительно, следует понимать, что порядка 3/4 из них — это 8- и 9-точечные ключи, которыми в реальности редко пользуются
Средняя длина ключа — около пяти точек, что не так уж хорошо для надежной защиты. Такая длина дает количество комбинаций порядка 7 тыс., что очевидно хуже, чем даже простейший PIN-код из четырех цифр. Ну а самой популярной длиной графического ключа являются четыре точки, а это всего-навсего 1600 комбинаций.
Такая длина дает количество комбинаций порядка 7 тыс., что очевидно хуже, чем даже простейший PIN-код из четырех цифр. Ну а самой популярной длиной графического ключа являются четыре точки, а это всего-навсего 1600 комбинаций.
Но и это еще не все: количество вариантов можно дополнительно снизить, поскольку можно с высокой вероятностью предсказать начальную точку паттерна. Примерно в половине случаев люди начинают паттерн с верхнего левого угла. Добавьте к этому нижний левый и верхний правый углы — и вы охватите 73% всех реально используемых людьми комбинаций.
Причем результаты почти не зависят от того, правша человек или левша, пользуется он устройством двумя руками (более вероятно для крупных экранов) или одной рукой (вероятно для небольших экранов). Цифры в любом случае очень похожие.
Еще один примечательный факт: женщины в среднем используют более слабые графические ключи, чем мужчины. И возраст тоже имеет значение: чем моложе человек, тем более вероятно, что он использует длинный паттерн. Таким образом, знание пола и возраста помогает предсказать, какой паттерн человек использует.
Таким образом, знание пола и возраста помогает предсказать, какой паттерн человек использует.
Какие практические выводы мы можем сделать из данного исследования? Основной таков: если вы пользуетесь графическими ключами для защиты экрана блокировки Android или каких-либо важных приложений, то лучшая стратегия — делать так, как не делает почти никто. А именно:
- Никогда не используйте очевидные комбинации, такие как паттерны в виде букв. Настолько слабый ключ — это все равно что полное отсутствие ключа или пароля.
- Для стартовой точки ключа используйте те точки, которыми наименее часто пользуются. Лучший вариант — средняя точка на правой стороне. Нижний правый угол тоже отличный выбор.
- Лучшая длина для паттерна — это восемь или девять точек. Во-первых, это значительно увеличивает количество комбинаций. Во-вторых, такими длинными паттернами мало кто пользуется, так что подбирать их будут в последнюю очередь.
- И, само собой, подумайте о том, чтобы перейти с использования графических ключей на цифро-буквенные пароли.
 Может оказаться, что пароль, даже достаточно длинный и надежный, запомнить куда проще, чем по-настоящему стойкий к подбору графический ключ.
Может оказаться, что пароль, даже достаточно длинный и надежный, запомнить куда проще, чем по-настоящему стойкий к подбору графический ключ.
Не забудьте проверить свой пароль! #PassChecker http://t.co/lbdRUBjYSw https://t.co/32L7nmX2qt
— Kaspersky Lab (@Kaspersky_ru) October 22, 2014
Мобильность конечных пользователей и её значение для бизнеса
«Лаборатория Касперского» опубликовала новый отчёт о киберугрозах по итогам второго квартала и результаты проведённого вместе с B2B International нового исследования «Риски для безопасности пользователей». При всей своей ориентированности на потребителя
Советы
Продавцы воздуха в онлайн-магазинах
Рассказываем, как мошенники обманывают пользователей известного маркетплейса с помощью поддельной страницы оплаты товара.
Подпишитесь на нашу еженедельную рассылку
- Email*
- *
- Я согласен(а) предоставить мой адрес электронной почты АО “Лаборатория Касперского“, чтобы получать уведомления о новых публикациях на сайте.
 Я могу отозвать свое согласие в любое время, нажав на кнопку “отписаться” в конце любого из писем, отправленных мне по вышеуказанным причинам.
Я могу отозвать свое согласие в любое время, нажав на кнопку “отписаться” в конце любого из писем, отправленных мне по вышеуказанным причинам.
- Я согласен(а) предоставить мой адрес электронной почты АО “Лаборатория Касперского“, чтобы получать уведомления о новых публикациях на сайте.
Как разблокировать графический ключ
Многие пользователи смартфонов и планшетов, которые работают на базе операционной системы Android, часто устанавливают на экран блокировки графический ключ. Это комбинация движений пальцем или набор цифр, которые подтверждают вход в систему владельца устройства. Однако часто такую комбинацию забывают и попасть в меню устройства становится просто невозможно. К счастью, существует более десятка методов, используя которые, можно разблокировать забытый графический ключ.
Содержание:
- Как установить графический ключ на Android?
- Сброс графического пароля на Android
- Звонок на телефон как метод сброса графического пароля
- Сброс графического пароля программным способом
- Разблокировка графического ключа с SDK Manager
- Сброс графического ключа через разрядку батареи
- Сброс настроек до заводских
Читайте также: Приложение Island на Android – лучший софт для блокировки прав некоторых программ
Установить графический ключ можно на любую систему Android. Для этого стоит выполнить следующее:
Для этого стоит выполнить следующее:
- Переходим в раздел «Настройки». В группе «Личные данные» нажимаем на пункте «Безопасность». Здесь выбираем «Блокировка экрана».
- Из представленных вариантов твикаем на пункте «Графический ключ».
- Задаем порядок создания точек.
- Жмём «Далее» и сохраняем результат.
Теперь при попытке разблокировать экран нужно будет ввести ранее заданную комбинацию.
Читайте также: Как настроить Android Virtual Device Manager на компьютере?
Сброс графического пароля на Android
Некоторые пользователи делятся простым методом, который помог им разблокировать смартфон на базе ОС Андроид. Суть этого метода сводится к том, что нужно вводить графический пароль до тех пор, пока не появится сообщение «Возможность ввода приостановлена…» и нажать «Разблокировать другим способом».
Появится экран ввода короткого цифрового кода. Нужно отправить его на печать и блокировка автоматически отключится.
ВАЖНО! Этот метод работает не на всех версиях Android.
Звонок на телефон как метод сброса графического пароля
На устройствах, которые работают под управлением OS Android до 5 версии сбросить графический пароль можно простым способом. Достаточно позвонить с другого устройства на заблокированный гаджет и принять звонок. Система автоматически сбросит блокировку, а пользователь сможет в настройках отключить или изменить графический ключ.
ВАЖНО! На устройства с ОС Android 6 и выше данный способ не работает!
Сброс графического пароля программным способом
Восстановить доступ к гаджету с забытым графическим ключом можно с помощью специальных программ. Среди них стоит выделить Pattern Unlock и Bypass. В варианте с Bypass нужно отправить на своё устройство смс с текстом 1234 reset. Программа Bypass прочитает смс, перезагрузит смартфон и удалит графический ключ.
Однако минус этого способа – нужно иметь УЖЕ установленную программу на Андроиде.
Читайте также: Как установить, настроить и работать в Android SDK manager?
Разблокировка графического ключа с SDK Manager
Для начала нужно отметить, что этот метод будет работать только на тех устройствах, на которых включена функция «USB-отладки». Далее действия будут следующими:
- Устанавливаем на свой ПК SDK Manager.
- Подключаем телефон или планшет к ПК посредством USB.
- Запускаем командную строку с правами Администратора. Для этого жмём «Win+R» и вводим «cmd».
- Откроется консоль. Вводим «cd».
- После вводим «cd android-sdk\platform-tools\».
- Прописываем «adb devices», чтобы появился серийный номер Андроида (это свидетельство, что устройство подключено правильно).
- После поочередности прописываем следующие команды.
- adb shell
- rm /data/system/gesture.key
- Перезагружаем Андроид.
- adb shell
- cd /data/data/com.android.providers.settings/databases
- sqlite3 settings.
 db
db - update system set value=0 where name=’lock_pattern_autolock’
- update system set value=0 where name=’lockscreen.lockedoutpermanently’
- quit
- Restart.
- Вводим новый код. Если этот метод не сработал, стоит ввести adb shell, а далее – wipe data.
- Отключаем устройство от ПК и перезагружаем гаджет.
ВАЖНО! Использование команды wipe data приведет до потери личных данных.
Сброс графического ключа через разрядку батареи
Когда телефон разряжается, он уведомляет пользователя о состоянии батареи. На экране блокировки кроме системного сообщения появляется и кнопка «Состояние батареи». Если её нажать, система перенаправит пользователя в раздел статистики. С этого раздела можно попасть в настройки и снять графический ключ девайса.
Трудности данного метода – уловить это уведомление. Оно появляется нечасто и отображается только 10 секунд.
Сброс настроек до заводских
Разные модели телефона имеют отличимую комбинацию клавиш, с помощью которой можно сбросить настройки устройства до заводских. Самой распространённой является: кнопка выключения + кнопка громкости. Зажав одновременно эти кнопки, пользователь Андроида может сбросить все настройки, в том числе и графический ключ.
Самой распространённой является: кнопка выключения + кнопка громкости. Зажав одновременно эти кнопки, пользователь Андроида может сбросить все настройки, в том числе и графический ключ.
О том, как ещё можно сбросить графический пароль на Android смотрите в видео:
16 ярлыков для Android, экономящих время | Компьютерный мир
Практическое руководство
Повысьте производительность своего мобильного устройства с помощью этих простых в освоении сочетаний клавиш Android.
Дж. Р. Рафаэль
пишущий редактор, Компьютерный мир |
Соня Лэнгфорд (СС0)Когда речь идет о современных технологиях, каждая секунда на счету.
Это может звучать глупо, но это правда: во-вторых, разница между взаимодействием на вашем телефоне, которое кажется мгновенным, и ощущением, что просто прикосновение слишком медленно.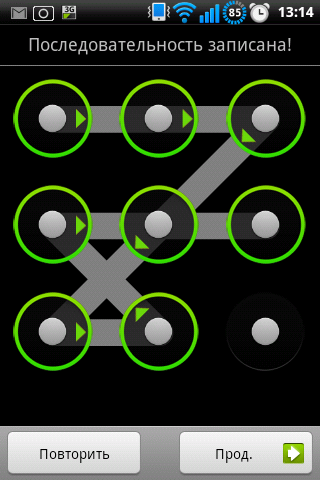 И особенно с тем, как часто мы склонны повторять обычные мобильные технические задачи — переключение приложений, открытие меню, включение наших камер и т. д. — все эти секунды могут быстро складываться.
И особенно с тем, как часто мы склонны повторять обычные мобильные технические задачи — переключение приложений, открытие меню, включение наших камер и т. д. — все эти секунды могут быстро складываться.
Хорошие новости: в Android нет недостатка в скрытых ярлыках, которые помогут вам сэкономить время и работать эффективнее. Все, что вам нужно сделать, это научиться их использовать.
Готов?
1. Переключение между приложениями
Сократите задержки при переключении между приложениями, используя полусекретную функцию быстрой привязки Android: если ваше устройство работает под управлением Android 10 и на нем включена навигация с помощью жестов, проведите пальцем вправо вдоль нижней части экрана. края экрана, чтобы вернуться к последнему использовавшемуся приложению.
Если вы затем решите вернуться к приложению, из которого вы пришли, вы можете щелкнуть пальцем влево в течение примерно пяти секунд после этого первоначального щелчка. По прошествии более пяти секунд вам нужно будет снова щелкнуть пальцем вправо, чтобы вернуться к предыдущему приложению (я знаю, это немного сбивает с толку).
Благодаря системе жестов Android 10, проводя пальцем вправо и влево вдоль нижнего края экрана, вы сможете переключаться между недавно использованными приложениями.
Если на вашем устройстве установлена более старая версия Android или просто не включена навигация с помощью жестов, вы можете добиться аналогичного эффекта с помощью традиционной трехкнопочной системы навигации Android: просто дважды коснитесь клавиши «Обзор» (значок квадратной формы). чтобы бесконечно переключаться между двумя последними открытыми приложениями.
Обе команды будут работать и на главном экране, обеспечивая быстрый возврат к любому процессу, который вы открывали последним.
2. Перейдите в «Быстрые настройки»
Панель «Быстрые настройки» Android сама по себе является ярлыком — единое место с одним нажатием переключает некоторые из наиболее часто используемых функций вашего устройства, от Bluetooth до фонарика и других.
Удвойте удовольствие и получите немного меты, используя ярлык этой мекки быстрого доступа: просто проведите вниз от верхней части экрана двумя пальцами (любыми двумя — на выбор!). Это пропустит стандартную панель уведомлений и приведет вас прямо к полностью расширенному разделу быстрых настроек.
Это пропустит стандартную панель уведомлений и приведет вас прямо к полностью расширенному разделу быстрых настроек.
3. Открывайте меню как профессионал
Немногие знают об этом, но есть более быстрый способ открыть эти переполненные меню с тремя точками во многих приложениях, включая основные приложения Google, такие как Сообщения, Chrome, Gmail, Диск, Контакты и Телефон (доступен только на некоторых устройствах).
Вместо того, чтобы нажимать значок для загрузки меню и , а затем касаться нужного элемента, просто проведите пальцем вниз по значку и переместите палец прямо к нужному элементу, даже не отрывая лапы от экрана. Меню будет появляться, когда вы проводите пальцем по экрану, и любой элемент, к которому прикасается ваш палец, когда вы отпускаете его, будет активирован.
JR Рафаэль/ComputerworldВо многих приложениях Google вы можете пропустить касание и вместо этого провести пальцем прямо к нужному пункту меню.
Единственный недостаток: как только вы привыкнете к скорости и плавности этого жеста, вы начнете возмущаться приложениями, которые его не приняли.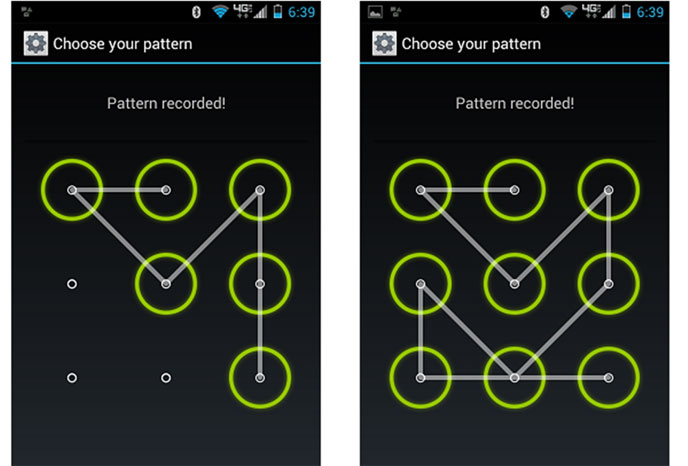
4. Пресекайте беспорядки без суеты
Иногда вам нужно быстро и незаметно отключить телефон. (Вам не нужно говорить мне причину. На самом деле, я бы предпочел, чтобы вы этого не делали.) Всякий раз, когда придет время, не связывайтесь с экранными меню и значками: многие телефоны, в том числе недавние Устройства Galaxy и текущие модели Pixel от Google можно просто перевернуть лицевой стороной вниз на любую плоскую поверхность, и все их звуки замолчат в мгновение ока.
На телефонах Galaxy вы можете подтвердить, что настройка этой функции включена, выполнив поиск «Легкое отключение звука» в системных настройках. На устройстве Pixel вам нужно будет найти в настройках «Flip to Shhh».
Также могут быть доступны другие сочетания клавиш для быстрого отключения звука: например, на телефонах Pixel вы можете одновременно нажать кнопки питания и увеличения громкости при включенном дисплее, чтобы быстро отключить звук. Некоторые телефоны, например, сделанные OnePlus, имеют физический переключатель предупреждений, который позволяет перейти в беззвучный режим, сдвинув физический механизм сбоку устройства. И на любом телефоне, где такие опции недоступны, вы всегда можете просто активировать дисплей, а затем нажать и удерживать кнопку громкости, пока не появится настройка без звука в нижней части ползунка громкости на экране.
И на любом телефоне, где такие опции недоступны, вы всегда можете просто активировать дисплей, а затем нажать и удерживать кнопку громкости, пока не появится настройка без звука в нижней части ползунка громкости на экране.
5. Сделайте снимок экрана
Увидели на экране что-то, что хотите сохранить или поделиться? Нет проблем: одновременно нажмите на телефоне кнопки питания и уменьшения громкости. Это приведет к тому, что система сделает снимок экрана, к которому вы затем сможете получить доступ и поделиться через уведомление, которое появится на вашем устройстве, или через папку «Скриншоты» в Google Фото (или любое другое приложение галереи или приложение для управления файлами Android). .
6. Легко обновляйте веб-страницы
Допустим, вы просматриваете очень важную веб-страницу, связанную с работой, в Chrome (потому что, очевидно, это единственная веб-страница, которую вы когда-либо просматривали со своего рабочего мобильного устройства — верно?).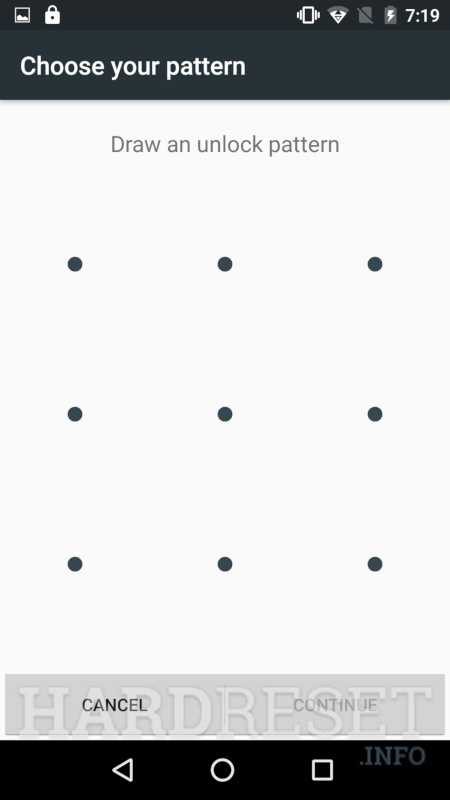 По той или иной причине вы понимаете, что вам нужно обновить страницу. Что вы делаете?
По той или иной причине вы понимаете, что вам нужно обновить страницу. Что вы делаете?
Конечно, вы можете открыть меню Chrome и выбрать значок обновления. Или вы можете пропустить шаг и просто провести пальцем вниз из любого места на странице. Когда вы проводите пальцем по экрану, в верхней части экрана появляется круглый символ обновления. Убедитесь, что вы тянете вниз, пока стрелка внутри символа не станет синей, а затем отпустите. (Как только вы привыкнете к этому жесту, вы обнаружите, что на самом деле достаточно быстрого движения вниз.)
Младший Рафаэль/IDGВидите сплошную синюю стрелку над буквой «N» в «Android Intelligence»? Его присутствие — это то, как вы знаете, что можно отпустить.
Разве это не освежает?
7. Принудительный перезапуск
Нет надежных технологий. Если ваше Android-устройство производства Samsung не отвечает, одновременно нажмите кнопки питания и уменьшения громкости — даже если дисплей выключен — и удерживайте их вместе в течение 10–15 секунд. На телефонах Pixel вы можете просто нажать и удерживать кнопку питания в течение того же периода времени. И на большинстве других устройств Android будет работать один из этих двух процессов.
На телефонах Pixel вы можете просто нажать и удерживать кнопку питания в течение того же периода времени. И на большинстве других устройств Android будет работать один из этих двух процессов.
Если не происходит что-то действительно катастрофическое (или ваша батарея только что разрядилась), это заставит ваш телефон перезагрузиться, независимо от того, что вы делали в последний раз.
8. Мгновенно доберитесь до камеры
Когда возникает фотогеничный момент — будь то ваш ребенок, проверяющий свой первый отчет TPS, или ваш коллега, который немного сошел с ума на выездном корпоративе — две секунды могут быть разницей между незабываемым снимком и постфактумным изображением. Так что не суетитесь с разблокировкой телефона и поиском значка камеры на экране; вместо этого просто дважды нажмите кнопку питания устройства, чтобы сразу перейти к съемке, независимо от того, включен ваш дисплей или нет.
Этот ярлык работает на многих современных устройствах Android, включая телефоны Pixel и последние гаджеты Samsung Galaxy (хотя на моделях до 2017 года вам нужно будет использовать физическую кнопку «Домой» вместо кнопки питания). Если это не работает на вашем устройстве, попробуйте выполнить поиск в системных настройках для «жестов», чтобы узнать, доступен ли этот или другой аналогичный параметр, и, возможно, вам просто нужно включить его, прежде чем он заработает.
Если это не работает на вашем устройстве, попробуйте выполнить поиск в системных настройках для «жестов», чтобы узнать, доступен ли этот или другой аналогичный параметр, и, возможно, вам просто нужно включить его, прежде чем он заработает.
9. Ставьте уведомления на заметку
В следующий раз, когда вы получите раздражающее уведомление, не кричите от разочарования. Собственно, знаете что? Давай, кричи, если это поможет. Но когда вы закончите, нажмите и удерживайте соответствующее уведомление, чтобы перейти к некоторым полезным дополнительным настройкам. Они позволят вам точно контролировать, когда и как это приложение может предупредить вас.
Младший Рафаэль/IDGТочное представление будет варьироваться от одной реализации Android к другой, но нажатие и удерживание уведомления всегда вызывает некоторые дополнительные параметры для управления тем, как и когда приложение может предупредить вас.
10. Мгновенно разбудите экран
Возможно, вы никогда об этом не догадываетесь, но телефоны Google Pixel и некоторые другие устройства Android поддерживают сверхбыстрый способ пробуждения экрана: дважды коснитесь пальцем в любом месте на его поверхности. Вот и все!
Вот и все!
В последних телефонах Samsung Galaxy есть небольшая вариация того же понятия: на этих устройствах вы можете коснуться экрана (даже один раз), чтобы отобразить Always On Display, который обычно включает в себя часы и любые ожидающие уведомления. Вы можете убедиться, что эта опция включена, и точно настроить ее работу, выполнив поиск «Всегда на дисплее» в системных настройках вашего телефона Galaxy.
11. Разделите экран одним нажатием
Хотите одновременно просматривать два приложения на экране? Если вы все еще используете телефон с Android 7 или 8 и собственной реализацией разделенного экрана от Google, вы можете просто нажать и удерживать клавишу «Обзор» в любом приложении, чтобы начать работу. Когда вы закончите, нажмите и удерживайте ту же клавишу, чтобы вернуться к обычному представлению одного приложения.
Младший Рафаэль/IDG В Android 7 и 8 достаточно долгого нажатия, чтобы разделить экран пополам и открыть второе приложение.
На телефонах под управлением Android 9 и более поздних версий команда разделения экрана уже не так легкодоступна, но наберитесь смелости: с помощью подходящего приложения и нескольких минут настройки вы можете создать свой собственный ярлык для его вызова практически в любом месте. так, как вы хотите.
12. Держите помощника под рукой
Нужна помощь? На телефонах Android с традиционной трехкнопочной навигационной системой вы можете нажать и удерживать клавишу «Домой», чтобы получить доступ к Google Assistant из любого места. Если вы используете жестовую навигацию Android 10, проведите вверх по диагонали от нижнего левого или нижнего правого угла экрана, чтобы вызвать Ассистент вверх. Только не называй его по ошибке Дживсом.
13. Доступ к ярлыкам с главного экрана
С достаточно свежими версиями Android (Android 7.1 2016 года и выше) вы можете сразу перейти к некоторым из наиболее полезных функций ваших приложений, не копаясь в них. Просто нажмите и удерживайте значок приложения на главном экране или в панели приложений, и если приложение поддерживает систему ярлыков приложений Android, вы увидите список параметров.
Например, в Google Keep вы получите ярлыки для создания различных типов заметок, включая списки и звуковые заметки. Календарь Google дает вам прямые команды для создания новых напоминаний или событий. А в системном приложении «Часы» помимо прочего есть ярлыки для установки новых будильников и таймеров.
Младший Рафаэль/IDGПропускайте шаги и идите куда хотите с помощью системы Android App Shortcuts.
Многие сторонние приложения также поддерживают эту систему — например, Twitter, который предлагает прямые команды для создания новых твитов и личных сообщений, и Slack, в котором есть ярлыки для откладывания уведомлений и прямого перехода к любой из ваших подключенных команд или разговоров.
Ничего не видно, даже для упомянутых выше приложений? Попробуйте пользовательскую программу запуска Android, которая заменит настройку домашнего экрана вашего телефона по умолчанию и позволит вам получить доступ к ярлыкам приложений (наряду с множеством других дополнительных параметров) на любом устройстве.
14. Управляйте курсором
Есть Gboard? Если вы используете приложение клавиатуры Google для виртуального набора текста — а есть веские аргументы в пользу этого — проведите пальцем по пробелу, чтобы переместить курсор влево или вправо в любом текстовом поле. (Это один из нескольких полезных ярлыков, скрытых в приложении Gboard.)
15. Отправить дружеский отказ
Телефонные звонки — тьфу! У кого есть на них время? Когда вам звонят, на который вы не можете или просто не хотите отвечать, посмотрите в нижнюю часть экрана, чтобы найти значок сообщения, плитку «Ответить» или опцию «Отправить сообщение».
Либо коснитесь значка или плитки, либо проведите пальцем вверх от этой области, и вам будет представлен список готовых сообщений об отклонении, которые вы можете отправить вызывающему абоненту, одновременно отклонив его вызов.
Младший Рафаэль/IDGВежливо и удобно отклоняйте вызов простым нажатием или смахиванием.
И дополнительный совет: на большинстве устройств вы можете настроить эти сообщения в настройках приложения «Телефон».
16. Легко завершайте вызовы
Когда вы do говорите по телефону, найти экранную кнопку для завершения вызова не всегда удобно. Но у Android на самом деле есть более простой способ — если вы знаете, где его найти.
Откройте раздел «Специальные возможности» в настройках вашей системы, затем активируйте параметр «Кнопка питания завершает вызов». (На телефоне Samsung вам сначала нужно выбрать «Взаимодействие и ловкость», а затем «Ответ и завершение вызовов», чтобы найти эту опцию.)
Теперь, когда вы готовы попрощаться, просто коснитесь питания вашего телефона. кнопку и наслаждайтесь эффективностью быстрого доступа.
Эта история была первоначально опубликована в октябре 2017 года и последний раз обновлялась в марте 2020 года.
Связанный:
- Андроид
- Мобильный
- Малый и средний бизнес
Ответственный редактор Дж. Р. Рафаэль рассказывает лакомые кусочки о человеческой стороне технологий. Жаждете большего? Присоединяйтесь к нему в Твиттере или подпишитесь на его еженедельный информационный бюллетень, чтобы получать свежие советы и идеи по электронной почте каждую пятницу.
Р. Рафаэль рассказывает лакомые кусочки о человеческой стороне технологий. Жаждете большего? Присоединяйтесь к нему в Твиттере или подпишитесь на его еженедельный информационный бюллетень, чтобы получать свежие советы и идеи по электронной почте каждую пятницу.
Copyright © 2020 IDG Communications, Inc.
7 неудобных истин о тренде гибридной работы
Ярлык комментария Android Studio Oh!
Изменено 21 день назад
Просмотрено 290k раз
Я ищу полезную комбинацию клавиш Android Studio для комментирования кода, например, в Sublime Text или Eclipse.
Когда я нажимаю cmd + / или cmd + maj + / ничего не происходит… 2
Комментарий строки Удерживайте оба: CMD + /
Комментарий блока Удерживайте все три: CMD + ALT + / 9000 9000 9000 9000
194 9000 9000 9000 9000 9000 9000 9000 9000 9000 9000 9000 9000 9000 9000 9000 9000 9000 9000 9000 9000 9000 9000 9000 9000 9000 9000 9000 9000 9000 9000 9000 9000 9000 9000 9000 9000 9000 9000 9000 9000 9000 9000 9000 9013LIN0193 Cmd + + =Block Comment hold all three: Cmd + Alt + + =
Line Comment hold both: Ctrl + /
Блок комментариев удерживайте все три: Ctrl + Shift + /
Таким же образом можно удалить блок комментариев.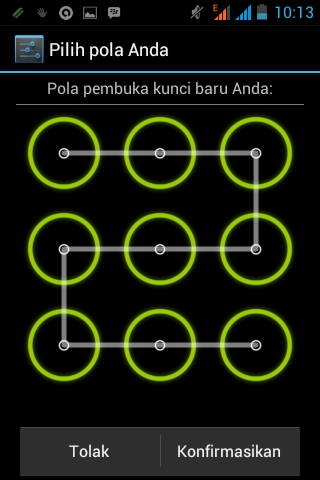
Предоставить комментарий к документации метода тип /** и нажмите Enter чуть выше имени метода (
Это создаст комментарий к блоку со списком параметров и типом возвращаемого значения, подобным этому
/**
* @param идентификатор пользователя
* @возвращаться
*/
public int getSubPlayerCountForUser (String userId) {}
4
На испанской клавиатуре, ничего не меняя, я могу сделать комментарий с помощью клавиш:
cmd + -
ИЛИ
cmd + alt + -
Это работает, потому что на английской клавиатуре / находится в том же месте, что и — на испанской клавиатуре
1
Обязательно используйте косую черту (/) в правой части клавиатуры.
для линии Комментарий:
CTRL + /
Для блока Комментарий:
CTRL + Shift + /
Вы можете увидеть All All All All All All All All All All in in and ilIORIMAP. Ссылка
Ссылка
0
На Mac и турецкой клавиатуре это (как для комментирования, так и для раскомментирования)
строчный комментарий: команда + .
комментарий блока: cmd + alt + .
3
Пример для Mac OS X 10.5+ с немецкой раскладкой клавиатура без цифровой клавиатуры :
- Открыть настройки
- Поиск по ключевому слову
- Развернуть «Главное меню»
- Развернуть «Код»
- Удалить все ярлыки (предложение)
- Добавить ярлык для однострочного комментария (например, Ctrl + + )
- Добавить ярлык для комментария к блоку (например, Ctrl + alt + )
Таким образом, вы можете быть уверены, что эти клавиши не переназначены (за исключением случаев, когда вы ранее назначили их другой функции)
Просмотр и изменение сочетаний клавиш в Android Studio
Сочетания клавиш можно настроить (и просмотреть) в диалоговом окне настроек, доступном через Файл -> Настройки .
Когда появится это диалоговое окно, чтобы просмотреть (и/или добавить) ярлык, выполните следующие действия:
Выберите Keymap в списке слева. Обратите внимание, что есть опция «Раскладки клавиатуры», и в зависимости от исходного выбора сочетания клавиш, назначенные данной функции, различаются в зависимости от раскладки клавиатуры.
Введите «комментарий» или текст, соответствующий функции, для которой необходимо проверить/назначить сочетание клавиш. Каждое совпадение имеет строку в списке ниже, а сочетания клавиш отображаются с выравниванием по правому краю вместе с функцией. Например, оба CTRL + ALT + SLASH и CTRL + K , CTRL + C — два назначения для создания строкового комментария.
Чтобы изменить сочетание клавиш:
- Выберите результирующую строку, соответствующую функции, для которой необходимо просмотреть/назначить сочетание клавиш
- Щелкните правой кнопкой мыши и выберите нужный параметр «Добавить или удалить».

В студии Android CTRL + SHIFT + / для окон.
для German Layout (Deutsches Layout) по умолчанию:
для строки Комментарий: strg + Numpad(/)
для блока Комментарий: strg + shift + Numpad(/)
Метод комментирования, как у профессиональных разработчиков:
Windows/linux:
Комментарий к строке:
Ctrl + /Блочный комментарий:
Ctrl + Shift
Комментарий метода:
Введите `/**` и нажмите `Enter Key`
он добавит фрагмент комментария, как мы видим в стандартной документации, попробуйте один раз.
/**
*
* @param addOpacity
*/
public void setOpacityOnUserImage (логическое значение addOpacity) {
// Ваша бизнес-логика.
}
2
Я использую эту последовательность (не «линейный» ярлык, но в любом случае полезный):
- alt + c , затем alt + b (удерживая alt ) для комментария блока
- alt + c затем alt + l (удерживая alt ) для строки комментария
(они используют меню Android Studio)
0
На ПК по умолчанию установлено значение Ctrl + / .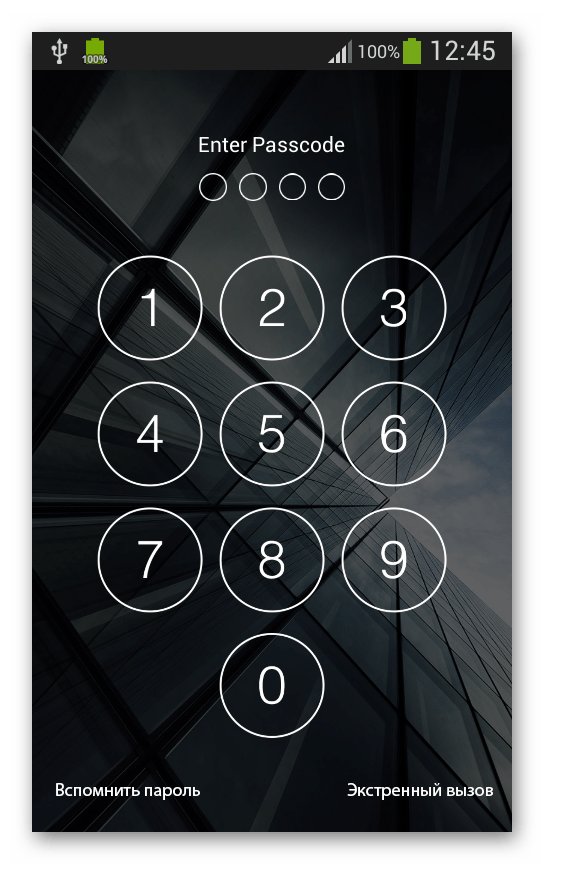 Это переключит комментирование выделения или текущей строки.
Это переключит комментирование выделения или текущей строки.
Я работаю с немецкой клавиатурой, а косая черта (/) находится на клавише 7, что означает, что доступ будет Ctrl + Shift + 7 . Однако это не работает, так как это предопределено как-то с закладкой 7.
Я зашел в настройки (поиск по раскладке) и удалил все существующие ярлыки. Затем я добавил Ctrl + 7 , подтвердил удаление ярлыка закладки и теперь может работать хорошо.
Для комментария строки: Ctrl + /
Для комментария блока: Ctrl + Shift + /
Для многострочного комментария в Android Studio
выберите утверждение, которое вы хотите прокомментировать, затем
используйте Ctrl+Shift+/
и за удаление мутилинового комментария выберите утверждение, которое вы хотите раскомментировать, затем используйте **ctrl+shift+/**
ОДНОСТРОКИЙ КОММЕНТАРИЙ
Для однострочного комментария
используйте ctrl+/
1
Ctrl + Shift + / хорошо работает для меня в Windows.
В LINUX
1. Однострочный комментарий. Ctrl + /
2. Для блочный комментарий Ctrl + Shift + /
2
на Mac, используя британскую английскую раскладку клавиатуры, чтобы получить быстрый комментарий в студии Android, комбинация клавиш:
cmd + alt (опция) + /
Mac (французско-канадская клавиатура):
Комментарий строки удерживайте оба: Cmd + É
Комментарий блока удерживайте все три: Cmd + Alt + É
в том же положении, что и «É» на «É»? один.
Вы уверены, что используете / , а не \ ? На Mac я нашел по умолчанию:
- Cmd + /
Комментарии с использованием обозначения //
- Cmd + Opt + /
Комментарии с использованием нотации /* */
Если вы используете Eclipse, в меню «Настройки»> «Раскладки клавиатуры» есть что-то: и вы можете выбрать Eclipse, чтобы сохранить те же сочетания клавиш.
For Line Comment hold both:
Ctrl + /
For Block Comment hold all three:
Ctrl + Shift + /
Same way to remove the блок комментариев.
В Android Studio вы можете сделать один комментарий с (перейти к строке, затем Ctrl + / ) а также заблокировать комментарий с помощью (выбрать текст, затем Ctrl + Shift + / )
Также, если вы хотите изменить цвет комментируемого текста
перейдите в Файл-> Настройки-> Настройки IDE-> Редактор-> Цвет и шрифты-> Java-> (Комментарий строки или комментарий блока) и измените свойства.
Я предпочитаю, чтобы он был зеленым, который используется в редакторе notepad++.
В исландской клавиатуре MAC: CMD + -
Вы можете добавить три косых черты.
/// Добавить комментарий
это может устранить проблемы с «закомментировать 2 строки кода».
Mac:
Чтобы закомментировать/раскомментировать одну строку, используйте: Ctrl + /.
Чтобы прокомментировать/раскомментировать блок, используйте: Ctrl + Shift + /.
Я заметил, что команда Ctrl + Shift + / работает в Windows только в том случае, если слева нет отступа. т.е. если вам нужно закомментировать всю функцию или класс, вы должны дополнительно нажать Enter вверху и внизу класса/функции. Мне это помогло.
Ярлык alt+enter не работает в Android Studio
Спросил
Изменено 10 дней назад
Просмотрено 23k раз
alt + введите для импорта, возможно, работало нормально, пока я не обновил Android Studio,
моя версия сейчас 2.3.3
как на этом снимке экрана, я не могу нажать alt + вообще ввести , зная, что я тестировал их в других программах, и они работают нормально
- Android-студия
2
Используйте ЛЕВУЮ клавишу Alt + Enter . Он хорошо работает в Android Studio 3.0.1.
Он хорошо работает в Android Studio 3.0.1.
Сегодня столкнулся с такой же проблемой, вот как решил.
- Перейдите к
Файл > Настройки > Редактор > Общие > Автоимпорт - Снимите флажок и установите флажок
Показать всплывающее окно импорта - Выполните
Недействительные кеши и перезапуститеAndroid Studio. (Если этот вариант не работает, перезагрузите компьютер
Редактировать Еще одно решение, которое я нашел для работы, — это удалить Android Studio и переустановить его.
6
Попробуйте «клавиша Windows + Alt + Enter», если вы используете Windows.
Это странно, так как я почти уверен, что моя клавиатура работает нормально, а настройки студии Android в порядке, но я просто вижу всплывающее предложение для импорта класса, и ничего не происходит, когда я нажимаю Alt + Enter.
Я работаю в Windows 10, и мой Android SDK находится на другом жестком диске (E 🙂 от установки Android Studio (C:), не уверен, что это способствует проблеме.
После некоторых проб и ошибок я случайно решил проблему, нажав «Клавиша Windows + Alt + Enter», чтобы вызвать меню импорта класса, а затем снова нажать Enter, чтобы правильно импортировать предложенный класс.
1
- В настройках студии Android / раскладке клавиш «сочетание клавиш Ctrl + Alt + S»
найдите использование «Alt + Ent», как показано ниже, если оно не назначено ни для какого действия, пожалуйста, выберите № 2
- В Android Studio Settings/Editor/Intentions.
Отметьте все, что вы хотите показать намерение, отмечено или нет, как показано на фото
ниже.
- Двойная проверка № 1 работает нормально, и вы обнаружили использование сочетания клавиш «Alt + Ent»
[Решение можно найти на официальном сайте Jet brains]
Комбинации клавиш Intellij IDEA
Действия намерения
1
Я столкнулся с такой же проблемой и был уверен, что проблема в Android Studio. Но когда переустановил понял что не помогло. Поэтому я решил проверить свою клавиатуру. Я обнаружил, что мой левый Alt не работает с Enter, а правый Alt почему-то включает клавишу Ctrl. Поэтому Alt+Enter не работал ни в каких комбинациях. Проблема решилась переустановкой драйвера клавиатуры. Надеюсь, это поможет кому-то.
Но когда переустановил понял что не помогло. Поэтому я решил проверить свою клавиатуру. Я обнаружил, что мой левый Alt не работает с Enter, а правый Alt почему-то включает клавишу Ctrl. Поэтому Alt+Enter не работал ни в каких комбинациях. Проблема решилась переустановкой драйвера клавиатуры. Надеюсь, это поможет кому-то.
Перейти в режим «Файл» и «Неотмеченный режим энергосбережения».
1
Для Windows/Linux вы можете перейти к File -> Settings -> Editor -> General -> Auto Import -> Java и внести следующие изменения: 9003 На Mac сделайте то же самое в Android Studio -> Preferences
1
Если кто-то сталкивался с этой проблемой в наши дни, то для меня это была смена языка на клавиатуре. Я, должно быть, сделал какую-то странную комбинацию клавиш, которая изменила язык, поэтому ALT + ENTER на самом деле не работал, я думал, что он должен работать. Переключив его обратно на ENG, он заработал правильно. Ваше здоровье.
Переключив его обратно на ENG, он заработал правильно. Ваше здоровье.
в Android Studio 3.2.1 комбинация клавиш Alt + Enter используется только на левой стороне клавиатуры.
Если вы хотите использовать Alt вправо, его следует выбрать вручную из раздела
Настройки> Раскладка клавиатуры> другое
Щелкните правой кнопкой мыши строку
показать намерение действие
выбрать добавить сочетание клавиш Нажмите Alt (Вправо) + Enter
Надеюсь, это поможет
1
это была проблема с последней версией… вместо нажатия alt+enter. используйте ctr + o, он откроет диалоговое окно, затем выберите метод, который вы хотите реализовать, а затем нажмите кнопку «ОК». 2
Я думал, что у меня такая же проблема, но ничего из вышеперечисленного не решило проблему. Я думал, что использую Alt+Enter для информации о параметрах. Теперь я использую Ctrl+p, чтобы получить информацию о параметрах для виджета. Не уверен, что это было изменено с Alt + Enter на Ctrl + p, но если посмотреть в файле / настройках / раскладке, он показывает Ctrl + P.
Теперь я использую Ctrl+p, чтобы получить информацию о параметрах для виджета. Не уверен, что это было изменено с Alt + Enter на Ctrl + p, но если посмотреть в файле / настройках / раскладке, он показывает Ctrl + P.
Я только что столкнулся с этим, и сработала комбинация Alt+Insert
Первое, что вы должны проверить, это поместили ли вы код внутрь функции onCreate? Если нет, поместите его туда и попробуйте еще раз. Alt + Enter будет работать после этого.
Я столкнулся с той же проблемой после обновления Ubuntu. Левый Alt+Enter работал, но правый Alt+Enter не работал. Решено с помощью этого решения в AskUbuntu.
Если не открывается ссылка:
Откройте «Tweaks» (он же «Gnome Tweaks»), перейдите в «Клавиатура и мышь» -> «Дополнительные параметры макета» -> «Клавиша для выбора 3-го уровня» и установите флажок «Правый Alt никогда не выбирает 3-й уровень» .
Столкнулся с такой же проблемой. Затем я обнаружил, что печатаю public void имя_функции (просмотр) вне класса.


 Может оказаться, что пароль, даже достаточно длинный и надежный, запомнить куда проще, чем по-настоящему стойкий к подбору графический ключ.
Может оказаться, что пароль, даже достаточно длинный и надежный, запомнить куда проще, чем по-настоящему стойкий к подбору графический ключ. Я могу отозвать свое согласие в любое время, нажав на кнопку “отписаться” в конце любого из писем, отправленных мне по вышеуказанным причинам.
Я могу отозвать свое согласие в любое время, нажав на кнопку “отписаться” в конце любого из писем, отправленных мне по вышеуказанным причинам. db
db