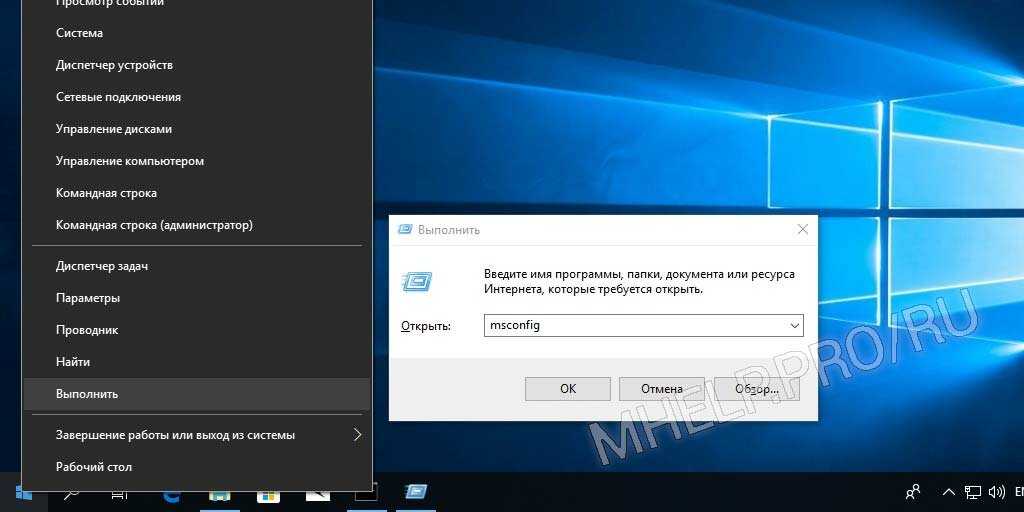Как открыть утилиту msconfig в Windows
В данной статье показаны различные способы, с помощью которых можно открыть (запустить) утилиту msconfig (конфигурация системы) в операционной системе Windows
MSConfig (Microsoft System Configuration Utility) — это встроенная утилита операционной системы Windows с помощью которой можно изменить варианты запуска системы, изменить параметры загрузки, включить или отключить службы и программы запускаемые при старте системы, а также выполнить запуск различных диагностических и статистических утилит.
Содержание
- Через окно «Выполнить»
- Используя «Поиск»
- Через «Средства администрирования Windows»
- В меню «Пуск» Windows 10
- С помощью командной строки
- В Windows PowerShell
- В системном каталоге «System32»
- Общие сведения о msconfig
Через окно «Выполнить»
Чтобы открыть утилиту msconfig данным способом, нажмите сочетание клавиш + R, в открывшемся окне Выполнить введите (скопируйте и вставьте) msconfig и нажмите клавишу Enter↵.
Используя «Поиск»
Чтобы открыть утилиту msconfig используйте «Поиск в Windows», для этого нажмите на значок поиска в панели задач или нажмите сочетание клавиш + S, в строке поиска начните вводить msconfig и в результатах поиска выберите System Configuration.
Через «Средства администрирования Windows»
Откройте «Средства администрирования Windows» и в папке «Администрирование» выберите System Configuration.
В меню «Пуск» Windows 10
Откройте меню «Пуск», затем в списке приложений в группе под буквой «С», найдите и разверните папку «Средства администрирования Windows» и выберите System Configuration.
С помощью командной строки
Чтобы открыть утилиту msconfig в командной строке, запустите командную строку и выполните команду:
msconfig
В Windows PowerShell
Также можно открыть утилиту msconfig в консоли PowerShell, для этого откройте Windows PowerShell и выполните следующую команду:
msconfig
В системном каталоге «System32»
Откройте Проводник Windows и перейдите по следующему пути:
C:\\Windows\\System32
Затем, чтобы запустить утилиту msconfig, найдите и дважды кликните по файлу msconfig.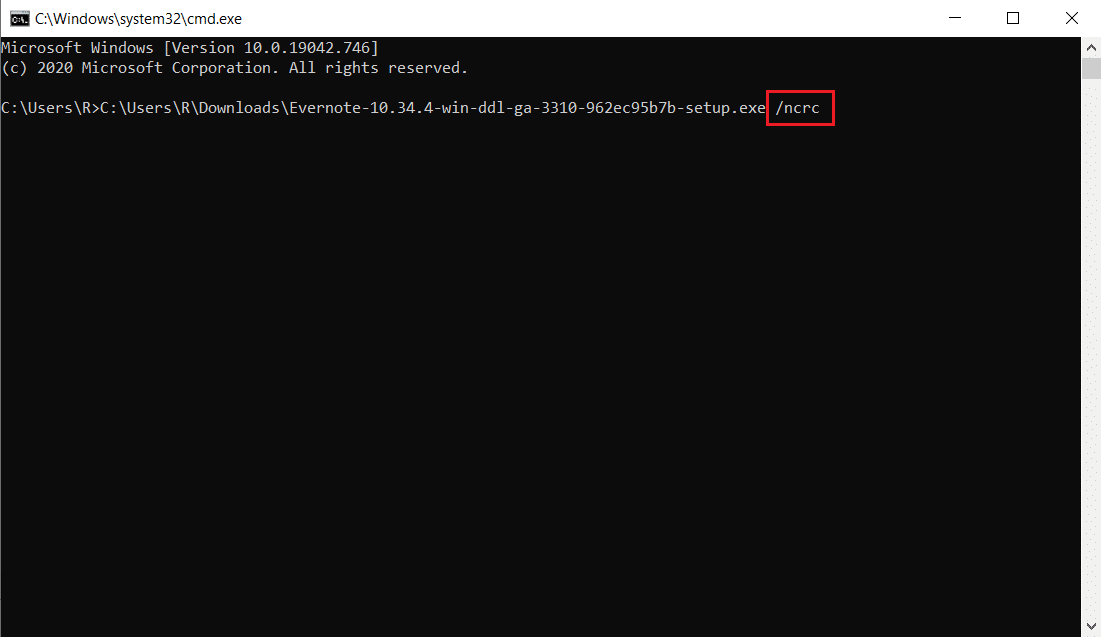 exe
exe
Общие сведения о msconfig
Утилита msconfig (конфигурация системы) представляет собой окно из пяти вкладок
- Общие
- Загрузка
- Службы
- Автозагрузка
- Сервис
Общие
На вкладке «Общие» можно выбрать вариант загрузки: Обычный, Диагностический или Выборочный. При диагностическом запуске загружаются только основные драйверы и запускаются основные службы. При выборочном есть возможность выбрать, нужно ли загружать системные службы (обычно нужно) и элементы автозагрузки (можно отключить, если причина сбоя кроется в какой-то автоматически запускаемой программе).
Загрузка
На вкладке «Загрузка» можно установить дополнительные параметры загрузки операционной системы, например можно включить загрузку системы в безопасный режим для диагностики различных проблем.
Службы
На вкладке «Службы» можно включать или отключать службы в целях диагностики. Например при возникновении какой-либо ошибки можно поочерёдно отключать службы, пока она не исчезнет.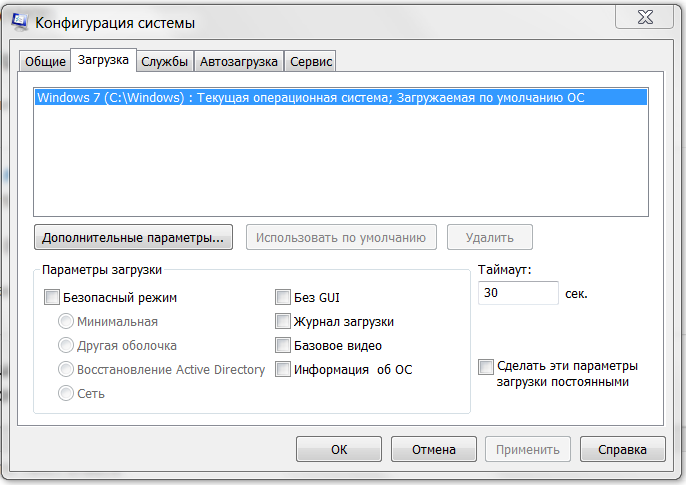
Автозагрузка
На вкладке «Автозагрузка» можно включать или отключать различные приложения и сервисы которые используют автозагрузку при старте системы.
В операционных системах Windows 8, Windows 8.1 и Windows 10, для управления элементами автозагрузки теперь нужно использовать раздел «Автозагрузка» диспетчера задач.
Сервис
Вкладка «Сервис» позволяет не только запустить различные средства настройки системы, но и увидеть, какая команда используется для запуска каждой из них, и при необходимости можно создать ярлыки для запуска тех средств, которые используете чаще всего.
Как запустить и правильно настроить msconfig в Windows
Многие пытаются каким-то образом оптимизировать и ускорить работу системы, особенно, владельцы бюджетной техники и люди, использующие ресурсозатратные программы на постоянной основе. Для этого скачивают приложения, с тем или иным успехом влияющие на ОС и позволяющие ею управлять. Однако не каждый знает, что в самой «Windows» есть очень эффективная утилита, предлагающая тонкие настройки – «Конфигурация системы» или по имени команды, которая ее запускает: msconfig. В данной статье мы подробно расскажем о назначении, возможностях и правильной настройке этого полезного модуля.
Для этого скачивают приложения, с тем или иным успехом влияющие на ОС и позволяющие ею управлять. Однако не каждый знает, что в самой «Windows» есть очень эффективная утилита, предлагающая тонкие настройки – «Конфигурация системы» или по имени команды, которая ее запускает: msconfig. В данной статье мы подробно расскажем о назначении, возможностях и правильной настройке этого полезного модуля.
Запуск и настройка в Windows msconfig.
Что такое msconfig, и для чего нужен этот модуль
«Конфигурация системы», активирующаяся командой msconfig – это модуль, используя который можно настроить ПК максимально удобно для себя. Окно утилиты разбито на разделы, в каждом из них есть инструменты разной направленности:
- «Общие» — здесь предлагается выбрать обычный или ограниченный запуск системы.
- «Загрузка» — здесь вы можете выбрать, за какое время должна загружаться система, настроить «Безопасный режим» для определенных целей: восстановления, входа в другую оболочку и т.
 п.
п. - «Службы» — здесь можно выбрать службы, которые будут запускаться сразу после того, как компьютер включится. Чтобы быстро находить нужные, есть функция игнорирования системных процессов – выйдет только пользовательский список.
- «Автозагрузка» — собственно, флагманская функция утилиты: ее используют чаще всего. Здесь убирают и добавляют программы, которые запускаются вместе с системой.
- «Сервис» — содержит несколько полезных опций: можно быстро просмотреть основные параметры и предустановки системы, проверить ошибки.
Любые параметры нужно менять с осторожностью, четко представляя себе, какой в итоге будет результат, чтобы не навредить компьютеру.
Как зайти в конфигуратор msconfig.exe
Теперь поговорим о службе msconfig в разных версиях Windows (ХР, 7, 8, 10): как зайти в окно «Конфигурации системы» тем или иным способом.
Строка «Поиска»
Как зайти в «Конфигурацию системы» (msconfig) быстро и легко:
- Если у вас «Windows» ХР или 7, откройте «Пуск», ниже найдите строку для поиска по программам и внесите туда либо «Конфигурация системы», либо «msconfig», а затем откройте утилиту двойным кликом.
- Если у вас «Windows» 8-10, то «Поиск» вынесен отдельной кнопкой рядом с «Пуском». Впишите туда тоже самое.
Если у вас нелицензионная «Windows» с плохим англо-русским переводом, и она не понимает запросов, то придется искать файл в корневом каталоге. Для этого нужно открыть «Диск С» и папку Windows, а в ней — System32. Там вы найдёте элемент msconfig.exe – его можно запустить двойным кликом, местонахождение файла не меняется в зависимости от «Windows».
Команда «Выполнить»
Также на Windows 7, 8, 10 msconfig можно включить, вызвав окно «Выполнить»:
- Нажмите Win+R.
- В появившуюся строку впишите команду и подтвердите действие кнопкой «Enter».

Если не получается, и система выдает сообщение о том, что у вас недостаточно прав, лучше найти приложение «Выполнить» через системный поиск, а затем нажать на него правой кнопкой и выбрать Run As Administrator, а только потом задавать команду.
Командная строка
Запрос через Command line — также простой и эффективный способ вызова нужной службы, когда проблематично открыть msconfig в Windows 8 или 10 другими методами.
- Вбейте в «Поиск» фразу: «Командная строка» и нажмите на название программы дополнительной кнопкой манипулятора, чтобы выбрать Run As Administrator.
- Перед вами появится окно с черным полем.
- Сразу под мигающим курсором впишите: «msconfig» и нажмите «Enter».
Как правильно настроить msconfig
Теперь поговорим о настройке ПК в «Конфигурации системы». Выше уже дана краткая справка по основным разделам, а сейчас поговорим подробнее о функциях, которыми лучше не пользоваться, если вы не профессионал.
Что даёт «Число процессоров» в msconfig
В этом разделе указано, силами скольких ядер будет запущен ПК при включении.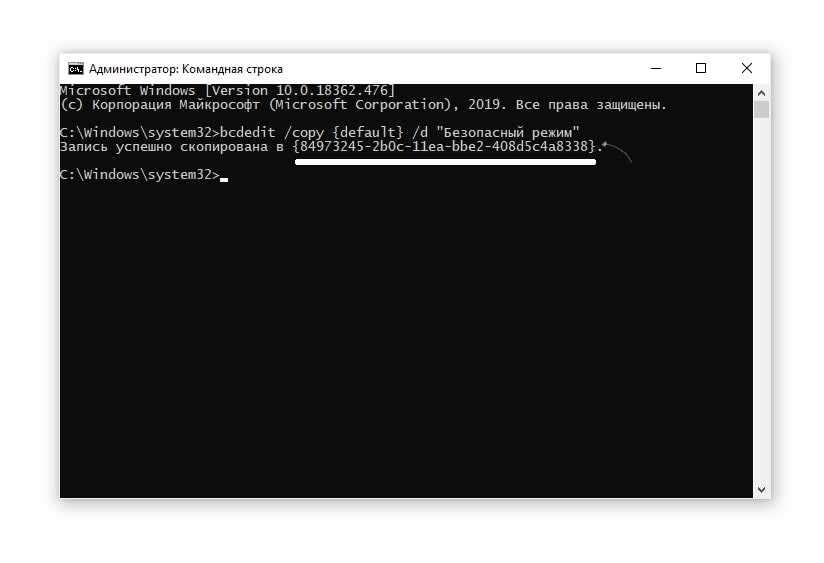 По умолчанию указаны все, какие есть в процессоре (не имеет значения, какая у вас Windows: ХР, 7, 8 или 10), и это нацелено на максимальную производительность. Вы же можете менять число только в меньшую сторону, что не имеет смысла для обычного пользователя. Эта опция может пригодиться тестировщикам компьютерной техники, чтобы правильно ее настроить.
По умолчанию указаны все, какие есть в процессоре (не имеет значения, какая у вас Windows: ХР, 7, 8 или 10), и это нацелено на максимальную производительность. Вы же можете менять число только в меньшую сторону, что не имеет смысла для обычного пользователя. Эта опция может пригодиться тестировщикам компьютерной техники, чтобы правильно ее настроить.
Что даёт «Максимум памяти» в msconfig
То же самое происходит с функцией «Максимум памяти»: быстродействие, зависящее от оперативной памяти, по умолчанию выставлено на пределах возможного (опять же, этот параметр не зависит от версии Windows: ХР, 7, 8 или 10) и ориентировано на максимальную производительность. Сделать показатель еще выше вы не можете – вам доступно только понижение быстродействия, что совершенно не нужно для обычной работы на ПК. Иногда msconfig не запускается: такое может случиться из-за сбоев в системе. В этом случае можно проверить состояние файлов: вызвать Command line и запросить «sfc /scannow» (без кавычек) + «Enter».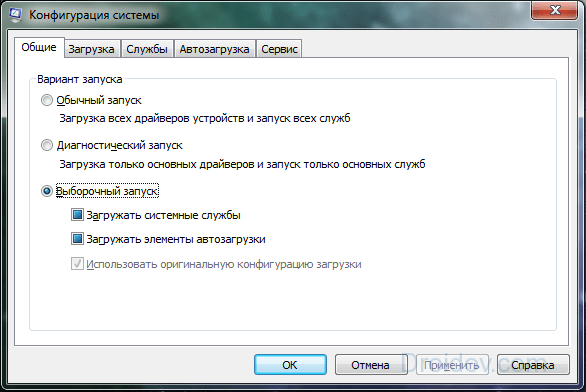 Также можно зайти в редактор реестра:
Также можно зайти в редактор реестра:
- Нажмите Win+R, в строку «Выполнить» впишите «regedit» (без кавычек).
- Кликните «Enter».
- В списке слева найдите большой раздел HKEY_LOCAL_MACHINE и найдите папку SOFTWARE.
- В ней нужно последовательно открыть папки Microsoft\Windows\CurrentVersion\App Paths, чтобы добраться до файла MSCONFIG.EXE.
- Адрес местонахождения этого элемента должен быть таким: системный_диск\WINDOWS\PCHealth\HelpCtr\Binaries\MSConfig.exe. Если нет, нужно выйти из реестра, переместить файл, куда надо, а затем в самом реестре указать правильный путь.
- Теперь в той же папке найдите файл HELPCTR.EXE и проверьте его адрес, он должен соответствовать: C:\WINDOWS\PCHealth\HelpCtr\Binaries\HelpCtr.exe.
8 способов открыть MSConfig в Windows 11
MSConfig (также известная как «Конфигурация системы») — это удобная утилита для устранения неполадок, которая является частью Windows с 1998 года. Вы можете использовать этот удобный инструмент для перенастройки запуска вашей операционной системы, изменив параметры загрузки и отключение (или включение) служб. Таким образом, вы можете остановить конфликтующие программы или службы, начиная с Windows. Вы можете решить многочисленные проблемы, возникающие в Windows 11, с помощью конфигурации системы. Например, когда игра не запускается, открытие и изменение настроек MSConfig может исправить это. Таким образом, вот восемь различных способов открыть MSConfig в Windows 11.
Таким образом, вы можете остановить конфликтующие программы или службы, начиная с Windows. Вы можете решить многочисленные проблемы, возникающие в Windows 11, с помощью конфигурации системы. Например, когда игра не запускается, открытие и изменение настроек MSConfig может исправить это. Таким образом, вот восемь различных способов открыть MSConfig в Windows 11.
1. Откройте MSConfig с помощью Run
Run — это встроенный аксессуар, с помощью которого можно запускать многие инструменты Windows. Вы можете открыть MSConfig с этим аксессуаром, введя для него быструю команду. Вот как открыть MSConfig с помощью Run.
- Сначала откройте меню WinX, нажав комбинацию клавиш Win + X .
- Выберите Выполнить в меню, чтобы открыть его окно.
- Введите msconfig в текстовое поле.
- Нажмите ОК , чтобы открыть окно конфигурации системы.
2. Откройте MSConfig с помощью инструмента поиска Windows
Утилита поиска Windows обеспечивает быстрый и простой способ найти и запустить большинство встроенных инструментов и аксессуаров. Вы можете быстро найти и запустить MSConfig с помощью окна поиска. Для этого просто выполните следующие быстрые шаги.
Вы можете быстро найти и запустить MSConfig с помощью окна поиска. Для этого просто выполните следующие быстрые шаги.
- Щелкните значок увеличительного стекла на панели задач, чтобы открыть окно поиска.
- Введите ключевое слово MSConfig в поле поиска, чтобы найти «Конфигурация системы».
- Нажмите «Конфигурация системы» в результатах поиска, чтобы открыть MSConfig.
- Или щелкните Запуск от имени администратора для настройки системы в правой части окна поиска.
3. Откройте MSConfig с помощью терминала Windows
Терминал Windows — это приложение, которое включает в себя как командную строку, так и PowerShell. Вы можете открыть MSConfig с помощью обоих этих инструментов командной строки почти так же, как с помощью «Выполнить». Если вы предпочитаете использовать утилиты командной строки, вот как вы можете открыть MSConfig через терминал Windows.
- Щелкните правой кнопкой мыши Пуск и выберите Терминал Windows (Администратор) в меню.

- Если появится приглашение UAC, выберите в нем вариант «Да».
- Нажмите кнопку Открыть новую вкладку и выберите нужную утилиту Windows PowerShell или Command Prompt .
- Затем введите msconfig на вкладке PowerShell или командной строки и нажмите клавишу Enter , чтобы открыть.
Читайте также: Как использовать новый терминал Windows для повышения производительности
4. Откройте MSConfig с помощью Проводника
Проводник — это встроенная утилита управления файлами в Windows, из которой вы можете запускать программное обеспечение и инструменты. Вы можете открыть MSConfig из папки System32 или ввести какой-либо текст в поле пути проводника. В любом случае, вот как вызвать MSConfig через проводник.
- Нажмите удобную комбинацию клавиш Explorer Win + E , чтобы открыть этот файловый менеджер.
- Щелкните внутри строки пути к папке Проводника и сотрите весь текст.

- Затем коснитесь msconfig на панели пути к папке и нажмите клавишу Return .
- В качестве альтернативы откройте папку MSConfig по пути C: > Windows > System32 . Затем вы можете нажать msconfig в этой папке, чтобы открыть «Конфигурация системы».
Читайте также: Как открыть проводник Windows
5. Откройте MSConfig с помощью диспетчера задач
Диспетчер задач — это диспетчер системных ресурсов Windows 11, который предоставляет обзор процессов. Вы также можете открыть MSConfig с помощью этой утилиты, выбрав параметр «Выполнить новую задачу». Эта опция открывает Создать новое окно задачи , очень похожее на аксессуар «Выполнить». Выполните следующие действия, чтобы открыть MSConfig из диспетчера задач.
- Откройте диспетчер задач, щелкнув правой кнопкой мыши Start и выбрав его в меню WinX.
- Щелкните меню Файл в диспетчере задач.

- Выберите параметр Запустить новую задачу .
- Введите msconfig в поле Open .
- Вы также можете выбрать Создайте эту задачу с правами администратора .
- Выберите параметр OK , чтобы вызвать MSConfig.
6. Откройте MSConfig с помощью Cortana
Cortana — это ваш цифровой помощник в Windows 11, с помощью которого вы можете запускать как стороннее программное обеспечение, так и системные инструменты. Это довольно классное приложение, которое принимает как текстовые, так и голосовые (голосовые) команды для запуска программного обеспечения и инструментов. Вы можете открыть MSConfig с помощью Cortana следующим образом.
- Щелкните круглый значок Cortana в виде круга на панели задач.
- Введите , откройте MSConfig в поле «Спросить Cortana».
- Затем нажмите клавишу Enter для запуска конфигурации системы.

- Если микрофон вашего ПК включен, вы также можете дать голосовую команду, нажав кнопку Speak to Cortana . Затем скажите «открыть MSConfig», чтобы попросить Кортану запустить «Конфигурацию системы».
Настройка рабочего стола, панели задач или ярлыка меню «Пуск» для MSConfig даст вам более прямой способ запуска конфигурации системы. Когда вы установили ярлык для MSConfig на рабочем столе, вы можете переместить его на панель задач или закрепить в меню «Пуск». Вот как вы можете настроить ярлык MSConfig на рабочем столе в Windows 11.
- Щелкните правой кнопкой мыши область обоев рабочего стола и выберите Новый > Ярлык в контекстном меню.
- Введите msconfig в поле расположения.
- Чтобы продолжить, выберите Next .
- Введите MSConfig в текстовое поле заголовка ярлыка.
- Нажмите Готово , чтобы добавить новый ярлык MSConfig.

Теперь вы можете щелкнуть ярлык MSConfig на рабочем столе всякий раз, когда вам нужно открыть конфигурацию системы. Если вы предпочитаете его на панели задач, щелкните правой кнопкой мыши ярлык и выберите Показать дополнительные параметры > Закрепить на панели задач . В качестве альтернативы выберите параметр Pin to Start , чтобы добавить ярлык MSConfig в меню «Пуск».
8. Настройка сочетания клавиш MSConfig
Сочетания клавиш для системных инструментов Windows даже удобнее, чем для рабочего стола. Когда вы настроили ярлык MSConfig на рабочем столе, вы также можете назначить ему горячую клавишу. Затем вы можете нажать горячую клавишу «Конфигурация системы», когда вам понадобится этот инструмент. Вы можете установить сочетание клавиш MSConfig следующим образом.
- Сначала добавьте ярлык MSConfig на рабочий стол, как описано в седьмом способе.
- Щелкните правой кнопкой мыши ярлык MSConfig на рабочем столе и выберите Свойства для просмотра вкладки Ярлыки .

- Нажмите внутри поля Горячая клавиша .
- Нажмите M , чтобы установить комбинацию клавиш Ctrl + Alt + M для средства настройки системы.
- Выберите Применить , чтобы сохранить новую горячую клавишу.
- Нажмите OK , чтобы закрыть окно свойств ярлыка.
Теперь нажмите одновременно клавиши Ctrl + Alt + M , чтобы запустить MSConfig. Помните, что горячая клавиша зависит от ярлыка на рабочем столе, к которому вы ее применили. Итак, вам нужно сохранить ярлык MSConfig на рабочем столе, чтобы использовать горячую клавишу.
Читайте также: Как настроить собственные сочетания клавиш в Windows 11
Устранение неполадок в Windows 11 с помощью MSConfig
Итак, есть несколько способов открыть MSConfig в Windows 11. Если вам нужен самый прямой доступ к конфигурации системы, настроить для него рабочий стол, панель задач, меню «Пуск» или сочетание клавиш.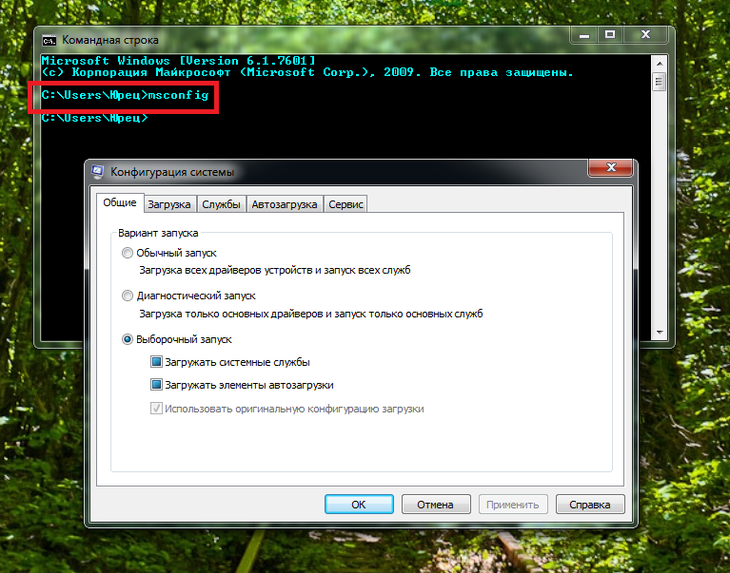 Какой бы метод вы ни выбрали для его открытия, вы найдете MSConfig удобной утилитой для устранения неполадок, с помощью которой можно отключить лишние элементы запуска сторонних производителей и изменить параметры загрузки. Конфигурация системы 9Вкладка 0010 Инструменты также содержит список удобных ярлыков для открытия множества других встроенных утилит.
Какой бы метод вы ни выбрали для его открытия, вы найдете MSConfig удобной утилитой для устранения неполадок, с помощью которой можно отключить лишние элементы запуска сторонних производителей и изменить параметры загрузки. Конфигурация системы 9Вкладка 0010 Инструменты также содержит список удобных ярлыков для открытия множества других встроенных утилит.
Как открыть и использовать MSConfig в Windows 10
- Мастер разделов
- Диспетчер разделов
- Как открыть и использовать MSConfig в Windows 10
Линда | Подписаться | Последнее обновление
MSConfig — это хороший универсальный инструмент для управления процессом запуска на вашем компьютере. Кроме того, это может быть гораздо более полезным, если вы хотите устранить проблемы с производительностью и стабильностью. MiniTool показывает, как получить к нему доступ и использовать его в Windows 10.
Как получить доступ к MSConfig
Где находится MSConfig в Windows 10? Многие пользователи могут задаться этой проблемой. В этой части я покажу вам, как получить доступ к MSConfig двумя способами.
В этой части я покажу вам, как получить доступ к MSConfig двумя способами.
Способ 1. Доступ к MSConfig через окно поиска Windows
Щелкните внутри окна поиска Windows на панели задач и введите в него « msconfig ». Затем щелкните наиболее подходящий результат поиска: Конфигурация системы .
Способ 2. Доступ к MSConfig через диалоговое окно «Выполнить».
Шаг 2: Введите « msconfig » в поле «Выполнить », а затем нажмите . Введите клавишу , чтобы открыть «Конфигурация системы» .
Окно «Конфигурация системы» состоит из 5 различных вкладок: «Общие», «Загрузка», «Службы», «Запуск» и «Инструменты».Эти вкладки и различные параметры под ними очень полезны для управления компьютером.Давайте изучим их функции.
1. Вкладка «Общие»
При открытии «Конфигурация системы» по умолчанию отображается вкладка «Общие». Он предоставляет вам 3 варианта запуска: обычный запуск, диагностический запуск и выборочный запуск.
Он предоставляет вам 3 варианта запуска: обычный запуск, диагностический запуск и выборочный запуск.
- Обычный запуск: В этом режиме Windows загружается как есть со всеми установленными элементами автозагрузки, драйверами и службами. В этом режиме почти нет ограничений на то, какая реклама в процессе загрузки.
- Диагностический запуск: Подобно загрузке в безопасном режиме, в этом режиме запускаются только службы и драйверы Windows. Это может помочь вам исключить файлы и службы Windows как источник возможных проблем со стабильностью системы.
- Выборочный запуск: В этом режиме запускаются основные службы и драйверы Windows, а также вы можете выбрать другие службы и элементы автозагрузки, которые вы хотите запустить, на вкладках «Службы» и «Автозагрузка». Таким образом, вы можете постепенно определить, что вызывает проблему в процессе загрузки.
2. Вкладка «Загрузка»
Вкладка «Загрузка» показана на следующем рисунке:
В верхней области в белом поле перечислены операционные системы, установленные на текущем компьютере.
Предупреждение: Будьте осторожны при выборе Сделать все параметры загрузки постоянными . После того, как вы выберете этот параметр и сохраните его, нет простого способа вернуться к предыдущим настройкам. Придется все менять вручную.
- Дополнительные параметры: Эта функция позволяет настраивать такие параметры, как количество процессоров, объем памяти и глобальные параметры отладки.
- Варианты загрузки: Эта функция позволяет запускать Windows в различные режимы загрузки, проверяя различные параметры.
- Минимальная безопасная загрузка: Загружается в графический интерфейс Windows только с запущенными критически важными службами и отключением сети.
- Безопасная загрузка Альтернативная оболочка:

- Безопасная загрузка Active Directory Repair: Загружается с графическим интерфейсом Windows, работающим с критически важными службами и Active Directory.
- Сеть безопасной загрузки: Загружается в графический интерфейс Windows, на котором запущены важные службы и сеть.
- Загрузка без графического интерфейса: При загрузке не отображается экран-заставка Windows Vista.
- Журнал загрузки: Сохраняет информацию о процессе загрузки в журнале, расположенном в %systemroot%, который называется ntbtlog.txt.
- Base Video: Загружает систему со стандартными драйверами VGA вместо тех, которые относятся конкретно к вашему оборудованию.
- Информация о загрузке ОС: Показывает все драйверы в процессе загрузки по мере их загрузки.
3. Вкладка «Службы»
При загрузке операционной системы при запуске могут запускаться только отмеченные здесь службы.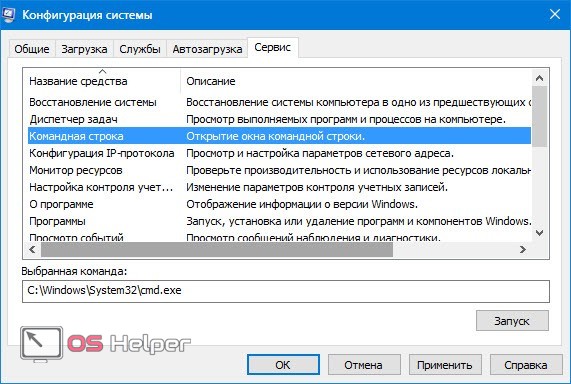


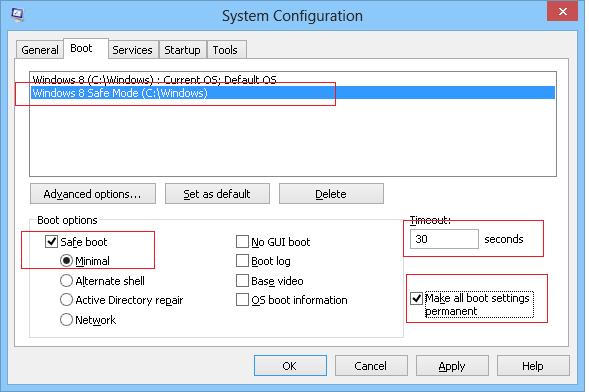 п.
п.