Что делать, если не включается ноутбук?
Поломка ноутбука может стать серьёзной проблемой. Такое устройство используется для разных целей. Это инструмент для проведения досуга, своеобразное «окно» в мир, если ноутбук используется для общения в социальных сетях и чтения новостей, но особенно неприятны поломки, когда ноутбук является рабочим инструментом. На нём может храниться важная информация, а продолжать работу на сломанном ноутбуке возможности нет.
В последнем случае, ситуация, когда ноутбук не включается может привести к настоящей панике. Однако не стоит паниковать заранее, ведь причина не всегда серьёзна и устранить её можно самостоятельно. Хотя, если устранить самостоятельно возможности нет, попробуйте выяснить причину поломки, чтобы ремонт не затягивался, также это приведёт к пониманию бюджета, который нужно выделить на ремонт ноутбука.
Если не запускается ноутбук, что проверить в первую очередь?
Часто главной причиной того, что ноутбук не включается становится наша собственная неосмотрительность и невнимательность. Прежде чем нести ноутбук в сервисный центр, следует проделать несколько простых процедур, которые покажут, действительно ли ноутбук неисправен или дело в другом.
Прежде чем нести ноутбук в сервисный центр, следует проделать несколько простых процедур, которые покажут, действительно ли ноутбук неисправен или дело в другом.
Что проверить, когда поняли, что ноутбук не включается:
1.Проверяем уровень заряда – ноутбук мог просто разрядиться и сейчас необходимо его подзарядить, он включится. Нужно подсоединить кабель питания в разъём ноутбука, ждём приблизительно полчаса. Должен загореться индикатор зарядки, спустя время ожидания ноутбук должен включиться. Если нет, читаем дальше.
2.Проверяем место подключения ноутбука к сети – если ноутбук заряжается через удлинитель или сетевой фильтр, проверьте включён ли переключатель питания на нём. Переключатель должен гореть, если нет, включаем. Попробуйте подключить ноутбук без сетевого фильтра непосредственно к розетке и проверяем результат. Если ноутбук не заряжается, следует проверить розетку на наличие питания. Подключаем ноутбук к другой розетке. Следует выяснить, есть ли электричество в доме вовсе, возможно его временно отключили.
3.Если электричество в квартире есть, розетка исправна, сетевой фильтр работает, но ноутбук по-прежнему не включается, проверяем кабель питания. Он не должен быть передавлен, на нём не должно быть заломов. Самым действенным методом будет проверка другим кабелем. Его следует подключить к ноутбуку. Компьютер заработал, значит поломка в кабеле питания, потребуется замена.
4.Если предпринятые меры не приносят результат, обратите внимание на подключённые к ноутбуку устройства, они могут быть источником проблемы. Отключите абсолютно всё, включая мышку, МФУ, адаптеры и прочее. Попробуйте снова запустить ноутбук. Если запуск происходит успешно, подключайте отключённые устройства поочерёдно. Так можно вычислить, что привело к изначальной неисправности.
Если поломка не исправлена и выяснить её источник не удалось, значит мы столкнулись с более серьёзной проблемой программного сбоя или аппаратной поломки. Лучшим решением станет обращение к опытному специалисту.
Хотя продолжить поиски неисправности можно дальше…
Что делать, если ноутбук не включается из-за программного сбоя?
Если причина неисправности ноутбука кроется в программном сбое, то решить её окажется проще, чем, когда ноутбук не запускается из-за поломки одного из компонентов. При программном сбое ноутбук может вести себя по-разному. Он может запускаться и выключаться, может выдавать сообщения о разных ошибках и прочее.
· Появляется сообщение об ошибке, ноутбук предлагает нажать кнопку, чтобы продолжить запуск (например, «Press F1 to continue») – обычно следует нажать ту кнопку, которую предлагает система и ноутбук загрузится в обычном режиме. Если подобное сообщение появляется регулярно при запуске, нужно выяснить, о каком характере неисправности сообщает ноутбук, ведь в дальнейшем это может вылиться в более серьёзную неисправность.
· Ноутбук начинает запускаться, появляются заставки, но полноценного старта не происходит – здесь проблема может заключаться в настройках BIOS. Если раньше опыта работы в BIOS не было, лучше обратиться к специалисту. Однако иногда достаточно просто установить начальные настройки на стандартные и ноутбук будет запускаться в нормальном режиме.
Если раньше опыта работы в BIOS не было, лучше обратиться к специалисту. Однако иногда достаточно просто установить начальные настройки на стандартные и ноутбук будет запускаться в нормальном режиме.
· Ноутбук сообщает, что невозможно загрузиться с устройства – основные причины две. Обратите внимание, если к ноутбуку в этот момент подключена одна или несколько флешек, следует их извлечь. Есть вероятность, что система пытается загрузиться со съёмного носителя, где операционной системы нет. Если подключённых флешек нет, следует попробовать перезагрузить ноутбук. Если успешного результата это не принесло, вероятнее всего проблема кроется в жёстком диске. В этом случае лучше обратиться к специалисту для её устранения.
· Синий экран «смерти» — ноутбук может производить запуск, но на экране появляется синий экран с набором непонятных символов. Это достаточно тревожный сигнал, который вызван программным сбоем или аппаратной поломкой. Следует перезапустить ноутбук и если проблема повторяется, то попытаться переустановить операционную систему. Если результата нет, значит необходимо нести ноутбук на диагностику в сервисный центр.
Если результата нет, значит необходимо нести ноутбук на диагностику в сервисный центр.
Полный отказ ноутбука запускаться, если нет признаков жизнедеятельности редко означает программный сбой. Чаще это свидетельство поломки аппаратной части компьютера.
Ноутбук не запускается из-за аппаратной поломки
Аппаратная поломка ноутбука является наиболее неприятной, ведь нередко в последствии требуется полная замена вышедшей из строя детали или компонента. Причиной тому, что ноутбук отказывается запускаться, могут быть абсолютно разные его узлы, которые либо полностью вышли из строя, либо требуют профилактического вмешательства.
Не работают кулеры
Вентиляторы, которые охлаждают аппаратную систему ноутбука являются достаточно важным её звеном. Если кулер выходит из строя или засоряется пылью, он не может полноценно выполнять свою работу, остальные компоненты начинают перегреваться. В этом случае может срабатывать ограничение на температуру нагрева, например, процессора, и ноутбук начинает запускаться, но при достижении температуры процессора выше заданной в BIOS нормы, он выключается.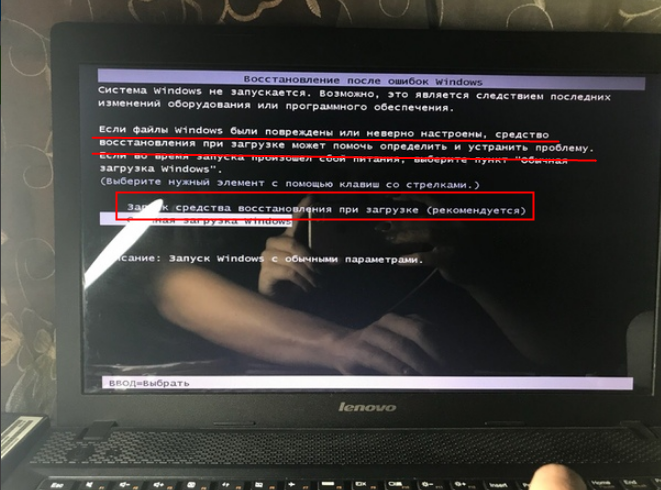
Для устранения неполадки нужно почистить кулеры от пыли или полностью заменить их на новые.
Поломка экрана ноутбука
После попытки запустить ноутбук, обратите на него пристальное внимание, прислушайтесь. Если индикаторы включения загорелись нужным цветом, и вы услышали работающие вентиляторы, то поломка вполне может заключаться в экране. Чтобы убедиться в этом, нужно подключить ноутбук к другому монитору или к телевизору. Если изображение появилось и всё работает стабильно, значит ноутбук запускается, а проблема кроется в неисправности экрана.
Неисправность видеокарты
Такая поломка свойственна ноутбукам, которые оснащены дискретной видеосистемой, в простонародье – внешней видеокартой. Это устройство вывода на экран изображения, построения графики и прочее. Если дискретная видеокарта сгорела или вышла из строя по другой причине, изображение на экран не выводится, но ноутбук запускается и работает.
Решений тут несколько. Ноутбук может продолжить работать с помощью интегрированной системы, но производительность этой системы в разы меньше дискретной. Другой вариант – полная замена дискретной видеокарты на новую.
Ноутбук может продолжить работать с помощью интегрированной системы, но производительность этой системы в разы меньше дискретной. Другой вариант – полная замена дискретной видеокарты на новую.
Жёсткий диск
Поломка жёсткого диска может нести очень неприятные последствия. И невозможность запустить ноутбук вполне может оказаться вторичной неприятностью, ведь на жёстком диске ноутбука могут храниться очень важные файлы, потеря которых крайне нежелательна.
В случае, если произошла поломка накопителя, будет это HDD или SSD, ноутбук может не запускаться вовсе или запускаться, но выдавать при этом сообщение об ошибке. Извлечь информацию даже с повреждённого диска возможно, поэтому не стоит поддаваться преждевременной панике – обратитесь к опытному специалисту.
Оперативная память
Без оперативной памяти ноутбук работать не может. Поэтому если слот оперативной памяти повреждён, ноутбук запускаться не будет вовсе. В этом случае нужно извлечь память из своего места и аккуратно зачистить окислившиеся контакты. Установлена память на место должна плотно, контакт должен быть надёжным.
Установлена память на место должна плотно, контакт должен быть надёжным.
Если такие мероприятия не привели к успеху, то возможно понадобится заменить память на новую.
Батарея ноутбука
После продолжительного времени эксплуатации ноутбука, его батарея может выйти из строя. Это случается довольно часто. Аккумулятор либо очень быстро разряжается, либо вовсе не работает. В этом случае, ноутбук просто не имеет питания, поэтому запускаться не будет.
Проверить это легко – подключите ноутбук к розетке кабелем питания, если всё работает стабильно, значит проблема действительно в батарее. Её нужно заменить на новую или продолжать работать на ноутбуке от сети.
Материнская плата
Материнская плата является связующим звеном абсолютно всех компонентов, которые работают в ноутбуке. Поэтому поломка неизбежно приведёт к невозможности запуска ноутбука. Стоит заметить, что поломка материнской платы приводит к достаточно дорогому ремонту ноутбука, особенно если требуется полная её замена.
Подведём итог
Если приходится столкнуться с ситуацией, когда ноутбук отказывается включаться – он не запускается вовсе, либо запускается и появляются сообщения о разнообразных ошибках – это очень неприятное событие. Наша жизнедеятельность очень сильно связана с компьютерными технологиями, поэтому привычный образ жизни нарушается. Причину поломки необходимо выяснить и срочно устранить. Сделать это можно самостоятельно, или с помощью специалиста, зависимо от степени и сложности ремонта.
Наиболее простые варианты неисправности – повреждение кабеля питания, который можно заменить самостоятельно, программный сбой, который нередко можно исправить собственными силами. Но если поломка произошла по причине аппаратной неисправности какого-то компонента, лучшим решением окажется обратиться к опытному специалисту, который быстро выяснит причину и устранит поломку.
Что делать, если ноутбук не включается
Главная / Полезная информация / Что делать, если ноутбук не включается?
Ноутбуки уже давно являются неотъемлемой частью жизни современного человека. И им свойственно ломаться в ходе эксплуатации. Не паникуйте, если ваше устройство дало сбой в работе. Ведь большинство проблем можно устранить самостоятельно. Каждая наша статья посвящена определенной теме, сегодня это — «Почему не включается ноутбук?».
И им свойственно ломаться в ходе эксплуатации. Не паникуйте, если ваше устройство дало сбой в работе. Ведь большинство проблем можно устранить самостоятельно. Каждая наша статья посвящена определенной теме, сегодня это — «Почему не включается ноутбук?».
Сбой в работе драйвера
Если плохо работает драйвер, изображение на дисплее может вообще отсутствовать или исчезать во время загрузки операционной системы. Для проверки драйвера воспользуйтесь одним из вариантов:
- Подключение внешнего монитора.
- Запуск в «Безопасном режиме».
Рассмотрим эти варианты подробнее.
Подключение внешнего монитора нужно выполнять через HDMI либо DVI — исходя из особенностей портативного ПК. Во время подключения монитор и ноутбук нужно обязательно выключить, иначе повредятся дисплей и графический адаптер. Нажмите на клавишу F8, затем на «Безопасный режим».
Если попытались включить внешний монитор, но безрезультатно (изображения так и нет на дисплее), попробуйте запустить ОС в «Безопасном режиме». Делать это нужно следующим образом:
Делать это нужно следующим образом:
- Включите ноут и одновременно нажимайте на F8.
- Как появится перечень способов загрузки – выберите «Безопасный режим».
- Если на устройстве установлен Linux, запустите с «nomodeset» (введите это значение в параметрах GRUB, нажав клавишу «E»).
- Если в БР операционная система успешно загрузилась, следует удалить существующий driver видеоадаптера и установить подходящий (его можно загрузить с диска, который идет в комплектации с ноутбуком или на сайте).
Проблемы с загрузчиком
Иногда при запуске портативного ПК на мониторе отображается ошибка, указывающая на отсутствие загрузчика. Это говорит о том, что запись повреждена в MBR, GPT директории жесткого диска в месте хранения данных об установленной ОС.
Как справиться с этой проблемой? Сначала постарайтесь произвести восстановление загрузчика различными инструментами Виндовс. Для этого воспользуйтесь установочным винчестером или флеш-накопителем с Windows.
- во время запуска устройства нажмите клавишу F11, F12, F2, Tab;
- появится список устройств — выберите диск либо флешку с установщиком Виндовс;
- дождитесь появления меню для установки и выберите «Восстановление системы».
После это установщик начнет искать неполадку и устранит ее. Если произошло банальное повреждение, это действие поможет.
Если по завершению проведенной диагностики увидите системное сообщение, что утилита на смогла произвести восстановление загрузки Виндовс, это означает, что поврежден не только загрузчик, но и системные файлы, ядро, раздел Винды. Решение проблемы — переустановить ОС. Сделать это можно с помощью установочного винчестера либо флешки с Windows.
Еще нужно обратить внимание на наличие или отсутствие ОС. Если ее нет, вероятно загрузочное устройство — это не жесткий диск, а например, флешка или дисковод, такое тоже бывает. Для исправления ситуации:
- Во время запуска ноута нажмите на F11.

- Выберите HDD, SATA, ST (один из вариантов).
- Если на устройстве установлено 2 диска (в основном они есть у мощных ноутбуков, для игр), то нужно загрузить по очереди SSD и HDD.
Возможно, нужно переустановить систему
Это самое кардинальное решение, но одновременно самое надежное в плане устранения программных ошибок ОС. Если никак не получается осуществить восстановление загрузчика, нужно переустановить Windows. Для этого используют диск для установки Виндовс либо флешку. Скачать операционную систему можно на онлайн ресурсе разработчика – на сайте найдете несколько образов установочных дисков. Выберите, который подходит, загрузите, а дальше действуйте так:
- Запишите образ на DVD-диск. Можно использовать любую программу для записи дисков.
- Запишите образ на флешку. Для этого нужно использовать флеш-накопитель не менее 8 гигабайт. Лучше всего воспользоваться программой Rufus. Ее не рекомендует Микрософт, но зато она может определять тип записываемой ОС и дает возможность выбирать разметку диска.
 Программу можно скачать с сайта https://rufus.akeo.ie.
Программу можно скачать с сайта https://rufus.akeo.ie.
Далее загрузитесь с установочного накопителя:
- Нажмите кнопку включения и далее F11.
- Следуйте подсказкам установщика – установите Винду (для этого выберите «Установка». Не нужно выбирать «Обновление»).
- Хорошо, если есть лицензионный код, который вводится в процессе установки.
Аппаратные неисправности
При системных сбоях вышеперечисленные советы специалистов помогут решить большинство проблем. Однако если произошла аппаратная поломка, дело обстоит сложнее. Вряд ли вы сможете устранить их самостоятельно в домашних условиях. Есть, конечно, банальные поломки, из-за которых ноут не запускается, но их мало.
Аппаратные поломки — это отсутствие питания, неисправность видеокарты либо жесткого диска. Часто ноут не включается из-за не установленного, поврежденного или отсутствующего аккумулятора. О неисправности видеокарты говорит отсутствие изображения на мониторе, графические артефакты, ошибка 43 в диспетчере задач. Если сломался жесткий диск, перестанут отображаться загрузочные устройства. Извлеките винчестер и протрите его аккуратно спиртом. Помогло — хорошо, нет — просто купите другой винчестер.
Если сломался жесткий диск, перестанут отображаться загрузочные устройства. Извлеките винчестер и протрите его аккуратно спиртом. Помогло — хорошо, нет — просто купите другой винчестер.
Ну а если вы решили обновить технику, продайте старый ноутбук нам. Мы принимаем технику в любом состоянии, в том числе и на запчасти, по хорошей цене.
Рекомендуем еще статьи по теме:
что делать и как быть?
Всем привет! Так как по данной теме в интернете вы встретите очередную порцию чуши, то я решил написать свою разборочную статью по решению проблемы, когда ноутбук не включается, не загружается или вообще не реагирует на пользователя после того как резко вырубился. В первую очередь рассмотрим симптомы:
- При нажатии на кнопку ничего не происходит, и ноут стоит мертвым.
- Ноутбук все-таки включается – вы слышите звук крутящихся вентиляторов, на нем загораются индикаторы, но ни система, ни BIOS не загружаются, а экран все также остается темным.
- Вы видите окно загрузки BIOS, но дальше процесс не идет.

- Операционная система отказывается грузиться.
- При загрузке системы вылезает «синий экран смерти».
- Вылезает ошибка загрузки жесткого диска.
Теперь давайте рассмотрим причины – почему ноутбук не включается или не загружается полностью:
- Ошибка в загрузочных файлах или драйверах операционной системы.
- Проблема с питанием
- Неполадки или поломка жесткого диска.
- Окисление контактов или поломка оперативной памяти.
- Перегрев процессора.
- Перегрелся южный мост материнки.
- Нормально работал, но резко погас из-за проблем с кристаллом на видеокарте.
Нужно понимать, что ноутбук – это всё тот же компьютер, но имеет более компактные размеры и все комплектующие находятся в ограниченном пространстве. Кстати, из-за этого могут возникать некоторые проблемы, о которых я написал выше. Инструкции и способы по устранению подойдут для всех ноутбуков компаний: Асер, HP, Lenovo, ASUS и т.д.
ВНИМАНИЕ! Перед тем как проводить хоть какие-то манипуляции с ноутбуком – проверьте, есть ли на нем гарантия.
Если вы будете его разбирать, собирать или пытаться ремонтировать самостоятельно, то аппарат сразу же выйдет из гарантии. Если она не закончилась, то отнесите его обратно в магазин.
Содержание
- Питание
- Проблема в видеокарте
- Проблема загрузки с жёсткого диска
- Проблема загрузки ОС
- Попытка решения аппаратных проблем
- Задать вопрос автору статьи
Питание
Что делать если ноутбук не включается вообще, или на экране ничего не высвечивается? В первую очередь давайте проверим его питание. Возьмите блок питания и подключите его к розетке. Смотрим на сам ноутбук – на нём должна загореться лампочка заряда.
Если этого не произошло, то смотрим на блок питания, на нем также есть индикатор зарядки – он должен гореть. Если на блоке питания не горит лампочка, то это может указывать на его неисправность. Его также можно попробовать подключить к другой розетке – мало ли, может она просто вышла из строя.
Если оба индикатора горят, то подержите так ноутбук где-то пол часа, чтобы убедиться, что аккумуляторная батарея будет заряжена хотя бы до 30%. Иногда бывает, что аккумулятор садится почти в ноль, и нужно время, чтобы он зарядился до того уровня, чтобы включить ноут. Если после какого-то времени ноутбук все равно не включается, то попробуйте вытащить аккумуляторную батарею. Для этого нужно будет открутить заднюю крышку.
После этого вставьте обратно блок питания и попробуйте его включить. Если он включится, то значит проблема с аккумуляторной батареей.
ПРИМЕЧАНИЕ! Желательно при этом выключить все подключены к USB разъемам устройства: мыши, клавиатуры, жесткие диски, модемы и т.д. Также вытащите диск из CD/DVD привода, если он там есть.
Проблема в видеокарте
Если у вас есть отдельный монитор, то попробуйте его подключить. Для этого можно использовать: DVI, HDMI или VGA кабель и разъём. Если на мониторе вы увидите изображение, то скорее всего проблема в видеокарте или в самом экране – например, отошел или окислился шлейф.
Проблема изображения может быть из-за банального выключения. На некоторых ноутбуках есть специальное сочетание клавиш, при нажатии на которые выключается экран. При включении системы – экран также может быть выключен. Найдите на клавиатуре в строке кнопок «F» значок с перечеркнутым экраном. Нажимаем на кнопку «Fn» и эту саму клавишу.
Если кто знает, передача изображения на второй подключенный монитор может вестись при выключенном основном экране – это обычный режим, который есть почти на всех ноутбуках.
Но бывает срабатывает такой баг – когда при неподключенном ноутбуке включается данный режим. При этом изображение подается на выходной порт видеокарты, а на экране ничего нет. Чтобы включить данный режим, найдите в верхней строке значок: «ноутбука, скрещенного с экраном». Далее нажмите на кнопку «Fn» и на эту клавишу.
Ещё может быть проблема, когда на экране вы видите своеобразные «артефакты»: палочки, черточки, полосы, квадратики. При этом BIOS загружается, идет загрузка экрана Windows, но после этого черный экран, и система не загружается. До этого ноутбук выключился и больше не включается. При этом выключение может быть во время работы.
До этого ноутбук выключился и больше не включается. При этом выключение может быть во время работы.
ПРИМЕЧАНИЕ! В безопасном режиме система загружается спокойно, но на экране все также видны «артефакты».
Эта аппаратная проблема, которую можно полностью решить в домашних условиях, и связана она с чипом на вашей видеокарте. В скором времени я напишу отдельную статью по решению этой проблемы и оставлю тут ссылку. Пока статья находится в разработке.
Дополнение к статье!
Для начала давайте проверим, что проблема связана именно с видеокартой, а не с монитором. Включите меню монитора – если все будет отображаться правильно, то идем дальше. Ещё один симптом в том, что система не хочет грузиться дальше загрузочного экрана Windows, а экран полностью тухнет.
Итог: отвал центрального кристалла GPU из-за окисления контактных шариков. Как я и говорил – проблема решается в домашних условиях. Я уже писал про это подробную инструкцию, и с ней вы можете ознакомиться тут.
Я уже писал про это подробную инструкцию, и с ней вы можете ознакомиться тут.
Проблема загрузки с жёсткого диска
При этом ноутбук резко перестал загружать операционную систему, а на экране вы можете увидеть вот такое вот сообщение.
Проблема возникает из-за настроек BIOS, где прописаны неправильные BOOT конфигурации.
- При включении или перезагрузке ноутбука во время загрузки BIOS вам нужно нажать на одну из клавиш, для того чтобы зайти в настройки. Чаще всего используются клавиши F2, Del, F10 или Esc (смотрите в таблицу выше). Также вы можете воспользоваться подсказкой загрузочного экрана.
- Найдите в БИОС «BOOT» раздел и зайдите туда. Далее на первую позицию нужно установить «HDD» или «SSD» диск.
- Не спешите выходить, нужно сохранить параметры. Для этого посмотрите в таблице соответствующую клавишу.
Проблема загрузки ОС
Если система виснет на моменте загрузки, то можно попробовать её восстановить. Также поломка могла быть вызвана драйверами или кривым обновлением.
Также поломка могла быть вызвана драйверами или кривым обновлением.
Windows 7
При включении ноутбука зажмите клавишу F8 и не отпускайте её, пока не увидите вот такое меню. Далее нужно выбрать «Безопасный режим».
- Переходим в «Пуск», далее нажимаем «Панель управления».
- Переходим в раздел «Восстановление». Если вы его не видите, то установите режим «Просмотра» – как «Крупные значки».
- Нажимаем «Запуск восстановления системы». Далее просто действуйте согласно инструкции. Нужно также выбрать точку восстановления – лучше выбрать самую раннюю. Ждем пока процедура закончится, а компьютер перезагрузится.
Windows 10
К сожалению, в десятке убрали возможность заходить в безопасный режим. Поэтому для восстановления нужно проделать следующие действия:
- Нужно создать загрузочную флешку или установочную флешку с вашей версией Windows 10 – смотрим инструкцию тут.
- Вставляем флешку и перезагружаем или включаем ноутбук.
 Нужно вызвать обычное «BOOT» меню – смотрим в третий столбец.
Нужно вызвать обычное «BOOT» меню – смотрим в третий столбец.
- Пре первом загрузочном экране нажимаем «Далее».
- Теперь нужно нажать «Восстановление системы».
- У нас есть несколько вариантов. Можно просто нажать «Восстановление системы». Также можно попробовать сделать «Восстановление при загрузке».
- Есть также возможность запустить «Безопасный режим» через командную строку. Для этого нужно вписать туда одну из команд:
- bcdedit /set {default} safeboot minimal — включение безопасного режима
- bcdedit /set {default} safeboot network — включение безопасного режима с поддержкой сети
- bcdedit /deletevalue {default} safeboot – отключение безопасного режима
- После введения команды закрываем командную строку, выключаем ноутбук. И выключаем его снова. После того как вы попадете внутрь безопасного режима, нажмите на «Пуск», далее в поисковой строке введите фразу «Восстановление системы».
 В самом конце просто запускаем службу.
В самом конце просто запускаем службу.
Попытка решения аппаратных проблем
youtube.com/embed/DG6bT1g8aHA?feature=oembed» frameborder=»0″ allow=»accelerometer; autoplay; clipboard-write; encrypted-media; gyroscope; picture-in-picture» allowfullscreen=»»/>ВНИМАНИЕ! Все нижеперечисленные инструкции вы делаете на свой страх и риск. Наш портал не несет никакой ответственности за ваши действия. Все нужно делать с четким пониманием и некоторым опытом. Если есть друг с «прямыми руками», то лучше попросите его. Можете также посмотреть отдельное видео снизу. Но помните, что мы будем делать не простую чистку и разбор, а именно мелкий ремонт – поэтому обязательно смотрите по шагам, что написал я.
Сейчас мы попробуем разобрать наш ноутбук. В первую очередь мы почистим его от пыли, которая часто является причиной поломок и невключения ноута. Также мы постараемся решить некоторые явные проблемы в домашних условиях. Старайтесь все делать максимально аккуратно.
- Отключаем ноутбук от питания. Снимаем заднюю крышку и снимаем аккумулятор.
- Теперь одно из самых муторных занятий – нужно с задней крышки открутить все видимые и невидимые болтики. Это нужно сделать, чтобы снять заднюю крышку для обнажения нутра нашего компьютера. Постарайтесь положить все болтики на видное место.
- Теперь мы добрались до самой важной причины, а именно окисление контактов оперативной памяти. Данная причина настолько древняя и встречается чаще всего, что мы описываем её в первую очередь.
 Аккуратно вытащите все плашки оперативной памяти.
Аккуратно вытащите все плашки оперативной памяти.
- У каждой плашки нужно взять и почистить контакты. Для этого мы будем использовать обычную стирательную резинку. Чистим так – каждую плашку памяти с обоих сторон.
ПРИМЕЧАНИЕ! Если у вас нет резинки под рукой, то можете воспользоваться чем-то металлическим – например скрепкой. Просто слегка поскоблите ею контакты.
Далее вставьте все плашки обратно и подключите ноутбук к питанию. Попробуйте его включить. Если он включится, то просто собираем его обратно. Если нет, то попробуем проверить каждую плашку отдельно (если их несколько) – вставляем каждую плашку по отдельности и пытаемся включить комп. Нужно попробовать выявить поломанную «оперативку».
Если процесс не дал результата, попробуйте проверить подключение жесткого диска. Просто вытащите его из гнезда или отключите проводок питания. А после этого вставьте все обратно.
Также попробуем снять клавиатуру и посмотреть нет ли внутри «пылевой подушки», которая может сильно перегревать устройство.
- На материнской плате сзади, должен идти шлейф от клавиатуры. Аккуратно вытащите его из гнезда.
- Останется просто поддеть клавиатуру чем-то тонким и снять её.
- Иногда нужно дополнительно снять верхнюю панель, которая идет рядом с экраном.
- Когда снимите и отключите клавиатуру, посмотрите, чтобы все шлейфы были подключены к материнской плате. Можно даже отключить и снова подключить их, чтобы снять окисленный слой.
- Теперь надо полностью почистить внутренности от пыли. Обязательно очищаем пыль из внутреннего вентилятор охлаждения. Если «пылевая подушка» не поддается, то можно воспользоваться спичкой или ватными палочками. Можно даже его пропылесосить.
- Я бы ещё полностью снял систему охлаждения и почистил внутренности от пыли. Как видите на картинке ниже, вот такие вот «пылевые подушки» могут скапливаться и мешать охлаждению.
 При этом ноутбук может даже при первом включении сразу выключаться.
При этом ноутбук может даже при первом включении сразу выключаться.
- Ну и конечно же не забываем поменять термопасту на процессоре.
- В самом конце нужно собрать все обратно, привинтить и подключить все кабели, а уже после этого включать и тестировать ноутбук.
ПРИМЕЧАНИЕ! Если никакой из способов не дал результата, то нужно нести ноутбук в сервисный центр.
Fix Ноутбук HP не включается, даже если он подключен к сети Проблема с HP Pavilion
Ноутбук HP может не включаться время от времени. Он может мигать индикатором питания, однако машина может не запуститься. Иногда эту проблему можно увидеть после отключения кабеля питания переменного тока ноутбука HP. Разрядка аккумулятора вашего устройства может быть одной из причин, по которой ваш ноутбук HP не включается . Помимо этого, даже когда кабель подключен и зарядка завершена, может наблюдаться та же проблема.
Разрядка аккумулятора вашего устройства может быть одной из причин, по которой ваш ноутбук HP не включается . Помимо этого, даже когда кабель подключен и зарядка завершена, может наблюдаться та же проблема.
Можно выполнить аппаратную перезагрузку ноутбука HP, чтобы запустить его экран. Загрузка устройства в безопасном режиме также может помочь. Диагностика проблем с экраном HP, проверка настроек BIOS и оборудования, как говорят наши специалисты, могут помочь вам добраться до первопричины проблемы. Исходя из этого, можно применить наиболее подходящее исправление.
Прочитав этот пост, вы получите больше информации о том, почему ваш ноутбук HP не включается, и какие различные исправления необходимо применить. Эти знания могут помочь вам устранить ошибку в таких сериях, как HP Pavilion, HP Stream, HP Envy и т. д.
Если вы хотите быстро перейти к определенному разделу этого поста, вам потребуется следующее:
Содержание
показать
- Почему мой ноутбук HP не включается?
- Как решить проблему «Ноутбук HP не включается» даже при подключении к сети?
- Исправление 1.
 Проверьте аккумулятор ноутбука HP
Проверьте аккумулятор ноутбука HP - Исправление 2. Отключите все внешние устройства от вашего устройства
- Исправление 3. Используйте Tenorshare Windows Boot Genius0018
- Исправление 5. Проверьте батарею и блок питания вашего устройства
- Исправление 6. Попробуйте заменить батарею CMOS
- Исправление 7. Проверьте наличие проблем с экраном при мигающем индикаторе питания
- Исправление 8. Отключите все устройства, подключенные к вашему ноутбуку
- Исправление 9. Используйте аварийный диск для загрузки
- . Исправление 10. Попробуйте загрузить ноутбук HP в безопасном режиме
- . Исправление 11. Удаление нового оборудования
- .
- Исправление 14: Обновите BIOS вашего ноутбука HP
- Как устранить неполадки с ноутбуком HP Pavilion, который не включается?
- Fix 1: Слейте батарею и переосмыслите его
- Fix 2: Снимите ОЗУ или измените его положение
- Исправлено 3: жесткий сброс.

Может быть несколько причин, по которым ваш ноутбук HP может не включаться. Даже когда вы нажимаете кнопку питания, индикатор может мигать, но экран вашего ноутбука может не работать. В других ситуациях на ноутбуке может отображаться пустой экран, который может быть синим или черным. Причины проблемы можно узнать, прочитав больше.
- Эта проблема может быть вызвана плохой батареей или внешним оборудованием.
- Экран ноутбука HP не включается, когда батарея повреждена или находится в нерабочем состоянии.
- Внешнее устройство, подключенное к вашему устройству, может вызывать конфликты.
- Возможны проблемы с блоком питания вашего устройства.
- Батарея CMOS может работать неправильно.
- Любые проблемы, связанные с экраном вашего ноутбука HP, могут привести к тому, что он не включится.
- Если было установлено новое оборудование, это может привести к проблемам с питанием.
- Возможно, ваш ноутбук HP не был обновлен.

- В случае неработоспособности компонентов ноутбука может возникнуть такая проблема.
Как решить проблему «Ноутбук HP не включается» даже при подключении к сети?
Вы можете проверить аккумулятор вашего ноутбука HP, отключить подключенные к нему внешние устройства или выполнить полную перезагрузку устройства. Кроме того, вы можете установить и запустить программное обеспечение, а также восстановить настройки BIOS по умолчанию. Эти действия будут направлены на устранение причин, которые не дают запуститься вашему устройству.
Если экран вашего ноутбука HP не включается, вы можете выполнить другие исправления. Двигаясь дальше, вы можете узнать, как их выполнить, чтобы избавиться от проблемы, когда кнопка питания ноутбука HP мигает, но не включается.Исправление 1: проверьте аккумулятор вашего ноутбука HP
К настоящему моменту у вас будет четкое представление о том, что ноутбуки HP не могут работать, когда источник питания не работает должным образом.
 Поэтому проверка состояния аккумулятора устройства будет идеальной мерой, так как проблемы с аккумулятором могут не помочь при включении. Чтобы помочь вам проверить то же самое, мы подготовили некоторые советы. Следуя этим советам, вы узнаете, в каком состоянии ваша батарея и что вы можете сделать, чтобы улучшить ее.
Поэтому проверка состояния аккумулятора устройства будет идеальной мерой, так как проблемы с аккумулятором могут не помочь при включении. Чтобы помочь вам проверить то же самое, мы подготовили некоторые советы. Следуя этим советам, вы узнаете, в каком состоянии ваша батарея и что вы можете сделать, чтобы улучшить ее.- Убедитесь, что аккумулятор вашего устройства исправен.
- В случае повреждения батареи, замените ее на новую.
- В некоторых случаях аккумулятор можно вынуть. Затем вы можете использовать зарядное устройство устройства в качестве источника питания.
- Те пользователи, которые подключили зарядное устройство к устройству, должны убедиться, что его порт, а также кабель питания исправны. В случае неисправности адаптера переменного тока или кабеля рассмотрите возможность их ремонта.
- Используйте другой адаптер переменного тока для загрузки устройства.
Ноутбук HP не включается Проблема должна прекратиться, если эти советы были выполнены правильно.

Исправление 2. Отключите все внешние устройства от вашего устройства
В этом методе вы должны удалить внешние устройства, которые вы подключили к ноутбуку. Эти устройства могут привести к тому, что ноутбук не включится из-за аппаратных конфликтов. После того, как устройства были отсоединены, вы можете включить устройство, нажав соответствующую кнопку.
Чтобы удалить внешние устройства, выполните указанные ниже действия.
- Убедитесь, что ноутбук выключен.
- Удалите все внешние устройства, подключенные к ноутбуку, такие как принтер, USB-накопитель, док-станция и т. д.
- Используйте кнопку «Питание», чтобы включить ноутбук.
- Если проблема не устранена, вы можете выключить ноутбук.
- Затем подключите аппаратное устройство.
- Нажмите кнопку «Питание», чтобы включить ноутбук.
- Теперь вы можете обновить драйверы.
Если вы столкнулись с проблемой, когда ваш ноутбук HP не включается, но индикатор мигает, вы можете отсоединить внешние устройства, как было упомянуто выше.

Если ваш потоковый ноутбук HP не включается, вы можете использовать программное обеспечение Tenorshare Windows Boot Genius. Это спасательный инструмент Windows. Он поставляется с рядом функций, таких как восстановление пароля и ключа, спасение Windows, инструменты для работы с дисками и восстановление данных. Используя это программное обеспечение, вы можете исправить несколько проблем, включая исчезновение файлов, системные сбои и потерю пароля для входа в Windows.
- Поскольку ваш ноутбук HP Envy не включается, вам придется загрузить Windows Boot Genius с официального сайта с помощью другого компьютера. После загрузки вы можете начать установку на другом компьютере.
- После установки вы можете запустить его.
- Подготовьте чистый DVD/CD/USB и подключите его к ноутбуку.
- Нажмите кнопку «Записать», чтобы записать загрузочный диск.
- Теперь переключитесь на свой ноутбук HP и перезапустите его.

- Немедленно нажмите клавишу «F2»/«Удалить»/«F10».
- Теперь войдите в настройки «BIOS». Измените настройку с диска удаления на загрузочный.
- После сохранения данных можно выйти.
- Подождите некоторое время, пока вы не увидите информацию «Windows Boot Genius» на вашем ноутбуке HP.
- Выберите опцию «Спасение Windows», расположенную слева.
- В «Центре решений» выберите «Сбой» перед загрузкой опции панели.
- Следуйте инструкциям на экране.
- Выйдите из «Windows Boot Genius» и извлеките подключенный диск.
- Включите наконец свой ноутбук.
Исправление 4: восстановление настроек BIOS по умолчанию
Если ваш ноутбук HP не может загрузиться после обновления Windows 10, перехода в спящий режим или по другим неизвестным причинам, восстановление настроек BIOS по умолчанию будет следующим исправлением. Чтобы восстановить эти настройки, вы можете использовать клавишу питания в течение 5 секунд. Ваш ноутбук должен запуститься сейчас.
 Затем вы можете нажать F10, чтобы перейти на страницу настроек BIOS. После этого нажмите F9и выберите Да. После нажатия Enter настройки BIOS вернутся к состоянию по умолчанию.
Затем вы можете нажать F10, чтобы перейти на страницу настроек BIOS. После этого нажмите F9и выберите Да. После нажатия Enter настройки BIOS вернутся к состоянию по умолчанию.Приведенные ниже шаги помогут вам восстановить настройки BIOS по умолчанию, когда ноутбук HP не включается даже при подключении к сети.
- Нажмите и удерживайте кнопку «Питание» не менее 5 секунд.
- Включите ноутбук.
- Немедленно нажмите клавишу «F10» и продолжайте нажимать ее, пока на экране не отобразится страница «Настройки BIOS».
- После этого вы можете нажать «F9» и выберите кнопку «Да».
- Нажмите кнопку «Ввод», чтобы восстановить настройки BIOS по умолчанию.
- Вы можете выйти со страницы «BIOS» и перезагрузить ноутбук HP.
Исправление 5: проверьте аккумулятор и источник питания вашего устройства
Как сообщают несколько пользователей, их ноутбуки HP не включаются, даже если они подключены к источнику питания. Эта ситуация потребует от вас проверки аккумулятора вашего устройства, а также источника питания.
 Когда один из них неисправен, может возникнуть проблема.
Когда один из них неисправен, может возникнуть проблема.Первоначально аккумулятор можно снять с вашего устройства. За этим последует отключение ноутбука. Подключив другое устройство, можно проверить работу розетки. Вы можете попробовать использовать устройство HP без аккумулятора. В случае неисправности батареи или розетки можно приобрести новую батарею или отремонтировать/заменить розетку.
- Отделите аккумулятор от устройства.
- Отключите устройство.
- Убедитесь, что розетка исправна, подключив другой ноутбук или устройство.
- Попробуйте запустить устройство, не вставляя батарею. В случае, если он запустится, вы можете быть уверены, что с электропитанием проблем нет.
- Кроме того, вы можете подключить устройство к сети переменного тока.
Примечание: Если вы решите использовать устройство после отключения его аккумулятора, убедитесь, что ваш ноутбук подключен к розетке.
В конце этой процедуры пользователям будет рекомендовано убедиться, что проблема, связанная с тем, что ноутбук HP не включается, устранена.

Исправление 6. Попробуйте заменить батарею CMOS
Замена батареи CMOS — еще один полезный способ исправить экран ноутбука HP, который не включается. При его замене настройки BIOS сохранятся на материнской плате. При замене то же самое, кабели должны быть подключены в правильном порядке.
Примечание: Это исправление будет настоятельно рекомендовано тем пользователям, которые используют свои ноутбуки HP в течение многих лет или используют их без основного аккумулятора.
Исправление 7: проверьте наличие проблем с экраном, когда мигает индикатор питания
Иногда блок питания вашего ноутбука HP может работать правильно. Фактическая проблема может быть с экраном. Возможно, по этой причине пользователи сообщают, что их ноутбук HP не включается, но индикатор питания мигает. Чтобы проверить проблемы с экраном, вы можете отсоединить внешние устройства. Кроме того, вы можете проверить, не повреждены ли вентилятор ноутбука, кнопка регулировки яркости и ЖК-панель.

Следующие четыре шага помогут вам добиться того же:
- Отсоедините внешние устройства для отображения, такие как монитор или проектор, если они не нужны.
- Если при мигающем индикаторе «Питание» слышен звук вентилятора или какой-либо другой шум, изображение может отсутствовать или изображение может быть тусклым. Замените инвертор экрана, так как он мог выйти из строя.
- Убедитесь, что кнопка регулировки яркости не повреждена.
- Если ваше устройство включается, но изображение отсутствует, проверьте ЖК-панель на наличие повреждений. Придется починить экран или заменить устройство.
Исправление 8. Отключите все устройства, подключенные к вашему ноутбуку
Проблемы, например, ваш ноутбук не включается в HP, могут возникнуть, когда его BIOS пытается загрузиться через подключенные к нему устройства хранения. Эти съемные устройства могут включать DVD, карту памяти, USB-накопитель и т. д. Когда каждое из этих устройств было отсоединено от ноутбука HP, BIOS может не начать загрузку через них.
 Это может помочь при включении ноутбука HP.
Это может помочь при включении ноутбука HP.Исправление 9. Использование аварийного диска для загрузки
Загрузка ноутбука HP может помочь избавиться от проблем, из-за которых ваше устройство может оставаться выключенным. Пока он остается выключенным, его загрузка может быть возможна с загрузочного диска. Процесс загрузки решит проблемы с ОС Windows. Кроме того, если к проблеме приводит вредоносное ПО или вирус, вы можете использовать тот же диск для запуска процесса сканирования. После завершения процесса вирус или вредоносное ПО могут отсутствовать на вашем ноутбуке HP. Таким образом, устройство запустится.
Исправление 10: попробуйте загрузить ноутбук HP в безопасном режиме
В этом исправлении вам будет предложено загрузить ноутбук в безопасном режиме. Загрузка в этом режиме приведет к удалению драйверов, а также недавно установленных программ. После их удаления ваше устройство не пострадает. Кроме того, будет создана новая учетная запись, если исходная учетная запись пользователя была повреждена.
 Таким образом, вы больше не будете жаловаться на то, что ваш ноутбук HP не включается.
Таким образом, вы больше не будете жаловаться на то, что ваш ноутбук HP не включается.Исправление 11. Удаление нового оборудования
Если у вас возникла проблема, из-за которой экран вашего ноутбука HP не включается, но подается питание, возможно, к нему было добавлено новое оборудование. Новое оборудование, такое как комплект оперативной памяти, может создать проблемы с питанием. Следовательно, ваш ноутбук HP может не включаться. Процесс загрузки также будет затронут. Вы можете удалить новое оборудование. После этого вы можете повторить процесс загрузки.
Исправление 12: Обновите свой ноутбук HP
Когда аккумулятор вашего ноутбука работает нормально и не имеет повреждений, вы можете проверить, ожидаются ли какие-либо обновления. Вы можете проверить наличие обновлений, доступных для вашего ноутбука HP с Windows. Если они есть, вам не следует медлить с их загрузкой. Убедитесь, что обновления полностью установлены. Это исправление гарантирует, что такая же проблема не возникнет в будущем.

Исправление 13: проверка компонентов ноутбука HP с Windows 10
Одной из причин, по которой ноутбуки HP не включаются в Windows 10, является проблемный компонент. Как вы знаете, ваш ноутбук может быть оснащен несколькими компонентами. Однако, если один или несколько из этих компонентов содержат какую-либо ошибку, устройство может не запуститься. Тестирование компонентов — один из способов узнать об этих ошибках. Вы можете выключать и включать свой ноутбук HP. Используя клавиши Esc и F2, вы можете перейти в меню и найти тесты компонентов, чтобы выполнить необходимые действия.
Остальные направления этого исправления были процитированы здесь:
- Убедитесь, что устройство выключено.
- Запустите снова и нажмите «Esc».
- Нажимайте «Esc» до тех пор, пока не появится меню.
- Нажмите «F2», когда появится меню.
- Выберите «Тесты компонентов».
- Через подменю вы можете узнать о каждом компоненте устройства.
- Компоненты должны быть протестированы, чтобы убедиться в отсутствии проблем с ними.

- В случае обнаружения каких-либо проблем будет предложено связаться со службой поддержки HP.
Исправление 14: Обновите BIOS вашего ноутбука HP
Мы сталкиваемся с проблемами, когда индикатор питания ноутбука HP горит, но он не запускается. Обновление BIOS устройства может решить проблему. Чтобы получать эти обновления, вы можете подключить устройство к источнику питания, когда оно выключено. Затем вы можете нажать на клавиши Windows и B. Кроме того, вы должны нажать кнопку питания на 1 секунду. Через некоторое время начнутся обновления BIOS вашего устройства.
- Когда ваше устройство выключено, подключите его с помощью адаптера к работающему источнику питания.
- Нажмите комбинацию клавиш, указанную ниже, и удерживайте ее некоторое время:
- Клавиша «Windows» + клавиша «B»
- Наряду с выполнением второго шага необходимо нажать клавишу «Питание» для 1 секунда.
- Немедленно прекратите нажимать клавиши.

- Должен загореться индикатор «Питание». В течение следующих 40 секунд экран устройства будет выключен. Он также может издавать определенные звуки.
- Должен появиться экран «Обновление HP BIOS», и начнется обновление BIOS.
Как устранить неполадки с ноутбуком HP Pavilion, который не включается?
Пользователи ноутбуков HP Pavilion могут разрядить аккумулятор своего устройства, а затем снова вставить его. Кроме того, они могут попытаться удалить оперативную память или изменить ее положение, если это необходимо. Если это не поможет, лучшим подходом будет выполнение жесткого сброса. Проблемы с батареей, оперативной памятью или питанием формируют определенные причины, по которым ноутбук HP не включается, особенно при использовании именно этой модели. После выполнения этих исправлений проблема должна прекратиться.
Исправление 1: разрядите аккумулятор и вставьте его снова
Разрядка аккумулятора может быть полезна для пользователей ноутбуков HP Pavilion.
 Это будет полезно, когда ваш ноутбук HP подключен к сети, но не включается. Вы можете сначала извлечь аккумулятор, снять статическое электричество, а затем снова вставить аккумулятор в исходное положение.
Это будет полезно, когда ваш ноутбук HP подключен к сети, но не включается. Вы можете сначала извлечь аккумулятор, снять статическое электричество, а затем снова вставить аккумулятор в исходное положение.Подробный метод для этого описан в этом разделе.
- Удалите оперативную память вашего устройства.
- Снимите адаптер питания вместе с аккумулятором.
- Переверните устройство вверх дном.
- Нажмите и удерживайте кнопку «Питание» в течение 5 минут, чтобы снять статическое электричество.
- Оставьте свой ноутбук HP Pavilion без дела на 30 минут.
- Правильно вставьте ОЗУ в слот.
- Подключите адаптер.
- Теперь запустите ваше устройство.
- После включения откройте «Панель управления».
- Выберите «Параметры электропитания».
- Нажмите «Когда я закрою крышку».
- Выберите «Ничего не делать» после нажатия раскрывающегося списка.
- Нажмите «ОК».
- Выключите устройство.

- Теперь верните аккумулятор ноутбука на место.
Исправление 2: Извлеките оперативную память или измените ее положение
Пользователи новых ноутбуков HP Pavilion могут попробовать снять крышку оперативной памяти, а также изменить ее положение. Во время процесса устройство также может быть загружено. Поскольку эта мера показала результаты во многих случаях, она может работать и на вашем устройстве. Ниже вы можете найти более подробную информацию об этом исправлении.
- Снимите крышку оперативной памяти.
- Теперь извлеките оперативную память.
- Переустановите ОЗУ на третьем шаге.
- Начните загрузку вашего нового ноутбука HP.
- Извлеките планку оперативной памяти, если ваше устройство не работает.
- Теперь загрузите устройство еще раз.
- Если устройство не работает, перезагрузите его.
- Наконец-то можно поместить оперативную память в другой слот на случай, если устройство не включится и сейчас.

Если ваш новый ноутбук HP не включается даже сейчас, вы можете перейти к следующему шагу.
Исправление 3: полная перезагрузка ноутбука HP Pavilion
Если ваш ноутбук HP Pavilion не включается, вы можете выполнить полную перезагрузку. Для этого ваш ноутбук должен быть выключен. Затем вы можете удалить внешние устройства, подключенные к нему, одно за другим. После отключения зарядного устройства необходимо вынуть аккумулятор. Нажмите кнопку питания на полминуты, а затем подключите адаптер. Теперь вы можете запустить устройство с помощью кнопки питания.
- Для начала убедитесь, что ваш ноутбук выключен.
- Если к вашему ноутбуку подключены какие-либо внешние устройства, удалите их.
- На следующем шаге снимите зарядное устройство с ноутбука и извлеките аккумулятор.
- Вы можете использовать кнопку «Питание», нажав и удерживая ее в течение 30 секунд.
- Подключите адаптер питания.
- Используйте кнопку «Питание», чтобы включить ноутбук.

- Подключите аккумулятор к ноутбуку.
Примечание: Проблема не включения ноутбуков HP может быть на разных моделях марки. Перечисленные в этом блоге исправления могут помочь решить проблему на ряде моделей ноутбуков HP. Некоторые из этих моделей включают ноутбуки HP Stream, ноутбуки HP Envy, ноутбуки HP EliteBook 8440P, HP ProBook, ноутбуки HP G60, ноутбуки HP 15 и ноутбуки HP.
Часто задаваемые вопросы
В этом блоге собраны наиболее часто задаваемые вопросы о том, почему ноутбуки HP не включаются или не включаются. Давайте рассмотрим эти вопросы по одному.
1. Почему мой ноутбук HP не включается?
Ваш ноутбук HP не включается или не включается, если его батарея разряжена. Другие причины проблемы могут быть связаны с ошибками, возникающими из-за подключенных внешних устройств, неправильной работы батареи CMOS, установки нового оборудования и затронутых компонентов ноутбука.

2. Почему экран моего ноутбука HP Pavilion не включается?
Экран вашего ноутбука HP Pavilion может не включаться из-за проблем с аккумулятором. Кроме того, эта модель ноутбука HP не включит , если ОЗУ вызывает определенные проблемы. Можно попробовать вынуть аккумулятор и снова вставить. Наряду с этим вы можете выполнить полную перезагрузку устройства.
3. Как починить ноутбук HP, если он не включается?
Вы можете убедиться, что аккумулятор вашего ноутбука HP исправен. В этом случае ваше устройство не включится. Вы также можете проверить источник питания, решить любые проблемы с экраном, использовать безопасный режим для загрузки ноутбука и обновить устройство вместе с BIOS.
All in All
Ноутбуки HP могут время от времени переставать включаться. Проблема с тем, что HP Stream или HP ProBook не включается, обычно возникает, когда аккумулятор не работает или компоненты ноутбука повреждены.
 Знание причин, ведущих к проблеме, — это первый шаг, который вы должны сделать для ее устранения. Вот почему мы привели все распространенные причины возникновения такой ошибки. Мы также определили множество исправлений, чтобы уйти от проблемы и исправить ее навсегда. Мы надеемся, что этот блог оправдал ожидания наших читателей.
Знание причин, ведущих к проблеме, — это первый шаг, который вы должны сделать для ее устранения. Вот почему мы привели все распространенные причины возникновения такой ошибки. Мы также определили множество исправлений, чтобы уйти от проблемы и исправить ее навсегда. Мы надеемся, что этот блог оправдал ожидания наших читателей.Мы также рассмотрели несколько руководств по , как включить и отключить сенсорную панель на ноутбуке HP или Клавиша меню загрузки ноутбука HP для Windows 7, 8 и 10 . Вы можете прочитать, чтобы узнать больше.
Ноутбук Dell не включается
Ноутбук, который не включается, вызывает разочарование. Если у вас возникла эта проблема, вот несколько вариантов, которые следует рассмотреть:
Выполнение полной перезагрузки вашего ноутбука Dell часто приводит к сбросу настроек и позволяет ноутбуку снова включиться. Убедитесь, что вы выключаете ноутбук, а не просто переводите его в спящий режим или режим гибернации.
 Отсоедините кабель питания и все остальные кабели и извлеките аккумулятор. Удерживайте кнопку питания в течение 30 секунд, чтобы разрядить питание. Подождите несколько минут перед перезапуском.
Отсоедините кабель питания и все остальные кабели и извлеките аккумулятор. Удерживайте кнопку питания в течение 30 секунд, чтобы разрядить питание. Подождите несколько минут перед перезапуском. Существует множество различных проблем, которые могут привести к неисправности вашего ноутбука Dell. Многие из возможных исправлений могут быть выполнены обычным пользователем компьютера. Другие требуют профессиональной технической помощи.
Ноутбук Dell не включается
Ниже приведены некоторые из наиболее распространенных причин, по которым ноутбук Dell не включается, и способы их устранения. Каждая ситуация уникальна, но использование того, что есть в этом списке, часто дает самое простое решение.
Ноутбук проходит множество тестов и проверок во время загрузки. Если система увидит, что что-то не так, от дисплея до памяти, она может остановить процесс и дождаться устранения проблемы.
Иногда система может дать вам указание на то, что не так, отображая код ошибки.
 Это может быть самый простой способ узнать, что делать с ноутбуком, потому что это дает вам хорошую отправную точку.
Это может быть самый простой способ узнать, что делать с ноутбуком, потому что это дает вам хорошую отправную точку.Также могут быть случаи, когда вы не видите видимого сообщения об ошибке, но ноутбук может издавать серию звуковых сигналов. Эти звуковые предупреждения были встроены в ноутбук, чтобы помочь пользователю понять, когда возникла проблема. Количество звуковых сигналов соответствует типу возникшей ошибки.
Если вы нажимаете кнопку питания и ничего не происходит, это может быть связано с самим питанием. Вот несколько вещей, которые нужно сделать, когда кажется, что проблема в питании.
Проверьте аккумулятор . Иногда питание компьютера может быть включено, но из-за разряженного аккумулятора компьютер не загружается. Отключите ноутбук от сети и извлеките аккумулятор. Подключите ноутбук и посмотрите, загружается ли он без батареи.
Проверьте автоматический выключатель . Если автоматический выключатель сработает в панели выключателя, это предотвратит работу всего, что зависит от питания, в этой цепи.
 Обычно это легко определить, потому что другие устройства не будут работать. Вы также можете проверить панель выключателя на наличие сработавшего выключателя.
Обычно это легко определить, потому что другие устройства не будут работать. Вы также можете проверить панель выключателя на наличие сработавшего выключателя.Розетка – Хотя большинство емкостей работают без проблем в течение многих лет, не исключено, что они время от времени выходят из строя. Проверьте розетку, подключив к ней что-нибудь другое. Это вряд ли будет проблемой, поскольку ваш ноутбук также работает от батареи, но это стоит учитывать.
Шнур питания – Осмотрите шнур питания. Если на нем есть какие-либо признаки износа или если он порезан или изношен, возможно, его необходимо заменить.
Порт питания . Если на ноутбуке было обнаружено самое слабое звено, то это был бы порт, к которому вы подключаете его. его отключить.
Если проблема связана с портом питания, вы можете снова припаять его на место. Вероятно, в будущем эта проблема снова станет проблемой.
Ноутбук Dell не включается Индикатор мигает
Владелец контента, защищенного авторским правом: Readytodiy.
 com и был опубликован 17 октября 2021 г. .
com и был опубликован 17 октября 2021 г. . Индикатор на вашем ноутбуке Dell служит нескольким целям. Он позволяет узнать, когда ноутбук включен и когда он заряжается. Если ваш ноутбук не включается, а индикатор мигает, это повод для беспокойства.
Сброс ноута с полным выключением очистит память и обновит настройки. Отключите ноутбук от сети, полностью выключите его и извлеките аккумулятор. Удерживайте кнопку питания в течение 30 секунд, чтобы слить оставшуюся энергию. Подождите несколько минут, прежде чем снова собрать его и включить.
Иногда ваш ноутбук Dell может сообщать вам о наличии проблемы звуковым сигналом и миганием индикатора. Одна из распространенных причин, по которой это происходит, — проблемы с памятью.
Если ваш ноутбук Dell не запускается и издает серию из 4 звуковых сигналов, это указывает на проблему с памятью. Это может быть проблема с картой памяти или с платой. Попробуйте отключать карту памяти по одной, чтобы посмотреть, исправится ли она сама
Если к ноутбуку подключены какие-либо внешние устройства, отключите их.
 Сюда входят сканеры, принтеры и мониторы. Проверьте запуск и подключайте их по одному, чтобы выяснить, в чем была проблема.
Сюда входят сканеры, принтеры и мониторы. Проверьте запуск и подключайте их по одному, чтобы выяснить, в чем была проблема.Внимательно осмотрите все шнуры на наличие повреждений. Изношенный или перерезанный шнур может привести к короткому замыканию, что может помешать загрузке ноутбука.
Ноутбук Dell не включается после сна
Мы можем будить наш ноутбук несколько раз в день, и мы не задумываемся об этом. Однако, если это не сработает один раз, это может вызвать сильный стресс.
Вообще говоря, аппаратный сбой является причиной того, что ноутбук Dell не включается после сна. Это может быть проблема с монитором или с управлением питанием. Отключите все, что подключено к ноутбуку, и попробуйте загрузить его снова. Если вы можете загрузиться, может потребоваться обновить драйверы управления питанием.
Попробуйте выполнить принудительный перезапуск. Нажмите кнопку питания и удерживайте ее в течение 5 секунд. Это заставит компьютер выключиться.
 Если он перезапустится, следуйте всем подсказкам, чтобы увидеть, устранится ли проблема сама собой.
Если он перезапустится, следуйте всем подсказкам, чтобы увидеть, устранится ли проблема сама собой.Наконец, ноутбук может не перезагружаться, потому что батарея разряжена и не заряжается. Переставьте свой ноутбук в другую розетку и посмотрите, сможете ли вы его зарядить. Индикатор должен светиться, указывая на то, что он заряжается.
Ноутбук Dell не включается Черный экран
Если вы пытаетесь загрузить свой ноутбук Dell и видите только темный экран, попробуйте простое решение, прежде чем обращаться за технической помощью.
Как правило, проблема с черным экраном связана с графическим драйвером. Возможно, его нужно обновить или, возможно, он больше не «общается» с вашей операционной системой. Попробуйте подключить внешний монитор через порт HDMI или USB и загрузить систему. Если это работает, проблема связана с монитором вашего ноутбука или видеокартой.
Вам может потребоваться принудительное полное выключение компьютера. Нажмите кнопку питания и удерживайте в течение 5 секунд, пока не услышите, как компьютер остановится.
 Загрузка после принудительного завершения работы может снова заставить все работать.
Загрузка после принудительного завершения работы может снова заставить все работать.Загрузитесь в безопасном режиме, удерживая клавишу Shift и несколько раз нажимая клавишу F8 при запуске компьютера. Это позволит вам обойти многие настройки, которые могут привести к проблеме.
Ноутбук Dell не включается Оранжевый индикатор
Если вы видите оранжевый индикатор на своем ноутбуке Dell, но он не включается, решение часто простое. . Вы должны подключить ноутбук и дать ему зарядиться, прежде чем запускать его. Если оранжевый индикатор мигает, это означает, что батарея разряжена. Ноутбук может не запуститься с разряженной батареей, чтобы не потерять работу, хранящуюся в памяти.
Наиболее распространенная причина, по которой ноутбук горит оранжевым цветом, связана с проблемой питания. Проверьте зарядное устройство и блок питания. При необходимости переместитесь в другую часть дома или попробуйте другое зарядное устройство.
Иногда эта проблема возникает из-за того, что срок службы батареи подходит к концу.
 Попробуйте вынуть аккумулятор и запустить компьютер, подключенный к источнику питания.
Попробуйте вынуть аккумулятор и запустить компьютер, подключенный к источнику питания.Ноутбук Dell не включается издает звуковой сигнал
Когда на ноутбуке Dell возникает проблема и не отображается визуальное сообщение об ошибке, он предупредит вас серией звуковых сигналов. Вот что означают эти сигналы:
- 1 сигнал — материнская плата или BIOS
- 2 сигнала — память не найдена
- 3 сигнала — набор микросхем материнской платы, контроллер клавиатуры или тест часов
- 4 сигнала — проблема с памятью
- 5 сигналов — CMOS
- 7 гудков — ЦП
.На старых моделях…
Авторское право на эту статью принадлежит Readytodiy.com. Этот пост был впервые опубликован 17.10.2021.0018
- Почему мой ноутбук ASUS не включается?
- — Разряженный аккумулятор
- — Неисправный зарядный порт или зарядное устройство
- — Проблемы с питанием
- — Сломанный экран ноутбука
- — Внешние периферийные устройства
- — Низкая яркость дисплея или неправильный режим отображения
- — Сбой BIOS
- — Аппаратные проблемы
- Устранение неполадок ноутбука ASUS : индикатор питания вашего ноутбука горит, но экран выключен
- Категория 3: ваш экран работает при запуске, но становится пустым при попытке загрузки рабочего стола
- Заключение
- Извлеките аккумулятор ноутбука, если ваш ноутбук ASUS имеет съемный аккумулятор
- Если модель вашего компьютера не имеет съемного аккумулятора, перейдите к следующему шагу .
- Отсоедините адаптер переменного тока, также известный как зарядное устройство для ноутбука
- Если у вас есть ноутбук ASUS UX425IA или ноутбук ASUS TP420IA, вам потребуется подключить адаптер переменного тока для выполнения полной перезагрузки
- Теперь нажмите и удерживайте кнопку питания вашего ноутбука в течение 40–45 секунд
- Следующее, что нужно сделать, это переустановить батарею компьютера для тех, у кого съемные батареи, и подключить зарядное устройство для ноутбука
- Теперь перезагрузите ноутбук и посмотрите, устранена ли проблема
- Если проблема не решена, перейдите к следующему решению ниже .
- Найдите в руководстве проблемного компьютера номер модели и запишите его .
- Откройте браузер на втором компьютере и перейдите на ASUS.com/support
- Найдите файл BIOS проблемного компьютера на веб-сайте поддержки ASUS выше
- Загрузите zip-файл BIOS для модели вашего компьютера
- Откройте проводник и найдите файл .
- Щелкните его правой кнопкой мыши и выберите «Извлечь все» из списка параметров
- Нажмите «Извлечь», чтобы компьютер мог извлечь файл в новую папку
- После извлечения файла откройте новую папку, щелкните файл правой кнопкой мыши, выберите «Переименовать» и измените расширение файла на «.
 bin»
bin» - Расширение файла — это буквы в конце имени файла после символа точки
- Итак, если имя файла B6078CA.504, вам нужно переименовать его в B6078CA.bin
- После переименования файла подключите флэш-накопитель USB к рабочему компьютеру.
- Щелкните правой кнопкой мыши переименованный файл, выберите «Поделиться» или «Отправить» в зависимости от версии вашей ОС
- Выберите флэш-накопитель в качестве места назначения, на которое вы отправляете, и компьютер автоматически скопирует файл на ваш USB-накопитель
- После этого подключите флэш-накопитель к пораженному компьютеру и обратите внимание, что используемый USB-накопитель должен иметь формат FAT32
- После того, как вы подключили диск к проблемному компьютеру, включите его и непрерывно нажимайте клавиши «Ctrl и R», пока компьютер загружается
- Если режим восстановления BIOS вашего компьютера работает, компьютер перезагрузится, и вы увидите окно EZ Flash Utility
- В окне EZ Flash Utility найдите и найдите переименованный файл на USB-накопителе.

- Выберите файл и нажмите «Да», когда будет предложено начать обновление BIOS
- Убедитесь, что вы подключили зарядное устройство для ноутбука к компьютеру перед запуском обновления
- Уровень заряда батареи также должен быть не менее 20 процентов, и убедитесь, что ваш ноутбук не выключается во время процесса обновления
- После завершения обновления BIOS ваш ноутбук автоматически перезагрузится
- Проверить, решена ли проблема
- Нажмите и удерживайте кнопку питания ноутбука в течение примерно 15 секунд для принудительного выключения
- Включите ноутбук, нажав кнопку питания
- Когда на экране появится логотип ASUS, снова нажмите и удерживайте кнопку питания компьютера в течение примерно 15 секунд, чтобы выполнить принудительное выключение.

- Включите ноутбук, снова нажав кнопку питания
- Когда на экране появится логотип ASUS, снова нажмите и удерживайте кнопку питания компьютера примерно 15 секунд, чтобы выполнить принудительное выключение
- Теперь нажмите кнопку питания в последний раз, чтобы включить компьютер
- Windows автоматически перезагрузит компьютер и загрузит его в среду восстановления Windows
- Когда вы окажетесь в среде восстановления Windows, найдите и выберите «Устранение неполадок» из списка доступных вариантов .
- Если вы не можете найти «Устранение неполадок» в среде восстановления Windows, возможно, ваш ноутбук не включается из-за поврежденной операционной системы.
- После того, как вы нажмете «Устранение неполадок», выберите «Дополнительные параметры»
- Выберите «Параметры запуска» и выберите «Перезагрузить»
- Если вы загрузили драйвер на флешку или другой накопитель, вы можете выбрать «Включить безопасный режим»
- Однако, если вы хотите использовать сетевые службы и драйверы на уязвимом компьютере, выберите «Включить безопасный режим с поддержкой сети».

- Windows перезагрузится, и вы увидите слова «Безопасный режим» в правом нижнем или левом нижнем углу экрана компьютера
- Ваши драйверы дисплея могут работать неправильно, так что не беспокойтесь о них
- Перейдите на веб-сайт поддержки ASUS и загрузите подходящий видеоадаптер для своего компьютера
- Выполните полную установку и перезагрузите компьютер в обычном режиме, чтобы проверить, устранена ли проблема
- Ваш ноутбук ASUS может не включаться из-за разряженного аккумулятора, неисправного зарядного устройства или плохой зарядки порт
- Убедитесь, что вы отключили все внешние периферийные устройства, подключенные к вашему ПК, прежде чем пытаться включить его
- BIOS является конфиденциальной настройкой, поэтому убедитесь, что у вас есть технический опыт, прежде чем возиться с ней
- Используйте USB-накопитель, отформатированный в FAT32, для восстановления BIOS
- При загрузке в безопасном режиме выберите «Включить безопасный режим с поддержкой сети», если вы хотите использовать проблемное устройство для обновления драйвера
- Переустановка аккумулятора и оперативной памяти может помочь устранить причину, по которой ноутбук ASUS не работает
- Используйте внешний монитор, чтобы проверить, неисправен ли ваш экран, или дисплей просто должен быть настроен на соответствующую настройку
Ноутбук Dell не включается после попадания воды
Если вы пролили воду на свой ноутбук, и он не включается, это повод для беспокойства. Вот некоторые вещи, которые следует учитывать.
Материнская плата, вероятно, закорочена и нуждается в замене, если вода была пролита на ноутбук, когда он был включен. Также может возникнуть проблема, если вы включите питание после разлива.
Также может возникнуть проблема, если вы включите питание после разлива.
Надежда еще есть, но действовать нужно быстро.
Не пытайтесь включить ноутбук. Дайте ему высохнуть в течение длительного времени, возможно, даже дней. Отключите его, извлеките батарею и извлеките память. Откройте корпус, если вам удобно это делать.
Когда вы будете готовы включить что-либо, попробуйте запустить его без подключенного аккумулятора или памяти. Если не заводится, отнесите в сервис.
Если ваш ноутбук Dell не запускается, попробуйте выключить его и отсоединить все кабели. Отсоедините шнур питания и извлеките аккумулятор. Удерживайте кнопку питания в течение 30 секунд, чтобы слить оставшуюся энергию. Снова подключите все шнуры и вставьте аккумулятор обратно. Перезагрузите компьютер, и он должен запуститься без проблем.
Похожие статьи
Портативный компьютер Dell не работает HDMI
Зарядное устройство для ноутбука Dell не работает
Ноутбук Dell постоянно зависает
Звук/аудио ноутбука Dell не работает
ReadyToDiy является владельцем этой статьи. Этот пост был опубликован 17.10.2021..
Этот пост был опубликован 17.10.2021..
Ноутбук Dell постоянно перезагружается
Как легко решить эту проблему
Если ваш ноутбук ASUS не включается , проблема может быть простой, как мертвый батарея или более техническая неисправность, например проблемы с программным обеспечением или оборудованием. Тщательная диагностика вашего компьютера перед обращением в службу поддержки ASUS может сэкономить вам время и деньги.
Мы поговорили с нашими штатными компьютерными экспертами, и они поделились некоторой информацией о проблемах с запуском компьютеров ASUS, а также некоторыми советами по устранению неполадок с ноутбуками ASUS.
Продолжайте читать, пока мы делимся этой информацией с вами, и мы надеемся, что поможет вам решить проблему .
Содержание
Почему мой ноутбук ASUS не включается?
Вот некоторые факторы, из-за которых ASUS Zenbook не включается:
— Разряженный аккумулятор
Если у вас не работает кнопка питания ноутбука ASUS, аккумулятор вашего ноутбука может быть мертв . Ноутбук с разряженным аккумулятором явно не включится. То же самое и с ноутбуками ASUS, поэтому вы можете проверить, не связана ли проблема с аккумулятором.
Ноутбук с разряженным аккумулятором явно не включится. То же самое и с ноутбуками ASUS, поэтому вы можете проверить, не связана ли проблема с аккумулятором.
— Неисправный зарядный порт или зарядное устройство
Если вы заметили, что ваш ноутбук ASUS не включается после того, как вы подключили его к сети в течение нескольких часов, возможно, у вас плохое зарядное устройство или неисправный зарядный порт . Плохой блок питания или неподдерживаемое зарядное устройство могут быть опасны для внутренних компонентов компьютера и привести к серьезному повреждению.
С другой стороны, если у вас есть оригинальное зарядное устройство ASUS, а ноутбук ASUS выключился и больше не включается, у вас может быть плохой порт зарядки .
– Проблемы с питанием
Ваш компьютер ASUS не запускается из-за непостоянных проблем с питанием . Если выключатель питания, к которому подключено зарядное устройство для вашего ноутбука, не работает или не имеет достаточного питания, ваша батарея не будет заряжаться.
А если батарея не заряжается , ваш ноутбук ASUS не включится. Колебания источника питания также могут повредить зарядное устройство для ноутбука или повредить внутренние компоненты компьютера.
— Сломанный экран ноутбука
Если вы включаете ноутбук и индикатор на вашем компьютере горит, но вы не получаете сигнал с экрана вашего ноутбука, то экран вашего ноутбука может быть неисправен или сломан .
– Внешние периферийные устройства
Неподдерживаемое периферийное устройство, подключенное к вашему ноутбуку ASUS , может привести к тому, что он не включится . Иногда сам компьютер может быть включен, но периферийное устройство может привести к тому, что экран погаснет.
— Низкая яркость дисплея или неправильный режим дисплея
Если яркость вашего компьютера слишком низкая, вы можете ничего не увидеть, из-за чего будет казаться, что ваш ноутбук ASUS перестал работать. Кроме того, если вы относитесь к тому типу людей, которые переключают режим отображения или используют несколько дисплеев , возможно, вы включили настройки и забыли выключить их.
Это может привести к тому, что экран вашего ноутбука не будет работать так, как будто ваш ноутбук не работает .
— Ошибка BIOS
BIOS компьютера — это чувствительный и технический аспект ПК. Если ваши настройки BIOS были изменены, устарели или установлены ошибочно , вы можете столкнуться с тем, что кнопка ноутбука ASUS не работает. Возможно, вам придется переустановить BIOS вашего компьютера, чтобы ваш компьютер работал правильно.
— Аппаратные проблемы
Компьютер ASUS не запускается также из-за проблем с аппаратным обеспечением, таких как неисправный жесткий диск, поврежденная интегральная схема, неисправный графический процессор и т. д. Вы можете требуется некоторый технический опыт , чтобы правильно диагностировать проблему, если это аппаратная проблема.
Поиск и устранение неисправностей ноутбука ASUS
Существуют различные методы, которые можно использовать, если ваш ноутбук ASUS не включается. Перечисленные ниже методы предназначены для трех различных категорий этой проблемы .
Первая категория — это когда ваш ноутбук не включается, а кнопка питания также не горит .
Вторая категория касается случаев, когда кнопка питания включена , но экран пустой, а третья категория поможет тем у кого кнопка питания работает, экран работает, вы получаете логотип ASUS, но ноутбук отказывается загружаться в режим рабочего стола .
Приведенные ниже советы по устранению неполадок ноутбуков ASUS обязательно помогут вам решить следующие проблемы:
– Выполните аппаратный сброс
В большинстве случаев аппаратный сброс автоматически устраняет проблему.
Чтобы выполнить полную перезагрузку, выполните следующие действия:
– Проверьте аккумулятор вашего ноутбука
Если ваш ноутбук ASUS перестал работать и отказывается включаться, то виновником может быть аккумулятор вашего ноутбука. Это первое, что вам нужно проверить после того, как вы попробовали метод жесткого сброса выше , особенно если с вашим компьютером все в порядке.
Это первое, что вам нужно проверить после того, как вы попробовали метод жесткого сброса выше , особенно если с вашим компьютером все в порядке.
Если батарея съемная, выньте его и попробуйте на другом компьютере если он у вас есть. Это поможет вам определить, является ли проблема с аккумулятором. Если вы обнаружите, что проблема заключается в батарее, вам необходимо заменить ее и вернуть ноутбук в рабочее состояние.
С другой стороны, если ваш ноутбук оснащен несъемной батареей, вам потребуется проконсультироваться со специалистом , если вы не обладаете достаточными техническими знаниями, или открыть компьютер и отключить аккумулятор, если у вас есть технические знания.
— Проверьте зарядное устройство и зарядные порты
Если вы смогли определить, что аккумулятор в порядке, проблема может заключаться в вашем зарядном порте или зарядном устройстве . Большинство ноутбуков ASUS оснащены световым индикатором, который помогает пользователям определить, заряжается их компьютер или нет. Подключите зарядное устройство к стабильному источнику питания и подключите его к компьютеру.
Подключите зарядное устройство к стабильному источнику питания и подключите его к компьютеру.
— Проверьте световой индикатор, чтобы узнать, заряжается ли он
В разных ноутбуках используются разные цвета светодиодов для обозначения их состояния зарядки. Часто это красный, желтый или синий цвет, а индикатор полной зарядки часто обозначается белым или зеленым цветом. Если вы получаете один из прежних цветов или индикатор зарядки, то с зарядным устройством все в порядке, и порт для зарядки тоже работает.
Однако, если светодиод не горит или горит индикатор, указывающий на полную зарядку, а ноутбук не включается, возможно, зарядное устройство не обеспечивает достаточной мощности . Замените адаптер переменного тока и проверьте, работает ли он.
Если индикатор не горит, возможно, неисправно зарядное устройство или зарядный порт. Попробуйте другое зарядное устройство , чтобы проверить, работает ли оно. Если это не так, возможно, вам придется заменить порт зарядки.
– Проверьте проблемы с подключением
Убедитесь, что переключатель, к которому подключен ваш адаптер переменного тока , имеет стабильную подачу электроэнергии. Колебания мощности могут быть причиной того, что ваш ASUS Zenbook не включается. Поэтому убедитесь, что выключатель питания, кабели и адаптер переменного тока правильно подключены, чтобы ваш компьютер мог получать необходимое количество энергии.
— Отключите все внешние периферийные устройства
Возможно, ноутбук ASUS не включается из-за подключения нескольких устройств к компьютеру. Отключите все аксессуары , которые вы подключили к компьютеру, если у вас есть какие-либо подключенные устройства, такие как мышь, клавиатура, наушники, сканеры, принтеры, карты памяти, CD-ROM и т. д. Одним из них может быть то, что мешает вашему устройству включиться.
– Переустановите ОЗУ вашего ноутбука
плохое или поврежденное ОЗУ может привести к тому, что ваш ноутбук останется выключенным независимо от того, сколько раз вы нажимаете кнопку питания. Кроме того, если оперативная память установлена неправильно, ваш ноутбук ASUS может не включиться.
Кроме того, если оперативная память установлена неправильно, ваш ноутбук ASUS может не включиться.
Если ваша проблема « Кнопка питания ноутбука ASUS не работает » возникла после того, как вы установили новую оперативную память или починили слот для оперативной памяти, вам может потребоваться переустановить оперативную память или заменить ее . Вы также можете попробовать оперативную память на другом ноутбуке, чтобы узнать, повреждена ли она или неисправна.
В этом случае адаптер питания, аккумулятор и выключатель питания работают, но компьютер по-прежнему отказывается включаться.
Следующие методы могут помочь:
— Используйте внешний монитор
Ваш ноутбук ASUS может быть включен, в то время как экран вашего ноутбука может быть фактическим виновником . Подключение вашего компьютера к внешнему монитору поможет вам узнать, является ли проблема с экраном вашего ноутбука. Если вы подключаете свой компьютер к внешнему монитору и получаете изображение или логотип ASUS, проблема может быть в экране вашего компьютера.
Кроме того, если у вас настроено несколько экранов, возможно, вы забыли вернуть возможности отображения на экран ноутбука или по ошибке выключил его. Попробуйте восстановить его возможности отображения, нажав кнопки «Fn и F8», чтобы увидеть, решена ли проблема.
Если внешний монитор продолжает работать нормально, но экран вашего ноутбука не работает, попробуйте загрузить графический драйвер для вашего ноутбука на веб-сайте поддержки ASUS. Установите драйвер и проверьте, решена ли проблема.
— Метод восстановления BIOS
BIOS компьютера — это очень важный параметр, который может повлиять на работоспособность и производительность вашего ПК. Если это
Возможно, вам придется использовать метод восстановления BIOS, чтобы вручную обновить BIOS вашего компьютера, если вы не смогли заставить свой ноутбук ASUS работать с помощью методов, описанных выше. Обратите внимание, что вам понадобится другой компьютер и флэш-накопитель USB для загрузки и установки файла BIOS на проблемный ноутбук ASUS.
Обратите внимание, что вам понадобится другой компьютер и флэш-накопитель USB для загрузки и установки файла BIOS на проблемный ноутбук ASUS.
Кроме того, для сохранения загруженного файла BIOS флэш-накопитель USB должен иметь формат FAT32 . После того, как компьютер и флэш-накопитель USB будут готовы, выполните следующие действия, чтобы загрузить и использовать режим восстановления BIOS:
— Сброс дисплея вашего ноутбука
Сброс настроек дисплея вашего компьютера может помочь определить, является ли проблема в экране. Во-первых, вам нужно нажать « Fn и F7 ” для включения или выключения дисплея. Это позволит вам узнать , работает экран или нет . Если вы заметили незначительные изменения на экране, нажмите кнопки «Fn» и «F6», чтобы отрегулировать яркость экрана.
Если это не сработает, нажмите эту комбинацию клавиш « ctrl, shift, клавиша Windows и B », чтобы сбросить настройки дисплея вашего ноутбука. Убедитесь, что вы отключили все внешние аксессуары , подключенные к вашему компьютеру. Если проблема возникает после подключения внешнего устройства, отключите устройство и перезагрузите дисплей.
Убедитесь, что вы отключили все внешние аксессуары , подключенные к вашему компьютеру. Если проблема возникает после подключения внешнего устройства, отключите устройство и перезагрузите дисплей.
В этом случае вы сможете увидеть логотип ASUS на своем компьютере и даже логин Windows. Но как только ваш ноутбук переходит в режим рабочего стола, экран становится пустым, и похоже, что ваш ноутбук ASUS перестал работать. Эта проблема часто вызвана неисправным или неправильно установленным графическим драйвером .
Вам необходимо загрузить компьютер в безопасном режиме и попытаться переустановить графический драйвер.
Для этого выполните следующие действия:
Заключение
Мы предоставили различные советы по устранению проблемы с неработающей кнопкой питания ASUS. Вот несколько моментов, о которых нужно помнить при попытке решить, почему ваш ASUS Zenbook не включается:
Вы наверняка найдете идеальное решение для своего ноутбука ASUS среди предложенных выше.



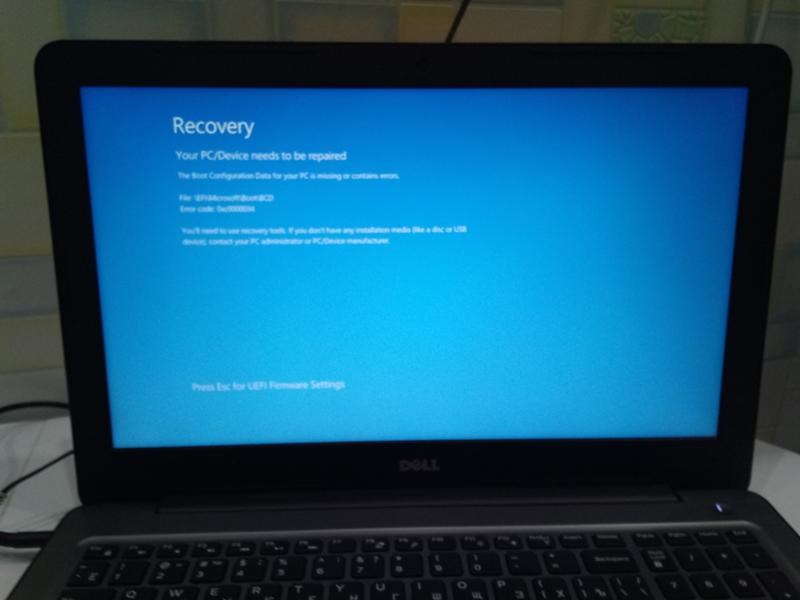 Программу можно скачать с сайта https://rufus.akeo.ie.
Программу можно скачать с сайта https://rufus.akeo.ie.
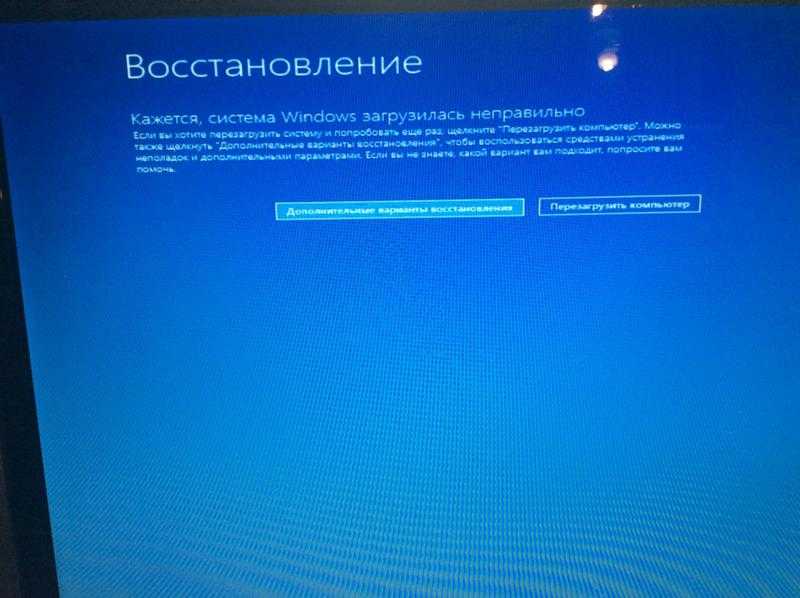 Если вы будете его разбирать, собирать или пытаться ремонтировать самостоятельно, то аппарат сразу же выйдет из гарантии. Если она не закончилась, то отнесите его обратно в магазин.
Если вы будете его разбирать, собирать или пытаться ремонтировать самостоятельно, то аппарат сразу же выйдет из гарантии. Если она не закончилась, то отнесите его обратно в магазин. Нужно вызвать обычное «BOOT» меню – смотрим в третий столбец.
Нужно вызвать обычное «BOOT» меню – смотрим в третий столбец.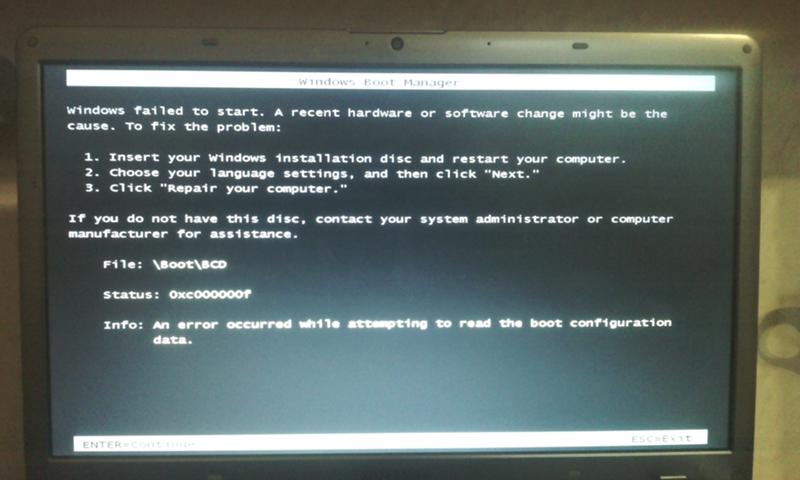 В самом конце просто запускаем службу.
В самом конце просто запускаем службу. Аккуратно вытащите все плашки оперативной памяти.
Аккуратно вытащите все плашки оперативной памяти. При этом ноутбук может даже при первом включении сразу выключаться.
При этом ноутбук может даже при первом включении сразу выключаться. Проверьте аккумулятор ноутбука HP
Проверьте аккумулятор ноутбука HP

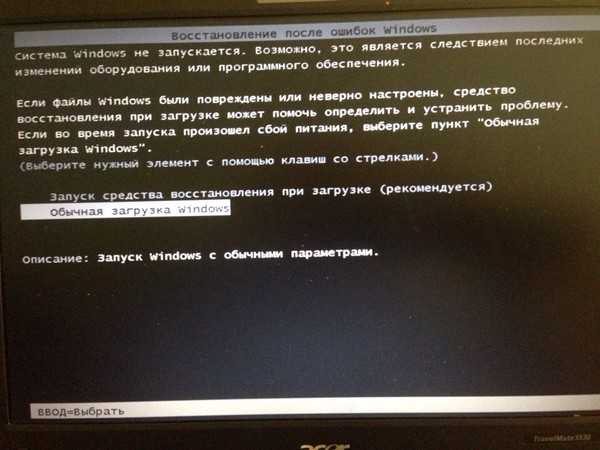 Поэтому проверка состояния аккумулятора устройства будет идеальной мерой, так как проблемы с аккумулятором могут не помочь при включении. Чтобы помочь вам проверить то же самое, мы подготовили некоторые советы. Следуя этим советам, вы узнаете, в каком состоянии ваша батарея и что вы можете сделать, чтобы улучшить ее.
Поэтому проверка состояния аккумулятора устройства будет идеальной мерой, так как проблемы с аккумулятором могут не помочь при включении. Чтобы помочь вам проверить то же самое, мы подготовили некоторые советы. Следуя этим советам, вы узнаете, в каком состоянии ваша батарея и что вы можете сделать, чтобы улучшить ее.
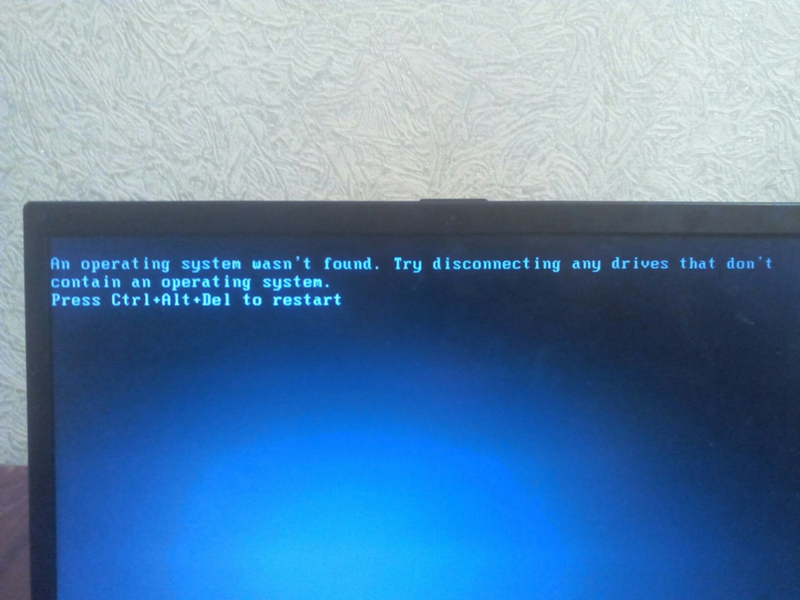
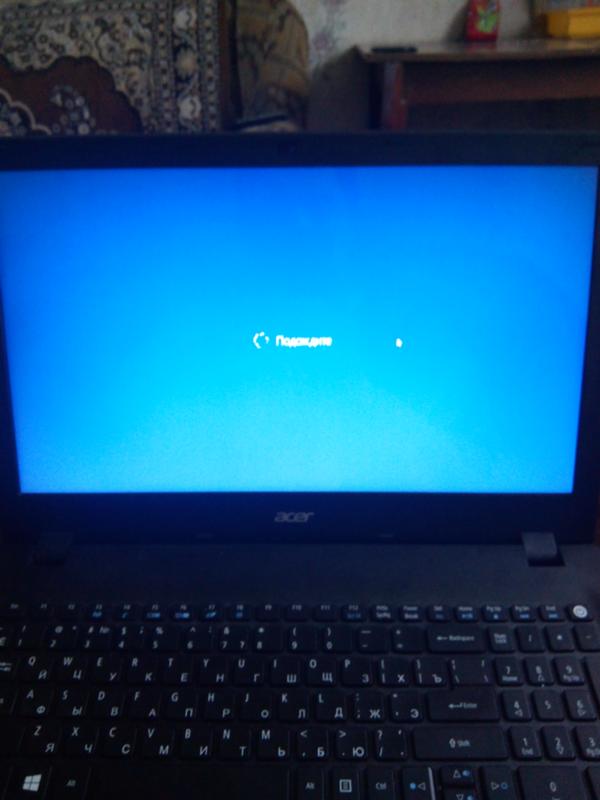
 Затем вы можете нажать F10, чтобы перейти на страницу настроек BIOS. После этого нажмите F9и выберите Да. После нажатия Enter настройки BIOS вернутся к состоянию по умолчанию.
Затем вы можете нажать F10, чтобы перейти на страницу настроек BIOS. После этого нажмите F9и выберите Да. После нажатия Enter настройки BIOS вернутся к состоянию по умолчанию. Когда один из них неисправен, может возникнуть проблема.
Когда один из них неисправен, может возникнуть проблема.
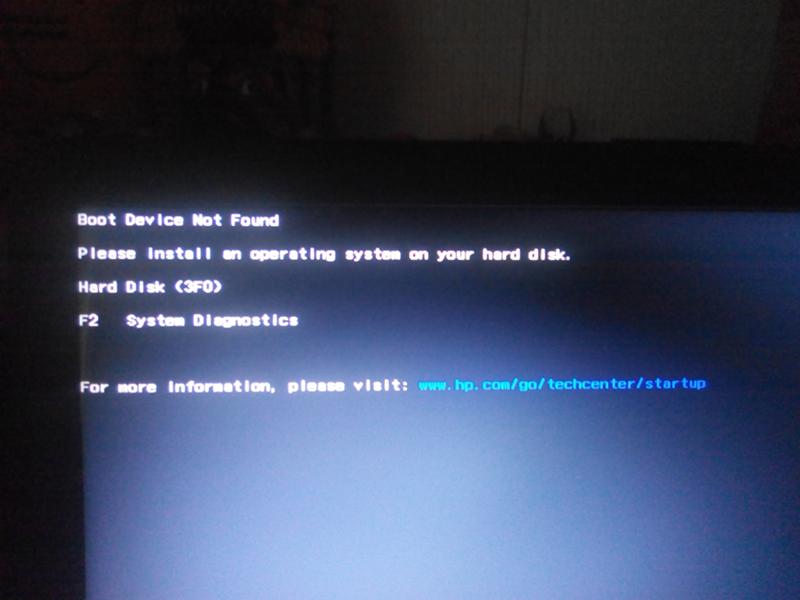
 Это может помочь при включении ноутбука HP.
Это может помочь при включении ноутбука HP. Таким образом, вы больше не будете жаловаться на то, что ваш ноутбук HP не включается.
Таким образом, вы больше не будете жаловаться на то, что ваш ноутбук HP не включается.


 Это будет полезно, когда ваш ноутбук HP подключен к сети, но не включается. Вы можете сначала извлечь аккумулятор, снять статическое электричество, а затем снова вставить аккумулятор в исходное положение.
Это будет полезно, когда ваш ноутбук HP подключен к сети, но не включается. Вы можете сначала извлечь аккумулятор, снять статическое электричество, а затем снова вставить аккумулятор в исходное положение.



 Знание причин, ведущих к проблеме, — это первый шаг, который вы должны сделать для ее устранения. Вот почему мы привели все распространенные причины возникновения такой ошибки. Мы также определили множество исправлений, чтобы уйти от проблемы и исправить ее навсегда. Мы надеемся, что этот блог оправдал ожидания наших читателей.
Знание причин, ведущих к проблеме, — это первый шаг, который вы должны сделать для ее устранения. Вот почему мы привели все распространенные причины возникновения такой ошибки. Мы также определили множество исправлений, чтобы уйти от проблемы и исправить ее навсегда. Мы надеемся, что этот блог оправдал ожидания наших читателей. Отсоедините кабель питания и все остальные кабели и извлеките аккумулятор. Удерживайте кнопку питания в течение 30 секунд, чтобы разрядить питание. Подождите несколько минут перед перезапуском.
Отсоедините кабель питания и все остальные кабели и извлеките аккумулятор. Удерживайте кнопку питания в течение 30 секунд, чтобы разрядить питание. Подождите несколько минут перед перезапуском.  Это может быть самый простой способ узнать, что делать с ноутбуком, потому что это дает вам хорошую отправную точку.
Это может быть самый простой способ узнать, что делать с ноутбуком, потому что это дает вам хорошую отправную точку. Обычно это легко определить, потому что другие устройства не будут работать. Вы также можете проверить панель выключателя на наличие сработавшего выключателя.
Обычно это легко определить, потому что другие устройства не будут работать. Вы также можете проверить панель выключателя на наличие сработавшего выключателя. com и был опубликован 17 октября 2021 г. .
com и был опубликован 17 октября 2021 г. .  Сюда входят сканеры, принтеры и мониторы. Проверьте запуск и подключайте их по одному, чтобы выяснить, в чем была проблема.
Сюда входят сканеры, принтеры и мониторы. Проверьте запуск и подключайте их по одному, чтобы выяснить, в чем была проблема. Если он перезапустится, следуйте всем подсказкам, чтобы увидеть, устранится ли проблема сама собой.
Если он перезапустится, следуйте всем подсказкам, чтобы увидеть, устранится ли проблема сама собой.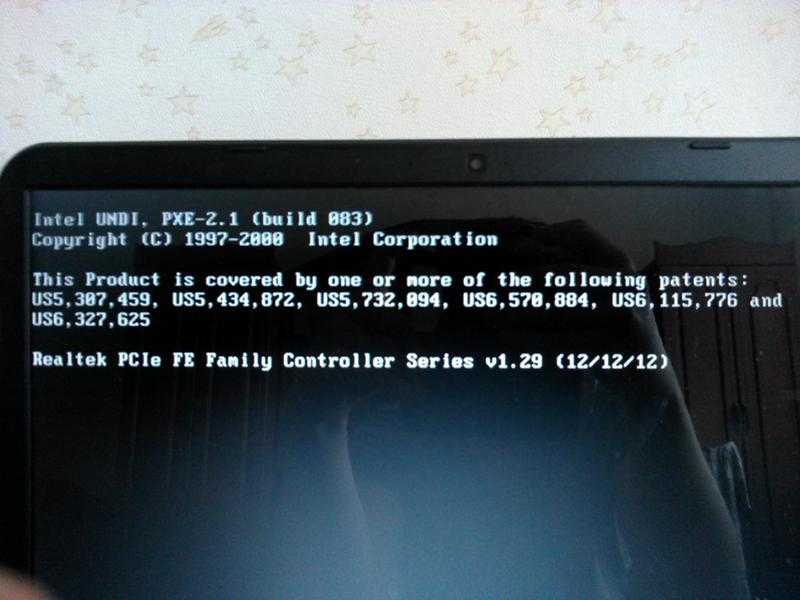 Загрузка после принудительного завершения работы может снова заставить все работать.
Загрузка после принудительного завершения работы может снова заставить все работать.