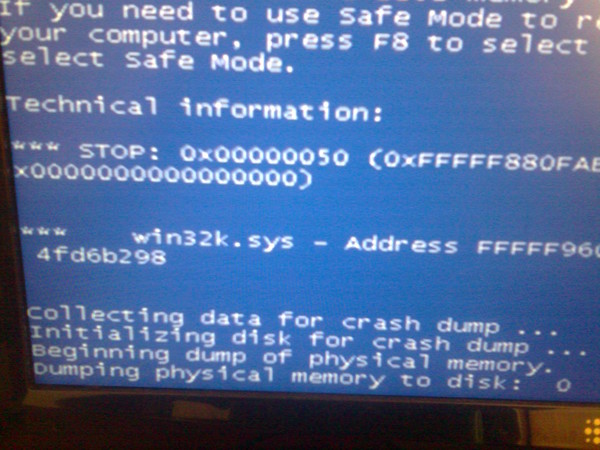Nothing found for %25D1%2582%25D0%25B5%25D1%2585 %25D0%25B8%25D0%25Bd%25D1%2584%25D0%25Be%25D1%2580%25D0%25Bc%25D0%25B0%25D1%2586%25D0%25B8%25D1%258F %25D0%25Ba%25D0%25Be%25D0%25B4%25D1%258B %25D1%2580%25D0%25B0%25D1%2581%25D1%2588%25D0%25B8%25D1%2584%25D1%2580%25D0%25Be%25D0%25B2%25D0%25Ba%25D0%25B8 Bsod %25D0%25B8%25D0%25Bb%25D0%25B8 %25D1%2581%25D0%25B8%25D0%25Bd%25D0%25B8%25D0%25B9 %25D1%258D%25D0%25Ba%25D1%2580%25D0%25B0%25D0%25Bd
Nothing found for %25D1%2582%25D0%25B5%25D1%2585 %25D0%25B8%25D0%25Bd%25D1%2584%25D0%25Be%25D1%2580%25D0%25Bc%25D0%25B0%25D1%2586%25D0%25B8%25D1%258F %25D0%25Ba%25D0%25Be%25D0%25B4%25D1%258B %25D1%2580%25D0%25B0%25D1%2581%25D1%2588%25D0%25B8%25D1%2584%25D1%2580%25D0%25Be%25D0%25B2%25D0%25Ba%25D0%25B8 Bsod %25D0%25B8%25D0%25Bb%25D0%25B8 %25D1%2581%25D0%25B8%25D0%25Bd%25D0%25B8%25D0%25B9 %25D1%258D%25D0%25Ba%25D1%2580%25D0%25B0%25D0%25BdОшибка 404: не найдено
Вы попали сюда, т.к. страница, которую вы запрашивали, не существует или была удалена. Вы можете посмотреть по ссылкам меню, или воспользоваться формой поиска по сайту.
Вы можете посмотреть по ссылкам меню, или воспользоваться формой поиска по сайту.
Найти:
Новое на сайте
- Как узнать температуру процессора в Ubuntu
- Символы вместо букв в программах Windows 10
- Сбросить TeamViewer ID
- Подключение телефонного шлюза Cisco SPA (На примере SPA122) Команды
- Как установить КриптоПро CSP 4.0 на Mac OS X
- Как подписать документ электронной подписью через криптоАРМ
- Струйный плоттер YT-1800 драйвера и инструкции
- Актуальные проблемы IP видеонаблюдения
- Чувствительность видеокамеры “Люкс”
Страницы
- POST коды
- Acer bios
- AMIBIOS 8.0
- AMIBIOS American Megatrends, Inc
- post-cod
- Award BIOS 6.0
- Award BIOS Version 4.51PG
- PhoenixBIOS Release 6.

- PhoenixBIOS 4.0
- Звуковые сигналы Bios
- Текстовые сообщения ошибок при загрузке
- Видеонаблюдение
- Войти
- Выйти
- Забыли пароль?
- Изготовление, администрирование и продвижение сайта
- Мини-АТС
- Статьи с полезной информацией для Мини АТС и телефонии
- команды управления мини атс iPECS-MG100 (перевод на русский)
- Статьи с полезной информацией для Мини АТС и телефонии
- ПО
- Амирс
- АМИРС Вообще что это и зачем (или всё с первой версии)
- Настройка Global-Agent
- Политика конфиденциальности персональных данных
- Регистрация
- Регистрация входящего документа в АМИРС
- Сбросить пароль
- Создание учетно-статистической карточки (УСК) на дело а АМИРС
- Тех.информация
- Home-папка ~ или “сам себе реестр”
- Все известные расширения файлов
- Коды расшифровки BSOD или Синий экран
- Компьютерные термины
- Конденсаторы , Виды конденсаторов
- Список компьютерных слотов и разъёмов (наглядное пособие)
Все коды ошибок синего экрана смерти BSOD для Windows XP, 7, 8, 10
Александр Никонов 02.
 07.2022
07.20220 269
Код ошибки Windows 0x0, как исправить
Код ошибки Windows 0x0, как исправить и настроить компьютер с Windows 10/7 Ошибка Windows 0x0 входит в число многих ошибок,…
Read More »
Александр Никонов 03.09.2018
1 20 169
Ошибка unmountable boot volume 0x000000ed
Среди многочисленных системных сбоев, вызывающих BSOD (Blue Screen of Death), существуют неполадки, которые доставляют немало хлопот пользователю. Именно такой проблемой…
Read More »
Александр Никонов 29.08.2018
6 81 495
Ошибка 0xc000021a
С развитием новых технологий, усовершенствованием персональных компьютеров, смартфонов и других гаджетов возникает необходимость в обновлении операционных систем и программного обеспечения.…
Read More »
Александр Никонов 29.
 08.2018
08.20180 65 521
Ошибка 0x0000001a memory management
Среди неприятных моментов в работе с операционной системой Windows следует отметить некоторые системные недоработки, которые вызывают разного рода ошибки. Существуют…
Read More »
Александр Никонов 23.08.2018
1 12 595
Stop 0x00000050 — page fault in nonpaged area
«Синий экран смерти» может застать пользователя врасплох, перебив его работу без возможности сохранения материала. К тому же человек, который ни…
Read More »
Александр Никонов 20.08.2018
1 113 510
0x000000F4: CRITICAL_OBJECT_TERMINATION
Сбои в работе операционной системы почти всегда пугают пользователей компьютеров, особенно если ошибки связаны с появлением, так называемого, синего экрана…
Read More »
Александр Никонов 17.
 08.2018
08.20180 17 461
Ошибка 0x000000ef — critical process died
Наверняка многие сталкивались с проблемами в работе компьютера, когда останавливаются все процессы, и появляется так называемый экран смерти. В числе…
Read More »
Александр Никонов 12.03.2018
0 34 426
Синий экран смерти с ошибкой 0x0000007b inaccessible boot device
Любой пользователь ПК рано или поздно сталкивается с ошибкой 0x0000007b stop, прозванный в народе синим экраном смерти. Эта ошибка всплывает…
Read More »
Александр Никонов 24.01.2018
0 12 436
Устраняем ошибку синего экрана смерти 0x0000007e
Синий экран смерти знаком многим. Он блокирует работу при загрузке системы или внезапно появляется, пока компьютер работает. Само его появление…
Read More »
Александр Никонов 29.
 11.2017
11.20170 6 945
Устранение ошибки Windows 0x000000ce
Не надо быть программистом или техником, чтобы заняться ремонтом своего компьютера, тем более что это можно сделать даже не вскрывая…
Read More »
Понимание и расшифровка сообщений BSOD (синий экран смерти) — Geeknizer
Поздно ночью, вы сидите за компьютером, играете в игру или работаете над проектом, как вдруг Windows полностью зависает. Вся ваша работа исчезла, и вы видите синий экран, полный тарабарщины, смотрящий на вас. Windows мертва, Джим, по крайней мере, пока ты ее не перезагрузишь. У вас нет другого выбора, кроме как громко вздохнуть, потрясти кулаком в сторону Билла Гейтса и сердито нажать на кнопку перезагрузки. Вас только что посетил призрак разбитых окон: синий экран смерти.
Также известный как BSoD, синий экран смерти появляется при сбое или зависании Windows. На самом деле это экран «стоп» Windows, и он предназначен для двух целей: сообщить вам причину ошибки и успокоить ваши нервы, отсюда и использование синего цвета (исследования показывают, что он оказывает расслабляющее действие на людей).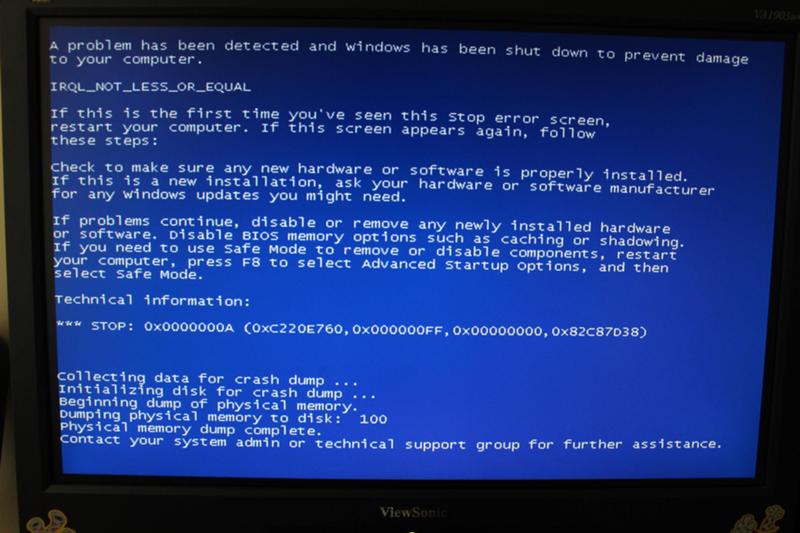 Хотя «синий экран» трудно расшифровать, вся информация, необходимая для выяснения причины его возникновения, находится прямо перед вами в виде синего и белого — и вот тут-то мы и вступаем. Мы собираемся показать вам, как проанализировать синий цвет. сведения об ошибках экрана, чтобы вы могли устранить проблему, которая их вызвала.
Хотя «синий экран» трудно расшифровать, вся информация, необходимая для выяснения причины его возникновения, находится прямо перед вами в виде синего и белого — и вот тут-то мы и вступаем. Мы собираемся показать вам, как проанализировать синий цвет. сведения об ошибках экрана, чтобы вы могли устранить проблему, которая их вызвала.
BSoD 101: Ускоренный курс
Название ошибкиВ BSOD много частей, но самая важная находится прямо вверху. Фактическое название ошибки представлено заглавными буквами с подчеркиванием между каждым словом. В некоторых случаях этого будет достаточно, чтобы добраться до корня проблемы (благодаря удобному руководству, которое вы собираетесь прочитать). Однако в большинстве случаев потребуется дополнительная информация.
Рекомендации по устранению неполадок Почти каждый BSOD содержит часть текста с некоторыми основными советами по устранению неполадок, первый из которых рекомендует перезагрузить компьютер. Ого, спасибо за подсказку Microsoft. Перед перезапуском скопируйте точный код ошибки, состоящий из заглавных букв, и шестнадцатеричные значения, показанные выше и ниже этой части общего текста. В следующем абзаце даются разумные советы, предупреждающие пользователя о необходимости проверить правильность установки своего оборудования или отменить все недавние обновления программного или аппаратного обеспечения.
Ого, спасибо за подсказку Microsoft. Перед перезапуском скопируйте точный код ошибки, состоящий из заглавных букв, и шестнадцатеричные значения, показанные выше и ниже этой части общего текста. В следующем абзаце даются разумные советы, предупреждающие пользователя о необходимости проверить правильность установки своего оборудования или отменить все недавние обновления программного или аппаратного обеспечения.
Каждый BSOD сопровождается дампом памяти. Это означает, что когда Windows дает сбой, она сбрасывает все, что хранится в системной памяти, в файл и сохраняет этот файл на жестком диске для целей отладки. Если вы обратитесь в Microsoft за технической помощью, они захотят узнать содержимое этого файла.
Код остановки Часть раздела «Техническая информация» содержит фактический код остановки Windows в очень легко читаемой шестнадцатеричной форме. Несмотря на то, что на первый взгляд эта комбинация цифр и букв кажется неразборчивой, она играет важную роль в определении причины аварии.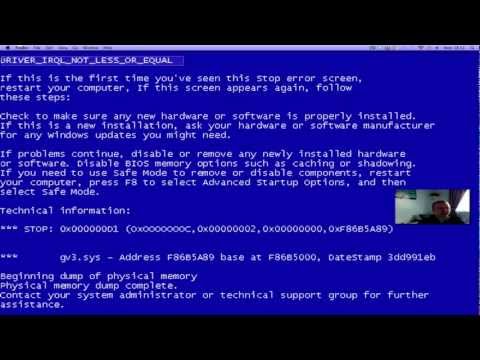 Обратите особое внимание на первый набор цифр и букв. Он предшествует остальным четырем, заключенным в скобки. Если сбой связан с конкретным водителем, он будет указан в следующей строке.
Обратите особое внимание на первый набор цифр и букв. Он предшествует остальным четырем, заключенным в скобки. Если сбой связан с конкретным водителем, он будет указан в следующей строке.
У меня Vista, поэтому я невосприимчив к BSOD, верно?
К сожалению, нет. Распространенным заблуждением является то, что синих экранов даже не существует в Vista, но они не только все еще там, но мы здесь, чтобы сказать вам, что видели их из первых рук. Хорошей новостью является то, что Microsoft приложила немало усилий для того, чтобы Vista обрабатывала критические ошибки и другие сбои, которые в предыдущих операционных системах могли вызвать сбой системы. В большинстве случаев, если возникает проблема, Vista пытается решить ее без перерыва. Например, если ваша видеокарта выходит из строя, вы можете увидеть сообщение «Драйвер дисплея перестал отвечать и был восстановлен». В XP и предыдущих ОС это почти всегда приводило к сбою системы.
В некоторых случаях Vista не может восстановиться самостоятельно, что приводит к появлению синего экрана.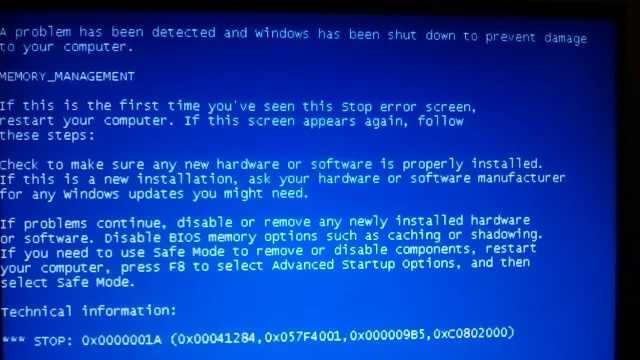 По умолчанию Vista автоматически перезагружается после краткого мигания синего экрана. Это происходит так быстро, что вы можете пропустить это, но как только Windows перезагрузится, вы увидите сообщение об ошибке, подобное приведенному выше. Вы можете попробовать нажать кнопку «Проверить решение», так же как вы можете попробовать свои силы в игре в лото. Ни то, ни другое ни к чему не приведет.
По умолчанию Vista автоматически перезагружается после краткого мигания синего экрана. Это происходит так быстро, что вы можете пропустить это, но как только Windows перезагрузится, вы увидите сообщение об ошибке, подобное приведенному выше. Вы можете попробовать нажать кнопку «Проверить решение», так же как вы можете попробовать свои силы в игре в лото. Ни то, ни другое ни к чему не приведет.
Вместо этого прокрутите вниз и обратите внимание на коды синего экрана. Вооружившись этой информацией, вы можете выполнять собственную детективную работу. В качестве альтернативы, если вы предпочитаете видеть настоящий синий экран, а не автоматическую перезагрузку, щелкните правой кнопкой мыши значок «Мой компьютер» на рабочем столе, выберите «Свойства» и нажмите «Дополнительные параметры системы». В появившемся окне «Свойства системы» выберите вкладку «Дополнительно», нажмите «Параметры» в разделе «Запуск и восстановление» и снимите флажок «Автоматический перезапуск». Те же действия применимы и к XP.
Те же действия применимы и к XP.
В качестве еще одного намека на оптимизацию процесса устранения неполадок мастер отчетов о проблемах и решениях Vista может сэкономить вам массу времени при работе с ПК и может даже предупредить вас о потенциальных конфликтах, о существовании которых вы даже не подозревали. Вы можете найти этот апплет по имени в панели управления или просто ввести «Отчеты о проблемах и решения» в поле поиска Vista. После загрузки нажмите «Проверить наличие новых решений» в левом столбце. Если Vista обнаружит какие-либо конфликты, она отобразит их в главном окне вместе с возможными решениями.
IRQL_NOT_LESS_OR_EQUAL (0x0000000A)
Наиболее распространенной причиной этого конфликта являются неправильно установленные драйверы для недавно установленного оборудования. Например, если вы установили веб-камеру две недели назад и с тех пор получаете BSoD, начните расследование с веб-камеры. Во-первых, отключите оборудование и полностью удалите драйверы для него.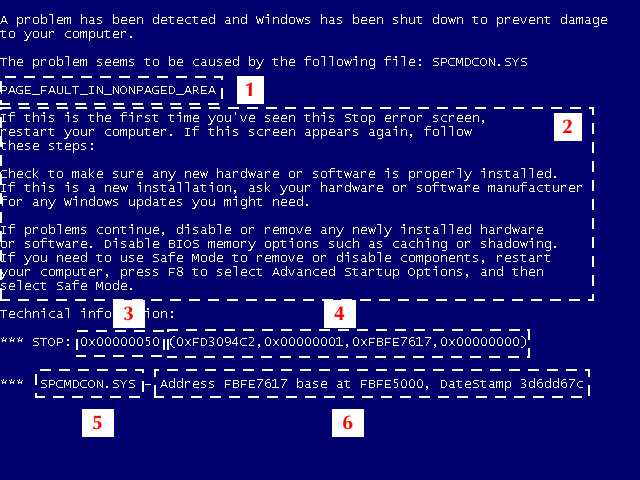 Если это устранит синий экран, вы можете найти обновленные драйверы или связаться с производителем.
Если это устранит синий экран, вы можете найти обновленные драйверы или связаться с производителем.
Если вы в последнее время не устанавливали новые драйверы, вам необходимо провести дополнительную детективную работу. Начните с изучения синего экрана, чтобы увидеть, указан ли на нем конкретный драйвер. Глядя на синий экран, проверьте текст в самом низу экрана. Вероятно, вы увидите имя файла. Это драйвер, который вызвал проблему. Если, например, рассматриваемый драйвер называется nv4_disp.dll (файл, относящийся к nVidia), и вы недавно переключились с видеокарты Nvidia на часть ATI, то разумно предположить, что старый драйвер не был удален правильно, или новые драйверы не были установлены должным образом.
Замена видеокарт Если вы сузили поиск проблемных драйверов до драйверов, связанных с вашей видеокартой, выключите систему, отключите питание, извлеките и переустановите видеокарту. Затем войдите в BIOS (нажмите F2 или Delete, когда BIOS предложит вам сделать это, или обратитесь к руководству пользователя или веб-сайту производителя материнской платы) и проверьте скорость шины для вашей видеокарты.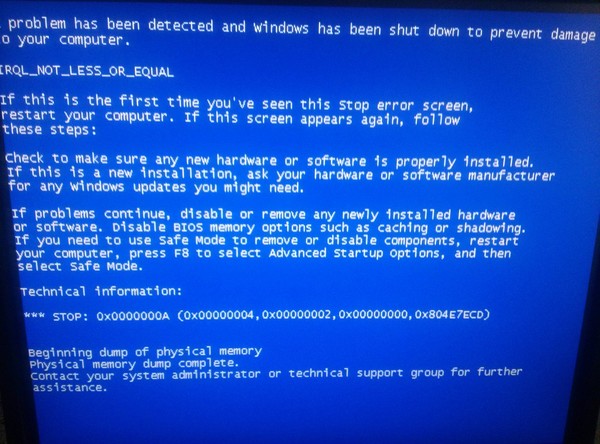 Обычно мы рекомендуем оставить для частоты PCI-E значение «Авто» в BIOS, но если вы разогнали свою систему, это может непреднамеренно вывести скорость шины за пределы стабильной спецификации, что может привести к синим экранам. В этом случае вручную установите частоту PCI-E на 100 МГц.
Обычно мы рекомендуем оставить для частоты PCI-E значение «Авто» в BIOS, но если вы разогнали свою систему, это может непреднамеренно вывести скорость шины за пределы стабильной спецификации, что может привести к синим экранам. В этом случае вручную установите частоту PCI-E на 100 МГц.
Эта ошибка IRQL больше нравится при переходе с одной марки видеокарты на другую, так как драйвера будут конфликтовать друг с другом. Безопасный способ замены видеокарты — полностью удалить все остатки старых драйверов видеокарты с помощью утилиты Driver Cleaner или бесплатной альтернативы Driver Sweeper. Чтобы начать процесс, откройте панель управления, выберите «Установка и удаление программ» в XP или «Программы и компоненты» в Vista, выделите драйверы видеокарты и нажмите «Удалить». Перезагрузите компьютер, зажав клавишу F8, чтобы войти в безопасный режим. Запустите утилиту Driver Cleaner, чтобы удалить все остатки предыдущих драйверов, которые не учитываются при обычном удалении.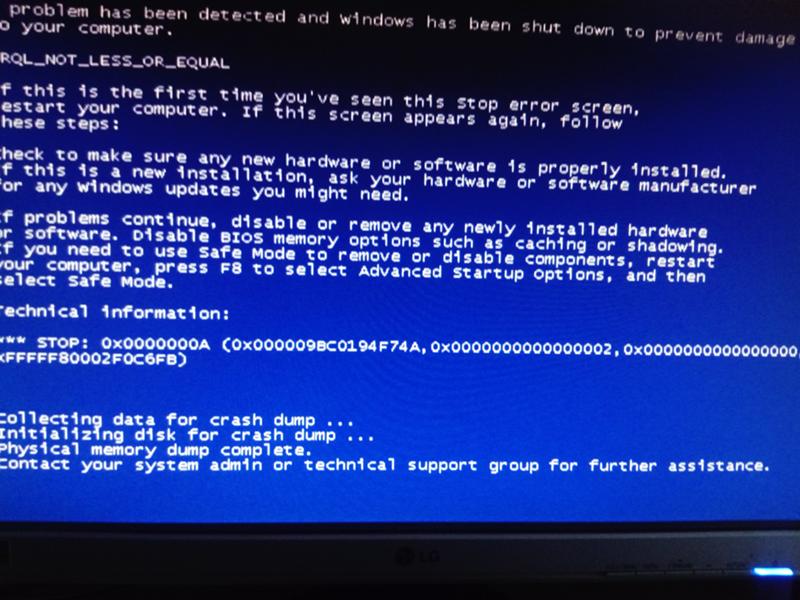 После перезагрузки установите соответствующие драйверы для вашей новой видеокарты.
После перезагрузки установите соответствующие драйверы для вашей новой видеокарты.
Если ошибка связана с аудиодрайвером, обратите внимание на программу, которая работала в момент возникновения BSoD. Убедитесь, что параметры звука приложения-нарушителя настроены правильно — особенно важно, чтобы оно использовало правильное аудиоустройство — и загрузите все доступные исправления, которые устраняют известные проблемы. Вам также следует обновить драйверы вашей звуковой карты.
Если вы используете дополнительную звуковую карту, убедитесь, что встроенный звук материнской платы отключен в BIOS, чтобы два звуковых драйвера не конфликтовали друг с другом.
Изменить врачей Системные службы, вызывающие эту ошибку, включают антивирусные сканеры и утилиты резервного копирования. Нам повезло, что мы использовали основных игроков, таких как AVG, Norton, Kaspersky, AntiVir и Nod32 для нашего антивирусного сканирования, а также Norton Ghost и Acronis TrueImage для резервного копирования.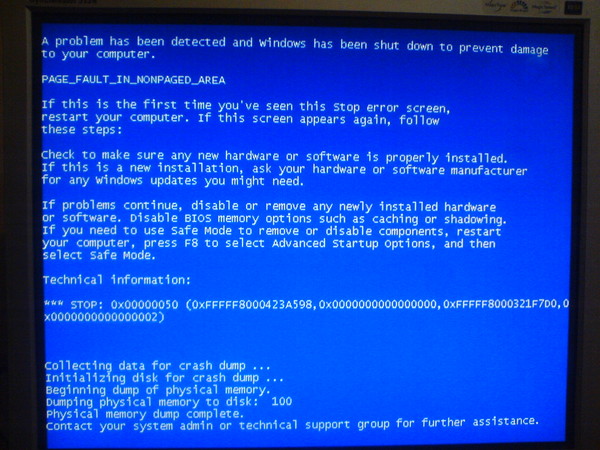 Не запускайте на своем компьютере более одного антивирусного приложения одновременно!
Не запускайте на своем компьютере более одного антивирусного приложения одновременно!
DATA_BUS_ERROR (0x0000002E)
Это один из самых простых BSoD для диагностики, поскольку почти всегда виноваты неисправные карты памяти. Если вы получили эту ошибку, задумайтесь на секунду: совместимы ли только что добавленные модули DIMM с вашей материнской платой? На веб-сайте производителя вашей материнской платы будет список конкретных брендов, проверенных для работы с вашей конкретной платой, хотя он часто неполный.
(Изображение предоставлено Corsair)
Далее, установлены ли они в правильные слоты? Некоторые материнские платы более привередливы, чем другие, когда дело доходит до правильного размещения слотов, и ситуация усугубляется при работе с двухканальной или трехканальной платой. Большинство материнских плат, работающих в двухканальном режиме, требуют установки соответствующих наборов оперативной памяти в слоты одного цвета, в то время как другие, например некоторые платы MSI, требуют установки их в альтернативные слоты.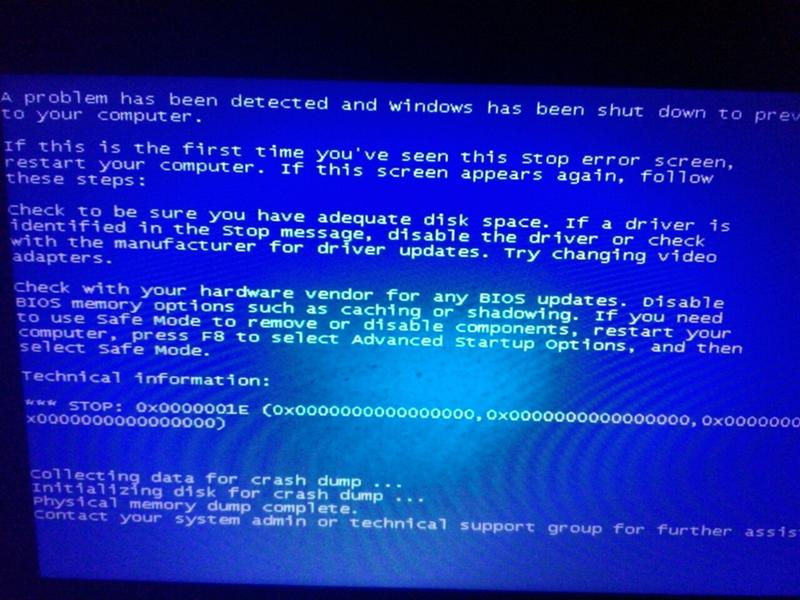
Убедившись, что ваша оперативная память установлена правильно и совместима с вашей материнской платой, убедитесь, что они работают в соответствии со спецификацией. Возможно, вы установили слишком агрессивные тайминги памяти, или флешки не справляются с той частотой, на которой вы пытаетесь их запустить. Ваш BIOS также может неправильно прочитать настройки SPD. В любом случае, найдите правильные параметры для вашей оперативной памяти и попробуйте вручную установить их в BIOS.
(Изображение предоставлено pplware.com)
Если проблема не устранена, проблема, скорее всего, в плохой флешке. Чтобы узнать, какая флешка неисправна, вы можете просто удалить одну флешку, а затем запустить систему на некоторое время, чтобы посмотреть, прекратятся ли синие экраны. Затем поменяйте местами палочки и снова запустите тест.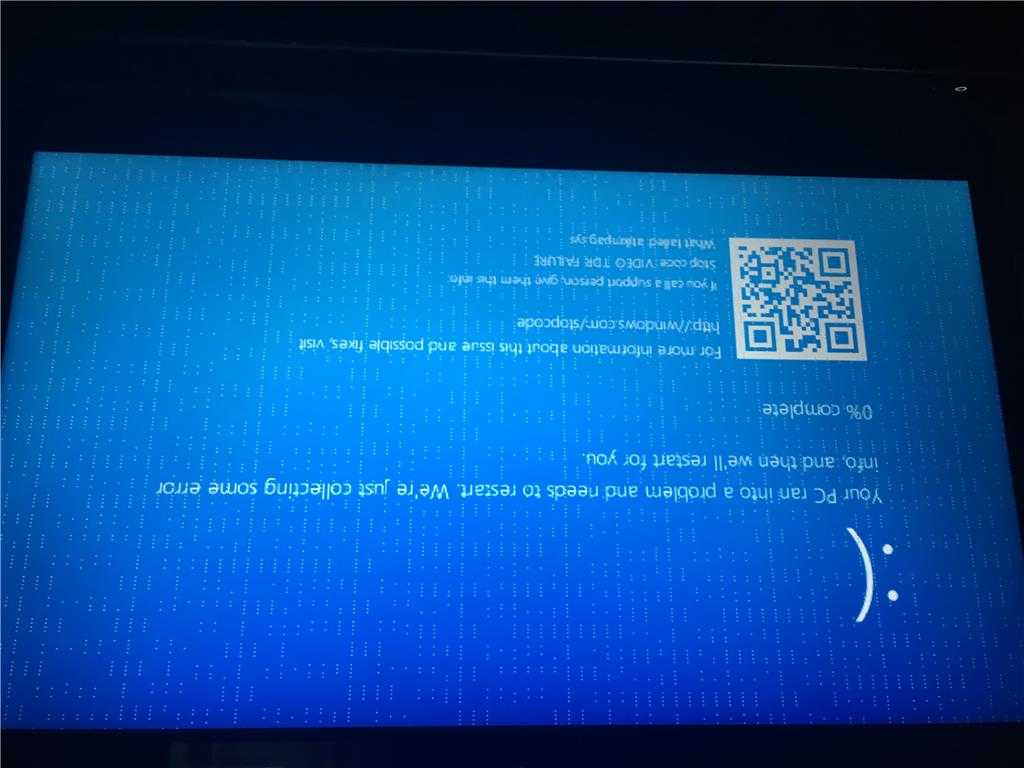
NTFS_FILE_SYSTEM или FAT_FILE_SYSTEM (0x00000024 или 0x00000023)
Хотя многие синие экраны могут быть связаны с установкой нового оборудования или плохой памятью, эта конкретная ошибка кричит заглавными буквами о том, что с вашим жестким диском что-то не так. Отображаемая ошибка зависит от файловой системы, которую использует ваша ОС. В большинстве случаев файловая система будет NTFS.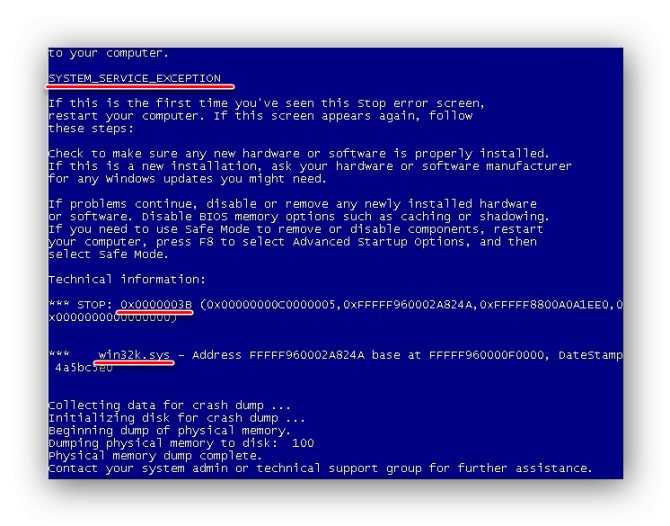 В действительно старых системах ошибка будет выглядеть как FAT16. Если вы получили эту ошибку, обязательно сделайте одну вещь немедленно, прежде чем даже задуматься о ее причине: сделайте резервную копию важных данных.
В действительно старых системах ошибка будет выглядеть как FAT16. Если вы получили эту ошибку, обязательно сделайте одну вещь немедленно, прежде чем даже задуматься о ее причине: сделайте резервную копию важных данных.
(Изображение предоставлено Tomshardware)
Самые простые решения часто являются самыми разогнанными, но они также могут быть и самыми эффективными. Проверка кабельных соединений вашего жесткого диска относится к этой категории. Кабели SATA печально известны тем, что они плохо раскручиваются — это случалось с нами много раз. При использовании диска SATA убедитесь, что подключен только один кабель питания, а не два (многие жесткие диски SATA включают в себя кабель питания SATA и устаревший четырехконтактный разъем). С приводом PATA отсоедините ленточный кабель и найдите согнутые или сломанные контакты. Аккуратно выровняйте кабель и надежно вставьте его на место. У вас также может быть плохой кабель, поэтому, если у вас есть космический кабель, который, как вы знаете, хороший, замените его на тот, который находится на вашем ПК.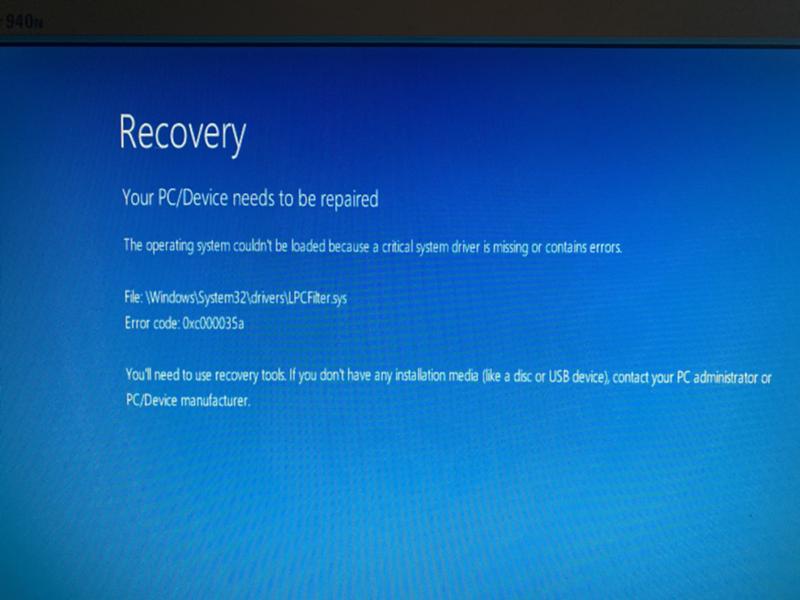
Теперь пришло время проверить ваш диск на наличие ошибок. Для этого мы сначала запустим диагностическое сканирование. В XP нажмите «Пуск», затем «Выполнить» и введите cmd . В Vista просто введите cmd в поле «Начать поиск», затем щелкните правой кнопкой мыши cmd.exe и выберите «Запуск от имени администратора». В мигающей командной строке введите chkdsk /f /r и перезагрузите систему, если будет предложено. Переключатели /f и /r пытаются исправить ошибки файловой системы, а затем ищут пометки любых поврежденных секторов перед автоматической перезагрузкой после завершения сканирования.
Изменить драйверы Несмотря на то, что мы на самом деле не думаем о том, что жесткие диски нуждаются в драйверах, контроллеры, к которым они подключены, безусловно, нужны. Глючный драйвер контроллера SATA может нанести ущерб вашим данным. Драйверы набора микросхем вашей материнской платы включают специальные драйверы для контроллера IDE/ATA, к которому подключены жесткие диски, поэтому вам необходимо установить последнюю версию для вашей материнской платы. Чтобы найти драйверы для вашего набора микросхем, вам нужно перейти на веб-сайт производителя вашей материнской платы и выполнить поиск в разделе поддержки или перейти непосредственно на веб-сайт производителя вашего набора микросхем.
Чтобы найти драйверы для вашего набора микросхем, вам нужно перейти на веб-сайт производителя вашей материнской платы и выполнить поиск в разделе поддержки или перейти непосредственно на веб-сайт производителя вашего набора микросхем.
UNEXPECTED_KERNEL_MODE_TRAP (0x0000007F)
Если вы видите этот синий экран, вы, вероятно, разгоняете свой процессор, но это не всегда так. Известно, что ошибка 7F атакует без разбора, набрасываясь не только на оверклокеров. Этот конкретный BSoD может поднять голову из-за плохой оперативной памяти, неисправной материнской платы или поврежденного BIOS.
Чрезмерный разгон Если вы разогнали, первое, что вы должны сделать, чтобы локализовать проблему (или любую проблему, если уж на то пошло), — это вернуть ваши разогнанные компоненты к их скоростям по умолчанию. Если синий экран исчезнет, значит, ваш разгон был слишком агрессивным. Лучший способ убедиться, что ваш разгон стабилен, — это чертовски нагрузить свой компьютер.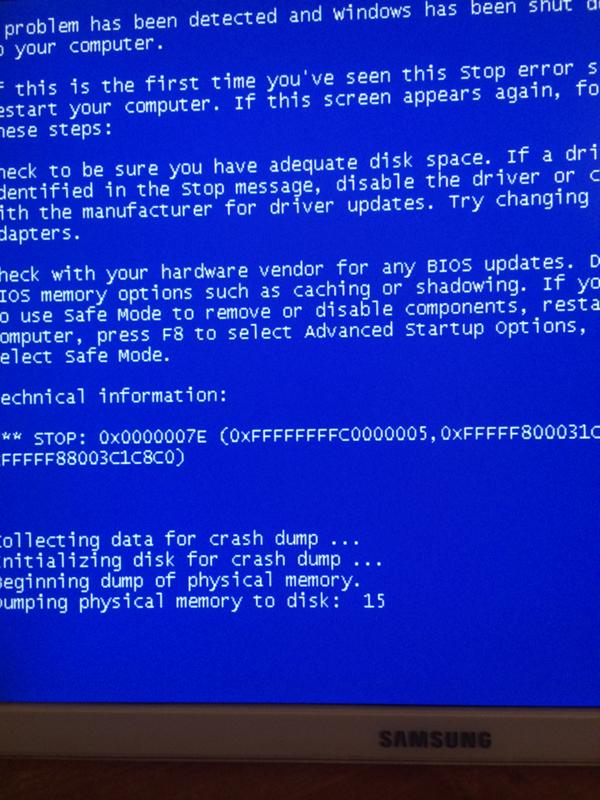 Для этого многие энтузиасты обращаются к пыточному тесту Prime9.5. Эта утилита нагружала процессор и подсистемы памяти вашей установки. Если обнаружены какие-либо ошибки, это хороший признак того, что ваша система не совсем стабильна.
Для этого многие энтузиасты обращаются к пыточному тесту Prime9.5. Эта утилита нагружала процессор и подсистемы памяти вашей установки. Если обнаружены какие-либо ошибки, это хороший признак того, что ваша система не совсем стабильна.
Этот BSoD также может быть вызван перегревом ПК, поэтому рекомендуется регулярно контролировать температуру вашей системы. Доступно несколько программ мониторинга температуры, таких как Core Temp, Real Temp, SpeedFan и многие другие.
Что касается температуры, то большинство процессоров могут сильно нагреваться без каких-либо повреждений. Температура 75°C под нагрузкой не является чем-то необычным для быстро работающих процессоров, хотя большинство новых чипов, вероятно, не будут такими высокими. В целом рекомендуется поддерживать температуру процессора ниже 70°C и ниже 50°C в режиме ожидания. Это зависит от производителя процессора, модели и даже степпинга (ревизии) одного и того же чипа.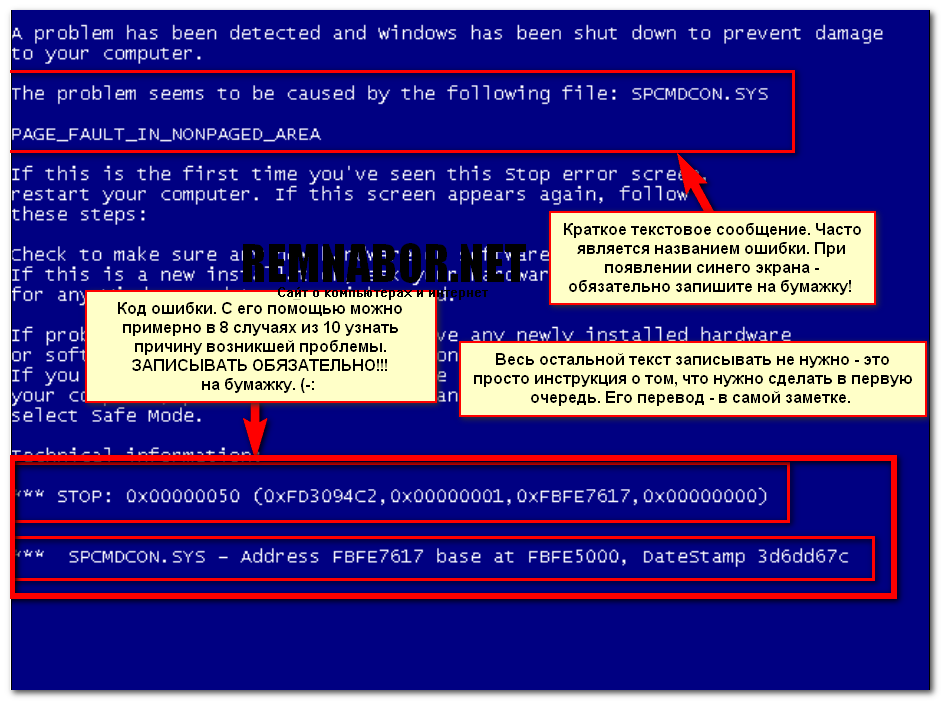
Если процессор перегревается, проверьте воздушный поток вашего корпуса и проверьте, нет ли препятствий. Проверьте ваши вентиляторы на предмет скопления пыли, в том числе верхнюю часть радиатора, который охлаждает ваш процессор. Качественный кулер также снижает температуру. И у вас всегда должна быть термопаста между процессором и кулером. Наконец, убедитесь, что все вентиляторы вращаются. Если вентилятор подключен, но все еще не вращается, немедленно замените неисправный вентилятор.
BIOS манит Если ваш BIOS поврежден или возникли проблемы с новым компонентом, например, недавно выпущенным ядром процессора, в первую очередь необходимо выполнить обновление до последней версии. Перед обновлением BIOS следует вернуть его настройки к значениям по умолчанию (обычно в BIOS есть параметр «сбросить настройки по умолчанию», который упрощает этот процесс, или вы можете просто сбросить CMOS с помощью перемычки на материнской плате). Никогда не пытайтесь обновить BIOS на разогнанной и нестабильной системе. Внезапная перезагрузка в середине процесса перепрошивки BIOS уничтожит вашу материнскую плату, превратив ее в причудливый дверной доводчик. И помните: никогда, ни при каких обстоятельствах не перезагружайте и не выключайте систему во время перепрошивки BIOS. Вы можете загрузить последнюю версию BIOS с веб-сайта производителя вашей материнской платы.
Внезапная перезагрузка в середине процесса перепрошивки BIOS уничтожит вашу материнскую плату, превратив ее в причудливый дверной доводчик. И помните: никогда, ни при каких обстоятельствах не перезагружайте и не выключайте систему во время перепрошивки BIOS. Вы можете загрузить последнюю версию BIOS с веб-сайта производителя вашей материнской платы.
При наличии нескольких версий на выбор сразу переходите к самой последней версии, а не обновляйте постепенно. Некоторые производители материнских плат включают утилиты для обновления BIOS из Windows. Это делает процесс достаточно простым даже для новичков, но по понятным причинам мы рекомендуем избегать этого пути, когда система склонна к синим экранам.
Сопрягаемая память Несоответствие или неисправность карт памяти также могут вызывать этот синий экран. Чтобы вычеркнуть это из списка устранения неполадок, запустите одну планку ОЗУ, которая проверена Memtest86 на отсутствие ошибок.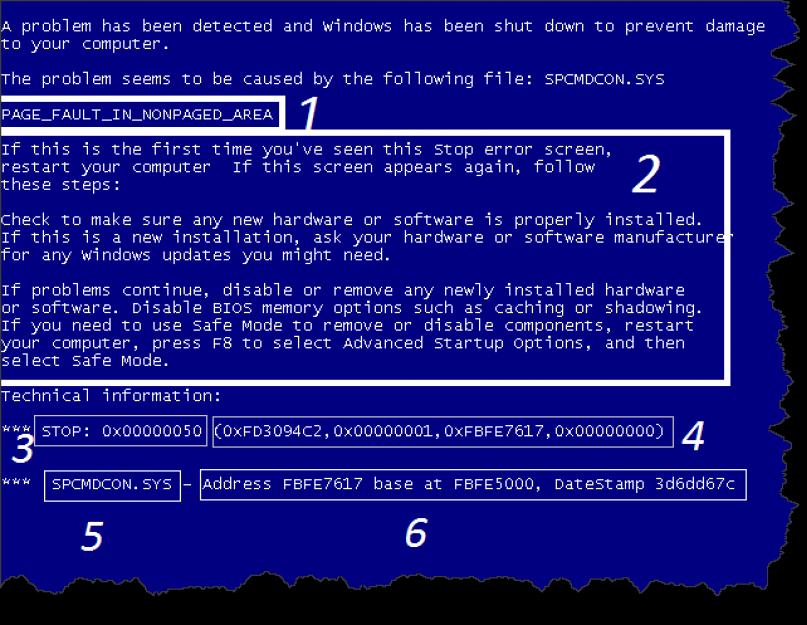 Если это решит проблему, замените неисправную флешку. Если нет, перейдите к следующему шагу.
Если это решит проблему, замените неисправную флешку. Если нет, перейдите к следующему шагу.
Мы сталкиваемся с этим нечасто, но другой известной причиной этой конкретной ошибки является плохой процессор. У большинства людей нет средств для тестирования процессора в другой системе, поэтому ваши возможности здесь могут быть ограничены. Местные мастерские по ремонту компьютеров иногда готовы запустить процессор на ночь или две за символическую плату, но вы также можете обратиться в AMD или Intel для замены, если он находится в течение гарантийного срока.
Другие известные BSoD
PAGE_FAULT_IN_NONPAGED_AREAНеисправное оборудование, включая ОЗУ (система, видео или кэш L2).
INACCESSIBLE_BOOT_DEVICE Вызывается неправильно настроенными перемычками на жестких дисках PATA, вирусом загрузочного сектора или неправильными дисками контроллера IDE, что также может произойти при установке неправильных драйверов чипсета.
Вызвано установкой неверных драйверов для видеокарты или перезагрузкой до завершения установки драйвера.
BAD_POOL_CALLERВызван неисправным или несовместимым драйвером оборудования, особенно при обновлении Windows XP вместо чистой установки.
PFN_LIST_CORRUPTВызвано неисправностью ОЗУ.
MACHINE_CHECK_EXCEPTIONПлохой процессор — или слишком сильно разогнанный, или недостаточно мощный или неисправный блок питания.
Конец работы вокруг BSoD
Чтение синих экранов смерти — это весело и все такое, но есть еще один, более простой способ узнать, в чем проблема вашего ПК: средство просмотра событий. Когда в Windows возникает ошибка, ОС добавляет примечание в файлы журнала системы. Эти журналы доступны через средство просмотра событий Windows, и они содержат всю информацию, которая нам нужна, чтобы знать, что болеет наш бедный компьютер.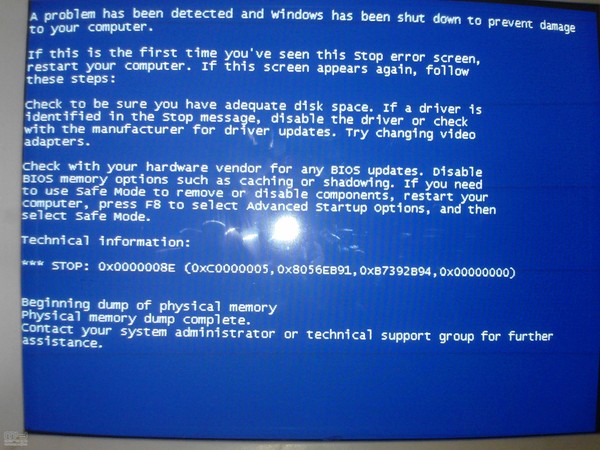
В XP перейдите в меню «Пуск» и откройте «Панель управления». Нажмите «Администрирование», затем дважды щелкните значок «Просмотр событий». В качестве альтернативы выберите «Выполнить» в меню «Пуск» и введите eventvwr.msc , что приведет вас прямо в средство просмотра событий. В Vista просто введите «Просмотр событий» в поле «Начать поиск».
На левой панели выделите значок приложения или системы (в разделе «Журналы Windows» в Vista). На правой панели вы увидите до трех различных событий с пометками «Информация», «Предупреждение» и «Ошибка». Они отсортированы по времени, в котором они произошли. Прокрутите до приблизительного времени последней перезагрузки системы и дважды щелкните события.
Откроется окно свойств с подробной информацией, которая поможет вам решить любую проблему. Например, если одно из событий содержит сообщение об ошибке с кодом 0x0000002E, мы знаем, что это ошибка DATA_BUS_ERROR, которая обычно указывает на неисправность ОЗУ. С другой стороны, может быть несколько событий, указывающих на определенный драйвер, например nv4_disp.dll. Это говорит нам о том, что мы должны сосредоточиться на видеокарте и любых последних изменениях, связанных с аппаратным обеспечением дисплея.
С другой стороны, может быть несколько событий, указывающих на определенный драйвер, например nv4_disp.dll. Это говорит нам о том, что мы должны сосредоточиться на видеокарте и любых последних изменениях, связанных с аппаратным обеспечением дисплея.
Вооружившись этой информацией, мы готовы приступить к действиям по устранению неполадок, описанным ранее. Если ввод идентификатора события в базу знаний Google и Microsoft (http://support.microsoft.com) не помогает, перейдите на сайт www.eventid.net. Этот сайт содержит репозиторий комментариев и ошибок других пользователей, а также шаги, которые они предприняли для решения своих проблем.
Мы рекомендуем вам ознакомиться со средством просмотра событий, даже если ваша система исправна. Устранение незначительных проблем до того, как они разовьются, гарантирует, что установка Windows будет продолжаться без происшествий.
Другие заметные BSoD
PAGE_FAULT_IN_NONPAGED_AREA Неисправное оборудование, включая ОЗУ (системное, видео или кэш L2).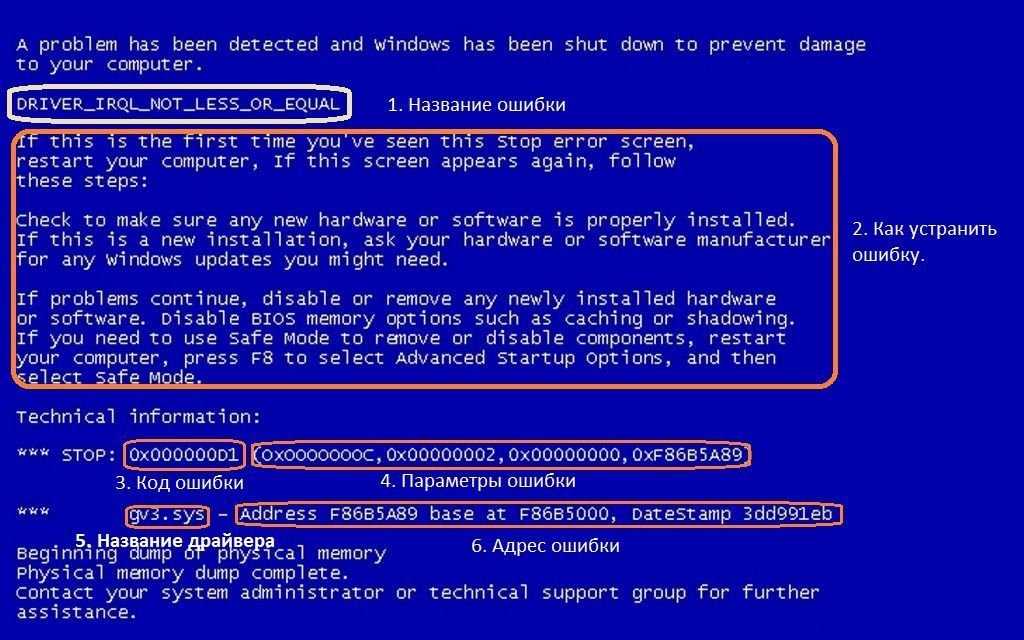
Вызывается неправильно настроенными перемычками на жестких дисках PATA, вирусом загрузочного сектора или неправильными дисками контроллера IDE, что также может произойти при установке неправильных драйверов чипсета.
VIDEO_DRIVER_INIT_FAILUREВызвано установкой неверных драйверов для видеокарты или перезагрузкой до завершения установки драйвера.
BAD_POOL_CALLERВызван неисправным или несовместимым драйвером оборудования, особенно при обновлении Windows XP вместо чистой установки.
PFN_LIST_CORRUPTВызвано неисправностью ОЗУ.
MACHINE_CHECK_EXCEPTIONПлохой процессор — или слишком сильно разогнанный, или недостаточно мощный или неисправный блок питания.
Конец пробежки вокруг BSoD
Читать синие экраны смерти весело и все такое, но есть еще один, более простой способ узнать, в чем проблема вашего ПК: средство просмотра событий.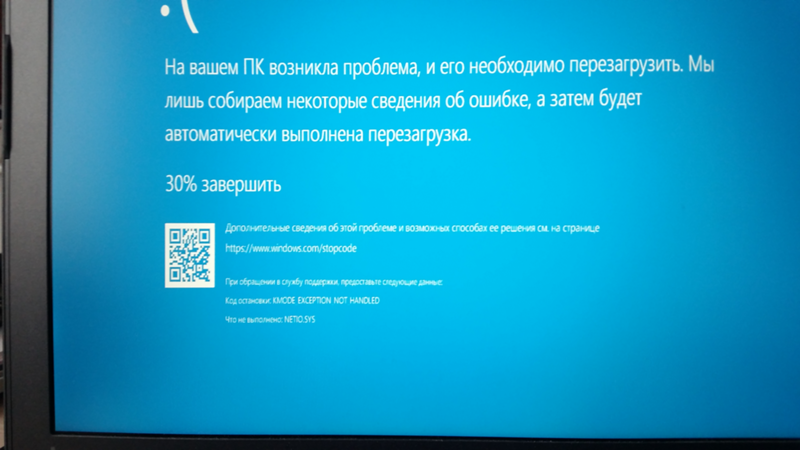 Когда в Windows возникает ошибка, ОС добавляет примечание в файлы журнала системы. Эти журналы доступны через средство просмотра событий Windows, и они содержат всю информацию, которая нам нужна, чтобы знать, что болеет наш бедный компьютер.
Когда в Windows возникает ошибка, ОС добавляет примечание в файлы журнала системы. Эти журналы доступны через средство просмотра событий Windows, и они содержат всю информацию, которая нам нужна, чтобы знать, что болеет наш бедный компьютер.
В XP перейдите в меню «Пуск» и откройте «Панель управления». Нажмите «Администрирование», затем дважды щелкните значок «Просмотр событий». В качестве альтернативы выберите «Выполнить» в меню «Пуск» и введите 9.0013 eventvwr.msc , который приведет вас прямо в средство просмотра событий. В Vista просто введите «Просмотр событий» в поле «Начать поиск».
На левой панели выделите значок приложения или системы (в разделе «Журналы Windows» в Vista). На правой панели вы увидите до трех различных событий с пометками «Информация», «Предупреждение» и «Ошибка». Они отсортированы по времени, в котором они произошли. Прокрутите до приблизительного времени последней перезагрузки системы и дважды щелкните события.
Откроется окно свойств с подробной информацией, которая поможет вам решить любую проблему. Например, если одно из событий содержит сообщение об ошибке с кодом 0x0000002E, мы знаем, что это ошибка DATA_BUS_ERROR, которая обычно указывает на неисправность ОЗУ. С другой стороны, может быть несколько событий, указывающих на определенный драйвер, например nv4_disp.dll. Это говорит нам о том, что мы должны сосредоточиться на видеокарте и любых последних изменениях, связанных с аппаратным обеспечением дисплея.
Вооружившись этой информацией, мы готовы приступить к действиям по устранению неполадок, описанным ранее. Если ввод идентификатора события в базу знаний Google и Microsoft (http://support.microsoft.com) не помогает, перейдите на сайт www.eventid.net. Этот сайт содержит репозиторий комментариев и ошибок других пользователей, а также шаги, которые они предприняли для решения своих проблем.
Мы рекомендуем вам ознакомиться со средством просмотра событий, даже если ваша система исправна. Устранение незначительных проблем до того, как они разовьются, гарантирует, что установка Windows будет продолжаться без происшествий.
Устранение незначительных проблем до того, как они разовьются, гарантирует, что установка Windows будет продолжаться без происшествий.
Рейтинг: 9,9/ 10 (17 голосов)
Рейтинг: +17 (из 17 голосов)
Понимание и декодирование сообщений BSOD (синий экран смерти), 9,9 из 10 на основе 903 оценок
Как расшифровать ошибки Windows?
[немецкий] В случае ошибки Windows сообщает загадочный код ошибки вместо подробного описания ошибки. В этом сообщении в блоге я попытаюсь дать несколько советов по расшифровке этих кодов ошибок Windows.
Реклама
Если Windows сообщает об ошибке (например, код 1605), непонятно, что означает этот код. В большинстве случаев пользователи ищут в Интернете страницы с кодом ошибки. Также коды остановки, выдаваемые на синем экране, или ошибки, отображаемые в диспетчере устройств, являются загадочными. К сожалению, есть также много источников ошибок. Итак, давайте посмотрим, как поступить и расшифровать коды ошибок.
Итак, давайте посмотрим, как поступить и расшифровать коды ошибок.
Расшифровка кодов ошибок, таких как 1, 2, 1025
Если Windows сообщает об ошибке с простым номером, например 1, 2, 13, 1065, вы можете запросить у операционной системы подробные сведения об ошибке. Просто откройте окна командной строки (набрав cmd в строке поиска и нажмите клавишу ввода).
Затем введите команду:
net helpmsg <код ошибки>
Реклама
Это покажет сообщение об ошибке, связанное с этим кодом, в виде обычного текста.
Как расшифровать коды ошибок диспетчера устройств
Если открыть диспетчер устройств и дважды щелкнуть запись, отобразятся окна свойств. Ошибки устройства будут отображаться на общей вкладке . Чтобы расшифровать такой код ошибки, откройте этот веб-сайт кодов ошибок диспетчера устройств Microsoft. На сайте задокументированы все коды ошибок, связанные с диспетчером устройств Windows.
Расшифровка кодов системных ошибок 0–15999
Все системные ошибки с кодами ошибок от 0 (0x0) до 15999 (0x3e7f) расшифровываются на веб-сайте Microsoft. Системные ошибки 0–15999. Windows вылетает с синим экраном, будет показан стоп-код. Код остановки дает подсказку, что пошло не так. Коды остановки задокументированы в Справочнике по коду проверки ошибок Microsoft.
Расшифровать ошибки Windows HRESULT
Многие ошибки, сообщаемые из Windows, используют формат, подобный 0x80010005. Код ошибки состоит из 8 шестнадцатеричных цифр с кодом префикса 0x (обозначает шестнадцатеричное число). Такие номера ошибок возвращаются функцией Windows HRESULT. Большинство пользователей пытаются найти в Интернете страницы с кодом ошибки. Но в некоторых случаях было бы полезнее иметь представление о том, что означает ошибка HRESULT. Microsoft опубликовала этот веб-сайт с объяснением того, как декодируются значения HRESULT.
Значение HRESULT, переданное из Windows в шестнадцатеричном формате, декодируется, как показано на рисунке выше.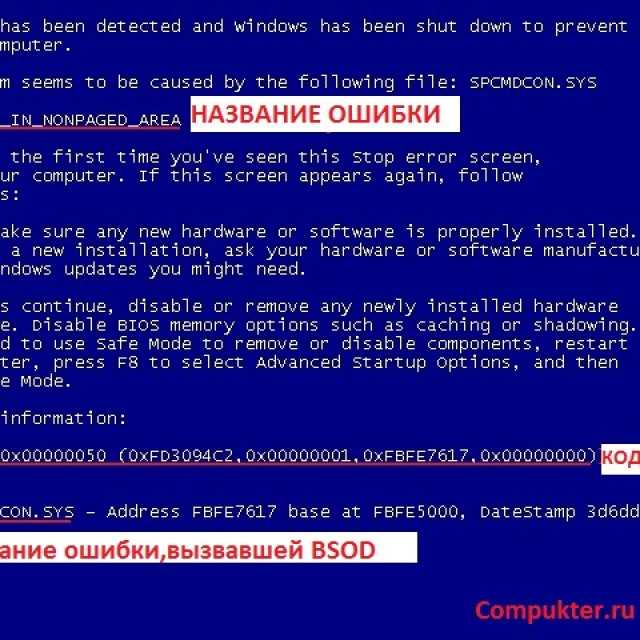 Код ошибки 0x80010005 означает, что код ошибки объекта равен 1, что означает проблему RPC (RPC = удаленный вызов процедуры). И код ошибки 08. Вот значения битов ошибки:
Код ошибки 0x80010005 означает, что код ошибки объекта равен 1, что означает проблему RPC (RPC = удаленный вызов процедуры). И код ошибки 08. Вот значения битов ошибки:
- S — Серьезность — указывает на успех/неудачу
- 0 – Успех
- 1 – Ошибка
- R – Зарезервированная часть кода объекта, соответствует второму биту серьезности NT.
- 1 – Серьезный отказ
- С – Клиент. Этот бит указывает, является ли значение определяемым пользователем или определяемым корпорацией Майкрософт.
- 0 — , определенный Microsoft
- 1 – Определяется пользователем
- N – Зарезервированная часть кода объекта. Используется для указания сопоставленного значения состояния NT.
- X – Зарезервированная часть кода объекта. Зарезервировано для внутреннего использования. Используется для указания значений HRESULT, которые не являются значениями состояния, а являются идентификаторами сообщений для отображаемых строк.




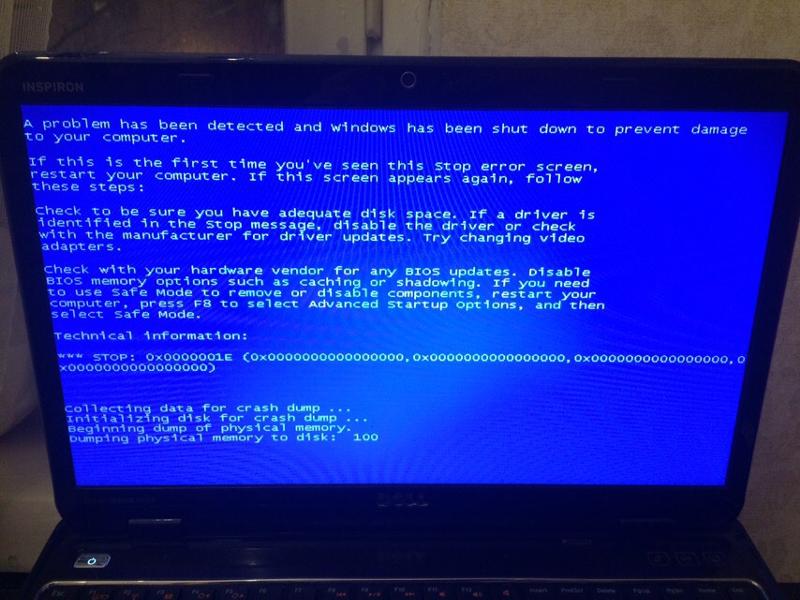 07.2022
07.2022 08.2018
08.2018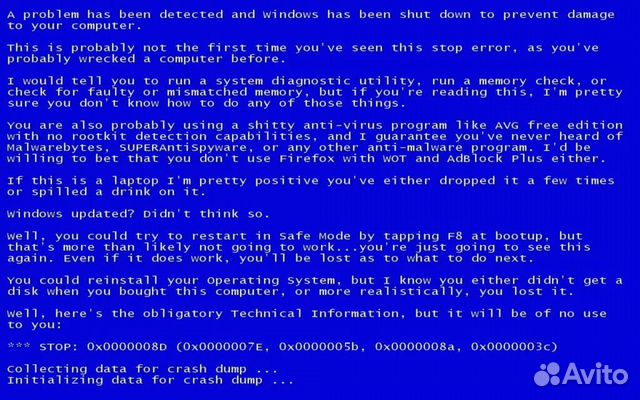 08.2018
08.2018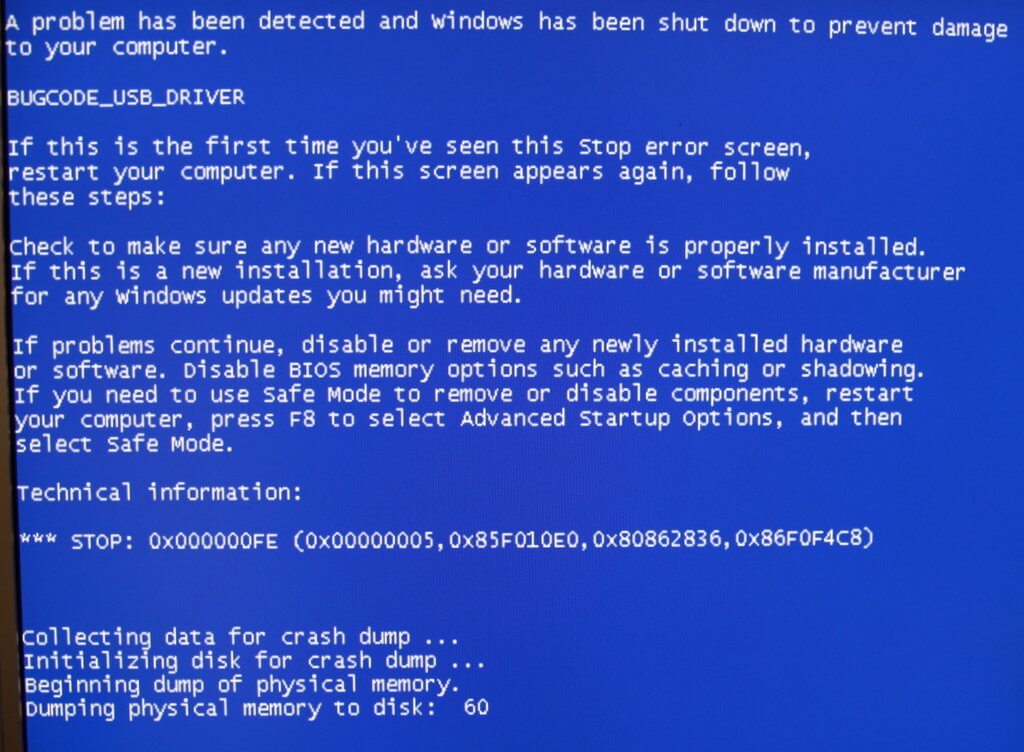 11.2017
11.2017