Коды ошибок синего экрана и как исправить эти ошибки
Синий экран смерти возникающий в системах Windows, называется также — A Blue Screen of Death, если быть короче BSOD. В этой статье мы рассмотрим самые распространенные ошибки, а их довольно много, а так же, из-за каких неисправностей может возникать та, или иная ошибка синего экрана в Windows.
Коды приведены в шестнадцатеричном виде + название ошибки с последующим описанием ошибки.
Для быстрого поиска своей ошибки воспользуйтесь поиском в браузере (работает на любых браузерах) с помощью горячих клавиш Ctrl + F
0x00000001 — APC_INDEX_MISMATCH: Как правило данная ошибка означает проблемы с драйвером, который не правильно вызывает асинхронный вызов процедур. Решением проблемы может быть загрузка из безопасного режима и удаление драйвера, который был установлен перед появлением проблемы. А так же, проблема иногда может возникать из-за севшей батарейки в материнской плате, как бы это звучало ни странно, соответственно решение проблемы — ее замена.
0x00000002 — DEVICE_QUEUE_NOT_BUSY: Данная ошибка означает, то что ранее установленное устройство работает не правильно. Т.е это может быть как сбой драйвера (обычно принтера), или подключенного устройства к Вашему ПК, который мешает загрузке. Решением проблемы является обычно переустановка драйвера устройства или его обновление.
0x00000003 — INVALID_AFFINITY_SET: Рекомендуемое решение проблемы заменить оборудование (драйвер), которое было установлено до появления ошибки, обычно — это несовместимость принтера.
0x00000004 — INVALID_DATA_ACCESS_TRAP: Нехватка оперативной памяти, либо мощности блока питания. А так же, рекомендуется обновить операционную систему.
0x00000005 — INVALID_PROCESS_ATTACH_ATTEMP: Указывает на не правильную работу файла Http.sys. Решением проблемы будет установить последние обновления ОС, либо если установлены драйверы фильтра TDI (антивирусные программы), для теста можете попробовать удалить антивирус и проверить далее на наличие появления данной ошибки.
0x00000006 — INVALID_PROCESS_DETACH_ATTEMPT: Редкая ошибка, возникает из-за неправильной очереди вызова процедура APC. Для устранения можете попробовать установить последние обновления Windows, либо сделать переустановку системы.
0x00000007 — INVALID_SOFTWARE_INTERRUPT: 1) Может возникать из-за неправильного написанного ПО, попробуйте удалить то ПО, которое было установлено до появления ошибки. 2) Либо попробуйте выполнить обновление Вашей ОС.
0x00000008 — IRQL_NOT_DISPATCH_LEVEL: Может возникать из-за несовместимого ПО, либо неисправности считывания жесткого диска.
0x00000009 — IRQL_NOT_GREATER_OR_EQUAL: Может возникать из-за того, что какое-то ПО вызывает запрещенные прерывания. Проверьте установленное ПО. А так же, рекомендуется сделать обновление ОС.
0x0000000A — IRQL_NOT_LESS_OR_EQUAL: Указывает на то, что какая-то установленная программа, или драйвер получила доступ с более высокими привилегиями и ОС на это прерывает систему. Рассмотрите недавно установленное ПО, или драйвер, которое Вы устанавливали до появления проблемы. Рекомендуется удалить, или переустановить.
Рекомендуется удалить, или переустановить.
0x0000000B — NO_EXCEPTION_HANDLING_SUPPORT: Редкая ошибка, означает, что для данной ошибки не существует описаний.
0x0000000C — MAXIMUM_WAIT_OBJECTS_EXCEEDED: Превышено количество объектов, которые находятся в режиме ожидания. Здесь могут быть проблемы с недавно установленным ПО, либо с оперативной памятью.
0x0000000D — MUTEX_LEVEL_NUMBER_VIOLATION: Попытка получить мьютекс на низшем уровне. Иногда может возникать из-за какого-либо неправильного обновления системы на Windows 7, может помочь откат системы.
0x0000000E — NO_USER_MODE_CONTEXT: Может указывать на повреждение системных файлов. Может помочь откат системы до того момента когда не было ошибок, либо переустановка системы.
0x00000010 — SPIN_LOCK_NOT_OWNED: Редкая ошибка, указывает на попытку освободить собственную спин-блокировку.
0x00000011 — THREAD_NOT_MUTEX_OWNER: Редкая ошибка. Указывает на попытку высвободить поток не своим мьютексом.
0x00000012 — TRAP_CAUSE_UNKNOWN: В каком-то приложение происходит неожиданное прерывание, либо неизвестное исключение с плавающей точкой.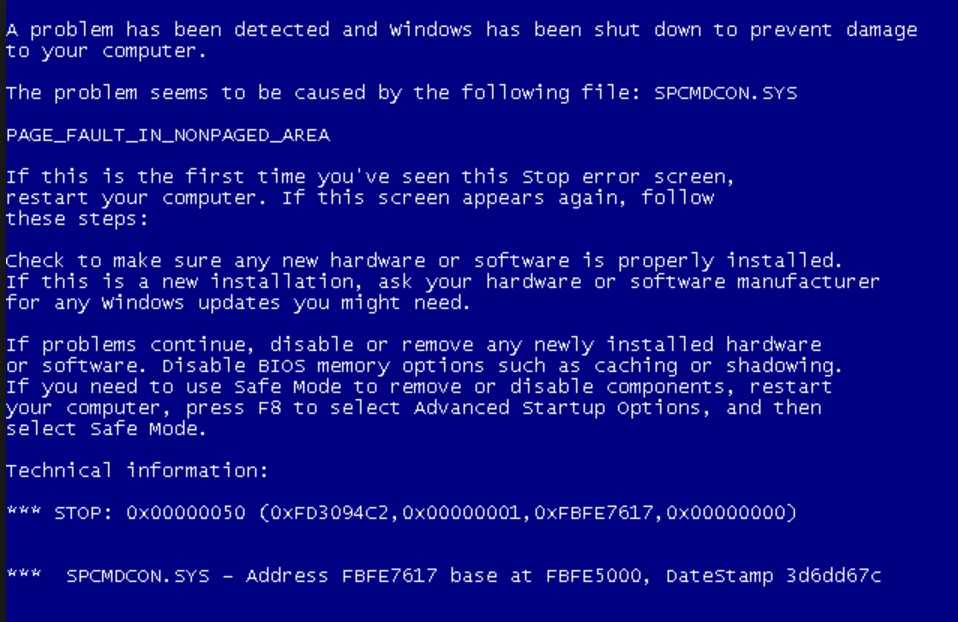 Попробуйте переустановить недавно установленное приложение.
Попробуйте переустановить недавно установленное приложение.
0x00000013 — EMPTY_THREAD_REAPER_LIST: Список потока поврежден. (для программистов)
0x00000015 — LAST_CHANCE_CALLED_FROM_KMODE: Редкая ошибка. Указывает что служба исключения запустилась в режиме ядра. (для программистов)
0x00000016 — CID_HANDLE_CREATION: Редкая ошибка. Произошел отказ при создании описателя, чтобы представить клиентский ID. (для программистов)
0x00000017 — CID_HANDLE_DELETION: Редкая ошибка. Произошел отказ при удалении описателя, чтобы представить клиентский ID. (для программистов)
0x00000018 — REFERENCE_BY_POINTER: Некорректно-работающий драйвер. Переустановите или удалите ранее установленный драйвер.
0x00000019 — BAD_POOL_HEADER: Может быть несколько причин и решений. 1) Данная ошибка сообщает о том, что возникла проблема в Вашей файловой системе NTFS. Нужно обновить или переустановить систему. 2) Проблема из-за антивируса, попробуйте удалить антивирус. 3) Чрезмерный разгон оперативной памяти, или Ваша оперативная память повредилась. Замените модуль памяти. 3) Если у Вас Windows Server — отключите SMB2.
Замените модуль памяти. 3) Если у Вас Windows Server — отключите SMB2.
0x0000001A — MEMORY_MANAGEMENT: Ошибка в работе оперативной памяти. Обычно решается заменой модуля ОЗУ. Либо так же может быть ошибка в управлении памяти на уровне операционной системы, попробуйте обновить свою ОС.
0x0000001B — PFN_SHARE_COUNT: Повреждено управление памятью элемента БД. (для программистов)
0x0000001C — PFN_REFERENCE_COUNT: Повреждено управление памяти элемента БД, поврежден счетчик ссылок. (для программистов)
0x0000001E — KMODE_EXCEPTION_NOT_HANDLED: Довольно «общая ошибка». Может быть аппаратная несовместимость подключенного устройства. Неисправный драйвер, или запущенная служба. Так же может быть конфликт ОЗУ.
0x0000001F — SHARED_RESOURCE_CONV_ERROR: Ошибка при распределении общих ресурсов системы. (для программистов)
0x00000020 — KERNEL_APC_PENDING_DURING_EXIT: Следует обратить внимание на установленные системные драйвера. Для устранения ошибки установите последний драйвер Symevent.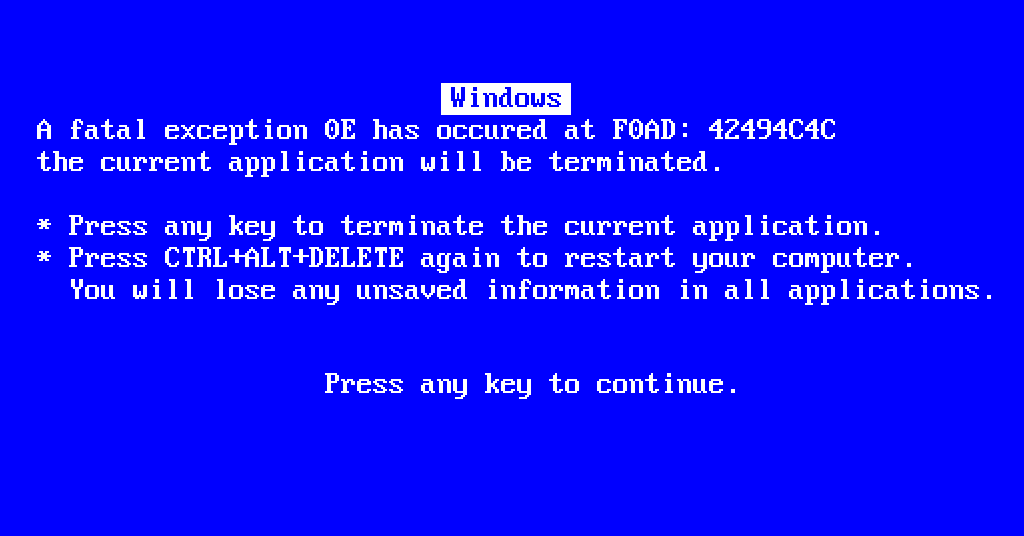 sys.
sys.
0x00000021 — QUOTA_UNDERFLOW: Неправильное распределение ресурсов процесса. (для программистов)
0x00000022 — FILE_SYSTEM: Данная ошибка возникает из-за проблем в файловой системе. Попробуйте переустановить систему, либо сделать ее обновление, если это возможно.
0x00000023 — FAT_FILE_SYSTEM: Проблема в файловой системе FAT. 1) Попробуйте удалить антивирус. 2) Проверить и исправить ошибки системы: Chkdsk/f/r. 3) Добавить новую физическую память, чтобы увеличить количество пула не подкачиваемой памяти.
0x00000024 — NTFS_FILE_SYSTEM: Аналогично предыдущей ошибке, но в системе NTFS.
0x00000025 — NPFS_FILE_SYSTEM: Аналогично предыдущей ошибке, но в системе NPFS.
0x00000026 — CDFS_FILE_SYSTEM: Проблема связанная с использованием CD диска, которое привело к аварийному краху системы.
0x00000027 — RDR_FILE_SYSTEM: Аналогично предыдущей ошибке, но связанной с подсистемой SMB на дисках.
0x00000028 — CORRUPT_ACCESS_TOKEN: Недопустимый маркер доступа. (для программистов)
(для программистов)
0x00000029 — SECURITY_SYSTEM: Внутренняя проблема системы обеспечения безопасности.
0x0000002B — PANIC_STACK_SWITCH: Стек ядра переполнен. Данная ошибка может быть вызвана из-за использования драйвера, которое занимает слишком большое пространство в ядре, или повреждает его.
0x0000002C — PORT_DRIVER_INTERNAL: Системная ошибка в Port драйвера. Т.е это системная ошибка ввода-вывода без какого-либо конкретного описания.
0x0000002D — SCSI_DISK_DRIVER_INTERNAL: Проблема связанная с диском, который подключен через интерфейс SCSI.
0x0000002E — DATA_BUS_ERROR: 1) Ошибка в модулях оперативной памяти. 2) Либо ошибка в драйвере, которая обращается к памяти по адресу, которого не существует.
0x0000002F — SET_OF_INVALID_CONTEXT: Указатель шины стека имеет неправильное значение. (для программистов)
0x00000031 — PHASE0_INITIALIZATION_FAILED: Во время инициализации системы произошел сбой. Обычно это связанно с не корректными драйверами устройств.
0x00000034 — CACHE_MANAGER: Ошибка в диспетчере кэша файловой системы. К примеру драйвер требующий не подкаченную память инициализирует ошибку, из-за того что ее очень мало.
0x00000035 — NO_MORE_IRP_STACK_LOCATIONS: Такая ошибка может означать неисправную оперативную память.
0x00000036 — DEVICE_REFERENCE_COUNT_NOT_ZERO: Драйвер попробовал удалить устройство, у которого есть зависимые устройства. Решением проблемы может быть установка более свежих драйверов, либо заменить устройство, из-за которого произошел сбой.
0x00000038 — SERIAL_DRIVER_INTERNAL: Ошибка драйвера последовательного порта.
0x00000039 — SYSTEM_EXIT_OWNED_MUTEX: Какой-то процесс закончил свою процедуру и не освободил ресурсы, которым он обладал.
0x0000003B — SYSTEM_SERVICE_EXCEPTION: Ошибка возникает при использовании чрезмерным потреблением подкачекнной памяти. Рекомендуется обновить систему.
0x0000003E — MULTIPROCESSOR_CONFIGURATION_NOT_SUPPORTED: Ошибка возникает из-за наличия в системе нескольких процессоров разного типа.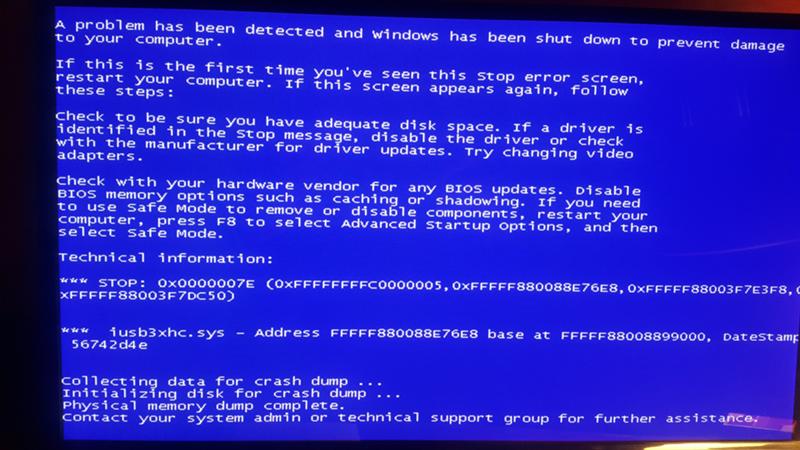 Решением проблемы будет установка процессоров одного типа.
Решением проблемы будет установка процессоров одного типа.
0x00000040 — MUST_SUCCEED_POOL_EMPTY: Неверное использование драйвером функции IoBuildPartialMdl(). Обновление системы обычно решает данную проблему.
0x00000042 — ATDISK_DRIVER_INTERNAL: Внутреняя ошибка драйвера жесткого диска. Решается перепрошивкой HDD, либо его заменой.
0x00000043 — NO_SUCH_PARTITION: Драйвер определил, что раздел жесткого диска не найден.
0x00000044 — MULTIPLE_IRP_COMPLETE_REQUESTS: Два разных драйвера «думают», что им принадлежит один и тот же пакет, и они все пытаются его завершить. Решением проблемой является то, что нужно выявить тот самый драйвер, удалив его через безопасный режим.
0x00000045 — INSUFFICIENT_SYSTEM_MAP_REGS: Недостаток системных регистров.
0x00000046 — DEREF_UNKNOWN_LOGON_SESSION: Ошибка безопасности. Удаление какого-либо маркера, которая не является частью сеанса входа в систему.
0x00000048 — CANCEL_STATE_IN_COMPLETED_IRP: Пакет запросов на ввод-вывод (IRP) был завершен, а после этого отменен.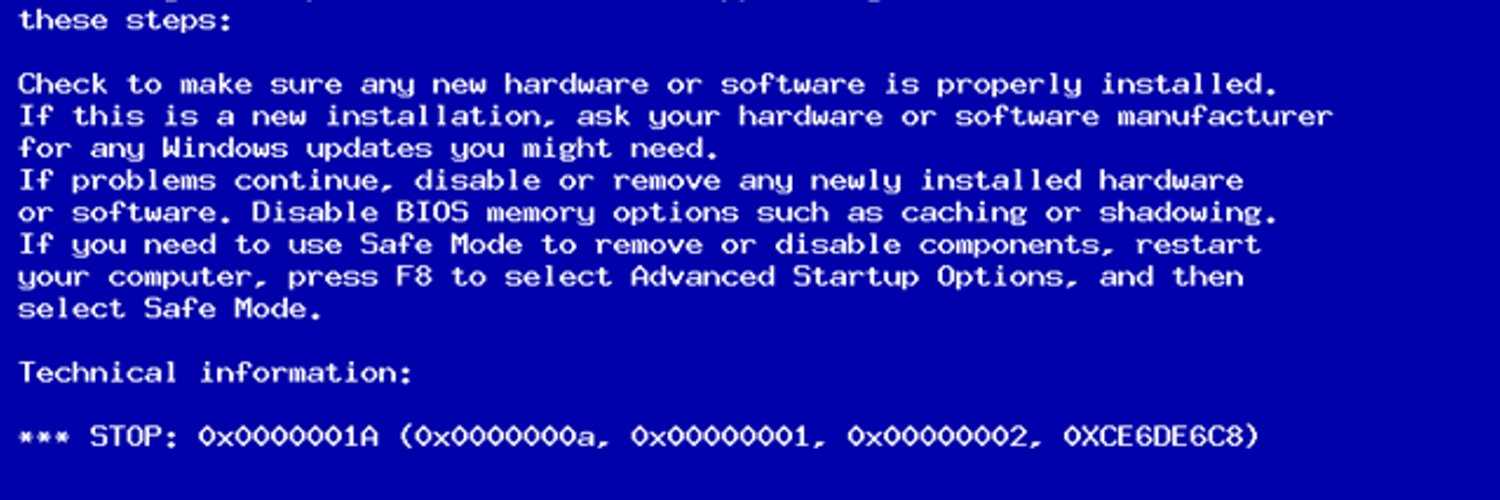 Для решения проблемы Вам нужно определить драйвер, в котором возникает проблема, либо откат системы до момента, когда этой ошибки не возникало.
Для решения проблемы Вам нужно определить драйвер, в котором возникает проблема, либо откат системы до момента, когда этой ошибки не возникало.
0x0000004D — NO_PAGES_AVAILABLE: Указывает на то, что памяти больше недостаточно для выполнения какой-либо операции. Обычно решением проблемы является то, что нужно определить драйвер-виновник и его удалить, либо переустановить. Так же поможет откат системы до момента, когда этой ошибки не возникало.
0x0000004E — PFN_LIST_CORRUPT: Файл подкачки управлением памятью поврежден. Для решения устранения данной ошибки требуется выявить неисправный драйвер, либо данная ошибка может быть признаком неисправной ОЗУ.
0x0000004F — NDIS_INTERNAL_ERROR: Проблема в сетевом драйвере NDIS. Переустановите, или удалите его.
0x00000050 — PAGE_FAULT_IN_NONPAGED_AREA: Данная ошибка обычно указывает на неисправность оперативной памяти, видеокарты, или жесткого диска. Помимо всего данная ошибка может возникать из-за установленного антивируса, или повреждением файловой системы NTFS.
0x00000051 — REGISTRY_ERROR: Данная ошибка появляется из-за ошибок в системном реестре. Либо из-за битых секторов жесткого диска.
0x00000056 — INSTRUCTION_COHERENCY_EXCEPTION: Неисправность кэш-инструкций. Проблема может быть в ОЗУ, либо системных файлах, попробуйте сделать откат до момента когда не было данной ошибки.
0x00000057 — XNS_INTERNAL_ERROR: Ошибка внутренней XNS.
0x00000058 — FTDISK_INTERNAL_ERROR: Ошибка загрузки зеркалированного устройства.
0x0000005A — CRITICAL_SERVICE_FAILED: Указывает, что при запуске набора управления LastKnownGood не удавалось инициализировать критическую службу.
0x0000005B — SET_ENV_VAR_FAILED: Не удалось инициализировать критическую службу. Попробуйте совершить откат системы до момента когда этой ошибки не было.
0x0000005C — HAL_INITIALIZATION_FAILED: Не работает инициализация HAL. Решение: 1) Смена параметра HPET в BIOS, 2) Выключение ACPI в BIOS, 3) Выключение в BIOS Integrated Peripherals/On- Chip ATA Devices/On-Chip IDE Conroller и Integrated Peripherals/On- Chip ATA Devices/PCI IDE BusMaster.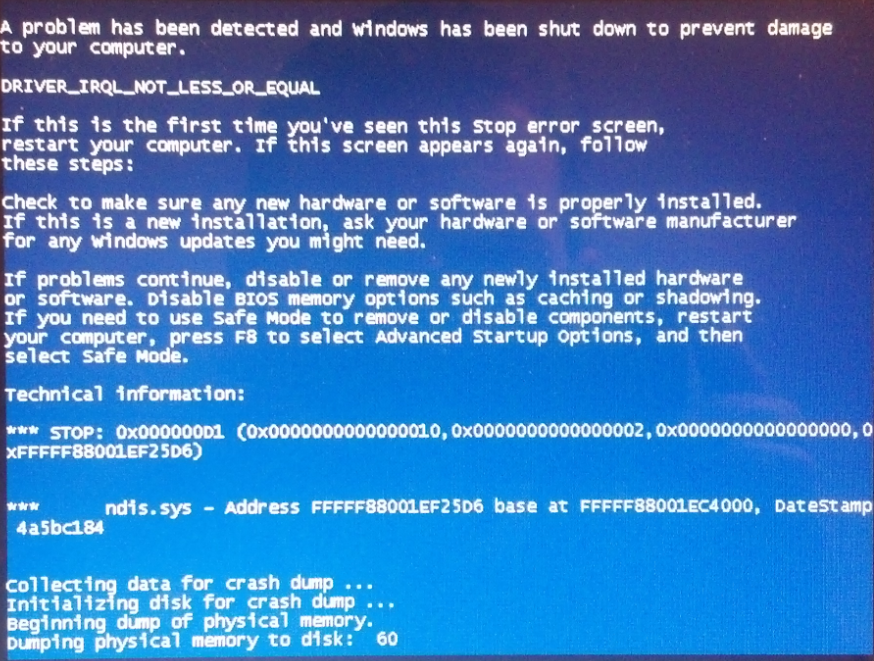
0x0000005D — UNSUPPORTED_PROCESSOR: Запуск Windows на неподдерживемом процессоре.
0x00000064 — SYMBOLIC_INITIALIZATION_FAILED: Инициализация символьной ссылки перестала отвечать. Для решения проблемы: 1) Обновить BIOS, 2) Откатить систему до момента когда не было данной ошибки.
0x00000065 — MEMORY1_INITIALIZATION_FAILED: Инициализация ОЗУ перестала отвечать. Для решения проблемы: 1) Обновить BIOS, 2) Откатить систему до момента когда не было данной ошибки.
0x00000067 — CONFIG_INITIALIZATION_FAILED: Невозможность изменить или прочитать файл реестра. Для решения проблемы попробуйте откатить систему до момента когда не было данной ошибки.
0x00000069 — IO1_INITIALIZATION_FAILED: Работа с инициализацией ввода-вывода перестала отвечат. Для решения проблемы попробуйте откатить систему до момента когда не было данной ошибки.
0x0000006B — PROCESS1_INITIALIZATION_FAILED: Во время запуска Windows произошел сбой. Довольно общая ошибка, проблема может быть в неисправном жестком диске, или кабеле SATA/IDE.
0x0000006F — SESSION3_INITIALIZATION_FAILED: Во время запуска Windows произошел сбой. Для решения проблемы попробуйте откатить систему до момента когда не было данной ошибки.
0x00000070 — SESSION4_INITIALIZATION_FAILED: Во время запуска Windows произошел сбой. Для решения проблемы попробуйте откатить систему до момента когда не было данной ошибки.
0x00000073 — CONFIG_LIST_FAILED: Указывает на ошибку в заполнение реестра. Убедитесь в наличии свободного места на диске, или разделе, куда установлена Windows.
0x00000074 — BAD_SYSTEM_CONFIG_INFO: Ошибка реестра. Для решения проблемы попробуйте откатить систему до момента когда не было данной ошибки, либо переустановка системы.
0x00000077 — KERNEL_STACK_INPAGE_ERROR: Ошибка вероятнее всего вызвана неисправностью оперативной памяти, или жесткого диска. А так же наличие вирусов в Windows могут послужить такой ошибке.
0x00000078 — PHASE0_EXCEPTION: Указывает на сбой во время инициализации HAL. Решением будет обновить систему до более новой версии.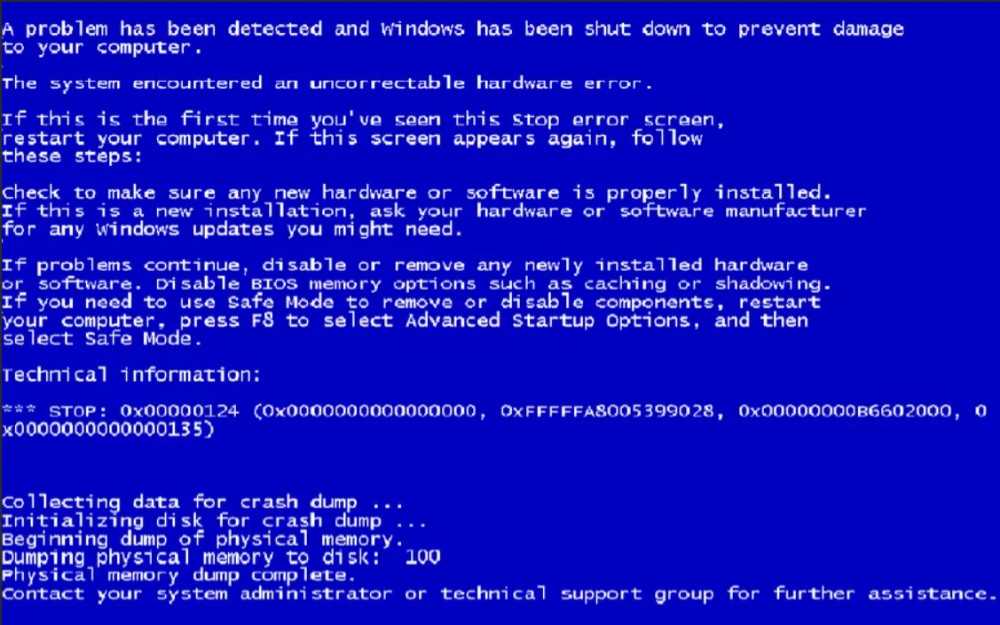
0x0000007A — KERNEL_DATA_INPAGE_ERROR: Ошибка вероятнее всего вызвана неисправностью оперативной памяти, или жесткого диска. А так же проблема может быть в самой материнской плате.
0x0000007B — INACCESSIBLE_BOOT_DEVICE: При загрузке Windows потеряла доступ к системному разделу. Убедитесь, что все драйвера HDD, контроллеры HDD и адаптеры SCSI совместимы с установленной версией Windows. А так же данная ошибка может оповещать о неисправности жесткого диска.
0x0000007D — INSTALL_MORE_MEMORY: Недостаточно ОЗУ для запуска Windows.
0x0000007E — SYSTEM_THREAD_EXCEPTION_NOT_HANDLED: Возникло исключение, которое не удалось распознать. Решением проблемы может быть множество причин. 1) Неисправный драйвер, попробуйте откатить систему до момента когда не было данной ошибки, либо переустановка системы. 2) Убедитесь, что на системном диске достаточно места, попробуйте освободить место на разделе с Windows. 3) Обновите BIOS. 4) Попробуйте заменить видеокарту или ОЗУ. 5) Отключите кеш в BIOS.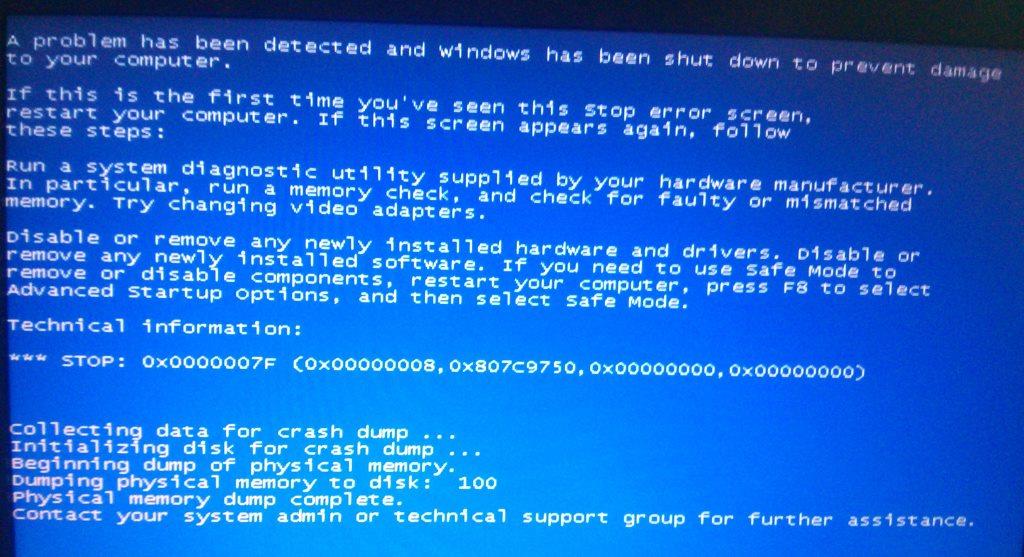 6) Сбросьте BIOS и после попробуйте запустить Windows без батарейки на мат. плате.
6) Сбросьте BIOS и после попробуйте запустить Windows без батарейки на мат. плате.
0x0000007F — UNEXPECTED_KERNEL_MODE_TRAP: ЦПУ сгенерировал ошибку, которую не удалось интепритировать. Решение проблемы: 1) Убедитесь, чтовсе комплектующие ПК установлены корректно. 2) Обновите BIOS. 3) Разгон процессора так же может послужить этой ошибке. 4) Отключите кеширование в BIOS. 5) Неисправность материнской платы. 6) Неисправность подключенного устройства, к примеру по USB. 7) Проблема в ОЗУ, попробуйте почистить ластиком контакты, либо заменить его.
0x00000080 — NMI_HARDWARE_FAILURE: Апаратный сбой. Попробуйте отсоединить все недавно присоединенные устройства, удалите так же их драйвера. Проблема может быть так же в оперативной памяти.
0x0000008E — KERNEL_MODE_EXCEPTION_NOT_HANDLED: Приложение сгенерировало исключение, которое не удалось определить. Данная ошибка является общей и в ней могут быть много неисправностей. 1) Неисправный драйвер, попробуйте откатить систему до момента когда не было данной ошибки, либо переустановка системы. 2) Убедитесь, что на системном диске достаточно места, попробуйте освободить место на разделе с Windows. 3) Обновите BIOS. 4) Попробуйте заменить видеокарту или ОЗУ. 5) Отключите кеш в BIOS. 6) Сбросьте BIOS и после попробуйте запустить Windows без батарейки на мат. плате.
2) Убедитесь, что на системном диске достаточно места, попробуйте освободить место на разделе с Windows. 3) Обновите BIOS. 4) Попробуйте заменить видеокарту или ОЗУ. 5) Отключите кеш в BIOS. 6) Сбросьте BIOS и после попробуйте запустить Windows без батарейки на мат. плате.
0x00000098 — END_OF_NT_EVALUATION_PERIOD: Указывает на то, что Windows требует ввести лицензионный ключ активации, т.е закончился пробный период использования. Приобрести ключ активации для Вашего Windows можете в нашем интернет-магазине в каталоге на следующей странице. Доставка ключа моментальная в автоматическом режиме.
0x0000009A — SYSTEM_LICENSE_VIOLATION: Операционная система Windows обнаружила нарушение лицензионного соглашения. Попробуйте активировать систему лицензионным ключом, приобрести его можете на следующей странице.
0x0000009C — MACHINE_CHECK_EXCEPTION: Невозможность использования ПК в существующей конфигурации. 1) Попробуйте обновить BIOS. 2) Замена процессора.
0x0000009F — DRIVER_POWER_STATE_FAILURE: Драйвер определяется в режиме потребления энергопитания, который не соответствует верным настройкам. Как правило, причиной ошибки являются не корректные драйвера, которые были недавно установлены. Для решения проблемы попробуйте откатить систему до момента когда не было данной ошибки.
Как правило, причиной ошибки являются не корректные драйвера, которые были недавно установлены. Для решения проблемы попробуйте откатить систему до момента когда не было данной ошибки.
0x000000A0 — INTERNAL_POWER_ERROR: Система, которая распределяет электропитание выдает ошибки, или не работает. Фатальная ошибка менеджера управления питанием, попробуйте поменять настройки энергопитания, либо заменить блок питания.
0x000000A1 — PCI_BUS_DRIVER_INTERNAL: Несогласованная работа внешних переферийных устройств. Отсоедините неисправную периферию и удалите драйвера для них.
0x000000A5 — ACPI_BIOS_ERROR: BIOS не соответствует стандартам ACPI. 1) Обновить BIOS. 2) Отключить ACPI.
0x000000BE — ATTEMPTED_WRITE_TO_READONLY_MEMORY: Ошибка возникает, когда драйвер пытается записать в ячейку ОЗУ данные, которые предназначены только для чтения. Проблема может быть в не корректном драйвере. Часто возникает данная проблема при установке антивируса «Аваст». А так же есть случаи из-за плохого питания от БП возникала проблема с записью в ОЗУ.
0x000000C1 — SPECIAL_POOL_DETECTED_MEMORY_CORRUPTION: Недопустимая запись в оперативную память. Возможна неисправность ОЗУ, либо питания ПК.
0x000000C2 — BAD_POOL_CALLER: Неверное обращение к ОЗУ. Проблема может быть как в не корректном драйвере, либо в неисправности ОЗУ.
0x000000C4 — DRIVER_VERIFIER_DETECTED_VIOLATION: Неисправный драйвер. Переустановите его, либо откатите систему.
0x000000C5 — DRIVER_CORRUPTED_EXPOOL: Система попыталась получить доступ к недопустимому уровню памяти. Проблема как правило возникает из-за некорректного драйвера, выявите его и удалите, либо переустановите, либо откатите систему до момента, когда такой ошибки не возникало.
0x000000CA — PNP_DETECTED_FATAL_ERROR: Ошибка Plug and Play переферии или ее драйвера. Замените переферию, или переустановите драйвер.
0x000000CB — DRIVER_LEFT_LOCKED_PAGES_IN_PROCESS: Блокировка оператора ввода-вывода. Проблема как правило возникает из-за некорректного драйвера, выявите его и удалите, либо переустановите, либо откатите систему до момента, когда такой ошибки не возникало.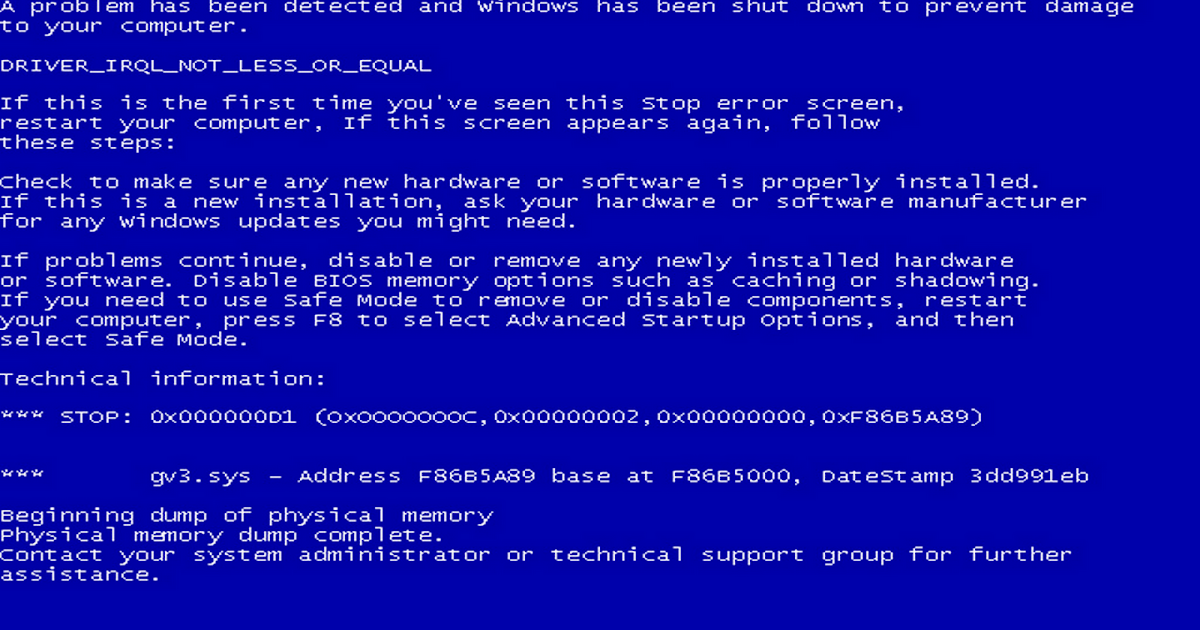
0x000000CE — DRIVER_UNLOADED_WITHOUT_CANCELLING_PENDING_OPERATIONS: Проблема как правило возникает из-за некорректного драйвера, выявите его и удалите, либо переустановите, либо откатите систему до момента, когда такой ошибки не возникало.
0x000000D1 — DRIVER_IRQL_NOT_LESS_OR_EQUAL: Драйвер уровня ядра обратился к ОЗУ в то время, когда его привилегии были высокие. Выявите драйвер и удалите, либо переустановите, либо откатите систему до момента, когда такой ошибки не возникало.
0x000000D8 — DRIVER_USED_EXCESSIVE_PTES: Не осталось свободного места в таблице записи ОЗУ, такое возникает из-за некорректного драйвера. Выявите драйвер и удалите, либо переустановите, либо откатите систему до момента, когда такой ошибки не возникало.
0x000000DA — SYSTEM_PTE_MISUSE: Память в ОЗУ была вызвана не правильным образом, такое возникает из-за некорректного драйвера. Выявите драйвер и удалите, либо переустановите, либо откатите систему до момента, когда такой ошибки не возникало.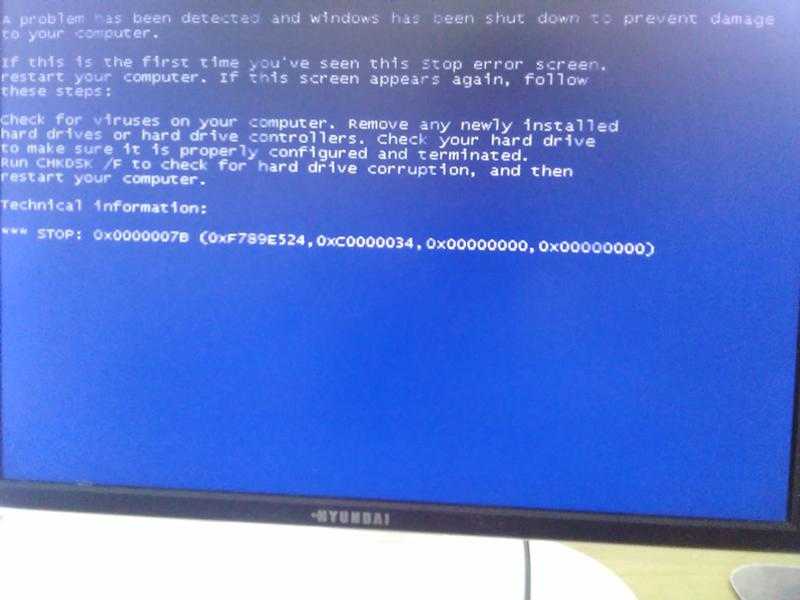
0x000000DE — POOL_CORRUPTION_IN_FILE_AREA: Драйвер повредил память пула, которая используется для страниц предназначенных для жесткого диска. Выявите драйвер и удалите, либо переустановите, либо откатите систему до момента, когда такой ошибки не возникало.
0x000000E9 — ACTIVE_EX_WORKER_THREAD_TERMINATION: Из памяти удален процесс, который должен был быть выполнен. Такое возникает из-за некорректного драйвера. Выявите драйвер и удалите, либо переустановите, либо откатите систему до момента, когда такой ошибки не возникало.
0x000000EA — THREAD_STUCK_IN_DEVICE_DRIVER: Процесс в драйвере устройства был остановлен, или завис. Данная ошибка возникает при неработоспособной видеокарте. Если видеокарта исправлена, то обновите драйвер дисплея (видеокарты), желательно скачайте его с официального сайта.
0x000000ED — UNMOUNTABLE_BOOT_VOLUME: Система попыталась смонтироваться на загрузочное устройство, но возникла ошибка, либо загрузочное устройство не определилось.
0x000000EF — CRITICAL_PROCESS_DIED: Критическая остановка системного процесса.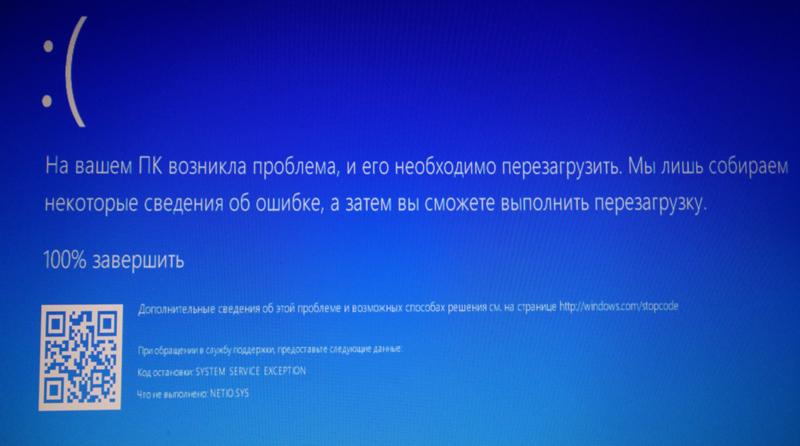
0x000000F4 — CRITICAL_OBJECT_TERMINATION: Процесс который обеспечивал работу ОС был остановен или удален. Если система вообще не загружается из-за этой ошибки, сделайте откат системы до момента, когда данной ошибки не возникало.
0x000000F7 — DRIVER_OVERRAN_STACK_BUFFER: Драйвер переполнил буфер. (для программистов)
0x000000FC — ATTEMPTED_EXECUTE_OF_NOEXECUTE_MEMORY: Попытка использовать память, которая не должна быть использована.
0x000000FD — DIRTY_NOWRITE_PAGES_CONGESTION: Закончилась память для выполнения операций. Такое возникает из-за некорректного драйвера. Выявите драйвер и удалите, либо переустановите, либо откатите систему до момента, когда такой ошибки не возникало.
0x000000FE — BUGCODE_USB_DRIVER: Ошибка драйвера USB.
0x000000FF — RESERVE_QUEUE_OVERFLOW: Переполнение очереди памяти. (для программистов)
0x00000100 — LOADER_BLOCK_MISMATCH: Повреждение загрузчика системы. Попробуйте откатить систему до рабочего состояния.
0x00000101 — CLOCK_WATCHDOG_TIMEOUT: Проблема в сбое ядра или неисправности процессора.
0x00000109 — CRITICAL_STRUCTURE_CORRUPTION: Ошибка в процессах ядра системы, для устранения ошибки перезагрузите ПК.
0x0000010D — WDF_VIOLATION: Проблема с библиотекой установленных драйверов. Выявите драйвер и удалите, либо переустановите, либо откатите систему до момента, когда такой ошибки не возникало.
0x00000113 — VIDEO_DXGKRNL_FATAL_ERROR: Ядро видеосистемы повреждено. 1) Переустановите драйвер видеоадаптера. 2) Неисравен видеоадаптер (видеокарта).
0x00000116 — VIDEO_TDR_ERROR: Попытка сбросить драйвер видеоадаптера, или восстановить его. 1) Переустановите драйвер видеоадаптера. 2) Неисравен видеоадаптер (видеокарта).
0x00000117 — VIDEO_TDR_TIMEOUT_DETECTED: Драйвер видеоадаптера не отвечает. 1) Переустановите драйвер видеоадаптера. 2) Неисравен видеоадаптер (видеокарта).
0x00000119 — VIDEO_SCHEDULER_INTERNAL_ERROR: Видеоадаптер обнаружил фатальную ошибку. 1) Переустановите драйвер видеоадаптера. 2) Неисравен видеоадаптер (видеокарта).
0x00000124 — WHEA_UNCORRECTABLE_ERROR: Фатальный аппаратный сбой, но Windows не удалось определить в чем именно проблема. Проблема возможна из-за неудачного разгона процессора, либо его неисправность. А так же проблема может быть в неисправной оперативной памяти.
Проблема возможна из-за неудачного разгона процессора, либо его неисправность. А так же проблема может быть в неисправной оперативной памяти.
0x0000012B — FAULTY_HARDWARE_CORRUPTED_PAGE: Аппаратные проблемы с оперативной памятью.
0x1000007E — SYSTEM_THREAD_EXCEPTION_NOT_HANDLED_M: Нераспознная ошибка среди системных файлов или программ в операционной система. Откатите систему до момента, когда такой ошибки не возникало.
0x1000007F — UNEXPECTED_KERNEL_MODE_TRAP_M: Неизвестная ошибка процессора, ядро не смогло распознать причину.
0xC0000221 — STATUS_IMAGE_CHECKSUM_MISMATCH: Повреждение системного файла. Откатите систему до момента, когда такой ошибки не возникало.
0xC0000218 — STATUS_CANNOT_LOAD_REGISTRY_FILE: Невозможность загрузить файл реестра. Откатите систему до момента, когда такой ошибки не возникало.
0xDEADDEAD — Ошибка вызванная пользователем в ручную.
Синий экран смерти Windows, как исправить ошибки BSoD Виндовс?
BSoD или синий экран смерти – сообщение, указывающее на ошибку в работе операционной системы Windows, или сбой в аппаратной части компьютера. Пользователи Виндовс давно знакомы с синим экраном, еще со времен версии NT.
Пользователи Виндовс давно знакомы с синим экраном, еще со времен версии NT.
Данное уведомление неспроста получило такое название. Оно сигнализирует о критической ошибке, и появляется лишь в том случае, если операционная система не может сама справится с возникшей проблемой.
Это такая защитная реакция Windows, в процессе которой она отключается, дабы не потерять важные данные, и не нанести вред аппаратной части компьютера.
Для того чтобы пользователь операционной системы Виндовс смог отыскать и устранить проблему, разработчики позаботились об идентификации ошибок специальными кодами. Но об этом немного позже, для начала разберем, откуда растут ноги. Итак, причины возникновения синего экрана.
Причины возникновения синего экрана смерти
BSoD может возникнуть по ряду причин. Разберем основные факторы вызывающие синий экран.
Драйвера:
— неподходящий, «неродной» драйвер;
— конфликт драйверов;
— несовместимость драйвера с Виндовс.
Когда на компьютере установлены устаревшие драйвера или драйвера «неизвестных» производителей, они могу вызывать сбои в работе, конфликтовать с операционной системой и оборудованием. В 60-70% случаев появления синего экрана смерти связанно именно с драйверами. При ошибке в драйвере, рекомендуется переустановить его с официального сайта фирмы-производителя устройства. Если у вас возникают трудности с поиском и установкой необходимых драйверов, вы можете воспользоваться помощью специалистов, перейти.
Перегрев:
— процессора;
— видеокарты;
— жесткого диска и т.д.
Для любого компонента системного блока есть свой оптимальный (рабочий) температурный режим. Когда внутри системного блока накапливается пыль, редко меняется термопаста, может происходить перегрев внутренних деталей. Виндовс, дабы защитить устройство, прекращает работу, выдавая BSoD. Во избежание перегрева, проводите профилактически работы и чистку компьютера не реже 1-2 раза в год.
Программное обеспечение:
— утилиты;
— офисные программы;
— пользовательские программы и прочее.
В некоторых случаях причиной появления синего экрана может стать некорректная работа программного обеспечения, в частности антивируса. Если вы заметили, что после установки какого-либо программного продукта стало выдавать BSoD, попробуйте деинсталлировать программу и перезагрузится.
Кроме вышеперечисленного синий экран может появляться по причине:
— неисправности оперативной памяти, жесткого диска, видеокарты;
— сбой BIOS/некорректная его настройка;
— конфликт подключенных устройств;
— поврежденность системных файлов;
— зараженность ПК вирусами;
— мало свободной памяти на диске.
Распространенные коды ошибок синего экрана и их исправление
Как уже упоминалось ранее, для того, чтобы легче было установить причину критической ошибки, существуют коды, которые как раз и прописаны на синем экране. Мы не будем рассматривать все ошибки, их достаточно много, разберем лишь наиболее частые, с которыми могут столкнуться пользователи.
Мы не будем рассматривать все ошибки, их достаточно много, разберем лишь наиболее частые, с которыми могут столкнуться пользователи.
| Код/ошибка | Возможные причины | Устранение |
| Win32k.sys | Повреждены драйверы устройств, реестр, повреждены или удалены системные файлы, поврежден жесткий диск, оперативная память. |
Обновить драйверы |
|
STOP 0x0000000A |
Ошибка расположения памяти, неверный драйвер устройства. |
Откат системы в более ранее состояние |
| NTFS_FILE_SYSTEM | Поврежденный кластер диска, ошибка записи/чтения | Дефрагментация диска |
| DATA_BUS_ERROR | Ошибка устройства, несовместимость | Переустановка/ обновление драйверов |
| PAGE_FAULT_IN_NONPAGED_AREA | Проблема с оперативной памятью, системной службой |
Установить другую планку ОЗУ |
| 0×01Е | Несовместимость драйверов | Переустановка драйвера |
|
0x00000008 |
Ошибка с аппаратной частью или драйвером |
Переустановка драйвера |
|
0x00000029 |
Проблема в системе безопасности | Обновить ОС |
Общие советы по устранению появления BSoD
Для начала попробуйте перезапустить систему, выполните перезагрузку.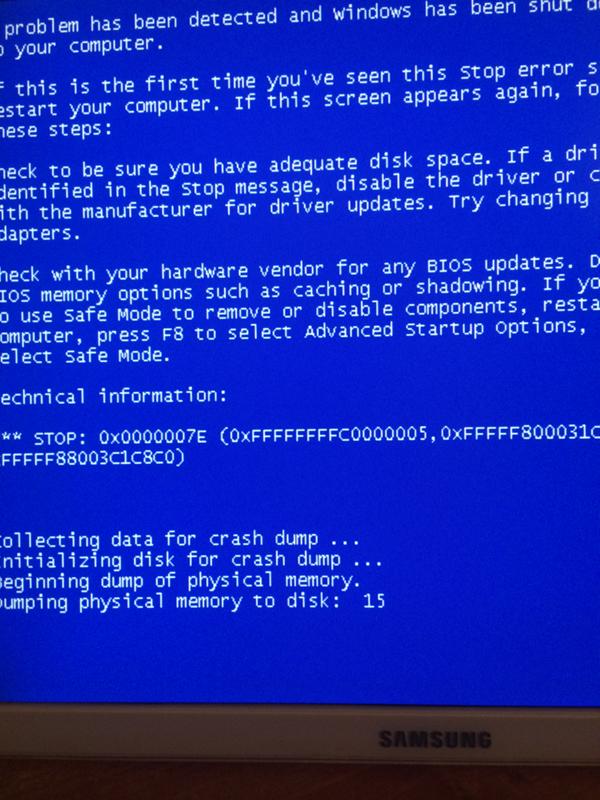 Может временно произошел сбой в ОС, и при следующей загрузке все станет на свои места.
Может временно произошел сбой в ОС, и при следующей загрузке все станет на свои места.
Выполните обновление операционной системы с официального сайта Майкрсофт. Произведите обновление драйверов.
Если BSoD начало появляться после каких-либо изменений в компьютере, не важно, была ли это установка нового устройства, или программы, попробуйте вернуть все обратно.
Проверьте оперативную память и жесткий диск на наличие ошибок. Сделать это можно при помощи специальных утилит (Memtes, Victoria, TestHDD и др.), которые выдадут полную информацию о состоянии ваших устройств.
Проверьте блок питания. Возможно, компьютеру просто не хватает напряжения.
После выполнения всех инструкций, вам наверняка удалось предотвратить синий экран смерти на компьютере. Но если по каким-то причинам устранить BSoD так и не получилось, обратитесь к опытным специалистам сервисного центра по ремонту компьютеров. Мы проведем полную диагностику компьютера, и сможем точно установить причину неполадок.
4 BSOD (синий экран смерти) Ошибки ПК и их решения Ошибка
Blue Screen of Death ( BSOD ) может сократить срок службы вашего ПК, если не принять надлежащих мер.
Экран становится синим, и вы получаете сообщение с кодом ошибки.
BSOD может быть вызван как программным, так и аппаратным обеспечением. Если основная причина является первой, вам просто нужно применить некоторые настройки. В противном случае может потребоваться переформатирование системы.
Те, что меньше причудливые .
Здесь объясняется один стандартный способ устранения ошибки BSOD в Windows 10. Но что, если причиной этих ошибок BSOD являются оперативная память, жесткий диск, процессор, блок питания, материнская плата, южный мост.
В этом посте мы увидим такие ошибки, которые могут убить ваш компьютер, и как предпринять необходимые действия.
INVALID_DATA_ACCESS_TRAP (Код ошибки 0x00000004)
Это одна из нескольких ошибок BSOD, которые у нас есть. Это может произойти в последних версиях Windows 10–XP.
Это может произойти в последних версиях Windows 10–XP.
Это может произойти при установке нового оборудования или драйвера. INVALID_DATA_ACCESS_TRAP появляется во время установки программы. Это может быть конфликт между различными вещами.
Например, ваше приложение устанавливается; загружается драйвер, одновременно запускается или закрывается Windows. Существует множество причин ошибки INVALID_DATA_ACCESS_TRAP.
Некоторые из них — поврежденные драйверы устройств, повреждение реестра Windows, конфликт драйверов, ошибка 0x4, вызванная неисправностью жесткого диска, повреждение ОЗУ и т. д.
Решение
Чтобы избавиться от этого кода ошибки INVALID_DATA_ACCESS_TRAP, можно предпринять следующие действия по устранению неполадок.
- Вы можете использовать программное обеспечение, такое как CCleaner, и удалить записи реестра, чтобы удалить ошибку 0x00000004. Затем эта ошибка будет удалена.
- Используйте известные антивирусы, такие как BitDefender, McAfee, и антивирусные программы, такие как Malwarebytes, для удаления любой инфекции на вашем компьютере.

- Обновите все драйверы вашего ПК, включая системные драйверы, такие как пакет .Net и т. д.
- Удалите любое новое программное обеспечение, переустановите его и при необходимости обновите драйверы для него.
- Проверьте повреждение оборудования с помощью команды
chkdsk /fили любого другого средства интерфейса.
- Извлеките оперативную память из слота и протрите золотые края сухой чистой тканью, вставьте ее снова и посмотрите.
NTFS_FILE_SYSTEM (Код ошибки 0x00000024)
Эта ошибка BSOD может привести к внезапному сбою системы после стоп-ошибки. Становится трудно даже записать код ошибки. Основная причина в том, что это проблема с кодом ошибки значения проверки ошибки.
Указывает на возможное повреждение файловой системы диска, которое, скорее всего, вызвано неисправностью секторов жесткого диска. Это связано с файловой системой NTFS. Чтобы в дальнейшем не убить ваш компьютер, автоматический механизм выключает ваш компьютер.
Проблема возникает в файле NTFS.SYS. Это файл драйвера, который позволяет ПК читать и записывать из файловой системы NTFS. Даже если у вас есть системы FAT32 или FAT16, вы можете получить ошибку чтения.
Раствор
- Вы можете использовать Защитник Windows и Security Essentials, чтобы перепроверить компьютер на наличие вирусов/вредоносных программ и очистить их.
- Проверьте повреждение жесткого диска с помощью команды CHKDSK /F, упомянутой ранее, отвечая на подсказки.
- Проверьте наличие устаревших драйверов с помощью любого средства обновления драйверов. Эти инструменты проверяют все драйверы на вашем ПК и автоматически обновляют их до последних версий.
- Запустите средство дефрагментации диска, доступное в Windows. Вы также можете попробовать восстановить отдельные слоты на жестком диске с помощью программного обеспечения.
NMI_HARDWARE_FAILURE (Код ошибки 0x00000080)
Этот тип кода ошибки может появиться во время игры, и система внезапно выйдет из строя.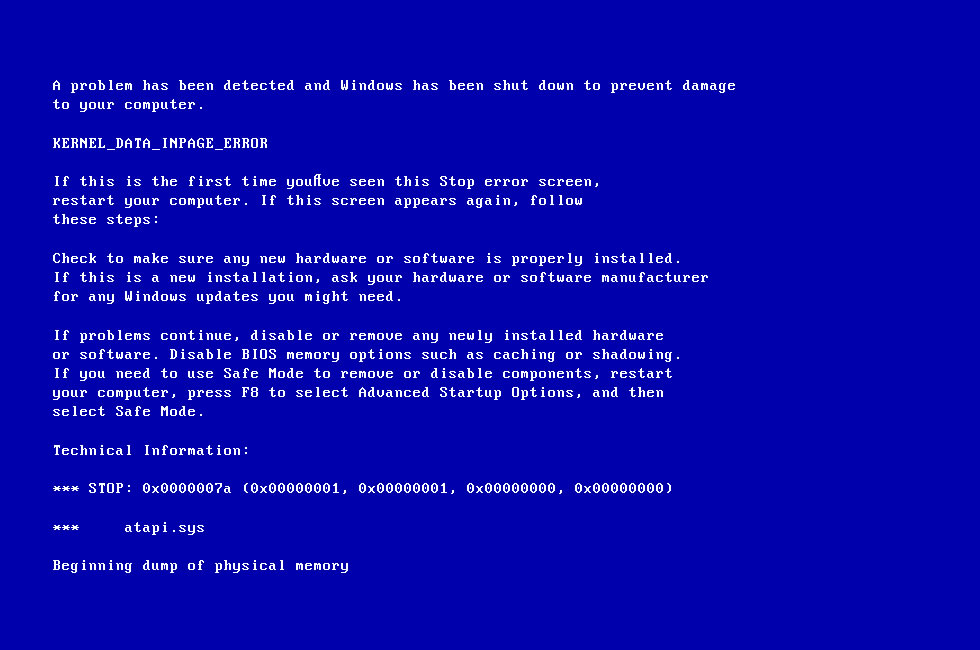
Вы можете отправить файлы дампа эксперту MVP или опубликовать на форумах Microsoft.
Основные две причины такого рода ошибок:
- Ошибка драйвера
- Ошибка памяти
Итак, сначала вам нужно проверить, все ли ваши драйверы обновлены, если вы использовали последнюю версию Windows 10. Если это не сработает, вы можете попробовать общие драйверы, предоставленные самой Windows 10.
Как правило, к настоящему времени производители предоставляют последние версии драйверов. Но если это старый компьютер, у вас могут возникнуть проблемы с его поиском. Затем вы можете найти в Google конкретный файл драйвера и посмотреть, подходит ли он.
Если это не сработает, вам нужно выполнить тест памяти. Это, как проверка того, правильно ли работает ваш жесткий диск или оперативная память.
Вы можете использовать это для проверки —
- Вы можете использовать опцию «Просто стресс-тестирование».
- Затем используйте тест «Смешивание».

- Количество потоков пыточного теста должно быть равно количеству ядер ЦП.
- Запустите тест на срок от 6 до 24 часов или до появления ошибок.
Затем вы получаете журнал того, какое оборудование убивает ваш компьютер.
DATA_BUS_ERROR (Код ошибки 0x0000002E)
Этот код ошибки BSOD дает немного больше информации в виде 4 параметров. Эти параметры означают –
Параметр 1 – Шестнадцатеричное значение виртуального адреса, вызвавшего ошибку.
Параметр 2 — Значение физического адреса, вызвавшего ошибку.
Параметр 3 — PSR (реестр состояния процессора, который сообщает, в порядке ли ваш процессор)
Параметр 4 — Наконец, ошибка в реестре
В общих случаях ошибка может быть связана с —
- поврежденным оборудованием
- Проблема совместимости аппаратных устройств и ОС.
- неправильная конфигурация
Основные причины могут быть –
- BAD RAM
- L2, L3 и т.
 д. Ошибки кэша памяти типа
д. Ошибки кэша памяти типа - Флешка, SSD, USB-карта Тип ошибки.
Также при возникновении ошибки в коде драйвера он пытается получить доступ к недоступному диапазону памяти.
Решение
- Сначала удалите только что установленные аппаратные устройства и перезагрузите компьютер. Посмотрите, уберет ли это его. Тогда вам нужно избегать этого оборудования или ремонтировать его.
- Также убедитесь, что оперативная память и т. д. правильно вставлены в разъемы. Проверьте ослабленные кабели и т. д.
- Если это новый ПК, установите последнюю версию BIOS и обновления для контроллера SCSI.
- Также проверьте жесткий диск на неисправность.
Заключение
Как я уже говорил, существует множество кодов ошибок BSOD, которые показывают причину синего экрана. Но мы обсудили те, которые с большей вероятностью могут привести к смерти вашего ПК, и способы их устранения.
Если вам нужна программная помощь для исправления ошибки BSOD, я бы посоветовал проверить гения загрузки Windows от Tenorshare.
Синий экран Windows (BSOD): Как исправить синий экран смерти!
Как это раздражает: ты занят компьютером, работаешь без подозрений, и вдруг полностью исчезает дисплей. На короткое время вы видите синий экран с всплывающей информацией. Прежде чем вы успеваете все прочитать, компьютер выключается и перезагружается. «Синий экран смерти» Windows (BSOD), также известный как «STOP-ошибка» или «проверка ошибок», представляет собой печально известное предупреждающее сообщение о поврежденном оборудовании, программном обеспечении или драйверах, которые заставляют Windows завершить работу. Синий экран свидетельствует о критическая системная ошибка . В качестве защитной меры компьютер выключается, из-за чего вы, как пользователь, поначалу просто смотрите на экран в замешательстве или раздражении. В зависимости от версии Windows синий экран может выглядеть по-разному.
Содержание
- Первые шаги после синего экрана
- Первые шаги после успешной перезагрузки
- Наиболее распространенные сообщения об ошибках
- Решения с функциями Windows
- Безопасный режим
- Проверка и восстановление системных файлов
- Запуск Windows в последней рабочей конфигурации
- Восстановление системы
- Как защититься от BSOD
Хостинг с IONOS — быстрый, гибкий, безопасный
Откройте для себя быстрый и безопасный хостинг для любой проект.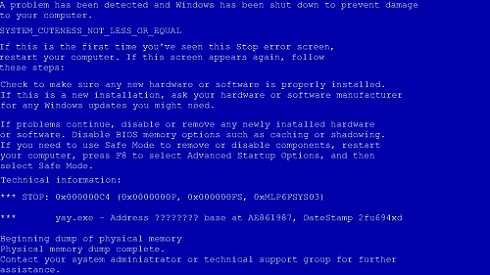
Мы позаботимся о вашем коде, независимо от того, работаете ли вы на бэкэнде, интерфейсе
или на переднем крае.
Масштабируемый
Безопасный
Устойчивое
Обычно компьютер перезагружается после появления синего экрана. Затем вы можете попытаться выяснить, что вызвало проблему. Если синий экран снова появляется вскоре после запуска ПК, это может быть признаком неисправного оборудования , которое потенциально необходимо отремонтировать. Иногда необходимо заменить системный компонент, такой как оперативная память или жесткий диск. В других случаях операционную систему необходимо переустановить. В нашем руководстве вы узнаете, как лучше действовать после появления синего экрана Windows.
Первые шаги после синего экрана
- Постарайтесь вспомнить , что именно вы делали на ПК прямо перед тем, как увидели синий экран.
 Вы играли в игру или просто редактировали документ? Вы смотрели видео или были в середине видеоконференции? Ответ может служить хорошим указанием на причину вашего синего экрана. Запишите свое последнее действие как можно лучше. В идеале вы даже будете знать, какие программы были открыты.
Вы играли в игру или просто редактировали документ? Вы смотрели видео или были в середине видеоконференции? Ответ может служить хорошим указанием на причину вашего синего экрана. Запишите свое последнее действие как можно лучше. В идеале вы даже будете знать, какие программы были открыты.
- Проверьте температура вашего ПК . Если необычно жарко, возможно, не работает вентиляция. Это может быть связано с тем, что в нем недостаточно места для достаточной циркуляции воздуха. Загрязнение, например, пылью, также оказывает значительное влияние на температуру системы и ее производительность и, таким образом, может привести к повреждению оборудования. В этом случае синий экран в качестве «меры предосторожности» не является чем-то из ряда вон выходящим.
- Удалите все ненужное оборудование , такое как внешние жесткие диски, наушники, камеры, USB-накопители и т. д. Иногда синие экраны вызываются неисправными устройствами или операторами устройств.

- Если компьютер не перезагружается автоматически, подождите несколько минут , прежде чем снова включать его вручную.
Первые шаги после успешной перезагрузки
Если ваш компьютер снова работает, есть несколько стратегий, которые вы можете использовать, чтобы найти причину вашего BSOD.
- Получите информацию, которая отображалась на синем экране. В Windows у вас есть возможность деактивировать автоматический перезапуск вашей системы , чтобы у вас было достаточно времени, чтобы прочитать сообщение об ошибке, отображаемое на синем экране Windows. Выполните следующие действия: щелкните правой кнопкой мыши «Компьютер» (например, в проводнике Windows), затем «Свойства». Откроется новое окно с информацией о вашей системе. Перейдите в «Дополнительные параметры системы». В разделе «Запуск и восстановление» у вас есть возможность снять флажок «Выполнить автоматический перезапуск».
- Как только снова появится синий экран, запишите сообщение об ошибке .
 В Windows 10 это отображается в самом низу экрана. В старых версиях это третья строка сверху. В сообщении об ошибке обычно используются все заглавные буквы. Пример: «KMODE_EXCEPTION_NOT_HANDLED» или «DATA_BUS_ERROR». Это указывает на код ошибки в формате «0x00000», а иногда и на ответственный системный файл (например, usbuhci.sys или kbdhid.sys ). Синий экран содержит от двух до трех важных фрагментов информации.
В Windows 10 это отображается в самом низу экрана. В старых версиях это третья строка сверху. В сообщении об ошибке обычно используются все заглавные буквы. Пример: «KMODE_EXCEPTION_NOT_HANDLED» или «DATA_BUS_ERROR». Это указывает на код ошибки в формате «0x00000», а иногда и на ответственный системный файл (например, usbuhci.sys или kbdhid.sys ). Синий экран содержит от двух до трех важных фрагментов информации. - Если синий экран на данный момент больше не появляется, все же рекомендуется определить его причину, чтобы предотвратить дальнейшие сбои. К счастью, Windows создает файла минидампа в случае системных ошибок, которые могут быть прочитаны некоторыми программами. Бесплатный инструмент BlueScreenView также может восстановить ваши последние отображаемые синие экраны.
- С полученной информацией вы обычно можете определить причину с помощью веб-поиска . Здесь мы собрали для вас наиболее распространенные коды ошибок.

Наиболее распространенные сообщения об ошибках
Решения с функциями Windows
Безопасный режим
Если несколько синих экранов не позволяют настроить параметры или продолжить работу с решениями, рекомендуется запустить Windows в безопасном режиме первый. Для этого удерживайте нажатой клавишу F8 при запуске Windows и переключитесь в безопасный режим до появления логотипа Windows. В этом режиме Windows загружает только те процессы и драйверы, которые абсолютно необходимы. Помимо прочего, это можно использовать для устранения существующих проблем без получения синего экрана.
Другой способ включить безопасный режим — непосредственно в Windows. Найдите функцию « msconfig » в меню «Пуск» и щелкните правой кнопкой мыши, чтобы запустить ее от имени администратора.
Быстро и легко запустите программу настройки системы, выполнив поиск в меню «Пуск». Подтвердите с помощью «ОК» и перезагрузите ПК. После этого Windows будет запущена в безопасном режиме.
Подтвердите с помощью «ОК» и перезагрузите ПК. После этого Windows будет запущена в безопасном режиме.Проверка и восстановление системных файлов
Многие внутренние проблемы можно устранить с помощью собственных инструментов Windows. Найдите «Командная строка» в меню «Пуск» и откройте программу (как и раньше, щелкнув правой кнопкой мыши и «Запуск от имени администратора»).
Щелкнув запись правой кнопкой мыши, вы можете запустить командную строку от имени администратора. В новом окне вы можете вводить команды. Сначала введите «sfc /?» и нажмите ввод. Затем вам будут предложены некоторые варианты проверки системных файлов . Для начала рекомендуется запустить «sfc /scannow» для полного процесса сканирования, который может длиться до 30 минут. В идеале это восстановит все неисправные системные файлы и решит проблему с синим экраном. С помощью «sfc /scanfile=FILEPATH» вы можете проверить и восстановить только один конкретный файл. Это хорошая идея, если в сообщении об ошибке на синем экране указано, что системный файл поврежден.
Запустите Windows в последней работающей конфигурации
Windows может вспомнить, когда она в последний раз запускалась без ошибок, и при необходимости повторно активировать эту версию. Для этого выключите компьютер и нажмите F8 при перезагрузке. Среди вариантов найдите «Последняя удачная конфигурация». Теперь запустите Windows с этой версией. Если ошибка синего экрана исчезла, весьма вероятно, что проблема была связана с обновлением системы или драйвера.
Восстановление системы
Если у вас есть установочный диск Windows, вы можете загрузить его при включении питания и таким образом перезагрузить систему.
Как защититься от BSOD
Полностью защитить себя от синего экрана смерти Windows невозможно, т.к. внутренние ошибки могут возникать даже не по вине пользователя. Это может произойти в результате ошибочного обновления или из-за самопроизвольного сбоя оборудования. Однако есть определенные стратегии, которые вы можете использовать, чтобы предотвратить потерю важных данных и уменьшить вероятность появления синего экрана.
- Создавайте резервные копии ваших данных и документов. Поскольку синие экраны часто указывают на сбой оборудования, в том числе жесткого диска, следует выполнить внешнее резервное копирование всех важных данных, находящихся на нем. Сохраняйте резервные копии ваших файлов на внешних дисках или в облаке, чтобы потенциальные системные ошибки причиняли как можно меньший ущерб. Самый быстрый способ сделать это — с помощью инструмента резервного копирования Windows: перейдите в «Настройки системы» в разделе «Система и обслуживание» и выберите «Создать резервную копию компьютера» (Windows 10: «Резервное копирование и восстановление»).
 Затем вы можете создать рекомендуемую или индивидуальную резервную копию ваших файлов на жестком диске по вашему выбору (например, на внешнем диске).
Затем вы можете создать рекомендуемую или индивидуальную резервную копию ваших файлов на жестком диске по вашему выбору (например, на внешнем диске). - Обновляйте Windows, а также драйверы устройств и системы до самой последней версии. Как правило, эти обновления работают сами по себе. Неисправное обновление редко вызывает синий экран. В целом, однако, обновления всегда рекомендуются, чтобы избежать любых потенциальных проблем с совместимостью.
- Используйте актуальное антивирусное программное обеспечение с активным сканером и/или брандмауэром , чтобы защитить себя от вирусов, вредоносных программ и т. д. В некоторых случаях эти вредоносные программы вызывают критические сбои системы, которые вынуждают Windows реагировать синим экраном . Также бывают случаи, когда вредоносное ПО имитировало синий экран, чтобы обмануть пользователя и заманить его в мошенническую схему.
- Держите свой компьютер в чистоте и порядке.



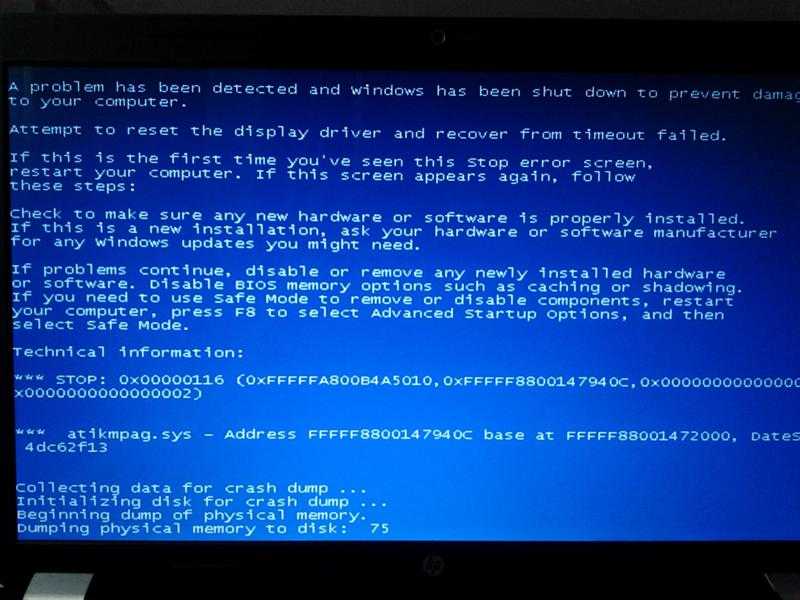

 д. Ошибки кэша памяти типа
д. Ошибки кэша памяти типа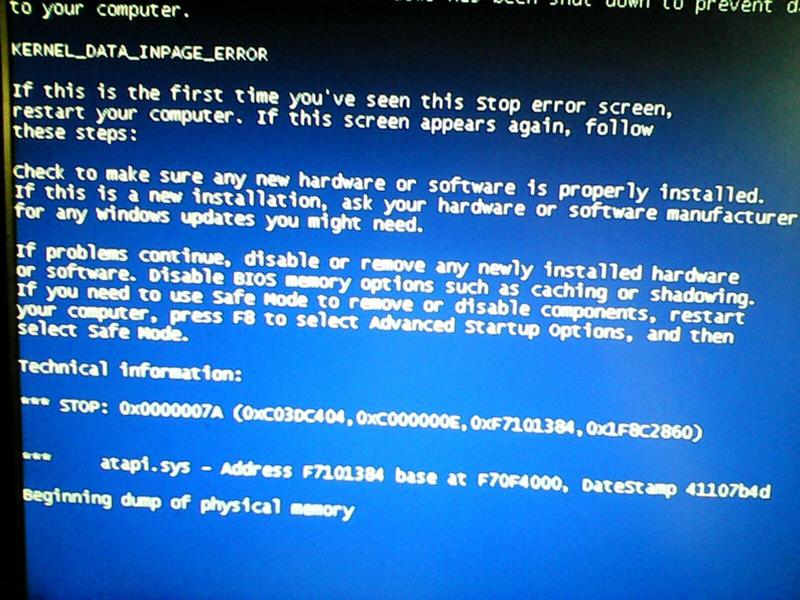 Вы играли в игру или просто редактировали документ? Вы смотрели видео или были в середине видеоконференции? Ответ может служить хорошим указанием на причину вашего синего экрана. Запишите свое последнее действие как можно лучше. В идеале вы даже будете знать, какие программы были открыты.
Вы играли в игру или просто редактировали документ? Вы смотрели видео или были в середине видеоконференции? Ответ может служить хорошим указанием на причину вашего синего экрана. Запишите свое последнее действие как можно лучше. В идеале вы даже будете знать, какие программы были открыты. 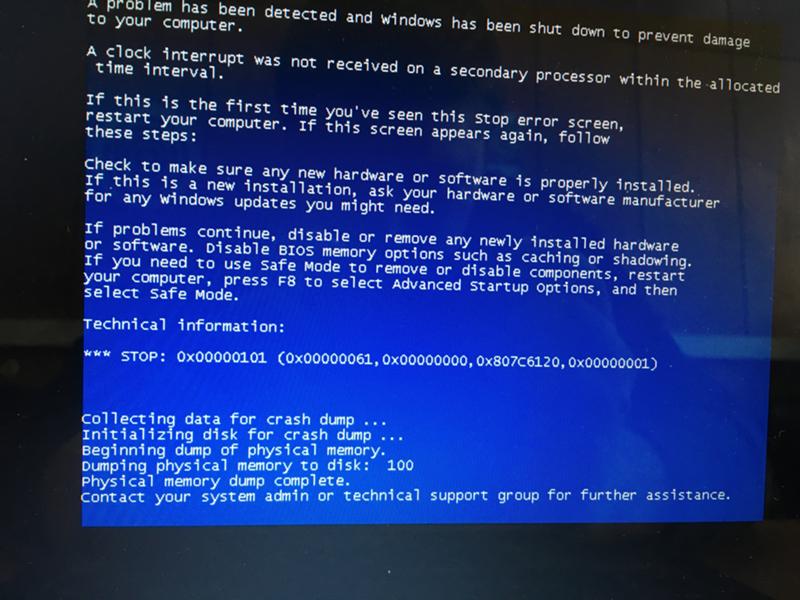
 В Windows 10 это отображается в самом низу экрана. В старых версиях это третья строка сверху. В сообщении об ошибке обычно используются все заглавные буквы. Пример: «KMODE_EXCEPTION_NOT_HANDLED» или «DATA_BUS_ERROR». Это указывает на код ошибки в формате «0x00000», а иногда и на ответственный системный файл (например, usbuhci.sys или kbdhid.sys ). Синий экран содержит от двух до трех важных фрагментов информации.
В Windows 10 это отображается в самом низу экрана. В старых версиях это третья строка сверху. В сообщении об ошибке обычно используются все заглавные буквы. Пример: «KMODE_EXCEPTION_NOT_HANDLED» или «DATA_BUS_ERROR». Это указывает на код ошибки в формате «0x00000», а иногда и на ответственный системный файл (например, usbuhci.sys или kbdhid.sys ). Синий экран содержит от двух до трех важных фрагментов информации.
 Затем вы можете создать рекомендуемую или индивидуальную резервную копию ваших файлов на жестком диске по вашему выбору (например, на внешнем диске).
Затем вы можете создать рекомендуемую или индивидуальную резервную копию ваших файлов на жестком диске по вашему выбору (например, на внешнем диске).