Как настроить медиацентр Kodi
Наверх- Рейтинги
- Обзоры
- Смартфоны и планшеты
- Компьютеры и ноутбуки
- Комплектующие
- Периферия
- Фото и видео
- Аксессуары
- ТВ и аудио
- Техника для дома
- Программы и приложения
- Новости
- Советы
- Покупка
- Эксплуатация
- Ремонт
- Подборки
- Смартфоны и планшеты
- Компьютеры
- Аксессуары
- ТВ и аудио
- Фото и видео
- Программы и приложения
- Техника для дома
- Гейминг
- Игры
- Железо
- Еще
- Важное
- Технологии
- Тест скорости
Настраиваем бесплатное IPTV в медиаплеере kodi
Всем привет! Давно хотел поделиться с Вами подробной инструкцией по настройке IPTV на медиаплеере Kodi. Если кто-то не знает, то Kodi — это бесплатный, кроссплатформенный медиаплеер, который позволит Вам просматривать различный медиаконтент с Вашего ПК, локальной сети или глобальной сети интернет. Kodi является своего рода удобной оболочкой с огромной функциональной возможностью, что-то на подобии SmartTV, но гораздо лучше. Перейдем ближе к делу.
Изначально нам конечно же нужно установить медиаплеер kodi, если вы еще этого не сделали, то настал этот момент. Советую устанавливать kodi не ниже 18* версии. Скачать установочный пакет kodi для Вашей системы можно с официального сайта. Установка очень простая, поэтому не вижу смысла рассматривать ее здесь. Далее после установки kodi разберемся с основными понятиями, чтобы в дальнейшем четко понимать, как это все работает и что означает. Для того, чтобы просматривать медиаконтент нам необходимо установить плагины, плагин — это приложение с помощью которого мы получаем медиаконтент в удобном виде, например, фильмы, музыку, картинки и т.д. Все плагины находятся в Репозитории, репозиторий — это место хранения плагинов, т.е. мы сначала устанавливаем репозиторий, а из самого репозитория устанавливаем плагины. С основными понятиями разобрались, нам этого будет достаточно для дальнейшей настройки iptv.
Добавление репозитория и установка плагина pvr.puzzle.tv.
Следующее, что нам необходимо сделать, это как вы догадались добавить нужные репозитории и установить из них плагины. Для просмотра iptv нам необходимо будет установить общий репозиторий, далее из общего репозитория выбрать репозиторий нужной архитектуры которая подходит для Вашей системы, а из репозитория нужной архитектуры установить сам плагин pvr.puzzle.tv. Немного запутанно, но мы с Вами во всем разберемся. Начнем с установки общего репозитория, для этого скачиваем архив srg70 с общим репозиторием к себе на устройство. После переходим на вкладку Дополнения и выбираем Установить из zip архива.

 Добавление репозитория
Добавление репозиторияУ нас появится окно с предупреждением, что отключена установка дополнений из неизвестных источников, для включения неизвестных источников необходимо нажать на кнопку Настройки и активировать ползунок напротив неизвестных источников.

 Нажимаем на кнопку Настройки
Нажимаем на кнопку Настройки
 Активируем Неизвестные источники
Активируем Неизвестные источники
Теперь снова выбираем Установить из файла zip и ищем репозиторий, который скачали ранее, выбираем его и нажимаем на кнопку Ок.

 Выбираем заранее скачанный архив с репозиторием srg70
Выбираем заранее скачанный архив с репозиторием srg70Вот теперь у нас установился общий репозиторий srg70. Далее нам необходимо установить репозиторий под Вашу платформу, для этого открываем вкладку дополнений и выбираем Установить из репозитория, теперь ищем репозиторий с названием srg70 Repository и открываем его, далее выбираем Репозиторий дополнений и перед нами откроется список репозиториев под разные платформы, Вам необходимо выбрать тот репозиторий, который подходит для Вашей системы.
Устанавливаем репозиторий под определенную платформу.Внимание! Разрядность репозитория (32 или 64 бита) определяется установленной версией Kodi, а не процессором или операционной системой. Я использую Raspberry pi 3 поэтому устанавливаю репозиторий srg70 Repository for linux armv7, у Вас скорее всего будет другой. Теперь нам осталось установить сам плагин pvr.puzzle.tv. Снова открываем вкладку с дополнениями, выбираем установить из репозитория и теперь выбираем репозиторий который устанавливали под вашу платформу, далее необходимо открыть Клиенты PVR и установить PVR Puzzle TV. На этом установка завершена.
Установка PVR Puzzle TVТеперь нам осталось только настроить провайдера в PVR Puzzle TV. Но перед началом настройки провайдера хотелось бы немного поговорить о pvr.puzzle.tv — это плагин, который собирает контент от ТВ провайдеров и выводит список каналов, тв программу(EPG) и логотипы в kodi.
Pvr.puzzle.tv пришел на смену pvr simple client, он активно поддерживается разработчиком srg70, у него намного больший функционал, умеет делать запись канала, как по таймеру EPG, так и по кнопке с пульта, автоматически перезапускать поток канала при обрыве сигнала, есть возможность поставить трансляцию телепередачи на паузу (таймшифт).
Список поддерживаемых провайдеров pvr.puzzle.tv
Pvr.puzzle.tv поддерживает следующих провайдеров
- Пазл ТВ сервер (бесплатный сервис)
- Shara-TV.org.
- Ottg.tv
- OTTPlayer.org (OTT Club)
- Edem.tv. (1$)
- Сbilling.tv
- shara.tv
- sovok.tv(не работает на территории России)
- Супер-помойка.(бесплатный сервис, необходим ace stream)
Настройка сервера Пазл ТВ 3.0
Перейдем к настройке провайдера, я буду рассматривать настройку Пазл ТВ 3.0 сервер так, как он бесплатный и мне его хватает с головой, конечно не все каналы показывают стабильно, но есть что выбрать и посмотреть в свободное время. Для использования Пазл ТВ сервера нам необходимо скачать на Вашей устройство репозиторий разработчика TWD1980, и установить его, делается это точно так же, как и с установкой общего репозитория srg70. Надеюсь с установкой проблем уже не должно возникнуть.

 Выбираем установить из файла zip
Выбираем установить из файла zip
 Выбираем zip архив с репозиторием
Выбираем zip архив с репозиторием
Далее нам необходимо установить сам плагин, для этого на вкладке Дополнения выбираем установить из репозитория и выбираем репозиторий TWD1980, затем открываем Службы и устанавливаем Пазл ТВ 3.0 сервер.
Устанавливаем Пазл Сервер 3.0Все настройки Пазл ТВ производятся через веб-интерфейс с любого устройства в сети, поэтому нам нужно узнать ip адрес устройства, посмотреть его можно в веб-интерфейсе Вашего роутера, в настройках kodi или просканировать сеть утилитой, например, Advanced ip scanner. Надеюсь у Вас получилось это сделать, теперь открываем браузер на любом устройстве в сети и вводим в адресную строку ip_адрес_вашего_устройства:8185. Перед нами откроется веб-интерфейс плагина Пазл ТВ. Здесь указываем правильный ip адрес Вашего устройства, если он автоматически определился неправильно, также здесь вы можете активировать различные HTTP серверы откуда будут браться каналы, настроить группы и список каналов. Советую выставить настройки как на картинке ниже, только вставьте свой ip адрес.

 Настройка Пазл ТВ 3.0 сервера.
Настройка Пазл ТВ 3.0 сервера.Теперь нам осталось в плагине pvr.puzzle.tv активировать провайдера Пазл ТВ и можно начинать смотреть каналы, для этого на вкладе дополнения выбираем Мои дополнения, далее в списке ищем и открываем Клиенты PVR, выбираем PVR Puzzle TV, кликаем на кнопку с Настройками, теперь на вкладке Общее выбираем Сервер Пазл ТВ, далее опускаемся ниже на вкладку Пазл ТВ в поле сервер указываем ip вашего устройства и путь к файлу EPG, он выглядит следующим образом http://ip_вашего_устройства/epg/xmltv. В конце незабываем нажать на кнопку Ок и перезагрузить Ваше устройство, на этом установка и настройка бесплатного IPTV завершена.
Настройка PVR Puzzle TVВсе, что потребуется сделать дальше, это перейти на вкладку ТВ и запустить необходимый канал. Да для новичка немного сложновато, можно пойти немного другим путем, но для этого нам придется купить плейлист у провайдеров которые рассматривали выше. После покупки плейлиста нам нужно будет вписать его в настройках плагина pvr.puzzle.tv и наслаждаться просмотром ТВ. На этом наш пост подошел к концу, сегодня мы с Вами рассмотрели принцип установки и настройки бесплатного IPTV в медиаплеере kodi. Если у Вас возникли сложности, то задавайте свои вопросы в комментариях, обязательно постараюсь ответить на них. Спасибо всем за внимание
Как использовать Kodi и как он работает

Использовать Kodi, ранее известный как XBMC, очень просто. После установки и открытия этой бесплатной программы с открытым исходным кодом мы найдем ее интерфейс, который работает горизонтально в полноэкранном режиме. Здесь мы увидим меню или список в левой части, который предоставляет доступ к разному контенту, а в правой части расположены все параметры, связанные с разделом меню, в котором мы находимся.
 Home или главное окно Kodi
Home или главное окно KodiВ верхней части меню, расположенный влево, вы увидите несколько ключевых кнопок: кнопку отключения, кнопку настроек и кнопку поиска.
 Параметры, расположенные в верхней части бокового меню Kodi
Параметры, расположенные в верхней части бокового меню KodiKodi — это медиацентр, но изначально он не показывает какой-либо контент, он пустой. Начнем с того, что проще всего импортировать мультимедийный контент, который сохраняется локально на вашем устройстве (видео, изображения или аудио). Для этого войдите в настройки с помощью этой кнопки в виде шестеренки и откройте File Manager:
 Здесь вы можете импортировать мультимедийный контент
Здесь вы можете импортировать мультимедийный контентНажмите на Add Source, и откроется файловый менеджер.
 Чтобы добавить источники контента, нажмите здесь
Чтобы добавить источники контента, нажмите здесьВы можете просматривать все каталоги своего устройства, выбирая те, в которых вы сохраняете мультимедийный контент, который можно использовать в Kodi. Добавьте столько папок, сколько хотите, и нажмите Add, чтобы добавить его в приложение.
 Выберите столько папок контента, сколько хотите
Выберите столько папок контента, сколько хотитеИз бокового меню Home также можно добавить контент. Просто откройте раздел, который соответствует контенту, который вы хотите добавить, и нажмите соответствующий параметр, чтобы импортировать контент. Этот же файловый менеджер откроется, чтобы вы могли найти папки, содержащие ваши видео, аудио, фотографии…
Другим вариантом предоставления контента для Kodi, и, возможно, самым интересным, является использование доступных аддонов или дополнений. Аддоны — это расширения, созданные пользователями, которые могут быть добавлены в Kodi для получения дополнительных функций или содержимого. Чтобы увидеть доступные аддоны, сначала найдите их раздел в боковом меню. Оказавшись там, вы можете получить доступ к поисковой системе аддонов.

Есть много аддонов онлайн. Перемещайтесь по списку, чтобы найти тот, который больше всего интересует вас.
 Список доступных аддонов
Список доступных аддоновНажимая на одно из этих дополнений, вы попадете в его информационное окно. Нажмите Install в правом нижнем углу, чтобы добавить аддон к вашему клиенту Kodi.
 Нажмите здесь, чтобы установить аддон
Нажмите здесь, чтобы установить аддонВо многих случаях вы увидите, что аддон требует, в свою очередь, установить другие для его правильной работы. Делайте это как обычно.
 Некоторые аддоны требуют установки других для правильной работы После завершения установки вы получите уведомление в интерфейсе, и аддон станет доступным в разделе ваших аддонов. Кстати, этот раздел автоматически организует каждый установленный аддон в соответствии с его природой, поэтому вы можете легко просматривать их.
Некоторые аддоны требуют установки других для правильной работы После завершения установки вы получите уведомление в интерфейсе, и аддон станет доступным в разделе ваших аддонов. Кстати, этот раздел автоматически организует каждый установленный аддон в соответствии с его природой, поэтому вы можете легко просматривать их.  Аддон установлен и готов к использованию
Аддон установлен и готов к использованиюНажмите на его значок, и вы увидите все его содержимое. Например, байопик о музыканте Яне Дьюри. Вы просто должны нажать на него, чтобы начать воспроизведение контента.
 Содержание предоставленное аддоном
Содержание предоставленное аддономПосле того, как вы выбрали локальный контент или установили аддон, использование Kodi упрощается: при доступе к программному обеспечению вы сможете увидеть весь доступный и проиндексированный контент
Настройки Kodi
 Раздел настроек Kodi
Раздел настроек KodiВ разделе настроек Kodi вы можете внести все изменения, касающиеся поведения приложения и его различных модулей.
- File Manager: как мы уже видели, отсюда можно импортировать мультимедийный контент с вашего устройства в библиотеку Kodi.
- Add-ons: все настройки, предназначенные для работы с аддонами. Отсюда вы можете не только получить доступ к браузеру, как мы видели ранее, но также и возможность устанавливать дополнения из ZIP-файлов. Дело в том, что многие аддоны не появляются в отчетах, которые Kodi предлагает по умолчанию, и их необходимо предварительно скачать из Интернета. На самом деле, многие из наиболее успешных аддонов должны быть установлены с этой системой.
- System information: здесь представлены данные, относящиеся к приложению и операционной системе, например, использованное и доступное место хранения, данные интернет-соединения, используемое вами оборудование или установленная версия приложения.
- Event log: журнал записей со всеми изменениями, которые происходят в приложении.
- Player: настройки, связанные с медиаплеером Kodi, языками контента или доступностью.
- Media: управление источниками библиотеки контента.
- PVR & Live TV: настройка параметров потокового видео и записи.
- Services: различные опции, связанные с веб-сервером, соединениями UPnP и DLNA, AirPlay или сервисов прогноза погоды, которые будут использоваться в приложении.
- Interface: один из интересных разделов, где вы можете изменить скин приложения, цвета, отображаемые интерфейсом, поведение заставки или очень важную деталь, общий язык.
- Profiles: Kodi позволяет создавать различные профили с собственными настройками, это раздел, посвященный этому.
- System: батарея общих настроек, связанных с экраном, аудио, доступом к Интернету…

Язык Русский
О.С. Android
Лицензия бесплатно
СкачатьKodi инструкция на русском — Вэб-шпаргалка для интернет предпринимателей!

Kodi – это отличное приложение для воспроизведения медиаконтента, но оно не такое простое в использование, как, например, YouTube.
Что, если вы хотите пользоваться Коди не на компьютере, а на Андроид ТВ? В этой статье мы опишем процесс установки и настройки программы на ТВ приставке.
Установка Kodi на Android TV
По состоянию на 2019 год, программа официально доступна в Google Play для Android TV.
Её можно найти, просто перейдя в магазин онлайн-приложений.

Для поиска, скорее всего, придётся использовать виртуальную клавиатуру, так как голосовое управление не распознаёт слово Kodi (из нашего опыта).

Установка приложения займёт всего несколько секунд, если у вас быстрое подключение к интернету.
Не можете найти Kodi в Google Play?
Также существует ручной способ, но он потребует больше времени, потому что браузера Chrome нет для Android TV.

- Сначала установите Puffin TV и File Commander из Google Play.

- Загрузите Puffin TV, затем выберите Google в разделе популярных сайтов.
- Перейдите на официальную страницу загрузки плеера – https://kodi.tv/download, или наберите в строке поиска «Kodi download».

Прокрутите вниз, чтобы найти значок Android, затем нажмите на кнопку ARMV8A (64BIT).
Программа будет скачана в папку загрузок вашего Android TV устройства.
Для доступа к файлу нужно запустить File Commander.
В программе выберите «Загрузки», и увидите файл, который скачали в Puffin TV, установщик Kodi .apk.
Откройте его и согласитесь со всеми условиями.
Будет предложено включить установку из неизвестных источников – для этого активируйте переключатель.

Настраиваем русский язык
Теперь мы установили Kodi – это было не так сложно. Проблема в том, что все надписи на английском языке.
Чтобы переключить системный язык – повторите нижеописанные действия.
- Перейдите в раздел Настройки, нажав на шестерёнку в главном меню.

- Выберите вкладку Interface — Regional. Нажмите на Language – English.

- В списке найдите русский (Russian) и подтвердите выбор.

- Таким же образом добавьте раскладку клавиатуры Russian АБВ.

Теперь программа работает на русской языке. Однако, плеер не предлагает никакого контента при первом запуске. Это своеобразный чистый холст.
Устанавливаем репозитории и дополнения (аддоны)
Большинство людей используют Kodi с дополнениями. Чтобы добавить контент, нужно предварительно загрузить репозиторий на карту памяти или USB-накопитель.
Что такое репозитории и какие стоит установить мы рассказывали в этой статье.
Список лучших репозиториев и аддонов, которые можно скачать с нашего сайта – https://iptvmaster.ru/best-russian-repositories-kodi/
Подключите устройство с данными к Android TV, а затем перейдите на USB-накопитель после выбора раздела «Ввод файлов» на вкладке «Фильмы».

- Перейдите в Дополнения и нажмите на значок коробочки в верхнем углу.

- В Браузере Дополнений выберите пункт Установить из файла ZIP.

- Укажите нужный вам репозиторий.
Также существует второй вариант – указать адрес веб-страницы, где располагается файл.
В таком случае не нужно тратить время на загрузку и перенос файла с флешки на приставку.

- Теперь вы можете установить любой плагин с недавно установленного репозитория.
Как настроить IPTV?

- Во вкладке ТВ перейдите в Браузер дополнений и откройте папку Клиенты PVR.

- Найдите плагин, который называется PVR IPTV Simple Client, как показано на скриншоте.

- После активации — нажмите на него ещё раз, откроется внутреннее меню файла. Перейдите в настройки и сделайте все пункты такими, какие они есть на фото.

- Укажите путь к .m3u файлам, перед этим загрузив их на устройство. Или же укажите адрес сайта, где находится плейлист.

Kodi — это программа для домашнего кинотеатра. Она предназначена для воспроизведения видеороликов, фильмов, музыки, телеканалов, игр и фото.
Плеер может быть установлен на широкий спектр устройств: на компьютеры, смартфоны, планшеты и даже смарт-телевизоры.
На Коди можно взглянуть и с другой стороны. Возможно, у вас на устройстве хранятся сотни файлов в разных папках и на разных дисках.
Например, музыка — в одной папке, фильмы — в другой, фотографии — в стороннем приложении, а телеканалы смотрите на обычном ТВ. Kodi может заменить всё это.
Звучит интересно, правда? Продолжайте читать, чтобы узнать больше.
Возможности приложения
После импорта (загрузки) медиафайлов (фильмы, например), Kodi добавит дополнительную информацию, загрузив её с сайта.
Например, постеры для фильмов, информацию об актёрах, описание, теги и многое другое. При нажатии на имя актёра, откроются фильмы, доступные на устройстве, где этот он играет роль.
Где скачать и как установить?

- Настольные ПК: поддерживаются Windows, Mac и Linux.
- Мобильные платформы: Android и iOS. Установить можно как через браузер, так и через официальные магазины приложений.
- Игровые приставки: поскольку приложение доступно в магазине приложений Microsoft, его можно установить и на Xbox.
- Другие устройства: Kodi поддерживается даже на Raspberry Pi.
- Наконец, Kodi совместим и со Smart TV.
Установить Коди — проще простого. Загрузите файл с официального источника, откройте и соглашайтесь со всеми пунктами, которые выскакивают.
Никакой рекламы или вирусов компания не подсовывает, проверено. Поэтому можете не опасаться и соглашаться со всем.
Не так давно я написал подробные инструкции для Android и Android TV и Windows, если возникли проблемы с установкой.
Как обновить?
Загрузите новую версию по способу, описанному выше, и установите поверх существующей. Это обновит Kodi, не удаляя файлы медиатеки.
Переключаем систему на русский язык и меняем раскладку клавиатуры
- На главном экране нажмите на маленькую шестерёнку, чтобы перейти в настройки.

- Откройте раздел Interface.

- Перейдите во вкладку Regional и измените язык, как показано на скриншоте.

- Аналогичные действия повторите с клавиатурой.

Добавляем видео, музыку и фото
После установки, первое, что следует сделать — импортировать видеобиблиотеку. Это могут быть фильмы, телешоу, музыка или фото.
- Выбираем нужный раздел на главном экране (фото, видео или музыка) и открываем папку Файлы.

- Переходим во вкладку Добавить видео.

- Добавляем источник. Нажимаем на кнопку Обзор. Нужно выбрать папку, в которой располагаются файлы, а не сам файл.
Можно добавить файлы с интернет-сайта. Для этого нажмите на надпись и введите полный адрес веб-страницы.

- После выбора папки (или диска, в моём случае), нажимаем ОК и продолжаем.

- Во всплывающем окне выберите тип содержимого в папке (фильмы, музыкальные клипы и тд.)

- Открываем добавленный источник.

- Видео готово к просмотру!

Таким же образом в приложение добавляются и фото, и музыка.
Разрешаем установку файлов с неизвестных источников
Большинство нужных плагинов для русскоязычных пользователей — от сторонних разработчиков, а не от официальных.
Поэтому нужно предварительно включить в настройках возможность их устанавливать.


- Теперь нам нужен раздел Дополнения. Ищем его и открываем.

- Перетаскиваем рычажок в другую сторону и соглашаемся с условиями.
Вот и всё! Теперь вы можете устанавливать сторонние дополнения.
Существует множество популярных аддонов (плагинов) для Kodi, и мы сейчас расскажем о них.
Что такое репозитории?
При попытке установке дополнений в плеер, появляются множество вопросов. На них сегодня я и постараюсь ответить.
Для установки дополнения в Коди, нужно предварительно добавить в него репозиторий. Чтобы не искать по-отдельности каждый из них в интернете, создаются архивы, содержащие множество дополнений в одном месте.
Фактически, это — папка (архив) с сотнями, а иногда даже и тысячами, плагинов.
Надеюсь, объяснил просто. 🙂 А то на большинстве сайтов расписывают огромные статьи по этому вопросу.
Репозитории, как правило, со временем перестают работать, вынуждая пользователей искать альтернативу. Поэтому важно знать актуальные и работающие репозитории.
Советую прочитать мою недавнюю статью о лучших репозиториях. Их можно скачать с нашего же сервера.
Как установить репозиторий?
- В настройках переходим в раздел Дополнения.

- Нажимаем на строку «Установить из файла ZIP».

- Вводим адрес веб-страницы, где находится репозиторий, либо ищем его у себя на устройстве. Файл должен быть в формате .zip.

Готово! Как установить плагины — расскажем дальше.
Что такое дополнения (аддоны) для Коди?
Дополнения — мини-приложения, которые работают в Kodi. Они могут делать всё, что угодно.
Например, смотреть погоду, онлайн-каналы, играть в игры или искать в Гугле.
Как установить плагины?
Есть два типа дополнений:
- Официальные. Они одобрены командой Kodi, их можно установить в пару кликов;
- Пользовательские (Сторонние). Создаются разработчиками-энтузиастами, которые тратят своё время и усилия ради удобства других пользователей. Кроме того, их сложнее добавить в приложение.
Чтобы установить сторонний плагин — нужно иметь активный репозиторий для этого. Вернитесь на один абзац выше, если вы не понимаете, о чём идёт речь.
После успешной настройки репозитория повторяем эти шаги:
- Возвращаемся на один шаг назад и открываем раздел, который располагается повыше — «Установить из репозитория».

- Выбираем свежеустановленный файл.

- Например, так выглядит часть видеодополнений в XBMC репозитории.

- Нажимаем на любой из них и устанавливаем.

- В Дополнениях на главной странице можем увидеть подобный результат:

Как удалить дополнения?
Даже если думаете, что нашли идеальный аддон (плагин) Kodi, вы всё-равно можете найти что-то лучшее.
Поэтому важно знать, как удалить дополнения, чтобы они не занимали место на устройстве:
- Перейдите в раздел Дополнения;
- Нажмите правой кнопкой мыши на одно из них;


Ретро игры в Коди
Начиная с восемнадцатой версии плеера, он начал поддерживать ретро-игры и управление с помощью геймпадов.
Любители поностальгировать смогут провести несколько часов времени с приятными воспоминаниями, наслаждаясь играми детства.
Например, часть из доступных игр:
 Классическое 2018
Классическое 2018  Всеми любимый Bomberman
Всеми любимый Bomberman  Эмулятор ScummVM
Эмулятор ScummVM
Как настроить и играть в Коди можете прочитать в этой статье.
Как исправить распространенные ошибки в Kodi?
Пользователи редко сталкиваются с проблемами функционирования плеера. Приложение отлично оптимизировано и плавно работает даже на старых устройствах.
Однако, иногда возникают определённые проблемы. Это особенно заметно при установке большого количества различных дополнений.
Если у вас возникли какие-либо проблемы, вот что нужно знать:
- Во-первых, обязательно почистите кеш в программе.
- Если очистка кэша не помогла, прочитайте наше руководство по устранению неполадок в Kodi, в котором описаны методы решения наиболее частых проблем.
Настройка IPTV в Kodi 18
Рекомендуем посмотреть плейлисты от нашего сайта. Регулярно обновляем, есть на вкус каждого — https://iptvmaster.ru/m3u-playlists/
- Настройки — Дополнения — Установить из репозитория. Выбираем официальный предустановленный репозиторий.

- Ищем раздел Клиенты PVR.

- В списке находим PVR IPTV Simple Client. Устанавливаем его.

- Нажимаем правой кнопкой мыши (как когда мы удаляли плагин в прошлом пункте статьи). И выбираем Настроить дополнение.

- Будьте внимательны, заполняя эту информацию. У вас должна быть выбрана Локальная сеть и .m3u или .m3u8 IPTV плейлист.

- Перезагружаем программу и заходим во вкладку Каналы (на главной странице).

Я буду очень признателен, если вы поделитесь этой статьёй в социальных сетях. Спасибо!
Kodi — это полноценная платформа для воспроизведения видео и музыки, просмотра телепередач, и IP телевидения и даже стриминга, которая может быть установлена на различные устройства, начиная от компьютера, и до Raspberry Pi или Android. Это очень мощная и многофункциональная среда и новые пользователи могут не сразу сориентироваться что и как нужно делать и настраивать.
В этой статье мы рассмотрим как пользоваться Kodi, как начать работу с программой, как ее установить в вашей системе и обговорим все, что вы должны знать прежде чем ее использовать. Но начнем с небольшого вступления.
Что такое Kodi?
Представьте себе мир, где можно смотреть все ваши любимые телепередачи, шоу, спорт и фильмы в любом месте и в любое время, в программе с красивыми интерфейсом. И все это полностью бесплатно. Это реально, именно такую возможность предоставляет Kodi.
Kodi, прежнее название XBMC, это программное обеспечение или приложение, которые выполняет функции медиа плеера. Программа распространяется с открытым исходным кодом, поэтому вы можете скачать ее полностью бесплатно. Kodi может проигрывать все виды цифровых носителей и все форматы медиа данных. Также есть возможность слушать музыку и даже управлять фотографиями. Дальше мы рассмотрим как настроить kodi и установить его в систему.
1. Установка Kodi
Вы можете получить программу на официальном сайте. Здесь есть версии для всех поддерживаемых платформ.
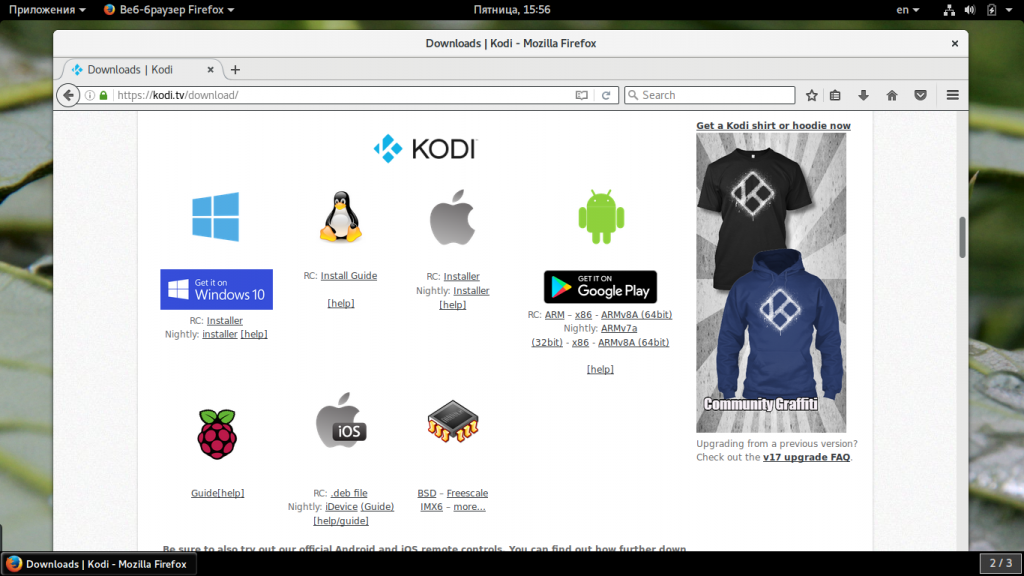
Для Windows можно скачать установщик, а для Linux найти инструкции по установке в различных дистрибутивах. Например, для установки самой свежей версии программы в Ubuntu необходимо выполнить команды:
sudo add-apt-repository ppa:team-xbmc/ppa
$ sudo apt-get update
$ sudo apt-get install kodi
Также вы можете установить kodi из официальных репозиториев большинства дистрибутивов, просто установив одноименный пакет. Сразу же после установки вы можете использовать Kodi. Программу можно запустить из главного меню или через терминал:
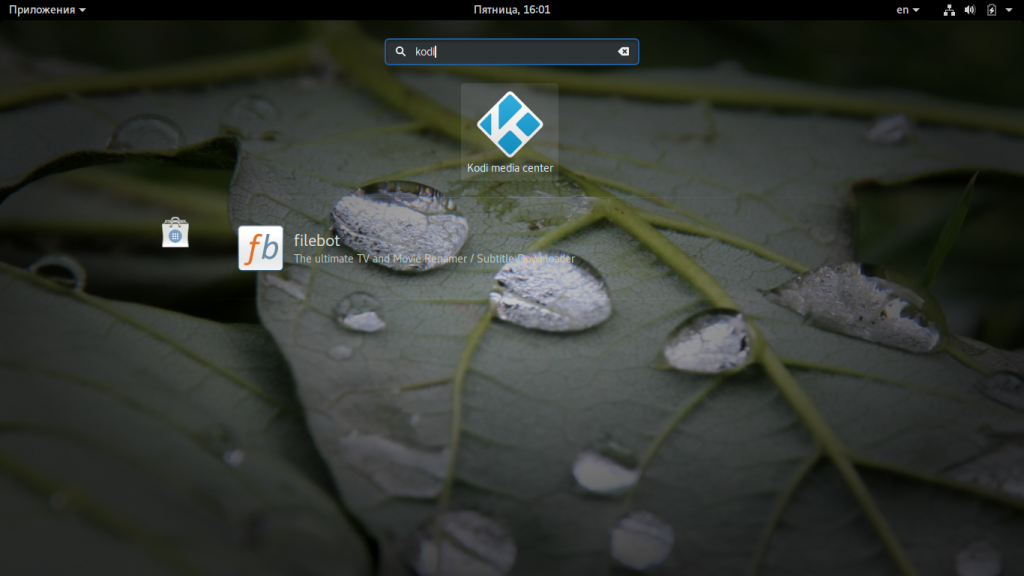
2. Настройка интерфейса

После первого запуска программы вы увидите красивый интерфейс но на английском языке. А хотелось бы, чтобы язык был все же русский. Чтобы включить русский язык нажмите на шестеренку в верхнем левом углу:

Затем выберите пункт «Interface Settings»:
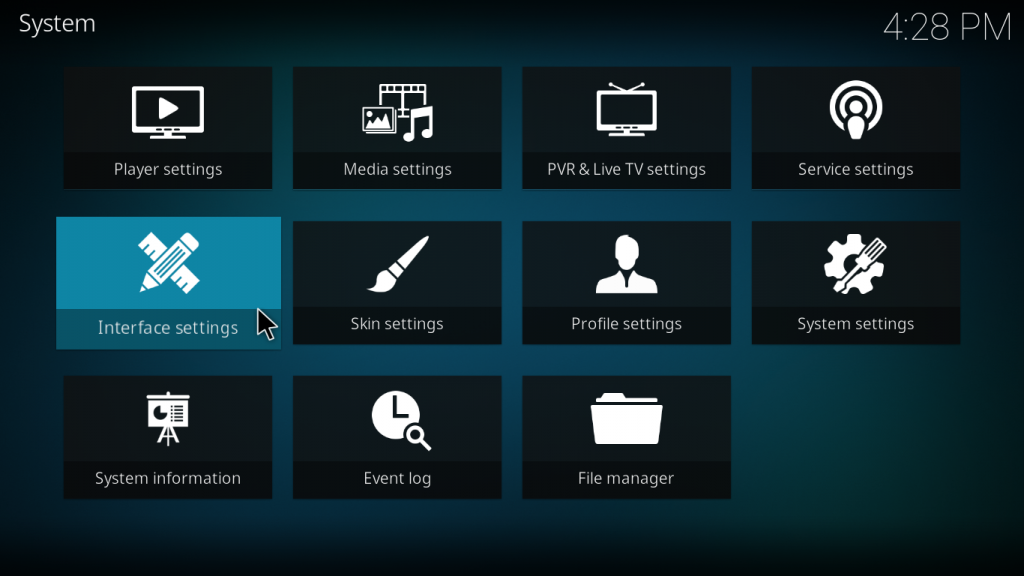
Далее нам нужен пункт «Regional» и «Language»:


Просто выберите нужный язык из списка, например, русский. Сразу же после клика на пункте меню язык программы будет изменен.


Дальше вы можете еще проверить другие пункты программы настройки интерфейса. Здесь можно настроить какие пункты будут отображаться в главном меню, а также поведение оболочки в целом.
3. Просмотр видео в Kodi
Наиболее часто люди хотят использовать Kodi для просмотра видео, поскольку программа представляет единый и удобный интерфейс для просмотра видео, телепередач и фильмов. Программа может открывать видео двумя способами. Вы можете смотреть сохраненные локально видео или просматривать записи из интернета. Давайте рассмотрим как настроить Kodi для работы с видео. Чтобы открыть видео, которое сохранено в вашей файловой системе выберите пункт меню «Фильмы», «Сериалы» или «Видео», затем откройте файлы:

Программа отобразит известные ей папки с файлами, вы можете выбрать один из них. Для каждого видео-файла выводится подробная информация о нем:

Если папка с вашими файлами программе еще неизвестна, то вы можете добавить ее, просто выбрав «Добавить видео»:

Здесь откроется просмотрищик файловой системы, где вы сможете выбрать нужную папку. На этом этапе нужно еще указать что в папке находится именно видео и ввести имя источника.

После этого она появиться в списке и вы сможете увидеть видео, которое есть в ней. Ответ на вопрос как смотреть kodi видео очень прост, выполните на нем двойной клик:

Если же вы хотите открыть видео из интернета, процесс будет выглядеть немного по-другому. Вам нужно выбрать не «Файлы», а «Дополнения» из главного меню, а затем перейдите установите дополнение для нужного ресурса. Мы рассмотрим работу с дополнениями ниже.
4. Воспроизведение музыки в Kodi
Кроме просмотра видео и телепередач, в Kodi можно слушать музыку, которая сохранена на вашем компьютере. Здесь все аналогично видео. Только вам нужно выбрать пункт «Музыка», затем «Файлы». Дальше выбираете нужный трек или папку с треками:



При добавлении папки нужно указать имя для источника:

Сразу после этого источник будет интегрирован в медиатеку и вы сможете просматривать свои любимые треки, отсортированные по имени, исполнителю. Для получения треков из интернета вы можете установить дополнения, например, Spotify.

3. Расширения Kodi
Вы уже знаете как пользоваться программой kodi, но расширения способы очень сильно увеличить ее возможности. Kodi имеет достаточно много возможностей по умолчанию, но дополнения позволяют еще сильнее расширить этот список. С помощью дополнений вы можете изменить внешний вид, открывать источники из интернета, как для видео, так аудио треков и многое другое. Например, можно смотреть телевидение Kodi или воспроизводить контент прямо из торентов Для установки дополнений выберите пункт «Дополнения» в главном меню:
Существует несколько путей получения дополнений, вы можете установить их из ZIP файла, папки, удаленного сайта или магазина дополнений Kodi. Мы рассмотрим последний вариант. Выберите пункт «Установка из репозитория»:
 Перед вами откроется список категорий дополнений. Здесь можно выбрать аудио дополнения, видео дополнения, игры, программы и многое другое. Например, установим одно из видео дополнений. Для этого выберите его из списка и нажмите кнопку «Установить». Очень скоро появится сообщение что оно было установлено.
Перед вами откроется список категорий дополнений. Здесь можно выбрать аудио дополнения, видео дополнения, игры, программы и многое другое. Например, установим одно из видео дополнений. Для этого выберите его из списка и нажмите кнопку «Установить». Очень скоро появится сообщение что оно было установлено.



Дальше вы можете найти это дополнение и открыть его меню в разделе «Дополнения». Точно так же устанавливаются дополнения для Youtube, LastFm, Spotify и других сервисов. Кроме официального магазина, вы можете устанавливать дополнения из сторонних репозиториев. Для этого сначала откройте настройки, перейдите в раздел «Системные настройки»:
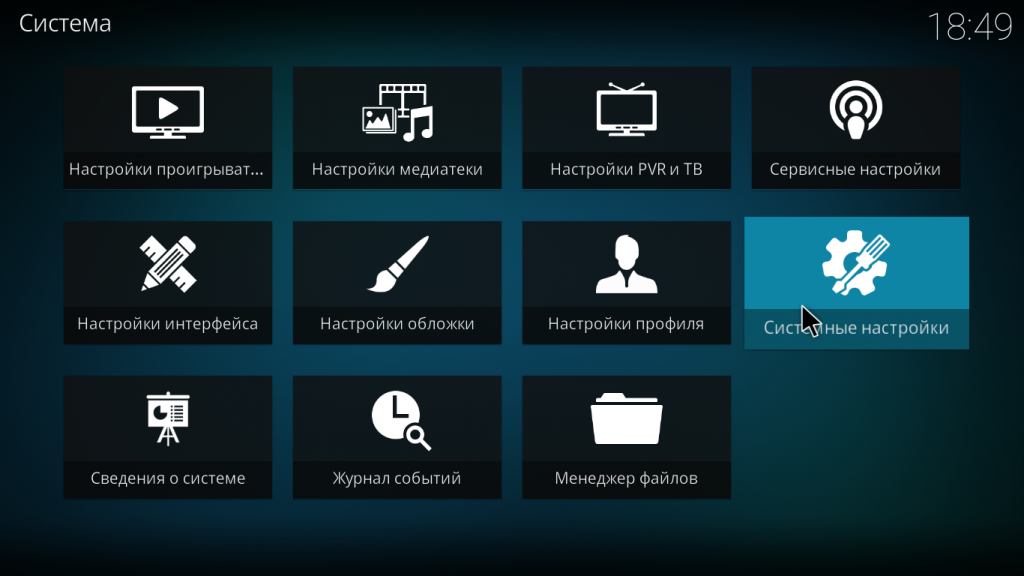
Затем перейдите на вкладку «Дополнения» и включите флажок напротив «Неподтвержденные источники»:


Теперь вы можете устанавливать в систему дополнительные репозитории расширений Kodi, а также сами расширения. Давайте добавим репозиторий. Перейдите в раздел «Файловый менеджер» в настройках.

Затем выполните двойной клик по пункту «Добавить источник»:

В открывшемся окне кликните по пункту нет и наберите адрес репозитория. Например, чтобы добавить репозиторий Fusion необходимо указать адрес http://fussion.tvaddons.ag:

Затем укажите имя и нажмите «Ok». Теперь источник добавлен, но он еще не готов к работе, дальше вам нужно установить репозиторий. Кликните по иконке установки программ в разделе «Дополнения»:
Выберите «Установить из ZIP», затем в качестве источника выбирайте не вашу файловую систему, а добавленный сетевой источник. Например, Fussion.

 Теперь вам нужно выбрать репозиторий из списка. Нам нужен exodus:
Теперь вам нужно выбрать репозиторий из списка. Нам нужен exodus:

Только после этого репозиторий установлен в систему и вы можете его использовать. Вернитесь к меню установки пакетов и нажмите «Установить из репозитория». Теперь выберите ваш новый репозиторий:

Дальше вам осталось только выбрать пакет из этого репозитория, например, нас интересовало расширение для просмотра фильмов Exodus:


После завершения установки, расширение появится в списке.
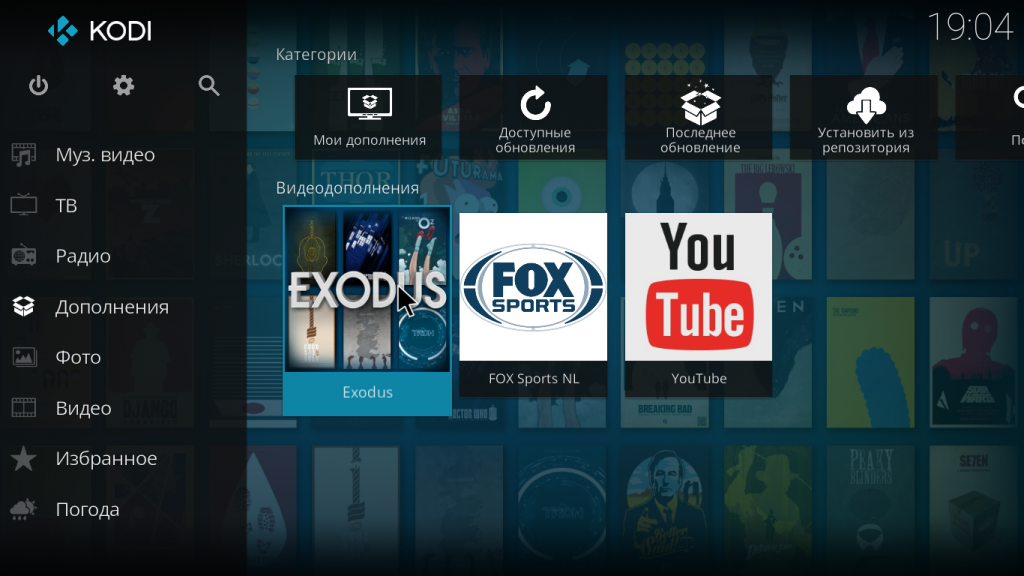
Выводы
В этой статье мы рассмотрели как пользоваться Kodi для просмотра видео, проигрывания музыки, а также как установить расширения чтобы увеличить возможности программы. Надеюсь, эта информация была полезной для вас.
Рекомендуем к прочтению
XBMC превратился в Kodi — медиацентр на все случаи жизни
Еще в процессе установки ОС Windows XP пользователи могли видеть на экране оптимистичные сообщения о том, насколько это удобно — использовать свой домашний ПК для работы с мультимедийными данными. С тех пор появилось много новых форматов аудио и видео, улучшилось качество воспроизводимого контента. Но самое главное — изменилась сама концепция мультимедийного центра.
Теперь мультимедийный центр — это сложный и универсальный комплекс, который не только позволяет управлять коллекциями аудио- и видеофайлов пользователя, но и умеет посредством проводной сети или беспроводного соединения координировать работу нескольких устройств, что делает современный медиацентр неотъемлемым атрибутом умного дома. А с появлением производительных систем пользователи стали проявлять к ним повышенный интерес.
Теперь любой желающий может за относительно небольшую сумму собрать компактную домашнюю систему, способную управлять всей медиатекой. Разумеется, вопрос о программном обеспечении для такой системы — один из приоритетных. Наиболее очевидное решение этой задачи — воспользоваться тем, что предлагает Microsoft, а именно — настроить приложение Windows Media Center. Однако для использования компьютера в качестве медиацентра стандартные средства самой популярной операционной системы всегда были не очень удобны. К тому же за возможность использования приложения Windows Media Center необходимо выложить некоторую сумму. К счастью, у любителей качественного видео и звука есть отличная бесплатная альтернатива — проект XBMC, он же Kodi. Если начать перечислять достоинства XBMC, то на это уйдет много времени. Эта программа очень стабильно работает, она быстрая, ее легко настроить, а еще она даже по умолчанию, без подключаемых модулей содержит множество удобных и полезных опций, обеспечивающих комфортное использование ПК, как медиацентра.
В этой статье я расскажу о том, что такое медиацентр XBMC и для чего он нужен, какие у него возможности и почему данное приложение я считаю лучшей оболочкой для управления медиафайлами. Также я расскажу как настроить XBMC и дам список дополнительных модулей к программе, с указанием где их брать, как устанавливать и настраивать. Установив медиацентр, вы сможете управлять фото, видео, аудиозаписями, а также проверять почту, узнавать прогноз погоды и свежие новости из Сети. А еще из этой статьи вы узнаете о том, как с помощью XBMC искать в Сети музыку, фильмы и как вообще работать с этой замечательной программой.
Если вы уже пользуетесь данной программной оболочкой для медиацентра, то рекомендую прочитать материал о настройке IPTV на Kodi, возможности воспроизведении торрентов прямо во время закачки с удобным поиском по множеству трекеров, а также как правильно настроить DLNA сеть и доступ к DLNA/UPnP устройствам.
Разработка одного из самых удачных проектов по созданию программного медиацентра XBMC ведется уже более 11 лет. Изначально программа задумывалась как оболочка для управления приложениями Xbox первого поколения. Открытый исходный код и возможность запуска приложения на любой системе сделало свое дело. Пользователи проявили такой интерес к медиацентру, что со временем XBMC стал больше, чем простым дополнением к игровой приставке. Теперь XBMC можно запускать практически на любой платформе: Android, Linux, Mac OS X, iOS, Microsoft Windows и Raspberry Pi. В определенном смысле XBMC предвосхитил появление устройств для просмотра телевидения нового поколения — Smart TV. А концепция и принципы, заложенные разработчиками XBMC, стали базой для разработки современных домашних систем HTPC (Ноmе Theater Personal Computer).
Когда разработчики выпустили первую версию XBMC они и предположить не могли, насколько далеко зайдет это начинание. Возможно, тогда они бы более внимательно отнеслись к выбору имени для программы. В этом году им пришлось столкнуться с новой неожиданной проблемой и в срочном порядке менять название. Дело в том, что первоначальное имя данного медиацентра — аббревиатура от «Xbox Media Center». Пока проект был не очень популярен, на это никто не обращал внимания, но как только XBMC стал активно портироваться на разные ОС и использоваться для HTPC-станций, бюрократическая машина напомнила разработчикам о том, что они не имеют права на использование чужих торговых марок, какой является Xbox.
Поэтому на логотипе последующих версий программы будет значиться Kodi entertainment center. Как видите, авторам проекта пришлось отказаться не только от намека на Xbox, но и на всякий случай убрать созвучное с продуктом Microsoft название Media center, заменив его на более широкое понятие entertainment center, что переводится как «центр развлечений». Так что если вам встретится название Kodi, знайте, что это тот же XBMC, только более новая версия.
Первое знакомство с Kodi
«Разработчики медиацентра выбрали очень удачную концепцию — лаконичную и лишенную необязательных элементов. Поэтому внешний вид оболочки XBMC от версии к версии практически не изменялся, интерфейс программы прост, не перегружен и в то же время информативен. Медиацентр имеет всего несколько основных пунктов меню: Система — для настройки функций приложения, а также три пункта, которые дают возможность перейти к любому типу мультимедийных данных — Музыка, Фото и Видео. Интерфейс медиацентра поддерживает большое количество локализаций. Если после установки оболочки XBMC вы не увидели свой родной язык, это легко исправить, выбрав его в настройках приложения. Для этого в главном меню программы System и в окне настроек перейдите в раздел Appearance. Далее выберите группу настроек International и в списке Language выберите Russian. Сразу после этого все элементы интерфейса, пункты меню, параметры и команды XBMC сменят свои названия на русские.
НАСТРОЙКА ЗВУКА И ВИДЕО
XBMC очень хорошо работает со слабым компьютерным железом, экономно расходуя аппаратные и системные ресурсы. Во многом этому способствуют настройки приложения, определенные разработчиком по умолчанию. Однако если ваша система имеет достаточный запас производительности, параметры качества воспроизведения можно улучшить. Для этого в меню Система выберите Настройки и перейдите в раздел Система. В разделе Уровень настроек установите Расширенный режим. Выберите пункт Вывод звука и с помощью стрелочек измените параметр Качество преобразования, выбрав вариант Высокое. Эта настройка имеет значение в тех случаях, когда программа воспроизводит звук с частотой дискретизации, отличной от частоты источника звука. Вариант Высокое позволит преобразовать частоту более корректно за счет нагрузки на аппаратную часть ПК. Передавая изображение на экран монитора, медиацентр XBMC использует общие сведения о разрешении и типе дисплея. Однако для идеального положения картинки этого зачастую недостаточно — полноэкранный режим может не задействовать всю полезную площадь дисплея. Чтобы сделать коррекцию кадра, экран необходимо откалибровать. Эта процедура займет совсем немного времени, поэтому советуем вам провести ее сразу после установки оболочки. Чтобы откалибровать дисплей, перейдите к разделу настроек Вывод видео и выберите пункт Калибровка дисплея. В верхнем левом углу экрана появится контрольный уголок, определяющий край интерфейса. Используя клавиши со стрелками на клавиатуре, подберите оптимальное положение этой детали, затем нажмите клавишу Enter. То же самое проделайте со вторым уголком, который будет показан в правом нижнем углу дисплея. Затем на экране возникнет полоска, определяющая положение субтитров. Если необходимо подкорректировать положение текста на видео, сделайте это с помощью клавиш со стрелками на клавиатуре. Последний этап калибровки — контрольный квадрат, изменяя пропорции сторон которого, следует сделать его идеальным.
РАБОТА С ФАЙЛАМИ
В XBMC достаточно средств для упорядочивания мультимедийной коллекции, а с помощью подключаемых дополнений можно решить практически любую задачу по сортировке данных и автоматизации этого процесса. Кроме того, в медиацентре имеется встроенный файловый менеджер, который интегрирован с каждым разделом программы. Если необходимо, например, переместить данные с носителя на носитель или скопировать файлы из одного каталога в другой, удобнее всего открыть двухпанельный режим работы файлового менеджера и выполнять все операции в нем. Чтобы перейти к этому инструменту, в меню Система выберите Менеджер файлов.
Этот инструмент позволяет копировать, переименовывать, удалять файлы и папки, а также дает возможность просматривать размер указанного каталога. Для вызова меню команд с основными операциями в файловом менеджере щелкните по файлу или каталогу правой кнопкой мыши. Выделенные данные можно заносить в список Избранное. Файлы, которые в него добавлены, всегда будут под рукой. Чтобы перейти к списку Избранное, в корневом меню программы нажмите на кнопку «звездочка» он откроется в правой части окна. Из файлового менеджера получится быстро перейти к любому разделу медиацентра: фото, видео, музыка. Если вы, скажем, сортировали фотографии, достаточно щелкнуть правой кнопкой мыши и в меню выбрать команду Перейти к разделу, а затем нажать на Фото. Откроется раздел Фотографии, а файловый навигатор этого раздела будет отображать те данные, которые показывались в панели вашего менеджера.
РАСШИРЕНИЕ ВОЗМОЖНОСТЕЙ МЕДИАЦЕНТРА
Стандартный набор функций XBMC включает в себя продвинутый «всеядный» плеер, просмотрщик графики, органайзер медиатеки и менеджер приложений. Но все это — далеко не полный перечень возможностей медиацентра. Архитектура ХВМС во многом опирается на дополнительные модули и всевозможные скрипты. Если установить к этой программе дополнения, ее функциональность многократно возрастает.
Установка дополнений
Дополнительные модули или плагины написаны на языке Python, они устанавливаются примерно так же, как вы устанавливаете приложения на устройства под управлением Android. Для проекта XBMC существуют специальные онлайновые хранилища, так называемые репозитории, из которых получится совершенно бесплатно загружать и устанавливать новые модули. Доступ к репозиториям осуществляется непосредственно из самой оболочки XBMC. Как только возникает необходимость расширить инструментарий того или иного раздела программы, достаточно выбрать его. Например, перейти в раздел Музыка затем нажать на Дополнения и выбрать пункт Еще. Далее щелкните по названию подключаемого модуля и в окне с его описанием выберите пункт Установить. Аналогично устанавливаются плагины любого типа: видео-, аудио- или программные дополнения. В перечне предлагаемых дополнений к XBMC иногда можно встретить модули, напротив которых значится надпись Несовместим. Это означает, что в данной конфигурации на используемой системе этот плагин работать не будет (например, он может функционировать только на предыдущей версии медиацентра или только на версии для Linux).
Подключение репозиториев
Репозитории для медиацентра ХВМС можно разделить на две группы — официальные и неофициальные. Если вы хотите быть уверенным в стабильной работе медиацентра, используйте только дополнения из официального репозитория — они проверены, поэтому их совместимость с текущей версией не вызывает сомнений. Но официальные репозитории имеют существенный недостаток: предлагаемые ими модули к XBMC ориентированы главным образом на западных пользователей, поэтому русскоязычный онлайновый контент, который можно получить с их помощью, довольно скуден. Однако дополнения к XBMC, в особенности те, что были установлены из неофициальных источников, могут работать нестабильно и даже конфликтовать между собой. Поэтому неизвестные вам плагины устанавливайте по одному, а при появлении проблем в работе медиацентра выясняйте причину сбоя, отключая новые модули с помощью кнопки Выключить в настройках дополнения.
Альтернативные репозитории — это обычные онлайновые хранилища с архивами дополнений. Такие плагины получится скачать браузером и установить в ХВМС. Для установки плагина из загруженного архива в меню Система выберите Дополнения, а затем перейдите на верхний уровень меню до появления команды Установить из ZIP-файла. Выберите этот пункт и укажите расположение архива с подключаемым плагином. Если вы используете много плагинов из одного и того же альтернативного репозитория, каждый раз проделывать все эти операции утомительно. В этом случае удобнее подключить альтернативный репозиторий и выбирать модули прямо из оболочки медиацентра. Для подключения нового репозитория необходимо скачать из его базы и установить специальный модуль, который позволит дополнениям отображаться в программе вместе с официальными плагинами
Где искать плагины для XBMC
Альтернативные репозитории часто имеют узкую ориентацию, например, могут содержать дополнения исключительно для пользователей определенной языковой группы. Так, репозиторий IPTV Addons содержит инструменты для удобного просмотра IPTV-каналов. Довольно любопытный проект реализован и опубликован в репозитории Angebcry Add-ons. Здесь разработчик ведет работу над созданием универсального менеджера файлов, который позволяет запускать любые приложения Linux, Window, Mac OS и других платформ непосредственно из XBMC. Очень полезное дополнение, особенно в тех случаях, когда арсенала инструментов из оболочки медиацентра недостаточно. Главным репозиторием для русскоязычных пользователей можно считать Seppius. Подключив этот источник, вы получите возможность установить ряд дополнений для просмотра таких популярных ресурсов, как 720HD.ru, allserials.tv, интернет-кинотеатр концерна «Мосфильм» (cinema.mosfilm.ru) и др. Для подключения данного репозитория к XBMC загрузите в браузере файл repository.seppius.zip. после чего установите дополнение упомянутым выше способом с помощью команды Установить из ZIP-файла.
ПРОФИЛИ ПОЛЬЗОВАТЕЛЕЙ XBMC
В арсенале XBMC есть инструменты, которые предназначены для организации совместного использования программы. Одна из таких опций — поддержка пользовательских профилей настроек медиацентра. Вполне возможно, что домашней системой HTPC могут пользоваться поочередно несколько человек: ребенок смотрит детские передачи и мультфильмы, старшее поколение ищет сериалы, а кто-то использует медиацентр исключительно для прослушивания музыки. У каждого из этих пользователей различные предпочтения в выборе контента, к тому же мнение относительно выбора оптимальных настроек медиацентра может разниться. Чтобы решить эту проблему, в XBMC предусмотрена возможность включения режима пользовательских профилей. Каждый из таких профилей — это учетная запись, к которой XBMC привязывает все настройки медиацентра, от списка подключаемых модулей до конфигурации интерфейса. Функцию профилей получится использовать и как опцию родительского контроля, ограничивая доступ к нежелательному контенту или к параметрам медиацентра. По умолчанию в XBMC используется администраторский профиль Мастер, поскольку изначально в настройках медиацентра нет других профилей, профиль Мастер используется автоматически без пароля.
Чтобы создать новую учетную запись в меню Система выберите Профили. В окне настроек перейдите в раздел Профили и нажмите на пиктограмму Добавить профиль. В окне виртуальной клавиатуры введите имя нового профиля и нажмите на кнопку Готово. После этого медиацентр создаст папку с именем профиля, в которой будет храниться информация о его конфигурации. Нажмите на кнопку OK или укажите иное расположение папки с настройками создаваемого профиля. В окне Изменить профиль, которое появится на экране, можно установить некоторые параметры и ограничения учетной записи. Например, новому пользователю можно запретить установку дополнений к XBMC, закрыть доступ к определенным разделам программы, заблокировать настройки и т.д. Чтобы применить какое-нибудь ограничение к профилю, в окне Изменить профиль выберите пункт Заблокировать предпочтения. Медиацентр предложит установить код защиты, открывающий администраторские права пользователя Мастер. Если после редактирования нового профиля и включения кода защиты вы перейдете в настройки профиля Мастер и выберете Заблокировать предпочтения, то увидите, что пункт Общая защита уже включен. Для установки кода защиты редактируемого профиля нажмите на кнопку Общая защита. В новом небольшом меню выберите один из трех вариантов авторизации:
- цифровой пароль — для авторизации по вводимому цифровому коду;
- комбинация кнопок на джойстике — для авторизации с использованием манипулятора и пультов ДУ;
- текстовый пароль — для идентификации пользователя с помощью обычного текстового кода.
В окне Заблокировать предпочтения отметьте инструменты и разделы медиацентра, доступ к которым необходимо закрыть, нажмите на кнопку OK. Чтобы установить пароль входа, в окне Заблокировать предпочтения нажмите на кнопку Заблокировать профиль и дважды введите код для авторизации пользователя в XBMC.
После добавления профиля программа выполнит два запроса.
Первый — нужно ли для новой учетной записи производить чистый старт оболочки. Это означает, что программа может скопировать из текущего профиля базовые настройки медиацентра, например, оставив русский язык интерфейса.
Второй запрос касается источников, которые могут быть указаны в настройках XBMC. При «чистом старте» сведения об используемых источниках пропадают, иначе информация о них переносится на новый профиль. Для внесения изменений в профиль пользователя нужно просто щелкнуть по пиктограмме редактируемого профиля в окне.
Чтобы увидеть экран входа, необходимо включить режим авторизации при запуске XBMC. Для этого в меню Система выберите Профили и выберите пункт Экран входа. В случае, если в профиле указан запрет на какие-нибудь функции программы, то при попытке их использовать, например, если попытаться перейти в запрещенный раздел Видео, медиацентр предложит ввести пароль профиля Мастер. При необходимости можно активировать права Мастера на любом другом профиле (если знаете цифровой код, сочетание клавиш или текстовый пароль мастера), включив режим полного доступа. Для этого необходимо нажать на кнопку завершения работы и выбрать вариант Enter Master mode (Включить режим полного доступа). В режиме полного доступа авторизовываться каждый раз при переходе к заблокированным опциям программы не нужно.
РЕЗЕРВНОЕ КОПИРОВАНИЕ НАСТРОЕК МЕДИАЦЕНТРА
Модульная архитектура XBMC имеет свои плюсы и минусы. К достоинствам приложения стоит отнести многочисленные дополнения, среди которых каждый пользователь может найти для себя недостающую функцию медиацентра. Но именно необходимость конфигурировать программу «под себя» рождает дополнительное неудобство — при переносе оболочки на новую систему приходится тратить немало времени на поиск, загрузку, установку и конфигурацию дополнений к медиацентру.
Для упрощения данной задачи можно использовать всего один подключаемый модуль — XBMC Backup. Его предназначение — быстрое создание образа всех настроек медиацентра. После экспорта данных о загруженных модулях и их конфигурациях развернуть аналогичный медиацентр на другом компьютере проще простого — достаточно загрузить заранее сохраненный профиль конфигурации ХВМС. В настройках этого модуля можно указать типы данных, для которых данный скрипт будет регулярно сохранять резервную копию. В модуле имеется планировщик заданий, который определяет периодичность резервного копирования настроек медиацентра. С XBMC Backup вам даже не нужно хранить у себя конфигурационные данные — модуль умеет их сохранять в облачное хранилище Dropbox.
СЕРВИС ДЛЯ ВЫВОДА ПРОГНОЗА ПОГОДЫ НА ЭКРАН
Своей структурой XBMC напоминает операционную систему. В нем может быть задействовано все, что необходимо для работы мультимедийного центра: использовать файловый менеджер, работать торрент-клиент и даже функционировать фоновые службы. Медиацентр в фоновом режиме способен выполнять различные задачи. Одна из таких служб уже включена в сборку медиацентра по умолчанию, это модуль для демонстрации прогноза погоды на ближайшие дни. Чтобы активировать данную функцию XBMC, в меню Система выберите Настройки, перейдите в раздел Погода и нажмите на кнопку Служба прогноза погоды. Далее укажите название сервиса, для которого будет установлен модуль-источник сведений о погоде, например Yahoo! Weather. Нажмите на кнопку Установить, чтобы подключить плагин. Щелкните правой кнопкой мыши по Yahoo! Weather и в контекстном меню выберите Настроить. Данный модуль предоставляет возможность указать три населенных пункта, для которых будет производиться сбор сведений о погоде. Нажмите на кнопку Месторасположение 1 и введите название ближайшего крупного города. Аналогично, если в этом есть необходимость, добавьте два других города. Теперь перейдите к настройкам службы погоды и выберите Yahoo! Weather. После того, как настройка завершена, в главном меню» медиацентра добавится новый пункт — Погода. Чтобы сменить местоположение, передвиньте курсор к левому краю экрана и с помощью кнопок выберите город для которого хотите увидеть прогноз погоды.
Сервис YouTube
YouTube — это бесконечный источник мультимедийного материала. Выпуски интересных телепередач, новости, музыка, фильмы и, конечно же, детские мультфильмы — настоящее спасение для родителей, желающих занять свое чадо на какое-то время. Модуль YouTube для XBMC радует стабильной и быстрой работой, отсутствием рекламы, а также возможностью заранее определить приоритетное качество видеоизображения и установить уровень безопасности контента.
Он дает возможность просматривать каналы и списки воспроизведения с опубликованными клипами, а также производить поиск по ключевым словам. На это дополнение стоит также обратить внимание пользователей, которые с помощью XBMC построили систему НТРС на старом или маломощном железе. Плагин для работы с YouTube может приятно вас удивить плавным воспроизведением потока в высоком качестве, без рывков и срыва синхронизации.
РАДИО МОДУЛЬ ДЛЯ МЕЛОМАНОВ
Если ваша фонотека на локальном диске невелика, но есть постоянное подключение к Интернету, то можно найти любую музыку по вкусу. Перейдите в раздел Музыка и выберите пункт Дополнения. В списке дополнений найдите модуль Radio. Загрузите и установите это дополнение. Данный плагин — один из самых удобных инструментов для серфинга по интернет-радиостанциям. После его инсталляции в вашем распоряжении будет свыше 7000 разных трансляций. Модуль Radio позволяет прослушивать интернет-вещание на разных языках, с разным битрейтом и музыкой на любой вкус. Кроме того, дополнение предусматривает ручное добавление ссылок на интернет-трансляции, которых нет в базе данных модуля. Чтобы добавить новую станцию, запустите дополнение и выберите в меню Мои станции и Add Custom Station. Затем укажите название станции и адрес, с которого ведется ее интернет-вещание.
XBMC И ТОРРЕНТЫ
Современные мультимедийные центры, а также устройства Smart TV нередко вооружаются клиентом для поиска и загрузки торрентов из Сети. И это неудивительно, ведь для многих пользователей торрент-трекеры — это основной источник-новых фильмов и музыки. Аналогичную функцию можно реализовать и в медиацентре XBMC, причем сделать это получится несколькими способами. Существует несколько наиболее удачных дополнений, позволяющих реализовать работу с сетью Bittorrent.
Управление загрузками uTorrent
Дополнительный модуль uTorrent можно найти в официальном репозитории медиацентра. Об этом плагине стоит упомянуть хотя бы только из-за большой популярности одноименного торрент-клиента. Дополнение uTorrent позволяет управлять очередностью загрузки торрентов. Для работы с данным модулем необходимо наличие в системе установленного клиента uTorrent с включенной опцией контроля программы через веб-интерфейс. Поскольку по умолчанию данная функция торрент-клиента отключена, настройки приложения необходимо изменить. Откройте uTorrent и в меню Настройки выберите пункт Настройки программы. Раскройте список Дополнительно и выберите раздел Веб-интерфейс. Установите флажок в чекбоксе и пропишите в соответствующих полях данные для авторизации. В случае неудачной работы дополнения по причине блокирования порта его значение можно изменить. Сохраните изменения, сверните клиент и перейдите к настройке модуля uTorrent в XBMC. Установите порт, IP-адрес и данные аутентификации, аналогичные тем, что были указаны в настройках клиента uTorrent. Запуск модуля выполняйте из меню медиацентра Программы.
Модуль для Rutracker.org
Торрент-трекеров в Интернете очень много. Однако на постсоветском пространстве среди русскоязычного населения наибольшую популярность приобрел скандально известный Rutracker.org (бывший torrents.ru). На этом трекере можно найти практически любой фильм, сериал, телепередачу или другую видеозапись, представляющую интерес для просмотра. База раздач этого источника столь велика, что ее вполне хватит для наполнения контентом домашнего медиацентра. Для удобной работы с этим популярным ресурсом энтузиастами был создан дополнительный модуль к XBMC, который так и называется — RuTracker.
С помощью этого дополнения вы сможете выполнять поиск по разделам Rutracker.org и сайта Kinopoisk, загружать торренты на диск, используя внешнее приложение.
Кроме того, пользователям доступна опция просмотра комментариев к раздачам (работает не всегда корректно). Самое интересное, что данный модуль позволяет просматривать торренты еще до окончания их полной загрузки. Иными словами — не нужно ждать, пока программа стянет весь фильм на диск, просмотр и закачка (а также раздача) в ХВМС могут идти параллельно. Для загрузки модуля подключите репозиторий HAL9000 в XBMC. Перейдите в это хранилище дополнений и скачайте архив repository.hal9000.zip. Чтобы воспользоваться этим модулем, вам понадобится установить не только его, но и дополнительное программное обеспечение, позволяющее загружать и воспроизводить торренты в плеере. Для загрузки данных из файлообменной сети также понадобится программа, которая будет использоваться в качестве внешнего торрент-клиента, это может быть uTorrent Deluge или Transmission. Движок модуля предусматривает сразу три варианта обработки видеопотока в режиме реального времени: с использованием технологии AceStream (TorrentStream), библиотеки LibTorrent или модуля DelugeStream. Можно установить ПО для всех трех движков проигрывания плеера или выборочно.
При попытке запустить один из видеофайлов в торрент-раздаче XBMC сделает запрос — каким движком обрабатывать воспроизведение фильма. На мой взгляд, самый простой способ реализации этой функции — с помощью DelugeStream. С запуском движка на последних версиях библиотеки LibTorrent могут быть проблемы, а установка и настройка AceStream на некоторых версиях Linux вообще невозможна или эта процедура слишком сложна для обычного пользователя. Преимущество использования просмотра торрентов на движке Deluge заключается еще и в том, что весь процесс реализован наглядно, данные в медиацентр передаются клиентом с понятным интерфейсом, а стабильность этого метода выше по сравнению с двумя другими способами.
ДИСТАНЦИОННОЕ УПРАВЛЕНИЕ
Мультимедийный центр призван заменить сразу несколько устройств — стационарный проигрыватель дисков, ресивер, телевизор и т.д. Соответственно, управление всеми функциями медиацентра должно происходить так же комфортно, как и при работе со всеми этими устройствами.
Однако, в отличие от бытовой аудио- и видеотехники, скажем, DVD-проигрывателя или телевизора, где управление идет с пульта ДУ, компьютер контролируется пользователем с помощью клавиатуры и мыши. Использовать стандартную клавиатуру и манипулятор для управления опциями медиацентра не очень удобно, поэтому необходимо найти им альтернативу. Сегодня можно найти в продаже самые разнообразные пульты ДУ для компьютера, гаджеты для дистанционного управления курсором и иногда даже с дополнительной мини-клавиатурой для ввода текста.
Обычно подобные устройства предназначены для проведения компьютерных презентаций. Эти «презентеры» состоят из двух частей — небольшого (размером с флешку) приемника (обычно это ИК-сенсор или датчик Bluetooth) и самого пульта. Во многих моделях установка дополнительных драйверов для подобных устройств вообще не требуется, поэтому подобные гаджеты обычно работают по принципу «включил и пользуйся». Большинство таких устройств прекрасно подойдут для управления опциями XBMC. Интерфейс этой оболочки настолько хорошо продуман, что даже если ваш пульт имеет ограниченные возможности и не позволяет вводить текст, вы легко сможете это сделать с помощью виртуальной клавиатуры, которую в нужный момент XBMC обязательно выведет на экран.
Дистанционное управление с помощью планшетов и смартфонов
Есть иной способ дистанционной работы с мультимедийным центром — с помощью планшета или смартфона. На мобильный гаджет под управлением Android следует установить приложение, которое превратит дисплей вашего устройства в пульт для медиацентра. В магазине приложений Google Play можно найти массу программ, реализующих такую функцию. Прежде всего это официальное приложение Official ХВМС Remote. Оно не является лучшим решением, однако работает стабильно и содержит минимально необходимый набор функций для управления медиацентром. Перед использованием приложения необходимо прописать в настройках данные об устройствах, которые будут управляться дистанционно. Для этого запустите Official ХВМС Remote, нажмите на кнопку меню и выберите пункт Add Host. В поле Name of this Instance укажите имя сервера (любое), на котором установлен медиацентр. В поле Host or IP adress напишите сетевой адрес компьютера с XBMC. Далее укажите порт, через который будет установлено соединение с медиацентром. Его значение можно посмотреть в настройках веб-сервера приложения. Затем введите данные учетной записи для автоматической авторизации при каждом сеансе связи приложения с удаленным компьютером. После этого можно переходить к управлению XBMC. Нажмите на кнопку Remote Control, чтобы открыть на мобильном устройстве интерфейс пульта ДУ. Для удобства можно использовать режим работы с виртуальным тачпадом. Для этого нажмите на кнопку меню, а затем выберите пункт Gesture mode.
Official ХВМС Remote позволяет управлять несколькими ХВМС-станциями. Для этого в программе необходимо составить список профилей с настройками для каждого медиацентра. Для переключения между несколькими медиацентрами XBMC нажмите на кнопку Switch XBMC и выберите из списка нужный профиль. Если вам хочется более функционального пульта, рекомендуем установить приложение Yatse, the XBMC/Kodl Remote.
РАБОТА С ВЕБ-ИНТЕРФЕЙСОМ ХВМС
Медиацентр XBMC поддерживает дистанционное управление базовыми функциями программы через веб-интерфейс. Это делает возможным использование практически любого современного гаджета (с установленным браузером) в качестве инструмента для дистанционного управления. Интересно, что вариантов веб-интерфейса в ХВМС может быть несколько, и вы можете выбирать среди них тот, который вам больше нравится. Чтобы включить опцию удаленного управления медиацентром по Сети, в меню Система выберите Настройки и перейдите в раздел Службы. Выберите веб-сервер и включите опцию Разрешить управление ХВМС по HTTP. В целях безопасности заполните поля Имя пользователя (по умолчанию — xbmc) и Пароль. Удаленно работать с программой можно как в локальной сети, так и через внешний IP-адрес. Откройте любой браузер и введите в нем адрес, который должен выглядеть как http://XXX.XXX.XXX. XXX:8080/addons, где ХХХ.ХХХ.ХХХ.XXX- ваш IP-адрес, а 8080 — указанный в настройках порт. В браузере появится форма для авторизации, в которой укажите имя пользователя и введите пароль, который прописали ранее в настройках. После этого отобразится список доступных веб-интерфейсов. Щелкните по названию одного из них и приступайте к дистанционной работе с медиацентром.
Если вам не удалось запустить веб-сервер, и XBMC сообщает об ошибке, возможно, работу медиацентра блокирует антивирусное ПО или брандмауэр. В этом случае следует добавить XBMC в список исключений. Также можно попробовать и другой вариант решения этой проблемы: установите совместимые модули для управления медиацентром по сети и измените порт по умолчанию на другой, например, 808. При подключении выбирайте не оригинальный веб-интерфейс, а какой-нибудь из установленных дополнительно. Наиболее стабильно работает веб-интерфейс Chorus, я рекомендую использовать именно его.
Настройка KODI для Windows
Общая информация
Kodi – это настоящее сетевое хранилище для домашних кинотеатров, целый набор разнообразных функций на все случаи жизни. Если вы решили установить его, то знайте, что он будет включать в себя не только средство просмотра IPTV, но и проигрыватель дисков, файлов с накопителя, даже фотографии, и те будут просматриваться через Kodi.
В связи с таким многообразием, софт занимает очень много места – 56 Мб на Android и более 81 Мб на Windows. Так же, пользователь должен быть готов к настройке интерфейса, который не столь интуитивно понятен, как у других программ. Но, приложение на Windows и Android выглядит совершенно одинаково, это помогает преодолеть первый шаг, так как его придётся делать на иностранном языке.
Скачивание и настройка Kodi на Windows
На ПК все действия аналогичны алгоритму в телефоне, разница будет видна только в размерах экрана и процессе инсталляции.
Я скачивал exe файл с этого сайта http://kodi.download-windows.org. Обратите внимание, нужно нажимать не на большую зелёную кнопку с рекламой, а на неприметную надпись: «Скачать напрямую».
Выбираем версию плеера для Windows и кликаем ссылку «скачать».
Справа находится бесплатный, стандартный установщик. Щёлкаем мышью по нему и ждём несколько минут, пока инсталлятор перекидывается с сайта в компьютер.
Находим exe файл в папке с загрузками и запускаем его.
Далее, в мастере, инсталлирующем этот софт, нужно будет производить рутинные действия. Кликаем «Запустить».
Переходим к следующему окну – жмём «Next».
Соглашаемся с лицензионными условиями – «I Agree».
В окне опций можно всё так и оставить или переключить «Full» на «Medium». В конце, жмём «Next».
Смотрим куда конкретно будет произведена установка и снова – «Next».
Когда все предварительные условия выполнены, то можно приступить к инсталляции – «Install».
Теперь можно немного расслабится и подождать, пока программа установится на компьютер. В конце будет предложено завершить программу, но мы предварительно поставим галочку «Run Kodi» (Запустить Kodi), а потом кликнем кнопку «Finish»
Теперь все действия здесь и в телефонной версии повторяются. Покажем весь алгоритм более подробно. Первым делом переходим в настройки для включения русификации.
Среди 11 пунктов выбираем прямоугольник с перечёркнутой линейкой и карандашом – «Interfase settings»
Слева появляются строки подменю. Пункт «Regional» приведёт нас к выбору языка.
Кликнем указателем мышки по верхней строчке с обозначением «English».
Откроется длинный список языков, где на букву R нужно найти «Russian» (Русский). Только мы его выбираем, тут же всё изменяется и становится понятным.
Теперь нужно вернуться на первый экран. Сделать это можно двумя способами:
-Кликаем правой кнопкой мыши по центру экрана;
-Нажимаем в левый верхний угол по надписи «Настройки».
В главном меню можно убрать лишние элементы и оставить мультимедийный комбайн Kodi простеньким, приспособленным только под одну функцию. Но сейчас, мы кликаем по пункту «ТВ» и дополняем его, выбрав действие «Вход в браузер дополнений»
Во внутреннем браузере предлагается большое количество дополнений. Нам нужна строка с фразой IPTV (иконка в виде букв TV).
Эта функция установлена, но не включена. Исправляем данный недостаток.
И настраиваем его под нашу подписку у провайдера.
В настройках меняем в верхнем меню способ получения плейлиста на локальный. (Можно оставить и «Удалённый путь», но тогда нам нужно безошибочно прописать URL-адрес с плейлистом. Такой способ неудобнее и немного сложнее.)
Нажимаем на строку «Путь к М3U»
В дереве папок заходим в каталог с загрузками и отыскиваем playlist.
Жмём «OK»
Ничего не изменилось, но так и должно быть – каналы добавятся после перезагрузки программы.
Включаем плеер, заходим в пункт меню под названием «TB» и видим, что всё добавилось.
Доказательством этому служит функционирующий сервис и отменное качество изображения.
Установка репозиториев и плагинов в Kodi: пошаговая инструкция
Автор Даниил Зимин На чтение 2 мин.

С каждым днём популярность IPTV увеличивается, как и число сайтов и приложений, позволяющих без проблем смотреть тысячи телеканалов.
Чтобы воспроизводить контент нужен стабильный медиаплеер, в этом случае нам пригодится Kodi.
Тем не менее, программа не предоставляет доступ к фильмам или сериалам. Для этого нужно использовать специальные репозитории с дополнениями.
В прошлой статье мы рассказывали о настройке IPTV каналов в плеере.
Что такое репозитории?
Репозитории — это места, из которых устанавливаются дополнения (аддоны), которые улучшают общую функциональность плеера.
Другими словами, они похожи на магазины приложений на устройствах Android и Apple.
Рекомендуем наш топ лучших репозиториев для Kodi в 2019 году. Будьте уверены, что все они работают и не содержат никаких вредоносных файлов.
Как добавить репозиторий в Kodi?
Установка репозиториев — крайне проста, вы сами в этом убедитесь. Следуйте инструкции ниже:
- Перейдите в настройки и откройте вкладку Менеджер Файлов.

- Введите адрес веб-сайта, на котором расположен репозиторий или укажите папку на вашем устройстве, в которой находится файл.

- У меня нужный репозиторий лежит в корне диска С, так и указываю.

- Выйдите в главное меню и откройте вкладку Дополнения. Нажмите на иконку с коробкой в левом верхнем углу.

- В Браузере Дополнений выберите опцию Установить из файла ZIP.

- Найдите и установите нужный нам репозиторий.

Как добавить плагины в Kodi?
Для примера покажу установку приложения IVI.
- Возвращаемся в прошлое меню. Переходим по ссылке Установить из репозитория. Открываем установленный файл.

- Выбираем дополнение и активируем его.

- После этих действий во вкладке Дополнения будет значок IVI. Можем открыть его, выбрать и посмотреть любой фильм или сериал.

Если у вас возникли трудности — задайте вопрос в комментариях.
Я отвечаю всем!




