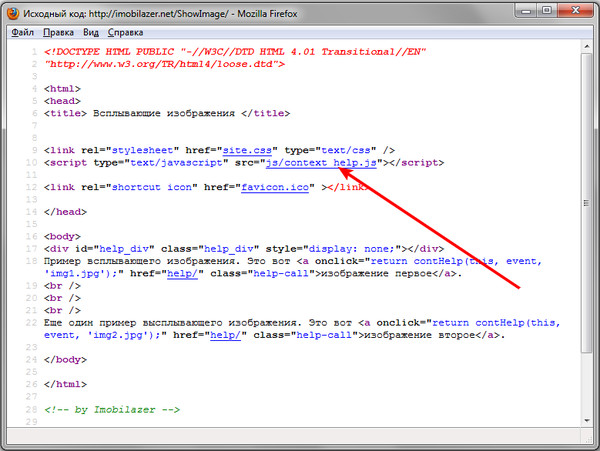Как посмотреть исходный код страницы в браузере
Часто возникают ситуации, когда необходимо проанализировать содержимое веб-страницы: посмотреть description, узнать размер какого-то элемента или просто выяснить, какой используется шрифт. С помощью опции «Просмотреть код» можно узнать не только это, но и многое другое – практически всю подноготную сайта.
Для каких целей нужен навык чтения кода и как в несколько кликов посмотреть содержимое сайта? Об этом и многом другом поговорим в сегодняшней статье.
Зачем мне нужен исходный код сайта?Думаете, если вы не программист или верстальщик, то код вам вряд ли понадобится? На самом деле, он может помочь в разных ситуациях. Код может быть полезен:
- SEO-специалистам. Не всегда есть возможность проанализировать страницу и узнать, есть ли с ней какие-либо проблемы. Например, чтобы узнать Description страницы, можно не пользоваться специальными плагинами и прочими средствами – достаточно открыть исходный код, и описание будет перед глазами.

- Для более глубокого анализа конкурентов. Посмотреть, какими способами продвигается сайт, мы можем через код: ключевые слова, мета-теги и прочее – все это доступно для обычного пользователя.
- Веб-дизайнерам. Речь снова идет о конкуренции, но и не только. Когда дизайнер создает свой сайт, он часто обращается к различным ресурсам, чтобы посмотреть, как расположены те или иные элементы. Все это мы можем узнать на любом сайте: какой отступ у этой кнопки, какого она размера, сколько пикселей та фотография и так далее.
- Для лучшего понимания кода. Изучив основы HTML-кода и CSS-стилей, вы сможете понять, как работает ваш верстальщик и какие элементы следует оптимизировать.
Еще несколько возможностей при просмотре кода страницы: выгрузка картинок с исходным размером, просмотр сайта в адаптивном режиме, возможность изменять содержимое веб-страницы. Последнее работает в локальном режиме – изменения будут применены только на текущем ПК до тех пор, пока страница не будет обновлена.
Последнее работает в локальном режиме – изменения будут применены только на текущем ПК до тех пор, пока страница не будет обновлена.
Прежде чем переходить к просмотру кода сайта, давайте сначала разберемся, что же включает в себя код любого веб-ресурса. Как правило, это список пронумерованных строк с информацией о том или ином элементе сайта. Если открыть код главной страницы Timeweb, то мы увидим, что в четвертой строке установлен заголовок документа:
Как видите, здесь все логично и понятно.
Подробнее о том, что представляет собой код сайта, мы поговорим в следующем разделе, а пока давайте рассмотрим основные способы его просмотра.
Открываем страницу, код которой нужно просмотреть, и кликаем по любой области правой кнопкой мыши. В отобразившемся меню выбираем «Посмотреть код». Также вы можете воспользоваться комбинацией клавиш «CTRL+SHIFT+I».
Также вы можете воспользоваться комбинацией клавиш «CTRL+SHIFT+I».
В результате мы попадаем в инспектор браузера – на экране появляется дополнительное окно, где сверху находится код страницы, а снизу – CSS-стили.
Обратите внимание на то, что запуск инструмента разработчика выполнялся в Google Chrome. В другом браузере название кнопки запуска может отличаться.
Способ 2: «Просмотр кода страницы»Если в предыдущем случае мы могли открыть всю подноготную сайта, то сейчас нам будет доступен лишь HTML-код. Чтобы его посмотреть, находим на сайте пустое поле и кликаем по нему правой кнопкой мыши, затем выбираем «Просмотр кода страницы» (можно воспользоваться комбинацией клавиш «CTRL+U»). Если вы кликните правой кнопкой по элементу сайта, то кнопка «Просмотр кода страницы» будет отсутствовать.
После этого нас перенаправит на новую страницу со всем исходным кодом:
Здесь мы также можем посмотреть все содержимое страницы, однако узнать CSS и изменить данные у нас не получится.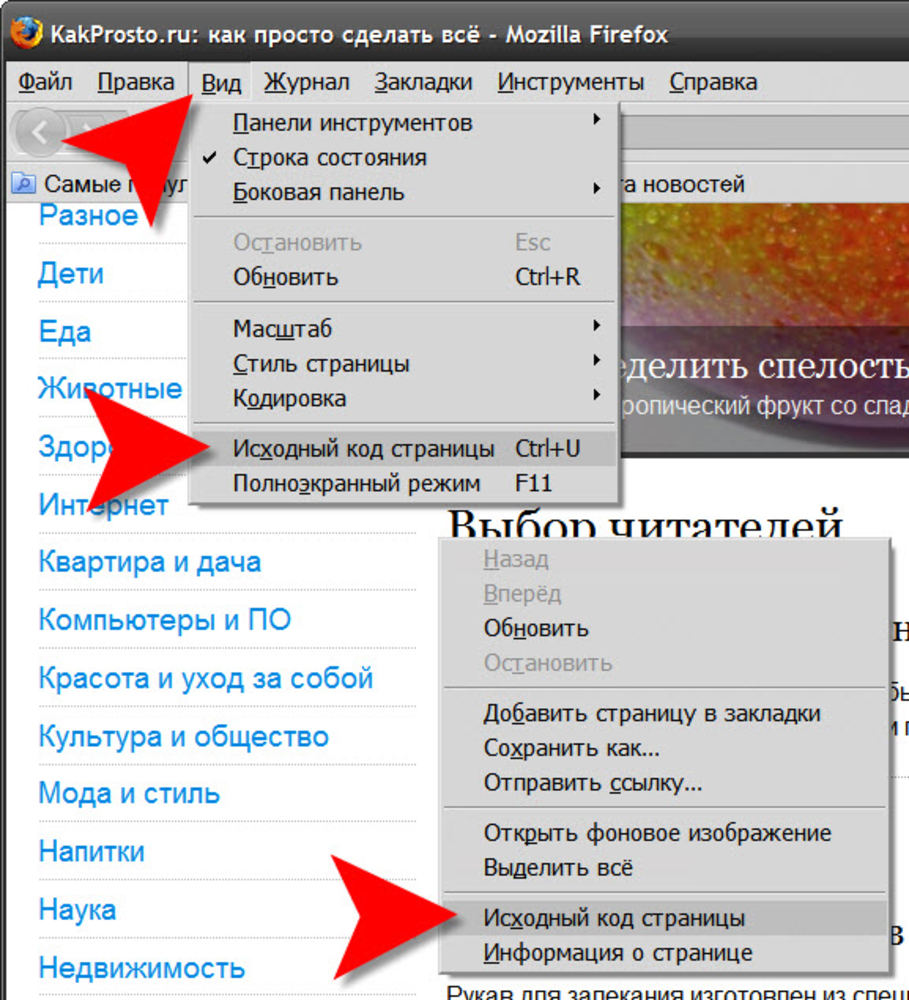
HTML – это язык гипертекстовой разметки, выступающий в качестве строительного материала страницы. С его помощью создается основной контент – текстовая часть, изображения, различные блоки и прочее. Все это заполняется с помощью тегов, специальных команд для браузера, которые вводятся пользователем в специальном файле с расширением .html. Синтаксис выглядит следующим образом:
<tag> … </tag> <! Вводится открывающий тег, прописывается содержимое, а затем тег закрывается >
Например, часто используется такая конструкция: <h2> Это мой первый сайт! </h2>, где h2 – тег, обозначающий заголовок первого уровня, внутри которого находится текст, отображаемый на странице.
Подобных тегов более сотни, для их изучения рекомендую обратиться к справочнику.
CSS – это помощник HTML, который позволяет преображать страницу как угодно: можно настраивать цвета элементов, изменять их положение, размер и форму, добавлять адаптивность и многое другое.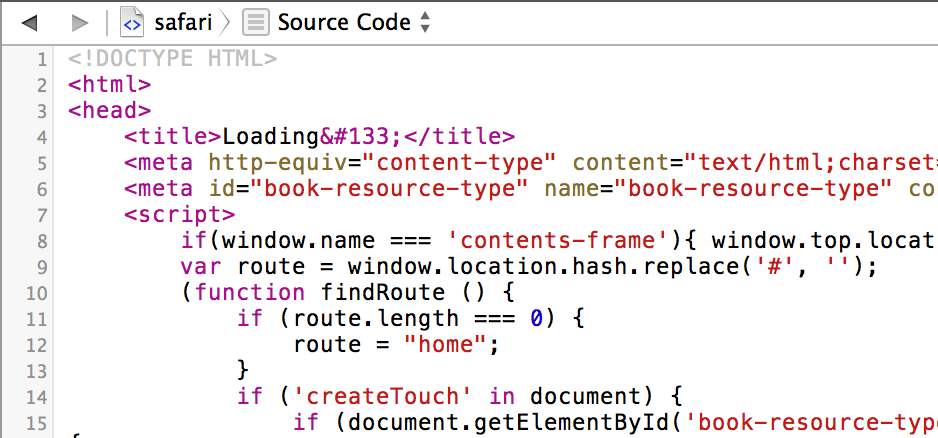 Подключение CSS выполняется непосредственно в HTML-файле с помощью специального тега.
Подключение CSS выполняется непосредственно в HTML-файле с помощью специального тега.
Рассмотрим на небольшом примере, как работают стили:
- Допустим, у нас есть HTML-тег <body> с текстом «Привет! Это мой первый сайт»:
- Мы хотим, чтобы текст стал другого цвета. Давайте сделаем его красным! Для этого используются каскадные стили (CSS), в данном случае достаточно для тега body прописать стиль «color: red;». В результате текстовый элемент преобразится, а информацию о его стилях мы можем посмотреть в инспекторе браузера:
Каждый сайт, который вы встречаете, использует связку HTML и CSS. Стоит упомянуть, что еще есть язык программирования JavaScript, который позволяет оживлять страницу. Например, он может активировать формы обратной связи, создать сложную анимацию, установить всплывающие окна и многое другое. Обычным пользователям разбираться в нем не нужно от слова совсем.
Выше мы рассмотрели лишь основные моменты, связанные с кодом сайта – научились просматривать его и узнали, что такое HTML и CSS. Теперь давайте применим полученные знания на практике – посмотрим, как всем этим пользоваться.
Вариант 1: Редактирование контентаКак мы уже говорили ранее, можно поменять контент страницы внутри своего браузера. Изменения будем видеть лишь мы, но это дает нам возможность посмотреть альтернативный вариант размещения элементов.
Например, доступна возможность изменять содержимое текста – для этого достаточно выбрать нужный текст, кликнуть по нему правой кнопкой мыши и перейти в «Посмотреть код». После этого перед нами отобразится инспектор с выделенным текстом.
В среде разработчика мы можем заменить текст, расположенный в данном теге.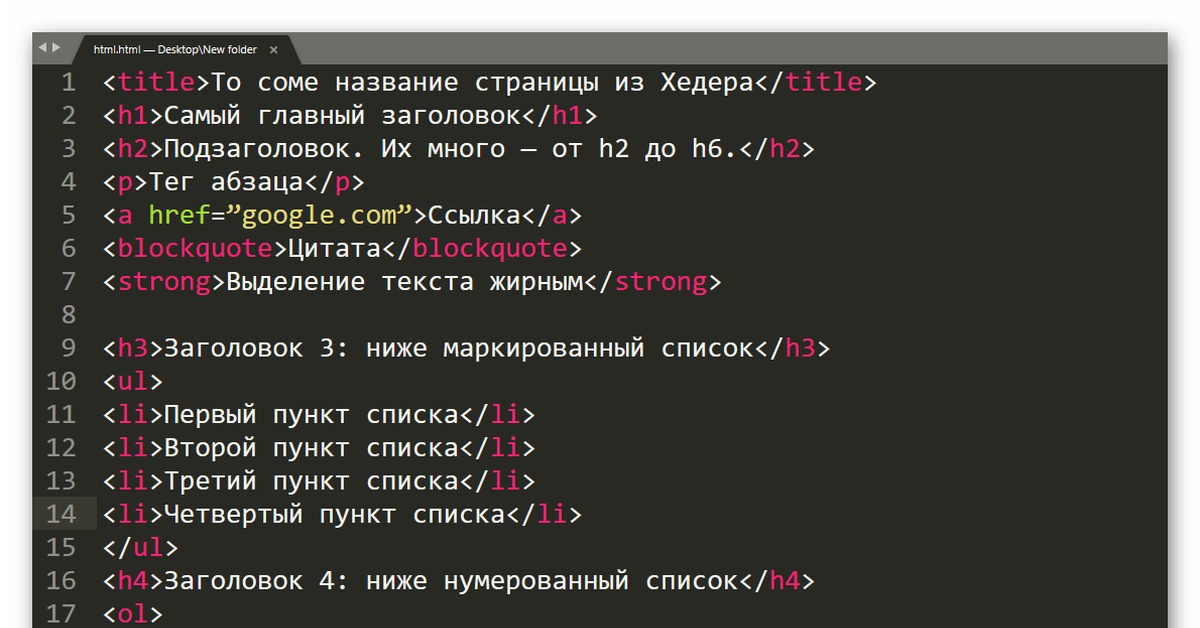
Чтобы отменить внесенные изменения, достаточно воспользоваться клавишей «F5» – страница будет обновлена, а весь контент станет исходным.
Аналогичным образом мы можем поменять CSS-стили через нижнее окно, но для этого потребуются некоторые знания. Подробную информацию рекомендую посмотреть в CSS-справочнике.
Вариант 2: Скачивание картинокСейчас мы можем напрямую загружать картинки с сайта, но по некоторым причинам это получается далеко не всегда. В таких случаях остается только один способ – выгрузить картинку через код. Сделать это довольно просто:
- Выбираем картинку, которую нужно скачать, кликаем по ней правой кнопкой мыши и переходим в «Посмотреть код». После это перед нами откроется инспектор браузера с выделенным тегом – в нем нас интересует значение «src».

- Мы попадаем в окно с необходимым изображением в полном размере. Чтобы его скачать, достаточно кликнуть правой кнопкой мыши и выбрать «Сохранить картинку как…».
Аналогичным образом мы можем выгрузить и фоновое изображение, но его стоит искать через CSS-стили в атрибуте background.
Вариант 3: Просмотр SEO-элементовС помощью кода можно посмотреть основные SEO-теги. Сделать это можно следующим образом:
- Открываем страницу, которую нужно проанализировать, и кликаем по пустой области правой кнопкой мыши. Затем выбираем «Просмотр кода страницы».
- Далее нас перенаправляет на страницу с кодом – здесь мы можем найти такие элементы, как h2, Description, Title и другие. Для удобства рекомендую использовать поиск по странице, который запускается с помощью комбинации клавиш «CTRL+F».

Подобные элементы можно посмотреть и через инспектор кода.
Как посмотреть исходный код на телефонеФункционал мобильных браузеров сильно ограничен – посмотреть код сайт через инспектор мы не можем. Доступен только вариант с отображением всего HTML-кода страницы. Чтобы им воспользоваться, необходимо перед ссылкой прописать «view-source:». Например, для https://timeweb.com/ru это будет выглядеть так:
view-source:https://timeweb.com/ru
Если нужны расширенные возможности для устройства на Android, то можно поискать специальные приложения, например, VT View Source.
Подведем итоги:
- Просматривать и читать исходный код страницы может каждый, и для этого не нужно обладать навыками программирования.
- Код страницы состоит из HTML-элементов и CSS-стилей, изучить которые может любой пользователь.

- Базовые знания позволят изучить SEO-элементы сайта, выгрузить из него картинки, посмотреть используемые элементы и узнать много другой полезной информации.
что это такое и как посмотреть HTML-код страницы
Исходный код сайта: что это и как его использовать
Что такое исходный код сайта? С этим вопросом сталкивались все, кто начинал осваивать интернет-маркетинг или веб-разработку. Казалось бы, можно просто воспользоваться поиском, чтобы получить ответ на этот вопрос. Но в таком случае вы получите сухое определение типа: исходный код страницы — это комплекс данных, состоящий из разметки HTML, скриптов JavaScript и CSS-стилей, которые сервер передает браузеру в ответ на соответствующие запросы. Много ли понимания подарит такое определение начинающему пользователю или специалисту? Вопрос риторический. Поэтому мы подготовили этот материал, чтобы простым языком подробно разобраться с тем, что такое исходный код сайта, как его узнать и использовать на практике.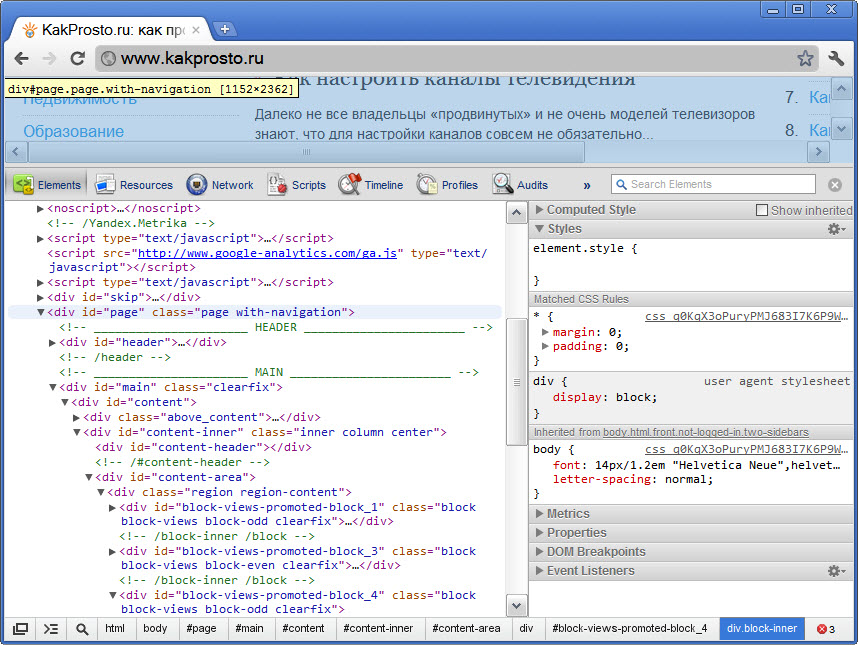 Итак, начнём.
Итак, начнём.
Код сайта
Исходный код сайтаСуть темы простыми словами
Весь сайт, включая его программную часть и контент, хранится на сервере, который передает код страницы по запросу юзера. Запрос генерируется путем ввода URL в адресную строку или клика по функциональному элементу страницы. Вне зависимости от типа и сложности сайта главная задача сервера остается прежней: это отправка специальных тегов и текста в ответ на соответствующие запросы. Веб-код исходной страницы — это совокупность данных, которые включают в себя:
- HTML-разметку;
- исполнительные программы на JavaScript;
- таблицу стилей CSS;
- ссылки на отдельные файлы со стилевыми таблицами или кодом JS.
Любой браузер создан таким образом, чтобы быстро и корректно обрабатывать эти типы данных. Сервер же на них не реагирует, так как для его программного обеспечения — это только просто текстовые блоки, которые необходимо передать клиентской стороне.
Для чего нужно извлекать исходники
Просмотр кода страницы позволяет получить значительный массив информации, который можно, а часто и нужно использовать для технической и поисковой оптимизации веб-ресурса. Расшифровка кода сайта даёт возможность:
Расшифровка кода сайта даёт возможность:
- проанализировать метатеги собственного или стороннего проекта;
- проверить наличие и провести идентификацию отдельных функциональных элементов кода, включая системы отслеживания, счётчики, скрипты и пр.;
- определить параметры шрифтов, размеров и цветов элементов оформления;
- определить прямые ссылки к изображениям и другому контенту, размещённому на странице;
- проанализировать все имеющиеся ссылки;
- обнаружить технические проблемы, включая невалидный код, стили, не интегрированные в отдельные файлы, и пр.
И это только базовые возможности, которые открываются перед специалистом, который знает, как найти код и правильно «прочитать» его.
Как получить доступ к исходному документу
Сразу нужно сказать, что получить оригинальную и полную версию кода из браузера не получится, так как сервер все-таки несколько обрезает данные. Но проанализировать разметку можно, и довольно просто. Сейчас мы рассмотрим варианты получения кода страницы с помощью популярного обозревателя Google Chrome. Чтобы найти необходимые данные, нужно кликнуть правой кнопкой мыши по любому участку окна и выбрать в контекстном меню пункт «Просмотр кода страницы». После этого сразу откроется новая вкладка с полной версией site code, доступной для открытого доступа. Эту «стену текста» со спецсимволами сложно анализировать даже опытным разработчикам. Поэтому лучше воспользоваться специальными встроенными инструментами для разработчиков.
Чтобы найти необходимые данные, нужно кликнуть правой кнопкой мыши по любому участку окна и выбрать в контекстном меню пункт «Просмотр кода страницы». После этого сразу откроется новая вкладка с полной версией site code, доступной для открытого доступа. Эту «стену текста» со спецсимволами сложно анализировать даже опытным разработчикам. Поэтому лучше воспользоваться специальными встроенными инструментами для разработчиков.
Как увидеть «дружелюбный» исходный код
Чтобы увидеть код главной страницы сайта, нужно кликнуть по значку с тремя точками или полосками. Перейдя в главное меню, следует найти «Инструменты разработчика». Сразу после этого появится окно, в котором в режиме реального времени будет отображаться исходный код. Теперь при клике мыши на отдельном элементе странице в интерактивном окне будет подсвечиваться соответствующий блок. Вкладка Source code позволяет проанализировать скрипты, шрифты, картинки и другие приложенные файлы. При необходимости отдельные фрагменты можно сохранить с помощью функции Save. Переход во вкладку Security даёт возможность просмотреть данные о сертификате безопасности, который используется на сайте. Вкладка Audits включает в себя функцию проверки веб-сайта по различным техническим параметрам.
Переход во вкладку Security даёт возможность просмотреть данные о сертификате безопасности, который используется на сайте. Вкладка Audits включает в себя функцию проверки веб-сайта по различным техническим параметрам.
Просмотр кода сайта
Исходный код страниц сайтаВсе HTML-документы состоят из тегов, которые и определяют его структуру. Можно выделить следующие самые распространенные операторы:
- Html – начало документа;
- Head –директория служебных данных;
- Title – заголовок страницы, который будет демонстрироваться в качестве подписи вкладки;
- Body – тело документа.
- h2 – H6 – заголовки основного текста;
- Article – статья;
- Section – раздел;
- Menu – меню;
- Div – отдельный блок;
- Span – строка;
- P – абзац.
- Table – таблица.
Эти элементы разметки нужны для логического форматирования контента на странице. При желании разработчик может оформить документ с помощью стилей. Тег Head необходим для передачи браузеру и серверу служебных данных, необходимых для корректного отображения. Отдельного внимания заслуживает тег Link. В его рамках прописываются адреса ссылок на внешние файлы. При необходимости их содержимое можно скопировать для переноса на диск или в код собственного сайта. Для этого нужно направить курсор мыши на адрес и кликнуть правой кнопкой. После этого откроется контекстное меню, в котором нужно активировать функцию Open in new Tab. Это откроет новую вкладку с целевым файлом, с которым можно будет подробно ознакомиться или сохранить.
Отдельного внимания заслуживает тег Link. В его рамках прописываются адреса ссылок на внешние файлы. При необходимости их содержимое можно скопировать для переноса на диск или в код собственного сайта. Для этого нужно направить курсор мыши на адрес и кликнуть правой кнопкой. После этого откроется контекстное меню, в котором нужно активировать функцию Open in new Tab. Это откроет новую вкладку с целевым файлом, с которым можно будет подробно ознакомиться или сохранить.
Как отладить скрипт с помощью исходного кода
Для реализации этой задачи лучше открыть код сайта на локальном сервере. Если в правке нуждаются только стили, скрипты или разметка, то все операции можно проводить непосредственно в корневой директории. HTML-код сайта будет отображаться без изменений. Но если перейти во вкладку Console, то здесь будут подсвечиваться все присутствующие ошибки JS. Консоль укажет название ошибки, а также покажет номер строки с её локализацией.
Как проанализировать код отдельной части страницы
Поиск в коде страницы современных сайтов часто осложняется большим объёмом элементов в документе. Из-за этого быстро найти конкретный элемент без специальных вспомогательных инструментов практически невозможно. Для этих целей предусмотрена специальная команда. Чтобы воспользоваться ей, нужно навести курсор на целевой элемент и вызвать контекстное меню правой кнопкой мыши. Здесь следует выбрать команду «Просмотреть код». После этого откроется стандартное окно, но с уже подсвеченным элементом.
Из-за этого быстро найти конкретный элемент без специальных вспомогательных инструментов практически невозможно. Для этих целей предусмотрена специальная команда. Чтобы воспользоваться ей, нужно навести курсор на целевой элемент и вызвать контекстное меню правой кнопкой мыши. Здесь следует выбрать команду «Просмотреть код». После этого откроется стандартное окно, но с уже подсвеченным элементом.
Подведём итоги
Теперь вы знаете, как зайти посмотреть и пользоваться исходным кодом страницы. Согласитесь, это не так сложно, как казалось до прочтения этой статьи. Эти знания точно помогут в поисковой и технической оптимизации сайтов.
Теги
Вам также будет интересно
Горячие клавиши открыть код страницы. Как посмотреть исходный код страницы и код элемента
Необходимо быстро посмотреть все изменения на самом сайте, не затрагивая файлы и код сайта, выложенного в Интернет. Например, изменить цветовую гамму какого-либо блока, пододвинуть съехавший элемент и т. д.
д.
Для этого многие вебмастера используют локальные серверы Denwer или OpenServer, запуская полную копия сайта у себя на компьютере. Этот способ универсальный и подойдет для профессионалов, с помощью него можно проверить работу различных скриптов и плагинов, поэкспериментировать с изменением дизайна и отредактировать все файлы сайта, а после теста перенести подходящие изменения непосредственно на сайт.
Пользователям далеким от вебмастерского искусства рекомендую для этих целей использовать браузер. Так как я использую Сhrome, приведу инструкцию со скриншотами именно по этому браузеру. По аналогии можно работать с Opera, Яндекс.Браузер, Mozilla Firefox и другими браузерами, принцип их инструментов схож.
Инструкция 1: как просмотреть весь HTML код сайта в браузере
Открываем необходимую веб-страницу вашего сайта. Кликаем правой кнопкой мыши по необходимому элементу, появится контекстное выпадающее меню браузера с доступными командами:
Рисунок 1. Просмотр всего HTML кода веб-страницы в браузере Chrome
Важно: Команды в выпадающем меню могут отличаться, например, для активных элементов (ссылки, картинки, видео) и неактивных (текст, фон, дивы):
Рисунок 2. Выпадающее меню браузера Chrome
Выпадающее меню браузера Chrome
Поэтому если вы не нашли необходимой команды, просто нажмите правую кнопку мыши в другом месте или воспользуйтесь горячими клавишами браузера.
Вернемся к рисунку 1, на нем показана необходимая команда для просмотра всего HTML кода исходной веб-страницы, она называется «Просмотр кода страницы «. Кликаем по команде, откроется новая вкладка с полным кодом исходной веб-страницы, большой плюс ко всему — просмотр доступен с подсветкой синтаксиса:
Рисунок 3. Фрагмент кода данного сайта
Данный инструмент очень полезен для нахождения и правки искомых элементов.
Альтернативные способы просмотра всего HTML кода веб-страницы
Для более быстрого доступа, можно использовать другие способы вызова данного инструмента
- На рисунке 1 мы также видим, что данная команда доступна по сочетанию клавиш + ;
- Вставить в адресную строку браузера view-source:сайт вместо моего домена вставляем свой адрес;
Оба способа универсальны и должны работать во всех браузерах.
Кому-то поначалу покажется, что это совсем не нужный инструмент, но просмотр всего HTML кода сайта отлично подходит для поиска в коде необходимых элементов, это могут быть ссылки, теги, мета-теги, атрибуты и другие элементы.
Сочетанием горячих клавиш + открываем окно поиска, в браузере Chrome оно появляется верху справа:
Рисунок 3. Поиск по коду сайту
После того, как вы ведете запрос в поисковую форму экран переместится к первому найденному элементу, с помощью стрелок можно перемещаться между ними и выбрать необходимый:
Рисунок 4. Поиск по HTML коду сайта
Инструкция 2: как просмотреть и отредактировать HTML и CSS код сайта в браузере Google Chrome
Теперь самая важная часть, в которой я покажу, как можно редактировать HTML и CSS код сайта в браузере. после чего переносить изменения в браузер.
Вот такой полезный инструмент всегда доступен в вашем браузере, экспериментируйте с другими командами, которые вам облегчат редактирование сайта.
Итак, сегодня мы с Вами рассмотрим несколько полезных средств для Web мастера, которые облегчают жизнь при верстке сайта. Начнем с консоли для web мастера в Google Chrome. И пройдемся по вопросам, которые чаще всего возникают у web-мастера во время верстки сайта.
Для того, чтобы попасть в консоль, откройте ваш сайт в Google Chrome, щелкните правой кнопкой мыши в любом месте web-страницы, и выберите «Просмотр кода страницы» в контекстном выпадающем меню, или же по конкретному элементу для исследования, выбрав «Просмотр кода элемента».
Вверху у вас будет перечислено несколько вкладок. Сегодня мы поговорим о вкладке «Elements», на которой представлены элементы web-страницы с подсветкой тегов, свойств, выделением вложенности элементов, представлением иерархии элемента в дереве DOM (подсказка внизу, от корневого родительского к текущему исследуемому), возможностью редактирования элементов, перечень их свойств, рассмотрим поиск по элементам, а также познакомимся с просмотром связанных с элементами стилей css и т.п..
Как просмотреть все стили, которые связаны с определенным элементом? Какой из них применяется сейчас? В каких файлах они расположены?
Итак, нет ничего проще! Открываем браузер Google Chrome, открываем наш сайт – источник вопросов, щелкаем по нужному элементу правой кнопкой мыши, если он виден в контексте страницы, и выбираем в контекстном меню пункт «Просмотр кода элемента».
Внизу у нас появляется консоль с выделенной вкладкой слева «Elements » и всеми, связанными с элементом стилями справа, где: Computed Styles – это общие «сводные» стили, которые были назначены элементу из правил css и настроек браузера пользователя (его среды окружения), и при этом вкладка свернута.
Но нас интересует вкладка «Styles», развернутая под ней, в которой поочередно перечислены все стили, назначенные элементу, а также файлы, где данные правила указаны для этого элемента по его типу, id, классу, имени, свойству, атрибуту и т.п. При этом, если css правило перечеркнуто, значит оно было переопределено ранее/далее (что позволяет легко отследить, какое из css правил является приоритетным и применяется в данном случае к элементу).
Внизу под консолью расположена строка, которая показывает элемент в иерархии документа, легко позволяет просмотреть весь список родительских элементов от корневого до выбранного элемента. Что-то наподобие «хлебных крошек».
Html тег не виден в контексте страницы? Или нужно найти все теги, например, по определенному классу, имени, свойству, типу?
Открываем сайт в Google Chrome, щелкаем правой кнопкой мыши, вызываем контекстное меню, выбираем« Просмотр кода страницы» . Нажимаем сочетание клавиш «CTRL + F» одновременно, вводим нужную нам фразу (например : class=” padding” ) и перемещаемся по списку найденных результатов, попутно просматривая все стили, связанные с нужными элементами в правой части страницы.
Как просмотреть код html элемента (элементов), подгружаемых динамически (например: по Ajax)
Ждем загрузки страницы в Google Chrome. Выполняем нужные действия, чтобы сработал Ajax. Щелкаем правой кнопкой мыши по загруженным данным, выбираем в контекстном меню «Просмотр кода элемента», исследуем результат в консоли на вкладке «Elements » слева.
Просмотр изменения css стилей в режиме реального времени
Кстати, также удобно бывает наблюдать при необходимости: какие стили назначаются элементу налету, например, при прокрутке галереи и других событий по таймеру. Все назначенные через javascript стили в реальном времени будут отображены в свойстве style выделенного элемента в окне на вкладке «Elements».
Интерактивный просмотр влияния правил css на представление html тегов
Google Chrome предоставляет интерактивную консоль для css стилей. А это значит, что Вы можете не только просмотреть, какие стили применяются к элементу, но, и подвести курсор мыши на определенное из свойств css, включить при помощи всплывающей галочки справа, или отключить его, сняв флаг, и просмотрев получившийся результат на странице.
Изменяем структуру представления html элементов налету (прямо в браузере)
Итак, исследовать структуру web-документа в Google Chrome мы уже научились, теперь рассмотрим вкратце редактирование элементов налету. Переходим в консоль любым удобным для нас способом. Находим нужный элемент во вкладке «Elements», щелкаем по нему правой кнопкой мыши, вызываем тем самым всплывающее контекстное меню:
- Add attribute – добавляет атрибут для указанного элемента. Как только станет активным курсор, начинаем задавать нужное свойство. Например : напишем name=”itemImage”, которое будет незамедлительно добавлено к нашему элементу.
- Edit attribute – если щелкнуть по атрибуту элемента правой кнопкой мыши, становится доступным пункт edit attribute . Щелкаем, редактируем.
Пример использования: мы забыли пароль, сохраненный под звездочками в Google Chrome (если пароль был сохранен в этом браузере). Щелкаем правой кнопкой мыши по элементу с вводом пароля, щелкаем по «Просмотр Кода Элемента», в консоли слева на вкладке Elements щелкаем по атрибуту type=”password” правой кнопкой мыши, левый щелчок мышью по Edit attribute, меняем атрибут type=” password” на type=” text” , и вот у нас уже вместо звездочек отображается тот самый пароль в виде текста.
- Edit html – щелкаем правой кнопкой мыши по элементу в консоли Elements , выбираем Edit html, меняем код по своему вкусу.
- Copy as HTML – копируем нужную нам порцию HTML для дальнейшего исследования, скажем, в блокноте, или для других целей, где нам нужно применить точно такую же верстку. Экономим время.
- Copy XPATH – копирует XPATH представление структуры от корня родительского элемента до выделенного элемента.
- Delete node – если нужно удалить текущий выделенный элемент и все его дочерние из контекста web страницы, и посмотреть результат.
- Word wrap – сделает представление web страницы в контексте консоли Elements более читаемым.
В следующих статьях мы продолжим рассмотрение средств для web-мастера, и в частности познакомимся с остальными вкладками инструментов для web-мастера в Google Chrome , а также рассмотрим отладку ошибок javascript средствами разных браузеров
Просматривая бесчисленное множество сайтов в интернете, можно встретить такие, которые очень нам нравятся. Сразу же возникает ряд вопросов. Сайт сделан с помощью самописного кода или какой-нибудь CMS? Какие у него CSS стили? Какие у него мета-теги? И так далее.
Существует много инструментов, с помощью которых можно извлечь информацию о коде страницы сайта. Но под рукой у нас всегда есть правая кнопка мыши. Её-то мы и будем использовать, на примере моего сайта.
Как просмотреть код страницы?
Чтобы посмотреть исходный код страницы сайта, нужно навести курсор мыши на любую область веб-страницы (за исключением изображений и ссылок). После этого нажать на правую кнопку мыши. Перед нами откроется окно с несколькими опциями (в разных браузерах они могут немного отличаться). В браузере Google Chrome, например, это команды:
- назад;
- вперёд;
- перезагрузить;
- сохранить как;
- печать;
- перевести на русский;
- просмотр кода страницы ;
- просмотреть код.
Нам нужно кликнуть на просмотр кода страницы , и перед нами откроется html код страницы сайта.
Просмотр кода страницы: на что обратить внимание?
Итак, Html код страницы представляет собой пронумерованный список строк, каждая из которых несёт информацию о том, как сделан данный сайт. Чтобы быстрей научиться разбираться в этом огромном количестве знаков и специальных символов, нужно различать разные участки кода.
Например, строки кода, находящиеся в внутри тега head содержат информацию для поисковых машин и веб-мастеров. Они не выводятся на сайт. Здесь можно увидеть, по каким ключевым словам продвигается эта страница, как написаны её title и description. Также здесь можно встретить ссылку, перейдя по которой узнаем о семействе google шрифтов, используемых на сайте.
Если сайт сделан на CMS WordPress или Joomla, то это также будет видно здесь. Например, в этой области выводится информация о теме WordPress или шаблоне Joomla сайта. Увидеть её можно, прочитав содержание ссылок, выделенных синим цветом. В одной ссылке виден шаблон сайта.
Например:
//fonts.googleapis.com/css?family=Source+Sans+Pro%3A400%2C400italic%2C600&ver=4.5.3
Мы увидим CSS стили шрифтов страницы. В данном случае используется шрифт. Это видно здесь – font-family: ‘Source Sans Pro’.
Данный сайт оптимизируется с помощью сео-плагина Yoast SEO. Это видно из этого закомментированного участка кода:
This site is optimized with the Yoast SEO plugin v3.4.2 — https://yoast.com/wordpress/plugins/seo/
Вся информация, находящаяся внутри тега body, выводится браузером на экране монитора. Здесь мы видим html код страницы, а в самом низу находится код скрипта Яндекс метрики. Он облечён закомментированным тегом с текстом:
/Yandex.Metrika counter
Подводим итоги
Проведя довольно поверхностный анализ кода главной страницы сайта, можно сделать вывод о том, с помощью каких инструментов сделана эта страница. Мы увидели на ней:
- CMS WordPress;
- Google шрифт Source Sans Pro;
- тема WordPress – Sydney;
- плагины Yoast;
- счётчик Яндекс метрики.
Теперь принцип анализа html кода страницы сайта вполне понятен. Совсем необязательно держать исследуемую страницу открытой в браузере. Сохранить код страницы себе на компьютер можно с помощью комбинаций клавиш ctrl+a, ctrl+c, ctrl+v. Вставьте её в любой текстовый редактор (лучше Notepad++) и сохраните с расширением html. Таким образом, вы в любое время сможете изучить её глубже и найти больше полезной для себя информации.
Мы выпустили новую книгу «Контент-маркетинг в социальных сетях: Как засесть в голову подписчиков и влюбить их в свой бренд».
Исходный код сайта – это совокупность HTML-разметки, CSS стилей и скриптов JavaScript, которые браузер получает от веб-сервера.
Больше видео на нашем канале — изучайте интернет-маркетинг с SEMANTICA
Его можно сравнить с набором команд, которые дает солдатам командир. Представьте, что зрители не видят и не слышат начальника. С их точки зрения военные самостоятельно выполняют действия. В нашем случае командир – это браузер, команды – это исходный код, а марширующие солдаты – это конечный результат.
Хранится сайт на веб-сервере, который отправляет страницу по запросу пользователя. Запрос – это ввод URL в строке адреса, щелчок по ссылке или нажатие на кнопку отправки данных в форме. Не важно, на каком языке написаны веб-страницы, включают ли они программную часть. Конечным результатом работы любого серверного алгоритма является набор html-тегов и текста.
Исходный код страницы – это набор данных, включающий в себя:
- html-разметку;
- стилевую таблицу или ссылку на файл ;
- программы, написанные на JavaScript или ссылки на файлы с кодом.
Эти три раздела обрабатываются браузером. Для сервера это просто текст, который необходимо отправить в ответ на запрос.
Зачем нам может понадобиться изучать исходный код
Все, что мы увидим, мы сможем проанализировать и применить для решения тех или иных задач, которые возникают в ходе работы с сайтом, особенно при его оптимизации. Просмотрев исходный код, мы можем:
- Увидеть мета-теги своего или чужого сайта для их анализа.
- Увидеть наличие или отсутствие некоторых элементов на сайте: счетчиков, кодов идентификации в различных системах, определенных скриптов и прочего.
- Узнать параметры элементов: размеры, цвета, шрифты.
- Найти путь к фотографиям и другим элементам, располагающимся на странице.
- Изучить ссылки со страницы.
- Найти проблемы с кодом, мешающие в процессе оптимизации сайта: невынесенные в отдельные файлы стили, скрипты, невалидный код.
Это основные возможности, но на самом деле, умея читать код, вы сможете узнать о странице намного больше.
Как посмотреть исходный код сайта
Полностью в том виде, в каком он выложен на сервере, из браузера это сделать не удастся. А вот увидеть всю разметку можно, нажав на странице правую кнопку мыши. Здесь и далее на примере Google Chrome.
Выбираем опцию «Просмотр кода страницы» и получаем полный листинг в отдельной вкладке.
Это просто текст, который придется анализировать, чтобы понять. А вот получить интерактивный код можно с помощью инструментов разработчика.
Как найти исходный код страницы сайта
Нажимаем на значок меню в браузере. Чаще всего он находится справа и имеет вид трех точек или полосок.
В разделе дополнительных инструментов выбираем «Инструменты разработчика».
Откроется окно, в котором отображается активное состояние кода. Это значит, что при щелчке мыши на разметке рядом отобразится стиль элемента, а на странице будут подсвечиваться выбранные блоки.
Во вкладке «Source» можно просмотреть содержимое некоторых файлов: скрипты, шрифты, изображения.
Во вкладке «Security» доступна проверка сертификата сайта.
Вкладка «Audits» поможет провести проверку выложенного на хостинг ресурса.
Если расположение панели справа неудобно, можно нажать три точки и поменять его, выбрав желаемый пункт.
Как посмотреть мета-теги
Каждый html-документ включает в себя теги структуры. Вот некоторые из них:
- Html – весь документ.
- Head – раздел служебных заголовков.
- Title – заголовок страницы (отображается на вкладке).
- Body – тело документа.
- h2-H6 – заголовки текста страницы.
- Article – статья.
- Section – раздел.
- Menu – меню.
- Div – блок.
- Span – строка.
- P – абзац.
- Table – таблица.
Элементы предназначены для логического разграничения разделов на странице, при необходимости они оформляются с помощью стилей. В них размещается текст, который так или иначе виден на странице. Но в теге Head присутствует служебная информация. Для ее указания служат мета-теги. Все что в них записано, предназначено для сервера и поисковых систем.
Их содержимое другим способом узнать невозможно.
Обратим внимание на тег Link. С его помощью указываются ссылки на внешние подключаемые файлы. При желании можно увидеть содержимое и сохранить на диск. Для этого наведите указатель на адрес и нажмите ПКМ. Выберите пункт «Open in new Tab».
В новой вкладке откроется указанный файл, который можно просмотреть или сохранить.
Как посмотреть исходный код страницы для отладки скрипта
В этом случае удобнее всего открывать страницу на локальной машине. Если необходимо только исправить разметку, стили и скрипты, то это можно делать прямо из папки. Html-код просматривается таким же образом. А вот ошибки кода JavaScript можно увидеть во вкладке «Console». Здесь показывает описание ошибки и номер строки, в которой она возникла.
Синтаксическую можно увидеть непосредственно в коде. Для этого предназначена вкладка «Source».
Как посмотреть код конкретного элемента
Для больших страниц с большим количеством элементов сложно найти нужный код во всей разметке. В таком случае следует воспользоваться специальной командой контекстного меню. Наведем мышь на фрагмент и нажмем ПКМ. Выберем команду «Просмотреть код».
Откроется то же окно, но с фокусировкой на выбранном объекте.
Резюме
Мы рассказали, что такое исходный код страницы. Достаточно освоить элементарные знания HTML и CSS, и пользуясь удобными инструментами разработчика, вы сможете проводить отладку своих собственных html-документов.
Просмотр кода ресурсов в интернете позволит вам учиться не только на собственном опыте, но и использовать реальные рабочие примеры. А для seo-специалистов будут полезны мета-теги, информация в которых может сказать о сайте многое.
Вы конечно же видели на некоторых сайтах запрет на использование правой кнопки мыши. Эта функция прежде всего борется с теми, кто хочет украсть ваш контент. Полностью от воровства вас не защитит эта мера, но от ручного копирования вполне. Другие варианты .
Не рекомендую отключать правую кнопку мыши, если вы выкладываете в своем блоге материалы, предназначенные для копирования. Это могут быть коды, скрипты, кулинарные рецепты, справочные материалы и другое. Запрет на копирование в данном случае отвернет от вас посетителей, и ваш блог станет менее полезным для посетителей. Если вам важна защита от плагиата, то тогда лучше используйте добавление вашего url в конце копии. Тогда вы будете уверены, что если кто-то захочет опубликовать в другом месте в интернете, скопированное у вас, то копипастер с большей вероятностью поделится ссылкой на ваш блог.
Этот рецепт подходит для любого веб-сайта. Вам нужно лишь вставить код на все страницы вашего блога:
На WordPress добавьте код в виджет “Текст”. Автор: Иванова Наталья
2019-03-03
Приближается праздник — Международный женский день. Подготовимся заранее к нему. Вы можете оригинально поздравить девушек и женщин, воспользовавшись сервисами открыток, о которых пойдет речь ниже.
Вы можете воспользоваться теми же сервисами, какими мы пользовались для .
Сервисы готовых открыток
Создать открытку 8 марта онлайн
Воспользуйтесь следующими сервисами, чтобы создать открытку практически с нуля.
- Canva — известный многим функциональный фоторедактор. Здесь вы найдете множество шаблонов. Нужна регистрация.
- Printclick Если у вас свой бизнес, то вы можете заказать партию открыток с логотипом и контактами своей компании. Воспользоваться же вы можете генератором открыток princlick. Отличная рекламная акция и недорого.
- Crello — редактор, в котором нужна регистрация. Не пугайтесь английского языка, в настройках можно переключится на русский.
- Онлайн-открытка — для тех, у кого хорошо развита фантазия, так как создавать открытку придется с чистого листа.
- Mumotiki — подготовьте красивую картинку, а поздравительный текст вы сможете добавить здесь. Кстати, если вам нужно просто добавить текст на картинку, то вы можете ознакомиться с .
Я надеюсь, что воспользовавшись одним из этих генераторов, вы сможете достойно поздравить своих дам с 8 марта!
Автор: Иванова Наталья2019-02-17
Содержание статьи:
Google Plus закрывается
Платформа Google Plus не оправдала надежд разработчиков и будет удалена полностью уже 2 апреля 2019 года. Вместе с ней исчезнут связанные с ней альбомы в Google Фото, станут недоступными авторизации на сайтах с аккаунтом Google Plus. Уже с 4 февраля стала недоступной функция создания профилей Google Plus, каналов и страниц. Если на вашем аккаунте хранился ценный контент, то вы можете скачать резервную копию .Больше всех изменения коснутся блогеров, ведущих свои блога на Blogspot. Станут недоступны некоторые виджеты G+, комментарии G+, а также профиль Google +. Об этом сказано в уведомлении в админке Blogger:
После объявления о прекращении работы API Google+, которое запланировано на март 2019 года, 4 февраля будет внесен ряд изменений в интеграцию Blogger с Google+.
Виджеты Google+. В дизайне блогов больше не будут поддерживаться виджеты «Кнопка +1», «Подписчики Google+» и «Значок Google+». Из вашего блога будут удалены все экземпляры этих виджетов.
Кнопки +1. Будут удалены кнопки +1 и G+, а также ссылки «Опубликовать в Google+» под записями в блоге и на панели навигации.
Обратите внимание, что, если вы используете пользовательский шаблон, в котором есть функции Google+, его может быть необходимо изменить. Обратитесь за рекомендациями к тому, кто предоставил вам этот шаблон.
Google+ Комментарии. Будет прекращена поддержка комментариев с использованием Google+, а для всех блогов, которые используют эту функцию, будут восстановлены стандартные комментарии Blogger. К сожалению, комментарии, размещенные через Google+, невозможно перенести в Blogger, поэтому они больше не будут отображаться в вашем блоге.
Удаление комментариев Google Plus
К сожалению, комментарии, которые были опубликованы в системе будут удалены безвозвратно. Вы лишь можете воспользоваться тем же инструментом https://takeout.google.com , чтобы сказать резервную копию комментариев от Google + на свой компьютер. Только загрузчика для него не предусмотрено и восстанавливать комментарии вам можно только вручную достаточно кривым способом. Хорошо, что я в свое время вовремя .Как заменить профиль гугл плюс профилем Блоггер
Если вы ведете блог на Blogspot, то целесообразно сейчас вернуться с профиля Гугл Плюс на профиль Blogger (для тех, кто переключился на гугл плюс в своё время). Рекомендую сделать это прямо сейчас во избежании непредвиденных ситуаций, которые могут происходить при удалении аккаунтов Google Plus.Как вернуть профиль Blogger
Сделать это просто в настройках админки Blogger:Настройки –> Пользовательские настройки –> Профиль пользователя – здесь выберите Blogger
Сохраните изменения.
Подтвердите переход на и задайте свое имя или никнейм.
Не забудьте загрузить аватар в вашем профиле Blogger.
Как удалить профиль гугл плюс
Если вы решили раз и навсегда избавиться от профиля Г+, то перейдите на свою страницу гугл плюс –> Настройки –> прокрутите страницу до конца вниз –> удалить аккаунт гугл плюс: Автор: Иванова НатальяСегодня расскажу что такоеCSS3, с чем его едят, где его искать, как правильно его прописывать. Предупреждаю, буду рассказывать от себя, упрощенно для широкой публики, как я это вижу + примеры. Итак, начнем издалека.
CSS – это стили, в которых прописываются свойства объекта. Значит, они есть во всех существующих движках, если вы их не можете найти, значит либо не там смотрите, либо их действительно нет (кривой сайт ). Где же они обычно найти? Обычно это корень сайта, название файла style.css, хотя, в принципе, название не так важно, как расширение.css, если файл с таким расширением – это файл стилей.
Смотрите также на моём блоге.
Где их искать?
Путь к файлу приписывают в шаблоне между» />В Blogspot немного по другому, там стили прописаны сразу в коде, до тега между
тут стили
Как выглядят стили?
разберем на примере:#header { background: #fff; font-size: 13px; line-height: 1.5; font-family: Georgia,»Times New Roman»,»Bitstream Charter»,Times,serif; color: #333; } .contacts { position: absolute; top: 20px; right: 10px; }Вы можете просмотреть стили на любом сайте, достаточно лишь в браузере. Теперь вы без труда их узнаете, прочитав как они выглядят в этой статье.контакты автора сайта сайта
Как видно, стили по разному прописываются. Стилям, которые начинаются на знак решетки соответствует определенный id блока в , стилям с точкой определенный класс блока. По другому никак, не будут стили работать. Названия вы можете придумать какие хотите, главное чтоб они соответствовали написанным id и class в html. Свойства стиля обязательно обрамляются в скобки, после него ставится двоеточие (смотрим на пример выше ), пишется параметр и закрывается точкой с запятой. Допускается что в последнем свойстве в конце можно точку с запятой не ставить, достаточно закрывающей скобки.
Бывает что CSS прописывают сразу в блоке, не выводя его в отдельный файл:
шапка сайта
CSS на Blogspot
В стили могут прописываться по другому, объясню позже из-за чего. Открыв код можем видеть такое (просмотрите стили внимательно, и вы увидите знакомые блоггеровские теги, задающие стили):Как видим, свойство стиля .Header h2 прописано отдельно выше. Как понять и найти свойство? очень просто, у font есть параметр header.font , вот его то мы и ищем. Находим его в группе свойств “Blog Title” для стиля “.header h2″, внутри 2 свойства “header.font” и “header.text.color”. Вот их мы и меняем. Это сделано для быстроты чтения стилей браузером, так он меньше делает запросов. Ведь свойство header.text.color может где-то еще повторяться. Ниже еще есть header.shadow.offset.left и другие, смысл в них тот же, повторять не буду.
Когда говорят искать в css (или стилях), значит ищем в blogspot’е между тегами
и обычно до тега
если конечно они не прописаны прямо в html (пример выше, стили в блоках). В других cms обычно все вынесено в отдельный файл с расширением.css Автор: Иванова Наталья
2019-02-15
Эта свежая статья написана, чтобы осветить актуальную информацию об удалении лишних ссылок из шаблонов Blogspot, а также из новых тем Blogger. Как вы знаете, в кодах Blogger в 2018 году произошли изменения, поэтому многие действия с кодом нужно производить по новому. Плюс появились новые темы, которые сформированы иначе. В связи с этими изменениями разберем тему про удаление ссылок.
Проверить свой блог на наличие внешних ссылок вы можете на сервисах https://pr-cy.ru/link_extractor/ и https://seolik.ru/links . Не забывайте, что проверять нужно не только главную страницу блога, но и страницу записей (постов) и страницы (Page). Большое количество внешних ссылок, открытых для индексации препятствуют .
Как удалить ссылки из старого стандартного шаблона Blogger
На примере шаблона Простой (Simple).Такие шаблоны дают больше всего внешних ссылок. В моем тестовом блоге при установке простой темы при проверке обнаружилось 25 внешних ссылок на главной странице, из них индексировались 14.
Напоминаю, что перед тем, как производить изменения в коде шаблона, сделайте резервную копию!
- Удалить ссылку на Blogger — https://www.blogger.com/. Эта ссылка заключена в виджете Attribution. Во вкладке “Дизайн блога” он отображается, как гаджет Атрибуция и . Чтобы его удалить, переходим во вклудку “Тема”-> изменить HTML. По поиску виджетов (список виджетов) находим Attribution1 и удаляем весь код вместе с секцией footer, в которую он заключен. Так выглядит удаляемый код в свёрнутом виде:
Сохраняем изменения и проверяем блог на наличие Атрибуции.
А так полный код: - Вы, конечно же видели в своём блоге иконки “Гаечный ключ и отвертка”
для быстрого редактирования виджетов. Каждая такая иконка несет с собой внешню ссылку на Blogger. Сейчас они закрыты тегом nofollow, но все равно от них нужно избавляться. Править же виджеты вы будете во вкладке Дизайн.
Вот неполный перечень ссылок, которые зашифрованы в иконках гаечного ключа (ID блога будет ваш)
— Виджет HTML1: http://www.blogger.com/rearrange?blogID=1490203873741752013&widgetType=HTML&widgetId=HTML1&action=editWidget§ionId=header
— Виджет HTML2 http://www.blogger.com/rearrange?blogID=1490203873741752013&widgetType=HTML&widgetId=HTML2&action=editWidget§ionId=header
— Архив блога: http://www.blogger.com/rearrange?blogID=1490203873741752013&widgetType=BlogArchive&widgetId=BlogArchive1&action=editWidget§ionId=main
— Ярлыки блога: http://www.blogger.com/rearrange?blogID=1490203873741752013&widgetType=Label&widgetId=Label1&action=editWidget§ionId=main
— Популярные сообщения: http://www.blogger.com/rearrange?blogID=1490203873741752013&widgetType=PopularPosts&widgetId=PopularPosts2&action=editWidget§ionId=main
От всех этих ссылок легко избавиться. Найдите в шаблоне блога тег . Он встречается столько раз, сколько виджетов в вашем блоге. Удалите все вхождения тега . - Удаляем ссылки на быстрое редактирование записи блога
(иконка “Карандаш”). Упрощает редактирование постов, но несет в себе угрозу в качестве внешней ссылки вида: https://www.blogger.com/post-edit.g?blogID=1490203873741752013&postID=4979812525036427892&from=pencil
Как удалить:
Способ 1 . Во вкладке Дизайн отредактируйте элемент “Сообщения блога” и снимите галочку в пункте “Показать «Быстрое редактирование””.
Способ 2 . найдите в шаблоне блога тег и удалите его. Сохраните изменения и проверьте свой блог на наличие иконки и ссылки. - Удалить Navbar. Найдите по поиску виджетов в шаблоне html блога Navbar1 и удалите весь код вместе с секцией.
А именно:
Сейчас Навбар в блоге не дает индексируемых внешних ссылок, но я считаю, что это лишний элемент, который не несет в себе функциональной нагрузки, и его лучше удалить. - Удалите внешние ссылки на изображения. При загрузки изображений в сообщение блога, в них автоматически встраивается ссылка. Чтобы убрать такие ссылки, необходимо отредактировать все записи блога. В режиме “Просмотр” и далее на иконку “Ссылка”. Если изображение не несет в себе внешнюю ссылку, то при клике на фото в редакторе записи иконка “Ссылка” не активна (нет подсветки иконки).
- Удалить ссылку на профиль автора блога. Удалить автора блога под записью. Для этого найдите код true и вместо true пропишите false. Получится false
- Закрыть ссылку из виджета “ ” от индексирования тегом nofollow. Если вы используете в своем блоге виджет “профиль”, то найдите через быстрый поиск по виджетам в шаблоне блога код гаджета Profile1. Нужно отредактировать код виджета, заменив в двух местах rel=’author’ на rel=’nofollow’ и добавить к двум ссылкам rel=’nofollow’. У вас должно получиться, как на скриншоте:
Сделано на примере редактирования профиля Google Plus. Напоминаю, что Google Plus будет ликвидирован 2 апреля 2019 года. Соответственно после этой даты нужно будет производить другие изменения в коде виджета “Обо мне”. - Проверяем на наличие внешних ссылок любую страницу записи Blogspot, к которой оставлены комментарии. Найдите и удалите в шаблоне блога код:
В Настройках блога по пути Настройки блога -> Другое -> Фид сайта -> Разрешаем фид блога применяем следующие настройки:
Убрать внешние ссылки из нового стандартного шаблона Blogger
На примере темы Notable- Удаляем Attribution (ссылка внизу – Технологии Blogger)
Находим в шаблоне блога по поиску по виджетам (список виджетов) Attribution1 и удаляем код вместе с секцией по аналогии со старым шаблоном Blogger (смотри выше 1). - Удаляем ссылку из виджета «Сообщить о нарушении». Это виджет ReportAbuse1. Находим в поиске по виджетам:
Код выглядит целиком так: - Проверяем страницу записи блога с комментариями и удаляем ссылки по аналогии со старыми шаблонами блога (смотри выше – пункт 8).
- Удаляем ссылки из постов блога, которые вшиты в картинки записей (смотри пункт 5).
Путешествуя по просторам Всемирной паутины, вы смогли заметить, как различаются между собой оформление и возможности веб-страниц. Но не каждый из вас знает, что все это разнообразие реализовано на основе языка HTML. Все что вы видите на странице – текст, рисунки, таблицы и другие элементы, формирующие смысловое наполнение веб-страницы, именуемое контентом, создаются при помощи языка разметки HTML. Кликните правой кнопкой мыши по любой веб-странице, и в выпавшем меню выберите пункт «просмотр HTML кода» или «Исходный код» – появится текстовой редактор с непонятными, вам символами и значками – это и есть HTML-код страницы. Любой WWW-документ может содержать стилизованный и форматированный текст, графику и гиперсвязи с различными ресурсами Интернет. Чтобы реализовать все эти возможности, был разработан специальный язык описания WWW-документов, названный HyperText Markup Language (HTML), то есть, Язык Разметки Гипертекста.Описание Web-страницы на языке HTML представляет собой набор инструкций, интерпретируемый программой-браузером. Документ, написанный на HTML, представляет собой текстовый файл, содержащий собственно текст, несущий информацию читателю, и теги разметки (markup tags). Теги – это определенные стандартом HTML, последовательности символов, являющиеся инструкциями для браузера. Согласно этим инструкциям программа располагает текст на экране, включает в него рисунки, хранящиеся в отдельных графических файлах, и формирует гиперсвязи с другими документами или ресурсами Интернет. Таким образом, файл на языке HTML приобретает облик Web-документа только тогда, когда он интерпретируется браузером. Однако, в стандартном языке HTML есть один существенный недостаток. Например, для того чтобы описать разметку абзацев в контенте и их оформление, необходимо описывать эти свойства для каждого абзаца, даже если на одной страничке находится 10 или 20 абзацев. А, представьте, что на сайте может быть 100 страниц . В итоге нужно двадцать или двести раз вставить один и тот же кусок HTML-кода в страничку, увеличивая размер файла. А какая головная боль для программистов! Для облегчения жизни бедным веб-мастерам, были придуманы Cascading Style Sheets(CSS) — каскадные таблицы стилей. CSS действует другим, более удобным и экономичным способом. Для оформления абзацев в контенте сайта один раз прописывается код или стиль оформления. Этот код или описание стиля, сохраняется в отдельном файле. Далее нужно только при помощи HTML разметить текст на абзацы, а уж CSS позаботится об их оформлении. Код уменьшается в десятки и сотни раз. Размещение описания стилей в отдельном файле очень удобно, особенно если на сайте больше одной страницы. Например, чтобы изменить оформление всех абзацев на сайте, достаточно изменить код в таблице стилей. CSS совместно с HTML, позволяют творить чудеса, и все благодаря разделению труда по созданию веб-страниц. Разметка элементов страниц производится на основе HTML, а визуальное оформление элементам придается при помощи таблиц CSS Таблицы стилей CSS — попытка отделить детали дизайна странички от ее структуры и содержания. Пока это для вас китайская грамота. А я не буду строить из себя гуру и писать очередной самоучитель «Что такое HTML и CSS». Подобной информации вы найдете в интернете целый вагон, плюс к этому множество изданных учебников. Захотите углубиться в тему – флаг вам в руки. Не бойтесь, HTML и CSS весьма просты, и освоить их может любой чайник. Но торопиться с этим пока не стоит. По собственному опыту знаю, что лучше не перегружать мозг чайника излишней информацией, иначе он, т.е. мозг, вскипит раньше времени. Не верьте умникам на различных сайтах, которые утверждают, что создание сайта необходимо начинать с изучения HTML и CSS . У меня для вас хорошая новость – вам не придется писать самим HTML-код, потому что умные люди придумали CMS.
|
Как вставить один и тот же код на все страницы сайта? SSI
.. или что такое SSI — Включения на стороне сервера?
Как правило, сайт представляет из себя набор практически одинаковых страниц в плане их кода, и содержит много «блоков» которые дублируются на всех страницах сайта. На страницах меняется лишь контент, а такие «блоки» кода как «шапка» сайта, «подвал» сайта, блок с меню.. остаются неизменными на всех страницах.
Взгляните на шаблон сайта, цветами в нем выделены куски кода которые будут повторятся на всех страницах сайта:
Файл index.html :<!DOCTYPE HTML PUBLIC «-//W3C//DTD HTML 4.01 Transitional//EN» «http://www.w3.org/TR/html4/loose.dtd»>
<html>
<head>
<title>Включения на стороне сервера</title>
</head>
<body>
<table border=»1″ align=»center» cellspacing=»0″ cellpadding=»15″>
<tr>
<td colspan=»2″>
<h4>Шапка сайта.</h4>
Представьте что здесь есть логотип, ссылка на главную страницу, форма «поиск по сайту», графика в общем всё то что обычно располагают в шапке сайта..
</td>
</tr>
<tr>
<td>
<h5>Меню:</h5>
<ul>
<li><a href=»#»>Ссылка 1</a></li>
<li><a href=»#»>Ссылка 2</a></li>
<li><a href=»#»>Ссылка 3</a></li>
<li><a href=»#»>Ссылка 4</a></li>
<li><a href=»#»>Ссылка 5</a></li>
</ul>
</td>
<td>
<h5>Содержание сайта</h5>
Здесь основное содержание сайта, куча текста, рисунки, графики, таблицы.. контент короче.. И что интересно по сравнению с другими будущими страницами данного сайта меняться будет только эта ячейка! Ячейки с шапкой, подвалом, меню сайта будут точно такими же как и на всех остальных страницах.
</td>
</tr>
<tr>
<td colspan=»2″><h5>Подвал сайта</h5> Здесь авторские права, дата, адрес, счётчики..</td>
</tr>
</table>
</body>
</html>
В связи с этим веб мастерам приходится постоянно проделывать одни и те же операции..
Ну например: есть у Вас штук десять страниц сайта и Вы написали ещё одну — одиннадцатую и теперь чтобы связать страницу ссылками с другими страницами сайта Вам нужно открывать каждую страницу, искать в ней блок с меню, дописывать в этом блоке ссылку на новую страницу.. хорошо если страниц на сайте всего десять! А если их штук 100?? Убить полдня на перелинковку?
Выход есть!
А что если одинаковые кусочки кода повторяющиеся на каждой странице вынести в отдельные файлы, а потом загружать их в нужные места на страницы? Ну вот допустим вытащить ячейку с «меню» из примера выше в отдельный файл.. вот этот кусок кода:
<td>
<h5>Меню:</h5>
<ul>
<li><a href=»#»>Ссылка 1</a></li>
<li><a href=»#»>Ссылка 2</a></li>
<li><a href=»#»>Ссылка 3</a></li>
<li><a href=»#»>Ссылка 4</a></li>
<li><a href=»#»>Ссылка 5</a></li>
</ul>
</td>
А на страницах в нужном месте, где нужен этот код оставить инструкцию, что мол, сюда нужно вставить данный код! Теперь для того чтобы изменить меню на всех страницах сайта потребуется внести коррективу всего в один файлик.
Для этих целей существует технология SSI (Server Side Includes) — Включения на стороне сервера.
SSI — это директивы, вставляемые непосредственно в HTML и служащие для передачи указаний Web-серверу. Встречая такие директивы, Web-сервер интерпретирует их и выполняет соответствующие действия (вставка HTML-фрагмента из другого файла, динамическое формирование страниц и так далее)
На самом деле эта наука заслуживает отдельного учебника, но мы здесь не будем вдаваться в подробности, а решим с помощью данной технологии нашу конкретную задачу.
Теперь по порядку.. будьте внимательны!!
- Первое что нам необходимо сделать, это переименовать наш файл index.html на index.shtml — именно такое расширение файла указывает Web-серверу на то, что мы собираемся использовать SSI
- Вырезаем из файла index.shtml куски кода которые будут повторятся на всех страницах сайта (в примере они выделены цветами) и сохраняем их отдельными файлами с расширением *.txt назовём, их к примеру:
header.txt — файл с кодом «шапки» сайта
menu.txt — файл с кодом меню сайта
footer.txt — файл с кодом «подвала» сайта
— обычно такие кусочки кода сохраняют в отдельной папке под именем include - Вставляем в нужные места кода файла index.shtml директивы — включения на стороне севера
Пишутся эти директивы в виде комментариев вот так:
<!—#include virtual=»include/menu.txt»—>
— так например эта строчка заменит собой отсутствующий код с меню сайта и будет его черпать из файла menu.txt который лежит в папке include.
В результате всех этих манёвров у нас должно получиться четыре файла:
Файл index.shtml :<!DOCTYPE HTML PUBLIC «-//W3C//DTD HTML 4.01 Transitional//EN» «http://www.w3.org/TR/html4/loose.dtd»>
<html>
<head>
<title>Включения на стороне сервера</title>
</head>
<body>
<table border=»1″ align=»center» cellspacing=»0″ cellpadding=»15″>
<!—#include virtual=»include/header.txt»—>
<tr>
<!—#include virtual=»include/menu.txt»—>
<td>
<h5>Содержание сайта</h5>
Здесь основное содержание сайта, куча текста, рисунки, графики, таблицы.. контент короче.. И что интересно по сравнению с другими будущими страницами данного сайта меняться будет только эта ячейка! Ячейки с шапкой, подвалом, меню сайта будут точно такими же как и на всех остальных страницах.
</td>
</tr>
<!—#include virtual=»include/footer.txt»—>
</table>
</body>
</html>
Файл header.txt :
<tr>
<td colspan=»2″>
<h4>Шапка сайта.</h4>
Представьте что здесь есть логотип, ссылка на главную страницу, форма «поиск по сайту», графика в общем всё то что обычно располагают в шапке сайта..
</td>
</tr>
Файл menu.txt :
<td>
<h5>Меню:</h5>
<ul>
<li><a href=»#»>Ссылка 1</a></li>
<li><a href=»#»>Ссылка 2</a></li>
<li><a href=»#»>Ссылка 3</a></li>
<li><a href=»#»>Ссылка 4</a></li>
<li><a href=»#»>Ссылка 5</a></li>
</ul>
</td>
Файл footer.txt :
<tr>
<td colspan=»2″><h5>Подвал сайта</h5> Здесь авторские права, дата, адрес, счётчики..</td>
</tr>
Вот собственно и всё.. теперь можно загрузить всё это дело на сервер, открыть страницу index.shtml и насладится первым результатом! Только имейте ввиду, что сервер должен поддерживать эту технологию.. думаю на любом платном хостинге есть поддержка SSI, так что с этим проблем не будет..
Теперь чтобы изменить какой либо блок с повторяющимся кодом одновременно на всех страницах сайта достаточно внести изменения в один единственный файлик, включённый в данные страницы с помощью директивы:
<!—#include virtual=»*.txt»—>
Меня спрашивали я отвечал:
Я всё делал по инструкции, но на моём компьютере ничего не работает!!
— Если Вы для создания сайтов на Вашем компьютере не используете какой либо виртуальный сервер, то ничего работать не будет до тех пор пока Вы не отправите всё содержимое на сервер Вашего хостера .. На то и называется эта технология — включения на стороне сервера, а не включения на стороне пользователя.
Какой <!DOCTYPE> следует указывать при использовании технологии SSI с такими вот файлами txt?
— В самих txt файлах <!DOCTYPE> вообще не нужен!!, а в файле *.shtml используйте тот который стоял у Вас раньше.. Эта технология всего на всего позволяет «раскроить» страницу, а потом «сшить» её из отдельно взятых кусочков кода..
Как обстоит дело и индексацией страниц? будут ли видны поисковому роботу такие «склеенные» страницы?
— Так как «склеивание» документа происходит на стороне сервера поисковый робот, равно как и человек, не заметит подмены.. Сервер по запросу робота выдаст уже полный «склеенный» документ, так что проблем с его индексацией быть не может!
Я вынес «подвал» сайта в отдельный txt файл, там у меня расположены счетчики посещений, будут ли они теперь корректно работать?
— Да, счетчики будут работать корректно.. ещё раз говорю, что файлы txt «склеиваются» на стороне сервера и сервер выдаёт по запросу всю страницу целиком.
Как просмотреть HTML код страницы на iPhone или iPad
Если вы так или иначе имеете отношение к веб-разработке (по учебе, работе или просто из личного интереса), вам рано или поздно потребуется посмотреть исходный код сайта на вашем смартфоне или планшете Apple. Но как это сделать?
♥ ПО ТЕМЕ: 20 функций камеры iPhone, которые должен знать каждый владелец смартфона Apple.
Как посмотреть исходный код интернет-страницы на Айфоне или Айпаде
Для начала нам потребуется соответствующее приложение. В App Store таких программ достаточно много, и большинство из них предлагают удобные инструменты вроде подсветки синтаксиса.
Хороший вариант для работы с HTML – приложение HTML Viewer Q. Программа распространяется бесплатно и предлагает весь необходимый функционал. Скачать приложение можно из App Store.
После того, как программа будет загружена и установлена на ваш iPhone или iPad, сделайте следующее:
1. Откройте приложение HTML Viewer Q на вашем устройстве.
2. Нажмите на кнопку Link в правом верхнем углу.
3. Введите полный URL-адрес страницы, для которой вы хотите посмотреть код, и нажмите кнопку Go.
4. После того, как страница загрузится, нажмите на кнопку Код в верхнем левом углу экрана.
Готово – перед вами только что открылся HTML-код указанной страницы.
Несколько слов о полезных возможностях программы:
- Если текст кода кажется вам слишком мелким, в HTML Viewer Q есть возможность увеличить его до комфортного размера. Доступные варианты – 9, 12, 16 и т.д.
- Встроенный поиск позволяет находить информацию. Всё, что нужно сделать – указать в поисковой строке ключевое слово или синтаксис.
- HTML Viewer Q также позволяет скопировать HTML-код со страницы для вставки в любую другую программу.
Смотрите также:
Как просмотреть исходный код веб-страницы в Safari на iPhone и Mac
Веб-страницы, как правило, написаны на HTML (HyperText Markup Language) или аналогичном языке разметки. Веб-браузеры должны отображать несколько элементов веб-ресурсов, таких как изображения, скрипты, таблицы стилей и многое другое, чтобы показать веб-страницу. Вам когда-нибудь хотелось просматривать исходный код любой веб-страницы в Safari на вашем iPhone или Mac?
Оказывается, вы можете легко получить доступ к исходному коду HTML любой веб-страницы в Safari. После того, как вы включили свое устройство, вы всего в нескольких кликах от доступа к нему. Вот как это работает.
Как просмотреть исходный код веб-страницы в Safari на MacКак включить режим разработки в Safari на MacЧтобы получить доступ к исходному коду в Safari на вашем Mac, вам необходимо сначала включить режим разработки.
Шаг 1. Откройте Safari на вашем Mac и нажмите Safari → Нажмите «Настройки».
Шаг 2. Затем нажмите на вкладку «Дополнительно» → установите флажок рядом с « Показать меню разработки» в строке меню .
Новая вкладка с именем «Разработка» теперь появится в строке меню.
Как показать / просмотреть исходный код страницы в Safari на MacЕсть три способа получить доступ к исходному коду веб-страницы.
- Просто щелкните правой кнопкой мыши на странице и выберите «Показать исходный код». Теперь проверьте исходный код страницы в новом окне.
- На веб-странице вам нужно сразу нажать клавиши Option / Alt + Command + U.
- При просмотре любой веб-страницы выберите «Разработать» в строке меню и выберите «Показать источник».
Существует довольно много приложений для iOS, которые позволяют просматривать исходный код любой веб-страницы в Safari на вашем устройстве iOS. Но я нахожу «Источник» очень удобным, позволяя вам получить доступ к HTML-источнику любой веб-страницы.
Как включить расширение Safari на вашем устройстве iOSШаг 1. Прежде всего, вам нужно скачать «Source» на вашем устройстве iOS. Это по цене $ 0, 99.
Шаг 2. Теперь откройте Safari и нажмите кнопку «Поделиться» на панели инструментов.
Шаг 3. Далее вам нужно прокрутить вправо до конца и нажать «Еще».
Шаг № 4. Теперь убедитесь, что источник включен. Затем нажмите Готово в правом верхнем углу, чтобы подтвердить.
Доступ / просмотр исходного кода веб-страницы в Safari на iPhone и iPadПосле того, как вы включили расширение Safari, вы можете легко получить доступ к исходному коду любой веб-страницы.
Шаг 1. Запустите Safari на вашем устройстве iOS.
Шаг 2. Перейти на любую веб-страницу.
Шаг 3. Затем нажмите на кнопку «Поделиться».
Шаг № 4. Теперь нажмите на источник. Теперь проверьте исходный код страницы.
Завершение
За исключением разработчиков и некоторых любопытных людей, я не думаю, что многие люди проявят большой интерес к просмотру сложного исходного кода любой веб-страницы. Что ты говоришь? Сообщите нам свое мнение в комментариях ниже и оставайтесь на связи с нами через Facebook, Twitter и Google Plus, чтобы узнать больше таких интересных сообщений. Также обязательно загрузите приложение iGeeksBlog для iPhone.
Как создать код для вашего собственного веб-сайта
Мысль о создании веб-сайта с нуля может быть несколько пугающей для новичков. Но этого не должно быть. Фактически, кодирование базового веб-сайта может быть чрезвычайно простым, если вы знаете несколько тегов HTML.
Здесь я покажу вам, как создать код для вашего собственного веб-сайта, а затем опубликовать его в Интернете. Это тоже не займет много времени. Как вы скоро обнаружите, создать собственный веб-сайт намного проще, чем кажется!
Что такое веб-сайт?
Прежде чем мы создадим собственный веб-сайт, мы должны понять, что на самом деле представляет собой веб-сайт.
Веб-сайт — это просто набор веб-страниц. Веб-страницы обычно связаны между собой, но не всегда. Чтобы создать веб-сайт, вы просто создаете одну или несколько веб-страниц.
Чтобы мир мог его увидеть, веб-сайт (или набор веб-страниц) должен быть размещен на веб-сервере. Этот веб-хостинг обычно осуществляется хостинг-провайдером (также известным как хостинговая компания или веб-хостинг ). Хостинг-провайдер — это просто компания, которая предоставляет своим клиентам веб-хостинг.
Что такое веб-страница?
Веб-страница — это текстовый файл, содержащий комбинацию текста и кода «разметки». Когда документ просматривается в веб-браузере, он отображается (или «обрабатывается»), как задумано. Когда он просматривается в текстовом редакторе (таком как Блокнот), он отображает текст и код разметки.
Следовательно, веб-страница состоит из 2 просмотров:
- «Визуализированное» представление — это то, что вы видите, когда просматриваете веб-страницу в своем браузере.
- Представление «Исходный код» — это «закулисный» код, который определяет содержимое и способ отображения страницы.
Вы можете просмотреть исходный код любой веб-страницы в Интернете. Исходный код обычно открывается в новой вкладке.
Для этого воспользуйтесь функцией браузера Просмотр исходного кода страницы . Например, если вы используете Google Chrome, выберите View> Developer> View Source . Если вы используете Firefox, выберите Инструменты > Веб-разработчик> Источник страницы . В зависимости от вашего устройства и браузера вы также можете щелкнуть правой кнопкой мыши в любом месте страницы, чтобы вызвать опцию View Source .
Существуют также другие параметры для просмотра исходного кода страницы, такие как Проверить элемент , который позволяет открывать исходный код на боковой панели с выделенным элементом в исходном коде. Разработчики часто используют это при отладке своих веб-сайтов.
Исходный код веб-страницы состоит из тегов HTML. Некоторые теги являются обязательными (все веб-страницы должны их использовать), но большинство тегов являются необязательными. Фактические теги, которые вы используете, будут зависеть от контента, который вы хотите отображать.
Взгляните на следующий код.
Пример кода 1:
Приведенный выше код может быть шаблоном для любой веб-страницы. Если вы просматриваете исходный код любой веб-страницы, вы должны найти эти теги. Возможно, вам придется поискать их, но они должны быть там.
Вы должны увидеть тег html вверху и