Код ошибки 3
Совсем недавно, разработчики социальной сети ВКонтакте, обновили дизайн сайта. Множество пользователей недовольны новым внешним видом сети.
Но самое неприятное, это конечно же баги, возникающие при работе с «контактом». Связан ли код ошибки 3 со сменой дизайна, судить не нам. Но пользователи утверждают что это так.
Вспомните, как некоторые из нас в штыки воспринимали Microsoft Office 2007 после привычного 2003-го. Более старшее поколение помнит тот сложный переход с Windows 98 на 2000 или XP.
Давайте не будем осуждать кого бы то ни было. В любом случае, все что происходит с социальной сетью — делается в первую очередь для нашего удобства.
Давайте просто попробуем устранить код ошибки 3, который появляется при просмотре видео.
Код ошибки 3 — причины возникновения
В принципе, за воспроизведение всего того, что мы смотрим или слушаем в Интернете (исключая HTML5), отвечает известный большинству из нас Adobe Flash Player. Стало быть причина может быть и в нем.
Шаги устранения кода 3
Шаг 1: Разбираемся с Flash Player
Для тех, кто пользуется Opera
Если Вы пользуетесь Opera, то Вам имеет смысл обновить Ваш браузер до последней версии. Это можно сделать на официальном сайте браузера. Скачайте, запустите, установите.
Затем с помощью самой же Opera, пройдите на страницу загрузки Adobe Flash Player`а. Снимите галочки для того, чтобы не устанавливать доп. продукт — обычно это Chrome или антивирус McAfee.

Нажмите кнопку <Установить сейчас>. Дождитесь пока веб-установщик скачается и запустите его двойным кликом по иконке.

На первом экране нас спросят, хотим ли мы устанавливать обновления продукта. Мы согласны, поэтому оставим все как есть и нажмем кнопку <Далее>.

На этом этапе быстро закрываем Opera если не закрыли раньше.
Начнется процесс загрузки и установки Flash-плеера.
 По окончании будет лишь одна кнопка <Готово> которую следует нажать.
По окончании будет лишь одна кнопка <Готово> которую следует нажать.
Для тех кто пользуется Google Chrome и Yandex.Browser
Проверим актуальность версий этих браузеров и при необходимости обновим. Для этого, в адресную строку, необходимо вставить следующий текст и нажать <Enter>:
Для Google Chrome:
chrome://help
Для Яндекс.Браузера:
browser://help
Если версия браузера актуальна, об этом будет прямо сказано на этой странице, как например с нашим Яндекс.Браузером:
 Актуальная версия Яндекс.Браузера
Актуальная версия Яндекс.Браузера
А если нет, то браузер начнет обновляться самостоятельно, как например наш Google Chrome:
 Процесс обновления Google Chrome
Процесс обновления Google Chrome
Реклама
Так уж случилось, что в Google Chrome и Яндекс.Браузере, используется другой плагин, выполняющий роль Adobe Flash Player — Pepper Flash Plugin. Он поставляется вместе с браузером и обновляется с ним же. Имеете последнюю версию браузера — имеете последнюю версию Flash Player`а.
Именно поэтому мы сперва обновили браузеры.
Теперь, нам нужно убедиться, что плагин включен и действует. Для этого наберем в адресной строке:
chrome://plugins — для Google Chrome
browser://plugins — для Яндекс.Браузера соответственно.
Смотрим на изображение, если так — то все хорошо:
 Adobe Flash Player включен
Adobe Flash Player включен
А если вот так — значит он отключен, и его нужно включить кликнув по одноименной ссылке «Включить»:
 Adobe Flash Player отключен и его необходимо включить.
Adobe Flash Player отключен и его необходимо включить.Теперь, когда браузеры и плагины обновлены переходим ко второму шагу.
Шаг 2: Чистим кэш и куки.
Старый кэш, куки (cookies) — могут стать причиной кода ошибки 3. От него нужно избавиться. Только будьте готовы к тому, что все пароли на сайтах, вам придется вводить по новой. Как минимум закроется ваша сессия на этих сайтах. Предупрежден — вооружен!
Чистим кеш в Opera
Раз уж, мы начали с Opera, то логично будет начать с неё и второй шаг. Тут все просто:
Нажмите одновременно клавиши <Ctrl> + <Shift> + <Del>, в открывшемся окошке ознакомьтесь с пунктами, и установите галочки так как вам подходит. Условие — галочка кэша и очистки Cookies должны стоять 100% — остальные на ваше усмотрение.
 Очистка кеша и кукисов в Opera
Очистка кеша и кукисов в OperaЧистим кеш в Google Chrome
Все браузеры рассмотренные в нашей статье, созданы на базе одного и того же браузера — Chromium. Именно поэтому, очень много функций пересекаются и действуют одни и те же горячие клавиши. В случае с Google Chrome, также одновременно нажмите клавиши <Ctrl> + <Shift> + <Del>. И проделайте все то же что и для Opera.
 Очистка кеша и кукисов в Chrome
Очистка кеша и кукисов в Chrome
Здесь нам даже показывают, что мы высвободим этим 343 мегабайта дискового пространства.
Чистим кеш в Яндекс.Браузере
Ну и наверное как Вы могли догадаться — тот же принцип у Яндекс.Браузера — хорошо что есть стандарты. Проделайте с ним те же действия, что описаны выше.
На этом шаге, стоит проверить не исчез ли код ошибки 3 со страниц с видео. Если нет — шаг 3.
Шаг 3: отключаем аппаратное ускорение
В Opera
Вбиваем в адресную строку Opera:
chrome://settings — и нажимаем <Enter>
Попав в настройки, кликаем по ссылке «Браузер» слева, и ищем пункт «Аппаратное ускорение»
 Отключение аппаратного ускорения в Opera
Отключение аппаратного ускорения в Opera
В Google Chrome
Как и для Opera вбиваем в адресную строчку:
chrome://settings — и нажимаем <Enter>
Попав в настройки, прокручиваем страницу до самого низа, где кликаем по ссылке «Показать дополнительные настройки»
 Дополнительные настройки Chrome
Дополнительные настройки ChromeИ снова прокручиваем страницу, только теперь уже вверх. Ищем «Аппаратное ускорение», и снимаем галочку.
 Отключение аппаратного ускорения в Google Chrome
Отключение аппаратного ускорения в Google Chrome
Закрываем браузер и снова открываем.
В Яндекс.Браузере
В яндекс.Браузере также как и в Google Chrome. Но нужно ввести browser://settings для входа в настройки. Нужная опция находится в разделе «Система».
Шаг 4: Браузер «Амиго»
Браузер «Амиго» это отдельная тема для статьи. Довольно интересный браузер от компании MAIL.RU
Многие считают что он «вредонос», так как часто ставится без предупреждения. На него реагируют некоторые антивирусы и Malware-сканеры, такие как AdwCleaner и Malwarebytes Anti-Malware. Вредонос или нет — судить не нам.
Но нам известно еще об одной особенности этого Дружеского браузера.
Amigo, как правило, как и Google Chrome ставится уже со встроенным флеш-плагином. Вот только беда. Этим плагином, сразу после установки браузера, начинают пользоваться ВСЕ установленные браузеры. То есть версия установленного флеша в Амиго, становится системной версией для всего хромоподобного в системе. Все бы ничего, но как правило, Амиго не обновляет свой Flash Player автоматически. Попытки обновить его в ручную (как в начале статьи на примере Opera) ни к чему не приводят. Версия плеера не меняется.
Полное удаление браузера Амиго (с чисткой реестра), поможет вернуть все на круги своя. Как удалить «Амиго» с компьютера полностью, можно будет прочитать пройдя по ссылке.
Вот собственно и все. Последняя рекомендация — поддерживайте вашу систему в чистоте и актуальном состоянии. Выполнив эти рекомендации, вы можете надеяться, что код ошибки 3 больше вас не побеспокоит.
Если Вы знаете еще какие либо причины или способы устранения кода ошибки 3 — пишите в комментариях.
во время загрузки произошла ошибка (код ошибки 3)

Достаточно часто на сайте социальной сети ВКонтакте у пользователей возникают трудности, связанные с воспроизведением видеозаписей. Далее мы расскажем обо всех наиболее актуальных методах разрешения ситуации с ошибкой под кодом 3, а также дадим несколько рекомендаций.
Устранение ошибки с кодом 3 ВК
На сегодняшний день возможность просмотра видеозаписей в режиме онлайн на сайте VK является одной из основополагающих. В случае возникновения ошибки 3 рекомендуется сразу же начать диагностику в соответствии с инструкциями.
Читайте также: Решение проблем с воспроизведением видео ВК
Обратите внимание, что данная статья рассчитана на все существующие и в достаточной степени популярные интернет-обозреватели.
Читайте также:
Google Chrome
Opera
Яндекс.Браузер
Mozilla Firefox
Способ 1: Обновление версии браузера
Любая созданная технология в определенный период времени утрачивает свою актуальность, что напрямую затрагивает совершенно любой веб-браузер. Исходя из сказанного, возможно сделать вывод касательно того, что буквально каждую программу для серфинга по сети необходимо своевременно обновлять.
Углубляясь в данную проблему, обратите внимание на возможность проверки актуальности версии веб-браузера, воспользовавшись одной из специальных ссылок в зависимости от разновидности обозревателя.
Гугл Хром:
chrome://help
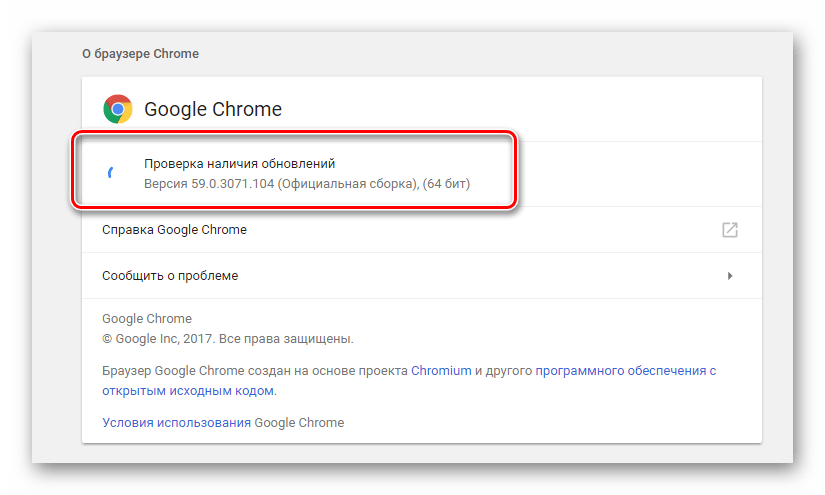
Яндекс.Браузер:
browser://help
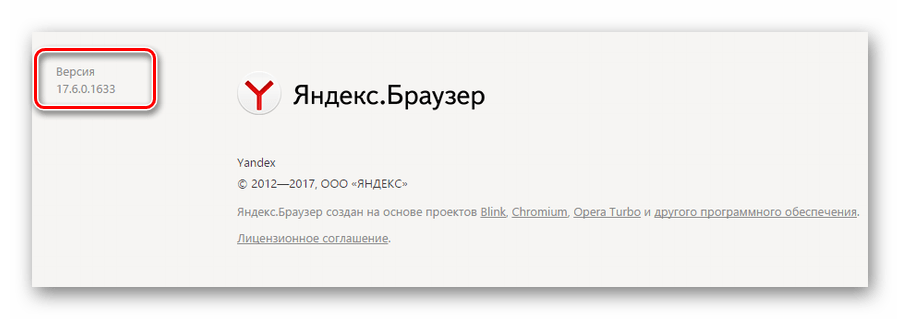
Подробнее: Как обновить браузер Chrome, Opera, Яндекс.Браузер, Mozilla Firefox
Способ 2: Устранение неисправности Adobe Flash Player
Как известно, практически каждый мультимедийный контент в интернете напрямую связан с программным обеспечением Adobe Flash Player. Из-за этой особенности рекомендуется содержать данное дополнение в работоспособном состоянии при любых обстоятельствах.
Читайте также: Основные проблемы Adobe Flash Player
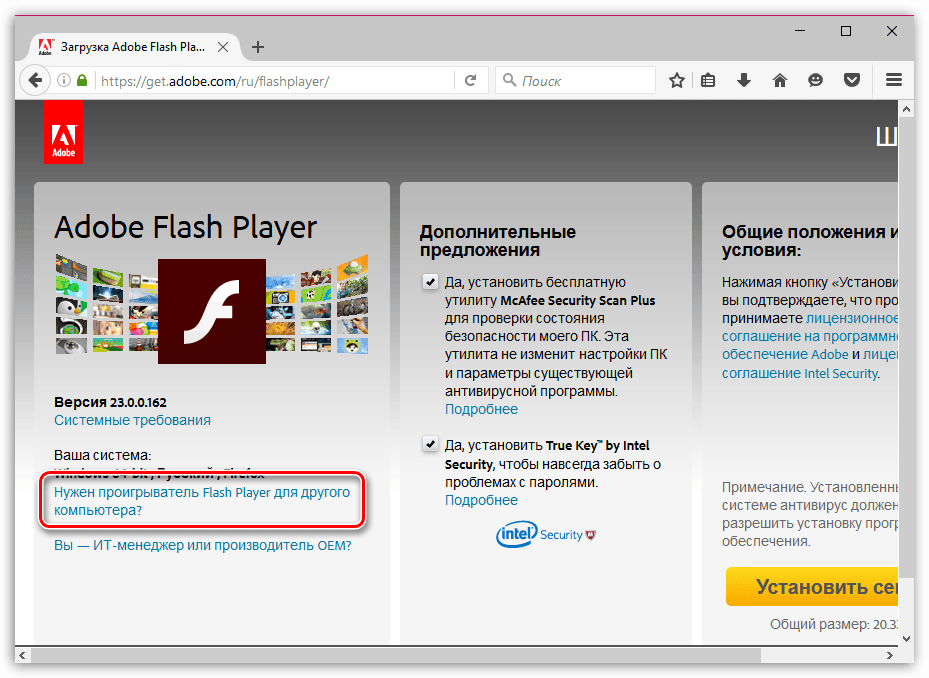
Если вы давно не обновляли или вообще самостоятельно не устанавливали Flash Player, вам следует сделать это, руководствуясь соответствующей инструкцией.
Подробнее: Как обновить Flash Player
Практически каждый современный веб-обозреватель в изначальном виде оснащен Флэш Плеером, однако предустановленная версия является ограниченной и во многом провоцирует ошибки.
Способ 3: Активация компонентов браузера
После обновления браузера, а также установки или перестановки Adobe Flash Player, если проблема с ошибкой под кодом 3 сохранилась, рекомендуется перепроверить состояние активности плагинов веб-обозревателя. Делается это разными методами в зависимости от используемой программы.
- В последних версиях браузера Google Chrome разработчиками была заблокирована страница с плагинами, от чего Флэш Плеер не может быть деактивирован.
- При использовании Яндекс.Браузера следует ввести специальный код в адресную строку.
- На открывшейся странице найдите компонент «Adobe Flash Player», и если он находится в деактивированном состоянии, нажмите кнопку «Включить».
- В Опере вам потребуется перейти в «Настройки», переключиться на вкладку «Сайты», отыскать блок с параметрами «Flash» и установить выделение напротив пункта «Разрешить сайтам запускать Flash».
- Если вы используете Mozilla Firefox, то вам так же, как и в случае с Хромом, не требуется что-либо включать отдельно.
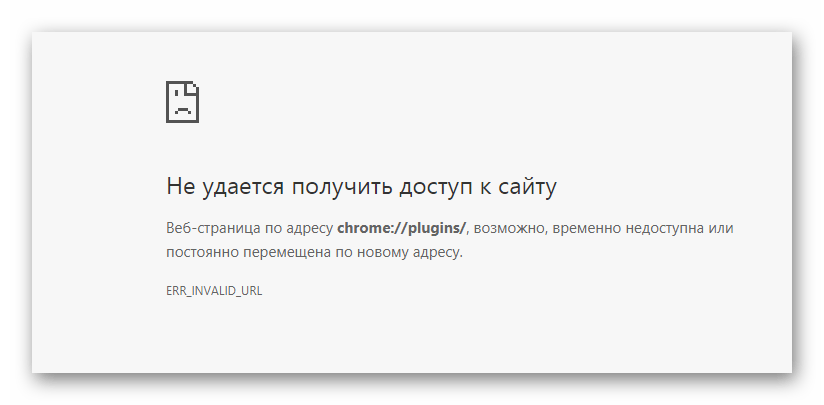
browser://plugins
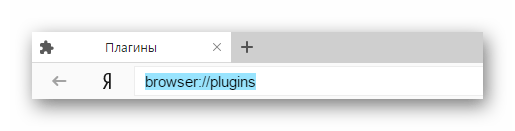
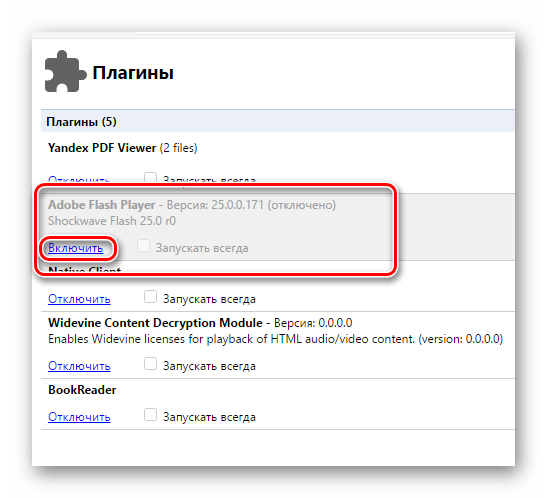
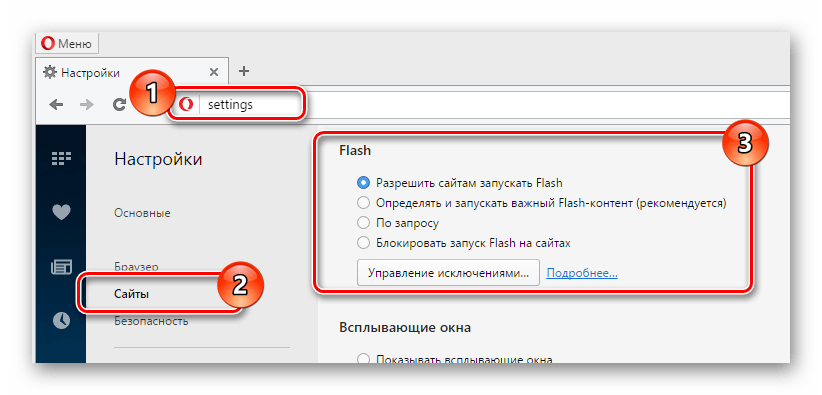
При возникновении трудностей с пониманием изложенных рекомендаций, ознакомьтесь со статьями на нашем сайте.
Подробнее: Как включить Flash Player в Chrome, Opera, Яндекс.Браузер, Mozilla Firefox
Способ 4: Отключение аппаратного ускорения
В связи с тем, что каждый браузер оснащен встроенной системой оптимизации, при возникновении ошибок ее необходимо выключить. Делается это путем деактивации специального пункта «Аппаратное ускорение», находящегося в разных разделах обозревателя в зависимости от его разновидности.
- При использовании Гугл Хром нужно перейти в раздел «Настройки», раскрыть вспомогательное меню «Дополнительно», найти пункт «Использовать аппаратное ускорение (при наличии)» и выключить его.
- Если вами используется Яндекс.Браузер, то перейдите в раздел «Настройки», раскройте дополнительные параметры и в разделе «Система» снимите галочку, напротив пункта, отвечающего за аппаратное ускорение.
- В браузере Opera откройте страницу с параметрами, внизу установите галочку «Показать дополнительные настройки», через навигационное меню переключитесь на вкладку «Браузер» и в блоке «Система» отключите соответствующий пункт.
- В Mozilla Firefox откройте «Настройки», переключитесь на вкладку «Дополнительные» и в списке «Просмотр сайтов» снимите галочку у пункта «По возможности использовать аппаратное ускорение».
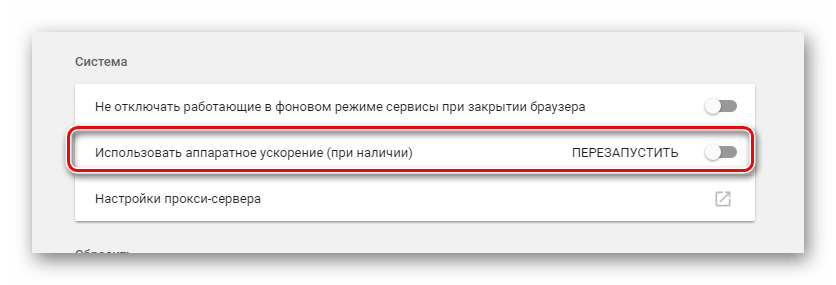


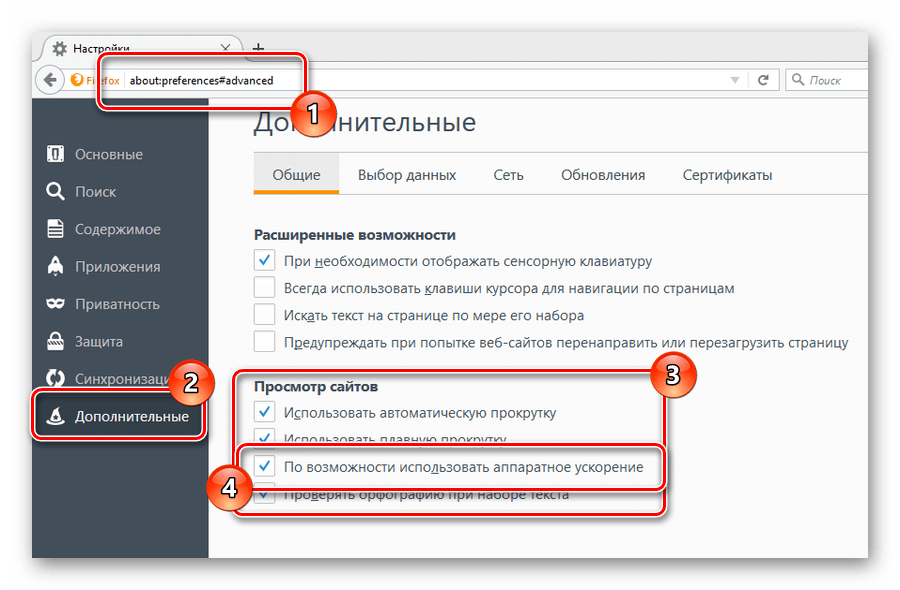
Если вы все сделали верно, то проблема с ошибкой 3 должна будет исчезнуть.
Способ 5: Очистка интернет-обозревателя
В качестве дополнительной методики, после выполнения каждой описанной рекомендации, следует очистить браузер от скопившегося мусора. Сделать это вы можете по специальной инструкции.
Подробнее: Как удалить кэш в Яндекс.Браузере, Гугл Хроме, Опере, Мазиле Фаерфокс
Кроме сказанного, желательно произвести переустановку используемой программы, но только в том случае, если очистка кэша и выполнение прочих предписаний не принесли должного результата.
Подробнее: Как переустановить Chrome, Opera, Mozilla Firefox, Яндекс.Браузер
На этом все методы разрешения ошибки с кодом 3 ВКонтакте заканчиваются. Всего доброго!
 Мы рады, что смогли помочь Вам в решении проблемы.
Мы рады, что смогли помочь Вам в решении проблемы. Опишите, что у вас не получилось.
Наши специалисты постараются ответить максимально быстро.
Опишите, что у вас не получилось.
Наши специалисты постараются ответить максимально быстро.Помогла ли вам эта статья?
 Шаг 1: Восстановить записи реестра, связанные с ошибкой 3 |
Редактирование реестра Windows вручную с целью удаления содержащих ошибки ключей Code 3 не рекомендуется, если вы не являетесь специалистом по обслуживанию ПК. Ошибки, допущенные при редактировании реестра, могут привести к неработоспособности вашего ПК и нанести непоправимый ущерб вашей операционной системе. На самом деле, даже одна запятая, поставленная не в том месте, может воспрепятствовать загрузке компьютера! В связи с подобным риском мы настоятельно рекомендуем использовать надежные инструменты очистки реестра, такие как Reimage (разработанный Microsoft Gold Certified Partner), чтобы просканировать и исправить любые проблемы, связанные с Ошибка 3. Используя очистку реестра, вы сможете автоматизировать процесс поиска поврежденных записей реестра, ссылок на отсутствующие файлы (например, вызывающих ошибку Code 3) и нерабочих ссылок внутри реестра. Перед каждым сканированием автоматически создается резервная копия, позволяющая отменить любые изменения одним кликом и защищающая вас от возможного повреждения компьютера. Самое приятное, что устранение ошибок реестра может резко повысить скорость и производительность системы. Предупреждение: Если вы не являетесь опытным пользователем ПК, мы НЕ рекомендуем редактирование реестра Windows вручную. Некорректное использование Редактора реестра может привести к серьезным проблемам и потребовать переустановки Windows. Мы не гарантируем, что неполадки, являющиеся результатом неправильного использования Редактора реестра, могут быть устранены. Вы пользуетесь Редактором реестра на свой страх и риск. Перед тем, как вручную восстанавливать реестр Windows, необходимо создать резервную копию, экспортировав часть реестра, связанную с Code 3 (например, Windows Operating System):
Следующие шаги при ручном редактировании реестра не будут описаны в данной статье, так как с большой вероятностью могут привести к повреждению вашей системы. Если вы хотите получить больше информации о редактировании реестра вручную, пожалуйста, ознакомьтесь со ссылками ниже. Мы не несем никакой ответственности за результаты действий, совершенных по инструкции, приведенной ниже — вы выполняете эти задачи на свой страх и риск. Windows XP Windows 7 Windows Vista |
 Шаг 2: Проведите полное сканирование вашего компьютера на вредоносное ПО |
Есть вероятность, что ошибка Code 3 может быть связана с заражением вашего компьютера вредоносным ПО. Эти вредоносные злоумышленники могут повредить или даже удалить файлы, связанные с Ошибки диспетчера устройств. Кроме того, существует возможность, что ошибка 3 связана с компонентом самой вредоносной программы. Совет: Если у вас еще не установлены средства для защиты от вредоносного ПО, мы настоятельно рекомендуем использовать Emsisoft Anti-Malware (скачать). В отличие от других защитных программ, данная программа предлагает гарантию удаления вредоносного ПО. |
 Шаг 3: Очистить систему от мусора (временных файлов и папок) с помощью очистки диска (cleanmgr) |
Со временем ваш компьютер накапливает ненужные файлы в связи с обычным интернет-серфингом и повседневным использованием компьютера. Если такие ненужные файлы иногда не удалять, они могут привести к снижению быстродействия Windows Operating System или к ошибке Code 3, возможно вследствие конфликтов файлов или перегрузки жесткого диска. Удаление таких временных файлов при помощи утилиты Очистка диска может не только устранить ошибку 3, но и существенно повысить быстродействие вашего компьютера. Совет: Хотя утилита Очистки диска является прекрасным встроенным инструментом, она удаляет не все временные файлы с вашего компьютера. Другие часто используемые программы, такие как Microsoft Office, Firefox, Chrome, Live Messenger, а также сотни других программ не поддаются очистке при помощи программы Очистка диска (включая некоторые программы Microsoft Corporation). Из-за недостатков утилиты Windows Очистка диска (cleanmgr) мы настоятельно рекомендуем использовать специализированное программное обеспечение очистки жесткого диска / защиты конфиденциальности, например WinSweeper [Загрузить] (разработано Microsoft Gold Partner), для очистки всего компьютера. Запуск WinSweeper [Загрузить] раз в день (при помощи автоматического сканирования) гарантирует, что ваш компьютер всегда будет чист, будет работает быстро и без ошибок Code 3, связанных с временными файлами. Как запустить Очистку диска (cleanmgr) (Windows XP, Vista, 7, 8 и 10):
|
 Шаг 4: Обновите драйверы устройств на вашем компьютере |
Ошибки Code 3 могут быть связаны с повреждением или устареванием драйверов устройств. Драйверы с легкостью могут работать сегодня и перестать работать завтра по целому ряду причин. Хорошая новость состоит в том, что чаще всего вы можете обновить драйверы устройства, чтобы устранить проблему с Ошибка 3. В связи с временными затратами и общей сложностью обновления драйверов мы настоятельно рекомендуем использовать утилиту обновления драйверов, например DriverDoc (разработана Microsoft Gold Partner), для автоматизации этого процесса. |
 Шаг 5: Используйте Восстановление системы Windows, чтобы «Отменить» последние изменения в системе |
Восстановление системы Windows позволяет вашему компьютеру «отправиться в прошлое», чтобы исправить проблемы Ошибка 3. Восстановление системы может вернуть системные файлы и программы на вашем компьютере к тому времени, когда все работало нормально. Это потенциально может помочь вам избежать головной боли от устранения ошибок, связанных с Code 3. Пожалуйста, учтите: использование восстановления системы не повлияет на ваши документы, изображения или другие данные. Чтобы использовать Восстановление системы (Windows XP, Vista, 7, 8 и 10):
|
 Шаг 6: Удалите и установите заново программу Windows Operating System, связанную с Code 3 |
Инструкции для Windows 7 и Windows Vista:
Инструкции для Windows XP:
Инструкции для Windows 8:
После того, как вы успешно удалили программу, связанную с Code 3 (например, Windows Operating System), заново установите данную программу, следуя инструкции Microsoft Corporation. Совет: Если вы абсолютно уверены, что ошибка 3 связана с определенной программой Microsoft Corporation, удаление и повторная установка программы, связанной с Code 3 с большой вероятностью решит вашу проблему. |
 Шаг 7: Запустите проверку системных файлов Windows («sfc /scannow») |
Проверка системных файлов представляет собой удобный инструмент, включаемый в состав Windows, который позволяет просканировать и восстановить поврежденные системные файлы Windows (включая те, которые имеют отношение к Code 3). Чтобы запустить проверку системных файлов (Windows XP, Vista, 7, 8 и 10):
|
 Шаг 8: Установите все доступные обновления Windows |
Microsoft постоянно обновляет и улучшает системные файлы Windows, связанные с Code 3. Иногда для решения проблемы Ошибки диспетчера устройств нужно просто напросто обновить Windows при помощи последнего пакета обновлений или другого патча, которые Microsoft выпускает на постоянной основе. Чтобы проверить наличие обновлений Windows (Windows XP, Vista, 7, 8 и 10):
|
 Шаг 9: Проверить жесткий диск на ошибки («chkdsk /f») |
Хотя большинство ошибок 3 типа «синий экран», связанных с хранением, вызваны проблемами с драйверами жесткого диска или с контроллерами внешней памяти, в некоторых случаях такие BSODы могут быть вызваны повреждениями жесткого диска. Со временем ваш компьютер может накопить ошибки на жестком диске в связи с частым непреднамеренным неправильным использованием. Непредвиденные завершения работы, «принудительное завершение» программ, поврежденная или неполная установка программного обеспечения (например, Windows Operating System), отказ оборудования Microsoft Corporation и перебои в подаче электроэнергии могут привести к повреждению файловой системы и хранимых данных. В результате, вы можете столкнуться с появлением синих экранов, связанных с Code 3. Microsoft поставляет удобную утилиту под названием “chkdsk” (“Check Disk” — проверка диска), предназначенную для сканирования и исправления ошибок жесткого диска. Если описанные выше шаги по устранению ошибок не помогли избавиться от ошибки ОСТАНОВКИ 3, запуск утилиты “chkdsk” может помочь обнаружить и устранить причину появления BSOD. Как запустить “chkdsk” (Windows XP, Vista, 7, 8 и 10):
|
 Шаг 10: Проверьте оперативную память (RAM) на наличие ошибок |
Иногда ошибки Code 3 типа «синий экран», связанные с аппаратным обеспечением, могут быть вызваны повреждением оперативной памяти (RAM). Если вы сталкиваетесь со случайными перезагрузками компьютера, звуковыми сигналами при загрузке или другими неисправностями компьютера (в дополнение к ошибкам BSOD 3), то весьма вероятно, что имеются повреждения памяти. На самом деле, почти 10% падений приложений в ОС Windows вызваны повреждениями памяти. Если вы недавно добавили новую память в компьютер, мы рекомендуем временно убрать ее, чтобы убедиться, что она не является причиной ошибки Code 3. Если это действие устранило BSOD, знаичит, это источник проблемы, и, следовательно, новая память либо несовместима с каким-то вашим оборудованием, либо повреждена. В таком случае, вам потребуется замена новых модулей памяти. Если вы не добавляли новой памяти, на следующем этапе необходимо провести диагностический тест имеющейся памяти компьютера. Тест памяти позволяет провести сканирование на наличие серьезных сбоев памяти и периодических ошибок, которые могут быть причиной вашего синего экрана смерти 3. Хотя последние версии Windows содержат утилиту для проверки оперативной памяти, я крайне рекомендую вместо нее использовать Memtest86. Memtest86 представляет собой тестирующее программное обеспечение на основе BIOS, в отличие от других тестовых программ, запускаемых в среде Windows. Преимущество такого подхода в том, что утилита позволяет проверять ВСЮ операционную память на наличие ошибок Code 3, в то время как другие программы не могут проверять области памяти, занятые собственно программой, операционной системой и другими запущенными программами. Как запустить Memtest86 для сканирования повреждений памяти, вызывающих ошибки ОСТАНОВКИ 3:
Если все описанные выше шаги не увенчались успехом, а Memtest86 обнаружила повреждения памяти, то крайне вероятно, что ошибка типа «синий экран» Code 3 вызвана плохим состоянием памяти. В таком случае, вам требуется заменить отказывающую память, чтобы устранить BSODы 3. Дополнительную помощь может оказать обучающее видео от Corsair, в котором рассказывается, как запустить Memtest86: http://www2.corsair.com/training/how_to_memtest/6 |
 Шаг 11: Произведите чистую установку Windows |
| Предупреждение: Мы должны подчеркнуть, что переустановка Windows займет очень много времени и является слишком сложной задачей, чтобы решить проблемы Ошибка 3. Во избежание потери данных вы должны быть уверены, что вы создали резервные копии всех важных документов, изображений, программ установки программного обеспечения и других персональных данных перед началом процесса. Если вы сейчас е создаете резервные копии данных, вам стоит немедленно заняться этим (скачать рекомендованное решение для резервного копирования), чтобы защитить себя от безвозвратной потери данных. Пожалуйста, учтите: Если проблема 3 не устранена после чистой установки Windows, это означает, что проблема Ошибки диспетчера устройств ОБЯЗАТЕЛЬНО связана с аппаратным обеспечением. В таком случае, вам, вероятно, придется заменить соответствующее оборудование, вызывающее ошибку 3. |
Код ошибки 3 Вконтакте видео
Не так давно многие пользователи социальной сети Вконтакте стали жаловаться о том, что они не могут нормально посмотреть многие видеоролики, так как на экране выдает код ошибки 3 Вконтакте. Пример подобной ситуации вы можете увидеть на нижнем скриншоте. Примечательно, что подобная ошибка стала часто появляться с введением в эксплуатацию нового дизайна Vkontakte. Раньше подобного не наблюдалось. Это может быть и совпадение, но многие в сети связывают ошибку именно с нововведениями.
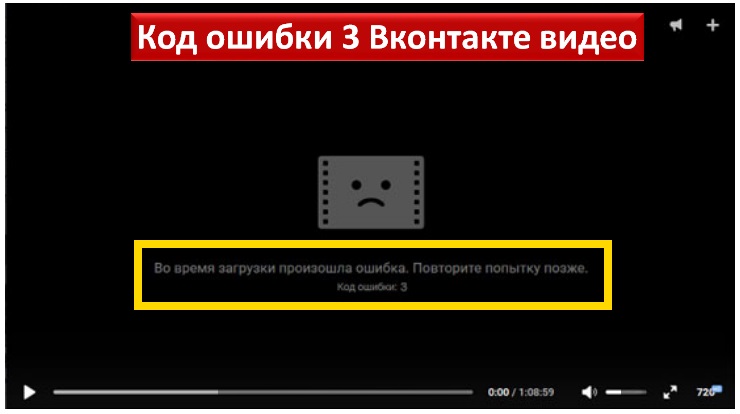
Также стоит отметить, что ошибка под номером 3 возникает только при просмотре роликов непосредственно из ВК. При просмотре видео из Ютуба или же любого другого внешнего источника никаких проблем не наблюдается. Сейчас пик популярности подобной ошибки уже прошел, но все же она иногда появляется. Также, как например, другие похожие ошибки при работе с видео, о которых можно почитать в следующей статье. Отметим также, что посмотреть интересующий ролик, который выдает ошибку, можно. Для этого нужно просто изменить качество воспроизведения (в правом нижнем углу видеоплейера). Это не всегда срабатывает, но многие пользователи пишут, что им помогла именно смена качества видео. В мобильном приложении третья ошибка возникает не так часто, но все же, она появляется. Она может возникнуть как при включении видео, так и при непродолжительном его просмотре.
Код ошибки 3 Вконтакте видео как исправить
В связи со всем вышесказанным, возникает вполне обоснованный и логичный вопрос. Как Вконтакте исправить код ошибки 3 при попытке просмотра видео? На первый взгляд вам может показаться, что подобная ошибка возникает из-за каких-то неполадок самой социальной сети, но это не совсем так. Вы должны проделать определенные действия, чтобы исключить все проблемы, которые могут помешать запуску видео (от неправильной настройки браузера до вирусов и вредоносного ПО на вашем компьютере). Пусть вас не смущает, что ошибка 3 появляется не на всех видеозаписях. Первым делом выполните корректную настройку своего обозревателя интернета. Что это значит? В большинстве случаев ошибка 3 возникает у тех пользователей, у которых выключено аппаратное кодирование видео. Как его включить? Для разных браузеров это делается по-разному. Приведем пример для Google Chrome.

В стандартных настройках Хрома вы не найдете включения аппаратного кодирования. Вам нужно зайти в раздел продвинутых (экспериментальных) настроек. Чтобы это сделать, вы должны набрать в адресной строке такие символы: «chrome://flags». В открывшемся окне экспериментальных настроек отыщите пункт, отвечающий за кодирование видео, как показано на верхнем рисунке, и включите его. После этого перезагрузите Хром и попробуйте воспроизвести видео, которое выдавало ошибку 3. Если все заработало, то поделитесь описанным вариантом решения этой проблемы со своими друзьями и подписчиками. Сделайте максимальный репост этой инструкции, чтобы подобных проблем больше ни у кого не возникало. Стоит сказать, что если вы хотите заказать накрутку репостов ВК, перейдите по следующей ссылке: «//socprka.ru/nakrutka-rasskazat-druzjam-vkontakte.php»
Вконтакте при просмотре видео код ошибки 3
Если включение Cast Streaming не дало результата, и Вконтакте при просмотре видео код ошибки 3 все еще появляется, ищите проблему дальше. Попробуйте отключить все сторонние расширения в вашем браузере, особенно те, которые касаются Вконтакте, а также различные блокировщики рекламы. В Гугл Хром вы можете отключить все ненужные расширения, если перейдете по ссылке: «chrome://extensions» (смотри рисунок внизу).

Чтобы отмести неполадки браузера, попробуйте сначала запустить проблемное видео на разных обозревателях. Если оно ни в одном браузере не работает, значит проблема не в обозревателе. Возможно, ваш компьютер подхватил вирус, который не позволяет воспроизвести видеоролик, поэтому стоит немедленно проверить ПК на вирусы. Советуем вам также проверить свой компьютер с помощью программы Adwcleaner, которая отлично справляется с нахождением, распознаванием и удалением различных вирусных реклам и различного рода червей, которые могут блокировать видео, вызывая третью ошибку. Провели проверку на вирусы, отключили все сторонние расширения, провели правильную настройку браузера, а код ошибки все еще появляется? В таком случае, обновите или переустановите Adobe Flash Player. Перезагрузите свой компьютер. После этого видео должно заработать. Можете для наглядности провести опрос на своей странице Вконтакте, какой вариант решения проблемы помог большему числу пользователей. Нужно сказать, что наше агентство предоставляет услугу накрутки опросов Вконтакте, которую вы можете заказать на этой странице нашего ресурса.
Во время загрузки произошла ошибка код ошибки 3 вконтакте
 Вконтакте — популярная социальная сеть, которая последние несколько лет пользуется большой популярностью. Причина, по которой «ВК» пользуется такой славой, заключается не только в огромной аудитории, но и благодаря различным видеороликам, фотографиям, группам данная социальная сеть из года в год становится еще более востребованной. Несмотря на большое количество плюсов, как и у любого сервиса, у «ВК» тоже бывают сбои. Так, довольно часто пользователи сталкиваются с различными ошибками. В сегодняшней статье мы постараемся ответить на вопрос: «Во время загрузки произошла ошибка код ошибки 3 Вконтакте».
Вконтакте — популярная социальная сеть, которая последние несколько лет пользуется большой популярностью. Причина, по которой «ВК» пользуется такой славой, заключается не только в огромной аудитории, но и благодаря различным видеороликам, фотографиям, группам данная социальная сеть из года в год становится еще более востребованной. Несмотря на большое количество плюсов, как и у любого сервиса, у «ВК» тоже бывают сбои. Так, довольно часто пользователи сталкиваются с различными ошибками. В сегодняшней статье мы постараемся ответить на вопрос: «Во время загрузки произошла ошибка код ошибки 3 Вконтакте».
Во время загрузки произошла ошибка, код ошибки 3 Вконтакте
Содержание статьи (навигация)
Итак, причин, по которым выходит данная ошибка — много. Тем не менее, по большей части причина в неисправности зарыта в устаревшем браузере. Если он у вас старой версии, то рекомендуется его обновить, так как это решит многие технические вопросы.
Способ 1. Adobe Flash Player.
Данная программа есть на каждом компьютере, однако не каждый знает, что благодаря ей открываются многие сайты и ролики. Возможно из-за того, что данный софт вы давно не обновляли, возникла эта проблема. Чтобы ее устранить, просто вручную обновите данное приложение.
Способ 2. Аппаратное ускорение.
Во многих современных браузерах автоматически включена функция аппаратного ускорения. Благодаря ей все грузится намного быстрее, однако загружаются некоторые сайты некорректно. Поэтому возможно из-за того что данная функция включена в вашем браузере, возникает такая вот проблема с видеороликами в социальной сети ВК. Отключите ее и перезагрузите свой компьютер.
Способ 3. Очистка.
Давно ли вы чистили не только свой компьютер, но и браузер? Если нет, то сейчас самое время. Ведь именно из-за нехватки памяти могут возникать подобные проблемы. После того как закончите с очисткой, вам придется отключить Интернет-соединение, выключить компьютер и подождать пять минут.
В 99,9% случаев выше упомянутые действия помогают решить вашу проблему.
Теперь вы знаете ответ на вопрос: «во время загрузки произошла ошибка код ошибки 3 вконтакте видео, что делать, решение проблемы?». Надеемся, что данная статья помогла вам. Если все эти действия вам не помогли, то рекомендуется обратиться, либо в службу поддержки «Вконтакте», либо поговорить об этом с мастером.
Код ошибки 3 Вконтакте на видео
Ошибка с кодом номер три: что это? В этом посте мы расскажем, из-за чего возникает такой сбой в ВК, и как его устранить. Ошибка три появилась в апреле прошлого года, когда ресурс перешел на новый дизайн, обо всех функциях которого вы можете узнать из этой статьи. В пробной версии интерфейса юзеры не могли посмотреть видеоролики, вместо изображения появлялся черный экран и сообщение об ошибке. Причем этот сбой происходил в случайном режиме – на одних видеороликах была ошибка, а при воспроизведении других отсутствовала.

В старом интерфейсе сайта такой проблемы не возникало, так же как и при просмотре видео с гаджета, ошибки не было. Теперь, когда все пользователи переведены на новый дизайн, это недоразумение устранено.
 Однако некоторые пользователи до сих пор жалуются,
что не могут посмотреть видеоролики от друзей и подписчиков.
Видеоролик не воспроизводиться даже после 2-5 обновлений страницы.
Однако некоторые пользователи до сих пор жалуются,
что не могут посмотреть видеоролики от друзей и подписчиков.
Видеоролик не воспроизводиться даже после 2-5 обновлений страницы.При просмотре видео Вконтакте возникает код ошибки 3
Если вы попали в число «везунчиков», у которых до сих пор появляется ошибка, читайте статью до конца и узнайте, как ее устранить. Общее о сбое:

- Ошибка появляется на тех видеороликах, которые были загружены на сам сервис Вконтакте. Когда пользователь загрузил ролик со своего ПК или с телефона.
- Сбой также может происходить, когда вы пытаетесь изменить качество видео до 720 р.
- Ошибку видна не на всех браузерах. Ее возникновение чаще всего происходит на Яндекс браузере. При воспроизведении сюжета с Оперы или Хрома ошибки не видно.
- Если видео было залито в ресурс с Ютуба, то вероятность возникновения ошибки сводиться к 0-1%.
Первое и самое простое, что можно сделать в данном случае – перезагрузит ноутбук или ПК. Если это не помогло, обновите браузер. Более подробные инструкции читайте в следующем абзаце.
Как исправить код ошибки 3 Вконтакте на видео
Перед тем, как описать инструкцию, хочется отметить, что причина возникновения сбоя в 90% случаев не в вашем ПК. И прежде, чем что-то исправлять, напишите в службу поддержки сервиса. О том, как это сделать, мы писали в предыдущей статье. Что делать, если вам не помогло ни обновление браузера, ни перезагрузка:

- Почистите кеш. Зайдите в историю браузера. В Яндексе и в Хроме кнопка входа располагается справа. В Опере с левой стороны. Как правило, эту функцию можно найти, если нажать на значок трех линий. Вы увидите надпись «История». Перейдите в этот раздел. Внизу или сбоку есть подпись – «очистить». Кликните и отметьте галочками тот пункт, где указан кэш. При чистке могут удалиться автоматически сохраненные пароли.
- Почистите кеш. Зайдите в историю браузера. В Яндексе и в Хроме кнопка входа располагается справа. В Опере с левой стороны. Как правило, эту функцию можно найти, если нажать на значок трех линий. Вы увидите надпись «История». Перейдите в этот раздел. Внизу или сбоку есть подпись – «очистить». Кликните и отметьте галочками тот пункт, где указан кэш. При чистке могут удалиться автоматически сохраненные пароли.
- Отключите АдБлок. Адблок – полезный инструмент для удаления рекламы. Однако из-за него некоторые сайты могут не открываться или работать некорректно. Отключите его на время и попробуйте обновить ВК.
- Используйте безопасное соединение с ВК. Раскройте настройки своего профиля. Область настроек в новом дизайне располагается над общей информации о вас. Она открывается при клике на ваше изображение с правой стороны. В этом разделе вам нужно выбрать пункт настройки. В открывшемся поле переместиться в пункт «Безопасность…», проскролить вниз и поставить галочку «использовать безопасное соедниение…»
- Поставьте обновление на свой плеер. Перейдите на сайте https://get.adobe.com/ru/flashplayer/otherversions/ На первом шаге выберите систему, которая вам подходит. На втором – необходимую версию, коснитесь кнопки загрузки.
- Почистите свой ПК. Используйте программу Adwcleaner. Она поможет найти и устранить программы, которые мешают адекватной работе компьютера.
Если ни один из перечисленных вариантов вам не подошел, как мы уже писали выше, обратитесь к агентам поддержки ВК. Они помогут разобраться с проблемой.
Ошибка 3 Внутренняя ошибка Триколор ТВ
Содержание статьи:
В наше время сложно представить жизнь без телевидения. При использовании сложно исключить разного рода ошибки, даже такой крупной компании, как Триколор ТВ. Загоревшаяся на дисплее ошибка 3, вероятно доставит вам неудобства, но мы поможем вам справиться с этой проблемой.

Что это за ошибка «Ошибка 3»?
Ошибка 3 Триколор ТВ выдает выражение: «Доступ отсутствует» — из этого следует, что канал не имеет подступов к вашему приемнику. Поставщики услуг в индивидуальном порядке шифруют свои каналы и сигналы, чтобы машина имела возможность разделять каналы на «свои» и «чужие». В связи с этим, когда ресивер находит канал с кодировкой, отличающийся от Триколор ТВ, у него нет возможности вывести изображение на монитор, и он показывает ошибку.
Раскодировка каналов Триколор ТВ.
Триколор ошибка 3, что делать? Первоначальным способом исправления ошибки является самостоятельная раскодировка. Для этого понадобится:
- Выключить ресивер.
- Затем включить.
- Следовать указаниям по раскодировке.
- Расшифровка сигнала занимает до 8 часов. Оборудование на это время оставьте включенным.
Также вам может помочь сброс параметров в пункте с настройками. После этого перезагрузите технику и выполните повторный поиск каналов.
У Триколора ошибка 3 нет доступа является одной из самых распространенных. Поводом для возникновения такой ошибки служит недопустимость считывания кодированной информации. Для устранения неполадок нужно оставить ресивер на раскодировку. Чтобы совершить этот процесс, необходимо включить приемник на некотором из шифрованных каналов и позабыть о нём на промежуток времени от 3 до 8 часов.

Кодированный канал Триколор. Ошибка 3.
Триколор нет доступа к просмотру ошибка 3. В руководстве пользователя к оснащению Триколор ТВ выдается объяснение такой ошибке: «Нет доступа к просмотру. Кодированный канал». Это значит, что ресивер не способен расшифровать данные, дошедшие с антенны.
Так как главная причина образования неисправности – это невозможность приемника счесть кодированную информацию, то нужно его раскодировать. Во время раскодировки поисковик Триколор отправит новые источники активации в область, где устроена приставка.
Повторное получение кодов команд Триколор
Важно знать, как исправить ошибку 3 Триколор. Допустим, пользователь переждал определенное время, но телевизор все так же не имеет доступа к обзору Триколор, и ошибка 3 не устранена. Дело может быть в том, что оборудование не получило коды для подготовки к работе автоматически. В таком случае можно сделать запрос и получить их вторично. Вот, что понадобиться сделать:
- Войти в свой персональный кабинет на веб — сайте провайдера.
- Воспользовавшись вкладкой «Мои продукты», кликнуть на кнопке «Отправить команды активации».
Если абонент проследовал всем инструкциям, но провес на Триколор ТВ так и не был устранен, нужно обратиться в службу поддержки, в которой вам с удовольствием помогут. Видео об Ошибке 3 на Триколор ТВ.

Задавайте свои вопросы в комментариях. Поможем друг другу в проблемах и ошибках Триколор ТВ.
Если Вы столкнулись с другими ошибками Триколор ТВ — обратите внимание на раздел Ошибки Триколор ТВ и на самую распространенную ошибку в Триколор ТВ — «Ошибка 0».

