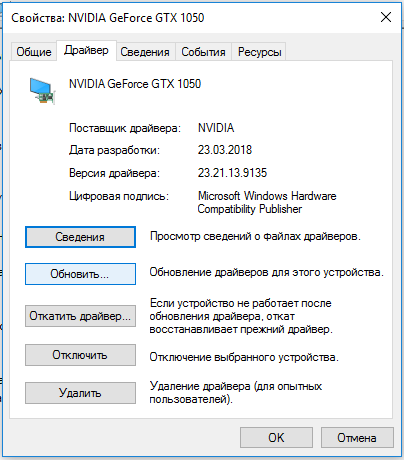Как исправить ошибку приложения 0xe0434352 в Windows?
Популярность ошибки с кодом 0xe0434352 на просторах интернета позволяет понять, что она появляется у многих пользователей. Ее характерная черта – может проявляться в Windows 7, 8.1 и 10. Неполадка возникает в двух основных ситуациях: при попытке выключить или перезагрузить ПК, а также в момент запуска конкретных или любых приложений в системе. Подробности о причинах ошибки и способах исправления можно найти в данном материале.
Содержание статьи
Почему появляется ошибка 0xe0434352 в приложениях?
Исследование проблемы: пользовательских отчетов и рабочих стратегий ремонта системы, принесли свои результаты. Удалось выявить несколько основных сценариев появления сбоя и выделить ряд потенциальных причин ошибки.
Что может вызывать ошибку 0xe0434352:
- Несоответствующие графические драйвера. Выяснилось, что проблемы в дровах, отвечающих за отображение картинки, являются самой частой причиной неисправности. Корень неполадки: несовместимый, устаревший или новый, но сбойный драйвер. Установка последней стабильной версии обычно исправляет подобные проблемы.
- Сбой из-за .NET Framework. Существует ряд версий фреймворка, которые чаще всего вызывают неполадки в системе: 4.6.1, 4.6, 4.5.2, 4.5.1, 4.5 и 4.0. Если в системе установлена одна из перечисленных версий, исправлением может послужить запуск средства восстановления .NET Framework.
- Поврежденные сектора на диске. Винчестер (HDD) имеет одно негативное свойство – риск поражения отдельных секторов. В подобной ситуации часть данных становится недоступной, что может вызывать всевозможные неполадки как в системе, так и при запуске приложений. Встроенный инструмент ОС CHKDSK неплохо справляется с данной проблемой.
- Конфликты. Службы, приложения автозапуска, драйвера или прочее могут конфликтовать между собой и провоцировать появление кода 0xe0434352. Рабочая стратегия ремонта: запустить систему в безопасном режиме и поочередно включать службы и прочие компоненты ОС. Как только появятся сбои, удастся сделать вывод о том, что именно спровоцировало неисправности.
- Повреждение файлов системы. Нарушение целостности системных файлов часто провоцирует сбои и нестабильное поведение ОС. К сожалению, устранить проблемы обычным методом не получится. Приходится прибегнуть к восстановлению ОС или обновлять все ключевые компоненты Windows.
Решение 1: обновление графических драйверов
Чаще всего затронутым пользователям удается победить ошибку приложения с кодом 0xe0434352 путем работы над восстановлением видеодрайверов. Обычно помогает автоматическое или ручное обновление ПО до актуальной версии, из-за чего ошибка уходит сама собой.
Как устранить конфликт или неполадку драйверов:
- Нажать комбинацию клавиш Win + R, в окно «Выполнить» вставить слово «devmgmt.msc» и нажать на кнопку «Ок».
- Раскрыть вкладку «Видеоадаптеры», сделать клик ПКМ по активной графической карте и выбрать «Свойства».
- Перейти на страницу «Драйвер» и нажать на кнопку «Обновить».
-


- Выбрать вариант «Автоматический поиск обновленных драйверов».


- Дождаться завершения поиска и проследовать подсказкам мастера установки.
- Перезагрузить компьютер.
Решение 2: запуск восстановления Framework
Повреждения структуры и нарушения работоспособности NET Framework особенно часто наблюдаются в версиях 4.6.1, 4.6, 4.5.2, 4.5.1, 4.5, 4.0 и 3.5 при сочетании с Windows SP1. Инструмент восстановления обычно помогает исправить сложившуюся трудность.
Инструкция:
- Перейти на официальный сайт Misrosoft и загрузить утилиту Microsoft .NET Framework Repair Tool. В следующем окне нужно выбрать файл NetFxRepairTool.exe и нажать на кнопку «Далее».
- После окончания скачивания запустить исполняемый файл, подтвердив запрос UAC кнопкой «Да».
- Согласиться с условиями использования приложения и запустить анализ проблем кнопкой «Далее».


- Дождаться окончания ремонта фреймворка, закрыть окно и перезапустить компьютер.
Решение 3: сканирование системы инструментом CHKDSK
Чем больше битых секторов появляется на жестком диске, тем выше риск появления неполадок в работе системы и отдельных приложений. Отсутствие доступа к некоторым данным негативно отражается на стабильности ОС.
Стоит упомянуть! Инструкция применима исключительно для компьютеров, которые используют в качестве накопителя HDD-диски. SSD-носители не подвержены неполадке.
Как запустить сканирование CHKDSK:
- Нажать сочетание Win + R, ввести cmd и совместно щелкнуть по сочетанию Ctrk + Shift + Enter для запуска консоли с правами администратора.
- Подтвердить запуск командной строки в UAC (если появляется уведомление).
- Вставить в рабочее окно команду chkdsk /f и подождать завершение процедуры. Сканирование занимает немало времени.


- Перезапустить компьютер.
Решение 4: запуск системы в чистом состоянии
Некоторые приложения конфликтуют с ОС или другим программным обеспечением Windows, что вызывает ошибку 0xe0434352. Устранить неполадку помогает запуск в безопасном режиме, при котором никакой дополнительный софт не загружается. Сами пользователи часто отмечали, что у них конфликт вызывали приложения для мониторинга за fps.
Лучший способ подтвердить или опровергнуть наличие сбойных программ – запуск ОС в чистом виде. Если после перехода в безопасный режим система работает исправно, значит в ней действительно установлен конфликтующий софт. Дальше следует исключить все рискованные приложения.
Руководство:
- Сделать клик ПКМ по Пуску, открыть окно «Выполнить», вставить «msconfig» и нажать Enter.
- Перейти на вкладку «Службы» и поставить флаг возле «Не отображать службы Майкрософт».


- После исключения необходимых служб нажать на клавишу «Отключить все».
- Запустить вкладку «Автозагрузка» и нажать на кнопку «Открыть диспетчер задач».


- Через ПКМ выключить все активные приложения.


- Перезагрузить компьютер в обычном режиме, и проверить работоспособность проблемных приложений.
- По очереди включать службы и программы автозапуска до момента обнаружения сбоя.
Решение 5: обновление компонентов Windows
Если ничто не позволило добиться положительного результата, скорее всего причина в повреждении системных файлов. Это крайний случай и скорее всего до него не дойдет дело.
Если проблема все же случилась, есть 2 варианта развития событий:
- Восстановление Windows. Процесс длительный и немного трудоемкий, в ходе него нужно использовать носитель с установочным дистрибутивом ОС. Плюс метода в том, что большая часть данных системы останется на своих местах.
- Полная переустановка системы. Быстро, эффективно, но приводит к потере личной информации. Все данные, сохраненные на системном логическом диске будут удалены.
Скорее всего исправить проблему поможет один из первых методов. Никто из пользователей подопытной группы не дошел до последнего способа. Есть надежда, что и читатель устранит неполадку быстро.
Нашли опечатку? Выделите текст и нажмите Ctrl + Enter
Исправить ошибку iTunes 0xE8000003 в Windows 10 при подключении iPhone
iTunes является неотъемлемой частью для пользователей iPhone, iPad и iPod. Это единственная официальная программа Apple, в которой пользователи могут синхронизировать свое устройство Apple с их ПК с ОС Windows. Но временами она может выкинуть ошибку. Один такой код ошибки — 0xe8000003, где Apple устройство не может подключиться к вашему компьютеру Windows. Сообщение об ошибке звучит следующим образом:
iTunes не удалось подключиться к этому iPhone, Произошла неизвестная ошибка (0xE8000003)
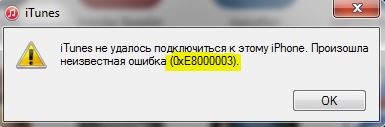
Исправить ошибку iTunes 0xE8000003 в Windows 10
1. Удалить временные файлы в папке Lockdown
Папка Lockdown является скрытой и защищенной папкой. Он создается, когда iTunes установлен на компьютере. Содержимое этой папки представляет собой всевозможные временные данные и файлы, которые создает iTunes при синхронизации вашего устройства или его обновлении. Также она хранит кеш для программного обеспечения iTunes.
- Чтобы очистить временные данные этой папки, нажмите сочетание кнопок Win + R и введите %ProgramData%.
- Найдите папку с именем Apple и откройте ее. Теперь найдите папку с именем Lockdown. Выделите ее и нажмите Shift + Delete на клавиатуре для удаления.
- Перезагрузите компьютер, чтобы изменения вступили в силу.
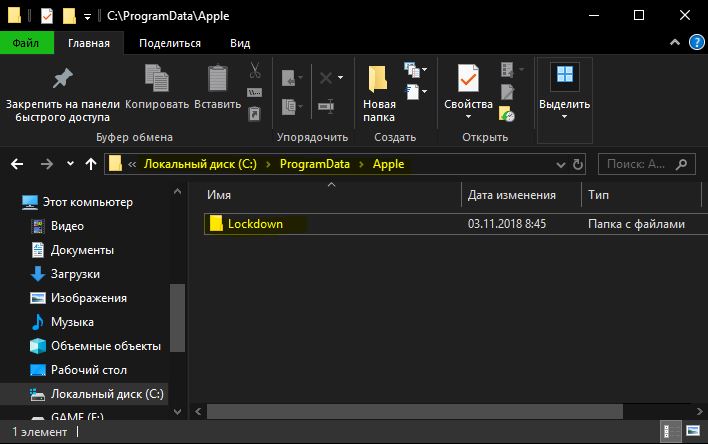
2. Удалить iTunes или конфликтующие компоненты
Стоит учесть какая программа iTunes? Для Windows 10 это может быть и UWP приложение или 64/32-битная.
Шаг 1. Значит если у вас стоит UWP iTunes для Windows 10, то перейдите «Параметры» > «Приложения» > «Приложения и возможности» > далее найдите приложение iTunes и нажмите «Дополнительные параметры«. Далее в новом окне нажмите кнопку « Завершить«, если программа запущена и «Сбросить«. Таким образов вы восстановите UWP iTunes по умолчанию. Если сброс не помог, то удалите это приложение, нажав «Удалить«.
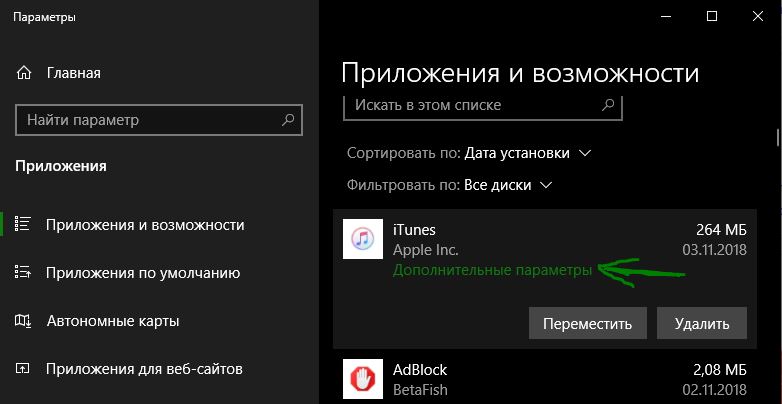
Шаг 2. Если вы используете 64 или 32-битую программу iTunes, то нажмите сочетание кнопок Win + R и введите appwiz.cpl. Если программа установлена правильно, то Вы увидите следующий перечень установленных компонентов:
- Apple Software Update.
- Apple Mobile Device Support.
- Bonjour.
- Поддержка приложений Apple 32-бит.
- Поддержка приложений Apple 64-бит.

Далее удалите все компоненты, которые связаны с Apple и перезагрузите ПК. После перезагрузки Вам придется удалить остаточные файлы и папки. Для этого перейдите в
- iTunes
- Bonjour
- iPod
Если да, то выделите их и нажмите Shift + Delete на клавиатуре, чтобы удалить. Далее найдите папку с именем Common Files в Program Files (x86) и Program Files и откройте их. Найдите и откройте папку с именем Apple и найдите следующие папки:
- Mobile Device Support
- Apple Application Support
- CoreFP
Если вы найдете любой из них, просто выберите их и нажмите Shift + Delete на клавиатуре для удаления. Перезагрузите компьютер, чтобы изменения вступили в силу. Теперь iTunes полностью удаляется с вашего компьютера. Далее скачайте и установите iTunes с официального сайта Apple, и проверьте устранена ли ошибка 0xE8000003.
comments powered by HyperComments
Неизвестная ошибка iTunes 0xE при подключении к iPhone: способы решения проблемы
Когда владелец любого устройства с iOS хочет восстановить данные или сделать синхронизацию с iTunes, первое его действие – подключение этого устройства к iTunes. Именно в этот момент он рискует получить неприятное сообщение вида «iTunes не удалось подключиться к этому iPhone из-за неизвестной ошибки (0xE8000065)». Впрочем, коды ошибок могут варьироваться, самые распространенные из них: 0xE800003, 0xE800002D, 0xE8000012, 0xE8000015 или 0xE8000065. Независимо от кода в первую очередь следует сделать следующие действия:- проверить надежность USB-соединения, при необходимости заменить кабель;
- убедиться, что на компьютере установлена последняя версия iTunes;
- перезагрузить компьютер и устройство iOS.
Если все вышеуказанное так и не увенчалось успехом, придется прибегнуть к более радикальным мерам:
Одним из самых простых методов исправить ситуацию без погружения в тему – использовать программу Tenorshare TunesCare. Она была создана для решения любых ошибок с iTunes (включая версию 12.9) и способна в 2-3 клика обеспечить требуемый результат.
Скачать на компьютер и запустить программу, подключить iPhone.
После определения устройства на экране появится главное окно всего с двумя кнопками. Нажать «Исправить проблему синхронизации…» и Tenorshare TunesCare начнет восстанавливать библиотеку iTunes.
В случае если Tenorshare TunesCare не сможет опознать смартфон, или возникли проблемы с установкой iTunes, или тот работает медленно, или что-то бог весть знает что еще – в запасе есть вторая кнопка «Устранить все ошибки…», просто кликнуть ее и следовать подсказкам.
В процессе работы недостатки библиотеки будут устранены. Необходимо перезапустить iTunes, чтобы проверить правильность работы.
Способ 2: Удалить стороннее программное обеспечение безопасности
При использовании компьютера Mac, антивирусная программа или брандмауэр, разработанное другими компаниями, могут заблокировать соединение между iTunes и iPhone. Тогда при попытке обмена данными возможно появление сообщения с кодом ошибки.
Убедитесь, что устройство iOS разблокировано и на нем отображается экран «Домой». На компьютере нажмите и удерживайте нажатой клавишу «Option», при этом кликните меню «Apple» > пункт «Информация о системе» («Отчет о системе»). В полученном слева списке выберите USB.
Если устройство iPhone/iPad/iPod указано в дереве устройств USB, удалите программное обеспечение безопасности, скачанное от сторонних производителей. В любом случае, Вы сможете переустановить его позже.
Полноценная альтернатива iTunes
У той же фирмы Tenorshare есть еще одна программа iCareFone.
С ее помощью можно легко в несколько кликов:
- восстановить устройство iOS (iPhone, iPad и iPod), игнорируя ошибки iTunes;
- очистить от ненужных файлов и ускорить работу устройства;
- сделать выборочное резервное копирование и восстановление файлов iTunes;
- передавать музыку и фильмы между iOS устройством и ПК/Mac;
- управлять контактами, фотографиями, видео, приложениями и т.д.
Tenorshare iCareFone может все, что может iTunes, и возможно даже немного больше. В любом случае, теперь Вы можете сами решать судьбу своего мобильного помощника.
Способ 3: Обновить Службу Мобильных Устройств Apple
Обновить работу «Службы Мобильных Устройств» Apple (Apple Mobile Device Service, AMDS):
Закрыть iTunes, отключить устройство.
Одновременно нажать клавиши Windows и R, в открывшемся окне «Выполнить» ввести службы.msc (devmgmt.msc), нажать «Ввод» («ОК»).
Найти службу мобильных устройств (AMD) Apple и дважды кликнуть по ней.
Должен быть выбран «Автоматический» тип запуска.
Последовательно нажать кнопки «Стоп», «Пуск», «ОК» и перезагрузить компьютер.
Способ 4. Переустановите драйвер USB мобильного устройства Apple
Отключить iPhone от компьютера, разблокировать его, перейти на экран «Домой», повторно подключить устройство. Если откроется iTunes — закрыть ее.
Варианты действий отличаются в зависимости от того, откуда был загружен iTunes:
а) из магазина Microsoft Store:
кликнуть правой кнопкой мыши (ПКМ) на кнопку «Пуск» > пункт «Диспетчер устройств» > раздел «Портативные устройства» > найти собственное устройство, щелкнуть его имя ПКМ > пункт «Обновить драйвер» > вариант «Автоматический поиск обновленных драйверов».
Когда программное обеспечение закончит устанавливаться, перейти в раздел «Настройки» > пункт «Обновления и безопасность» > раздел «Центр обновления Windows» > есть ли другие доступные обновления.
б) с веб-сайта Apple: нажать клавиши Windows и R > окно «Выполнить» > ввести: %ProgramFiles%\Common Files\Apple\Mobile Device Support\Drivers «ОК». Щелкните ПКМ файл usbaapl64.inf (usbaapl.inf) > «Установить». После всех действий отключить устройство от компьютера > перезапустить компьютер > снова подключить устройство > открыть iTunes.
Способ 5. Проверить файл «hosts».
Нужно убедиться, что компьютер в состоянии подключиться к серверу обновлений. Для этого требуется проверить файл «hosts»:
На компьютере с ОС Windows лучше всего обратиться к инструкциям службы поддержки на веб-сайте компании Microsoft.
При работе с macOS в программе «Finder» выбрать меню «Программы» > раздел «Утилиты» > программа «Терминал», ввести команду:
sudo nano /private/etc/hosts < Ввод >
Ввести пароль для входа в систему (текст на экране отображаться не будет), и нажать «Ввод». В окне программы «Терминал» отобразятся данные файла hosts:
Если подобное окно не отображается, вероятно, используется пустой пароль администратора.
С помощью стрелок пройдите к записи с адресом «gs.apple.com».
Если эта запись вообще отсутствует, проблема не в файле «hosts», и следующие действия можно опустить.
Исправляем файл:
В начале записи поставить символ # и пробел («# »), нажать «Ctrl-O» и сохранить файл. При запросе с требованием имени файла — нажать «Ввод».
Выйти из программы редактора нажатием «Ctrl-X».
Перезапустить компьютер, и снова обновить устройство iOS.
Возможно, что все перечисленные попытки по устранению ошибки так и не привели к положительному результату. Кроме того, на сайте поддержки «support.apple.com» можно просмотреть сумасшедшее количество вариантов и всевозможных инструкций, как найти источник проблемы. Или сразу обратиться в службу поддержки. Или пригласить платного профессионала-программиста.
Впрочем, если iTunes упорно не желает работать, можно обойтись и без него.
Ошибка 0xE800000A iTunes что делать
Технику Apple считают идеальной, но проблемы у нее тоже есть. Особенно много их стало после попыток использовать оригинальное программное обеспечение iPhone и iPad на смартфонах. Дальше вы узнаете об одном из основных багов устройства – ошибка выглядит как «iTunes не удалось подключиться к этому iPhone. Неизвестная ошибка 0xE800000A». Дальше вы узнаете, откуда берется проблема, что сделать, чтобы убрать сбой. Вы можете следовать официальным инструкциям производителя или применять стороннее ПО.
Особенности ошибки
Код 0xE800000A на экране устройства указывает на сбой подключения смартфона к приложению. Он выскакивает при первом подключении или в дальнейшем во время передачи файлов, при обновлении прошивки. Проблема характера для большинства устройств, работающих на iOS – это iPhone с «пятерки» и iPad старше 2014 года.
 Пример ошибки 0xE800000A в iTunes
Пример ошибки 0xE800000A в iTunesГлавные причины сбоя синхронизации:
- отсутствие актуальных обновлений в программе;
- сбои в работе ноутбука или ПК, с которым синхронизировано устройство;
- непонятные процессы в реестре Виндовс, вспомогательных службах Эпл;
- некорректный процесс загрузки iOS обновлений;
- проблемная прошивка, в том числе базовая (после покупки и запуска устройства).
Следует использовать инструкции официального производителя, могут помочь дополнительные утилиты. Не качайте программки с непонятных ресурсов – можно пользоваться только официальными сайтами разработчиков. Последствия халатного отношения к выбору сервиса для скачивания – заражение вирусными программами, потеря доступа к личной информации.
Что делать
Техническая поддержка Apple при появлении бага рекомендует выполнить такие действия (в порядке очередности, пока не будет получен нужный результат):
- Перезагрузить ПК и ноутбук, смартфон, чтобы исключить единичные ошибки при подключении. Предварительно можно выполнить перезапуск ПК.
- Проверить, какой объем свободной памяти доступен. Желательно, чтобы это был минимум 1 Гб (вам нужен пункт «Доступно» в главном меню настроек).
- Подключиться к другим портам USB, используя оригинальное оборудование. Проблема может быть в запрете на одновременное подключение нескольких устройств (отсоедините флэшки, прочие внешние накопители).
- Обновить драйвер Apple – нужно обратиться к «Диспетчеру», выполнив открытие меню «USB-контроллеры». Кликайте по первой графе правой кнопкой мыши, жмите кнопку «Обновить драйвер».
- Обновить операционную систему на смартфоне в меню основных настроек (нужен пункт «Обновления»).
- Стереть конфигурации iTunes в Lockdown папке.
 Нужно удалить папку Lockdown и перезагрузить ПК
Нужно удалить папку Lockdown и перезагрузить ПКОдин из упомянутых способов должен помочь. По желанию можете перепробовать все.
Чаще всего срабатывает такая схема:
- Открыть «Диспетчер задач» на ПК.
- Завершить все текущие процессы в Эпл, достать провод USB.
- Открыть меню «Пуск», ввести «%ProgramData%» (кавычки ставить не нужно).
- Посмотреть содержимое скрытой папки, которая откроется. Жмите Apple, внутри ищите подпапку Lockdown.
- Удалить Lockdown, вставить кабель заново, подтвердить, что доступ к устройству открыт.
Такие действия обновят системные конфигурации, баг с высокой вероятностью уйдет.
Рекомендации пользователей
При составлении обзора мы заглянули на тематические форумы, чтобы посмотреть, что пишут о проблеме и ее решении другие пользователи. Они советуют для начала перезапустить все службы, связанные с Apple, — это может убрать сбой с кодом 0хе800000а. Чтобы выполнить полный перезапуск, в строке «Выполнить» вбейте адрес services.msc. Откроется список – в нем укажите код AppleMobileDeviceService.exе, нажмите правую кнопку мыши, и пойдет перезагрузка. Снова подключитесь и смотрите, не ушел ли баг.
Следующий вариант – нужно убедиться, что на ПК стоит последняя версия iTunes. Зайдите в меню программки, вкладка «Справка», проверьте наличие свежих пакетов обновлений. Все новые апдейты загрузите, затем сделайте перезапуск ПК.
Некоторые пользователи пишут, что проблему смогли решить в результате полного удаления iTunes с набором дополнений. Очищают абсолютно все программы пакета. Дополнительно рекомендовано пройтись утилитой CCleaner – она исправит ошибки реестра, если они есть.
Ничего не выходит
Это редкость, но тоже возможно. Когда не один из вышеуказанных советов не помог, нужно принудительно восстановить устройство в режиме Recovery Mode. Ваша задача – установить чистую прошивку, нейтрализовав все возможные несовместимости. Актуальную версию прошивки вы можете скачать на разных сайтах, хороший проверенный ресурс – ipsw.me.
Важно правильно выбрать прошивку. Укажите модель своего телефона, загрузите файл по ссылке, которая появится внизу страницы. Затем:
- Отключите опцию «Найти Айфон» (сделать это можно в настройках iCloud). Сразу создайте копию записанных на смартфоне данных, чтобы в будущем восстановить из.
- Выключите устройство, отключите кабель, включите Айтюнс.
- Зажмите клавишу «Домой» и присоедините USB (это делается строго одновременно). На «десятке» прожмите смартфон в таком порядке: «плюс громкость» → «минус громкость» → «блокировка».
- Дождитесь отклика от iTunes. ПК должен показать предупреждение о возможных проблемах. Вам нужно выбрать кнопку «Обновить».
- Нажмите «Восстановить в RM».
Подождите, пока операции будут завершены. Проверьте наличие бага – он должен уйти.
Заключение
В обзоре мы рассказали обо всех доступных способах устранения ошибки 0xe800000a на смартфонах Эпл от Айфон. Если не один из вариантов не помог убрать баг, обратитесь в сервисный центр. Комплексная профессиональная диагностика покажет, в чем именно проблема в вашем случае, поможет наметить план действий. В экстренных случаях можно использовать стороннее программное обеспечение. Утилита 3uTools помогает в решении ряда проблем, связанных с подключениями устройств iPhone и iPad. Это официальное альтернативное ПО для манипуляций с мобильными устройствами. В сети много проверенных версий и гайдов по использованию.
Как исправить ошибку 0xe8000003 в iTunes?
При подключении iPhone или iPod к компьютеру может появляться уведомление, в котором присутствует код ошибки 0xe8000003. Это вызвано тем, что в директории Lockdown не хватает каких-то файлов.
Способы решения ошибки 0xe8000003


Решается проблема двумя способами:
- Удаление папки. Закройте iTunes, а в Диспетчере задач окончите процессы AppleMobileDeviceService.exe, APSDaemon.exe, distnoted.exe, iPodService.exe, iTunesHelper.exe и mDNSResponder.exe. Включите отображение скрытых файлов и папок в настройках вида. Если у вас Windows 7-10, то в строке поиска введите %ProgramData%. Перейдите в найденную директорию, отыщите и откройте там папку «Apple» => «Lockdown». Удалите эту папку. Если у вас Windows XP, то жмем комбинацию Win+R, запускаем в появившемся окне команду %AllUsersProfile%. Далее следуйте по пути «Application data» => «Apple» => «Lockdown» и удалите последнюю директорию. Вне зависимости от версии ОС после выполнения этих действий запустите iTunes, подключите iOS-устройство к ПК по кабелю. Появится сообщение «Хотите разрешить этому компьютеру…», подтвердите это нажатием на «Продолжить», на устройстве тоже нужно предоставить доступ такого рода.
- Переустановка всех программ Apple с ПК. Удалите следующее ПО с компьютера: iTunes, Apple Software Update, Apple Mobile Device Support, Bonjour, Apple Application Support 32-bit (64-bit), iCloud. После проведите чистку ОС при помощи программы CCleaner. Нужно выбрать «Анализ», а потом — «Очистка» во вкладках «Очистка» и «Реестр». Зайдите в папку «Program Files» и «Общие файлы» на системном диске и проверьте, что там не осталось директорий, которые относятся к ПО от Apple. Если у вас 64-битная версия Windows, то эти действия нужно повторить и в папке «Program Files (x86)». Перегрузите систему, а после установите iTunes — ошибка 0xe8000003 не будет появляться при подключении iOS-устройства к компьютеру.
Нашли опечатку? Выделите текст и нажмите Ctrl + Enter
Решение ошибки 0xe8000015 «iTunes не удалось подключиться к этому iPhone»
Окно с сообщением «ITunes не удалось подключиться к этому iPhone. Произошла неизвестная ошибка» появляется, когда каталог Lockdown или его содержимое повреждено. Решение — удаление Lockdown и установка по инструкции.
Ошибка также может вызываться проблемами со связью, Джейлбрейком, неправильно установленным/обновленным iTunes и антивирусной защитой Windows.
В результате появляется окошко cо следующими сообщениями:
- ITunes не удалось подключиться к этому iPhone. Произошла неизвестная ошибка 0xe8000015.
- Код ошибки может быть 0xe8000015 или 0xe8000003, реже — 0xe800002d и 0xe8000065.
- Значение отсутствует.
- Не удалось отправить сообщение на устройство.
- От устройства получен недействительный ответ.
- ITunes не удалось подключиться к этому iPhone, так как произошла ошибка при чтении.
Поскольку причиной ошибок подключения 0xe8000015, 0xe8000003 и других является каталог Lockdown, в первую очередь следует исправить проблемы именно в нем.
Исправление ошибок подключения к iTunes:
Основные причины ошибки
Причин появления ошибок много, придется постараться и найти свою среди нескольких возможных. Часто причина ошибки кроется в банальных вещах вроде плохого соединения или настроек защиты Windows. Есть и более серьезные проблемы, требующие внесения изменений во внутренние каталоги iPhone
Основные причины ошибки:
- Ошибки, вызванные с проблемами со связью в iPhone или сети Wi-Fi.
- Конфликты iTunes и iPhone с антивирусным и защитным ПО, а также брендмауэром Windows.
- Неполадки, вызванные некорректным подключением телефона по USB к компьютеру.
- Наличие Джейлбрейка (взломанный iPhone) и скаченного пиратского софта на нем.
- Неправильно установлен или обновлен iTunes.
В зависимости от ошибки, ее кода, а также последних действий пользователя можно узнать, из-за чего не устанавливается соединение между телефоном и iTunes.
Ошибки со стороны сети и Wi-Fi
Ошибка может появляться, если Windows не удается установить соединение с iTunes, iPhone, Apple Stope, почтовым сервером или сервером обновлений. В этом случае в системном окне пишется примечание «Произошла неизвестная ошибка» или «При загрузке программного обеспечения произошла ошибка».
Коды ошибок подключения, сети, Wi-Fi: 17, 1403, 1004, 1013, 1014, 1015, 3200, 3004.
Иногда пользователь вообще не причем — случаются неполадки на стороне Apple, и тогда приходится просто ждать нормализации работы серверов обновлений. Одновременно с этим, большую часть ошибок можно исправить при помощи следующих действий:
- Код ошибки 17. Ошибка с таким кодом появляется, когда пользователь с неофициальной прошивкой от сторонних разработчиков (кастомные прошивки) пытается сменить ее на другую. Подобные действия с изменением и модифицированием прошивки можно выполнять только тогда, когда телефон находится в режиме DFU. После входа в DFU-режим проблема исчезнет.
- Код ошибки 1403. Проблема возникает при попытке восстановления iPhone при помощи поврежденной прошивки. Для решения следует воспользоваться другим способом скачивания для загрузки прошивки, либо скачать прошивку в другом месте. С не поврежденными файлами обновление установится нормально, без появления уведомлений о конфликтах с системой.
- Коды 3004 и 3200. В появлении этих ошибок пользователь не виноват: они возникают при попытке скачать обновления в первые де часы или дни после их выхода. В эти дни наблюдается огромная нагрузка на сервера Apple, поэтому неполадки со связью и установкой соединения случаются часто.
- Коды 1013, 1014 и 1015. Появляются при попытке обновить версию iOS на iPhone на более старую, либо откатить прошивку на прошлые версии. Согласно политики компании Apple, возврат к старой версии системы возможен только в течение первых 2 недель после обновления. После этого откатить систему разрешенными способами не получится.
Если все вышеуказанные ситуации не могут быть причиной проблемы, следует перейти к следующему шагу — исправлению неполадок с каталогом Lockdown.
Решение ошибок 0xe8000015 (0xe8000003) через Lockdown
Каталог Lockdown создается после установки iTunes, при первом подключении iPhone к компьютеру. Содержимое файлов каталога дает право Windows изменять, записывать, синхронизировать и другими способами взаимодействовать с файлами на устройстве. Сторонние прошивки, джейлбрейк и взломанный софт в разы увеличивают шанс появления проблем с Lockdown.
Каталог может иметь различное расположение и иные отличия в зависимости от версии операционной системы Windows. Поэтому инструкции по исправлению ошибок немного отличаются для популярных версий этой ОС.
Если содержимое каталога повреждено и появляется ошибка 0xe8000015, нужно сбросить (удалить) каталог:
- Полностью закрыть программу iTunes.
- Отсоединить iPhone или другое iOS-устройство от компьютера.
- Открыть диспетчер задач Windows (сочетание клавиш Ctrl+Alt+Del).
- Перейти на вкладку «Процессы».
- Завершить все работающие процессы из списка: AppleMobileDeviceService.exe, APSDaemon.exe, distnoted.exe, iPodService.exe, iTunesHelper.exe, mDNSResponder.exe.
Если iTunes закрыт, все 6 процессов должны завершиться без проблем. Нужно нажать по каждому процессу правой кнопкой мыши и выбрать пункт «Завершить процесс». Дальнейшая последовательность действий зависит от того, какая из версий ОС Windows используется на компьютере.
Инструкция для Windows 10, 8, 7 и Vista:
- Нажать «Пуск».
- В строке поиска ввести %ProgramData%.
- Нажать «Enter».
- В результатах поиска найти и открыть папку Apple.
- Найти папку Lockdown.
- Нажать по ней правой кнопкой мыши и выбрать в контекстном меню пункт «Удалить».
В Windows XP данный каталог находится по другому адресу и процесс его удаления отличается:
- Нажать кнопку «Пуск».
- Выбрать пункт «Выполнить».
- В появившемся окне ввести %AllUsersProfile% и нажать «ОК».
- В результатах поиска найти и открыть папку Application Data (может быть скрыта и доступна только для чтения, в этом случае нужно выбрать настройку «Отображать скрытые файлы и папки» в Проводнике).
- Найти и открыть папку Apple.
- Найти папку Lockdown и нажать по ней правой кнопкой мыши.
- Выбрать пункт «Удалить» в появившемся контекстном меню.
Если все сделано правильно, то каталог будет удален с компьютера. После этого нужно выполнить следующие действия:
- Заново запустить iTunes.
- Подключить к ПК iPhone (или другое устройство на iOS).
- Появится окно с текстом «Хотите разрешить этому компьютеру доступ к информации на ?» — нужно нажать кнопку «Продолжить».
- После этого появится окошко на iOS-устройстве, где тоже нужно разрешить доступ.
Если проблема была вызвана каталогом LockDown, то она гарантированно должна решиться при помощи инструкции выше. В противном случае остается проверять, почему еще iTunes не удается подключиться к этому iPhone.
Неполадки с подключением по USB
Неполадки со стороны USB-подключения тоже имеют уникальные коды ошибки. По ним можно понять, в каком именно из компонентов соединения произошел сбой. На экране Windows появляется ошибка подключения к iPhone, сообщение о неизвестной ошибке и ее код.
Коды сбоев USB-подключений: 13, 14, 1601-1609, 2001-2011, 4005, 4013
Проблема практически гарантированно связана с подключением, если система выдает следующие предупреждения:
- Время ожидания ответа от iPhone истекло.
- Устройство не может работать быстрее.
- Во время синхронизации произошла неизвестная ошибка.
В случае ошибок 13 и 14 может потребоваться замена кабеля. Это часто решает проблему, если при попытке подключения iPhone к компьютеру используется дешевый китайский кабель вместо оригинального.
Есть несколько исключений:
- Код 13 часто появляется при попытке установки из среды Windows бета-версии iOS.
- Код 14 может появляться при конфликте iTunes с антивирусным ПО.
В этом случае следует убедиться, что программное обеспечение Apple не блокируется антивирусными программами и брендмауэром Windows.
Исключения и нестандартные решения
Если переустановка iTunes и каталога не помогает, следует удалить все программы, функционирующие вместе с iTunes:
- Apple Application Support
- Apple Mobile Device Support
- Apple Software Update
- Bonjour
- QuickTime
После этого имеет смысл воспользоваться CCleaner для чистки реестра. Это можно сделать вручную:
- Нажать «Пуск», «Выполнить».
- Ввести в появившемся поле regedit.
- В открывшемся редакторе реестра вбивать названия программ и удалять найденные результаты.
Подобные действия желательно производить, имея достаточный опыт работы Windows и более, чем поверхностные, знания операционной системы. Удаление лишних записей реестра может привести к новым многочисленным ошибкам.
Также можно зайти в iPhone или другое iOS устройство и проверить оставшееся свободное место: иногда ошибки возникают, если на устройстве осталось менее 1 ГБ памяти. Для этого нужно зайти в «Настройки», «Основные», «Доступно». Может потребоваться некоторое время, пока система покажет занятое и оставшееся пространство.
Ошибка 0xe0434352 при запуске приложения в Windows
Запуск приложения в Windows может прервать сообщение об ошибке «Исключение неизвестное программное исключение 0xe0434352». Она также может возникнуть при перезагрузке компьютера. Узнаем подробнее причине ее возникновения и как исправить.

Причины ошибки
Проблема с запуском приложений, который прерывается кодом ошибки 0xe0434352, может произойти по следующим причинам:
Поврежденные драйвера видеокарты. Часто проблема возникает из-за устаревших или поврежденных графических драйверов.
Проблема NET Framework. Есть несколько версий этой программной платформы(4.6.1, 4.6, 4.5.2 и 4.5.1), из-за которых иногда возникает эта ошибка при открытии приложений. Чтобы ее решить, запустите средство восстановления NET Framework.
Сбойные сектора. Появление битых секторов на жестком диске может повлиять на способность системы выполнять определенные действия при запуске приложения. Если ошибка вызвана по этой причине запустите средство проверки диска CHKDSK из командной строки.
Нарушена целостность системы. С этой проблемой можно столкнуться при повреждении системных файлов. Для восстановления воспользуемся инструментами DISM и SCF.
Конфликт на программном уровне. Запуску приложения может препятствовать сторонняя служба или фоновый процесс. Обнаружить проблемные процессы можно с помощью выполнения чистой загрузки Windows, а затем повторно включая ранее отключенные службы выяснить, какая из них вызывает ошибку.
Обновление графического процессора
Во многих случаях причина возникновения неизвестного программного исключения 0xe0434352 связана с повреждением драйвера видеокарты.
Откройте Диспетчер устройств командой devmgmt.msc, запущенной из окна «Выполнить» (Win + R).

Разверните вкладку Видеоадаптеры, щелкните правой кнопкой мыши на видеокарте и в появившемся контекстном меню выберите «Обновить драйвер».

В следующем окне выберите первый вариант автоматического поиска драйверов и дождитесь его завершения.

Если не удалось обновить драйвер этим способом. Загрузите последнюю версию драйверов из сайта NVIDIA или AMD, запустите скачанный файл и следуйте инструкциям на экране до завершения установки.

После перезагрузки компьютера откройте приложение, которое вызывало ошибку 0xe0434352.
Запуск инструмента восстановления Framework
Еще одной причиной возникновения неизвестного программного исключения 0xe0434352 при запуске приложения является повреждение Framework. Для восстановления программной платформы выполните следующие шаги:
Откройте поиск в интернете, и сделайте запрос «Microsoft .NET Framework Repair Tool», затем перейдите на сайт Майкрософт.

Щелкните на кнопку Download, в следующем окне отметьте флажком NetFxRepairTool.exe и нажмите далее, чтобы начать загрузку.

Запустите загруженный файл и следуйте запросам до завершения установки.
После перезагрузки компьютера повторите то действие, которые было прервано сообщением с кодом 0xe0434352.
Проверка жесткого диска утилитой CHKDSK
Всего несколько битых секторов на жестком диске могут повлиять на стабильность системы при выполнении определенных действий. Если постоянно сталкиваетесь с этой ошибкой, скорее всего, Windows не может считать данные из этих секторов и прерывает запуск приложений.
Имейте в виду, что проверке утилитой CHKDSK подлежат только жесткие диски (HDD). Если установлен SDD, то перейдите к следующему решению.
В строке системного поиска наберите cmd и под найденным результат щелкните на «Запуск от имени администратора».

В консоли выполните команду:
chkdsk /f

Дождитесь ее завершения и перезагрузите компьютер.
Выполнение чистой загрузки
Иногда запуску приложения может препятствовать сторонняя служба или процесс, что в конечном итоге приводит к ошибке. Было установлено, что такое поведение вызывают программы мониторинга FPS, которые активируют наложение. Пользователям удавалось устранить проблему, после удаление подобных программ.
Чтобы проверить, не препятствует ли запуску стороннее ПО, перезагрузите компьютер в режиме чистой загрузки. Если в этом режиме приложение запустится без ошибки, то причина именно в сторонней службе.
Перейдите в конфигурацию системы командой msconfig, запущенной из окна «Выполнить» (Win + R).

В верхнем меню перейдите на вкладку Службы и отметьте флажком «Не отображать службы Майкрософт».

Нажмите на кнопку «Отключить все», чтобы предотвратить запуск сторонних служб во время загрузки компьютера.
Затем откройте вкладку «Автозагрузка», щелкните на кнопку «Открыть диспетчер задач».

Отобразится список приложений, которые запускаются в фоновом режиме при старте Windows. Поочередно отключите все включенные программы. Затем перезагрузите ПК.

Теперь система будет загружена в режиме чистой загрузки. Попробуйте запустить приложение, которое прерывалось ошибкой 0xe0434352 при обычной загрузке.
Если сообщение об ошибке больше не отображается, нужно найти программу, которая вызывает конфликт. Включайте поочередно по 2-3 службы и программы, регулярно перезагружайте компьютер, пока не найдете виновника.
Сканирование системы утилитами DISM и SFC
При запуске приложения обращаются к системным библиотекам DLL. В случае их повреждение запуск будет прерван ошибкой 0xe0434352. Для восстановления целостности систему запустите по очереди утилиты DISM и SFC.
В строке поиска Windows наберите cmd и нажмите на запуск от имени администратора.
В консоли выполните команду:
sfc /scannow

После завершения сканирования выполните команду:
DISM /Online /Cleanup-Image /RestoreHealth

Дождитесь завершения и перезагрузите ПК. Проверьте, удалось ли устранить ошибку 0xe0434352.