решение проблемы – WindowsTips.Ru. Новости и советы
Многие пользователи столкнулись с ошибкой 0x80072f8f при поиске обновлений, активации или загрузке через Магазин Windows, после установки или в процессе использования Windows 10.
Согласно списку ошибок Центра обновлений, «0x80072F8F -2147012721 ERROR_INTERNET_SECURE_FAILURE ErrorClockWrong One or more errors were found in the Secure Sockets Layer (SSL) certificate sent by the server», данная ошибка возникает из-за одной или нескольких ошибок, происходящих во время отправки зашифрованных сертификатов сервером. Следовательно, провайдер не может получить тот или иной сертификат, для выполнения обновления, активации или загрузки из Магазина Windows.
Если у Вас установлена Windows 10 версии 10240, то данная ошибка не будет отображаться в Центре обновлений, её можно обнаружить в логах Центра обновлений. Для этого пройдите в по следующей директории: «C:\Windows\SoftwareDistribution\ReportingEvents.log»
Ошибка 0x80072F8F является одной из наиболее встречаемых судя по отзывам пользователей и сегодня мы постараемся помочь Вам в её решении.
Чаще всего, данная ошибка возникает у пользователей провайдера Ростелеком, если у Вас есть Прокси-сервер или VPN подключение – выключите его, возможно это поможет в решении вопроса.
Далее будут приведены основные способы решения данной проблемы:
- Сброс сети Windows 10
- Настройка DNS сети
Сброс сети Windows 10
Если у Вас система Windows 10 версии 1607 или старше, в параметрах системы должна появиться возможность выполнить быстрый Сброс сети.
Сброс настроек сети выполнит очистку Ваших сетевых настроек и переустановит сетевые адаптеры – беспроводной (Wi-FI), проводной (LAN) и мобильный (если есть необходимый модуль). Простыми словами, после сброса, состояние подключение вернётся на уровень чисто установленной системы. Если проблема заключается в стандартных настройках со стороны провайдера, это может не решить проблему.
Для сброса сети, выполните следующие действия:
- Откройте Пуск и нажмите на Параметры (изображение шестерёнки) или нажмите сочетание клавиш Win+I
- Откройте параметры Сеть и Интернет, затем вкладка Состояние и выберите Сброс Сети.

- Нажмите на кнопку Сбросить сейчас и подтвердите Сброс.
- Дождитесь окончания сброса, выполните перезагрузку самостоятельно или дождитесь автоматической перезагрузки.
Если ошибка 0x80072f8f не устранена, переходим к следующему этапу.
Настройка DNS
В случае с ошибкой 0x80072f8f, довольно эффективным решением будет настройка DNS сети. Это позволит обойти ограничения, установленные со стороны провайдера сети к серверам обновлений или активации Windows.
- Для начала откройте панель управления и пройдите в Центр управления сетями и общим доступом
- Откройте параметры Вашего подключения
- Нажмите на кнопку Свойства
- Выберите IP версии 4 (TCP/IPv4) и нажмите на Свойства
- Выставите следующие DNS-сервера:
Предпочитаемый DNS-сервер: 4.2.2.1
Альтернативный DNS-сервер: 4.2.2.2
Поставьте галочку на Подтвердить параметры при выходе и нажмите на OK - Откройте окно Командной строки от имени Администратора (введите cmd в поиске)
- Введите команду ipconfig /flushdns и по окончании перезагрузите Ваше устройство.

Итог
Если после выполненных действий, ошибка активации или обновлений не пропала, то в данном случае может помочь подключение к другому источнику Интернет – Wi-Fi соседей, раздача Wi-Fi с телефона или USB модем, так как это проблема связанная с ошибкой провайдера, то в 99% случаев это поможет.
Как исправить ошибку 0x80072f8f 0x20000?
Ошибка 0x80072f8f 0x20000 появляется при двух распространенных ситуациях. Первая из них – при обновлении с Windows 7 до более свежей версии или просто при установке Windows 10. Вторая частая ситуация заключается в появлении ошибки при запуске Media Creation Tool. Причины появления, как и особенности проявления в каждой них, будут разными. Но есть и хорошая новость, она заключается в том, что есть довольно четкое представление об ошибке и эффективное решение к каждой вариации проблемы.
Почему появляется ошибка 0x80072f8f 0x20000?
Нам придется разделять две ситуации появления ошибки. Хотя они и имеют идентичный код, но во всем остальном сильно отличаются. Основная причина сбой с кодом 0x80072f8f 0x20000 при установке Windows 10 – отсутствие поддержки протоколов безопасности TLS. В Windows 7 Service Pack 1 по умолчанию включена поддержка только TLS 1.0. Сейчас же сервера Microsoft более не поддерживают столь устаревший стандарт. Требуется версия TLS 1.1 и TLS 1.2, которые по умолчанию отключены в старой операционной системе Windows 7. Их включение должно исправить проблему.
Основная причина сбой с кодом 0x80072f8f 0x20000 при установке Windows 10 – отсутствие поддержки протоколов безопасности TLS. В Windows 7 Service Pack 1 по умолчанию включена поддержка только TLS 1.0. Сейчас же сервера Microsoft более не поддерживают столь устаревший стандарт. Требуется версия TLS 1.1 и TLS 1.2, которые по умолчанию отключены в старой операционной системе Windows 7. Их включение должно исправить проблему.
Если ошибка появляется при обновлении Windows, в основном через официальную утилиту Media Creation Tool, то проблема в некорректных файлах обновления. Видимо, система пыталась загрузить файлы для апдейта, но они оказались поврежденными. Нужно принудительно удалить их.
Как исправить ошибку 0x80072f8f 0x20000 при установке Windows 10?
Как мы и писали, нам нужно заставить Windows 7 работать с TLS 1.1 и TLS 1.2. Это вполне реально сделать, если подкорректировать реестр операционной системы. Можно запустить Windows в безопасном режиме и сделать необходимые изменения.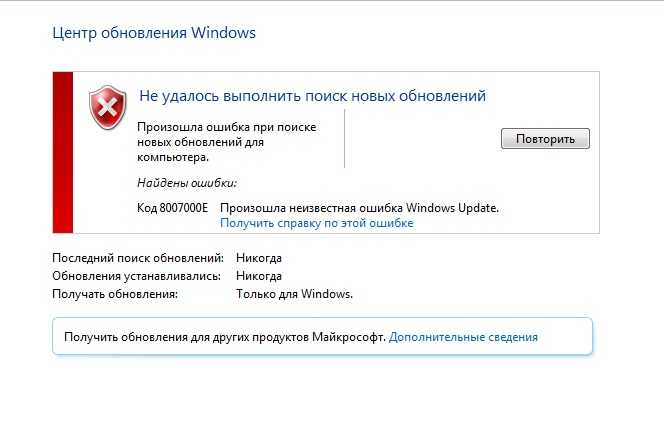 Это можно сделать вручную, но есть и более быстрый способ – запустить файл. Нам нужен один из файлов Microsoft, вот ссылка. Скачиваем его, запускаем и через пару секунд исправления должны быть внесены. Можно перезагружать ПК и снова пытаться установить Windows 10.
Это можно сделать вручную, но есть и более быстрый способ – запустить файл. Нам нужен один из файлов Microsoft, вот ссылка. Скачиваем его, запускаем и через пару секунд исправления должны быть внесены. Можно перезагружать ПК и снова пытаться установить Windows 10.
Что нужно сделать вручную:
- Нажимаем комбинацию Win + R, вводим regedit и нажимаем Enter.
- Идем по пути HKEY_LOCAL_MACHINE\SYSTEM\CurrentControlSet\Control\SecurityProviders\SCHANNEL\Protocols\TLS 1.1\Client.
- Изменяем значение параметра DisabledByDefault на 0 (если его нет, то просто создаем его).
- Переходим в ветку HKEY_LOCAL_MACHINE\SYSTEM\CurrentControlSet\Control\SecurityProviders\SCHANNEL\Protocols\TLS 1.2\Client.
- Тоже создаем или изменяем существующий параметр DisabledByDefault в значение 0.
Важно! Есть еще один интересный способ – запустить установку через ISO. Для этого нужно войти на сайт Microsoft с клиентом Windows и скачать его.
Обязательно следует использовать для этого телефон. Затем передаем файл на ПК и запускаем его. У многих такое решение сработало.
Как исправить ошибку при обновлении через Media Creation Tool?
Для решения проблемы нужно зачистить файлы в одной из важных директорий, а также запустить обновление другим способом.
Пошаговая инструкция:
- Переходим по пути C:\Windows\SoftwareDistribution\Download.
- Удаляем все файлы, которые хранятся в этой папке.
- Кликаем правой кнопкой мыши по Пуску и выбираем «Командная строка (администратор).
- Вводим команду wuauclt.exe /updatenow.
Теперь вы знаете, что делать, если появляется ошибка 0x80072f8f 0x20000 при разных обстоятельствах. Включение поддержки TLS 1.1 и новее поможет успешно завершить установку операционной системы, а очистка файлов и обновление через консоль избавит от неполадки при апдейте Windows.
Будем рады увидеть ваши комментарии в отношении данной ошибки.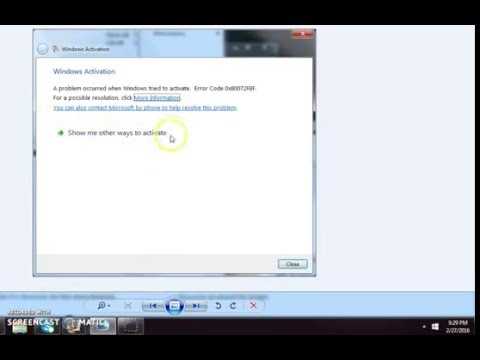 Давайте вместе сделаем статью максимально полной.
Давайте вместе сделаем статью максимально полной.
Компьютеры #Media Creation Tool #Windows 10 #Windows 7
Как исправить код ошибки 0x80072f8f
Windows Media Creation Tool подготавливает установочный носитель для обновления ПК или создания USB-накопителя для чистой установки Windows. Это идеальный инструмент, позволяющий убедиться, что вы используете последнюю версию Windows, и он довольно прост в использовании.
Однако бывают случаи, когда пользователи могут столкнуться с ошибками при использовании Media Creation Tool. Одной из таких ошибок является код ошибки 0x80072f8f — 0x20000, который появляется, когда пользователи пытаются запустить файл MediaCreationTool.exe.
Ниже вы найдете несколько эффективных методов устранения неполадок, которые помогут вам решить эту проблему в кратчайшие сроки.
1. Запустите Media Creation Tool от имени администратора
Некоторым программам и процессам в операционной системе Windows требуются права администратора для правильного выполнения своей работы.
Итак, первое, что вам нужно сделать, если вы столкнулись с кодом ошибки 0x80072f8f — 0x20000 при попытке использовать Media Creation Tool, это запустить файл от имени администратора. Если проблему вызывают недостаточные разрешения, это должно решить ее, не прибегая к каким-либо сложным методам устранения неполадок.
Выполните следующие действия, чтобы запустить файл от имени администратора:
- Щелкните правой кнопкой мыши целевой файл и выберите Запуск от имени администратора в контекстном меню.
- Нажмите Да в запросе подтверждения и проверьте, работает ли файл сейчас без проблем.
Если ошибка повторяется, это означает, что за ней стоит другая причина. В этом случае перейдите к следующему способу.
2. Используйте другой порт USB
Часто неисправные порты вызывают проблемы при создании установочного носителя.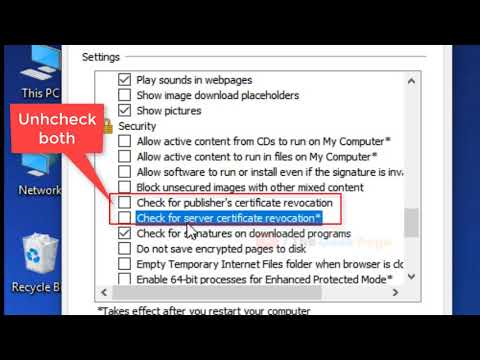 Есть несколько способов проверить, неисправен ли порт USB. Вы можете начать с переключения на другой порт и проверки, нормально ли работает там USB.
Есть несколько способов проверить, неисправен ли порт USB. Вы можете начать с переключения на другой порт и проверки, нормально ли работает там USB.Вы также можете попробовать использовать тот же USB на другом устройстве и посмотреть, нормально ли он там работает.
3. Изменить реестр Windows
Внесение некоторых изменений в реестр Windows для бесперебойной работы Media Creation Tool — еще одно потенциальное исправление, которое вы можете попробовать.
Реестр Windows — это мощная утилита административного уровня, которая хранит информацию о программах и процессах вашей операционной системы. Информация здесь хранится в виде ключей и значений. Вы можете изменить соответствующие ключи/значения, чтобы настроить процессы вашей системы, что мы и собираемся сделать в этом методе.
Однако, прежде чем использовать этот метод, мы настоятельно рекомендуем создать резервную копию реестра. Это поможет вам восстановить текущее состояние вашей системы, если что-то пойдет не так во время процесса.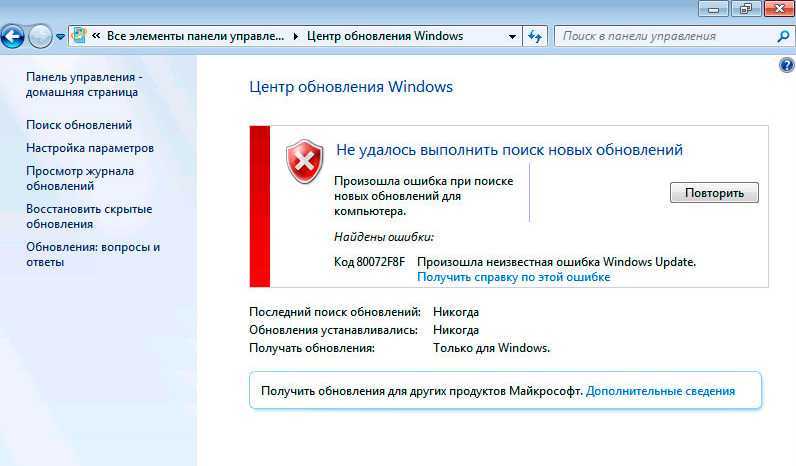
После создания резервной копии выполните следующие действия.
- Нажмите Win + R , чтобы открыть диалоговое окно «Выполнить».
- Введите regedit в меню «Выполнить» и нажмите Введите .
- Когда вы окажетесь в редакторе реестра, перейдите в указанное ниже место:
Computer\HKEY_LOCAL_MACHINE\SOFTWARE\Microsoft\Windows\CurrentVersion\WindowsUpdate\Auto Update
- Щелкните правой кнопкой мыши пустую область на правой панели и выберите Новый > DWORD (32-разрядное) Значение из контекстного меню.
- Назовите это значение как AllowOSUpgrade .
- Дважды щелкните AllowOSUpgrade и введите 1 в поле Значение данных.
- Нажмите OK и закройте редактор реестра.
Теперь вы можете перезагрузить компьютер и после перезагрузки проверить, нормально ли работает Media Creation Tool.
4. Удалите содержимое папки распространения программного обеспечения
Другим решением, которое сработало для пользователей, было удаление содержимого папки распространения программного обеспечения. Эта папка содержит временные файлы, которые могут мешать работе Media Creation Tool.
Если этот сценарий применим, удаление содержимого папки распространения программного обеспечения, выполнив следующие шаги, должно помочь вам.
- Запустите проводник и перейдите в указанную ниже папку:
C:\Windows\SoftwareDistribution\Download
- Выберите все содержимое папки Download и щелкните по нему правой кнопкой мыши.
- Щелкните значок корзины в контекстном меню, чтобы удалить их.
- После удаления файлов введите cmd в области поиска на панели задач и выберите Запуск от имени администратора .
- Введите следующую команду в окне командной строки и нажмите Введите .

wuauclt.exe /updatenow
- Затем перезагрузите компьютер и попробуйте снова запустить Media Creation Tool.
5. Включить соответствующие службы
Для работы программ и процессов в операционной системе Windows необходимо, чтобы соответствующие службы функционировали. Если какая-либо из соответствующих служб отключена или повреждена, программа не будет работать.
Например, для процесса Центра обновления Windows требуется запуск службы Центра обновления Windows. Если параметры этой службы настроены неправильно, вы не сможете установить последние обновления.
Аналогичным образом Media Creation Tool связан со следующими службами, и они должны нормально работать, чтобы вы могли его использовать:
- Центр обновления Windows
- Фоновая интеллектуальная служба передачи
- Сервер
- Рабочая станция
- TCP/IP NetBIOS Helper
- Модули ключей IKE и AuthIP IPsec
мы будем использовать службу Windows Update для демонстрации шагов.
- Откройте диалоговое окно «Выполнить», нажав клавиши Win + R .
- Введите services.msc в диалоговом окне и нажмите Введите . Это должно запустить службы Windows.
- В следующем окне щелкните правой кнопкой мыши службу
- В диалоговом окне «Свойства» измените Тип запуска на Автоматический .
- Если служба остановлена, нажмите кнопку Пуск и выберите Применить > OK , чтобы сохранить изменения.
- Повторите те же действия для остальных вышеперечисленных услуг.
После этого проверьте, можете ли вы без проблем запустить Media Creation Tool.
6. Отключите антивирус
Если вы используете сторонний антивирус в Windows, есть вероятность, что он блокирует процесс Media Creation Tool из-за ложного срабатывания. Чтобы проверить, так ли это, вы можете отключить или удалить антивирус, а затем запустить Media Creation Tool.
Чтобы проверить, так ли это, вы можете отключить или удалить антивирус, а затем запустить Media Creation Tool.
Если виновником является антивирусная программа, то мы рекомендуем перейти на другой аналогичный сервис для повышения производительности.
Ошибка средства создания носителя, устранена
Media Creation Tool, несомненно, является одним из самых полезных и простых в использовании инструментов, предлагаемых Microsoft для Windows. Мы надеемся, что перечисленные выше методы устранения неполадок позволят вам использовать его без каких-либо проблем.
Fix 0x80072F8F — 0x20000 Ошибка обновления Windows
Многие пользователи Windows не могут обновить свою операционную систему Windows с помощью Media Creation Tool. При запуске приложения выскакивает следующая ошибка.
При запуске этого инструмента возникла проблема
Мы не знаем, что произошло, но не можем запустить этот инструмент на вашем ПК. Если у вас по-прежнему возникают проблемы, укажите код ошибки при обращении в службу поддержки.Код ошибки: 0x80072F8F — 0x20000
В этом посте мы поговорим об ошибке обновления Windows 0x80072F8F — 0x20000 и посмотрим, что вы можете сделать для ее устранения. Это.
Что означает код ошибки 0x80072f8f 0x20000?
Код ошибки 0x80072f8f 0x20000 — это ошибка Media Creation Tool, которая появляется, когда пользователь пытается запустить инструмент для обновления своей ОС. Это происходит по разным причинам, это может быть сбой, который можно устранить путем перезагрузки системы, или инструмент требует прав администратора или его необходимо разблокировать.
Вы также можете столкнуться с рассматриваемым кодом ошибки, если протокол TLS или Transport Layer Security отключен. Это протокол безопасности, который используется для обозначения зашифрованных соединений для отправки данных в приложения по сети.
Существуют различные другие причины, такие как неправильная настройка реестра, поврежденные временные файлы и т. д. Чтобы решить эту проблему, обратимся к руководству по устранению неполадок.
д. Чтобы решить эту проблему, обратимся к руководству по устранению неполадок.
Если вы столкнулись с ошибкой Fix 0x80072F8F — 0x20000 Windows Upgrade, попробуйте следующие решения.
- Запустите Media Creation Tool от имени администратора
- Разблокируйте Media Creation Tool
- Переместите Media Creation Tool на рабочий стол и попробуйте
- Удалить папку распространения программного обеспечения
- Редактировать реестр
- Включить TLS
- Устранение неполадок при чистой загрузке
Поговорим о них подробнее.
1] Запустите Media Creation Tool от имени администратора
Начнем с запуска Media Creation Tool от имени администратора. Просто щелкните инструмент правой кнопкой мыши и выберите «Запуск от имени администратора ». Вы увидите окно UAC с просьбой подтвердить ваши действия, поэтому нажмите «ОК». Теперь вы можете просто использовать инструмент в обычном режиме и обновить его.
2] Разблокировать инструмент для создания носителя
Некоторым пользователям удалось решить проблему, просто разблокировав Media Creation Tool. Итак, вы должны попробовать сделать то же самое и посмотреть, сработает ли это для вас. Выполните предписанные шаги, чтобы разблокировать Media Creation Tool.
- Щелкните правой кнопкой мыши Media Creation Tool и выберите Свойства.
- Убедитесь, что вы находитесь на вкладке «Общие» и установите флажок «Разблокировать».
- Нажмите Применить > ОК.
Теперь попробуйте запустить инструмент и посмотрите, поможет ли это.
3] Переместите Media Creation Tool на рабочий стол и попробуйте
Для некоторых пользователей решение было таким же простым, как перемещение загруженного Media Creation Tool на рабочий стол. Вы также можете попробовать это, так как это не займет у вас много времени. Просто щелкните правой кнопкой мыши инструмент создания мультимедиа и выберите «Копировать», перейдите на рабочий стол и нажмите Ctrl + V, чтобы вставить файл. Или перетащите инструмент из проводника на рабочий стол на правой панели. Это сделает работу за вас.
Или перетащите инструмент из проводника на рабочий стол на правой панели. Это сделает работу за вас.
4] Удалить папку распространения программного обеспечения
Папка распространения программного обеспечения содержит временные файлы, которые могут мешать процессу и вызывать указанный код ошибки. Мы собираемся очистить содержимое этой папки и посмотреть, работает ли это.
Прежде всего, откройте Командную строку от имени администратора и выполните следующую команду.
net stop wuauserv
net stop bits
Теперь перейдите в папку C:\Windows\SoftwareDistribution\Download и удалите все файлы и папки внутри. Вы можете нажать Ctrl + A, чтобы выбрать все содержимое, а затем Ctrl + D, чтобы удалить его.
Теперь в окнах командной строки введите следующие команды по одной и нажмите Enter:
net start wuauserv
net start bits
Наконец, выполните следующую команду.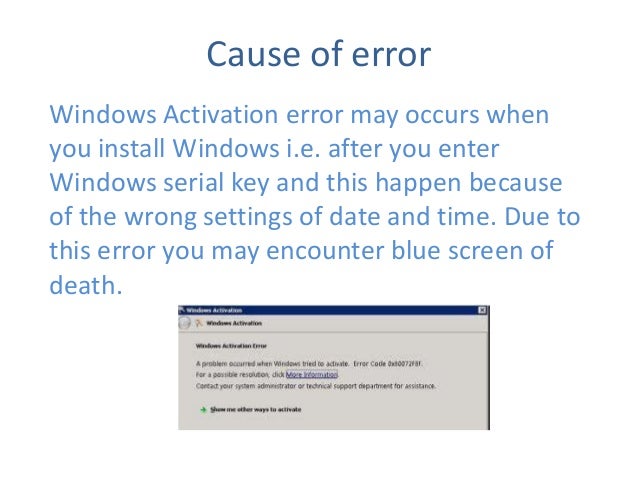
wuauclt.exe /updatenow
Теперь вы можете перезагрузить компьютер и запустить Media Creation Tool. Надеюсь, в этот раз получится.
5] Редактировать реестр
Если очистка папки распространения программного обеспечения не сработала, давайте отредактируем реестры и посмотрим, поможет ли это. Для некоторых пользователей проблема была вызвана неправильно настроенным редактором реестра и была легко решена с помощью следующих шагов.
Откройте редактор реестра , выполнив поиск в меню «Пуск».
Перейдите к следующему местоположению.
Computer\HKEY_LOCAL_MACHINE\SOFTWARE\Microsoft\Windows\CurrentVersion\WindowsUpdate\Auto Update
Щелкните правой кнопкой мыши пустое место и выберите New > DWORD (32-bit) Value.
Назовите его AllowOSUpgrade и установите для параметра Значение значение 1.
Сохраните изменения, нажав «ОК».
Наконец, перезагрузите компьютер и попробуйте запустить Media Creation Tool. Надеюсь, на этот раз вы сможете обновиться.
Надеюсь, на этот раз вы сможете обновиться.
6] Включить TLS
Протокол TLS или Transport Layer Security необходим для запуска инструмента. Если протокол отключен, вы можете увидеть соответствующий код ошибки при попытке обновить ОС с помощью Media Creation Tool. Итак, давайте включим его и посмотрим, поможет ли это.
Прежде чем двигаться дальше, вы должны сделать резервную копию вашего реестра, если что-то пойдет не так. После резервного копирования реестров откройте Блокнот и вставьте следующее содержимое.
Редактор реестра Windows версии 5.00 [HKEY_LOCAL_MACHINE\SOFTWARE\Microsoft\Windows\CurrentVersion\Internet Settings\WinHttp] "DefaultSecureProtocols"=dword:00000a00 [HKEY_LOCAL_MACHINE\SOFTWARE\Wow6432Node\Microsoft\Windows\CurrentVersion\Internet Settings\WinHttp] "DefaultSecureProtocols"=dword:00000a00 [HKEY_LOCAL_MACHINE\SYSTEM\CurrentControlSet\Control\SecurityProviders\SCHANNEL\Protocols\TLS 1.1\Client] "DisabledByDefault"=dword:00000000 «Включено» = двойное слово: 00000001 [HKEY_LOCAL_MACHINE\SYSTEM\CurrentControlSet\Control\SecurityProviders\SCHANNEL\Protocols\TLS 1.2\Client] "DisabledByDefault"=dword:00000000 "Включено"=dword:00000001
Теперь сохраните файл под любым именем, но обязательно добавьте .reg в качестве расширения. Лучше сохранить файл на рабочем столе и с легко запоминающимся именем для быстрого доступа.
Наконец, дважды щелкните файл на рабочем столе, и реестр будет добавлен.
Осталось только перезагрузить компьютер и использовать инструмент создания носителя.
6] Устранение неполадок в чистой загрузке
Если ничего не работает, мы собираемся выполнить чистую загрузку. Это позволит вам остановить все другие процессы и просто запустить этот. Итак, выполните чистую загрузку и вручную включите процессы. Как только вы узнаете, какое приложение является причиной, вы можете легко удалить его и решить проблему.
Надеюсь, теперь вы можете использовать Media Creation Tool для обновления своего ПК.
Как исправить ошибку 0x80072f8f?
Вы можете исправить код ошибки создания носителя 0x80072f8f, используя решения, упомянутые здесь.


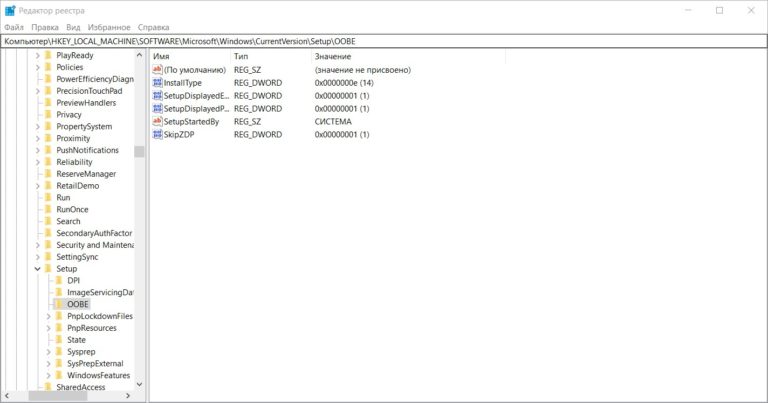

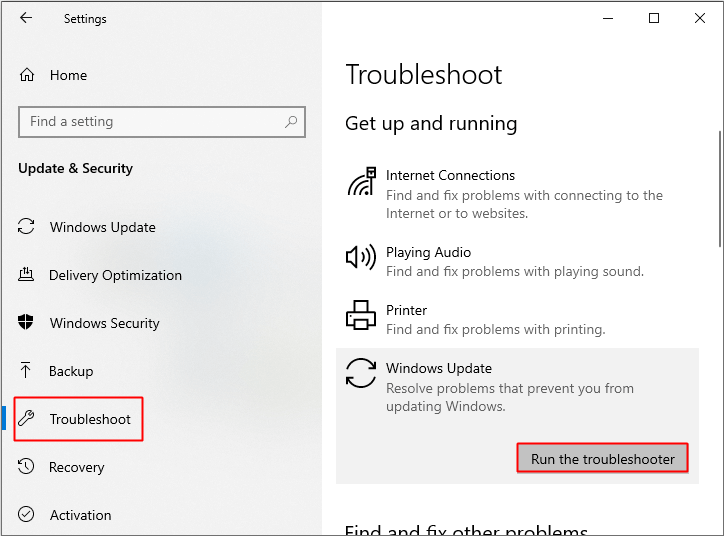 Обязательно следует использовать для этого телефон. Затем передаем файл на ПК и запускаем его. У многих такое решение сработало.
Обязательно следует использовать для этого телефон. Затем передаем файл на ПК и запускаем его. У многих такое решение сработало.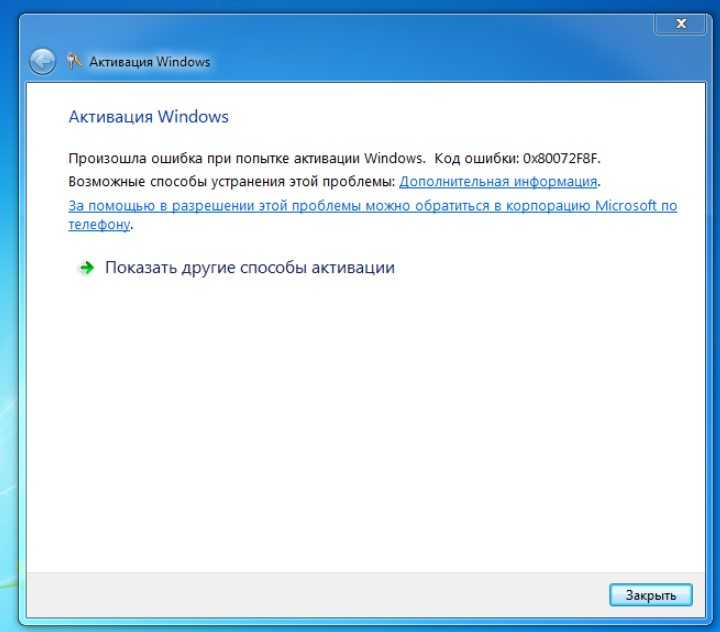
 Код ошибки: 0x80072F8F — 0x20000
Код ошибки: 0x80072F8F — 0x20000