4 способа исправить ошибку 0x80070422 в Windows
Алекс Гезанов 4 мин
Я покажу вам, как исправить ошибку с кодом 0x80070422 в Windows 10, которая обычно связана с проблемами обновления Windows.
Если вы видите ошибку 0x80070422 в Windows 10, скорее всего, у вас проблемы с Центром обновления Windows. Давайте рассмотрим, как исправить ошибку 0x80070422 и выясним, что её вызывает. Это интересно: Еще одна ошибка обновления Windows.
Текст ошибки
На русском:
С установкой обновлений возникли некоторые проблемы, но попытка будет повторена позже. Если вы продолжаете видеть это сообщение и хотите получить сведения, выполнив поиск в Интернете или обратившись в службу поддержки, вам может помочь это: (0ч80070422)
На английском:
There were some problems installing updates, but we’ll try again later. If you keep seeing this and want to search the web or contact support for information, this may help: (0x80070422)
Эта ошибка мешает правильно обновить компьютер, что приводит к проблемам безопасности. К счастью, эту ошибку обычно несложно исправить, поскольку у нее есть одна причина.
К счастью, эту ошибку обычно несложно исправить, поскольку у нее есть одна причина.
Содержание
Способы исправления
Несмотря на то, что существует множество методов исправления ошибки 0x80070422, в этой статье перечислены наиболее эффективные и быстрые решения.
Решение 1. Проверьте несколько значений реестра
Вам следует проверить несколько записей реестра, чтобы убедиться в их правильности. Помните, что редактирование реестра может повредить вашу систему, поэтому будьте осторожны.
- Нажимаем комбинацию клавиш Win + R
- В появившемся окне вводим «regedit» и нажимаем OK.
- Переходим по пути:
HKEY_LOCAL_MACHINE\SOFTWARE\Microsoft\Windows\CurrentVersion\Windows Update\Auto Update
- Если вы видите ключ под названием EnableFeaturedSoftware, убедитесь, что для него установлено значение 1. В противном случае дважды щелкните его, чтобы изменить значение на 1.

- Если вы не видите этот ключ, или если это не помогло решить проблему, возможно, что изменение другого ключа реестра поможет.
- Перейдите в следующее место:
HKEY_LOCAL_MACHINE\SYSTEM\CurrentControlSet\Services\AppXSvc
- Здесь, если параметр Start не равен 3, дважды щелкните по нему и измените его на 3, затем перезагрузитесь и повторите попытку.
Решение 2. Временное отключение IPv6
Если приведенное выше исправление не сработало, вам следует попробовать временно отключить IPv6 в «Центре управления сетями и общим доступом».
- Откройте «Панель управления»
- Перейдите в «Сеть и Интернет» «Центр управления сетью и общим доступом» выберите свое соединение и откройте его свойства.
- Найдите в списке IP версии 6 (TCP/IPv6) и снимите флажок рядом, далее нажмите «ОК».
- Перезагрузите систему.

Вы можете выполнить ту же процедуру, чтобы заново включить IPv6.
Решение 3. Перезапуск службы списка сетей
Если два вышеуказанных метода не помогли решить ошибку 0x80070422, попробуйте перезапустить службу списка сетей, чтобы устранить проблему.
- Нажимаем комбинацию клавиш Win + R
- В появившемся окне вводим «services.msc» для запуска служб Windows.
- Найдите службу списка сетей, щелкните ее правой кнопкой мыши и выберите кнопку «Перезапустить».
Перезагрузите компьютер, чтобы проверить, устранена ли проблема.
Решение 4. Сброс конфигурации служб и их перезапуск
Попробуем сбросить конфигурацию служб «Центр обновления Windows», «Фоновая интеллектуальная служба передачи (BITS)», «Службы криптографии» и «Установщик модулей Windows».
- Откройте меню Пуск в Windows.
- Найдите Командная строка, щелкните правой кнопкой и выберите команду Запустить от имени администратора.

- В появившемся черном экране (который и есть командная строка) вводим код ниже:
SC config wuauserv start= auto
SC config bits start= auto
SC config cryptsvc start= auto
SC config trustedinstaller start= auto
net stop wuauserv
net start wuauserv
net stop bits
net start bits
net stop cryptsvc
net start cryptsvc
net stop trustedinstaller
net start trustedinstaller
Мы сбросили значения записей служб в реестре и базе данных диспетчера служб, а так же перезапустили их.
Часто задаваемые вопросы и ответы (FAQ)
Как исправить ошибку с кодом 0x80070422?
Существует множество способов устранения ошибки, например, запуск Windows Update Troubleshooter, отключение IPv6, перезапуск службы списка сетей и так далее.
Что означает код 0x80070422?
Код 0x80070422 — это код ошибки обновления Windows, который появляется при наличии поврежденных системных файлов. Он препятствует загрузке любых обновлений Windows.
Он препятствует загрузке любых обновлений Windows.
Как исправлять ошибки связанные с обновлением Windows?
Ошибки обновления Windows можно устранить, запустив средство устранения неполадок Windows Update, перезагрузив систему, отключив внешнее оборудование, проверив диспетчер устройств на наличие ошибок. Другие решения включают запуск сканирования SFC и DISM, удаление сторонних приложений и т.д.
Код 0x80070422 — как исправить ошибку на Windows 10
1 Описание ошибки и причины возникновения
2 Все способы как исправить ошибку 0x80070422 на Windows 10
3 Дополнительные советы
4 Заключение
В процессе работы ОС Windows 10, а в частности при установке обновлений и некоторых других компонентов системы, могут возникать различного рода ошибки. Они достаточно многочисленны и разнообразны, поэтому имеют свои кодовые наименования, по которым можно определить причину появления неполадки и способ её устранения. Далее будет рассмотрена неисправность под кодом 0x80070422: как исправить ошибку Windows 10 и почему в принципе она появляется.
Они достаточно многочисленны и разнообразны, поэтому имеют свои кодовые наименования, по которым можно определить причину появления неполадки и способ её устранения. Далее будет рассмотрена неисправность под кодом 0x80070422: как исправить ошибку Windows 10 и почему в принципе она появляется.
Описание ошибки и причины возникновения
Ошибка с кодом 0x80070422 непосредственно связана с работой Брандмауэра. Она возникает при некорректном обращении операционной системы к Защитнику, отключении служб, необходимых брандмауэру для корректной работы. Речь идёт о:
- Центре обновления Windows.
- Криптографии;
- Фоновой интеллектуальной передаче (BITS).
Также указанная ошибка может появиться при работе с официальным магазином приложений Microsoft Store и во время запуска различных программ. Так или иначе, независимо от причины появления ошибки стоит попробовать сразу несколько эффективных способов по её устранению.
Все способы как исправить ошибку 0x80070422 на Windows 10
Используем Средство устранения неполадок Виндовс
Первым делом при появлении сообщения «Установщик обнаружил ошибку 0x80070422» стоит воспользоваться встроенным в Виндовс 10 Средством для устранения неполадок:
- Через меню Пуск заходим в «Параметры».

- В списке разделов выбираем «Обновление и Безопасность» – «Устранение неполадок» .
- В блоке «Поиск и устранение других проблем» выбираем пункт «Центр обновления Windows» и нажимаем на кнопку «Запустить средство устранения неполадок». Тоже самое нужно проделать с пунктом «Приложения из магазина Windows».
Запускаем необходимые службы
Появление критической неполадки может быть связано с деактивацией определённых системных служб. Для их включения:
- В строке поиска программ Виндовс (возле иконки Пуск) вводим «Службы компонентов» и открываем найденное приложение. Другой способ открыть нужную программу – нажать комбинацию клавиш Win+R и в окне «Выполнить» ввести services.msc.
- В новом окне с левой стороны нажимаем на «Службы (локальные)» и в открывшемся списке ищем «Службу шифрования дисков BitLocker».

- В блоке «Состояние», если служба выключена, нажимаем на кнопку «Запустить». То же самое проделываем со службами «Модуль запуска процессов DCOM-сервера», «Брандмауэр защитника Windows», «Центр обновления Windows», «Служба списка сетей», «Сетевые подключения».
Теперь остаётся только перезапустить компьютер или ноутбук.
Устанавливаем тип запуска Центра обновлений
Один из проверенных способов, как исправить ошибку обновления 0x80070422 Windows 10 – редактирование параметров службы «Центр обновлений».
- Вызываем меню «Выполнить» с помощью комбинации Win+R и вводим команду services.msc.
- В списке служб ПКМ нажимаем на «Центр обновления Windows» и в открывшемся контекстом меню выбираем «Свойства».

- В разделе «Общее», в строке «Тип запуска» выбираем «Автоматически» и кликаем на «Применить».
После этого рекомендуется перезагрузить ПК и проверить, была ли устранена проблема. Если нет – переходим к следующему способу.
Используем специальные команды в командной строке
Следующий вариант исправления ошибки 0x80070422 – оперативное включение Брандмауэра через командную строку:
- Нажимаем ПКМ на значок Пуска и открываем «Windows PowerShell (администратор)».
- Прописываем в командной строке «netsh advfirewall set allprofiles state on” и нажимаем Enter.
- Перезапускаем компьютер.
Таким образом можно перевести отключённую службу в штатное рабочее состояние, тем самым устранив рассматриваемую ошибку.
Деактивируем протокол IPv6
Чаще всего ошибку 0x80070422 генерирует протокол IPv6. Для решение проблемы стоит отключить его, а затем запустить проверку наличия обновлений для Windows 10 в «Параметрах» ПК.
Для решение проблемы стоит отключить его, а затем запустить проверку наличия обновлений для Windows 10 в «Параметрах» ПК.
- Запускаем службу «Выполнить» (Win+R) и вводим команду ncpa.cpl.
- Щёлкаем ПКМ на активном сетевом подключении (Wi-Fi) и выбираем «Свойства».
- В новом окне снимаем флажок с опции «Протокол версии 6 (TCP / IPV6)» и нажимаем «OK».
Осталось перезагрузить систему, перейти в «Параметры» – «Обновление и безопасность» и начать процесс проверки наличия обновлений. Далее можно спокойно обновлять систему до более актуальной версии.
Дополнительные советы
- В некоторых случаях Брандмауэр может отключиться из-за установленного на компьютере антивируса. Поэтому для того, чтобы решить возникшую проблему придётся отключить антивирус и вручную провести активацию системного Защитника Windows.
- Также стоит учитывать, что появление рассматриваемой ошибки может быть связано с установленными на компьютере средствами для оптимизации или блокировки функций Виндовс 10, сторонними программами управления обновлениями ОС.
 От подобного ПО тоже желательно отказаться.
От подобного ПО тоже желательно отказаться. - На крайний случай можно воспользоваться восстановлением и переустановкой системы или же откатом ОС до даты, предшествующей появлению ошибки.
Заключение
Код ошибки 0x80070422 имеет множество так называемых «симптомов», среди которых блокировка окон, ухудшение производительности ПК, ошибки при установке программ и обновлении системы. Исходя из этого следует ориентироваться в том, какой из описанных выше способов лучше подойдёт для решения появившейся проблемы.
Что делать, когда возникает ошибка 0x80070422 Windows 10
Возникновение различных ошибок, к примеру, 0x80070422 в Windows 10, при работе системы — частое явление. Несмотря на то, что прописываются они определенной кодировкой, не особо понятной для обычного пользователя, устранить такую неприятность есть возможность.
В большей части случаев, для этого нужно выполнить определенную последовательность действий и изменить имеющиеся настройки вручную. Это несложно, достаточно придерживаться инструкции и осуществлять все манипуляции в полном соответствии с рекомендациями.
Это несложно, достаточно придерживаться инструкции и осуществлять все манипуляции в полном соответствии с рекомендациями.
Код ошибки 0x80070422 Windows 10
Ошибка 0x80070422 Windows 10 возникает при попытке проверить обновления и установить их. Это связано со сбоем в работе системных служб Windows Update. В данном случае возможны два варианта — пользователь случайно сам отключил службу центра обновлений, или же это действие было выполнено какой-либо программой в целях повышения безопасности.
Устранение данной неполадки возможно в ручном режиме. Для этого нужно запустить службу обновлений, а также установить настройки, чтобы при последующем возникновении ошибки она сама выполняла такие действия автоматически.
Делается это в настройках системных служб. Если нажать сочетание Win + R и в открывшемся окне запустить команду services.msc, откроется список приложений, запускаемых в автоматическом режиме. Из них выбирается Центр обновления и как можно заметить, в открывшихся настройках состояние программы будет — “Остановлено”, а автоматический запуск выключен.
Для ручной активации нужно вначале изменить состояние из “Отключено” на “Авто”. После этого кнопка “Пуск” становится доступной и при ее нажатии производится ручной запуск службы.
Далее нужно зайти в “Восстановление” и в настройках указать “Перезапуск службы” Это необходимо для автоматического включения при возникновении ошибки 0x80070422.
Как исправить ошибку 0x80070422 Windows 10
Ранее описанная последовательность действий не всегда может устранить имеющуюся проблему и если это произошло, стоит проверить еще несколько вариантов. Если код появляется при попытке запуска любого приложения Windows 10, которое работает через брандмауэр, то вполне возможно, что он отключен. Некоторые пользователи делают это специально и благополучно забывают о выполненном.
Так что стоит зайти на панель управления и проверить, как там высвечивается брандмауэр Windows. Если зеленым цветом, значит с ним все в порядке и причина ошибки в другом. Если нет, то нужно перейти в меню включения и выключения брандмауэра и проставить галочки в параметрах сетей на “Включить”.
Если нет, то нужно перейти в меню включения и выключения брандмауэра и проставить галочки в параметрах сетей на “Включить”.
Ошибка 0x80070422 Windows 10 может возникать и из-за установки поврежденных обновлений. Для решения проблемы их нужно удалить. Для этого служба останавливается и осуществляется переход на C:\Windows\SoftwareDistribution. Там находятся папки DataStore и Download, которые подлежат полному устранению. После этого можно запускать службу. Если проблема заключалась в обновлениях, то ошибки больше возникать не будет.
Рекомендуется также проверить компьютер на наличие вредоносных программ, они тоже могут быть причиной ошибки 0x80070422. Для этого используется средство безопасности Microsoft, а именно — Safety Scanner. Программа скачивается с официального ресурса, устанавливается согласно инструкции и запускается. Для устранения вредоносного ПО достаточно использовать быструю проверку.
Можно также применять и другие антивирусные программы, они тоже вполне эффективны и способны устранить вирусы, вызывающие сбои в работе сервиса обновлений и другом программном обеспечении.
Что делать, если установщик обнаружил ошибку 0x80070422 windows 10
Устранение ошибки 0x80070422 не составить проблем, если воспользоваться вышеописанными советами. Проверку всех причин возникновения неполадки стоит осуществлять последовательно, действуя методом исключения, это самый эффективный подход.
Начать нужно с самых простых и распространенных вариантов — проверки состояния брандмауэра и выявления наличия вирусов. Займет это минимум времени. Если проблема не в этом, можно переходить к более сложным манипуляциям, которые описаны в инструкции.
Похожие записи
Ошибка 5 в Windows 10
Иногда при установке программ либо приложений на экране компьютера появляется сообщение, о том, что возникла ошибка 5 Windows 10. Это означает что пользователю отказано в доступе. Подобное случается если в системе есть несколько учётных…
Ошибка 0xc0000022 в Windows 10
При работе ОС Windows 10 иногда появляются сбои, каждый из которых имеет свой номер. Сообщение об ошибке 0xc0000022 появляется на экране в виде окна. …
…
Windows 10 не запускается: ошибка
Причин, по которым не запускается Windows 10 несколько: удаление программного обеспечения, заражение ПК…
Как исправить код ошибки 0x80070422 в Windows 10⠀
us
В этой статье вы узнаете:
- что такое код ошибки: 0x80070422
- как бороться с этой ошибкой
- как защитить свои данные
- 1. Нажмите клавиши Windows + R, чтобы открыть окно «Выполнить». Введите «services.msc» в поле и нажмите клавишу Enter.
- 2. Теперь в окне служб найдите Центр обновления Windows и дважды щелкните по нему.
- 3. Во всплывающем окне щелкните стрелку раскрывающегося списка рядом с разделом «Тип запуска». Выберите Автоматически из выпадающего списка.
- 4. Затем нажмите кнопку «Пуск» в разделе «Статус службы» (если в статусе службы указано «Остановлена»).

- 5. Нажмите «Применить», чтобы сохранить все эти изменения, а затем нажмите «ОК».
- 6. Затем щелкните правой кнопкой мыши Центр обновления Windows и выберите параметр «Перезагрузить».
- Список сетей
- Служба шифрования диска BitLocker
09 готовы? Давайте читать!
Ошибка 0x80070422, к сожалению, возникает довольно часто при попытке обновить Windows 10 через Центр обновления Windows. В итоге эта ошибка полностью блокирует загрузку обновлений Windows, вы пропустите новые функции, исправления предыдущих недостатков системы и т.д. Но не стоит сразу сдаваться, с этой проблемой еще можно бороться и все равно заставить систему обновляться без всяких ошибки. Вам будет очень легко, если вы последуете советам из этой статьи.
Что такое ошибка Центра обновления Windows 0x80070422?
Ошибки обновления Windows включают ошибку 0x80070422. Следующие обновления Windows не будут правильно установлены, если они появятся, когда вы применяете определенные обновления. Код ошибки может сопровождаться сообщением, например «Центр обновления Windows отключен» или «При установке обновлений возникли проблемы».
Следующие обновления Windows не будут правильно установлены, если они появятся, когда вы применяете определенные обновления. Код ошибки может сопровождаться сообщением, например «Центр обновления Windows отключен» или «При установке обновлений возникли проблемы».
Если ошибка обновления Windows 0x80070422 не устранена быстро, система не будет обновлена правильно, что может привести к проблемам с безопасностью.
Как исправить ошибку обновления Windows 10 0x80070422
1. Перезагрузите компьютер
При любых ошибках следуйте этому совету. Перезагрузка устройства — это первое, что вы должны сделать при появлении ошибки, чтобы увидеть, решает ли она проблему. Со всеми временными трудностями можно справиться, перезапустив систему, поэтому вам не нужно тратить время на попытки починить то, что можно исправить быстро.
Попробуйте еще раз установить обновления Windows после перезагрузки компьютера. Перейдите к следующим средствам, если ошибка не устранена.
2. Проверьте службу Центра обновления Windows
Управление обновлениями Windows и другими связанными задачами входит в компетенцию службы Центра обновления Windows. Номер ошибки 0x80070422 появится при установке обновлений Windows, если служба обновления остановится. Чтобы предотвратить остановку процесса обновления, служба Центра обновления Windows должна работать правильно.
Чтобы запустить службу Windows Update, выполните следующие действия:
3. Перезапустите другие службы Центра обновления Windows
Необходимо перезапустить Центр обновления Windows в дополнение ко всем другим подключенным к нему службам, таким как:
7 Launcher
- Сетевые подключения
- Брандмауэр Защитника Windows
Найдите каждый из этих процессов по отдельности в окне диспетчера служб, затем выберите «Перезапустить» в контекстном меню. Это должно завершить процессы и перезапустить их, возможно, решив проблему обновления 0x80070422 Windows 10.
4. Запустите средство проверки системных файлов (SFC) и DISM
Повреждение системных файлов является распространенной причиной проблемы с обновлением Windows 10 0x80070422. Встроенный инструмент Windows под названием System File Checker (SFC) позволяет сканировать и восстанавливать неисправные системные файлы. Поэтому сканирование вашего оборудования с помощью инструмента SFC будет полезным. Чтобы использовать SFC для сканирования кода ошибки 0x80070422, следуйте приведенным ниже инструкциям:
Встроенный инструмент Windows под названием System File Checker (SFC) позволяет сканировать и восстанавливать неисправные системные файлы. Поэтому сканирование вашего оборудования с помощью инструмента SFC будет полезным. Чтобы использовать SFC для сканирования кода ошибки 0x80070422, следуйте приведенным ниже инструкциям:
1. Введите командную строку в поле поиска в меню «Пуск». Выберите «Запуск от имени администратора» в контекстном меню, когда вы щелкните правой кнопкой мыши программное обеспечение, которое появляется в поле поиска.
2. Введите команду sfc/scannow в командную строку. Теперь ваша система будет тщательно просканирована утилитой SFC, чтобы найти любые поврежденные файлы.
3. Завершение процесса может занять несколько минут. Терпеливо дождитесь завершения процесса, чтобы увидеть, исправлена ли ошибка обновления Windows 10 0x80070422.
4. После сканирования System File Checker вы можете ввести следующую команду:
DISM /Online /Cleanup-Image /RestoreHealth
Нажмите клавишу Enter и после выполнения указанной выше команды перейдите к следующим командам. и нажимайте Enter после каждого из них:
и нажимайте Enter после каждого из них:
net stop wuauserv
net stop cryptSvc
net stop bits
net stop msiserver
Ren C:\Windows\SoftwareDistributionSystem SoftwareDistribution.old
90\Windows\Ren C: catroot2 Catroot2.oldnet start wuauserv
net start cryptSvc
net start bits
net start msiserver
6. Закройте окно командной строки и перезагрузите систему. Попробуйте снова установить обновление Windows и проверьте, сохраняется ли ошибка.
5. Отключите IPv6, чтобы исправить ошибку 0x80070422
Отключение IPv6 выполняется следующим образом:
В Панели управления перейдите в Центр управления сетями и общим доступом.
Выберите ваше подключение правой кнопкой мыши и нажмите «Свойства».
В представленном списке найдите Интернет-протокол версии 6 (TCP/IPv6) и снимите флажок; нажмите OK, чтобы сохранить изменения.
Перезагрузите компьютер и повторите попытку обновления системы.
Есть еще один вариант отключения IPv6 с помощью редактора реестра:
Введите regedit в строку поиска и выберите нужный результат.
В ключе реестра требуется следующее:
HKEY_LOCAL_MACHINESYSTEMCurrentControlSetServicesTCPIP6ParametersWindows Update Error 0x80070422.
Щелкните правой кнопкой мыши «Настройки» и выберите «Создать». Затем нажмите на значение DWORD (32-разрядное).
В поле имени введите DisabledComponents и нажмите Enter.
Затем щелкните правой кнопкой мыши это новое значение и выберите «Изменить».
Введите ffffffff в качестве значения данных и нажмите OK, затем закройте редактор реестра и перезагрузите компьютер.
6. Просмотрите данные EnableFeaturedSoftware
Запустите редактор реестра, как описано в предыдущем методе.
В реестре требуется следующий ключ:
HKEY_LOCAL_MACHINESOFTWAREMicrosoftWindows10CurrentVersion Windows UpdateAuto UpdateEnableFeaturedSoftware Data
Установите флажок Enable Feature Software Data и установите значение 1.
Если у вас нет доступа к реестру или вы плохо разбираетесь в этом вопросе. Тогда просто попробуйте следующие способы исправить ошибку 0x80070422.
7. Перезапустите службу списка сетей
В частности, все, что вам нужно сделать, это отключить эту службу списка сетей, а затем снова включить ее или просто перезапустить.
Перейдите в меню «Пуск» и введите «выполнить» в поле поиска; дважды щелкните первый результат для запуска.
Теперь введите services.msc в соответствующее окно и таким образом запустите службы Windows.
Вам нужна служба «Список сетей» — щелкните ее правой кнопкой мыши и выберите «Перезапустить» или «Остановить», в зависимости от того, что вы предпочитаете.
Попробуйте еще раз обновить компьютер, ошибка должна исчезнуть с экрана монитора.
8. Запустите средство устранения неполадок Центра обновления Windows
Средство устранения неполадок ищет проблемы с безопасностью и обновлением системы и восстанавливает поврежденные файлы с помощью новых файлов и компонентов Windows.
Вам нужно зайти в Пуск и выбрать раздел Обновление и безопасность. Далее нажмите «Устранение неполадок» и перейдите в подраздел «Центр обновления Windows». Здесь вы увидите средство устранения неполадок — запустите его и дождитесь результатов сканирования. Затем следует перезагрузить компьютер и только потом снова пытаться обновить систему.
Быстрое исправление ошибки обновления Windows 10 0x80070422
Поскольку Microsoft выпустила обновление Windows 10, многие коды ошибок также сопровождаются ошибкой обновления Windows 10 0x80070422. Как быстро исправить эту ошибку? В сегодняшней статье MiniTool Solution предоставит вам несколько лучших методов устранения неполадок, чтобы исправить код ошибки 0x80070422.
Об ошибке обновления Windows 10 0x80070422
Чтобы сделать некоторые новые функции и средства защиты, такие как защитник Windows, доступными для пользователей Windows, Microsoft регулярно предоставляет бесплатное обновление Windows для операционной системы. Обновление Windows необходимо для запуска любой операционной системы Windows.
Обновление Windows необходимо для запуска любой операционной системы Windows.
В общем случае обновления Windows устанавливаются автоматически. Кроме того, вы можете вручную обновить Windows, нажав Проверить наличие обновлений в настройках Центра обновления Windows.
Ну, если вы не хотите обновлять свою Windows 10, вы можете отключить настройки автоматического обновления Windows.
Код ошибки 10 0x80070422 — это одна из ошибок Центра обновления Windows, которая может быть вызвана повреждением системных файлов на вашем устройстве. Кроме того, многие пользователи сообщают, что ошибка обновления Windows 10 0x80070422 также появляется, когда они пытаются проверить наличие обновлений, а иногда и при установке приложений Microsoft.
К счастью, ошибку обновления Windows 10 0x80070422 относительно легко исправить. Существует 8 лучших способов исправить эту ошибку.
Начнем!
Способ 1. Используйте средство проверки системных файлов
Средство проверки системных файлов (SFC) — это своего рода встроенная утилита Windows, которая позволяет пользователю сканировать и восстанавливать поврежденные системные файлы. Как мы упоминали выше, ошибка обновления Windows 10 0x80070422 может быть вызвана повреждением системных файлов. Итак, вы можете просканировать свое устройство с помощью утилиты SFC.
Как мы упоминали выше, ошибка обновления Windows 10 0x80070422 может быть вызвана повреждением системных файлов. Итак, вы можете просканировать свое устройство с помощью утилиты SFC.
Чтобы беспрепятственно сканировать код ошибки 0x80070422, мы поможем вам с подробными инструкциями в разделе ниже.
Шаг 1. Введите « Командная строка » в поле поиска на панели задач, а затем щелкните правой кнопкой мыши приложение в списке, чтобы выбрать Запуск от имени администратора .
Шаг 2. Введите sfc/scannow в командной строке и нажмите Введите . Затем он автоматически начнет сканировать всю систему и найдет поврежденные файлы на компьютере. Этот процесс может занять у вас много времени для сканирования, пожалуйста, терпеливо подождите.
После завершения сканирования вы можете проверить, устранена ли ошибка обновления Windows 10 0x80070422.
Способ 2.
 Запустите службу обновления Windows
Запустите службу обновления WindowsСлужба обновления Windows была разработана для обработки обновлений Windows и всех связанных с ними процессов. Если служба Центра обновления Windows остановлена, при установке обновлений Windows может появиться код ошибки 0x80070422. Итак, вы должны убедиться, что ваша служба Windows Update работает с автоматическим типом запуска.
Давайте посмотрим, как запустить службу Windows Update.
Шаг 1. Нажмите Win + R на клавиатуре, чтобы вызвать диалоговое окно Run . Затем введите service.msc в поле и нажмите Enter .
Шаг 2. В окне службы перейдите к Центр обновления Windows и дважды щелкните его.
Шаг 3. Во всплывающем окне выберите Автоматически из раскрывающегося меню в разделе Тип запуска . Затем нажмите кнопку Запустить , если служба остановлена.
Шаг 4. Нажмите кнопку Применить , чтобы сохранить изменения, и выберите OK .
После запуска службы Центра обновления Windows вы можете проверить, сохраняется ли ошибка Центра обновления Windows 0x80070422 при установке обновлений Windows.
Помимо запуска службы Windows Update, вы также должны убедиться, что эти связанные службы запущены. Эти службы влияют на правильное функционирование вашей Windows и ее обновлений.
Есть еще несколько служб, которые вам нужно настроить, пожалуйста, продолжайте терпеливо читать.
Шаг 1. Откройте диалоговое окно «Выполнить» и введите в нем service.msc .
Шаг 2. Перейдите к службе Сетевые подключения и проверьте, соответствует ли столбец Статус Работает . Если нет, вы можете запустить его, используя вышеуказанный метод.
Шаг 3. Перейдите к службе Брандмауэр Windows и убедитесь, что столбец Состояние имеет значение Работает. Аналогично, если статус Брандмауэр Windows не работает, просто щелкните правой кнопкой мыши службу и выберите Запустить .
Перейдите к службе Брандмауэр Windows и убедитесь, что столбец Состояние имеет значение Работает. Аналогично, если статус Брандмауэр Windows не работает, просто щелкните правой кнопкой мыши службу и выберите Запустить .
Шаг 4. Найдите службу DCOM Server Process Launcher в списке и проверьте, стоит ли в столбце Статус Выполняется . Если нет, щелкните его правой кнопкой мыши и выберите Start .
Шаг 5. Перейти к сервису BitLocker Drive Encryption Service и проверьте, стоит ли в столбце «Состояние» Running . Если служба не запущена, щелкните ее правой кнопкой мыши и выберите Start .
После запуска всех этих служб вы можете проверить, устраняется ли код ошибки Windows 10 0x80070422 при установке обновлений Windows.
Метод 4. Отключение IPv6
Отключение IPv6 было подтверждено многими пользователями, которые столкнулись с ошибкой обновления Windows 10 0x80070422. Шаги по отключению IPv6 приведены ниже:
Шаг 1. Нажмите клавиши Win + R на клавиатуре, чтобы вызвать диалоговое окно «Выполнить». Затем введите ncpa.cpl в поле и нажмите Enter .
Шаг 2. Щелкните правой кнопкой мыши интернет-соединение , подключенное к вашему компьютеру, и выберите Свойства .
Шаг 3. Перейдите к опции Интернет-протокол версии 6 (TPC/IPv6) от В этом соединении используются следующие элементы и Снимите галочку с .
После выполнения всех вышеперечисленных шагов вы можете перезагрузить Windows, чтобы проверить, существует ли еще код ошибки 0x80070422.
Способ 5. Включение/отключение службы списка сетей
Служба списка сетей предназначена для идентификации сети, подключенной к компьютеру, сбора и хранения свойств сетей. Сообщается, что многие пользователи избавляются от ошибки обновления Windows 10 0x80070422, отключая или включая Служба списка сетей .
Отключение или включение службы зависит от ее начального состояния. Другими словами, если служба запущена, попробуйте ее остановить. Если служба уже остановлена, то попробуйте ее запустить.
Шаг 1. Нажмите клавиши Win + R , чтобы вызвать диалоговое окно «Выполнить ». Затем введите service.msc в поле и нажмите Enter .
Шаг 2. В окне служб перейдите к службе Network List Service и дважды щелкните его, чтобы открыть окно свойств.
Шаг 3. Выберите Автоматически в раскрывающемся меню в разделе Тип запуска . Затем нажмите кнопку Start , если статус остановлен.
Затем нажмите кнопку Start , если статус остановлен.
Шаг 4. Если статус службы запущен, выберите Отключено в раскрывающемся меню в разделе Тип запуска . Затем нажмите на Стоп в сервисном статусе.
Шаг 5. Щелкните Применить , затем OK .
Этот метод должен решить вашу проблему. Если нет, перейдите к следующим шагам.
Способ 6. Создайте файл .BAT для исправления этой ошибки
Код ошибки 0x80070422 также можно исправить, создав файл .BAT, чтобы убедиться, что вы можете успешно загружать и устанавливать новые функции при обновлении Windows.
Чтобы создать файл .BAT, вам необходимо:
Шаг 1. Откройте блокнот , введя notepad в диалоговом окне «Выполнить» и нажмите Enter.
Шаг 2. Скопируйте и вставьте следующий текст в блокнот:
Блокнот :sc config wuauserv start= auto
sc config bits start= auto
sc config DcomLaunch start= auto
net stop wuauserv 9 start wuauserv
чистые стоповые биты
чистые стартовые биты
net start DcomLaunch
Шаг 3. Нажмите Ctrl + S , чтобы сохранить текст как All Files и назовите его repair.bat . Затем выберите место, куда вы хотите сохранить .BAT файл и нажмите кнопку Сохранить .
Нажмите Ctrl + S , чтобы сохранить текст как All Files и назовите его repair.bat . Затем выберите место, куда вы хотите сохранить .BAT файл и нажмите кнопку Сохранить .
Шаг 4. Найдите этот .BAT-файл , который вы сохранили, и щелкните его правой кнопкой мыши, чтобы выбрать Запуск от имени администратора .
Шаг 5. После этого этим файлом будет открыта командная строка с повышенными привилегиями . Просто нажмите Да для выполнения каждой из требуемых команд.
Теперь вы можете увидеть, устранена ли ошибка Windows 10 0x80070422 или нет.
Способ 7. Проверка данных EnableFeaturedSoftware
Чтобы проверить данные EnableFeaturedSoftware, необходимо открыть редактор реестра.
Шаг 1. Нажмите Win + R на клавиатуре, чтобы вызвать диалоговое окно «Выполнить», и введите regedit в поле.
Шаг 2. Перейдите по следующему пути:
HKEY_LOCAL_MACHINE > ПРОГРАММНОЕ ОБЕСПЕЧЕНИЕ > Microsoft > Windows > CurrentVersion > Центр обновления Windows > Автообновление
Шаг 3. Окно редактирования строки.
Примечание: Из-за другой версии Windows путь к EnableFeaturedSoftware может немного отличаться.
Шаг 4. Дважды щелкните файл по умолчанию и убедитесь, что его значение равно 1 в окне «Редактировать строку».
Затем вы можете попробовать установить обновление Windows 10 и проверить, устранена ли ошибка обновления Windows 10 0x80070422.
Метод 8. Запустите средство устранения неполадок обновления Windows 10
Средство устранения неполадок — это встроенная утилита в Windows 10. Этот инструмент может быстро исправить некоторые технические проблемы, на которые влияют все виды компонентов Windows, включая службу Центра обновления Windows.
Итак, если код ошибки Windows 10 0x80070422 по-прежнему не устранен после применения всех вышеперечисленных методов, вы можете запустить средство устранения неполадок Центра обновления Windows 10.
Шаг 1. Введите Центр обновления Windows в поле поиска и выберите Параметры Центра обновления Windows под наиболее подходящим вариантом.
<
Шаг 2. Во всплывающем окне нажмите Устранение неполадок на левой панели действий под Обновление и безопасность .
Шаг 3. Затем дважды щелкните Центр обновления Windows на правой панели, и вы найдете Запустите средство устранения неполадок , просто нажмите на него.
Шаг 4. Затем вы увидите Средство устранения неполадок Центра обновления Windows. обнаруживает проблемы. Этот процесс займет некоторое время.
Шаг 6. После завершения исправления закройте Средство устранения неполадок Центра обновления Windows и проверьте, сохраняется ли ошибка 0x80070422.
Я исправил этот раздражающий код ошибки 0x80070422, попробовав метод 7. Если вы столкнулись с той же проблемой, возможно, этот пост может вам помочь. Нажмите, чтобы твитнуть
Final Words
Были разработаны 8 лучших способов исправить ошибку обновления Windows 10 0x80070422. Надеюсь, есть подходящий способ, который действительно может вам помочь.
Добро пожаловать, чтобы оставить свои хорошие идеи в следующей области комментариев. Или, если у вас есть какие-либо вопросы, вы можете отправить электронное письмо на номер [email protected]. Большое спасибо!
Ошибка обновления Windows 10 0x80070422 Часто задаваемые вопросы
Как исправить ошибку обновления Windows 10?
- Откройте окно настроек и щелкните Обновление и безопасность
- Перейдите к разделу Устранение неполадок на левой панели и выберите раздел Центр обновления Windows .

- Нажмите кнопку Запустить средство устранения неполадок
- Нажмите Примените это исправление опция
- После завершения процесса устранения неполадок перезагрузите компьютер.
Как вручную обновить Windows 10?
- Введите проверить наличие обновления в поле поиска, а затем выберите верхний результат из контекстного меню
- В окне Параметры нажмите кнопку Проверить наличие обновлений на правой панели.
Сколько ГБ занимает обновление Windows 10 1903?
По данным Microsoft, для Windows 10 May 2019 Update требуется до 32 ГБ свободного места на жестком диске. Это увеличение по сравнению с 20 ГБ, необходимыми для 64-разрядной версии. Однако в Microsoft заявили, что это только требования к новым компьютерам.
Перед установкой обновлений необходимо проверить, достаточно ли свободного места на жестком диске, иначе вы столкнетесь с такими кодами ошибок, как 0x80070070.
Как остановить загрузку и установку обновлений?
- Нажмите клавиши Win + I , чтобы открыть окно Настройки , а затем перейдите к Обновление и безопасность > Центр обновления Windows .
- Выберите Приостановить обновления на 7 дней . Кроме того, вы можете щелкнуть Дополнительные параметры , чтобы выбрать раскрывающееся меню и указать дату обновлений.
- Твиттер
- Линкедин
Исправить код ошибки 0x80070422 в Windows 11 и 10 [РУКОВОДСТВО 2022]
« Ошибка обновления Windows 0x80070422″ сообщается различными пользователями Windows 10 и Windows 11 при попытке установить последнее обновление и предотвратить процесс обновления или обновление зависает с сообщением об ошибке.
При установке обновлений возникли проблемы, но мы попробуем позже. Если вы продолжаете видеть это и хотите найти информацию в Интернете или обратиться в службу поддержки, это может помочь: (0x80070422)
Что ж, это действительно неприятно, и после изучения проблемы мы обнаруживаем, что есть много разных причин, которые мешают установке обновления, и показывает код ошибки 0x80070422.
Чтобы исправить ошибку 0x80070422, мы рекомендуем Advanced System Repair Tool:
Это программное обеспечение — универсальное решение для исправления ошибок Windows, защиты от вредоносных программ, очистки мусора и оптимизации вашего ПК для достижения максимальной производительности за 3 простых шага:
- Загрузите Advanced System Repair Tool с рейтингом Отлично на Trustpilot.
- Нажмите Установить и сканировать сейчас , чтобы установить и сканировать проблемы, вызывающие проблемы с ПК.

- Затем нажмите Нажмите здесь, чтобы исправить все проблемы сейчас , чтобы эффективно исправить, очистить, защитить и оптимизировать ваш компьютер.
Здесь, в этом руководстве, мы перечислили наилучшие возможные решения, которые помогли различным затронутым пользователям устранить ошибку. Но сначала важно понять общего виновника, вызывающего Ошибка обновления Windows 10 0x80070422.
Что вызывает ошибку Центра обновления Windows 0x80070422?
Ну, есть много разных причин, по которым служба Windows Update перестала работать и показывает ошибки при обновлении. Основным виновником ошибки 0x80070422 является сторонняя антивирусная программа или несовместимые приложения или файлы, поскольку это может помешать процессу обновления.
Несмотря на это, есть и другие причины, смотрите ниже:
- Из-за плохого интернет-соединения
- Недостаточно памяти
- Сторонние приложения мешают обновлению.

Итак, вот некоторые из распространенных причин, вызывающих ошибку обновления в Windows 10. Теперь следуйте соответствующим исправлениям и разрешите код ошибки 0x80070422 .
Примечание : чтобы применить приведенные ниже исправления, сначала вам необходимо войти в систему как 9019.9 администратор .
Как исправить «Ошибка обновления 0x80070422» в Windows 11 и 10?
Содержание
Исправление 1: Перезагрузка службы обновления Windows
Перезапуск службы обновления Windows устраняет распространенные сбои и ошибки, которые могут вызывать проблемы. Итак, здесь предлагается перезапустить службу обновления и исправить проблемы.
Для этого выполните следующие действия:
- Во-первых, вам нужно открыть диалоговое окно запуска, нажав Клавиша Windows и R с клавиатуры. В поле запуска введите services.msc и нажмите клавишу Enter .

- Теперь вам нужно найти службу Windows Update из списка. Для этого вам нужно нажать клавишу W на клавиатуре, благодаря чему вы легко сможете найти службу Windows Update .
- Щелкните правой кнопкой мыши в Центре обновления Windows и выберите Свойства .
- Убедитесь, что Тип запуска выбран как Автоматический .
- Здесь также подтвердите, что Статус службы установлен как Выполняется . Если статус службы не запущен, нажмите кнопку Start , чтобы запустить ее. После этого нажимаются кнопки Применить и OK , чтобы сохранить изменения.
- Наконец, вам необходимо проверить, запущены ли следующие службы:
Service Service Drive Drive
DCOM Server Процесс Launcher
СЕТИНГ 9000 СЕВЕТЫЙ СЕВЕТ 999. вы нажимаете на них правой кнопкой мыши и выбираете Старт . Это исправит ошибку обновления Windows 10 0x80070422.
вы нажимаете на них правой кнопкой мыши и выбираете Старт . Это исправит ошибку обновления Windows 10 0x80070422. Исправление 2. Отключите IPv6 в Network Center
- Откройте Сетевые подключения , для этого одновременно нажмите клавиши Windows и X на клавиатуре, а затем выберите Сетевые подключения .
- Выберите Network и Sharing Center в правой части панели.
- Теперь вам нужно найти свое соединение и затем щелкнуть по нему, чтобы просмотреть подробную информацию о нем.
- Нажмите Свойства
- Найдите Интернет-протокол версии 6 (TCP /IPv6) и щелкните поле перед этой опцией, чтобы снять пометку . Нажмите OK , чтобы сохранить все изменения.

- Перезагрузите компьютер и попробуйте обновить его.
После отключения сетевого центра IPv6 вы больше не заметите Ошибка обновления Windows 0x80070422 .
Исправление 3: Отключить службу сетевого списка
- Откройте диалоговое окно запуска, нажав клавишу Windows и R, , в поле введите services.msc и нажмите . Введите клавишу .
- Теперь вам нужно найти Network List Service, до , чтобы найти эту опцию, вам нужно нажать N Клавиша на клавиатуре. Найдя Network List Service , щелкните его правой кнопкой мыши и выберите Properties .
- В категории Тип запуска выберите в раскрывающемся меню Отключить .
- Наконец, убедитесь, что Статус службы ЯВЛЯЕТСЯ НЕ Работающим .
 Если это так, нажмите кнопку Stop . После нажатия на Примените и OK , чтобы сохранить все сделанные вами изменения.
Если это так, нажмите кнопку Stop . После нажатия на Примените и OK , чтобы сохранить все сделанные вами изменения.
Исправление 4: Перезапустите службу сетевого списка
Многим пользователям удалось исправить ошибку 0x80070422 в Windows 10, , выполнив шаги, указанные один за другим.
- Вы должны снова открыть окно службы, используя шаг 1 из исправление 1 или 2.
- После открытия служб Окно вы должны открыть службы Windows
- Найдите службу списка сетей и щелкните ее правой кнопкой мыши, затем выберите Перезапустить . Вместо этого вы также можете выбрать «Стоп», а затем «Перезапустить».
- Наконец, попробуйте еще раз обновить компьютер.
Исправление 5: Проверка данных EnableFeaturedSoftware
- Нажмите Windows + R , чтобы открыть диалоговое окно запуска.
 В поле «Выполнить» введите « regedit » и нажмите клавишу Enter, чтобы открыть Редактор реестра
В поле «Выполнить» введите « regedit » и нажмите клавишу Enter, чтобы открыть Редактор реестра
- Теперь вы должны узнать следующий ключ: HKEY_LOCAL_MACHINE > Программное обеспечение > Microsoft > Windows > TurningVersion > Обновления Windows > Autper > Windows > .
- Отметьте данные EnableFeaturedSoftware и установите для них значение 1.
Исправление 6: Запустите средство устранения неполадок Центра обновления Windows
- Зайдите в настройки компьютера, нажав клавишу Windows + I
- Перейдите к разделу «Обновления и безопасность » на левой панели.
- Затем нажмите Устранение неполадок .

- Наконец, нажмите Центр обновления Windows и выберите Запустить средство устранения неполадок.
Исправление 7: Отключить 3
rd Party AntivirusКак обсуждалось выше, ваша программа безопасности может конфликтовать с обновлением и мешать его установке. Итак, здесь предлагается временно отключить 3 rd партия безопасности программа.
После отключения попробуйте установить обновление Windows 10, проверьте, установлено ли обновление. После установки обновления включите антивирусную программу.
Надеюсь, теперь вы не столкнетесь с кодом ошибки 0x80070422 в Windows 10 .
Исправление 8: восстановление поврежденных файлов Windows
Ну, запуск встроенных команд, таких как сканирование SFC и сканирование DISM , поможет вам восстановить поврежденные системные файлы Windows и позволяет легко устанавливать обновления.
Следуйте инструкциям для запуска команд:
- Нажмите клавиши Win + R и в поле Выполнить введите cmd > нажмите Введите
- Откройте командную строку от имени администратора.
- И в командной строке введите sfc/scannow > нажмите Введите
- После завершения процесса сканирования (около 15 мин.)
- Теперь введите DISM/Online/Cleanup-Image/RestoreHealth > нажмите Введите
- Дождитесь завершения процесса сканирования (около 30 мин.)
- Закройте командную строку и перезагрузите систему.
Теперь попробуйте установить обновление и проверьте, исправлена ли ошибка 0x80070422 .
Исправление 9: Загрузить Media Creation Tool
Если ни одно из вышеперечисленных решений вам не помогло, то здесь предлагается установить обновление вручную.
Для этого выполните следующие шаги:
- Загрузить Media Creation Tool
- Запустите MediaCreationTool.exe > выберите Обновите этот компьютер сейчас .
- И в процессе> выберите Сохранить личные файлы и приложения .
- Теперь установите его и перезагрузите устройство
- И попробуйте установить обновления.
Это заменит поврежденные файлы Windows и установит обновление без получения кода ошибки 0x80070422 .
Лучшее и простое решение для исправления кода ошибки 0x80070422
Решения вручную могут отнимать много времени и быть сложными, и если у вас нет надлежащих знаний о компьютерах, эти решения могут оказаться трудными для выполнения. в этом случае вот простое решение для вас. попробуйте инструмент для ремонта ПК .
Этот инструмент просканирует ваш компьютер один раз, обнаружит проблему и решит все проблемы и ошибки, такие как ошибка DLL, ошибка BSOD, ошибка реестра, ошибка обновления и многие другие автоматически без участия специалиста.
Он не только устраняет проблемы, но и восстанавливает поврежденные, испорченные или недоступные системные файлы Windows и оптимизирует производительность вашей системы.
Получите средство восстановления ПК для исправления ошибки Центра обновления Windows 0x80070422
Что произойдет, если мы не установим обновление?
Обновления Windows необходимы для установки, поскольку они исправляют уязвимости и делают ваш компьютер более защищенным от внешних уязвимостей.
Если ваша ОС Windows не обновлена с помощью последнего исправления, это может повлиять на весь компьютер. Вот некоторые из распространенных проблем, с которыми вы можете столкнуться в устаревшей системе:
- Она может стать уязвимой
- Невозможно использовать последние функции
- Система будет показывать новые всплывающие окна с ошибками
- ПК с Windows 10 случайно зависает и перезагружается без предупреждения
Поэтому всегда рекомендуется загрузить рекомендуемое обновление и установить его на свой компьютер как можно скорее.



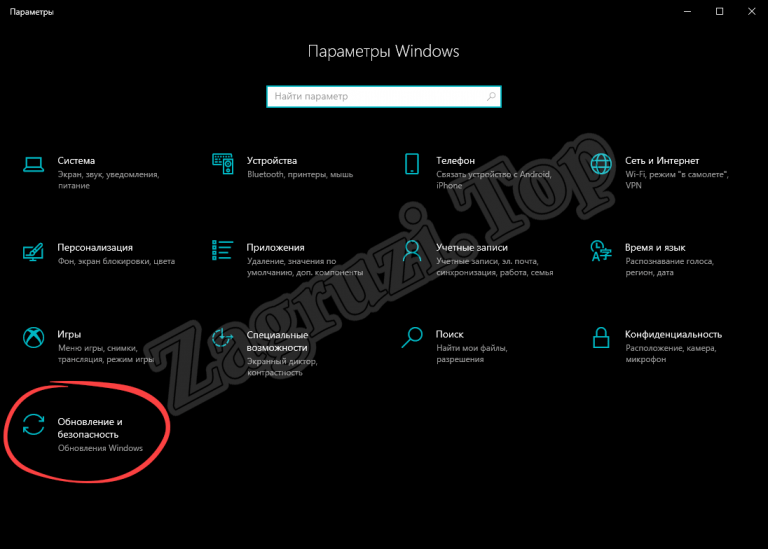




 От подобного ПО тоже желательно отказаться.
От подобного ПО тоже желательно отказаться.
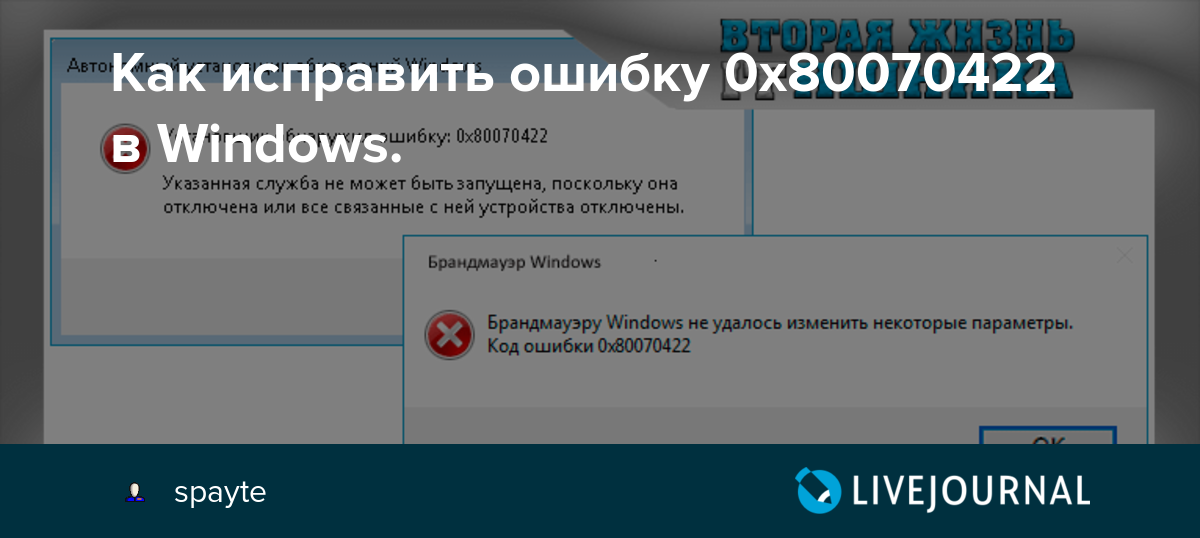
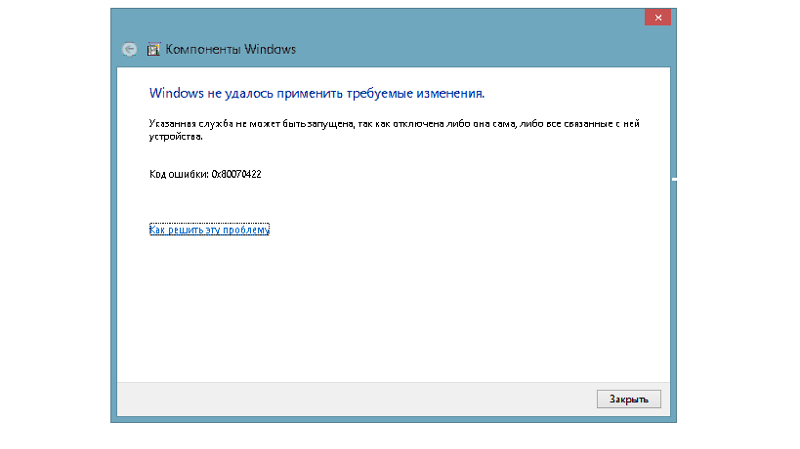



 Если это так, нажмите кнопку Stop . После нажатия на Примените и OK , чтобы сохранить все сделанные вами изменения.
Если это так, нажмите кнопку Stop . После нажатия на Примените и OK , чтобы сохранить все сделанные вами изменения. В поле «Выполнить» введите « regedit » и нажмите клавишу Enter, чтобы открыть Редактор реестра
В поле «Выполнить» введите « regedit » и нажмите клавишу Enter, чтобы открыть Редактор реестра 