Ошибка 0x8000000b в Windows 10
В операционной системе Windows 10 есть встроенное приложение «Почта», которое позволяет синхронизировать различные почтовые ящики на компьютере. Однако при попытке добавить новую учётную запись многие пользователи сталкивались с ошибкой 0x8000000b. При чём, касается это только случаев при добавлении аккаунтов Google. Рассмотрим, как решить эту проблему.
Причины сбоя
Ошибка 0x8000000b может появляться из-за следующих факторов:
- Отключёны POP либо IMAP. Если данные функции не активированы в используемом почтовом сервисе, вполне вероятно столкновение со сбоями в работе.
- Windows Firewall блокирует запрос. Эта причина официально указана компанией Microsoft как вполне возможная, так как она может блокировать разные запросы от установленных приложений.
- Дополнительные антивирусы либо Windows Defender блокируют запрос. Отправляемый приложением «Почта» запрос может восприниматься антивирусами как потенциально опасным для компьютера.
Перейдём к работающим решениям проблемы.
Решение ошибки
- Отключение антивирусов и Windows Defender.
Нужно открыть поиск (кнопка находится возле пуска в нижнем левом углу) и ввести «Центр безопасности для защитника Windows». Далее следует кликнуть по появившемуся результату и откроется окно настроек. В них выбираем пункт «Брандмауэр и безопасность сети», после чего нужно кликнуть по пунктам «Сеть домена», «Приватная сеть», а также «Общая сеть» и отключить их.
После проделанных действий следует попробовать добавить учётную запись ещё раз. Если не получается, переходим к следующему пункту.
- Предоставление разрешение программе «Почта» через Windows Firewall.
Если отключение Защитника Windows не помогло, тогда надо попробовать и этот метод. Чтобы позволить «Почте» работать через фаервол нужно:
- Ещё раз открыть Центр Безопасности для Защитника Windows.
- Кликнуть по пункту «Брандмау
как исправить, что делать, причины
Несмотря на официальное объявление о скором прекращении поддержки мобильной платформы Windows 10 Mobile, у Microsoft есть определенные обязательства перед своими клиентами. С последним обновлением должны исчезнуть все существующие на данный момент проблемы. Но пока этого не произошло давайте рассмотрим, как исправить ошибку 0x8007000b на телефоне с WP10.

Причины возникновения и что означает
Ошибка 0x8007000b возникает при попытке установить программу из магазина на внешнюю карту памяти. Также идентичный сбой наблюдается во время обновления уже установленного приложения на SD накопителе. Связано это с недоработкой разработчиков одноименной ОС, которые не смогли нормально настроить процесс записи информации на внешнее устройство через Магазин.
Но мы не собираемся ждать долгожданных обновлений и попытаемся исправить ситуацию самостоятельно.
Как исправить?
У пользователей, которые обновились после 15 августа 2017 года подобных проблем быть не должно. Поэтому рекомендуется установить последний пакет обновлений, который с большей долей вероятности исправит сложившуюся ситуацию.
Однако, если версия прошивки актуальна, но ошибка 0x8007000b продолжает мешать повседневному использованию смартфона, ее можно обойти:
- Перейдите в «Настройки» и найдите пункт меню, в котором меняется директория для скачивания программ из Магазина.
- Измените значение на «Внутреннее хранилище», после чего повторите попытку установить приложение.


Если же проблема появляется при попытке обновить ПО – просто перенесите временно нуждающийся в обновлении софт на внутреннюю память телефона, а после окончания апдейта перенесите их обратно на внешний накопитель.

На этом я заканчиваю. Теперь вы знаете, при каких обстоятельствах появляется ошибка 0x8007000b и как ее можно убрать. С любыми дополнениями или критикой с удовольствием ознакомлюсь в комментариях.
Ошибка 0x8007000e при обновлении функций в Windows 10
Windows 10 множество ошибок при обновлении функций. Одной из таких ошибок, является ошибка 0x8007000e при обновлении. Этот код ошибки часто бывает при загрузки и установке обновления компонентов системы. Основной причиной этой ошибки является нехватка памяти, места на диске или проблемы в самом «Центре обновления Windows». Давайте разберем, что делать и как исправить код ошибки 0x8007000e в Windows 10.
Исправить ошибку 0x8007000e обновления Windows 10
Способ 1. В большинстве случаях эта ошибка возникает при нехватке памяти или нехватке места на диске. По этому, перезагрузите ПК, и попробуйте обновиться. Уберите все лишние программы, которые сжирают ОЗУ-память и освободите место на диске. Также удалите сторонний антивирус. Ниже пункты помогут вам.
- Как отключить лишние программы в автозагрузке.
- Как освободить место на диске.
- Удалите сторонний антивирус.
Способ 2
Также советую воспользоваться специальной утилитой от Microsoft по устранению неполадок при обновлениях.
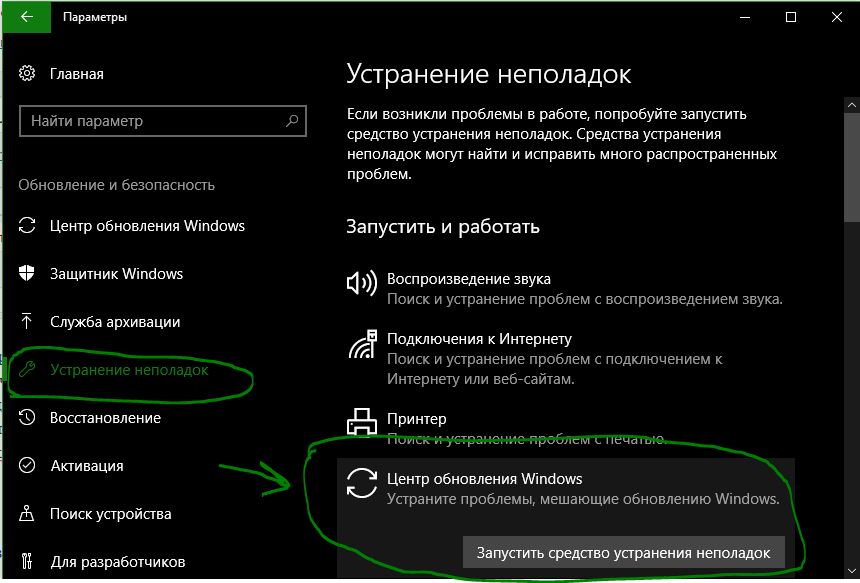
Способ 3. Откройте командную строку от имени администратора и выполните команды по очереди, дожидаясь окончание процесса после каждой:
sfc /scannowchkdsk C: /f /r /x
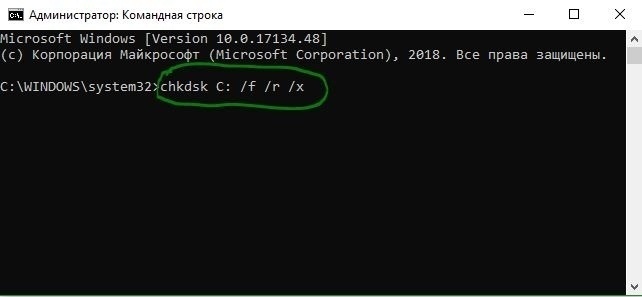
Способ 4. Скачайте Media Update с официального сайта Microsoft и попробуйте обновить систему через него. Перейдите на сайт и нажмите « Обновить сейчас«.
Если ничего не помогло, то рекомендую обратится к этому руководству. Оно устраняет много ошибок связанных с обновлениями Windows 10.
comments powered by HyperComments
Ошибка 0x80000000000000: причины и методы решения
Ошибку 0x80000000000000 можно найти в системной утилите «Просмотр событий» после внезапного завершения работы какого-то приложения или возникновения синего экрана смерти (BSoD). Данный код проявляется на всех современных версиях Windows. Как правило, многие пользователи утверждают, что эта ошибка появляется совершенно случайно, без какой-либо явной причины.
Что вызывает 0x80000000000000?
- Повреждения системных файлов. Ошибка 0x80000000000000 может проявляться в Windows в результате повреждения тех или иных системных файлов. Разрешить эту проблему можно при помощи таких полезных утилит, как SFC и DISM.
- Повреждение библиотек Microsoft Visual C++. Пожалуй, самая частая причина появления ошибки этой ошибки — поврежденные библиотеки Visual C++. Ситуацию можно исправить, выполнив восстановление либо переустановку пакетов Visual C++.
Методы решения 0x80000000000000


Как вы могли понять, данная ошибка не является чем-то критическим для системы Windows. Более того, многие пользователи буквально живут с этой ошибкой бок о бок, даже и не замечая ее появления. Мы же рекомендуем вам выполнить парочку нижеуказанных методов, чтобы избавиться от нее и спокойно продолжить пользоваться Windows.
Метод №1 Переустановка Visual C++
Самое действенное решение для ошибки 0x80000000000000 — это переустановка пакетов библиотек Microsoft Visual C++. Данная процедура выполняется следующим образом:
- нажмите Windows+R;
- пропишите значение «appwiz.cpl» и нажмите Enter;
- найдите в списке все версии Visual C++ Redistributable и удалите их;
- далее перейдите по следующим ссылкам для закачки установщиков Visual C++:
- установите нужные версии Visual C++ на свой компьютер и перезагрузите его.
Проверьте «Просмотр событий» на наличие ошибки 0x80000000000000. Если она все еще донимает вас, то это означает, что в вашей Windows повреждены определенные системные файлы.
Метод №2 Использование DISM и SFC
Давайте попробуем с вами восстановить потенциально поврежденные системные файлы. В этом деле нам помогут такие утилиты, как DISM и SFC. Чтобы использовать их, вам нужно сделать следующее:
- наберите Windows+R;
- впишите значение «cmd» и нажмите Ctrl+Shift+Enter;
- выполните в командной строке следующее:
- sfc /scannow;
- DISM /Online /Cleanup-Image /RestoreHealth;
- закройте командную строку и перезагрузите компьютер.
К этому моменту ошибка 0x80000000000000 должна была исчезнуть с вашей системы.
Нашли опечатку? Выделите текст и нажмите Ctrl + Enter
Как исправить код ошибки 0xc000000e winload.exe в Windows 10
Столкнулись с синим экраном смерти и кодом ошибки 0xc000000e winload.exe в Windows 10? Проблема возникает, когда Windows пытается выполнить загрузку. Основной причиной этой конкретной проблемы является неисправный или недействительный BCD (Boot Configuration Data). BCD — это хранилище, в котором сохраняются все параметры и настройки, связанные с загрузкой. Таким образом, 0xc000000e появляется, когда запись не загружается из файла BCD. Проблемы с BCD обычно происходят по различным причинам, такими как перебои в подаче электроэнергии, ошибка при настройке, вирусы загрузочного сектора. В большинстве случаев идет повреждения файла BCD, когда вы принудительно отключите ПК в середине обработки важных данных в загрузочном секторе. Давайте разберем способы, как исправить ошибку

Способы по исправлению ошибки 0xc000000e winload.exe в Windows 10
1. Восстановить данные конфигурации загрузки
Шаг 1. У вас должна быть установочная флешка с ОС Windows 10, если вы не можете загрузиться на рабочий стол. Вставьте её в USB-порт и начните установку системы, но до определенного момента. Когда появится кнопка «Установить», Вы нажмите снизу на «Восстановление системы«, чтобы загрузиться в особых параметрах windows.
Примечание: Если вы можете загрузится на рабочий стол или загрузиться в безопасном режиме, то запустите командную строку от имени администратора и следуйте Шаг 3.
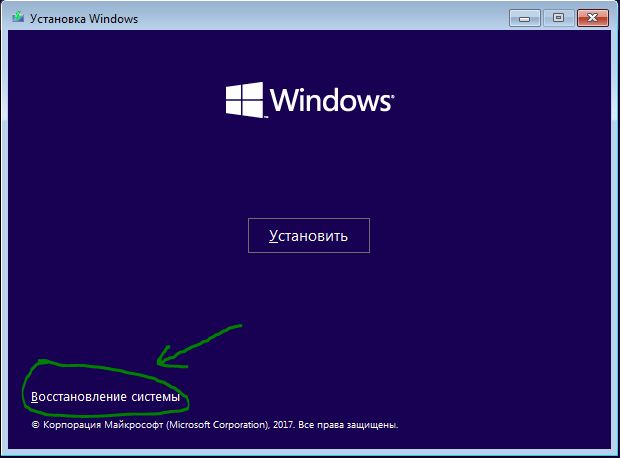
Шаг 2. В особых параметрах перейдите по пути Поиск и устранение неисправностей > Дополнительные параметры > и выберите Командная строка.
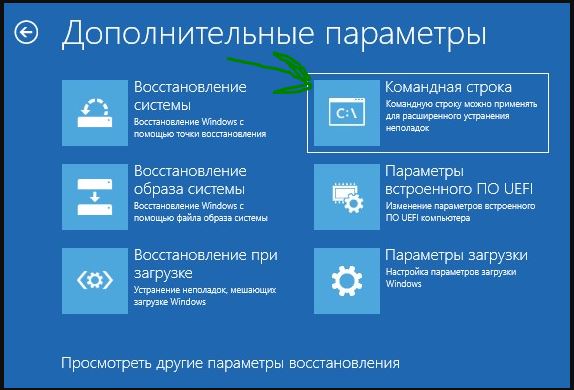
Шаг 3. Теперь вы можете выполнить команды восстановления для BCD Windows 10. Задайте ниже команды в окно командной строки, нажимая Enter после каждой.
bootrec /scanos
bootrec /fixmbr
bootrec /fixboot
bootrec /rebuildbcd
Примечание: Если приведенные выше команды не выполняются, введите следующие и убедитесь, что
нажали клавишу Enter после каждой.
bcdedit /export C:\BCD_Backup
c:
cd boot
attrib bcd -s -h -r
ren c:\boot\bcd bcd.old
bootrec /RebuildBcd
Шаг 4. После успешной процедуры ввода команд, перезагрузите свой компьютер и ошибка должна исчезнуть.
2. Автоматическое восстановление
В некоторых случаях, восстановление при загрузке, устраняет некоторые проблемы. Итак, перейдите к приведенной ниже последовательности шагов для доступа к автоматическому ремонту с установочного диска.
Шаг 1. Посмотрите, как в 1 способе мы запускали командную строку через установочный USB-накопитель. Вам нужно сделать тоже самое, т.е. попасть в особые параметры системы. Далее перейдите Поиск и устранение неисправностей > Дополнительные параметры > и выберите Восстановление при загрузке.
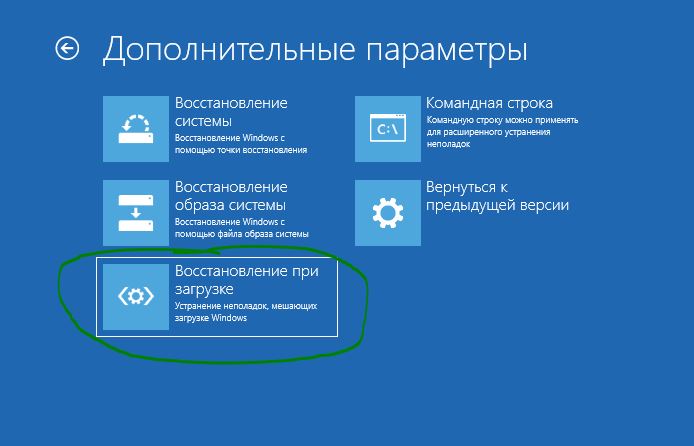
Шаг 2. Далее запустится диагностика, после которой ошибка может исправиться. Следуйте инструкциям на экране, после чего перезагрузите ПК.
3. Восстановить ОС с помощью Recovery Drive
Отсутствующие системные файлы также могут быть причиной возникновения кода ошибки 0xc000000e на ПК под управлением Windows. Данные команды будут исправлять поврежденные файлы системы с помощью командной строки «диска восстановления». Как и выше способами, вам нужно получить доступ к особым параметрам системы через USB-установочный накопитель.
Шаг 1. Откройте командную строку, как в способе 1 и задайте команду ниже. Эта команда утилиты StartRep.exe исправит значение загрузочной среды и устранит ошибку BCD. Однако в некоторых случаях она может не работать с одной попытки, поэтому вам нужно попробовать ввести эту команду несколько раз.
cd x:\sources\recovery
StartRep.exe
Шаг 2. После успешной процедуры, извлеките установочную флешку и перезагрузите ПК. Надеюсь, этот метод поможет вам исправить ошибку 0xc000000e.
4. Выполнение сканирования SFC и CHKDSK
На компьютере могут возникнуть определенные проблемы, связанные с оборудованием. Поэтому выполняйте встроенные команды CHKDSK и SFC, если скомпрометирована целостность файла аппаратного обеспечения. Для начала загрузитесь с установочного диска Windows, как обычно (смотрите способ 1) и запутсите командную строку.
Шаг 1. Вставьте в командную строку следующие команды. После завершения сканирования закройте командную строку и перезапустите Windows 10.
sfc /scannow /offbootdir=c:\ /offwindir=c:\windows
chkdsk c: /r
5. Восстановление образа Windows
Воспользуемся встроенным инструментом DISM (Deployment Image and Service Management). Откройте командную строку через установочную флешку, как описано в способе 1.
Шаг 1. Задайте в командную строку следующую команду и нажмите Enter, после чего Вам придется подождать примерно минут 20.
DISM /Online /Cleanup-Image /RestoreHealth
В случае, если вышеуказанная команда не работает, вам нужно попробовать выполнить приведенные ниже команды.
Dism /Image:C:\offline /Cleanup-Image /RestoreHealth /Source:c:\test\mount\windows
Dism /Online /Cleanup-Image /RestoreHealth /Source:c:\test\mount\windows /LimitAccess
Шаг 2. После проделанных действий, закройте CMD и перезагрузите ПК. Если ничего не помогло, то просто попробуйте переустановить Windows.
comments powered by HyperComments
Исправить код ошибки 0x8007007E в Windows 10
Если вы получили код ошибки 0x8007007E на компьютере Windows 10/8/7, то вы ищете решение, и вы попали в нужное место. Код ошибки 0x8007007E может появиться в следующих трех сценариях, и в этом посте предлагаются некоторые рекомендации, которые могут помочь вам решить вашу проблему:
- Запуск Центра обновления Windows
- Отправить/получить в Outlook
- Подключение к принтеру.
Код ошибки 0x8007007E


Давайте посмотрим на возможные исправления для трех разных сценариев.
Ошибка Центра обновления Windows 0x8007007E
Windows 10 Update Error Code 0x8007007E возникает, когда обновления не синхронизированы. Это происходит как для автономных компьютеров с Windows 10, так и при подключении к Enterprise. Windows Server управляет обновлениями на всех компьютерах в сети предприятия.
Microsoft указывает, что, когда исправление не установлено перед синхронизацией, это происходит.
Происходит при сбое синхронизации обновления, поскольку у вас не установлено исправление до включения синхронизации обновления. В частности, операция CopyToCache не выполняется на клиентах, которые уже загрузили обновление. Это связано с тем, что службы обновления Windows Server содержат неверные метаданные, связанные с обновлением.
Чтобы это исправить, нам нужно восстановить службы Windows Server Update Services. Для предприятия, если у вас есть несколько серверов WSUS, вам нужно повторить то же самое на каждом сервере. Вы также можете запустить его только на тех серверах, которые синхронизировали метаданные перед установкой исправления. IT Pro может проверить журнал WSUS с помощью консоли администратора WSUS или API. Это может помочь им выяснить, есть ли статус синхронизации метаданных.
1] Удалить содержимое папки распространения программного обеспечения вручную
Windows загрузит все файлы обновлений в эту папку. Он действует как буфер перед установкой на компьютер с Windows 10. Обязательно удалите содержимое папки распространения программного обеспечения (C: \ Windows \ SoftwareDistribution \ DataStore) вручную. Вам придется остановить службы Центра обновления Windows, прежде чем удалять эти файлы. После этого перезапустите службу Windows Update.
Это относится как к автономным компьютерам, так и к корпоративным компьютерам.
2] Запустите средство устранения неполадок Центра обновления Windows .
Если у вас есть автономный компьютер, вы можете запустить средство устранения неполадок. Windows поставляется со встроенным средством устранения неполадок Центра обновления Windows. Вы можете запустить то, что решит проблему вокруг Windows 10 Update, чтобы решить эту проблему.
Как только компьютер синхронизируется с сервером обновлений (Microsoft Update Server или Enterprise Server), все необходимые обновления будут установлены в первую очередь. Остальные обновления будут опубликованы позже.
Ошибка 0x8007007E в Outlook
Когда эта ошибка появляется в клиенте Microsoft Outlook, она запрещает пользователю отправлять или получать любые электронные письма. Обычно это происходит по двум причинам — [1], когда конечный пользователь пытается перейти на Windows 10 и [2], если пользователь обновляется до следующей версии Office. Есть два способа решить эту проблему:
1] Восстановить/переустановить клиент Office Outlook:
Если восстановление Microsoft Outlook не помогает, вы можете установить почтовый клиент снова. Иногда обновление портит конфигурацию при изменении версии, и переустановка исправит это.
2] Запустите Outlook от имени администратора.
Найдите Outlook в меню программы, затем нажмите Shift + правой кнопкой мыши и выберите «Запуск от имени администратора».
Ошибка 0x8007007E в принтере
Эта ошибка появляется, когда клиентский компьютер пытается подключиться к удаленному принтеру. Вы увидите сообщение об ошибке, в котором будет сказано «Указанный модуль не найден». Также это происходит в среде сервер-клиент.
Когда 32-разрядный универсальный драйвер установлен на сервере, он создает запись в реестре. Этот ключ сообщает клиентскому компьютеру, что ему нужна копия файла DLL, чтобы принтер работал на клиентском компьютере.
Однако, если это 64-битный клиент, ему потребуется 64-битная версия драйвера. Но так как сервер предлагает 32-разрядную версию драйвера (из-за записи в реестре), это приводит к этой ошибке. Запись реестра на сервере находится по адресу:
HKLM \ SYSTEM \ CurrentControlSet \ Control \ Print \ Printers \\ CopyFiles \ биди.
Чтобы решить эту проблему, просто удалите этот ключ. Отправьте это, когда запрос сделан 64-битным клиентом, больше не будет сказано, что ему нужно скопировать неправильный файл.
Сообщите нам, помогло ли это исправить ошибку 0x8007007E на вашем компьютере.
Ответы@Mail.Ru: что значит ошибка 0х8000000а
синий экран смерти? нужно переустанавливать систему!
Попытка объединить диск с каталогом на объединенном диске.
Приведу небольшую таблицу причин появления синего экрана смерти и примерные способы их решения. Stop 0x0000000A Замените или удалите устройство, выполните откат или обновите драйвер. Stop 0x0000001E Недавно установленное или некачественное программное обеспечение вызвало сбой операционной системы. Отправьте отчет об ошибке и обновите или удалите программное обеспечение. Stop 0x00000024 Вероятно, ошибка диска или файловой системы. Запустите CHKDSK для поиска ошибок диска. Stop 0x0000002E Некачественная или неподходящая память, материнская плата, кеш второго уровня или ОЗУ видео платы. Замените память или материнскую плату. Так же может вызываться ошибками файла подкачки или диска. Запустите CHKDSK для поиска ошибок диска. Stop 0x0000003F Эту проблему может решить удаление или переустановка обновленного программного обеспечения. Stop 0x00000050 Решить проблему может замена ОЗУ, кэша ОЗУ второго уровня, ОЗУ видео платы или несовместимого программного обеспечения, в том числе антивирусного или предназначенного для дистанционного управления. Stop 0x00000077 Запустите антивирусный сканер для поиска и устранения возможного заражения вирусами. Запустите CHKDSK или другую утилиту диагностики и восстановления диска или замените жесткий диск Stop 0x00000079 Эта ошибка чаще всего возникает при изменении настроек встроенного программного обеспечения ACPI. Например, вы установили windows xp professional на компьютер на базе х86, включив использование встроенного аппаратного обеспечения ACPI, а затем решили отключить его. Так же данная ошибка может возникать при копировании в систему несоответствующих файлов конфигурации однопроцессорной и многопроцессорной систем. Снова включите ACPI или запустите программу установки Windows, чтобы восстановить системные файлы и гарантировать их соответствие аппаратной конфигурации. Stop 0x0000007А Запустите CHKDSK или другую утилиту диагностики и восстановления диска или замените жесткий диск или контроллер. Stop 0x0000007B Обычно критические ошибки 07B возникают после установки неправильных драйверов устройств при установки или обновлении адаптера запоминающего устройства. Также критические ошибки 07B могут указывать на возможное заражение вирусами. Запустите антивирусное приложение для проверки на наличие вирусов в системе. Stop 0x0000007F Эту ошибку могут вызывать неполадки программного обеспечения или ошибки устройств. Удалите или переустановите обновленные драйверы, программы или устройства. Stop 0x0000009F Сообщение указывает, что для драйвера выбран выбран несовместимый или недопустимый тип запуска. Перезагрузите компьютер. Stop 0xBE Удалите или переустановите обновленные драйверы. Stop 0xC2 Обычно это сообщение указывает на ошибки драйверов или программного обеспечения. Stop 0x000000CE Эта ошибка указывает, что перед отключением драйвера выбран несовместимый или недопустимый тип запуска. Перезагрузите компьютер. Stop 0x000000D1 Эту ошибку обычно вызывают драйверы, использующие неправильные адреса. Удалите и переустановите обновленные драйверы.
Критическая ошибка из-за которой система не может продолжить работу, чтобы себе не навредить. Если в железе не шарите, сносите винду и ставьте заного
используй windowsfix.ru


