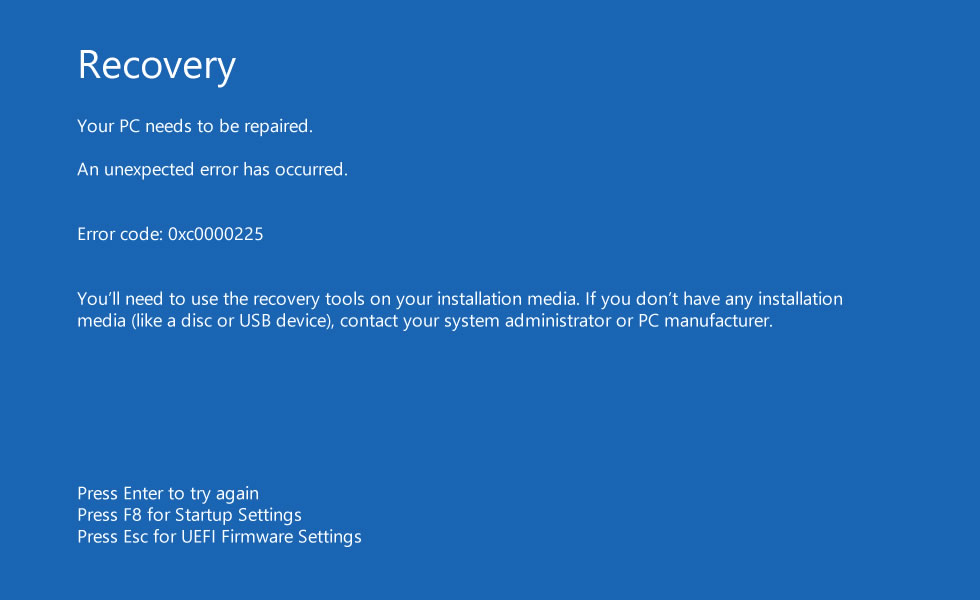Как исправить ошибки KERNEL_SECURITY_CHECK_FAILURE типа «синий экран» (0x00000139). Восстанавливаем системные файлы
Подавляющее большинство пользователей сталкивалось с проблемой появления синего экрана на мониторе, особенно на ранних версиях Windows. С того времени появилось название этому явлению — синий экран смерти. На сегодняшний момент на операционных системах Windows 10 и 8 тоже может появиться синий экран (BSoD) с оповещением о возникшей проблеме, которую можно решить перезагрузкой компьютера.
Код ошибки выглядит так 0×00000139. Некоторые проблемы, которые вызывают остановку работы операционной системы, она может исправить автономно, нажав на кнопку «Reset». Но существует ряд проблем, которые операционка самостоятельно решить не сможет. Поэтому их требуется рассмотреть подробнее.
Причины возникновения ошибки
Проблема синего экрана может проявляться раз в неделю, она возникает, спустя 10 минут после запуска системы. Экран может содержать либо код неисправности , либо ее название.
Это не весь перечень причин , вызывающих синий экран Kernel security check failure.
Способы избавления от проблемы
Чтобы диагностировать причину неисправности, необходимо произвести сканирование жесткого диска. Сканирование лучше проводить в безопасном режиме от имени администратора. Для этого нужно:
Если сканирование показало отсутствие проблемы, то далее необходимо проверить системные файлы. Вызвав командную строку снова, в ней нужно прописать команду «sfc/scannow» и запустить. Целью этой проверки является диагностика на целостность файловой системы. При обнаружении каких-либо повреждений утилита начнет их восстановление.
Оперативная память
В Windows 10 ошибка может возникать с проблемной оперативной памятью. В основном она проявляется тогда, когда установлено несколько планок . Кто работает с Photoshop, знают, какое количество ресурсов ОЗУ потребляет программа.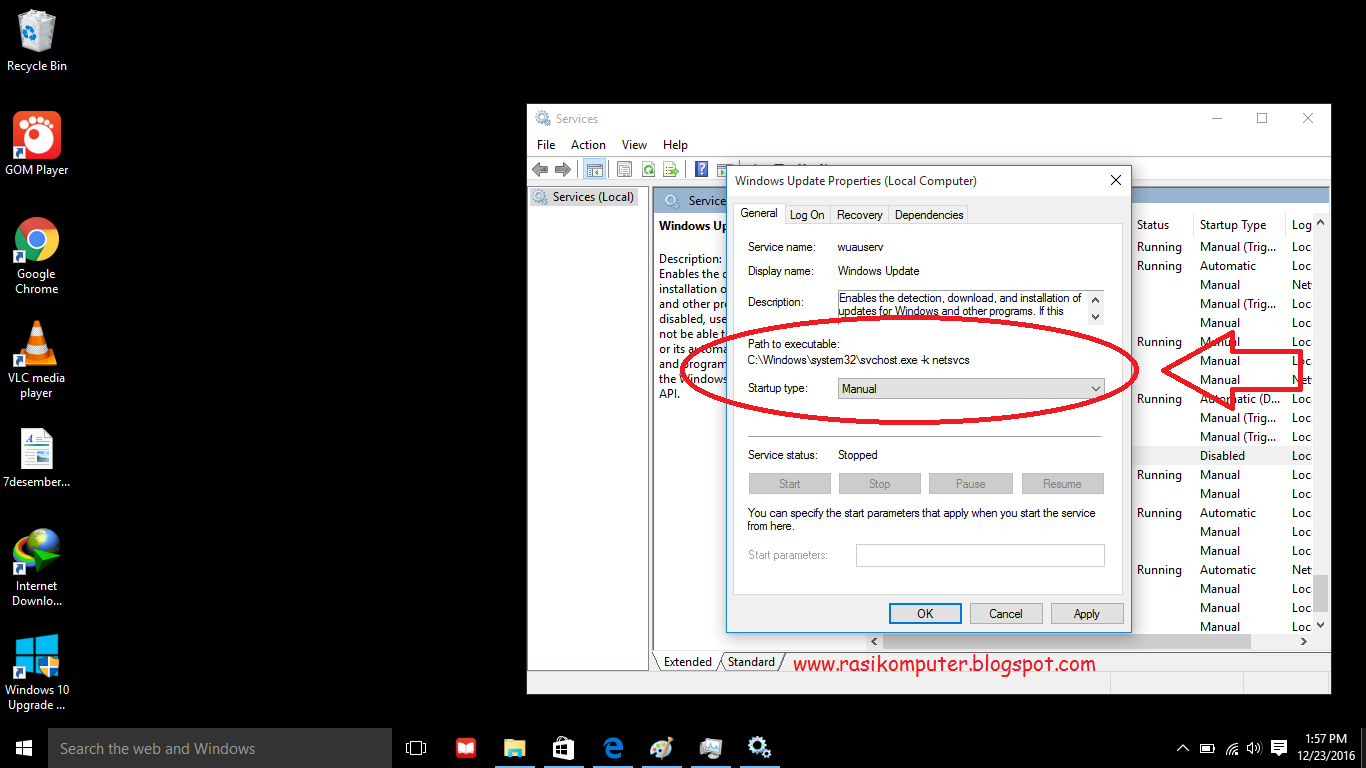
Если на материнской плате установлено несколько планок оперативной памяти, то для неработающей нужно их все извлечь и устанавливать по одной. При этом наблюдать, не будет ли появляться ошибка.
Для более детального анализа RAM можно воспользоваться аппаратными средствами Виндовс. Для этого:
- Перейдите «Пуск» → «Поиск» → «Диагностика памяти».
- Появится окно «Средство проверки памяти Windows».
Проверку RAM можно проводить непосредственно после загрузки системы или запланировать на запуск при вынужденной перезагрузке.
Кроме штатных средств операционной системы, существуют сторонние хорошо зарекомендовавшие себя продукты по диагностике проблемных компонентов.
Установка драйвера
Все стараются обновлять систему, а с ней и драйвера. Но появление кода ошибки Kernel security check failure при установке неактуальных версий драйверов вызывает противоречия в работе. Чтобы установить корректную версию драйвера, необходимо:
Записи реестра
На нарушение стабильной работы системы влияет изменение записей реестра. Изменения внести могут программы, вирусы или сам пользователь. Даже измененная дата может вызвать ошибку 0×00000139. Чтобы восстановить работоспособный реестр, рекомендуется делать его резервные копии. Если этого не было сделано, можно воспользоваться сторонним ПО, работающим с реестром.
Изменения внести могут программы, вирусы или сам пользователь. Даже измененная дата может вызвать ошибку 0×00000139. Чтобы восстановить работоспособный реестр, рекомендуется делать его резервные копии. Если этого не было сделано, можно воспользоваться сторонним ПО, работающим с реестром.
Произвести замену версии BIOS на более актуальную можно используя программы и продукты производителя материнской платы. Программа для обновления БИОС имеет название «…Update». Она подберет требуемую версию и перепрограммирует чип.
Если вышеперечисленные действия не возымели действия, и ошибка появляется вновь и вновь, остается только два выхода:
- Переустановить Windows.
- Отнести в специализированную ремонтную мастерскую.
If you are reading this article, it means that you have gotten the Kernel Security Check Failure (BSOD) error.
However, the most common reason is that the drivers you were using for the previous Windows version are not compatible with the new Windows version.
As a result, the OS gives you the ‘Kernel Security Check Failure’ error message followed by the 0x000000139 error code .
How to remove Kernel Security Check failure
In this article, we’ll explain why this issue occurs and how you can fix it.
There are two possibilities to this issue, either you can get into your Windows 8.1 or Windows 10 PC and from time to time you get the “Kernel Security Check failure” Blue Screen of Death, or you simply cannot log in to your operating system and your device gives you this error message every time you power it up.
If you cannot log in at all into Windows 8.1 or Windows 10 then follow the steps below:
The annoying Kernel Security Check Failure error also occurs in the following situations:
- Kernel Security Check Failure after sleep — this error may occur after waking your PC from sleep.
I have an HP Envy laptop and sometimes when it wakes up from sleep I get a blue screen saying that a problem has occured, its collecting necessary information and gives me the error KERNEL_SECURITY_CHECK_FAILURE.
After it reaches 100% on collecting the info it seems to get stuck doing nothing and I am forced to hold the power button in order to turn the laptop off, then turn it on again.
- Kernel Security Check Failure after RAM upgrade — users report that this error message sometimes occurs after they insert a new RAM memory card.
have just tried to upgrade the RAM on my laptop from 2x 2gb to 2x4gb.
when I install the RAM and boot start the computer I get the “KERNEL SECURITY CHECK FAILURE” message.
I have gone into the bios and it seems to recognize the new ram as it shows the computer as having 8gb of RAM but when booting up the failure screen comes up just after the windows logo fist appears. I have replaced the old RAM back in and it seems to start up fine. any ideas of what I could do to fix this issue?
- Kernel Security Check Failure when playing games — if there is one thing that gamers hate, that is getting interrupted when playing their favorite games.
 If you’re a gamer, you probably already encountered this error quite a few times.
If you’re a gamer, you probably already encountered this error quite a few times.
It had been working before, but recently, every time I try to run The Witcher 3 (just that game) I get the BSOD and informed of a KERNEL_SECURITY_CHECK_FAILURE error.
- Kernel Security Check Failure when using particular apps and programs — it seems that particular apps and programs trigger the kernel security error more frequently than others.
Steps to fix Kernel Security Check errors
- Restart your computer and insert a Windows 10 bootable media into the optical media drive. For more information on how to create a Windows 10 bootable media, check out .
- On the displayed Windows Setup box, click Next
- On the next page, click Repair your computer
- On the ‘Choose an option’ screen, click Troubleshoot
- Click ‘Advanced options’
- Now select Command Prompt
- On the newly opened Command Prompt window, type C: and hit Enter.

- On C: prompt, type the following command and press Enter to enable legacy advanced boot menu:
- Once the command executes successfully, type EXIT to close the window.
- Go back to the ‘Choose an option’ screen, click Continue and start your computer normally.
If this didn’t help, use the solution below.
Solution 2 — Use System File Checker and Memory Diagnostic
- If your Windows 10 fails to start correctly, go to Settings , select Advabced Startup open the ‘See advanced repair options’ menu
- In the new window, left click or tap on Troubleshoot
- Go to Advanced Options and click or tap on Startup Settings .
- Left click the Restart button located in the lower right side of the screen.
- Your operating system should boot with the minimum system requirements.
- When your PC has booted, move the mouse over to the upper right side of the window.
- Left click the Search feature located in the menu.

- In the search box, type cmd.
- Launch Command Prompt as a Administrator.
- Type the following command: sfc /scannow and hit Enter.
- Wait until the scanning process completes. Type ‘Exit’ to close the Command Prompt window and hit Enter.
- Move the mouse cursor again over to the upper right side of the screen.
- Go to the Search feature.
- In the search box, type memory and select Windows Memory Diagnostic
- Run as administrator and select ‘Restart now and check for problems’
- After reboot, the OS will automatically check your RAM memory and display the possible reasons as to why you get the Blue Screen of Death error.
- Reboot your PC normally.
- Check to see if the Kernel Security Check Failure BSOD error persists.
Solution 3 — Check the memory slot
Don’t forget to check the memory slot to make sure it’s properly placed into the socket and functioning correctly.
Note: It is always a safe bet to try and replace the memory slot or change the slot in which it is plugged into the motherboard. Reboot your PC to see if the issue persists.
Solution 4 — Check your hard drive
Make sure that your hard drive functions correctly. More specifically, make sure that it is plugged in correctly into your device. If you have a spare hard drive, try changing it to see if it starts correctly.
Now, if your operating system starts and only gives you this Kernel Security Check Failure error occasionally, continue with the following steps below.
Solution 5 — Update your PC
Solution 6 — Scan your PC
Run a full system scan to detect and remove any virus or malware that potentially sneaked into your PC. may cause various issues on your computer, including the Kernel Security Check Failure error.
Perform a full system scan in order to detect any malware running on your computer. You can use , or solutions.
We recommend Bitdefender – rated as Nr.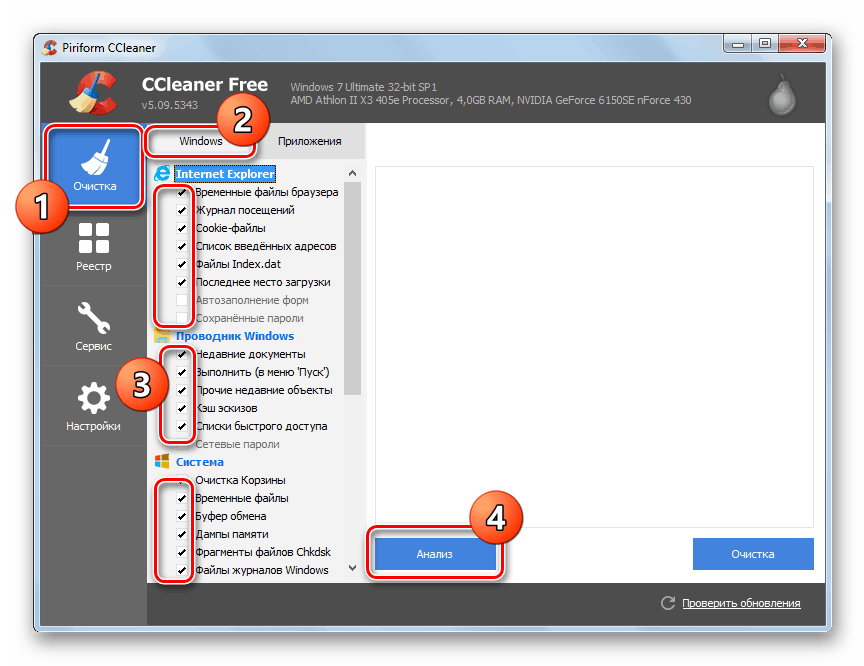 1 world’s best Antivirus it will find all the malware on your PC and completely eliminate the threats.
1 world’s best Antivirus it will find all the malware on your PC and completely eliminate the threats.
- Download Bitdefender Antivirus (50% off on all plans)
Here’s how to run a full system scan on Windows 10 Creators Update:
Note: If the antivirus cannot remove the malware it detected, first you should try installing a different antivirus to see if it works.
Note: This process can be time consuming. Depending on the hard drive’s memory, it can go between half an hour and two hours before it is done.
Solution 8 — Kernel Security Check Failure after overclock
If you overclocked your PC, this may explain why you’re experiencing Kernel Security Check Failure errors. Revert your PC to its default configuration and uninstall any running on it.
Then restart your device to see if the error persists.
Solution 9 — Run System Restore
If the problem started recently, run System Restore. If this issue occurred after you installed new software on your computer, this tool helps you to remove recently added apps and programs.
The System Restore option allows you to restore the previous well-performing system configuration without losing any files, except for a few customizable features and settings.
Solution 10 — Run Safe Mode
If you don’t want to reset your computer, you can try to boot your computer in in order to identify if there are any apps or software that are causing this problem.
For a step-by-step guide on how to enable Safe Mode, go to Microsoft’s support page .
If the problem doesn’t occur in Safe Mode, this indicates the problem is indeed triggered by an app or software.
Enable your programs one by one in order to identify the culprit. Once you’ve done that, you can uninstall the problematic software.
The steps above showed you how to fix the “Kernel Security Check failure” error message on your Windows 8.1 or Windows 10 PC.
However, if there is a hardware failure of the HDD or the RAM memory in your device, you will most likely have to replace it with a new one.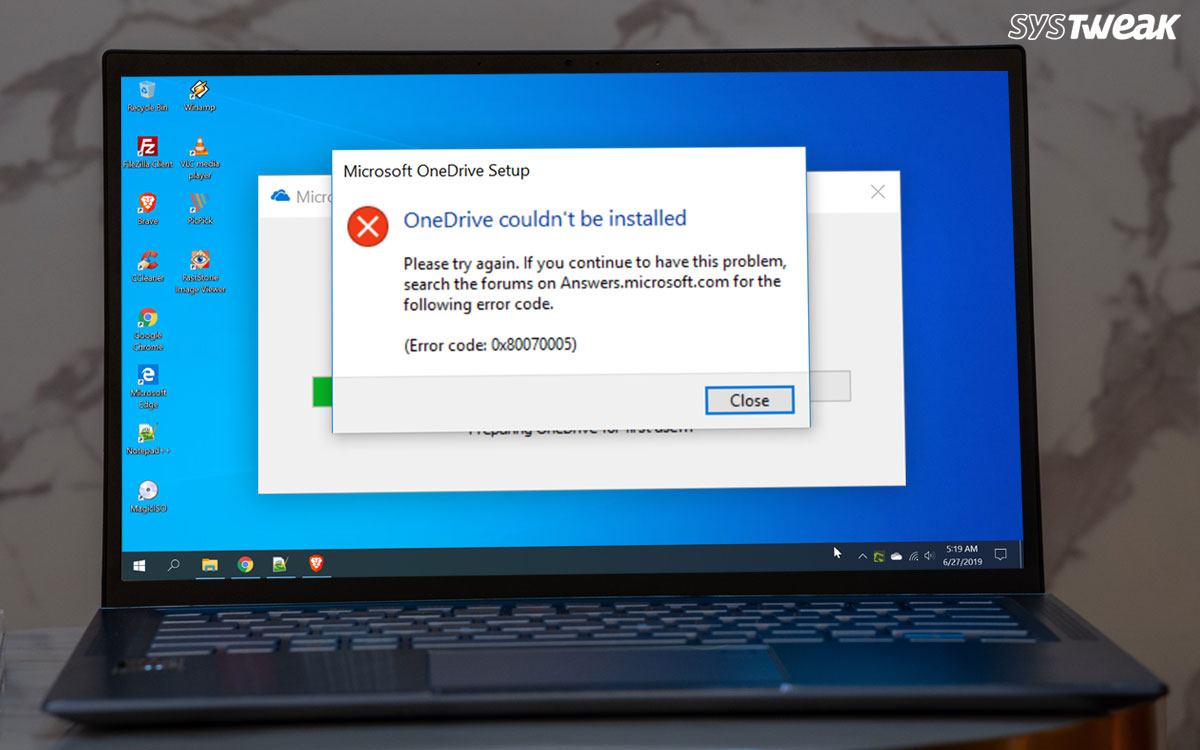
If you have any additional questions regarding this subject, please don’t hesitate to write us in the comments section below and we will help you further as soon as possible.
Here are some other similar problems that we’ve talked about in the past and you might be interested in:
Editor’s Note : This post was originally published in October, 2017 and has been since completely revamped and updated for freshness, accuracy, and comprehensiveness. Thus, this article contains up-to date information to reflect solutions available in 2019 to fix one of the most annoying BSODs in Windows 10.
Kernel security check failure – критическая ошибка, возникающая в некоторых случаях на синем экране (он же BSoD) при работе системы.
Причину обычно определить сложно, их может быть большое множество. В версии Windows 10 к ошибке начала прилагаться определенная поясняющая информация, что немного облегчило её устранение. Выделим наиболее частые причины , вызывающие данный сбой:
- Проблема с установленными или отсутствием необходимых драйверов.

- Битые файлы системного реестра.
- Конфликт какого-либо ПО с используемой версией BIOS.
- Аппаратные неполадки компьютера (перегрев, повреждение компонентов).
Устранение неисправности
Достоверно установить причину скорее всего не удастся. Поэтому поэтапно применяем возможные методы устранения сбоя, один из которых вероятно поможет в этом случае.
Сканирование на ошибки
Прежде всего надо просканировать жесткий диск на наличие ошибок, сбойных секторов.
Можно использовать специализированные утилиты (Victoria HDD, HDD Scan, Seagate SeaTools и др.), а можно ограничиться применением штатных средств системы, что будет значительно менее эффективно.
Но все же попробуем. Для этого в проводнике отрываем свойства и вкладку Сервис того локального диска, который необходимо проверить.
Еще один способ сканирования – в командном интерпретаторе, запустите команду chkdsk /f C:, а затем Y для подтверждения выполнения проверки после перезагрузки.
Из стороннего ПО порекомендуем использовать Victoria for Windows .
Здесь можно получить много разной информации о Вашем жестком диске. Для получения картины, описывающей его состояние, перейдите во вкладку Test и пройдите тестирование, предварительно установив флажок Remap для одновременного восстановления битых секторов.
Проверяем системные файлы
Если проверка жесткого диска не дала результата, проводим сканирование файлов системы . Команда sfc /scanow в консоли от имени администратора.
Утилита проведет восстановление поврежденных файлов, если это возможно.
Проверка оперативной памяти
Далее тестируем оперативную память на наличие ошибок. Часто именно это даёт эффективный результат. Опять же, тестирование можно провести штатными средствами системы с малой вероятностью положительного решения.
Встроенное средство диагностики проверит компьютер на предмет ошибок RAM .
Порекомендуем использовать популярную утилиту Memtest86+ .
Если ошибки обнаружатся, то проще всего будет заменить сбойный модуль RAM.
Обновляем драйвера
Возможно потребуется обновить драйвер Вашего видеоадаптера. Вызываем диспетчер устройств и в свойствах своей видеокарты жмем обновить драйвер , далее подгружаем актуальный из интернета или скачиваем и устанавливаем его самостоятельно.
Восстанавливаем реестр
Повреждения реестра лучше устранять с помощью специальных программ наподобие Ashampoo Optimizer или CCleaner .
Они проведут необходимые исправления и очистку от накопившихся в системе мусорных файлов.
Если предложенные меры Вам не помогут, то из программных решений ошибки остается вариант полной переустановки системы.
Возникают ситуации, когда при работе с Windows появляется синий экран (BSoD) с ошибкой Kernel Security Check Failure. Если ситуация повторяется постоянно, это может быть симптомом серьезных ошибок на жестком диске или в оперативной памяти. Рассмотрим, как её исправить.
Рассмотрим, как её исправить.
В зависимости от причины неисправности и версии операционной системы, упомянутый синий экран может содержать полное наименование ошибки или только код 0×00000139. Компьютер обычно зависает через 5-30 минут от момента включения.
Иногда через ошибку c синим экраном вообще не получается загрузить ноутбук или компьютер, тогда попытайтесь запустить его в безопасном режиме. Для этого при включении нажмите соответствующую клавишу F или Esc (зависит от производителя). Если безопасный режим не работает должным образом, запустите систему с загрузочного диска или флешки.
Переустановка Windows в общем не обязательна, но может быть потребуется.
Шаг первый: Сканирование
Первое, что нужно сделать для диагностики проблемы, просканировать жесткий диск с помощью встроенной утилиты Chkdsk. Для этого, откройте меню Пуск и в поле системного поиска введите команду:
chkdsk /f C:
При следующем включении компьютера, прежде чем загрузится Windows, будет просканирован системный раздел С. Следует помнить, что проверка может занять длительное время.
Следует помнить, что проверка может занять длительное время.
Шаг второй: Проверка системных файлов
Синий экран с ошибкой 0×00000139 часто возникает при повреждении системных файлов. Для проверки кликните правой кнопкой мыши на кнопку Пуск и выберите пункт «Командная строка (администратор)».
В окне командной строки наберите:
sfc /scannow
Шаг третий: Проверка оперативной памяти
На этом этапе следует проверить оперативную память. Для этого в поисковую строку меню Пуск впишите «Диагностика памяти». Диагностику можно запустить сразу (после перезагрузки) или запланируйте её при следующем включении компьютера.
После обязательно запустите полную проверку антивирусом.
Шаг четвёртый: Обновление драйверов
Если вышеуказанные шаги не принесли желаемых результатов, нужно сделать следующее. Эта процедура может показаться трудоемкой, но в большинстве случаев решает проблему. Речь идет об обновлении драйверов всех компонентов.
Перейдите в Диспетчер устройств. Нажмите по отдельности на каждый компонент правой кнопкой мыши и выберите пункт «Обновить драйвер». Могут потребоваться диски с драйверами компонентов ПК, а в некоторых случаях придётся искать их на официальных страницах производителей.
Если эти меры окажутся неэффективными и синий экран с 0×00000139 продолжает появляться, остаётся только переустановить Windows. В этом случае лучше не использовать функцию восстановления, а сразу отформатировать системный диск С и сделать чистую установку операционной системы.
Каждому пользователю Windows хоть раз приходилось сталкиваться с так называемым «синим экраном смерти», он же BSOD. Его причина возникновения может быть разная, начиная с перегрева и выхода из строя компонентов, и заканчивая битыми файлами операционной системы. В Windows 10 «синий экран смерти» стал более информативным, чем на прошлых версиях операционной системы. При его появлении на экране пользователь может ознакомиться с названием ошибки и ее кодом, после чего компьютер перезагрузится и запустится вновь, если удастся избавиться от проблемы в конкретный момент времени.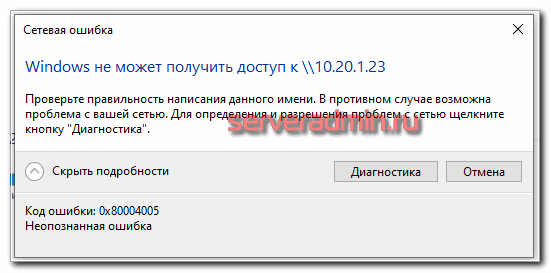 Некоторые ошибки Windows сама устранить не может, и среди них Kernel Security Check Failure. В рамках данной статьи мы рассмотрим, почему она появляется, и как ее исправить.
Некоторые ошибки Windows сама устранить не может, и среди них Kernel Security Check Failure. В рамках данной статьи мы рассмотрим, почему она появляется, и как ее исправить.
Ошибка Kernel Security Check Failure
Распространенная ошибка Kernel Security Check Failure также может отображаться кодом 0×00000139. В большинстве случаев операционная система без вмешательства со стороны пользователя не может устранить причину ее появления. Наиболее часто она возникает из-за следующих проблем в работе компьютера:
- Неактуальная версия драйверов;
- «Битые» файлы реестра;
- Версия BIOS конфликтует с программным обеспечением;
- Неполадки в работе компонентов компьютера.
Выше перечислены наиболее распространенные причины, почему появляется ошибка Kernel Security Check Failure, но на деле их гораздо больше.
Как исправить ошибку Kernel Security Check Failure
Однозначно сказать, почему появляется ошибка 0×00000139 при работе компьютера невозможно. Иногда она может не беспокоить пользователя несколько недель подряд, а в некоторых случаях синий экран с ошибкой Kernel Security Check Failure возникает каждые 10-30 минут, перезагружая компьютер.
Иногда она может не беспокоить пользователя несколько недель подряд, а в некоторых случаях синий экран с ошибкой Kernel Security Check Failure возникает каждые 10-30 минут, перезагружая компьютер.
Приведем алгоритм действий, который позволит протестировать систему, определить и устранить причину ошибки Kernel Security Check Failure.
1. Проверка жесткого диска
Чтобы протестировать жесткий диск, необходимо вызвать командную строку от имени администратора и прописать в ней команду:
Chkdsk /f C:
Обратите внимание: Если у вас установлено несколько жестких дисков, последовательно потребуется проводить проверку для каждого из них. Команда выше проверяет только раздел, именуемый буквой C, он же чаще всего системный.
При следующем старте компьютера начнется автоматическая проверка жесткого диска, которая может продлиться достаточно долго, в зависимости от объема накопителя и количества файлов на нем.
2. Проверка системных файлов
После сканирования жесткого диска на ошибки, нужно выполнить . Для этого снова потребуется запустить командную строку от имени администратора и прописать в ней следующую команду:
Данная команда позволяет проанализировать целостность системных файлов операционной системы Windows. Если в результате проверки будут найдены поврежденные файлы, утилита постарается их восстановить.
3. Тестирование оперативной памяти
Часто ошибка Kernel Security Check Failure возникает из-за проблем с оперативной памятью. Если в компьютере установлено несколько плашек ОЗУ, можно поочередно оставлять компьютер работать на одной из них и смотреть за реакцией, будет ли возникать в таком случае ошибка 0×00000139. Однако более эффективно провести полную и выявить проблемную плашку, если таковая имеется.
4. Устранение изменений в реестре
Сам пользователь, различные приложения, а также вирусы могут вмешиваться в работу реестра компьютера, изменяя различные параметры. Чаще всего пользователь вносит изменения в реестр взвешенно, выполняя действия на основе собственного опыта или авторитетных советов. Однако некоторые изменения реестра могут повлечь за собой ошибки, такие как Kernel Security Check Failure.
Уверенность, что ошибка 0×00000139 в работе Windows 10 не связана с изменениями в реестре, можно получить, если выполнить его .
5. Проблемы с драйверами
Еще одна причина, почему появляется ошибка Kernel Security Check Failure, это неактуальная версия драйверов и возникновение конфликтов между ними и операционной системой. В такой ситуации рекомендуется обновить драйвера до последних версий, скачать которые всегда можно с сайта-производителя компонента компьютера: видеокарты, материнской платы, центрального процессора и так далее.
Важно: Требуется обновить не только драйвера компонентов компьютера, но и BIOS до последней версии.
Как исправить ошибки KERNEL_SECURITY_CHECK_FAILURE типа «синий экран» (0x00000139). Проверка различных устройств
Подавляющее большинство пользователей сталкивалось с проблемой появления синего экрана на мониторе, особенно на ранних версиях Windows. С того времени появилось название этому явлению — синий экран смерти. На сегодняшний момент на операционных системах Windows 10 и 8 тоже может появиться синий экран (BSoD) с оповещением о возникшей проблеме, которую можно решить перезагрузкой компьютера.
Код ошибки выглядит так 0×00000139. Некоторые проблемы, которые вызывают остановку работы операционной системы, она может исправить автономно, нажав на кнопку «Reset». Но существует ряд проблем, которые операционка самостоятельно решить не сможет. Поэтому их требуется рассмотреть подробнее.
Причины возникновения ошибки
Проблема синего экрана может проявляться раз в неделю, она возникает, спустя 10 минут после запуска системы. Экран может содержать либо код неисправности , либо ее название. Периодическое информирование о неисправности может быть вызвано следующими факторами:
Это не весь перечень причин , вызывающих синий экран Kernel security check failure.
Способы избавления от проблемы
Чтобы диагностировать причину неисправности, необходимо произвести сканирование жесткого диска. Сканирование лучше проводить в безопасном режиме от имени администратора. Для этого нужно:
Если сканирование показало отсутствие проблемы, то далее необходимо проверить системные файлы. Вызвав командную строку снова, в ней нужно прописать команду «sfc/scannow» и запустить. Целью этой проверки является диагностика на целостность файловой системы. При обнаружении каких-либо повреждений утилита начнет их восстановление.
Оперативная память
В Windows 10 ошибка может возникать с проблемной оперативной памятью. В основном она проявляется тогда, когда установлено несколько планок . Кто работает с Photoshop, знают, какое количество ресурсов ОЗУ потребляет программа.
Если на материнской плате установлено несколько планок оперативной памяти, то для неработающей нужно их все извлечь и устанавливать по одной. При этом наблюдать, не будет ли появляться ошибка.
Для более детального анализа RAM можно воспользоваться аппаратными средствами Виндовс. Для этого:
- Перейдите «Пуск» → «Поиск» → «Диагностика памяти».
- Появится окно «Средство проверки памяти Windows».
Проверку RAM можно проводить непосредственно после загрузки системы или запланировать на запуск при вынужденной перезагрузке.
Кроме штатных средств операционной системы, существуют сторонние хорошо зарекомендовавшие себя продукты по диагностике проблемных компонентов.
Установка драйвера
Все стараются обновлять систему, а с ней и драйвера. Но появление кода ошибки Kernel security check failure при установке неактуальных версий драйверов вызывает противоречия в работе. Чтобы установить корректную версию драйвера, необходимо:
Записи реестра
На нарушение стабильной работы системы влияет изменение записей реестра. Изменения внести могут программы, вирусы или сам пользователь. Даже измененная дата может вызвать ошибку 0×00000139. Чтобы восстановить работоспособный реестр, рекомендуется делать его резервные копии. Если этого не было сделано, можно воспользоваться сторонним ПО, работающим с реестром.
Произвести замену версии BIOS на более актуальную можно используя программы и продукты производителя материнской платы. Программа для обновления БИОС имеет название «…Update». Она подберет требуемую версию и перепрограммирует чип.
Если вышеперечисленные действия не возымели действия, и ошибка появляется вновь и вновь, остается только два выхода:
- Переустановить Windows.
- Отнести в специализированную ремонтную мастерскую.
Ошибка kernel security check failure Windows 10 – очень неприятная ситуация по многим причинам. Во-первых, синий экран kernel security check failure может возникнуть из-за самых разнообразных причин.
Во-вторых, иногда трудно выявить первопричину, так как неприятность может проявлять себя несколько раз за день, а иногда о ней ничего не слышно в течение двух-трех недель.
В-третьих, аналогичная болезнь характерна не только для недавно вышедшей десятки, но и более, казалось бы, стабильной восьмерки. И, наконец, в-четвертых, ошибка kernel security check failure Windows 8 (10), если ее не исправлять, может стать причиной более серьезных осложнений, связанных не только с ПО, но и установленным оборудованием.
Код ошибки kernel security check failure может сообщать о нескольких вариантах возникшей проблемы. Вот самые основные из них:
- Устаревшая версия Bios.
- Конфликт эксплуатированных изделий в составе PC.
- Устаревшие варианты применяемых драйверов.
- Серьезные неприятности в системном реестре.
Имея ввиду эти первопричины, можно понять, как исправить kernel security check failure Windows 10 (8).
Способы решения поставленной задачи
Итак, что делать – kernel security check failure Windows 8 (10), если на компе пользователя ничего не менялось относительно длительное время? Первоочередной шаг заключается в проверке и обновлении версии БИОС на актуальную.
Прежде всего, следует узнать производителя материнской платы. Это достаточно легко сделать, например, благодаря бесплатному и эффективному приложению Speccy. После этого, – скачать один из установщиков, который выполнить обновление быстро и автоматически. Например, для Asus это специальное ПО «AsusUpdate», для MSI – «MSILiveUpdate» и так далее.
Следующий этап – проверка актуальных версий используемых драйверов. Выполнить мониторинг и исправление на актуальные версии можно с помощью одной из доступных сегодня программ, которые самостоятельно проверят актуальность и выполнят необходимую установку. К сожалению, но иногда подобное ПО дает сбой или устанавливает не то, что нужно.
- Перейти через кнопку «Пуск» в меню «Компьютер».
- Выбрать «Система» – «Диспетчер Устройств».
- Затем нажимая на каждом устройстве правой кнопкой мыши, переходить в настройки, где можно выполнить требуемое обновление. Это дольше, но эффективнее.
Если возникает kernel security check failure при установке Windows 10, то, вполне возможно, что производительности оборудования просто не хватает для инсталляции и работы новой оперативки. В этом случае два варианта – отказаться от установки или выполнить необходимый апгрейд компа до нужных параметров.
Подобная ситуация может возникнуть после замены или дополнительного подключения нового оборудования. Например, установке более производительного процессора на старую материнку, подсоединение еще одной планки памяти, подключения веб-камеры, принтера и так далее. В этой не самой приятной ситуации необходимо, прежде всего, проверить совместимость оборудования.
Например, материнская плата может просто не поддерживать устанавливаемый процессор, мощности блока питания не хватает для работы новейшей видеоплаты и так далее. Поэтому, лучше всегда подобный процесс доверять специалистам, которые имеют соответствующий опыт в этом деле. В противном случае, высока вероятность того, что синий экран является предтечей серьезной поломки на уровне оборудования, что потребует, как минимум не маленьких капиталовложений.
Последний вариант касается каких-то повреждений в реестре системы. Для этого исправления рекомендуется выполнить следующее:
- Перейти в командную строку.
- Вбить команду «regedit».
- Подождать результатов.
- Дополнительно можно использовать одно из специализированных приложений (CCleaner, Ashampoo Optimizer и так далее).
Summary: Don»t worry if your computer gets the blue screen of death error due to Kernel Security Check failure issue in Windows 10/8/7. This article will provide one quick fix and 4 reliable methods to help you thoroughly fix Kernel Security Check failure with BSOD error with simple clicks. Feel free to follow fix these problems and repair your computer back to work normally again.
Kernel Security Check failure with BSOD error in Windows 10/8, help!
«Hi there, do you know how to fix the Blue Screen of Death (BSOD) error after upgrading Windows system to Windows 10 or Windows 8/8/1? I»m having this issue that both two of my computers and both of these two computers had just upgraded into Windows 10 and Windows 8 yesterday.
This morning, when I tried to start these two computers and then the BIOS error came up with the error message «Your PC ran into a problem and needs to restart. We»re just collecting some error info, and then we»ll restart for you. (10% complete) If you»d like to know more, you can search online later for this error: KERNEL_SECURITY_CHECK_ERROR». I then tried to Google the answer and it seemed that quite a lot of users are having a similar issue to me. So how can I fix this issue and get my computers out of the Kernel Security Check failure with BSOD error? «
If you happen to have a BSOD problem in your PC due to Windows system install or update but failed with Kernel Security Check error, don»t worry. Right below, EaseUS software has collected some reliable solutions including one quick fix and 4 methods to help you effectively get rid of Kernel Security Check issue from Windows 10/8/7 PC. Just follow to see how to solve these issues with ease now.
Quick fix Kernel Security Check failure with BSOD error
Here are the steps about how to boot Windows 10/8 PC into Safe Mode:
1. Press Win + R keys to open Run dialog > Type: msconfig and hit Enter.
2. Go to Boot option > Select Safe boot > OK.
If you want to boot into Safe Mode with the internet connection, select Network option under Safe boot category.
3. Click Restart so to boot your computer into Safe Mode now.
If the Kernel Security Check failure disappears after booting PC into Safe Mode, you need to check the offending programs in your PC or uninstall and update necessary drivers.
If the error still exists in Safe Mode, it»s very likely that the RAW or hard drive got something wrong.
Note: 1. If Safe Mode doesn»t help, you can directly boot PC into desktop and follow the offered solutions to fix Kernel BSOD error.
2. If you can»t boot PC into the desktop, try hard reboot:
- Press and hold the power button on your PC till it powers off > Restart PC by pressing the power button.
- Repeat the steps till you see Please wait comes out.
- Click See advanced repair options > Troubleshoot > Advanced options.
- Choose Startup Settings > Restart > Press F4, F5, F6 to try 4, 5, 6 options so to boot your PC into desktop.
Resolutions to fix KERNEL_SECURITY_CHECK error in Windows 10/8/7
Here in this part, you»ve three reliable methods to effectively fix and get rid of KERNEL_SECURITY_CHECK failure error in Windows 10/8/7 and you may selectively follow either one to get this issue fixed now:
Before you start, it»s highly recommended for you to do a full scan on your computer to remove possible virus or malware with anti-virus software.
Method 1. Repair System file and bad sectors that cause Kernel Security Check failure issue
Run System File Checker:
1. Type: cmd in the search box and right-click on Command Prompt > Select Run as administrator;
2. Click Yes to continue with administrator permission;
3. Type: sfc /scannow and hit Enter to check and repair corrupted system files which may cause BSOD error with Kernel Security Check failure;
Run partition manager:
If system hard drive or partition has bad sectors, Windows system won»t be able to boot normally. Instead, a BSOD error may come up.
Fortunately, powerful partition manager software from EaseUS will effectively help fix this issue with its Check Partition feature:
Step 1: Open EaseUS Partition Master on your computer. Then locate the disk, right-click the partition you want to check, and choose «Check File System».
Step 2: In the Check File System window, keep the «Try to fix errors if found» option selected and click «Start».
Step 3: The software will begin checking your partition file system on your disk. When it has completed, click «Finish».
Method 2. Scan and fix system hard disk error
1. Click Start > File Explorer > This PC;
2. Right-click the hard drive that you need to check and scan > Select Properties;
3. Go to Tools tab > Click Check;
There, the Error Checking tool will automatically check and fix system hard disk error that may cause a Kernel Security Check failure issue in Windows PC.
Method 3. Run Memory Diagnostic Tool to fix the Kernel Security Check failure issue
1. Press Win + R keys to open Run dialog > Type: mdsched.exe and hit Enter;
2. Choose Restart now and check for problems (recommended) to check the status of memory card right now;
Or select Check for problems the next time I start my computer;
3. Then The Memory Diagnostic Tool will automatically run to check errors on Memory card in your PC.
If no errors are checked, your memory card is working perfectly fine with no problem;
If errors are detected, change the current memory card with a new one so to get rid of BSOD with Kernel Security Check failure error.
Method 4. Try System Restore to repair PC from Kernel BSOD issue
1. Boot PC into Safe Mode; (You may follow guidelines in Quick Fix so to boot PC into the Safe Mode.)
2. Click Control Panel on Start > Choose Recovery in All Control Panel Items;
3. Click Open System Restore > Check Choose a different restore point > Next;
4. Select the exact restore point (healthy Windows restore point) which you»ve created previously and click Next > Next to continue;
5. Click Yes to confirm that you want to execute the System Restore operation.
Wait to let the System Restore process complete and then you»ll get your previous Windows system back. There, no Kernel Security Check error or BSOD issue will exist then.
Related Articles — ALSO ON EaseUS SOFTWARE
Ошибка kernel security check failure Windows 10 – очень заковыристая неприятность по нескольким причинам. Прежде всего, эту проблему могут спровоцировать, как программное обеспечение, так как конфликтная ситуация с каким-либо оборудованием. Во-вторых, синий экран kernel security check failure, падлюка хитрый – он может напоминать о своем существовании по несколько раз в день, а потом усыпить бдительность пользователя, делая перерыв на пару суток.
Тем не менее, ошибка kernel security check failure Windows есть, даже если она временно не показывает себя, а значит, эта неприятность, тихо и незаметно продолжает свою разрушительную деятельность.
Тем не менее, мы тоже не пальцем деланные, поэтому с радостью сообщаем вам о том, что может обозначать код ошибки kernel security check failure:
- Поздравляем – версия BIOS вашего компьютера окончательно устарела
- Что-то из установленного в ПК очень не желает работать в общей системе оборудования, короче буянит и провоцирует на конфликт.
- Драйвера потеряли свою актуальность.
- Системный реестр испытывает серьезные проблемы со своей исправностью.
Фу.. с самым сложным разобрались. Остался последний и очень простой этап – понять, как исправить kernel security check failure Windows 10.
Рецептура лечения
Что делать – kernel security check failure Windows 8? Что делать, что делать..исправлять!
И начнем мы процедуру лечения ошибки kernel security check failure Windows 10 с БИОСа. Сделать это достаточно просто:
- Узнать очень важную информацию о том – кто же произвел материнскую плату, которая используется на вашем ПК? Сделать это можно с помощью документации компьютера или воспользовавшись специальной программкой «Speccy», которую можно скачать из интернета на шару.
- Дальше – скачивание и установка оригинального ПО, которое выполнит обновление BIOS в автоматическом режиме. Например, для материнки от ASUS это будет «AsusUpdate», а для MSI – «MSILiveUpdate», ну и так далее в том же духе.
Не помогло? Ну и фиг с ним – у нас в загашнике есть еще способы борьбы с этой неприятностью, известной как синий экран kernel security check failure! Было бы вполне логично перейти к проверке актуальных версий драйверов. Так и поступим. В этой ситуации рекомендуется делать все своими ручками, а не надеется на программы, которые иногда дают сбой. Поэтому подкладываем подушечку под пятую точку и приступаем:
- Через «Пуск» переходим в «диспетчер задач» (Компьютер – система -..).
- Поочередно нажимаем на каждом устройстве правой кнопкой мышки, переходим в настройки и пытаемся обновить драйвера. Понимаю, долго. Понимаю, нудно. Но надо!
Кстати при установке Windows 10 – «kernel security check failure» – вполне распространенное явление. Все дело в том, что последняя операционка от Microsoft достаточно требовательна к ресурсам ПК, поэтому некоторые модели могут просто не потянуть ее. Может не хватить памяти, например. Что делать? Да забить на такую инсталляцию, так как семерка и восьмерка еще не потеряли своей актуальности. Но если очень надо – вперед в магазин для апгрейда своего PC!
Перейдем к исправлению реестра системы, так как он вполне может быть такой себе первопричиной этой неприятной ситуации. Что делаем:
- Открываем командную строку и вбиваем «regedit».
- Терпеливо ждем результата.
- Делаем контрольный выстрел с помощью одной из полезных программ, например, CCleaner или Ashampoo Optimizer.
Последний вариант возникновения ошибки kernel security check failure Windows – что-то пошло не так при установке нового оборудования. Если это внешнее устройство (например, принтер, камера и так далее), то его проще отключить и выполнить диагностику работоспособности компьютера. Собственно эту неприятность может вызвать абсолютно любая установка:
- Блок питания не справляется с характеристиками новой графической платы.
- Процессор не предназначен для используемой материнки.
- Планка памяти не соответствует необходимым параметрам.
То есть, прежде всего, необходимо изучить всю техническую документацию, прежде чем начинать выполнять самостоятельный апгрейд. А лучше доверять такую работу специалистам. Собственно, это все, что известно на сегодня про код ошибки kernel security check failure.
Возникают ситуации, когда при работе с Windows появляется синий экран (BSoD) с ошибкой Kernel Security Check Failure. Если ситуация повторяется постоянно, это может быть симптомом серьезных ошибок на жестком диске или в оперативной памяти. Рассмотрим, как её исправить.
В зависимости от причины неисправности и версии операционной системы, упомянутый синий экран может содержать полное наименование ошибки или только код 0×00000139. Компьютер обычно зависает через 5-30 минут от момента включения.
Иногда через ошибку c синим экраном вообще не получается загрузить ноутбук или компьютер, тогда попытайтесь запустить его в безопасном режиме. Для этого при включении нажмите соответствующую клавишу F или Esc (зависит от производителя). Если безопасный режим не работает должным образом, запустите систему с загрузочного диска или флешки.
Переустановка Windows в общем не обязательна, но может быть потребуется.
Шаг первый: Сканирование
Первое, что нужно сделать для диагностики проблемы, просканировать жесткий диск с помощью встроенной утилиты Chkdsk. Для этого, откройте меню Пуск и в поле системного поиска введите команду:
chkdsk /f C:
При следующем включении компьютера, прежде чем загрузится Windows, будет просканирован системный раздел С. Следует помнить, что проверка может занять длительное время.
Шаг второй: Проверка системных файлов
Синий экран с ошибкой 0×00000139 часто возникает при повреждении системных файлов. Для проверки кликните правой кнопкой мыши на кнопку Пуск и выберите пункт «Командная строка (администратор)».
В окне командной строки наберите:
sfc /scannow
Шаг третий: Проверка оперативной памяти
На этом этапе следует проверить оперативную память. Для этого в поисковую строку меню Пуск впишите «Диагностика памяти». Диагностику можно запустить сразу (после перезагрузки) или запланируйте её при следующем включении компьютера.
После обязательно запустите полную проверку антивирусом.
Шаг четвёртый: Обновление драйверов
Если вышеуказанные шаги не принесли желаемых результатов, нужно сделать следующее. Эта процедура может показаться трудоемкой, но в большинстве случаев решает проблему. Речь идет об обновлении драйверов всех компонентов.
Перейдите в Диспетчер устройств. Нажмите по отдельности на каждый компонент правой кнопкой мыши и выберите пункт «Обновить драйвер». Могут потребоваться диски с драйверами компонентов ПК, а в некоторых случаях придётся искать их на официальных страницах производителей.
Если эти меры окажутся неэффективными и синий экран с 0×00000139 продолжает появляться, остаётся только переустановить Windows. В этом случае лучше не использовать функцию восстановления, а сразу отформатировать системный диск С и сделать чистую установку операционной системы.
Как исправить ошибки KERNEL_SECURITY_CHECK_FAILURE типа «синий экран» (0x00000139). Причины возникновения ошибки
Вас настигла участь ошибки Kernel Security Check Failure в Windows 10 April 2018 (1803) с синим экраном? Не знаете что делать и как исправить? Эта ошибка обычно возникает из-за вирусов, памяти и проблем с устаревшими драйверами. Ваша система неожиданно показывает BSOD с некоторыми предложениями, когда возникает эта ошибка. Kernel Security Check Failure (ошибка проверки безопасности ядра) может появиться в 4 сценариях: После пробуждения компьютера от сна, после обновления ОЗУ(установка новой планки RAM), во время игры (замечена в игре Witcher 3), при использовании конкретных приложений.
Как исправить ошибку Kernel Security Check Failure в Windows 10 (1803)
Есть два момента когда ошибка Kernel Security Check Failure в Windows 10 появляется. Первая это, когда вы не можете войти на рабочий стол и получаете ее все время при включении компьютера или ноутбука. Вторая, когда она появляется иногда, время от времени. Разберем шаги по устранению двух вариантов.
1. Вернуть старое меню при загрузке системы
Шаг 1 . Создайте установочную USB флешку Windows 10. Зайдите на сайт Microsoft и скачайте Windows 10, далее вам будет предложена создать ISO флешку.
Шаг 2 . Начните устанавливать Windows 10 на свой ПК и когда появится окно с кнопкой «Установить», нажмите снизу «Восстановление системы «.
Шаг 3 . Вас перебросит в дополнительные параметры. Далее перейдите «Поиск и устранение неисправностей » > «Дополнительные параметры » и выберите «Командная строка «.
Шаг 4 . После открытия CMD напишите C: и нажмите Enter.
Шаг 7 . Вернитесь к экрану «Выбрать вариант», нажмите «Продолжить» и запустите компьютер в обычном режиме.
2. Используйте проверку системных файлов, диагностику памяти и проверку диска
Шаг 1 . Если ваша Windows 10 не запускается правильно, то перейдите в параметры Поиск и устранение неисправностей > Дополнительные параметры > Параметры загрузки > Перезагрузить и выберите безопасный режим нажав 4.
Шаг 2 . Как только компьютер загрузиться до рабочего стола, наберите в поиске пуск cmd и нажмите правой кнопкой мыши, выбрав запуск от имени администратора.
Шаг 5 . Снова перейдите в поиск и напишите «средство проверки памяти » нажмите на нем правой кнопкой мыши и выберите запуск от имени администратора.
Шаг 6 . Выберите вариант «Выполнить перезагрузку и проверку». Пойдет сканирование и в конце отчет об ошибке, если дело в памяти RAM. Полное руководство по .
Шаг 7 . Если все выполнили и ошибка появляется в нормальном режиме а в безопасном ее нет, то скорее всего это плохо-работающие драйвера. Загрузитесь в безопасном режиме и перейдите в диспетчер устройств, нажав win + r и ввести devmgmt.msc. Постарайтесь определить плохие драйвера, обновить или удалить.
- Слот памяти — Если сама планка RAM стоит криво, неправильно, то чаще всего может возникать ошибка Kernel Security Check Failure в Windows 10. Проверьте на материнской плате сам слот, не забит ли он пылью. Попробуйте переставить планки местами в разные слота и проверить появляется ли ошибка.
- Жестки диск — Неправильно подключенный жесткий диск может вызывать эту ошибку. Проверьте все фишки, плотно ли они стоят. Если у вас несколько жестких дисков, то попробуйте отключить их и посмотреть решена ли проблема.
- Обновление Windows 10 — Вы должны всегда использовать последние обновления Windows 10, Майкрософт всегда выпускает патчи по устранению всяких ошибок. Перейдите в центр обновления и проверьте не обновлена ли ваша система до последней версии.
- Сканирование на вирусы — Вирусы могут заражать системные файлы и система начнет выдавать различные ошибки. Проверьте сторонним или полностью весь жесткий диск. Если у вас нет, то откройте стандартный защитник windows и нажмите сканировать полностью.
- Разгон железа — Разгон может привести к ошибке на вашем ПК. Поэтому верните свой компьютер по умолчанию и удалите «программное обеспечение разгона», если оно у вас есть. После этого перезагрузите компьютер.
- Восстановить систему — Если вы столкнулись с этой ошибкой недавно после установки какого-либо программного обеспечения, вы можете попробовать » «, чтобы исправить это. Эта функция позволяет удалить приложения и программы, которые вы недавно добавили. Она также позволяет восстановить предыдущую конфигурацию без потери файлов, кроме того времени когда была создана точка восстановления.
- Вернуть компьютер в исходное состояние — Вы можете сбросить компьютер, до настроек по умолчанию с сохранением файлов. Если вам нечего терять, то лучшим будет решением, сбросить полностью систему на «заводские настройки». Перейдите в «параметры» > «центр обновления» > «восстановление» и вернуть ПК в исходное состояние.
Kernel security check failure – критическая ошибка, возникающая в некоторых случаях на синем экране (он же BSoD) при работе системы.
Причину обычно определить сложно, их может быть большое множество. В версии Windows 10 к ошибке начала прилагаться определенная поясняющая информация, что немного облегчило её устранение. Выделим наиболее частые причины , вызывающие данный сбой:
- Проблема с установленными или отсутствием необходимых драйверов.
- Битые файлы системного реестра.
- Конфликт какого-либо ПО с используемой версией BIOS.
- Аппаратные неполадки компьютера (перегрев, повреждение компонентов).
Устранение неисправности
Достоверно установить причину скорее всего не удастся. Поэтому поэтапно применяем возможные методы устранения сбоя, один из которых вероятно поможет в этом случае.
Сканирование на ошибки
Прежде всего надо просканировать жесткий диск на наличие ошибок, сбойных секторов.
Можно использовать специализированные утилиты (Victoria HDD, HDD Scan, Seagate SeaTools и др.), а можно ограничиться применением штатных средств системы, что будет значительно менее эффективно.
Но все же попробуем. Для этого в проводнике отрываем свойства и вкладку Сервис того локального диска, который необходимо проверить.
Еще один способ сканирования – в командном интерпретаторе, запустите команду chkdsk /f C:, а затем Y для подтверждения выполнения проверки после перезагрузки.
Из стороннего ПО порекомендуем использовать Victoria for Windows .
Здесь можно получить много разной информации о Вашем жестком диске. Для получения картины, описывающей его состояние, перейдите во вкладку Test и пройдите тестирование, предварительно установив флажок Remap для одновременного восстановления битых секторов.
Проверяем системные файлы
Если проверка жесткого диска не дала результата, проводим сканирование файлов системы . Команда sfc /scanow в консоли от имени администратора.
Утилита проведет восстановление поврежденных файлов, если это возможно.
Проверка оперативной памяти
Далее тестируем оперативную память на наличие ошибок. Часто именно это даёт эффективный результат. Опять же, тестирование можно провести штатными средствами системы с малой вероятностью положительного решения.
Встроенное средство диагностики проверит компьютер на предмет ошибок RAM .
Порекомендуем использовать популярную утилиту Memtest86+ .
Если ошибки обнаружатся, то проще всего будет заменить сбойный модуль RAM.
Обновляем драйвера
Возможно потребуется обновить драйвер Вашего видеоадаптера. Вызываем диспетчер устройств и в свойствах своей видеокарты жмем обновить драйвер , далее подгружаем актуальный из интернета или скачиваем и устанавливаем его самостоятельно.
Восстанавливаем реестр
Повреждения реестра лучше устранять с помощью специальных программ наподобие Ashampoo Optimizer или CCleaner .
Они проведут необходимые исправления и очистку от накопившихся в системе мусорных файлов.
Если предложенные меры Вам не помогут, то из программных решений ошибки остается вариант полной переустановки системы.
Ошибка kernel security check failure Windows 10 – очень заковыристая неприятность по нескольким причинам. Прежде всего, эту проблему могут спровоцировать, как программное обеспечение, так как конфликтная ситуация с каким-либо оборудованием. Во-вторых, синий экран kernel security check failure, падлюка хитрый – он может напоминать о своем существовании по несколько раз в день, а потом усыпить бдительность пользователя, делая перерыв на пару суток.
Тем не менее, ошибка kernel security check failure Windows есть, даже если она временно не показывает себя, а значит, эта неприятность, тихо и незаметно продолжает свою разрушительную деятельность.
Тем не менее, мы тоже не пальцем деланные, поэтому с радостью сообщаем вам о том, что может обозначать код ошибки kernel security check failure:
- Поздравляем – версия BIOS вашего компьютера окончательно устарела
- Что-то из установленного в ПК очень не желает работать в общей системе оборудования, короче буянит и провоцирует на конфликт.
- Драйвера потеряли свою актуальность.
- Системный реестр испытывает серьезные проблемы со своей исправностью.
Фу.. с самым сложным разобрались. Остался последний и очень простой этап – понять, как исправить kernel security check failure Windows 10.
Рецептура лечения
Что делать – kernel security check failure Windows 8? Что делать, что делать..исправлять!
И начнем мы процедуру лечения ошибки kernel security check failure Windows 10 с БИОСа. Сделать это достаточно просто:
- Узнать очень важную информацию о том – кто же произвел материнскую плату, которая используется на вашем ПК? Сделать это можно с помощью документации компьютера или воспользовавшись специальной программкой «Speccy», которую можно скачать из интернета на шару.
- Дальше – скачивание и установка оригинального ПО, которое выполнит обновление BIOS в автоматическом режиме. Например, для материнки от ASUS это будет «AsusUpdate», а для MSI – «MSILiveUpdate», ну и так далее в том же духе.
Не помогло? Ну и фиг с ним – у нас в загашнике есть еще способы борьбы с этой неприятностью, известной как синий экран kernel security check failure! Было бы вполне логично перейти к проверке актуальных версий драйверов. Так и поступим. В этой ситуации рекомендуется делать все своими ручками, а не надеется на программы, которые иногда дают сбой. Поэтому подкладываем подушечку под пятую точку и приступаем:
- Через «Пуск» переходим в «диспетчер задач» (Компьютер – система -..).
- Поочередно нажимаем на каждом устройстве правой кнопкой мышки, переходим в настройки и пытаемся обновить драйвера. Понимаю, долго. Понимаю, нудно. Но надо!
Кстати при установке Windows 10 – «kernel security check failure» – вполне распространенное явление. Все дело в том, что последняя операционка от Microsoft достаточно требовательна к ресурсам ПК, поэтому некоторые модели могут просто не потянуть ее. Может не хватить памяти, например. Что делать? Да забить на такую инсталляцию, так как семерка и восьмерка еще не потеряли своей актуальности. Но если очень надо – вперед в магазин для апгрейда своего PC!
Перейдем к исправлению реестра системы, так как он вполне может быть такой себе первопричиной этой неприятной ситуации. Что делаем:
- Открываем командную строку и вбиваем «regedit».
- Терпеливо ждем результата.
- Делаем контрольный выстрел с помощью одной из полезных программ, например, CCleaner или Ashampoo Optimizer.
Последний вариант возникновения ошибки kernel security check failure Windows – что-то пошло не так при установке нового оборудования. Если это внешнее устройство (например, принтер, камера и так далее), то его проще отключить и выполнить диагностику работоспособности компьютера. Собственно эту неприятность может вызвать абсолютно любая установка:
- Блок питания не справляется с характеристиками новой графической платы.
- Процессор не предназначен для используемой материнки.
- Планка памяти не соответствует необходимым параметрам.
То есть, прежде всего, необходимо изучить всю техническую документацию, прежде чем начинать выполнять самостоятельный апгрейд. А лучше доверять такую работу специалистам. Собственно, это все, что известно на сегодня про код ошибки kernel security check failure.
Иногда ошибки KERNEL_SECURITY_CHECK_FAILURE типа «синий экран», связанные с аппаратным обеспечением, могут быть вызваны повреждением оперативной памяти (RAM). Если вы сталкиваетесь со случайными перезагрузками компьютера, звуковыми сигналами при загрузке или другими неисправностями компьютера (в дополнение к ошибкам BSOD 0x139), то весьма вероятно, что имеются повреждения памяти. На самом деле, почти 10% падений приложений в ОС Windows вызваны повреждениями памяти.
Если вы недавно добавили новую память в компьютер, мы рекомендуем временно убрать ее, чтобы убедиться, что она не является причиной ошибки KERNEL_SECURITY_CHECK_FAILURE. Если это действие устранило BSOD, знаичит, это источник проблемы, и, следовательно, новая память либо несовместима с каким-то вашим оборудованием, либо повреждена. В таком случае, вам потребуется замена новых модулей памяти.
Если вы не добавляли новой памяти, на следующем этапе необходимо провести диагностический тест имеющейся памяти компьютера. Тест памяти позволяет провести сканирование на наличие серьезных сбоев памяти и периодических ошибок, которые могут быть причиной вашего синего экрана смерти 0x139.
Хотя последние версии Windows содержат утилиту для проверки оперативной памяти, я крайне рекомендую вместо нее использовать Memtest86 . Memtest86 представляет собой тестирующее программное обеспечение на основе BIOS, в отличие от других тестовых программ, запускаемых в среде Windows. Преимущество такого подхода в том, что утилита позволяет проверять ВСЮ операционную память на наличие ошибок KERNEL_SECURITY_CHECK_FAILURE, в то время как другие программы не могут проверять области памяти, занятые собственно программой, операционной системой и другими запущенными программами.
Summary: Don»t worry if your computer gets the blue screen of death error due to Kernel Security Check failure issue in Windows 10/8/7. This article will provide one quick fix and 4 reliable methods to help you thoroughly fix Kernel Security Check failure with BSOD error with simple clicks. Feel free to follow fix these problems and repair your computer back to work normally again.
Kernel Security Check failure with BSOD error in Windows 10/8, help!
«Hi there, do you know how to fix the Blue Screen of Death (BSOD) error after upgrading Windows system to Windows 10 or Windows 8/8/1? I»m having this issue that both two of my computers and both of these two computers had just upgraded into Windows 10 and Windows 8 yesterday.
This morning, when I tried to start these two computers and then the BIOS error came up with the error message «Your PC ran into a problem and needs to restart. We»re just collecting some error info, and then we»ll restart for you. (10% complete) If you»d like to know more, you can search online later for this error: KERNEL_SECURITY_CHECK_ERROR». I then tried to Google the answer and it seemed that quite a lot of users are having a similar issue to me. So how can I fix this issue and get my computers out of the Kernel Security Check failure with BSOD error? «
If you happen to have a BSOD problem in your PC due to Windows system install or update but failed with Kernel Security Check error, don»t worry. Right below, EaseUS software has collected some reliable solutions including one quick fix and 4 methods to help you effectively get rid of Kernel Security Check issue from Windows 10/8/7 PC. Just follow to see how to solve these issues with ease now.
Quick fix Kernel Security Check failure with BSOD error
Here are the steps about how to boot Windows 10/8 PC into Safe Mode:
1. Press Win + R keys to open Run dialog > Type: msconfig and hit Enter.
2. Go to Boot option > Select Safe boot > OK.
If you want to boot into Safe Mode with the internet connection, select Network option under Safe boot category.
3. Click Restart so to boot your computer into Safe Mode now.
If the Kernel Security Check failure disappears after booting PC into Safe Mode, you need to check the offending programs in your PC or uninstall and update necessary drivers.
If the error still exists in Safe Mode, it»s very likely that the RAW or hard drive got something wrong.
Note: 1. If Safe Mode doesn»t help, you can directly boot PC into desktop and follow the offered solutions to fix Kernel BSOD error.
2. If you can»t boot PC into the desktop, try hard reboot:
- Press and hold the power button on your PC till it powers off > Restart PC by pressing the power button.
- Repeat the steps till you see Please wait comes out.
- Click See advanced repair options > Troubleshoot > Advanced options.
- Choose Startup Settings > Restart > Press F4, F5, F6 to try 4, 5, 6 options so to boot your PC into desktop.
Resolutions to fix KERNEL_SECURITY_CHECK error in Windows 10/8/7
Here in this part, you»ve three reliable methods to effectively fix and get rid of KERNEL_SECURITY_CHECK failure error in Windows 10/8/7 and you may selectively follow either one to get this issue fixed now:
Before you start, it»s highly recommended for you to do a full scan on your computer to remove possible virus or malware with anti-virus software.
Method 1. Repair System file and bad sectors that cause Kernel Security Check failure issue
Run System File Checker:
1. Type: cmd in the search box and right-click on Command Prompt > Select Run as administrator;
2. Click Yes to continue with administrator permission;
3. Type: sfc /scannow and hit Enter to check and repair corrupted system files which may cause BSOD error with Kernel Security Check failure;
Run partition manager:
If system hard drive or partition has bad sectors, Windows system won»t be able to boot normally. Instead, a BSOD error may come up.
Fortunately, powerful partition manager software from EaseUS will effectively help fix this issue with its Check Partition feature:
Step 1: Open EaseUS Partition Master on your computer. Then locate the disk, right-click the partition you want to check, and choose «Check File System».
Step 2: In the Check File System window, keep the «Try to fix errors if found» option selected and click «Start».
Step 3: The software will begin checking your partition file system on your disk. When it has completed, click «Finish».
Method 2. Scan and fix system hard disk error
1. Click Start > File Explorer > This PC;
2. Right-click the hard drive that you need to check and scan > Select Properties;
3. Go to Tools tab > Click Check;
There, the Error Checking tool will automatically check and fix system hard disk error that may cause a Kernel Security Check failure issue in Windows PC.
Method 3. Run Memory Diagnostic Tool to fix the Kernel Security Check failure issue
1. Press Win + R keys to open Run dialog > Type: mdsched.exe and hit Enter;
2. Choose Restart now and check for problems (recommended) to check the status of memory card right now;
Or select Check for problems the next time I start my computer;
3. Then The Memory Diagnostic Tool will automatically run to check errors on Memory card in your PC.
If no errors are checked, your memory card is working perfectly fine with no problem;
If errors are detected, change the current memory card with a new one so to get rid of BSOD with Kernel Security Check failure error.
Method 4. Try System Restore to repair PC from Kernel BSOD issue
1. Boot PC into Safe Mode; (You may follow guidelines in Quick Fix so to boot PC into the Safe Mode.)
2. Click Control Panel on Start > Choose Recovery in All Control Panel Items;
3. Click Open System Restore > Check Choose a different restore point > Next;
4. Select the exact restore point (healthy Windows restore point) which you»ve created previously and click Next > Next to continue;
5. Click Yes to confirm that you want to execute the System Restore operation.
Wait to let the System Restore process complete and then you»ll get your previous Windows system back. There, no Kernel Security Check error or BSOD issue will exist then.
Related Articles — ALSO ON EaseUS SOFTWARE
Учебные пособия по Windows — Страница 534 из 542 —
Ошибка 0xc00000e9 обычно вызывается неисправным или неисправным жестким диском. Это будет окончательное решение, если в решениях, перечисленных ниже, не указано иное.
Если в этом случае отказал жесткий диск, вы можете отправить его в компанию по восстановлению для восстановления ваших данных, это утомительный процесс, но если вы никогда не выполняли резервное копирование, тогда вы начинаете с усвоенного урока.
Код ошибки 0xc00000e9 может возникнуть из-за:
- Дефектный или поврежденный жесткий диск.
- Жесткий диск подключен навалом.
- Неисправный USB или DVD, который вы используете в качестве установочного устройства.
- Обновления Windows.
- Неправильно настроенные или поврежденные файлы реестра.
- Устаревший ПК драйверы.
Вот как это исправить:
Восстановите компьютер с помощью функции расширенного запуска
Переместите мышь в нижний правый угол экрана.
Они открыли бар очарования.
Щелкните левой кнопкой мыши функцию «Настройки» на панели чудо-кнопок.
В меню «Настройки» щелкните левой кнопкой мыши функцию «Изменить настройки ПК».
В левой части окна необходимо щелкнуть левой кнопкой мыши по функции «Обновить и восстановить».
Щелкните левой кнопкой мыши по функции «Восстановить».
В правой части окна находится «Расширенный запуск».
В функции «Расширенный запуск» щелкните левой кнопкой мыши кнопку «Перезагрузить сейчас».
Теперь вы должны дождаться перезапуска устройства Windows 8 или Windows 10.
После перезапуска вы сразу переходите к функции «Расширенный запуск».
В функции «Расширенный запуск» теперь вы должны выбрать «Автоматическое восстановление»И следуйте инструкциям на экране.
После завершения функции автоматического восстановления вам нужно будет перезагрузить устройство Windows 8 или Windows 10 и проверить, сохраняется ли эта проблема. подробнее
Kernel Security Check Failure в Windows 10
Возникают ситуации, когда при работе с Windows появляется синий экран (BSoD) с ошибкой Kernel Security Check Failure. Если ситуация повторяется постоянно, это может быть симптомом серьезных ошибок на жестком диске или в оперативной памяти. Рассмотрим, как её исправить.
Как исправить ошибку синего экрана
В зависимости от причины неисправности и версии операционной системы, упомянутый синий экран может содержать полное наименование ошибки или только код 0×00000139. Компьютер обычно зависает через 5-30 минут от момента включения.
Иногда через ошибку c синим экраном вообще не получается загрузить ноутбук или компьютер, тогда попытайтесь запустить его в безопасном режиме. Для этого при включении нажмите соответствующую клавишу F или Esc (зависит от производителя). Если безопасный режим не работает должным образом, запустите систему с загрузочного диска или флешки.
Переустановка Windows в общем не обязательна, но может быть потребуется.
Шаг первый: Сканирование
Первое, что нужно сделать для диагностики проблемы, просканировать жесткий диск с помощью встроенной утилиты Chkdsk. Для этого, откройте меню Пуск и в поле системного поиска введите команду:
chkdsk /f C:
При следующем включении компьютера, прежде чем загрузится Windows, будет просканирован системный раздел С. Следует помнить, что проверка может занять длительное время.
Шаг второй: Проверка системных файлов
Синий экран с ошибкой 0×00000139 часто возникает при повреждении системных файлов. Для проверки кликните правой кнопкой мыши на кнопку Пуск и выберите пункт «Командная строка (администратор)».
В окне командной строки наберите:
sfc /scannow
Шаг третий: Проверка оперативной памяти
На этом этапе следует проверить оперативную память. Для этого в поисковую строку меню Пуск впишите «Диагностика памяти». Диагностику можно запустить сразу (после перезагрузки) или запланируйте её при следующем включении компьютера.
После обязательно запустите полную проверку антивирусом.
Шаг четвёртый: Обновление драйверов
Если вышеуказанные шаги не принесли желаемых результатов, нужно сделать следующее. Эта процедура может показаться трудоемкой, но в большинстве случаев решает проблему. Речь идет об обновлении драйверов всех компонентов.
Перейдите в Диспетчер устройств. Нажмите по отдельности на каждый компонент правой кнопкой мыши и выберите пункт «Обновить драйвер». Могут потребоваться диски с драйверами компонентов ПК, а в некоторых случаях придётся искать их на официальных страницах производителей.
Если эти меры окажутся неэффективными и синий экран с 0×00000139 продолжает появляться, остаётся только переустановить Windows. В этом случае лучше не использовать функцию восстановления, а сразу отформатировать системный диск С и сделать чистую установку операционной системы.
Причины и методы исправления ошибки kernel security check failure в windows 10
Некоторые ошибки, которые приводят к появлению синего экрана смерти, система исправляет самостоятельно. Но встречаются и такие сбои, устранить которые без помощи пользователя нельзя. К их числу относится ошибка Kernel Security Check Failure Windows 10.
Блок: 1/5 | Кол-во символов: 273
Источник: http://mysettings.ru/komputer-i-notebook/problemy/kernel-security-check-failure-windows-10.html
Ошибка Kernel Security Check Failure
Распространенная ошибка Kernel Security Check Failure также может отображаться кодом 0×00000139. В большинстве случаев операционная система без вмешательства со стороны пользователя не может устранить причину ее появления. Наиболее часто она возникает из-за следующих проблем в работе компьютера:
- Неактуальная версия драйверов;
- «Битые» файлы реестра;
- Версия BIOS конфликтует с программным обеспечением;
- Неполадки в работе компонентов компьютера.
Выше перечислены наиболее распространенные причины, почему появляется ошибка Kernel Security Check Failure, но на деле их гораздо больше.
Блок: 2/3 | Кол-во символов: 622
Источник: https://okeygeek.ru/oshibka-kernel-security-check-failure-v-windows-10/
Признаки ошибок KERNEL_SECURITY_CHECK_FAILURE типа «синий экран»
- Появляется ошибка “KERNEL_SECURITY_CHECK_FAILURE” и окно активной программы вылетает.
- Отображается сообщение «STOP Ошибка 0x139: KERNEL_SECURITY_CHECK_FAILURE».
- «Была обнаружена проблема, и Windows была выгружена, чтобы предотвратить повреждения компьютера. Очевидно, проблема вызвана следующим файлом»
- Ваш компьютер часто прекращает работу после отображения ошибки 0x139 при запуске определенной программы.
- Отображается сообщение “The KERNEL_SECURITY_CHECK_FAILURE bug check has a value of 0x00000139. This bug check indicates that the kernel has detected the corruption of a critical data structure.”.
- Windows медленно работает и медленно реагирует на ввод с мыши или клавиатуры.
- Компьютер периодически «зависает» на несколько секунд.
В большинстве случаев вы сталкиваетесь в ошибками типа «синий экран» KERNEL_SECURITY_CHECK_FAILURE после установки нового аппаратного или программного обеспечения. Синие экраны KERNEL_SECURITY_CHECK_FAILURE могут появляться при установке программы, если запущена программа, связанная с KERNEL_SECURITY_CHECK_FAILURE (например, Windows Operating System), когда загружается драйвер Microsoft Corporation или во время запуска или завершения работы Windows. Отслеживание момента появления ошибки ОСТАНОВКИ является важной информацией при устранении проблемы.
Блок: 2/3 | Кол-во символов: 1384
Источник: https://www.solvusoft.com/ru/errors/%D0%BE%D1%88%D0%B8%D0%B1%D0%BA%D0%B8-%D1%81%D0%B8%D0%BD%D0%B8%D0%B9-%D1%8D%D0%BA%D1%80%D0%B0%D0%BD/microsoft-corporation/windows-operating-system/bug-check-0x139-kernel-security-check-failure/
Способы избавления от проблемы
Чтобы диагностировать причину неисправности, необходимо произвести сканирование жесткого диска. Сканирование лучше проводить в безопасном режиме от имени администратора. Для этого нужно:
- В зависимости от производителя для перехода воспользоваться двумя клавишами «F» и «ESC».
- В появившемся окне «C:Windowssystem32cdm.exe» прописать исполнительную команду «chkdskC:». Она запустит проверку системного раздела на жестком диске, на котором всегда устанавливается система, драйвера и программы.
- После нажатия на «Enter» произойдет перезагрузка, и начнется диагностика системного раздела винчестера. Длительность процесса зависит от его объема и количества записанной информации.
Если сканирование показало отсутствие проблемы, то далее необходимо проверить системные файлы. Вызвав командную строку снова, в ней нужно прописать команду «sfc/scannow» и запустить. Целью этой проверки является диагностика на целостность файловой системы. При обнаружении каких-либо повреждений утилита начнет их восстановление.
Оперативная память
В Windows 10 ошибка может возникать с проблемной оперативной памятью. В основном она проявляется тогда, когда установлено несколько планок. Кто работает с Photoshop, знают, какое количество ресурсов ОЗУ потребляет программа.
Если на материнской плате установлено несколько планок оперативной памяти, то для неработающей нужно их все извлечь и устанавливать по одной. При этом наблюдать, не будет ли появляться ошибка.
Для более детального анализа RAM можно воспользоваться аппаратными средствами Виндовс. Для этого:
- Перейдите «Пуск» → «Поиск» → «Диагностика памяти».
- Появится окно «Средство проверки памяти Windows».
Проверку RAM можно проводить непосредственно после загрузки системы или запланировать на запуск при вынужденной перезагрузке.
Кроме штатных средств операционной системы, существуют сторонние хорошо зарекомендовавшие себя продукты по диагностике проблемных компонентов.
Установка драйвера
Все стараются обновлять систему, а с ней и драйвера. Но появление кода ошибки Kernel security check failure при установке неактуальных версий драйверов вызывает противоречия в работе. Чтобы установить корректную версию драйвера, необходимо:
- Воспользоваться установочными дисками, которые прилагались к компьютеру или ноутбуку при покупке.
- Скачать из интернета.
- Зайти в «Диспетчер устройств».
- Вызывая меню действий каждого компонента (правая кнопка мыши), выбрать «Обновить драйвер».
Записи реестра
На нарушение стабильной работы системы влияет изменение записей реестра. Изменения внести могут программы, вирусы или сам пользователь. Даже измененная дата может вызвать ошибку 0×00000139. Чтобы восстановить работоспособный реестр, рекомендуется делать его резервные копии. Если этого не было сделано, можно воспользоваться сторонним ПО, работающим с реестром.
Произвести замену версии BIOS на более актуальную можно используя программы и продукты производителя материнской платы. Программа для обновления БИОС имеет название «…Update». Она подберет требуемую версию и перепрограммирует чип.
Если вышеперечисленные действия не возымели действия, и ошибка появляется вновь и вновь, остается только два выхода:
- Переустановить Windows.
- Отнести в специализированную ремонтную мастерскую.
Блок: 3/3 | Кол-во символов: 3270
Источник: https://komp.guru/oshibki/kernel-security-check-failure-oshibka-v-windows-10.html
Восстанавливаем системные файлы
Также рекомендуется проверить работоспособность и целостность данных всей системы. Для этого в консоли нужно набрать следующую команду.
sfc /scannow
Для запуска нажмите кнопку Enter.
Сканирование Windows 10 длится довольно долго. Поэтому придется подождать. Во время сканирования желательно ничего не делать.
Блок: 4/8 | Кол-во символов: 337
Источник: https://os-helper.ru/windows-10/chto-delat-esli-voznikaet-oshibka-kernel-security-check-failure.html
Восстановление реестра
Одной из причин появления ошибки Kernel Security Check Failure является повреждение системного реестра. Внести некорректные изменения в него могут как сами пользователи, так и вирусы.
Чтобы удостовериться, что с реестром все нормально, можно выполнить его восстановление из резервной копии. Если вы не делали резервную копию, то воспользуйтесь файлами реестра, в которых выставлены настройки по умолчанию. Подробнее о восстановлении вы можете прочитать в статье, рассказывающей, как восстановить реестр на Windows 7. На Windows 10 процедура выполняется аналогичным образом.
Блок: 5/5 | Кол-во символов: 626
Источник: http://mysettings.ru/komputer-i-notebook/problemy/kernel-security-check-failure-windows-10.html
Заключение
Если описанные выше методы вам не помогли, то есть вероятность того, что какая-нибудь деталь на вашем компьютере доживает свои дни. Попробуйте повторить все методы еще раз. Если ничего не выйдет, то можно прибегнуть к радикальному решению – переустановить Windows.
Блок: 7/8 | Кол-во символов: 274
Источник: https://os-helper.ru/windows-10/chto-delat-esli-voznikaet-oshibka-kernel-security-check-failure.html
Видеоинструкция
Если у вас ещё остались вопросы или что-то непонятно, то рекомендуется посмотреть этот ролик. В нём всё объясняется еще более детально.
Блок: 8/8 | Кол-во символов: 150
Источник: https://os-helper.ru/windows-10/chto-delat-esli-voznikaet-oshibka-kernel-security-check-failure.html
Количество использованных доноров: 6
Информация по каждому донору:
- https://os-helper.ru/windows-10/chto-delat-esli-voznikaet-oshibka-kernel-security-check-failure.html: использовано 3 блоков из 8, кол-во символов 761 (10%)
- http://mysettings.ru/komputer-i-notebook/problemy/kernel-security-check-failure-windows-10.html: использовано 2 блоков из 5, кол-во символов 899 (12%)
- https://okeygeek.ru/oshibka-kernel-security-check-failure-v-windows-10/: использовано 1 блоков из 3, кол-во символов 622 (8%)
- http://InstComputer.ru/win10/kernel-security-check-failure-windows-10.html: использовано 1 блоков из 6, кол-во символов 671 (9%)
- https://www.solvusoft.com/ru/errors/%D0%BE%D1%88%D0%B8%D0%B1%D0%BA%D0%B8-%D1%81%D0%B8%D0%BD%D0%B8%D0%B9-%D1%8D%D0%BA%D1%80%D0%B0%D0%BD/microsoft-corporation/windows-operating-system/bug-check-0x139-kernel-security-check-failure/: использовано 1 блоков из 3, кол-во символов 1384 (18%)
- https://komp.guru/oshibki/kernel-security-check-failure-oshibka-v-windows-10.html: использовано 1 блоков из 3, кол-во символов 3270 (43%)
Надоел BSOD уже не первый год, что делать? — Хабр Q&A
==================================================Файл дампа : 111920-11578-01.dmp
Время аварии : 19.11.2020 19:53:52
Текст ошибки :
Код ошибки : 0x00000124
Параметр 1 : 00000000`00000000
Параметр 2 : ffff9981`67626028
Параметр 3 : 00000000`b0800000
Параметр 4 : 00000000`00040151
Драйвер причины : ntoskrnl.exe
Адрес причины : ntoskrnl.exe+3f5210
Описание файла :
Название продукта :
Производитель :
Версия файла :
Процессор : 64-бит
Адрес аварии : ntoskrnl.exe+3f5210
Стек-адрес 1 :
Стек-адрес 2 :
Стек-адрес 3 :
Имя компьютера :
Полный путь : C:\Windows\Minidump\111920-11578-01.dmp
Число ЦП : 8
Версия : 15
Подверсия : 19041
Размер файла дампа: 410 462
Время файла дампа : 19.11.2020 19:54:48
==================================================
==================================================
Файл дампа : 111920-12515-01.dmp
Время аварии : 19.11.2020 20:04:06
Текст ошибки :
Код ошибки : 0x00000139
Параметр 1 : 00000000`00000004
Параметр 2 : ffffd780`3d4ff010
Параметр 3 : ffffd780`3d4fef68
Параметр 4 : 00000000`00000000
Драйвер причины : ntoskrnl.exe
Адрес причины : ntoskrnl.exe+3f5210
Описание файла :
Название продукта :
Производитель :
Версия файла :
Процессор : 64-бит
Адрес аварии : ntoskrnl.exe+3f5210
Стек-адрес 1 :
Стек-адрес 2 :
Стек-адрес 3 :
Имя компьютера :
Полный путь : C:\Windows\Minidump\111920-12515-01.dmp
Число ЦП : 8
Версия : 15
Подверсия : 19041
Размер файла дампа: 357 106
Время файла дампа : 19.11.2020 20:05:16
==================================================
==================================================
Файл дампа : 111920-11812-01.dmp
Время аварии : 19.11.2020 21:44:35
Текст ошибки :
Код ошибки : 0x00000101
Параметр 1 : 00000000`00000018
Параметр 2 : 00000000`00000000
Параметр 3 : fffff805`4cc06180
Параметр 4 : 00000000`00000000
Драйвер причины : ntoskrnl.exe
Адрес причины : ntoskrnl.exe+3f5210
Описание файла :
Название продукта :
Производитель :
Версия файла :
Процессор : 64-бит
Адрес аварии : ntoskrnl.exe+3f5210
Стек-адрес 1 :
Стек-адрес 2 :
Стек-адрес 3 :
Имя компьютера :
Полный путь : C:\Windows\Minidump\111920-11812-01.dmp
Число ЦП : 8
Версия : 15
Подверсия : 19041
Размер файла дампа: 441 346
Время файла дампа : 19.11.2020 21:47:18
==================================================
==================================================
Файл дампа : 111920-12328-01.dmp
Время аварии : 19.11.2020 21:50:25
Текст ошибки : SYSTEM_SERVICE_EXCEPTION
Код ошибки : 0x0000003b
Параметр 1 : 00000000`c0000005
Параметр 2 : fffff805`5250bbbe
Параметр 3 : ffffe401`2f2ff920
Параметр 4 : 00000000`00000000
Драйвер причины : ntoskrnl.exe
Адрес причины : ntoskrnl.exe+3f5210
Описание файла :
Название продукта :
Производитель :
Версия файла :
Процессор : 64-бит
Адрес аварии : ntoskrnl.exe+3f5210
Стек-адрес 1 :
Стек-адрес 2 :
Стек-адрес 3 :
Имя компьютера :
Полный путь : C:\Windows\Minidump\111920-12328-01.dmp
Число ЦП : 8
Версия : 15
Подверсия : 19041
Размер файла дампа: 358 818
Время файла дампа : 19.11.2020 21:51:09
==================================================
==================================================
Файл дампа : 111920-11578-02.dmp
Время аварии : 19.11.2020 21:51:17
Текст ошибки : SYSTEM_SERVICE_EXCEPTION
Код ошибки : 0x0000003b
Параметр 1 : 00000000`c0000005
Параметр 2 : fffff802`14b0bbbe
Параметр 3 : ffffb500`354ff920
Параметр 4 : 00000000`00000000
Драйвер причины : ntoskrnl.exe
Адрес причины : ntoskrnl.exe+3f5210
Описание файла :
Название продукта :
Производитель :
Версия файла :
Процессор : 64-бит
Адрес аварии : ntoskrnl.exe+3f5210
Стек-адрес 1 :
Стек-адрес 2 :
Стек-адрес 3 :
Имя компьютера :
Полный путь : C:\Windows\Minidump\111920-11578-02.dmp
Число ЦП : 8
Версия : 15
Подверсия : 19041
Размер файла дампа: 339 710
Время файла дампа : 19.11.2020 21:53:19
==================================================
Исправление ошибки BSOD в Windows 10 0x00000139
Поскольку вы находитесь здесь, мы должны предположить, что вы видели описание проблемы или уведомление, где Ошибка 0x00000139 появилась в качестве ключевого термина на синем экране. Учитывая проявление синего экрана смерти (обычно сокращенно BSOD), мы также можем сделать вывод, что ваш компьютер вышел из строя и перезагрузился. В этом руководстве мы намерены изучить ошибку 0x00000139 и проблемы, связанные с ней.
Что такое ошибка BSOD 0x00000139?
Ошибка 0x00000139, аналогичная ошибке 0x00000133, представляет собой специальный код ошибки, который определяет определенные события, которые приводят к синему экрану смерти.События в этом случае, вероятно, как-то связаны с аппаратным (физическим) устройством или драйвером (программным обеспечением), которые вышли из строя и привели к завершению работы Windows.
Обычно, когда компьютер испытывает серьезный сбой, который приводит к синему экрану, уязвимая система отображает некоторую информацию (например, код ошибки) о возникшей проблеме. Код ошибки для BSOD более или менее связан с проблемами, вызывающими сбой, факторами, условиями или событиями, вызывающими сбой, и т. Д.
Подавляющее большинство BSOD — учитывая их характер — связаны с проблемами с физическими аппаратными компонентами или драйверами для этих устройств. В любом случае код ошибки должен помочь вам сузить круг вопросов.
Если на вашем компьютере произошел сбой, определяемый ошибкой 0x00000133, например, во время просмотра веб-страниц, то проблемы, вероятно, были вызваны неисправным сетевым адаптером или его драйверами. Если BSOD проявляется только тогда, когда вы играете в игры или запускаете программы с интенсивной графикой, вероятно, драйвер вашей видеокарты сыграл определенную роль в возникновении проблемы.В любом из этих случаев вам придется решить проблемы с драйверами, чтобы устранить проблему.
С другой стороны, если ваш компьютер выходит из строя из-за сбоя, из-за которого появляется ошибка 0x00000133, чтобы сообщить вам о проблеме при загрузке Windows, то, вероятно, будут иметь место другие факторы или переменные. Вы должны действовать немного по-другому — поскольку вы даже не можете войти в систему на своем компьютере для выполнения обычных задач.
Некоторые пользователи сообщили, что сбой KERNEL_SECURITY_CHECK_ FAILURE проявился после того, как они попытались вывести свой компьютер из спящего режима, в то время как другие заявили, что проблема возникла после обновления ОЗУ.
Как исправить ошибку BSOD в Windows 10 0x00000133
Здесь мы намерены предоставить полное описание процедур, используемых для устранения синего экрана смерти, определяемого ошибкой 0x00000133 на устройствах с Windows 10. Мы учли все случаи или сценарии, в которых проблема проявляется, и будем предоставлять исправления для всех категорий пользователей.
Даже если вы не можете нормально загрузить свой компьютер и получить доступ к рабочему столу, вы все равно узнаете, как устранить ошибку Windows 10 0x00000133 в этом руководстве.Пользователи, которые сталкиваются с сбоем BSOD только при выполнении определенных задач — особенно те, кто может запускать Windows в обычном режиме (без проблем), — также найдут исправления проблем в своем случае.
Вы должны начать с первой процедуры в списке, а затем, соответственно, пройти остальные. Вы должны пропустить исправления или операции, которые не относятся к вам, и перейти к следующей задаче в списке.
Trigger Startup Восстановление и загрузка Windows в безопасном режиме (особая процедура для пользователей, чьи компьютеры отказываются нормально загружаться):
Если вы не можете перейти в обычную среду операционной системы Windows из-за проблем, представленных сообщением об ошибке KERNEL_SECURITY_CHECK_ FAILURE, то вам необходимо запустить восстановление при загрузке и перевести компьютер в безопасный режим.Восстановление при загрузке — это специальный инструмент восстановления (или платформа для доступа к служебным программам), используемый для устранения проблем, препятствующих нормальному запуску Windows.
Между тем, безопасный режим — это усовершенствованный метод или процесс загрузки, который позволяет запускать Windows, в то время как ваша система загружает минимальный набор драйверов и программ. Ваш компьютер будет работать с минимальным набором компонентов (которые ему необходимы). Поскольку ненужные драйверы и сторонние программы не могут работать в среде в результате безопасной загрузки, проблемы, вызывающие BSOD, вряд ли проявятся там.
Другими словами, ваш компьютер не должен давать сбой после того, как вы переведете его в безопасный режим. Что ж, в безопасном режиме вы сможете устранить ошибку 0x00000133 и применить исправления для решения проблемы BSOD. Однако сначала вы должны добраться до восстановления при загрузке.
Ваш компьютер запрограммирован на автоматическое восстановление при загрузке, если что-то нарушает последовательность загрузки Windows три (или более) раза подряд. Вот инструкции, которым вы должны следовать, чтобы запустить восстановление при загрузке в Windows 10:
- Нажмите (и удерживайте) кнопку питания на клавиатуре устройства, дождитесь, пока устройство не отключится (и не выключится), а затем нажмите кнопку питания, чтобы снова включить устройство.
- Повторите шаг (выше) не менее двух раз.
- На этот раз после нажатия кнопки питания на клавиатуре вашего устройства необходимо дождаться появления сообщения «Подготовка к автоматическому восстановлению».
- Вас могут попросить выбрать учетную запись и использовать ее для входа на ваш компьютер. В этом случае вам нужно будет ввести пароль для выбранной учетной записи.
- Вы должны выбрать учетную запись администратора (учетную запись с правами администратора) и войти под ней.
Автоматическое восстановление в конечном итоге подойдет и попытается диагностировать проблемы, влияющие на ваш компьютер.
- Следуйте инструкциям на экране. Выполните соответствующие задачи — если этот шаг применим.
- На следующем экране вам нужно выбрать Дополнительные параметры.
- Щелкните Устранение неполадок.
- Щелкните Параметры запуска.
Если вы не видите параметры запуска, щелкните ссылку «Дополнительные параметры восстановления». На следующем экране вам нужно будет щелкнуть Параметры запуска.
- Нажмите кнопку «Перезагрузить».
Теперь ваш компьютер должен перезагрузиться и перейти в среду восстановления.
Просмотрите параметры на экране. Вам нужно нажать кнопку 5 или F5 на клавиатуре вашего компьютера, чтобы загрузиться в безопасном режиме с загрузкой сетевых драйверов.
Кроме того, вы можете нажать кнопку 5 или F5 на клавиатуре устройства, чтобы выбрать безопасный режим с командной строкой.
Примечание: если вы не можете загрузить компьютер в безопасном режиме из среды восстановления или даже не можете запустить автоматическое восстановление, вам необходимо создать загрузочную флешку Windows 10, вставить ее в компьютер и затем принудительно запустить машину. для загрузки с диска.Вы сможете получить доступ к утилитам восстановления, диагностики и восстановления в результирующей среде.
Включите устаревшее расширенное меню загрузки (определенное исправление для пользователей, у которых возникли проблемы с загрузкой из-за ошибки 0x00000133):
Если вы не можете войти в свой компьютер из-за проблем, связанных с ошибкой или рассматриваемым BSOD, вам необходимо включить устаревшее расширенное меню загрузки. Здесь мы предполагаем, что вы перевели свой компьютер в безопасный режим (или загрузили Windows с флэш-накопителя для доступа к инструментам восстановления), что означает, что вы сможете использовать командную строку.Если вы ранее выбрали безопасный режим с командной строкой, вам будет проще.
Следуйте этим инструкциям:
- Во-первых, вам нужно запустить приложение командной строки — если это окно программы в настоящее время не отображается на вашем экране.
Пропустите следующие три шага, если вы уже открыли командную строку.
- Щелкните значок Windows в нижнем левом углу дисплея устройства (или нажмите кнопку с логотипом Windows на клавиатуре устройства).
- Введите CMD в текстовое поле (которое появляется в тот момент, когда вы начинаете вводить текст), чтобы выполнить задачу поиска, используя это ключевое слово в качестве запроса.
- Когда командная строка (приложение) появится в качестве основной записи в списке результатов, вам нужно щелкнуть ее правой кнопкой мыши, чтобы увидеть доступные параметры, а затем выбрать «Запуск от имени администратора».
- Предполагая, что теперь вы находитесь в окне командной строки, вам нужно запустить этот код там (сначала введите команду, а затем нажмите кнопку Enter):
К:
- На этом этапе вы должны запустить эту команду, чтобы включить устаревшее расширенное меню загрузки:
BCDEDIT / SET {DEFAULT} BOOTMENUPOLICY LEGACY
- Наконец, вы должны запустить этот код, чтобы закрыть или закрыть окно командной строки:
ВЫХОД
Вы будете перенаправлены обратно на экран «Выберите вариант».
- Нажмите «Продолжить». Теперь вам нужно перезагрузить компьютер в обычном режиме.
- Проверьте и подтвердите, что на вашем компьютере больше нет синих экранов, как раньше.
Быстрые предварительные проверки и дополнительные задачи:
Прежде чем вы увязнете в длительных операциях, вы можете запустить быструю проверку своего компьютера, чтобы устранить проблему, и выполнить дополнительные задачи (если применимо) для ее устранения. Воспользуйтесь этими советами по устранению неполадок (которые были сокращены для простоты и доступности):
- Если вы недавно подключили к машине периферийное устройство или новый аппаратный компонент, то вы должны удалить его (или заменить), чтобы посмотреть, улучшится ли ситуация.
- Если вы недавно установили новый драйвер или приложение, вам необходимо полностью отключить или удалить их.
В общем, вам следует отменить все изменения, которые вы недавно внесли в свой компьютер, с точки зрения нового программного обеспечения (будь то приложения или драйверы) или новых настроек или конфигураций (для приложений, настроек или даже самой Windows).
- Проверьте системный журнал в средстве просмотра событий, чтобы увидеть дополнительные сообщения об ошибках и описания проблем, которые могут помочь вам сузить причину проблемы или помочь вам определить устройство или драйвер, который отвечает за BSOD.
- Если вы разбираетесь в приложении «Диспетчер устройств», то вам необходимо запустить это приложение, чтобы увидеть, есть ли драйверы устройств, отмеченные восклицательным знаком.
Что ж, Windows обычно ставит восклицательный знак рядом с проблемным драйвером, чтобы вы знали, какое устройство проверять на наличие проблем.
Отключить функцию автоматического перезапуска:
Здесь мы хотим, чтобы вы настроили свой компьютер так, чтобы экран ошибки отображался дольше, чем обычно, после сбоя.В настоящее время ваша система запрограммирована так, что перед перезапуском только на короткое время отображается синий экран или даже сразу же перезапускается (без отображения экрана ошибки). Заставив компьютер не отключать экран ошибки, вы сможете исследовать ошибку столько, сколько необходимо, и узнать о ней кое-что.
Как только вы соберете достаточно подробностей об определенной ошибке синего экрана, вам будет легче решить проблемы, особенно проблемы, которые приводят к сбою или запускают его. Следуйте этим инструкциям, чтобы отключить функцию автоматического перезапуска:
- Коснитесь кнопки с логотипом Windows на клавиатуре устройства, чтобы открыть экран меню «Пуск» Windows (или щелкните значок Windows в нижнем левом углу дисплея компьютера).
- Введите расширенные настройки в текстовое поле (которое появляется в тот момент, когда вы начинаете вводить текст), чтобы выполнить поисковую задачу, используя эти ключевые слова в качестве запроса.
- После того, как Просмотр дополнительных настроек системы (Панель управления) появится в качестве основной записи в списке результатов, вы должны щелкнуть по ней, чтобы запустить нужную программу.
Откроется окно «Свойства системы».
- Щелкните вкладку «Дополнительно» (в верхней части окна), чтобы перейти туда — если вы в данный момент там не находитесь.
- Нажмите кнопку «Настройки» в разделе «Запуск и восстановление», чтобы продолжить.
Windows откроет окно «Запуск и восстановление».
- Щелкните поле «Автоматический перезапуск» (в разделе «Сбой системы»), чтобы отключить этот параметр.
- Нажмите кнопку ОК, чтобы сохранить новую конфигурацию для запуска и восстановления.
- Закройте все окна и перезагрузите компьютер.
- Сделайте все возможное, чтобы вызвать синий экран смерти или воссоздать событие, при котором ваш компьютер выйдет из строя.
После того, как снова появится синий экран смерти, вы должны проверить код ошибки и другие важные детали в разделе Техническая информация. Windows, вероятно, попросит вас найти конкретную ошибку.
Если abcd.sys отображается в деталях (где abcd может быть любым именем с расширением .sys), это означает, что синий экран смерти, с которым вы имеете дело, имеет какое-то отношение к проблемам с драйверами. Вы можете легко найти в Google имя драйвера (abcd.sys), чтобы получить информацию о драйвере.Вы должны выяснить, какой это тип драйвера — например, это может быть драйвер для сетевого адаптера или драйвер для видеокарты или аналогичный компонент.
Исправьте проблему с драйверами, откатив их:
Ранее мы установили связь между проблемами с драйверами и синими экранами смерти, такими как тот, который определяется ошибкой 0x00000133. Здесь мы хотим решить проблемы с драйверами. Если вы недавно установили обновления для драйвера, вероятно, проблема связана с новым драйвером, а это значит, что вам придется удалить его, чтобы все исправить.Предполагается, что обновления драйверов улучшают возможности вашего устройства, но иногда они приносят больше вреда, чем пользы, особенно когда они вызывают отключение компьютеров с синим экраном.
Вы можете легко избавиться от текущего драйвера и вернуть старый драйвер с помощью функции отката, предусмотренной в Windows. Здесь мы предполагаем, что вы можете войти в свой компьютер и перейти на рабочий стол (либо в безопасном режиме, либо в обычном процессе запуска).
Следуйте этим инструкциям, чтобы откатить требуемый драйвер:
- Нажмите и удерживайте логотип Windows на клавиатуре вашего устройства, а затем нажмите клавишу с буквой R.
- Как только появится небольшое окно Run, вы должны заполнить текстовое поле там следующим кодом:
devmgmt.msc
- Нажмите кнопку Enter на клавиатуре вашего компьютера, чтобы запустить код.
Откроется окно приложения «Диспетчер устройств».
- Просмотрите перечисленные категории, найдите категорию, содержащую драйвер, над которым вы хотите работать, а затем щелкните значок расширения для этой категории, чтобы просмотреть ее содержимое.
Например, если BSOD проявляется при просмотре веб-страниц, вам необходимо получить доступ к драйверам сетевого адаптера, а это означает, что вам нужно щелкнуть значок расширения рядом с категорией «Сетевые адаптеры».
Если BSOD проявляется, когда вы играете в игры или запускаете приложения с интенсивной графикой, вам необходимо получить доступ к драйверам для вашей видеокарты, а это означает, что вам нужно щелкнуть значок расширения рядом с категорией «Видеоадаптеры».
- Предполагая, что драйвер устройства, с которым вы хотите работать, теперь отображается, вам нужно дважды щелкнуть по нему.
Откроется окно «Свойства» для выбранного драйвера устройства.
- Щелкните вкладку «Драйвер» (в верхней части окна), чтобы перейти туда. Нажмите кнопку Откатить драйвер.
Если кнопка «Откатить драйвер» неактивна (это означает, что вы не можете ее использовать), вы не сможете выполнить задачу отката для выбранного драйвера.Ваш компьютер не может получить доступ или найти старый драйвер. Возможно, ваша система еще не установила новый драйвер. Другими словами, на вашем компьютере нет старого драйвера, который можно было бы переустановить.
- Нажмите кнопку «Откат», чтобы подтвердить операцию — если этот шаг применим.
Windows теперь должна откатить драйвер (как вы просили).
- Закройте окно диспетчера устройств и перезагрузите компьютер.
Если вы выполнили работу в безопасном режиме, вам необходимо перезагрузить компьютер, чтобы заставить его перейти в обычную среду операционной системы Windows.
- После того, как Windows загрузится и успокоится, вы должны все проверить и протестировать, чтобы убедиться, что ошибка синего экрана KERNEL_SECURITY_CHECK_ FAILURE устранена.
- Попытайтесь воссоздать событие или сценарий, при котором сбой произошел ранее. Сыграйте в ту же игру, в которой вы участвовали ранее, или попробуйте повторить ту же задачу в графическом приложении.
Устраните проблему с драйверами, обновив их:
Если вы не смогли заставить свой компьютер откатить проблемный драйвер — потому что кнопка Откатить драйвер была неактивна — или если ваш компьютер продолжал отключаться с синими экранами смерти даже после того, как вы успешно вернули старые драйверы для замены проблемные драйверы, то вам необходимо установить обновления драйверов.Проблемы, вызывающие BSOD, скорее всего, исчезнут после того, как ваш компьютер начнет использовать новый драйвер.
Здесь также необходимо использовать некоторые функции, доступные из приложения «Диспетчер устройств», и выполнять необходимые задачи из его окна. Во-первых, вы можете проверить версию драйвера, установленного на вашем компьютере. Следуйте инструкциям ниже:
- Откройте программу Диспетчер устройств. Вы можете щелкнуть правой кнопкой мыши кнопку с логотипом Windows в нижнем левом углу дисплея, чтобы увидеть программы и параметры меню «Опытный пользователь», а затем выбрать «Диспетчер устройств».
- Предполагая, что теперь вы находитесь в окне диспетчера устройств, вам необходимо просмотреть перечисленные там категории.
- Вы должны определить категорию, в которой находится драйвер устройства, для которого вы ищите информацию, а затем щелкнуть значок расширения рядом с ним, чтобы просмотреть элементы, которые он содержит.
- Предполагая, что драйвер устройства теперь виден, вам нужно дважды щелкнуть по нему.
На вашем экране появится окно «Свойства» для выбранного драйвера.
- Щелкните вкладку «Драйвер» (в верхней части окна), чтобы перейти туда.
- Вы должны записать отображаемую информацию. В идеале вы должны где-нибудь записать или скопировать детали.
Значение поля Версия драйвера, в частности, очень важно. Эти цифры представляют версию вашего драйвера.
Теперь вам нужно поискать в Интернете информацию о драйвере. Вам необходимо знать, установлена ли на вашем компьютере последняя версия драйвера или выпущена новая сборка драйвера. Следуйте инструкциям ниже:
- Откройте веб-браузер, щелкнув значок браузера на панели задач или ярлык браузера на рабочем столе.
- Когда откроется окно браузера, вы должны заполнить текстовое поле запросом, сформированным на основе имени драйвера вашего устройства и производителя, а затем нажать кнопку Enter, чтобы запустить поисковую задачу в Google.
- После того, как появится страница результатов поиска Google, вы должны просмотреть там записи, а затем щелкнуть соответствующую ссылку на хорошую веб-страницу.
Кроме того, вы можете перейти на веб-сайт производителя устройства и проверить версии драйверов и даты их выпуска.
- Если числа не совпадают, возможно, на вашем компьютере не установлена последняя версия драйвера.
- Загрузите последний драйвер. Сохраните пакет. Не запускайте это.
В любом случае, после того, как вы подтвердите наличие нового драйвера для проблемного устройства, вам необходимо удалить текущий драйвер, а затем установить последний доступный драйвер. Вот инструкции, которым вы должны следовать, чтобы избавиться от текущего драйвера:
- Здесь тоже нужно открыть приложение «Диспетчер устройств» (как и раньше).Вы можете выполнить шаги (см. Выше), которые мы предоставили для выполнения задачи. Все, что вам нужно сделать, это немного прокрутить вверх, чтобы увидеть их снова.
- Вам необходимо развернуть соответствующую категорию, найти драйвер устройства, а затем дважды щелкнуть по нему, чтобы увидеть его окно свойств.
- Перейдите на вкладку Драйвер. На этот раз вам нужно нажать на кнопку «Удалить».
Windows должна вызвать диалоговое окно или окно с вопросом, хотите ли вы продолжить операцию удаления драйвера.
- Нажмите кнопку «Удалить» еще раз, чтобы подтвердить действия.
Теперь ваша система должна избавиться от выбранного драйвера.
Предполагая, что вы закончили удаление текущего драйвера (что проблематично), вы должны перейти к установке нового драйвера. Продолжайте шаги, указанные ниже:
- Откройте приложение «Диспетчер устройств», перейдите по соответствующей категории, найдите драйвер устройства и щелкните его, чтобы выделить его.
- Щелкните правой кнопкой мыши выделенный драйвер, чтобы просмотреть доступные параметры.Выберите «Обновить программное обеспечение драйвера».
Теперь на вашем компьютере должно появиться окно с вопросом, как вы хотите выполнить операцию обновления драйвера.
- Щелкните второй вариант (Искать на моем компьютере драйверы).
- Теперь вам нужно перейти по соответствующим каталогам, чтобы попасть в папку, в которой хранился ранее загруженный драйвер.
Возможно, вам придется перейти в папку «Загрузки», используемую вашим браузером.
- Найдите загруженный пакет драйверов и щелкните по нему, чтобы выделить его. Нажмите ОК или соответствующую кнопку, чтобы Windows выбрала драйвер.
- Щелкните кнопку Далее. Следуйте инструкциям и рекомендациям на экране. Выполните соответствующие задачи, чтобы установить новый драйвер.
- По завершении процесса установки драйвера необходимо закрыть все программы, запущенные в данный момент на вашем ПК, а затем перезагрузить компьютер.
- Убедитесь, что синий экран ошибки смерти KERNEL_SECURITY_CHECK_ FAILURE устранен навсегда.
РЕКОМЕНДУЕТСЯ
Устранение проблем с ПК с помощью средства обновления драйверов
Нестабильная работа ПК часто вызвана устаревшими или поврежденными драйверами. Auslogics Driver Updater диагностирует проблемы с драйверами и позволяет обновлять старые драйверы сразу или по одному, чтобы ваш компьютер работал более плавно
СКАЧАТЬ СЕЙЧАСЕсли BSOD, определенный ошибкой 0x00000139, продолжает беспокоить вас даже после обновления проблемного драйвера или если вы не можете обновить проблемный драйвер (по какой-либо причине), мы рекомендуем вам загрузить и запустить Auslogics Driver Updater.С помощью этой программы вы можете выполнять задачи обновления драйверов по-другому, а это значит, что вы можете получить лучшие результаты. В предыдущих процессах велика вероятность, что вы что-то упустили или сделали ошибки.
Рекомендуемое приложение выполнит сканирование для обнаружения или выявления неисправных, неисправных, устаревших или старых, сломанных или поврежденных драйверов на вашем компьютере, а также соберет соответствующую информацию о них. После этапа обнаружения / идентификации драйверов приложение перейдет к поиску в Интернете замены неисправных драйверов.Чтобы все исправить, будут загружены и установлены последние версии драйверов, рекомендованные производителем.
Поскольку процессы обновления драйверов запускаются и управляются автоматически — и вам не нужно ничего делать — на вашем компьютере будут установлены новейшие драйверы почти для всех своих устройств в кратчайшие сроки. Таким образом, в вашем стремлении решить все проблемы с драйверами ничего (или нет) не останется без внимания.
Здесь также, после завершения операций по установке драйвера, вы должны закрыть все приложения, открытые в данный момент на вашем компьютере, а затем перезагрузить компьютер, чтобы завершить работу.Подождите, пока Windows загрузится и успокоится. Затем вы должны протестировать вещи, чтобы убедиться, что синий экран ошибки смерти больше не запускается.
Другие вещи, которые вы можете попытаться устранить с синим экраном смерти Ошибка 0x00000139 на ПК с Windows 10
Если вам еще не удалось найти способ предотвратить отключение вашего компьютера с синим экраном смерти, вам нужно попробовать решения из нашего окончательного списка исправлений и обходных путей для проблемы.
Запуск сканирования с использованием SFC и DISM:
С помощью служебных программ System File Checker (SFC) и Deployment Image Servicing and Management (DISM) вы можете запускать сканирование как стандартного, так и верхнего уровня для проверки наличия повреждений в системных файлах и важных установочных пакетах Windows.Вы также сможете исправить обнаруженные проблемы с помощью этих инструментов.
Используйте инструмент диагностики памяти для проверки вашей временной памяти:
Поскольку идеальное исправление BSOD ускользало от вас до этого момента, пришло время начать тестирование аппаратных компонентов вашей машины (ее физических частей) на предмет повреждений или сбоев. Средство диагностики памяти — это встроенная в Windows служебная программа, которую пользователи могут использовать для проверки временной памяти. Что ж, он далек от совершенства, поэтому вам придется подтверждать результаты его тестов (положительные или отрицательные) с помощью более обширных процедур, методов или программ.
- Используйте инструмент CHKDSK для проверки жесткого диска.
- Загрузите и установите все обновления Windows, когда-либо выпущенные для вашего компьютера или конфигурации системы.
- Просканируйте компьютер на наличие вирусов и вредоносных программ с помощью антивирусов или приложений для защиты от вредоносных программ.
- Воспользуйтесь функцией восстановления системы.
- Сброс или восстановление Windows.
- Установите чистую версию Windows 10 (если все остальное не помогло).
Проверка ошибок 0x139 KERNEL_SECURITY_CHECK_FAILURE — драйверы Windows
- Читать 6 минут
Оцените свой опыт
да Нет
Любой дополнительный отзыв?
Отзыв будет отправлен в Microsoft: при нажатии кнопки «Отправить» ваш отзыв будет использован для улучшения продуктов и услуг Microsoft.Политика конфиденциальности.
Представлять на рассмотрение
Спасибо.
В этой статье
Проверка ошибки KERNEL_SECURITY_CHECK_FAILURE имеет значение 0x00000139. Эта проверка на ошибку указывает на то, что ядро обнаружило повреждение критической структуры данных.
Важно
Эта тема для программистов. Если вы являетесь клиентом, который получил код ошибки синего экрана при использовании компьютера, см. Раздел Устранение ошибок синего экрана.
Проверка ошибок 0x139 Параметры KERNEL_SECURITY_CHECK_FAILURE
| Параметр | Описание |
|---|---|
| 1 | Тип коррупции. Для получения дополнительной информации см. Следующую таблицу. |
| 2 | Адрес кадра прерывания для исключения, вызвавшего проверку ошибки |
| 3 | Адрес записи исключения для исключения, вызвавшего проверку ошибки |
| 4 | Зарезервировано |
В следующей таблице описаны возможные значения для параметра 1.
| Параметр 1 | Описание |
|---|---|
| 0 | Буфер на основе стека был переполнен (устаревшее / нарушение GS). |
| 1 | Инструментальный код VTGuard обнаружил попытку использования недопустимой таблицы виртуальных функций. Обычно объект C ++ был поврежден, а затем была предпринята попытка вызова виртуального метода с использованием указателя this поврежденного объекта. |
| 2 | Код инструментария Stack cookie обнаружил переполнение буфера стека (нарушение / GS). |
| 3 | LIST_ENTRY был поврежден (например, двойное удаление). Для получения дополнительной информации см. Следующий раздел «Причина». |
| 4 | Зарезервировано |
| 5 | Недопустимый параметр был передан функции, которая считает недопустимые параметры фатальными. |
| 6 | Файл cookie безопасности стека cookie не был должным образом инициализирован загрузчиком. Это может быть вызвано созданием драйвера для работы только в Windows 8 и попыткой загрузить образ драйвера в более ранней версии Windows.Чтобы избежать этой проблемы, необходимо собрать драйвер для работы в более ранней версии Windows. |
| 7 | Запрошен критический выход из программы. |
| 8 | Проверка границ массива, вставленная компилятором, обнаружила недопустимую операцию индексирования массива. |
| 9 | Был выполнен вызов RtlQueryRegistryValues с указанием RTL_QUERY_REGISTRY_DIRECT без RTL_QUERY_REGISTRY_TYPECHECK, а целевое значение не было в кусте доверенной системы. |
| 10 | Непрямая проверка защиты вызова обнаружила недопустимую передачу управления. |
| 11 | Проверка защиты записи обнаружила недопустимую запись в память. |
| 12 | Была сделана попытка переключиться на недопустимый контекст волокна. |
| 13 | Была сделана попытка назначить недопустимый контекст регистра. |
| 14 | Недопустимый счетчик ссылок для объекта. |
| 18 | Была сделана попытка переключиться на недопустимый контекст jmp_buf. |
| 19 | Небезопасная модификация данных, предназначенных только для чтения. |
| 20 | Не удалось выполнить самотестирование криптографии. |
| 21 | Обнаружена недопустимая цепочка исключений. |
| 22 | Произошла ошибка криптографической библиотеки. |
| 23 | Сделан недопустимый вызов из DllMain. |
| 24 | Обнаружен недопустимый базовый адрес изображения. |
| 25 | Произошла неустранимая ошибка при защите импорта отложенной нагрузки. |
| 26 | Звонок на небезопасный добавочный номер. |
| 27 | Вызвана устаревшая служба. |
| 28 | Обнаружен доступ за пределы буфера. |
| 29 | Запись RBTree RTL_BALANCED_NODE повреждена. |
| 37 | Произошла активация записи с переходом вне диапазона. |
| 38 | Попытка longjmp перейти к недопустимой цели. |
| 39 | Цель вызова с подавленным экспортом не может быть сделана действительной целью вызова. |
Причина
Используя таблицу параметра 1 и файл дампа, можно сузить причину многих проверок ошибок этого типа.
LIST_ENTRY повреждение может быть трудно отследить, и эта проверка на ошибку указывает на то, что несогласованность была внесена в двусвязный список (обнаруживается, когда отдельный элемент записи списка добавляется в список или удаляется из него).К сожалению, несоответствие не обязательно обнаруживается в то время, когда произошло повреждение, поэтому может потребоваться некоторая детективная работа, чтобы определить основную причину.
Распространенные причины повреждения записи в списке:
- Драйвер повредил объект синхронизации ядра, такой как KEVENT (например, двойная инициализация KEVENT, пока поток все еще ждал того же KEVENT, или разрешение KEVENT на основе стека выйти из области видимости, в то время как другой поток использовал что КЕВЕНТ).Этот тип проверки ошибок обычно выполняется в коде nt! Ke * или nt! Ki *. Это может произойти, когда поток завершает ожидание объекта синхронизации или когда код пытается перевести объект синхронизации в сигнальное состояние. Обычно объект синхронизации, о котором поступает сигнал, является поврежденным. Иногда средство проверки драйверов со специальным пулом может помочь отследить виновника (если поврежденный объект синхронизации находится в блоке пула, который уже был освобожден).
- Драйвер повредил периодический KTIMER.Этот тип проверки ошибок обычно происходит в коде nt! Ke * или nt! Ki * и включает сигнализацию таймера или вставку или удаление таймера из таблицы таймеров. Управляемый таймер может быть поврежден, но может потребоваться проверить таблицу таймеров с помощью ! Timer (или вручную пройти по ссылкам списка таймеров), чтобы определить, какой таймер был поврежден. Иногда Driver Verifier со специальным пулом может помочь отследить виновника (если поврежденный KTIMER находится в блоке пула, который уже был освобожден).
- Драйвер неправильно управлял внутренним связанным списком в стиле LIST_ENTRY. Типичный пример — это вызов RemoveEntryList дважды для одной и той же записи списка без повторной вставки записи списка между двумя вызовами RemoveEntryList . Возможны и другие варианты, например, двойная вставка записи в тот же список.
- Драйвер освободил структуру данных, которая содержит LIST_ENTRY, не удаляя структуру данных из соответствующего списка, в результате чего повреждение обнаруживается позже, когда список проверяется после повторного использования старого блока пула.
- Драйвер использовал список в стиле LIST_ENTRY одновременно без надлежащей синхронизации, что привело к разорванному обновлению списка.
В большинстве случаев вы можете идентифицировать поврежденную структуру данных, просматривая связанный список как вперед, так и назад (для этой цели полезны команды dl и dlb ) и сравнивая результаты. Если в списке нет согласованности между прогулкой вперед и назад, как правило, это место повреждения.Поскольку операция обновления связанного списка может изменять ссылки списка соседнего элемента, вам следует внимательно посмотреть на соседей поврежденной записи списка, так как они могут быть основной причиной.
Поскольку многие системные компоненты внутренне используют списки LIST_ENTRY, различные типы неправильного управления ресурсами драйвером, использующим системные API-интерфейсы, могут вызвать повреждение связанного списка в связанном списке, управляемом системой.
Разрешение
Для определения причины этой проблемы обычно требуется использование отладчика для сбора дополнительной информации.Следует проверить несколько файлов дампа, чтобы увидеть, имеет ли этот код остановки схожие характеристики, такие как код, который выполняется, когда появляется код остановки.
Дополнительные сведения см. В разделах «Анализ аварийного дампа с использованием отладчиков Windows (WinDbg)», «Использование расширения! Анализировать» и! Анализировать.
Используйте журнал событий, чтобы узнать, происходят ли события более высокого уровня, ведущие к этому коду остановки.
Эти общие советы по устранению неполадок могут быть полезны.
Если вы недавно добавляли оборудование в систему, попробуйте удалить или заменить его.Или обратитесь к производителю, чтобы узнать, доступны ли какие-либо исправления.
Если недавно были добавлены новые драйверы устройств или системные службы, попробуйте удалить или обновить их. Попытайтесь определить, что изменилось в системе, что привело к появлению нового кода проверки ошибок.
Проверьте системный журнал в средстве просмотра событий на наличие дополнительных сообщений об ошибках, которые могут помочь определить устройство или драйвер, вызывающие ошибку. Дополнительные сведения см. В разделе «Открыть средство просмотра событий». Ищите критические ошибки в системном журнале, которые произошли в том же временном окне, что и синий экран.
Посмотрите в диспетчере устройств , не помечены ли какие-либо устройства восклицательным знаком (!). Просмотрите журнал событий, отображаемый в свойствах драйвера, на предмет наличия неисправного драйвера. Попробуйте обновить соответствующий драйвер.
Запустите программу обнаружения вирусов. Вирусы могут заражать все типы жестких дисков, отформатированных для Windows, и в результате повреждения диска могут генерироваться коды проверки ошибок системы. Убедитесь, что программа обнаружения вирусов проверяет основную загрузочную запись на наличие заражений.
Для получения дополнительной общей информации по поиску и устранению неисправностей см. Данные синего экрана .
См. Также
Анализ аварийного дампа с использованием отладчиков Windows (WinDbg)
Анализ файла дампа режима ядра с помощью WinDbg
Как исправить ошибку BSOD 0x00000139 KERNEL_SECURITY_CHECK_ FAILURE в Windows 10?
Вопрос
Проблема: как исправить ошибку BSOD 0x00000139 KERNEL_SECURITY_CHECK_ FAILURE в Windows 10?
Привет! Почти каждый день у меня появляется синий экран , из-за которого я иногда теряю незавершенную работу.Это очень неприятно. Каждый раз, когда это происходит, я ожидаю, что это последний раз, а последних раз было столько… Но, к сожалению, целый тандем ошибок возникает снова и снова. В сообщении об ошибке написано KERNEL_SECURITY_CHECK_ FAILURE, и тогда мне каждый раз приходится перезагружаться. Могу ли я что-нибудь сделать, чтобы исправить эту проблему и убедиться, что это действительно последний раз? Заранее спасибо!
Решенный ответ
KERNEL_SECURITY_CHECK_ FAILURE — это так называемая ошибка синего экрана смерти (BSOD) [1] , которая обычно начинает беспокоить пользователей после применения обновлений Windows, обновления операционной системы до Windows 10 или Windows 8.1, обновление оборудования (например, ОЗУ), [2] при использовании определенных приложений или после выхода компьютера из спящего режима. Ошибки синего экрана, такие как ошибка проверки безопасности ядра, могут не только вызывать разочарование и приводить к потере данных из-за перезагрузки компьютера, но и вообще мешают пользователям управлять своими устройствами.
Kernel Security Check Failure прерывает всю текущую работу и показывает следующее объяснение проблемы:
🙁
На вашем компьютере возникла проблема, и его необходимо перезагрузить.Мы просто собираем информацию об ошибках, а затем перезапустим для вас (0% выполнено)
Если вам нужна дополнительная информация, вы можете позже поискать в Интернете по названию ошибки KERNEL_SECURITY_CHECK_ERROR
В самом деле, хотя Windows предлагает вам поискать исправление ошибки проверки безопасности ядра, она не объясняет, почему возникает проблема, и не предлагает вам адекватных решений. При этом BSOD предоставляют вам коды ошибок и не могут предоставить вам соответствующие исправления, поскольку они зависят от множества факторов, включая конфигурацию вашей системы, установленные программы, тип ОС и многое, многое другое.
ОшибкаKernel Security Check Failure может возникнуть по нескольким причинам, в том числе:
- Несовместимые драйверы [3]
- Повреждение системного файла
- Заражение вредоносным ПО
- Проблемы с памятью
- Аппаратные проблемы и т. Д.
Исправить ошибку проверки безопасности ядра BSOD
Когда дело доходит до операционных систем Windows, существует так много разных возможностей — это точная причина, по которой вам необходимо выполнить различные действия по устранению неполадок, чтобы раз и навсегда исправить ошибку Kernel Security Check Failure.Тем не менее, будьте готовы пробовать разные методы один за другим, как показано ниже. После устранения одной причины можно переходить к другой.
Вам не нужно быть экспертом в работе с компьютером, чтобы следовать нашим инструкциям, приведенным ниже. Однако, поскольку ошибка может возникнуть из-за повреждения системного файла, и вы хотите автоматически исправить ошибку проверки безопасности ядра, вы можете попробовать сканировать свою машину с помощью ReimageMac Wash Machine X9 — это автоматический инструмент для восстановления ПК, который содержит множество функциональных Windows. файлы в своей базе данных — он специально разработан для исправления и предотвращения таких ошибок, как сбой проверки безопасности ядра.
Если вы хотите вручную удалить ошибку Kernel Security Check Failure, следуйте приведенным ниже инструкциям. Если вы не можете загрузиться в Windows, сначала проверьте Исправление № 7.
Fix 1. Обновление ОС Windows
Почини это немедленно! Почини это немедленно!Для восстановления поврежденной системы необходимо приобрести лицензионную версию Reimage Reimage.
Если что-то начало выходить из строя в вашей операционной системе, и вы внезапно начали сталкиваться с ошибками, такими как ошибка проверки безопасности ядра, первое, что вы должны сделать, это убедиться, что ваша Windows обновлена. Выполните следующие действия:
- Щелкните правой кнопкой мыши Start и выберите Settings
- Перейти к обновлению и безопасности
- Справа нажмите Проверить обновления
- Подождите, пока Windows загрузит и установит обновления
- Перезагрузите вашу систему Убедитесь, что Windows обновлена
Исправление 2.Запустить средство проверки системных файлов
Почини это немедленно! Почини это немедленно!Для восстановления поврежденной системы необходимо приобрести лицензионную версию Reimage Reimage.
System File Checker — это встроенный инструмент, который может проверять системные файлы на наличие повреждений. Вам нужно будет получить доступ к Администратору: Командная строка, чтобы запустить его:
- Введите Командная строка или cmd в поле поиска Кортаны
- Щелкните правой кнопкой мыши в результатах поиска командной строки и выберите Запуск от имени администратора
- Когда откроется новое окно, введите следующую команду и нажмите Введите :
sfc / scannow
- Подождите, пока Windows завершит сканирование — она сообщит, если что-то не так, а также предоставит подробную информацию о ремонте. Чтобы запустить средство проверки системных файлов, войдите в командную строку
Исправление 3.Проверить диск на наличие ошибок
Почини это немедленно! Почини это немедленно!Для восстановления поврежденной системы необходимо приобрести лицензионную версию Reimage Reimage.
Ошибки жесткого диска могут вызвать ошибку Kernel Security Check Failure. Чтобы убедиться, что с вашим жестким диском все в порядке, выполните следующие действия:
- Откройте командную строку администратора еще раз
- Введите следующую команду и нажмите Enter (это исправит все логические ошибки на диске):
chkdsk C: / f
- Введите Y и нажмите Введите
- Перезагрузите компьютер, чтобы начать сканирование. Проверьте диск на наличие ошибок через командную строку.
- После этого вы также должны выполнить следующую команду, чтобы проверить и исправить физические проблемы на вашем диске:
chkdsk D: / f
Исправление 4.Используйте средство проверки драйверов для проверки наличия проблем с драйверами
Почини это немедленно! Почини это немедленно!Для восстановления поврежденной системы необходимо приобрести лицензионную версию Reimage Reimage.
Часто ошибка проверки безопасности ядра вызвана несовместимыми драйверами, которые больше не работают в новой версии Windows.Чтобы убедиться, что вы используете правильные драйверы для своего компьютера, используйте средство проверки драйверов:
- Введите Verifier в поле поиска Кортаны и нажмите Введите
- Если отображается запрос Контроль учетных записей пользователей , нажмите Да
- Выберите Создать стандартные настройки и выберите Далее
- Выберите Автоматически выбрать неподписанные драйверы и снова нажмите Далее
- Обновите все найденные драйверы, нажав Finish Use Driver Verifier, чтобы убедиться в правильности драйверов
Исправление 5.Проверьте свою память с помощью средства диагностики памяти Windows
Почини это немедленно! Почини это немедленно!Для восстановления поврежденной системы необходимо приобрести лицензионную версию Reimage Reimage.
Проблемы с памятью Windows также могут вызывать ошибки BSOD, включая ошибку проверки безопасности ядра.Вы можете легко проверить свою память с помощью средства диагностики памяти Windows:
- Введите Память в поле поиска Кортаны
- Щелкните правой кнопкой мыши Windows Memory Diagnostic и выберите Запуск от имени администратора
- Выберите Перезапустить сейчас и проверьте наличие проблем (рекомендуется) — компьютер немедленно перезагрузится и будет запущено сканирование — это может занять некоторое время, так что наберитесь терпения Запустите сканирование с помощью средства диагностики памяти Windows
Исправление 6.Сканировать свой компьютер на наличие вредоносных программ
Почини это немедленно! Почини это немедленно!Для восстановления поврежденной системы необходимо приобрести лицензионную версию Reimage Reimage.
Вредоносное ПО может внести множество изменений в зараженные системы. В то время как некоторые инфекции будут незаметно сидеть в системе, выполняя вредоносные задачи, [4] плохо написанная вредоносная программа может начать отображать частые ошибки, а система может начать давать сбой из-за BSOD.
Вы можете использовать встроенный сканер Защитника Windows или полагаться на сторонние решения. Доступно множество программ защиты от вредоносных программ, и многие из них имеют хорошую репутацию, поэтому убедитесь, что вы загружаете программу с хорошей репутацией, поскольку мошеннические приложения для защиты от шпионского ПО не редкость. Также вы можете выбирать между платными и бесплатными решениями.
Fix 7. Если не удается загрузиться в Windows
Почини это немедленно! Почини это немедленно!Для восстановления поврежденной системы необходимо приобрести лицензионную версию Reimage Reimage.
Если вы не можете загрузиться в Windows из-за KERNEL_SECURITY_CHECK_ FAILURE, вам следует вместо этого попробовать использовать Advanced Startup Options. Для этого вам нужно будет создать загрузочный носитель Windows 10 — вы можете скачать его с официального сайта Microsoft. После этого подключите загрузочный DVD-диск или флэш-накопитель к компьютеру и выполните следующие действия:
- В программе установки Windows нажмите Далее , затем выберите Восстановить компьютер
- Далее выберите Устранение неполадок> Дополнительные параметры> Командная строка
- В окне командной строки введите C: и нажмите Введите
- Затем введите следующую команду и снова нажмите Enter:
BCDEDIT / SET {DEFAULT} BOOTMENUPOLICY LEGACY
- Введите ВЫХОД
- После закрытия командной строки вернитесь на несколько шагов назад, пока не найдете Выберите вариант экран
- Выберите Продолжить для загрузки Windows
Автоматическое исправление ошибок
ugetfix.Команда com пытается сделать все возможное, чтобы помочь пользователям найти лучшие решения для устранения их ошибок. Если вы не хотите бороться с методами ручного ремонта, используйте автоматическое программное обеспечение. Все рекомендованные продукты были протестированы и одобрены нашими профессионалами. Ниже перечислены инструменты, которые можно использовать для исправления ошибки:
. Reimage — запатентованная специализированная программа восстановления Windows. Он диагностирует ваш поврежденный компьютер. Он просканирует все системные файлы, библиотеки DLL и ключи реестра, которые были повреждены угрозами безопасности.Reimage — запатентованная специализированная программа восстановления Mac OS X. Он диагностирует ваш поврежденный компьютер. Он просканирует все системные файлы и ключи реестра, которые были повреждены угрозами безопасности.Этот запатентованный процесс восстановления использует базу данных из 25 миллионов компонентов, которые могут заменить любой поврежденный или отсутствующий файл на компьютере пользователя.
Для восстановления поврежденной системы необходимо приобрести лицензионную версию средства удаления вредоносных программ Reimage.
Чтобы оставаться полностью анонимным и предотвратить слежку за вами со стороны провайдера и правительства, вам следует использовать частный доступ в Интернет VPN.Это позволит вам подключаться к Интернету, оставаясь полностью анонимным, за счет шифрования всей информации, предотвращения трекеров, рекламы, а также вредоносного контента. Самое главное, вы остановите незаконную слежку, которую за вашей спиной проводят АНБ и другие правительственные учреждения.
Непредвиденные обстоятельства могут произойти в любое время при использовании компьютера: он может выключиться из-за отключения электроэнергии, может возникнуть синий экран смерти (BSoD) или случайные обновления Windows могут произойти на машине, когда вы уйдете на несколько минут .В результате ваши школьные задания, важные документы и другие данные могут быть потеряны. Чтобы восстановить потерянные файлы, вы можете использовать Data Recovery Pro — он выполняет поиск в копиях файлов, которые все еще доступны на вашем жестком диске, и быстро их извлекает.
Как исправить сбой проверки безопасности ядра — 0x00000139?
KERNEL_SECURITY_CHECK_FAILURE — это синяя ошибка смерти, значение проверки которой равно 0x00000139 , и если эта проблема возникает на вашем компьютере, то определенно есть что-то, что создает проблему в вашей операционной системе Windows.
За последние несколько дней я получил более 160+ новых писем и людей, спрашивающих об этой ошибке, чтобы исправить ее, и я действительно запутался, когда все эти люди, имеющие эту проблему, находились в разных условиях, и поэтому мне нужно тестировать разные решения для каждой разной компьютер, чтобы найти идеальное решение.
Применяя 30 различных вещей на разных компьютерах, я смог успешно решить эту проблему, и это также помогло мне найти, какой из выбранных приемов попробовать первым из всех этих 30 решений и в каком состоянии. Итак, вам просто нужно следовать пошаговому руководству, которое я перечислил в этой статье, чтобы самостоятельно отремонтировать свой компьютер.
Итак, теперь основная причина, по которой я обнаружил возникновение этой ошибки, — это просто небольшая ошибка в вашем:
- Драйверы для Windows
- Драйверы оборудования
- Некоторое программное обеспечение повреждено
- Повреждение файлов Windows
- Проблема с бараном
- ОС повреждена
Как я уже сказал, трудно определить, какая из них создает проблему на вашем компьютере, и поэтому теперь вам нужно будет пробовать все решения одно за другим, пока вы не исправите свой компьютер.
Теперь я делю это руководство на 3 части:
- Сначала что делать Вы получаете эту ошибку при запуске компьютера.
- Во-вторых, что делать, если возникает ошибка при работе с определенным программным обеспечением, таким как Photoshop и т. Д.
- И, наконец, Я упомянул все рабочие решения для тех пользователей, у которых эта ошибка появляется в любое время при работе с любым программным обеспечением.
Вы можете пропустить решения для этого состояния, если эта тема не относится к вашему состоянию.
1 # Ошибка при запуске WindowsВы можете пропустить это восстановление при запуске и перейти к следующему, если у вас возникла эта проблема во время работы в ОС Windows.
Иногда у людей возникает эта ошибка BSOD при запуске своей ОС Windows, и после этого их компьютер перезагружается, или я говорю, что ваш компьютер попадает в цикл перезапуска.
Если у вас возникла такая же проблема с вашим компьютером, то первое, что вам нужно попробовать, это исправить ваш компьютер с помощью утилиты Startup Utility.
Это отличный инструмент, но дело в том, что вам придется использовать установочный диск Windows или Pendrive, чтобы запустить эту функцию.
Приведенная ниже ссылка поможет вам показать, как запустить и использовать эту функцию.
Если восстановление при запуске не работает для вас, вы можете переустановить свои окна, чтобы исправить эту ошибку, или иным образом, если вы исправили свои окна и они открываются должным образом, и у вас все еще возникает эта проблема при использовании некоторого программного обеспечения или, возможно, в середине все, что затем можно использовать, также может искать другое решение, указанное ниже в этой статье.
2 # Ошибка при работе с определенным программным обеспечением50% эта проблема появилась на вашем экране во время работы с каким-то конкретным программным обеспечением, и это может быть ваш Photoshop или другая программа.
Когда какое-то тяжелое программное обеспечение или программа начинает загружаться, они используют определенные драйверы оборудования в соответствии с этим программным обеспечением для правильной работы. Например, Photoshop использует драйверы вашей видеокарты, а некоторые программы для редактирования видео используют драйверы вашей видеокарты и звуковой карты для правильной работы.Если ваши драйверы несовместимы с программным обеспечением, которое вы используете, то вполне возможно, что вы увидите эту ошибку на своем компьютере.
Иногда мы также получаем эту проблему после обновления некоторых конкретных драйверов или, может быть, иногда некоторые драйверы обновляются автоматически сами.
Итак, теперь есть две вещи, которые я хочу, чтобы вы могли попытаться решить эту проблему, а именно:
Переустановите это программное обеспечение — Это первое, что я предлагаю, когда возникает ошибка при использовании некоторого программного обеспечения, потому что также возможно, что программное обеспечение было повреждено и создает эту проблему.
Удаление и повторная установка драйверов — Если вы не можете найти никаких изменений даже после переустановки программного обеспечения, то это на 80% проблема, связанная с драйвером. Теперь я хочу, чтобы вы вручную удалили драйверы из диспетчера устройств, а затем перезагрузили компьютер и затем установили последнюю версию этого драйвера, которую вы загружаете с веб-сайта его производителя.
И если вы недавно установили или обновили какое-то программное обеспечение, вам следует попробовать один раз откатить эти драйверы к предыдущим, и если откат драйверов по-прежнему не работает для вас, вы можете повторить попытку установить последнюю версию еще раз.
Просто попробуйте удалить или откатить драйверы только для драйверов видео и звуковой карты , потому что в большинстве случаев именно они создают эту проблему, и убедитесь, что вы переустановили этот драйвер после удаления.
, если это не сработает, просто перейдите к следующим решениям:
Эта ссылка поможет вам в руководстве для:
Если у вас ничего не работает, вам просто нужно попробовать решение, приведенное ниже, потому что теперь это проясняет вашу проблему с Windows.
3 # Эффективные решения для любых условийСначала я говорил об исправлении этой ошибки при запуске Windows с помощью восстановления при запуске, а во втором я говорил об исправлении этой ошибки, если она возникает в каком-то конкретном программном обеспечении, и что раздражает в этой ошибке, она может вернуться даже попробовав каждое решение из вышеперечисленного. В этом случае вы также можете попробовать эти базовые исправления для ремонта своего компьютера.
И для пользователя, у которого эта проблема возникает при работе на компьютере или в процессе использования какого-либо программного обеспечения, вы просто обязаны попробовать эти данные решения.
# Использовать Центр обновления Windows Обновление Windowsтакже является отличным способом решить вашу проблему с Windows, потому что этот встроенный в Windows инструмент просканирует ваш компьютер и обновит все ваши поврежденные драйверы Windows, а также обновит его до последних версий. Так что лучше использовать его, даже если для этого потребуется интернет или время.
Как обновить Windows? — Учебник
# Обновить все драйверы оборудованияДля обновления аппаратных драйверов вашего компьютера, таких как звук, набор микросхем и т. Д.вам нужно будет загрузить их из Интернета, чтобы установить его вручную.
Чтобы скачать его, вам нужно будет найти номер модели вашего компьютера. на странице поддержки веб-сайта производителя, а затем загрузите последние обновленные драйверы для вашего оборудования.
Если вы не хотите тратить свое время на поиск, у меня есть еще один отличный учебник, который покажет вам, как найти и загрузить драйвер оборудования для вашего компьютера, и я предлагаю вам использовать инструкцию «Стороннее программное обеспечение» в этом руководстве, чтобы сделать это. намного проще скачать драйверы, и вы можете проверить ссылку ниже.
>> Как найти и загрузить драйверы для нашего компьютера?
# Реестр Windows поврежден РеестрWindows — это банк данных, хранящийся в Windows, который содержит важную информацию об оборудовании вашего компьютера и операционной системе. Обычно нам не нужно вносить изменения в реестр, потому что все программы и приложения обычно вносят все существенные изменения автоматически.
Существует так много разных причин, которые могут повредить ваш реестр Windows, например, вирусная атака, установленное программное обеспечение для рассылки спама и т. Д.
Итак, я настоятельно рекомендую вам использовать очиститель реестра для исправления всего поврежденного реестра, я предлагаю очиститель только потому, что вы не можете восстановить весь реестр вручную.
Если на вашем компьютере нет тюнера или очистителя реестра, установите на свой компьютер лучший в мире очиститель, чтобы добиться идеальной производительности. Вот две программы с самым высоким рейтингом, которые я рекомендую всем пользователям своих веб-сайтов, как указано ниже.
# Используйте SFC / SCANNOW для восстановления WindowsSfc Scan — отличная команда, запускаемая CMD, которая может восстановить ваши окна, просто набрав команду в командной строке.
Вам просто нужно набрать команду в CMD и сидеть сложа руки, пока сканирование не завершится, и оно восстановит большую часть вашего файла Windows.
- Откройте CMD от имени администратора.
- Введите команду « Sfc / Scannow » и нажмите Enter.
Примечание. Это окно CMD не закрывается, пока проверка не будет завершена на 100%.
- Перезагрузите компьютер и проверьте его.
17 R4, BSODS меня убивают, помогите пожалуйста!
Всем привет,
Не могли бы вы помочь, у меня непредсказуемые ошибки BSOD в последнем обновлении Windows 10 20h3, я схожу с ума, не могу играть или что-то с этим делать, пожалуйста, помогите, см. Прилагаемые коды bsod и подробности.
ПРИМЕЧАНИЕ. Драйверы не были установлены в левые окна, чтобы разрешить их из собственного репо, как я пробовал ранее с драйверами, и у меня была еще более нестабильная система с большим количеством кодов ошибок, я пробовал все возможное, ничего не показывает неправильное из диагностической оперативной памяти, хороший процессор, все хорошо хороший.
Спасибо
Барри
================================================= =
Файл дампа: 020321-13890-01.dmp
Время сбоя: 2/3/2021 7:09:57 AM
Строка проверки ошибки: DRIVER_POWER_STATE_FAILURE
Код проверки ошибки: 0x0000009f
Параметр 1: 00000000`00000003
Параметр 2: ffff8787`cc074080
Параметр 3: ffffb10c`d365f750
Параметр 4: ffff8787`cb216600
Вызвано драйвером: ntoskrnl.exe
Вызывается адресом: ntoskrnl.exe + 3f5780
Описание файла: NT Kernel & System
Название продукта: Операционная система Microsoft® Windows®
Компания: Microsoft Corporation
Версия файла: 10.0.19041.746 (WinBuild.160101.0800)
Процессор: x64
Адрес сбоя: ntoskrnl.exe + 3f5780
Адрес стека 1:
Адрес стека 2:
Адрес стека 3:
Имя компьютера:
Полный путь: C: \ WINDOWS \ Minidump \ 020321-13890-01.dmp
Количество процессоров: 8
Основная версия: 15
Дополнительная версия: 19041
Размер файла дампа: 3,758,908
Время файла дампа: 2/3/2021 7:10:49 AM
================ ==================================
================================================= =
Файл дампа: 020421-14484-01.dmp
Время сбоя: 2/4/2021 6:12:16 PM
Строка проверки ошибки: DRIVER_POWER_STATE_FAILURE
Код проверки ошибки: 0x0000009f
Параметр 1: 00000000`00000003
Параметр 2: ffffe68f`8d983680
Параметр 347a`
Параметр 4: ffffe68f`8a852010
Вызывается драйвером: ntoskrnl.exe
Вызывается адресом: ntoskrnl.exe + 3f5780
Описание файла: NT Kernel & System
Название продукта: Операционная система Microsoft® Windows®
Компания: Microsoft Corporation Версия файла
: 10.0.19041.746 (WinBuild.160101.0800)
Процессор: x64
Адрес сбоя: ntoskrnl.exe + 3f5780
Адрес стека 1:
Адрес стека 2:
Адрес стека 3:
Имя компьютера:
Полный путь: C: \ WINDOWS \ Minidump \ 020421-14484-01.dmp
Количество процессоров: 8
Основная версия: 15
Дополнительная версия: 19041
Размер файла дампа: 3,631,284
Время файла дампа: 04.02.2021 18:13:11
==== ==============================================
================================================= =
Файл дампа: 020521-13453-01.dmp
Время сбоя: 2/5/2021 15:50:11
Строка проверки ошибки:
Код проверки ошибки: 0x00000139
Параметр 1: 00000000`00000003
Параметр 2: ffff9d8d`b1607390
Параметр 3: ffff9d8d`b16072e Параметр8 4: 00000000`00000000
Вызвано драйвером: Ntfs.sys
Вызвано адресом: Ntfs.sys + 1d9f7
Описание файла: Драйвер файловой системы NT
Название продукта: Операционная система Microsoft® Windows®
Компания: Microsoft Corporation
Версия файла: 10.0.19041.1 (WinBuild.160101.0800)
Процессор: x64
Адрес сбоя: ntoskrnl.exe + 3f5780
Адрес стека 1:
Адрес стека 2:
Адрес стека 3:
Имя компьютера:
Полный путь: C: \ WINDOWS \ Minidump \ 020521 -13453-01.dmp
Количество процессоров: 8
Основная версия: 15
Дополнительная версия: 19041
Размер файла дампа: 2,669,220
Время файла дампа: 05.02.2021 15:51:05
====== ============================================
================================================= =
Файл дампа: 020521-82640-01.dmp
Время сбоя: 2/5/2021 17:44:48 Строка проверки ошибки
: SYSTEM_SERVICE_EXCEPTION
Код проверки ошибки: 0x0000003b
Параметр 1: 00000000`c0000005
Параметр 2: fffff807`736ab256
ff30d`
ff Параметр 3: fffff Параметр 4: 00000000`00000000
Вызвано драйвером: nvlddmkm.sys
Вызвано адресом: nvlddmkm.sys + 19b256
Описание файла:
Название продукта:
Компания:
Версия файла:
Процессор: x64
Адрес сбоя: ntoskrnl.exe + 3f5780
Адрес стека 1:
Адрес стека 2:
Адрес стека 3:
Имя компьютера:
Полный путь: C: \ WINDOWS \ Minidump \ 020521-82640-01.dmp
Количество процессоров: 8
Основная версия: 15
Дополнительная версия: 19041
Размер файла дампа: 2188716
Время файла дампа: 05.02.2021 17:46:43
=========== =======================================
Исправить ошибку 0x00000139 KERNEL_SECURITY_CHECK_ FAILURE (Руководство)
Ошибка проверки безопасности ядра также называется ошибкой «синий экран смерти» (BSOD), которая обычно начинает беспокоить пользователей после применения обновлений Windows и после обновления операционной системы с Windows 10.Кроме того, при обновлении оборудования, например ОЗУ, при использовании приложений или после выхода компьютера из спящего режима. Ошибка синего экрана, такая как ошибка проверки безопасности ядра, может вызывать разочарование и может привести к потере данных при перезапуске устройства. Но это также мешает пользователям сразу управлять устройствами.
Ошибка проверки безопасности ядра прерывает всю текущую работу, и появится следующее объяснение проблемы:
На вашем компьютере возникла проблема, и его необходимо перезагрузить.Мы просто собираем некоторую информацию об ошибках, а затем перезапустим для вас (0% завершено)
Если вы хотите узнать больше, вы можете позже поискать в Интернете информацию об этой ошибке KERNEL_SECURITY_CHECK_ERROR
Хотя Windows сообщает вам искать ошибку проверки безопасности ядра, нет объяснения, почему проблема все еще существует. Более того, он не дал достаточных решений. С учетом сказанного, BSOD предназначены для предоставления кодов ошибок и не могут предоставить соответствующие исправления.Это зависит от множества факторов. К ним, среди прочего, относятся конфигурация системы, установленные программы и типы ОС.
Ошибка проверки безопасности ядра может возникнуть по нескольким причинам, в том числе:
- Несовместимые драйверы
- Повреждение системного файла
- Заражение вредоносным ПО
- Проблемы с памятью
- Проблемы с оборудованием и т. Д.
Исправление ошибки 0x00000139 Автоматически
Имейте в виду, что существует так много возможностей, если вы используете операционные системы Windows, и это основная причина, по которой необходимо выполнить устранение неполадок для исправления ошибки проверки безопасности ядра.
Нет необходимости становиться экспертом для устранения неполадок и выполнения инструкций ниже . В случае, если вы хотите автоматически исправить ошибку проверки безопасности ядра, вы можете попробовать сканировать свой компьютер с помощью Restoro. Этот тип программного обеспечения специально разработан для исправления и предотвращения ошибок, таких как сбой проверки безопасности ядра, а также других ошибок.
Если вы хотите вручную удалить ошибку проверки безопасности ядра, просто следуйте инструкциям в этой статье. В случае сбоя загрузки Windows. Сначала ознакомьтесь с методом исправления 7 .
ВАРИАНТ 1. Обновление ОС WindowsЕсли в вашей операционной системе что-то начинает давать сбой, то первое, что вы должны сделать, это убедиться, что ОС Windows обновлена. Для этого выполните следующие действия:
- Щелкните правой кнопкой мыши Пуск
- Выберите настройки , затем перейдите к Обновление и безопасность
- Щелкните Проверьте на наличие обновлений
- Перезагрузите вашу систему после завершения установки
Проверьте свое устройство на возможные повреждения файлов с помощью встроенного средства проверки системных файлов.Откройте командную строку, чтобы запустить это. Для этого:
- Перейдите в командную строку или CMD
- Щелкните правой кнопкой мыши командную строку, убедитесь, что запускается от имени администратора
- В новом всплывающем окне введите «sfc / scannow »
- Подождите, пока завершение сканирования, так как он сообщит любые подробности о ремонте
Как упоминалось ранее, ошибки жесткого диска могут вызвать ошибку Kernel Security Check Failure.Итак, чтобы гарантировать отсутствие проблем или повреждений на жестком диске, выполните следующие действия:
- Откройте командную строку от имени администратора
- Введите в следующей команде и нажмите Enter (это исправит все логические ошибки на диске):
- chkdsk C: / f
- Введите Y и нажмите Введите
- Перезагрузите компьютер , чтобы начать сканирование
6. После этого запустите chkdsk D: / f , чтобы проверить свой диск
ВАРИАНТ 4. Использование средства проверки драйверов для поиска проблем с драйверамиОшибка проверки безопасности ядра вызвана несовместимостью ваших драйверов, которые больше не работают на вашем устройстве.Чтобы убедиться в наличии обновленных и совместимых драйверов, используйте средство проверки драйверов:
- Введите Verifier и нажмите Введите
- Если отображается запрос User Account Control , нажмите yes
- Выберите Create Standard settings и выберите Next
- Select Automatically select unsigned драйверы и снова нажмите Далее
- Обновите драйверы , нажав Завершить
Еще одним фактором, вызывающим ошибки BSOD, являются проблемы с памятью Windows.Вы можете проверить память вашего компьютера с помощью средства диагностики памяти Windows:
- Введите Память в поле поиска
- Щелкните правой кнопкой мыши Windows Memory Diagnostic убедитесь, что запущен от имени администратора r
- Выберите Перезагрузите сейчас и проверьте наличие проблем (рекомендуется)
- Компьютер перезагрузится и просканирует , тогда это может занять несколько минут
Если вы уже знаете, вредоносная программа может вызвать множество изменений в зараженных системах.Некоторые инфекции останутся незамеченными в системе, выполняющей вредоносные задачи. Более того, плохо написанное вредоносное ПО может начать отображать многочисленные ошибки, а система может начать сбой с BSOD.
Другое дело, включить встроенный сканер Защитника Windows или положиться на сторонние решения. Доступно множество программ защиты от вредоносных программ. Мы всегда рекомендуем первоклассное решение — Restoro сделает тяжелую работу за вас.
ВАРИАНТ 7.В случае, если вы не можете загрузиться в Windows (метод расширенных параметров запуска)В случае, если вы не можете загрузиться в Windows из-за KERNEL_SECURITY_CHECK_ FAILURE — вам следует попробовать использовать Advanced Startup Options . Для этого вам нужно создать загрузочный диск Windows 10. Вы можете скачать Windows 10 с официального сайта Microsoft здесь. После загрузки подключите загрузочный DVD или флешку к компьютеру и выполните следующие действия:
- В программе установки Windows нажмите Далее , затем выберите Восстановить компьютер
- Выберите Устранение неполадок > Дополнительные параметры> Командная строка
- В окне командной строки введите C: и нажмите Enter
- Введите эту команду и введите:
- BCDEDIT / SET {DEFAULT} BOOTMENUPOLICY LEGACY
- Затем введите EXIT
- После закрытия возвращайтесь, пока не найдете Выберите экран параметров
39
- Выберите 901 Продолжить для загрузки в Windows
Лучший совет, который мы можем дать в любом случае — всегда иметь резервные копии ваших важных файлов (на физическом жестком диске или в облаке).
Мы также рекомендуем использовать Restoro, который работает как антивирусное программное обеспечение. Кроме того, это предотвращает различные ошибки DLL и ускоряет ваш компьютер в целом.
(Как сообщить об ошибке BSOD в Windows 10 0x00000139 (KERNEL_SECURITY_CHECK_ FAILURE)?) GUÍA DEFINITIVA 2021 ◁
Какая ошибка для BSOD_139 FAILURE от BSOD_139?
Pregunta
Asunto: Какая ошибка 0x00000139 в BSOD в Windows 10 (KERNEL_SECURITY_CHECK_ FAILURE)?
¡Ой! Recientemente he estado luchando con una pantalla azul que me hace perder a veces mi trabajo en curso, lo cual es extremadamente frustrante.Cada vez que esto sucede, espero que sea la última vez, pero desafortadamente, todo el tándem de errores aparece una y otra vez. Сообщение об ошибке Dice KERNEL_SECURITY_CHECK_ FAILURE, y luego tengo que reiniciar cada vez. ¿Hay algo que pueda hacer para arreglar este проблема? ¡Gracias de antemano!
Respuesta resuelta
Comprender al instante
- Arreglar 1. Обновить операционную систему Windows
- Arreglar 2. Обновить систему File Checker
- Arreglar 3.Выполните поиск ошибок на дискотеке
- Arreglar 4. Выполните проверку проводников для решения проблем проводки
- Arreglar 5. Пересмотрите свою память с помощью диагностики памяти Windows
- Arreglar 6. Escanea tu PC en busca de malware
- Arreglar 7. Si no puedes arrancar en Windows
- Evitar que los sitios web, los proofedores de servicios de Internet y otras partes lo rastreen
- Recupera tus archivos perdidos rápidamente
- Sobre el autor
- Referencias
¡Arréglalo ahora! ¡Arréglalo ahora! Для восстановления системы даньадо, вам нужно сделать версию с лицензией ReimageReimage.
KERNEL_SECURITY_CHECK_ FAILURE — это ошибка с синим экраном смерти (BSOD) [1], которая должна быть запущена в обычном режиме обновленных приложений Windows, обновить операционную систему Windows 10 или Windows 8.1 RAM), [2] cuando se utilizanterminadas aplicaciones, o después de que el ordenador salga del modo de Suspensión. Los errores de pantalla azul como el fallo de la comprobación de seguridad del núcleo no sólo pueden ser frustrantes y provocar la pérdida de datos debido al reinicio del equipo, sino que también impiden que los usuarios operen Sus Dispositivos Por Completely.
El fallo de la comprobación de seguridad del núcleo interrumpe todo el trabajo actual y muestra la siguiente explicación del проблема:
Tu PC tuvo un проблема и necesita reiniciarse. Sólo estamos recogiendo información sobre el error, y luego reiniciaremos por ti (0% Completo)
Si desea saber más, puede buscar más tarde en línea este error de la comprobación de seguridad del núcleo, no explica por qué se произвести el проблема, ni le proporciona soluciones adecuadas.Dicho esto, las BSOD является ahí para proporcionarte códigos de error y no pueden proporcionarte soluciones reluciones, ya que dependen de numerosos factores, включая конфигурацию системы, программу установки, тип работы системы.
Ошибка компиляции сегментированного ядра, используемого для удаления различных типов, включая:
- Несовместимые проводники [3] оборудование и т. д.
Различные возможности использования различных операционных систем Windows — это точный разум, требующий решения различных проблем, связанных с обнаружением ошибок в проверке безопасности ядра. Нет никаких доказательств, подготовить для проверки различных методов, но не трэс отро, como se indica a continación. Después de excludedar una causa, puede procedure con otra.
No es necesario ser un Experto en el manejo de computadoras para seguir nuestras Instrucciones.Sin embargo, debido a que el error puede ocurrir debido a la correpción de los archivos del sistema, y que desea corregir el fallo de la comprobación de seguridad del núcleo de forma automática, puede intentar escanear su máquina de la reimóiena — Автоматизация ПК, которая выполняет различные функции архивов Windows, основанные на данных, — это особые рекомендации по исправлению и предотвращению ошибок, связанных с ошибками, связанными с безопасностью ядер.
Si desea fixar manualmente el error de fallo en la comprobación de seguridad del núcleo, siga las siguientes Instrucciones. Если вы не используете Windows, выберите пример исправления номер 7.
Arreglar 1. Обновите операционную систему Windows
¡Arréglalo ahora! ¡Arréglalo ahora! Для восстановления системы даньадо, это нужно сделать, чтобы получить версию с лицензией Reimage Reimage.
Si algo comenzó a fallar en su sistema operativo y de repente comenzó encontrar errores como el de la comprobación de seguridad del núcleo, lo primero que debe hacer es asegurarse de que su Windows está actualizado.Процедура с дополнительными сигнатурами:
- Haga clic con el botón derecho del ratón en Start y seleccione Settings
- Ir a Actualización y seguridad
- A la derecha10 hazes ccarlic en Используйте эту систему для скачивания и установки обновлений
- Reinicie на системе
Arreglar 2. Выполните проверку системы File Checker
¡Arréglalo ahora! ¡Arréglalo ahora! Для восстановления системы даньадо, это нужно сделать, чтобы получить версию с лицензией Reimage Reimage.
El Comprobador de Archivos del Sistema es una herramienta Included que puede comprobar si los archivos del sistema están dañados. Чтобы получить доступ к администратору: Командная строка для вывода:
- Escriba Command Prompt o cmd en el cuadro de búsqueda de Cortana
- Haga clic con el botón derecho del ratón de la ellequed de la el la elés de la el символ системы и выбора Ejecutar como administrador
- Cuando se abra la nueva ventana, escriba el siguiente comando y pulse Enter :
Esc si algo estuvo mal y también proporcionará detalles sobre las reparacionessfc / scannow
Arreglar 3.Comprobar si hay errores en el disco
¡Arréglalo ahora! ¡Arréglalo ahora! Для восстановления системы даньадо, это нужно сделать, чтобы получить версию с лицензией Reimage Reimage.
Los errores del disco duro pueden causar un error de fallo en la comprobación de seguridad del núcleo. Para asegurarse de que todo está bien con su disco duro, realice los siguientes pasos:
- Abrir de nuevo el Símbolo de Comando del administrador
- Escriba el siguiente comando y presione Enter (esto arreglará todos Los3 Delroresco ló):
chkdsk C: / f
- Teclea Y y pulsa Enter
- Reinicie su PC para iniciar el escaneo
- Después de eso, tambiérérotear debería Физические проблемы на дискотеке:
chkdsk D: / f
Arreglar 4.Usar el Verificador de Conductores для comprobar Лос-проблем проводников
¡Arréglalo ahora! ¡Arréglalo ahora! Для восстановления системы даньадо, это нужно сделать, чтобы получить версию с лицензией Reimage Reimage.
Произошла ошибка, ошибка проверки безопасности ядра Ошибка вызвана несовместимыми элементами управления, которые не работают в новой версии Windows. Para asegurarse de que está usando los controladores correctiveos para su equipo, utilice el Verificador de controladores:
- Escriba Verificador en el cuadro de búsqueda de Cortana y presione Escriba
- Si aparece de us Controla , haga clic en Sí
- Seleccione Crear ajustes estándar y elija Siguiente
- Seleccionar Seleccionar automáticamente los controladores sin firma y hacer de la
- clic en Finish
Arreglar 5.Проверьте свою память с диагностической диагностикой памяти Windows
¡Arréglalo ahora! ¡Arréglalo ahora! Для восстановления системы даньадо, это нужно сделать, чтобы получить версию с лицензией Reimage Reimage.
Проблемы с памятью Windows исправлены с ошибками BSOD, в том числе исправлены ошибки безопасности ядра. Puede comprobar fácilmente su memoria mediante la herramienta de diagnóstico de memoria de Windows:
- Escriba Memoria en el cuadro de búsqueda de Cortana
- Haga clic con el botón derecho del ratón derecho del ratón de Windows Diagnosis Diagnosis Ejecutar como administrador
- Seleccione Reinicie ahora y compruebe si hay issues (recomendado) — el PC se reiniciará inmediatamente y se ejecutará un escáner — puede tardar un tiempo 6,0004 así 900.Escanea tu PC en busca de malware
¡Arréglalo ahora! ¡Arréglalo ahora! Для восстановления системы даньадо, это нужно сделать, чтобы получить версию с лицензией Reimage Reimage.
Вредоносная программа вводит много вирусов в зараженные системы. Mientras que algunas infcciones se quedarán en silncio en el sistema realizando tareas maliciosas, [4] вредоносное ПО, которое используется чаще всего с ошибками, y el sistema puede empezar bloquearse with BSODs.
Puede emplear el escáner include Windows Defender или confiar en soluciones de terceros.Hay muchos programas antimalware disponibles y muchos son de buena reputación, así que asegúrate de descargar uno con buena reputación, ya que las aplicaciones antiespía falsas no son poco comunes. Además, puedes elegir entre soluciones de pago y gratuitas.
Arreglar 7. Не используйте арсенал в Windows
¡Arréglalo ahora! ¡Arréglalo ahora! Для восстановления системы даньадо, это нужно сделать, чтобы получить версию с лицензией Reimage Reimage.
Не было никаких ошибок в Windows, после того как произошла ошибка KERNEL_SECURITY_CHECK_ FAILURE, была сделана попытка использовать все исходные данные.Для того, чтобы создать медиафайлы для Windows 10, откройте официальную веб-страницу Microsoft. Una vez hecho esto, conecta el DVD de arranque o la unidad flash a tu PC y process con lo siguiente:
- En el menu de configuración de Windows , haga clic en Siguiente y seleccione Reparar su or
- Siguiente elección Solución de issuesas> Opciones avanzadas> Símbolo del sistema
- En la ventana de comandos, escriba C: y Pulse Enter
- A continueación y pulse Enter
- Acontinación y Pulse 903
BCDEDIT / SET {DEFECTO} LEGADO DE BOTELLA
- En el menu de configuración de Windows , haga clic en Siguiente y seleccione Reparar su or
- Teclee in EXIT
- Una vez que se cierra el Símbolo del sistema, retrocede unos pasos hasta que encuentres uncuentres Evaluation Elite 9010 для запуска в Windows
Автоматическое устранение ошибок
Устранение ошибок при устранении ошибок.com intenta hacer lo mejor para ayudar a los usuarios и encontrar las mejores soluciones для устранения ошибок. Если у вас нет проблем с ручным ремонтом технических средств, используйте автоматическое программное обеспечение. Todos los productos recomendados han sido probados y aprobados por nuestros profesionales. Las herramientas que puede utilizar para corregir su error se enumeran a continación:
¡Oferta ahora! Скачать Fix
Felicidad
¡Garantizarlo ahora! Descargar Fix
Felicidad
GarantíaCompatible con Microsoft Windows Compatible with OS X Чтобы исправить эту ошибку, используйте Reimage, свяжитесь с ней, чтобы получить необходимую поддержку.В пользу, háganos saber todos los detalles que crea que debemos saber sobre su проблема. Reimage — это специальная программа и патентованная программа для ремонта Windows. Диагностика на ПК. Escaneará todos los archivos del sistema, DLLs y claves de registro que hayan sido dañados por amenazas a la seguridad. Reimage — это специальная программа и патентованная программа для восстановления Mac OS X. Диагностика для установленного порядка. Escaneará todos los archivos de sistema y claves de registro que hayan sido dañados por amenazas a la seguridad.Этот процесс патентного ремонта использует базу данных 25 миллионов компонентов, которые должны повторно использовать архивные данные о perdido en la computadora del usuario.
Для восстановления запущенной системы, была создана версия с лицензией на удаление вредоносного ПО Reimage. pressTérminos de uso de Reimage | Политика конфиденциальности | Política de reembolso de productos | Prensa
Evitar que los sitios web, los provedores de servicios de Internet y otras partes lo rastreen
El Acceso Privado a Internet es una VPN que puede evitar que su proofedor de servicios de Internet, el gobierno y terceros rastreen su conexión y le permite permanecer completetamente anónimo.Программное обеспечение, предназначенное для передачи торрентов и потоковой передачи, обеспечивает автоматическое воспроизведение и отсутствие рационального использования. También puede eludir las constrains geográficas y ver services como Netflix, BBC, Disney + y otros services de streaming populares sin limitaciones, independientemente de dónde se encuentre.
Una VPN находится в критическом состоянии, когда используется приватность. Los rastreadores en línea como las cookies no sólo pueden ser utilizados por las plataformas de medios sociales y otros sitios web, sino también por su proofedor de servicios de Internet y el gobierno.Incluso si usted aplica la configuración más segura a través de su navegador web, usted puede ser rastreado a través de aplicaciones que están conectadas в Интернете. Además, los navegadores centrados en la privacidad como Tor no son una opción óptima debido a la disminución de la velocidad de conexión.
Por lo tanto, для постоянного полного анонимного подключения к Интернету. Te enableirá conectarte an Internet siendo absolute anónimo, evitando los rastreadores, los anuncios, así como el contenido malicioso.Lo más importante es que evitará las actividades de vigilancia ilegal que la NSA y otras instituciones gubernamentales están realizando a sus espaldas.
Recupera tus archivos perdidos rápidamente
Circunstancias imprevistas pueden ocurrir en cualquier momento mientras se usa la computadora: puede apagarse debido a un corte de dec energía, puede unizacion de la de la de la de la de la de la de la de la de la de la de la de la de la de la de de la de la de la de la de la de la de la de la de la de la de la la назад la máquina cuando te fuiste por unos minutos.Como resultado, tus tareas escolares, documentos important y otros datos pueden perderse.
Адемас, обнаруживает вредоносное ПО, которое используется в Windows или хранит архивы с алгоритмом робастного шифрования, и восстанавливает биткойн в биткойнах. Sin embargo, es posible que los ciberdelincuentes no cumplan lo que prometieron, por lo que es mejor intentar métodos alternativos de recuperación de archivos que puedan ayudarle a recuperar al menos una parte de los datos perdidos.
Программное обеспечение для восстановления данных в архивах. Una vez que elimine un archivo, no se desvanecerá en el aire, sino que permanecerá en su sistema mientras no se escriban nuevos datos encima. Data Recovery Pro — это программное обеспечение, которое восстанавливает трабовые копии архивов на дискотеке. Al utilizar esta herramienta, puedes evitar la pérdida de documentos valiosos, trabajos escolares, fotos personales y otros archivos cruciales.
Собственный автор Оливия Морелли — Эксперт по ремонту ПК и Mac
Оливия Морелли является одним из сотрудников, который показывает опыт и информацию, которая актуальна, и не имеет доступа к получателю лицензионного программного обеспечения. В основном пасионе es la seguridad cibernética, sin embargo, gracias a su detallado conocimiento de las redes informáticas, sistemas operativos y hardware, puede encontrar una solución para cualquier проблема для ПК или Mac…
Контактное лицо
Контактное лицо Amp;
Ссылки
- Крис Хоффман.Todo lo que necesitas saber sobre la pantalla azul de la muerte. Как Компьютерщику. Sitio que explica la tecnología.


 After it reaches 100% on collecting the info it seems to get stuck doing nothing and I am forced to hold the power button in order to turn the laptop off, then turn it on again.
After it reaches 100% on collecting the info it seems to get stuck doing nothing and I am forced to hold the power button in order to turn the laptop off, then turn it on again. If you’re a gamer, you probably already encountered this error quite a few times.
If you’re a gamer, you probably already encountered this error quite a few times.