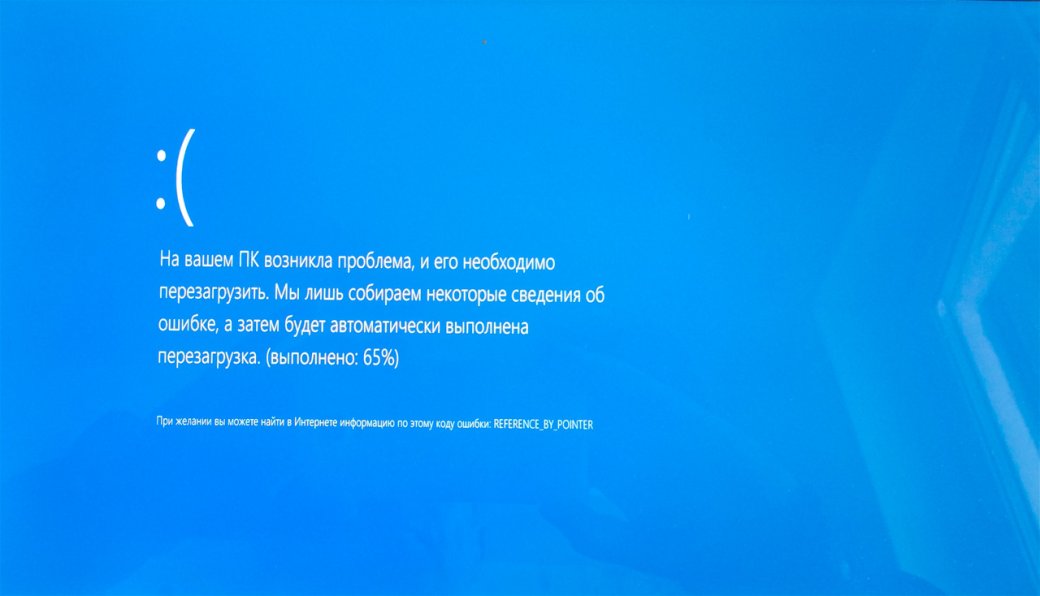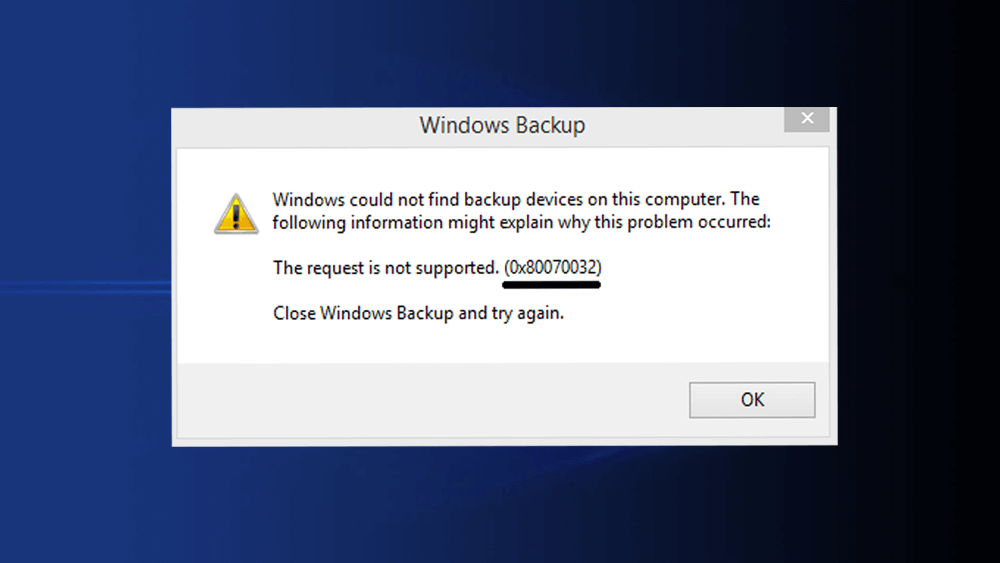Windows 10 коды ошибок обновления — Windows Client
Twitter LinkedIn Facebook Адрес электронной почты
- Статья
- Чтение занимает 3 мин
Применимо к: Windows 10
Примечание.
Это раздел уровня 400 (расширенный).
Полный список разделов этой статьи см. в Windows 10 устранении ошибок обновления.
Если процесс обновления не выполнен, программа установки Windows вернет два кода:
- Код результата: код результата соответствует определенной ошибке Win32 или NTSTATUS.
- Код расширения: код расширения содержит сведения как о этапе, на котором произошла ошибка, так и об операции, которая выполнялась при возникновении ошибки.
Например, код результата 0xC1900101 с кодом расширения 0x4000D возвращается следующим образом: 0xC1900101 — 0x4000D.
Примечание.
Если возвращается только код результата, это может быть вызвано тем, что используется средство, которое не может записать код расширения. Например, если вы используете помощник по обновлению до Windows 10, может быть возвращен только код результата.
Совет
Если вы не можете найти результат и расширить коды ошибок, можно попытаться найти эти коды с помощью Просмотр событий.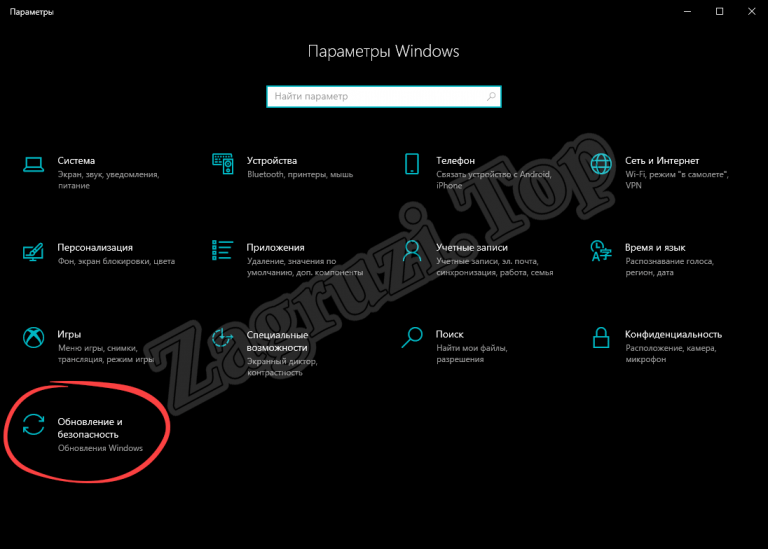 Дополнительные сведения см. в отчеты об ошибках Windows.
Дополнительные сведения см. в отчеты об ошибках Windows.
Коды результатов
Код результата 0xC1900101 является универсальным и указывает, что произошел откат. В большинстве случаев причиной является проблема совместимости драйверов. Чтобы устранить неполадки при неудачном обновлении, которое вернул код результата 0xC1900101, проанализируйте код расширения, чтобы определить этап установки Windows, и см. раздел «Процедуры разрешения» далее в этой статье.
Следующий набор кодов результатов связан с предупреждениями о совместимости программы установки Windows:
| Код результата | Сообщение | Описание |
|---|---|---|
| 0xC1900210 | MOSETUP_E_COMPAT_SCANONLY | Программа установки не находит проблем с совместимостью |
| 0xC1900208 | MOSETUP_E_COMPAT_INSTALLREQ_BLOCK | Программа установки обнаружила проблему совместимости с действиями, например несовместимое приложение. |
| 0xC1900204 | MOSETUP_E_COMPAT_MIGCHOICE_BLOCK | Выбранный вариант миграции недоступен (например, enterprise to Home) |
| 0xC1900200 | MOSETUP_E_COMPAT_SYSREQ_BLOCK | Компьютер не может использовать Windows 10 |
| 0xC190020E | MOSETUP_E_INSTALLDISKSPACE_BLOCK | На компьютере недостаточно свободного места для установки |
Список ошибок современной установки с описаниями в диапазоне доступен в разделе «Процедуры разрешения» этой статьи.
Другие коды результатов можно сопоставить с определенным типом возникшей ошибки. Чтобы сопоставить код результата с ошибкой:
Определите тип кода ошибки как Win32 или NTSTATUS с помощью первой шестнадцатеричной цифры:
8 = код ошибки Win32 (например, 0x80070070)
C = значение NTSTATUS (например, 0xC1900107)Запишите последние четыре цифры кода ошибки (например, 0x80070070 = 0070). Эти цифры являются фактическим типом кода ошибки, как определено в структуре HRESULT или NTSTATUS . Другие цифры в коде определяют такие элементы, как тип устройства, который создал ошибку.
На основе типа кода ошибки, определяемого на первом шаге (Win32 или NTSTATUS), сопоставляет четыре цифры, полученные от второго шага, с кодом ошибки Win32 или значением NTSTATUS, используя следующие ссылки:
- Код ошибки Win32
- Значение NTSTATUS
Примеры:
Некоторые коды результатов являются понятными, в то время как другие являются более универсальными и требуют дальнейшего анализа.
Коды расширения
Важно!
Коды расширения отражают текущий Windows 10 обновления и могут измениться в будущих выпусках Windows 10. Коды, описанные в этом разделе, применяются Windows 10 версии 1607, также известной как юбилейное обновление.
Коды расширения можно сопоставить с этапом и операцией при возникновении ошибки. Чтобы сопоставить код расширения с этапом и операцией:
- Используйте первую цифру для идентификации этапа (например, 0x4000D = 4).
- Используйте последние две цифры для идентификации операции (например, 0x4000D = 0D).
- Сопоставлять этап и операцию со значениями в таблицах, приведенных ниже.

Следующие таблицы предоставляют соответствующий этап и операцию для значений кода расширения:
Расширение кода: этап
| Hex | Этап |
|---|---|
| 0 | SP_EXECUTION_UNKNOWN |
| 1 | SP_EXECUTION_DOWNLEVEL |
| 2 | SP_EXECUTION_SAFE_OS |
| 3 | SP_EXECUTION_FIRST_BOOT |
| 4 | SP_EXECUTION_OOBE_BOOT |
| 5 | SP_EXECUTION_UNINSTALL |
Расширение кода: операция
| Hex | Operation |
|---|---|
| 0 | SP_EXECUTION_OP_UNKNOWN |
| 1 | SP_EXECUTION_OP_COPY_PAYLOAD |
| 2 | SP_EXECUTION_OP_DOWNLOAD_UPDATES |
| 3 | SP_EXECUTION_OP_INSTALL_UPDATES |
| 4 | SP_EXECUTION_OP_INSTALL_RECOVERY_ENVIRONMENT |
| 5 | SP_EXECUTION_OP_INSTALL_RECOVERY_IMAGE |
| 6 | SP_EXECUTION_OP_REPLICATE_OC |
| 7 | SP_EXECUTION_OP_INSTALL_DRIVERS |
| 8 | SP_EXECUTION_OP_PREPARE_SAFE_OS |
| 9 | SP_EXECUTION_OP_PREPARE_ROLLBACK |
| A | SP_EXECUTION_OP_PREPARE_FIRST_BOOT |
| Б | SP_EXECUTION_OP_PREPARE_OOBE_BOOT |
| В | SP_EXECUTION_OP_APPLY_IMAGE |
| D | SP_EXECUTION_OP_MIGRATE_DATA |
| E | SP_EXECUTION_OP_SET_PRODUCT_KEY |
| F | SP_EXECUTION_OP_ADD_UNATTEND |
| Hex | Operation |
|---|---|
| 10 | SP_EXECUTION_OP_ADD_DRIVER |
| 11 | SP_EXECUTION_OP_ENABLE_FEATURE |
| 12 | SP_EXECUTION_OP_DISABLE_FEATURE |
| 13 | SP_EXECUTION_OP_REGISTER_ASYNC_PROCESS |
| 14 | SP_EXECUTION_OP_REGISTER_SYNC_PROCESS |
| 15 | SP_EXECUTION_OP_CREATE_FILE |
| 16 | SP_EXECUTION_OP_CREATE_REGISTRY |
| 17 | SP_EXECUTION_OP_BOOT |
| 18 | SP_EXECUTION_OP_SYSPREP |
| 19 | SP_EXECUTION_OP_OOBE |
| 1A | SP_EXECUTION_OP_BEGIN_FIRST_BOOT |
| 1B | SP_EXECUTION_OP_END_FIRST_BOOT |
| 1С | SP_EXECUTION_OP_BEGIN_OOBE_BOOT |
| 1D | SP_EXECUTION_OP_END_OOBE_BOOT |
| 1E | SP_EXECUTION_OP_PRE_OOBE |
| 1F | SP_EXECUTION_OP_POST_OOBE |
| 20 | SP_EXECUTION_OP_ADD_PROVISIONING_PACKAGE |
Например, код расширения 0x4000D представляет проблему на этапе 4 (0x4) с переносом данных (000D).
- Windows 10 вопросы и ответы для ИТ-специалистов
- Windows 10 Корпоративная требования к системе
- Windows 10 спецификаций
- Microsoft Windows Q & A
- Устранение ошибок Центра обновления Windows с помощью DISM или средства проверки готовности системы к обновлению
Устранение проблем с графическим устройством с кодом ошибки 43
Windows 10 Еще…Меньше
Эта ошибка возникает, когда драйвер устройства графики уведомляет Windows о том, устройство не работает надлежащим образом. Это может указывать на проблему с оборудованием, сбой драйвера или программного обеспечения драйвера. Чтобы устранить эту ошибку, выполните следующие действия.
Обновления драйверов для Windows 10 и многих устройств (например, сетевых адаптеров, мониторов, принтеров и видеоадаптеров) автоматически скачиваются и устанавливаются с помощью Центра обновления Windows.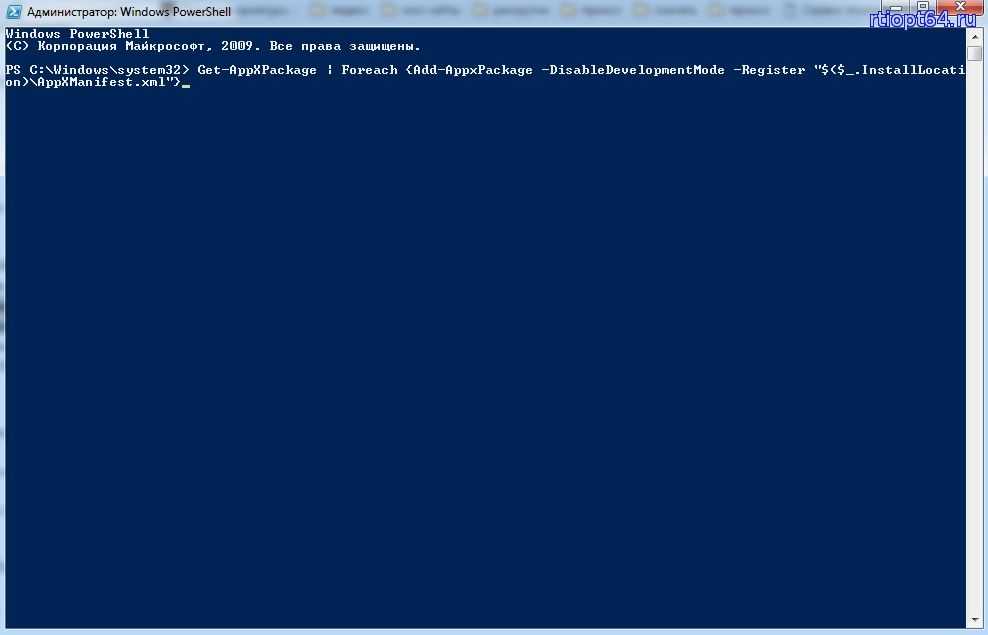 Хотя, возможно, вы уже установили последний драйвер, если возникают проблемы с устройством, можно попытаться их устранить, обновив драйвер.
Хотя, возможно, вы уже установили последний драйвер, если возникают проблемы с устройством, можно попытаться их устранить, обновив драйвер.
-
Нажмите и удерживайте или щелкните правой кнопкой мыши кнопку Пуск и выберите пункт Диспетчер устройств.
-
Найдите в списке устройство, с драйвером которого возникли проблемы (обычно рядом с ним отображается желтый восклицательный знак). Затем нажмите и удерживайте устройство (или щелкните его правой кнопкой мыши) и выберите пункт
-
Перейдите на вкладку Драйвер и выберите команду Обновить.

-
Выберите пункт Автоматический поиск обновленных драйверов.
Если найдено обновление драйвера, оно будет установлено автоматически. По завершении установки нажмите кнопку Закрыть.
Если Windows не найдет новый драйвер, можно попытаться его найти на веб-сайте изготовителя устройства и выполнить инструкции по установке.
Если недавно было установлено обновление системы, драйвера устройства или ПО драйвера, вы можете устранить эту проблему, выполнив откат драйвера до предыдущей версии.
Примечание: Windows 10 устанавливает драйверы автоматически, поэтому вам не придется самостоятельно выбирать, какие обновления необходимы. В редких случаях определенный драйвер может вызывать временные проблемы на устройстве. В этом случае можно предотвратить автоматическую переустановку проблемного драйвера при следующем обновлении Windows, выполнив откат к предыдущей версии.
-
Нажмите и удерживайте или щелкните правой кнопкой мыши кнопку Пуск и выберите пункт Диспетчер устройств.
-
Найдите в списке устройство, с драйвером которого возникли проблемы (обычно рядом с ним отображается желтый восклицательный знак). Затем нажмите и удерживайте устройство (или щелкните его правой кнопкой мыши) и выберите пункт Свойства.
-
Перейдите на вкладку Драйвер и выберите Откатить.
В некоторых случаях удаление и переустановка драйвера устраняет .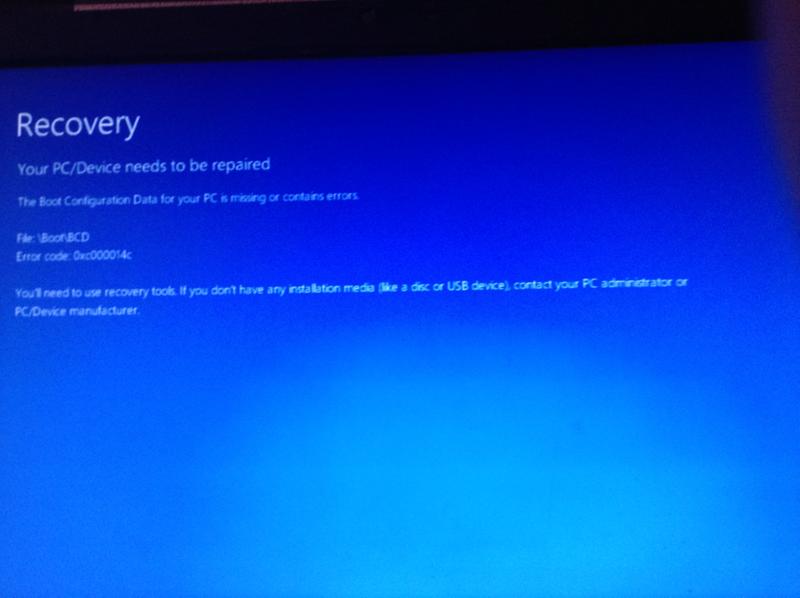
-
Нажмите Start кнопку «Пуск». В поле поиска введите диспетчер устройств, а затем выберите пункт Диспетчер устройств из списка результатов.
-
Найдите в списке устройство, с драйвером которого возникли проблемы (обычно рядом с ним отображается желтый восклицательный знак). Затем нажмите и удерживайте устройство (или щелкните его правой кнопкой мыши) и выберите Удалить > ОК.
-
После удаления драйвера нажмите и удерживайте (или щелкните правой кнопкой мыши) имя компьютера (в верхней части списка устройств) и выберите Обновить конфигурацию оборудования.
 Это позволит переустановить драйвер устройства.
Это позволит переустановить драйвер устройства. -
Чтобы проверить, исправлена ли проблема, снова нажмите и удерживайте (или щелкните правой кнопкой мыши) имя устройства. На вкладке Общие в разделе Состояние устройства должно отобразиться сообщение «это устройство работает неправильно». Если вы не видите это сообщение, ознакомьтесь с документацией устройства или обратитесь к производителю.
Устранение ошибок обновления до Windows 10 — Windows IT Pro — развертывание Windows
Обратная связь Редактировать
Твиттер LinkedIn Фейсбук Эл. адрес
- Статья
- 2 минуты на чтение
Применимо к
- Windows 10
Важно
В этой статье содержатся технические инструкции для ИТ-администраторов. Если вы не являетесь ИТ-администратором, попробуйте некоторые из быстрых исправлений, описанных в этой статье, а затем обратитесь в службу поддержки Microsoft, начиная с виртуального агента. Чтобы поговорить с человеком о вашей проблеме, нажмите Начните взаимодействовать с виртуальным агентом, затем дважды введите «Поговорить с человеком». Виртуальный агент также может помочь вам решить многие проблемы с обновлением Windows. См. также: Получение справки по ошибкам обновления и установки Windows 10 и Отправка сообщений об ошибках обновления Windows 10 с помощью Центра отзывов.
В этой статье содержится краткое введение в процессы установки Windows 10, а также процедуры решения, которые ИТ-администраторы могут использовать для устранения проблем с обновлением до Windows 10.
Статья разбита на подтемы разного технического уровня. Базовый уровень предоставляет общие процедуры, которые могут устранить несколько типов ошибок обновления. Для продвинутого уровня требуется некоторый опыт работы с подробными методами устранения неполадок.
Назначены следующие четыре уровня:
Уровень 100: базовый
Уровень 200: средний
Уровень 300: средний продвинутый
Уровень 400: продвинутый
В этом руководстве
См. следующие разделы этой статьи:
- Быстрое исправление: \Уровень 100\ Действия, которые можно предпринять для устранения многих ошибок обновления Windows.
- SetupDiag: \Level 300\ SetupDiag — это новый инструмент, помогающий выявить основную причину сбоя обновления.
- Устранение ошибок при обновлении: \Уровень 300\ Общие советы и методы устранения ошибок при обновлении до Windows 10, а также объяснение этапов, используемых в процессе обновления.
- Отчеты об ошибках Windows: \Level 300\ Как использовать средство просмотра событий для просмотра сведений об обновлении до Windows 10.

- Коды ошибок обновления: \Уровень 400\ Объясняются компоненты кода ошибки.
- Коды результатов: Информация о кодах результатов.
- Коды расширения: Информация о кодах расширения.
- Файлы журнала: \Level 400\ Список и описание файлов журнала, полезных для устранения неполадок.
- Структура записи журнала: описан формат записи журнала.
- Анализ файлов журнала: общие процедуры анализа файла журнала и пример.
- Процедуры разрешения: \Уровень 200\ Причины и процедуры устранения, связанные с определенными кодами ошибок.
- 0xC1
- 0x800xxxxx: информация о кодах результатов, начинающихся с 0x800.
- Другие коды результатов: для некоторых кодов результатов предусмотрены дополнительные причины и процедуры устранения.

- Другие коды ошибок: для некоторых кодов ошибок предусмотрены дополнительные причины и процедуры устранения.
- Отправить ошибки обновления Windows 10: \Level 100\ Отправить ошибки обновления в Microsoft для анализа.
Часто задаваемые вопросы по Windows 10 для ИТ-специалистов
Системные требования Windows 10 Корпоративная
Технические характеристики Windows 10
Форумы ИТ-специалистов по Windows 10
Исправление ошибок Центра обновления Windows с помощью DISM или средства проверки готовности системы к обновлению
Обратная связь
Отправить и просмотреть отзыв для
Этот продукт Эта страница
Просмотреть все отзывы о странице
Как исправить код ошибки Windows 10 0xc00000e
Вы видите код ошибки 0xc00000e в Windows 10 во время запуска? Многие люди расстраиваются, когда сталкиваются с этой ошибкой, потому что Windows не указывает в своих кодах ошибок, какая проблема возникла и что вам нужно сделать, чтобы ее исправить.
Обычно эта ошибка возникает, когда аппаратный компонент не обнаружен или поврежденный системный файл блокирует загрузку Windows 10. В этом руководстве мы покажем вам, как устранить неполадки и исправить код ошибки Windows 10 0xc00000e без потери ваших данных.
Что такое код ошибки 0xc00000e в Windows 10?
Код ошибки 0xc00000e — это ошибка Windows 10 BSOD , которая появляется во время запуска. Теперь ошибки BSOD не являются чем-то новым для пользователей Windows 10. На самом деле, мы также посвятили полное руководство по устранению общей ошибки BSOD. Но код ошибки 0xc00000e — это конкретная ошибка BOSD, которая указывает на то, что Windows 10 не обнаружила важное аппаратное устройство.0003
Это могут быть проблемы с SSD или жестким диском, на котором обычно хранятся системные файлы. Ошибка также может быть вызвана поврежденным системным файлом, который может помешать правильному запуску Windows 10.
Короче говоря, любая ошибка оборудования или системного файла, которая не позволяет Windows 10 найти или загрузить winload. exe (один из файлов в диспетчере загрузки Windows), может вызвать эту ошибку.
exe (один из файлов в диспетчере загрузки Windows), может вызвать эту ошибку.
Как исправить код ошибки 0xc00000e в Windows 10
Поскольку ошибка не указывает на фактическое аппаратное устройство или отсутствующий системный файл, вам потребуется выполнить один или все шаги по устранению неполадок, чтобы устранить проблему.
- Используйте средство автоматического восстановления Windows.
- Восстановите файл BCD и основную загрузочную запись.
- Сбросьте настройки BIOS по умолчанию.
- Проверьте и замените батарейку CMOS.
Начнем с автоматического ремонта.
1. Используйте средство автоматического восстановления Windows 10
Средство автоматического восстановления — это бесплатное приложение от Microsoft, которое помогает исправить распространенные ошибки загрузки Windows. Чтобы исправить код ошибки 0xc00000e на вашем компьютере, выполните следующие действия:
- Выключите компьютер и снова загрузите его.

- Как только на экране появится логотип производителя, нажмите клавишу F2 для входа в меню загрузки. Эта клавиша может меняться в зависимости от производителя вашего ПК, поэтому обратитесь к руководству пользователя, если F2 не работает.
- После того, как вы вошли в меню загрузки, первое, что вам нужно сделать, это изменить параметры загрузки на CD/DVD Rom . Вы также можете выбрать загрузку с USB , если у вас есть загрузочный USB-накопитель.
- Если у вас нет компакт-диска, вы также можете использовать USB-накопитель для запуска восстановления Windows.
- Введите CD/DVD с ОС Windows 10. Перезагрузите компьютер, и теперь он загрузится с вашего CD/DVD-рома. На экране появится сообщение «Нажмите любую клавишу для загрузки с CD или DVD». Следуйте этим инструкциям и нажмите любую клавишу на клавиатуре.
- Он запустит процесс восстановления/установки Windows.
- Выберите часовой пояс, язык и метод ввода с клавиатуры.

- На следующем экране нажмите кнопку Восстановить компьютер . Затем нажмите Устранение неполадок > Дополнительные параметры > Автоматическое восстановление .
Восстановление поврежденных файлов Windows займет всего пару минут. Параметр восстановления системы обычно восстанавливает поврежденные и отсутствующие системные файлы. Однако, если код ошибки 0xc00000e не будет устранен к концу этой статьи, перейдите к следующему способу.
2. Восстановите файл данных конфигурации загрузки в Windows 10
Файл данных конфигурации загрузки (BCD) — это системный файл, который сообщает Windows, как загружать операционную систему. Итак, если у вас в руках поврежденный файл BCD, вы можете получить ошибку BSOD.
Чтобы восстановить BCD, вы можете загрузить Windows с установочного компакт-диска Windows или загрузочного USB-накопителя. Затем на странице установки Windows выберите язык, часовой пояс, метод ввода и нажмите кнопку Далее .
Нажмите Восстановите компьютер > Устранение неполадок > Дополнительные параметры . Выберите Командная строка .
Теперь введите эти команды одну за другой. После каждой команды нажимайте кнопку ввода:
bootrec /scanos
bootrec /fixmbr
bootrect /fixboot
bootrec /rebuildbcd
Bootrec или bootrec.exe — это инструмент, предоставляемый Microsoft. Он используется для устранения неполадок и устранения проблем с загрузкой в среде восстановления Windows.
bootrec /fixmbrr : вы можете использовать эту команду для исправления проблем с повреждением MBR (основной загрузочной записи). Он записывает MBR, совместимую с Windows 10, в системный раздел.
bootrec /fixboot : Эта команда запишет новый загрузочный сектор в системный раздел.
bootrec /scanosS : Когда вы запускаете эту команду, она сканирует все разделы диска для установки Windows.
bootrec /rebuildbcd : Эта команда просканирует все диски для установки, совместимые с вашей ОС. Кроме того, это позволит вам выбрать установки, которые вы хотите добавить в BCD (данные конфигурации загрузки).
Теперь перезагрузите компьютер и проверьте, решена ли проблема. Если нет, то следуйте следующему методу.
3. Выполните сброс конфигурации BIOS/UEFI
Ошибка 0xc00000e также может возникать из-за неправильной настройки BIOS. Вы также можете решить эту проблему, сбросив настройки BIOS.
- Перезагрузите компьютер и дождитесь появления логотипа производителя, затем нажмите F2 , F12 , Esc , Del или любой другой ключ, установленный вашим производителем для входа в меню BIOS. Если вы не уверены, какие клавиши следует нажимать для доступа к BIOS на вашем устройстве, используйте Google, чтобы узнать, как вы можете получить доступ к BIOS на ПК конкретной марки.

- Используйте клавиши со стрелками на клавиатуре для навигации по параметрам в BIOS. Найдите параметр по умолчанию в настройках BIOS. Нажмите на эту опцию и нажмите кнопку Enter на клавиатуре, чтобы сбросить конфигурацию BIOS.
- Сохраните и выйдите из BIOS, нажав F10 или используйте клавиши со стрелками, чтобы вручную выйти из BIOS. Когда вы выходите, ваше устройство автоматически перезагружается.
4. Замените батарею CMOS
Если дата и время в BIOS настроены неправильно, вы можете заменить батарею CMOS. CMOS — это микросхема на материнской плате, которая хранит конфигурацию BIOS, дату, время и другую информацию. Эта информация включает системное время и дату, а также некоторые настройки оборудования.
Батарея CMOS питает прошивку BIOS вашего устройства. Это связано с тем, что BIOS должен оставаться включенным, даже когда ваш компьютер не подключен к источнику питания. Таким образом, если вы удалите и замените батарею CMOS, BIOS забудет свои настройки и вернется к состоянию по умолчанию. Вы можете узнать, как это сделать, в нашем руководстве о том, почему на вашей материнской плате есть батарея.
Вы можете узнать, как это сделать, в нашем руководстве о том, почему на вашей материнской плате есть батарея.
После замены батарейки CMOS вам следует изменить настройки BIOS и перезагрузить компьютер.
5. Выполните сброс настроек
Если вы испробовали все описанные выше методы, но по-прежнему сталкиваетесь с ошибкой 0xc00000e, то, вероятно, пришло время для быстрого сброса настроек. Сброс, в отличие от других методов устранения неполадок, описанных выше, работает путем форматирования всего на вашем ПК. После завершения сброса ваша Windows будет переустановлена, и ваш компьютер вернется в прежнее состояние.
Чтобы начать, нажмите Win + I , чтобы открыть настройки Windows. Оттуда идите к Обновление и безопасность > Восстановление.
В разделе Сброс этого ПК нажмите Начать. Затем выберите Удалить все , если вы хотите удалить все свои старые приложения, файлы и настройки.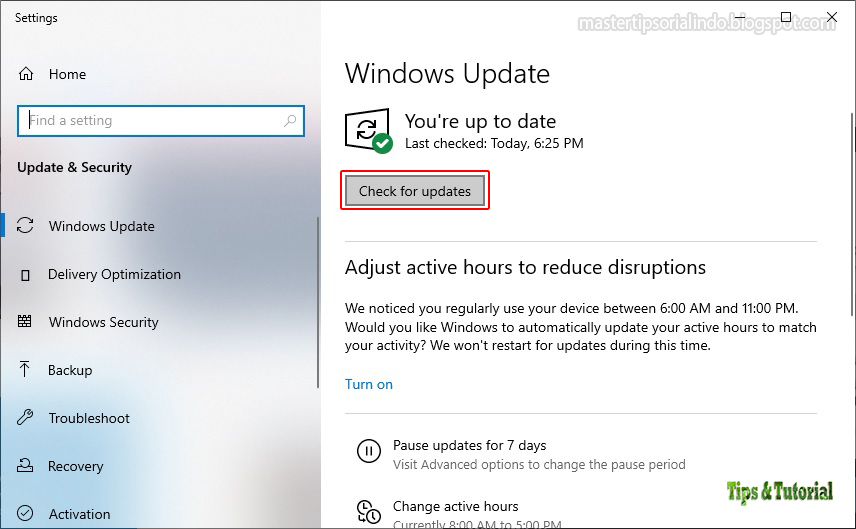




 Это позволит переустановить драйвер устройства.
Это позволит переустановить драйвер устройства.