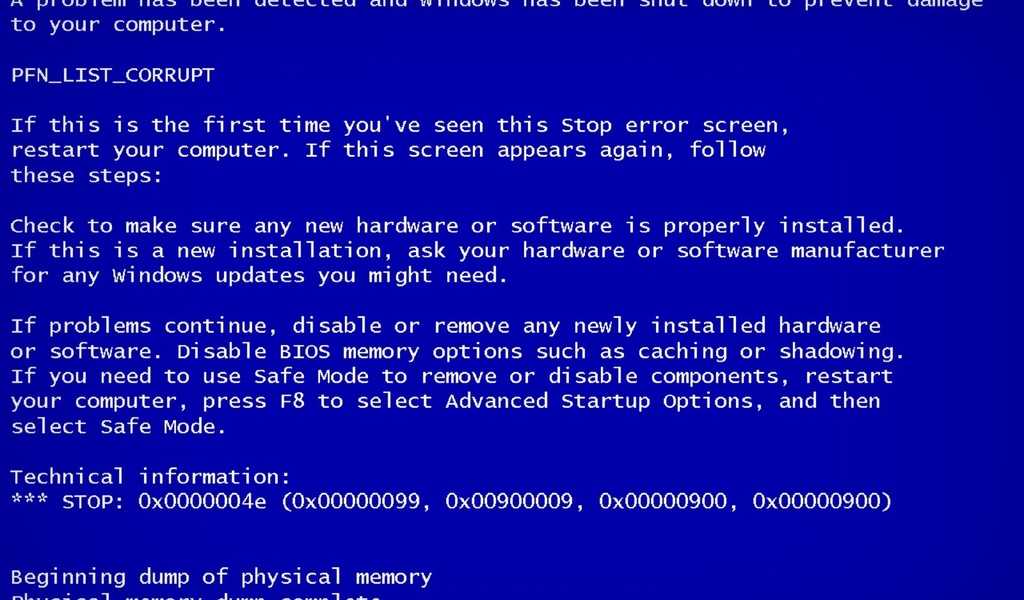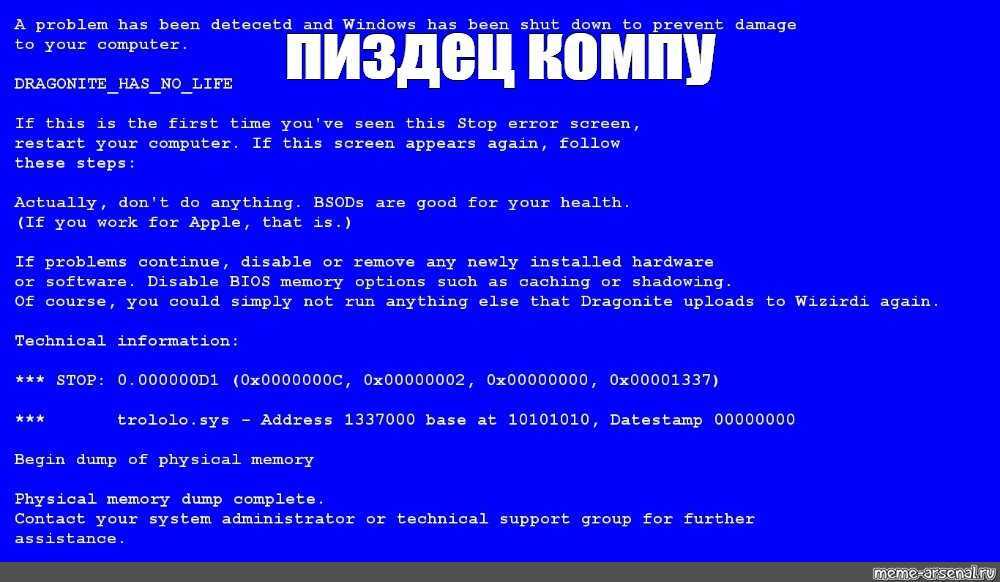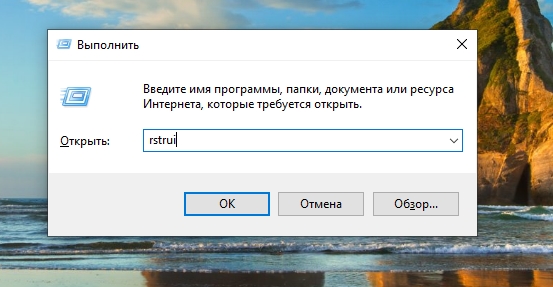Как исправить 0x490 (Ошибка 0x490) —
Поиск и устранение неисправностей > Windows Errors > Microsoft > Windows > 0x490
В этой статье рассматривается ошибка 0x490, также известная как Ошибка 0x490 и означающая
Об ошибке Windows
Операционная система Windows сегодня используется миллионами пользователей персональных компьютеров и ноутбуков. И вполне вероятно, что большинство из них в свое время сталкивались с тем или иным типом ошибки Windows. Отчеты об ошибках были представлены компанией Microsoft для обеспечения средств сбора и отправки отладочной информации после ошибки или для применения шагов по устранению неполадок в зависимости от того, получил ли пользователь синтаксическую, логическую ошибку или ошибку времени выполнения.
Если пользователь получает код остановки, то вместе с сообщением об ошибке предоставляется краткая информация по устранению неполадок. Затем пользователь может найти конкретное сообщение об ошибке и применить исправление, предоставленное на сайтах поддержки Microsoft, а также в других доступных в Интернете статьях и журналах по данной теме.
В других случаях пользователь получает только уведомление о сбое компьютера, после чего ему предлагается отправить отчет о сбое в Microsoft. Это делается для сбора данных для анализа, чтобы компания Microsoft могла отправить пользователю решение проблемы.
Каким бы ни был случай, вот некоторые общие сведения об устранении неполадок, которые можно использовать для устранения ошибок Windows.
Симптомы 0x490 — Ошибка 0x490
Ошибки Windows можно классифицировать как синтаксические ошибки, логические ошибки или ошибки времени выполнения.
Когда пользователь получает синтаксическую ошибку, компьютер просто внезапно выдает сообщение об ошибке, что в фоновом режиме произошел сбой. Программы, к которым обращается пользователь, могут застопориться или полностью завершиться. Пользователь может продолжать использовать другие приложения, но время от времени появляется непонятное сообщение о том, что запущенная программа не может запуститься, потому что какой-то процесс не работает.
Ошибки времени выполнения происходят во время работы приложения. Поэтому, когда ошибка возникает, она просто происходит без предупреждения, и компьютер выдает уведомление о том, что произошла ошибка.
Логические ошибки связаны с программированием. Ошибка вызывает непреднамеренный вывод или поведение. Если говорить о компьютерных системах, которые прошли все испытания и поступили в продажу, то логические ошибки случаются только тогда, когда произошли значительные изменения в физическом состоянии логической платы. Возможно, часть шин расплавилась или возникла подобная ситуация. Это может привести к тому, что компьютер внезапно издаст громкий звуковой сигнал или скрежещущий звук, и даже может перейти к внезапной нестабильной работе, замерзнуть или резко изменить температуру перед фактическим сбоем.
(Только для примера)
Причины ошибок Ошибка 0x490 — 0x490
Ошибки Windows могут быть вызваны неисправностью аппаратных компонентов или повреждением ОС.
Методы исправления
Для разных категорий ошибок Windows существуют разные шаги по устранению неполадок. Однако существуют общие шаги, которые можно применить, столкнувшись с этими ошибками. Вот они.
Если метод ремонта вам подошел, пожалуйста, нажмите кнопку upvote слева от ответа, это позволит другим пользователям узнать, какой метод ремонта на данный момент работает лучше всего.
Обратите внимание: ни ErrorVault.com, ни его авторы не несут ответственности за результаты действий, предпринятых при использовании любого из методов ремонта, перечисленных на этой странице — вы выполняете эти шаги на свой страх и риск.
Метод 3 — Проверьте отсутствие или повреждение файлов
up vote 5 down vote accepted
- Запустить проверку системных файлов
- Чтобы запустить команду, откройте командную строку с повышенными привилегиями, набрав ее в окне поиска, затем щелкните правой кнопкой мыши командную строку и выберите «Запуск от имени администратора».

- Введите в командной строке sfc / scannow и дождитесь успешного завершения процесса проверки.
- Чтобы запустить команду, откройте командную строку с повышенными привилегиями, набрав ее в окне поиска, затем щелкните правой кнопкой мыши командную строку и выберите «Запуск от имени администратора».
- Запустите Checkdisk — Chkdsk исправляет многие несоответствия с ОС. Системные ошибки также можно исправить с помощью этой утилиты. Чтобы запустить это,
- Откройте командную строку, введя ее в поле поиска, а затем, когда вы увидите результат в верхней части списка, щелкните его правой кнопкой мыши и выберите «Запуск от имени администратора».
- Ваша система может сказать, что вы не можете запустить ее в данный момент, потому что вы все еще обрабатываете данные, и спросит вас, хотите ли вы запустить ее перед следующим запуском, просто нажмите y для подтверждения, а затем выйдите с экрана и перезагрузите компьютер.
- После перезагрузки компьютера вы увидите, что checkdisk работает вне Windows, просто дайте ему закончить, пока он не даст вам отчет о том, что было найдено, исправлено или отмечено.
- Закройте окно и дайте компьютеру нормально перезагрузиться.

Метод 2 — Исправить неправильную системную дату и время
Иногда Windows может работать неправильно из-за неправильной настройки времени. Чтобы установить время и дату:
В Windows 7
- Нажмите «Пуск», затем «Панель управления».
- Нажмите «Дата и время».
- В окне «Дата и время» нажмите «Изменить часовой пояс», чтобы выбрать правильный часовой пояс.
- Нажмите «Применить» и «ОК».
В Windows 8
- Откройте «Настройки», переместив указатель мыши вправо, при открытии вкладки щелкните значок шестеренки.
- Откроется новая всплывающая вкладка «Настройки», нажмите «Панель управления».

- На панели управления нажмите «Часы, язык и регион». Затем нажмите «Установить время и дату» в разделе «Дата и время».
- Когда откроется окно «Дата и время», нажмите «Изменить дату и время» и перейдите к нужной дате и времени в следующем окне. Чтобы подать заявку, просто нажмите «ОК».
В Windows 10
- Просто щелкните правой кнопкой мыши дату и время на панели задач, расположенной в правой нижней части экрана.
- Нажмите «Настроить дату и время». Откроются настройки даты и времени.
- Вы можете выбрать часовой пояс, а затем закрыть окно. Это автоматически обновит время и дату на панели задач.
Метод 1 — Восстановить базу данных Центра обновления Windows
up vote 1 down vote
Когда хороший компьютер внезапно начинает работать странным образом, причиной могут быть обновления Windows.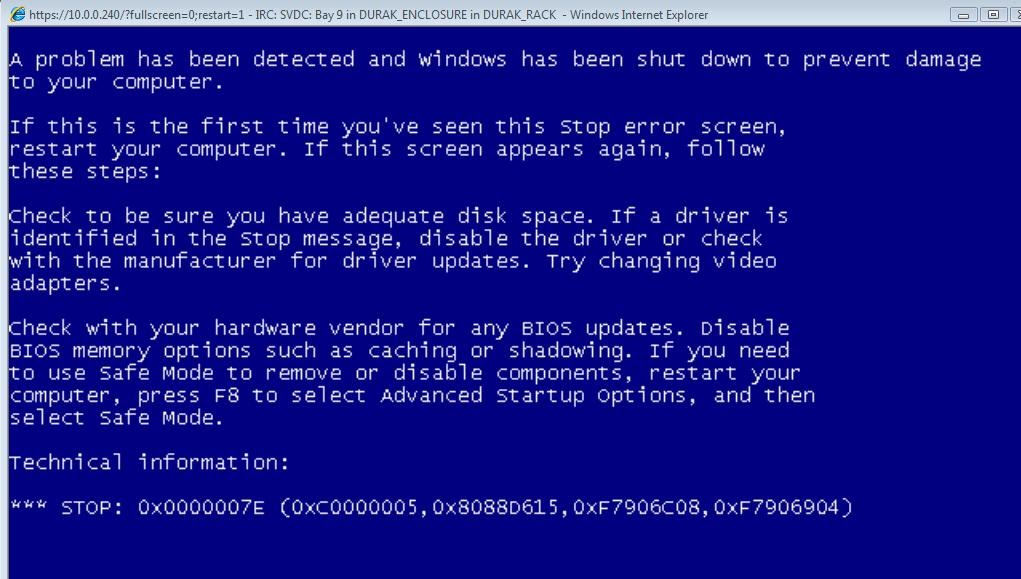
Восстановление в Windows 7:
- Нажмите Пуск и введите Восстановление системы в поле поиска, затем нажмите клавишу ввода.
- Когда появится окно восстановления системы, нажимайте Далее , пока не дойдете до окна, в котором вы можете выбрать точку восстановления. Вы увидите список дат восстановления с описанием.
- Затем снова нажмите Далее и подтвердите процесс восстановления. Подождите, пока он прекратит обработку, и появится окно, в котором вы можете нажать кнопку Готово . Закройте окно и дайте компьютеру перезагрузиться.
- Для этого загрузитесь с компакт-диска с ОС или с носителя для восстановления.
- Следуйте инструкциям, пока не дойдете до экрана, на котором будет предложена опция Восстановить мой компьютер , нажмите и выберите Восстановление системы из списка инструментов восстановления.

- Вы можете выбрать любую точку восстановления в окне «Восстановление системы», но убедитесь, что вы восстановили дату, при которой ваш компьютер работает нормально.
- Дождитесь завершения процесса и позвольте вашему компьютеру перезагрузиться на рабочий стол.
Вы также можете загрузиться в безопасном режиме .
- Загрузите компьютер и нажмите F8. Выберите Безопасный режим с командной строкой
- В безопасном режиме введите rstrui.exe и нажмите Enter в командной строке. Следуйте указаниям мастера восстановления и перезагрузите компьютер в обычном режиме.
Восстановление в Windows 8:
Восстановление в среде Windows
- В Windows 8 щелкните значок поиска и введите Восстановление системы.
- Продолжайте нажимать кнопку «Далее», пока не дойдете до окна, в котором можно выбрать дату восстановления.

- Подтвердите восстановление, выполнив оставшиеся шаги. После этого перезагрузите компьютер в обычном режиме.
Восстановить при загрузке
- Перезагрузите компьютер и нажмите F11, чтобы начать восстановление системы.
- Вы увидите экран «Дополнительные параметры», на котором вы найдете пункт «Восстановление системы».
- Вам будет предложено выбрать учетную запись администратора, просто выберите и войдите в свою учетную запись администратора.
- Нажимайте кнопку «Далее», пока не дойдете до экрана, на котором можно выбрать даты восстановления.
- Нажимайте кнопку «Далее», пока не дойдете до конца процесса восстановления и не увидите кнопку «Готово».
- Перезагрузите компьютер в обычном режиме.
Восстановление в Windows 10:
Внутри окна
- Запустите восстановление системы, введя его в поле поиска. Щелкните элемент, который появится в результатах поиска.

- Когда откроется окно «Восстановление системы», нажимайте «Далее», пока не получите список для выбора даты восстановления, выберите ту, которая, как вы знаете, лучше всего подходит для вас.
- Подтвердите процесс, нажав «Далее», затем «Да» и, наконец, «Готово». После закрытия окна перезагрузите компьютер.
Использование установочного носителя
- Если вы не можете загрузиться в Windows, вам лучше загрузить файл Media Creator из Microsoft. Создайте загрузочный диск с помощью DVD или флэш-диска.
- После этого перезагрузите компьютер и войдите в BIOS, чтобы изменить загрузочное устройство на DVD или флэш-диск.
- Когда вы перейдете к экрану установки, выберите «Устранение неполадок»> «Дополнительные параметры»> «Восстановление системы» и выполните процесс таким же образом.
Другие языки:
How to fix 0x490 (Error 0x490) —
Wie beheben 0x490 (Fehler 0x490) —
Come fissare 0x490 (Errore 0x490) —
Hoe maak je 0x490 (Fout 0x490) —
Comment réparer 0x490 (Erreur 0x490) —
어떻게 고치는 지 0x490 (오류 0x490) —
Como corrigir o 0x490 (Erro 0x490) —
Hur man åtgärdar 0x490 (Fel 0x490) —
Jak naprawić 0x490 (Błąd 0x490) —
Cómo arreglar 0x490 (Error 0x490) —
Об авторе: Фил Харт является участником сообщества Microsoft с 2010 года. С текущим количеством баллов более 100 000 он внес более 3000 ответов на форумах Microsoft Support и создал почти 200 новых справочных статей в Technet Wiki.
С текущим количеством баллов более 100 000 он внес более 3000 ответов на форумах Microsoft Support и создал почти 200 новых справочных статей в Technet Wiki.
Следуйте за нами:
Последнее обновление:
07/11/22 01:36 : Пользователь Windows 10 проголосовал за то, что метод восстановления 3 работает для него.
Этот инструмент восстановления может устранить такие распространенные проблемы компьютера, как синие экраны, сбои и замораживание, отсутствующие DLL-файлы, а также устранить повреждения от вредоносных программ/вирусов и многое другое путем замены поврежденных и отсутствующих системных файлов.
ШАГ 1:
Нажмите здесь, чтобы скачать и установите средство восстановления Windows.
ШАГ 2:
Нажмите на Start Scan и позвольте ему проанализировать ваше устройство.
ШАГ 3:
Нажмите на Repair All, чтобы устранить все обнаруженные проблемы.
Совместимость
Требования
1 Ghz CPU, 512 MB RAM, 40 GB HDD
Эта загрузка предлагает неограниченное бесплатное сканирование ПК с Windows. Полное восстановление системы начинается от $19,95.
ID статьи: ACX014579RU
Применяется к: Windows 10, Windows 8.1, Windows 7, Windows Vista, Windows XP, Windows 2000
Помогите кому-нибудь еще с этой ошибкой и Поделиться этой страницей:
report this ad
Совет по увеличению скорости #16
Отключение UAC:
Есть несколько способов отключить UAC (контроль учетных записей) в Windows. UAC может снизить производительность вашего компьютера, а также большую часть времени может раздражать. Просто введите «uac» в поле поиска в меню «Пуск», чтобы найти настройку.
UAC может снизить производительность вашего компьютера, а также большую часть времени может раздражать. Просто введите «uac» в поле поиска в меню «Пуск», чтобы найти настройку.
Нажмите здесь, чтобы узнать о другом способе ускорения работы ПК под управлением Windows
report this ad
report this adHome Blog About Privacy Policy Contact Us
Ошибки в алфавитном порядке: # A B C D E F G H I J K L M N O P Q R S T U V W X Y Z
Как восстановить систему Windows 7 » Страница 10
Как восстановить систему Windows 7 на ноутбуке, при загрузке выходит чёрный экран, среда восстановления не работает, скрытые разделы я все удалил, оригинального диска с Windows 7 нет. Потратил уйму времени, подскажите что мне делать сейчас или хотя бы как застраховать себя от таких ситуаций в будущем, желательно без использования платных программ резервного копирования данных. Илья.
Причин этой неприятности к сожалению достаточно, начиная от неправильно написанных драйверов, пагубных действий вируса, ошибок файловой системы и заканчивая нашими ошибочными действиями при работе с компьютером, бояться таких проблем не надо, нужно научиться с ними эффективно бороться. Давайте подумаем как восстановить систему windows 7, а так же застрахуем себя на будущее от возможных неприятностей с помощью встроенных в операционную систему средств резервного копирования и восстановления. Мы научимся восстанавливать Windows 7, без применения сторонних программ по резервному копированию даже тогда, когда не загружаются Параметры восстановления системы и кнопка F-8 окажется бесполезной.
Давайте подумаем как восстановить систему windows 7, а так же застрахуем себя на будущее от возможных неприятностей с помощью встроенных в операционную систему средств резервного копирования и восстановления. Мы научимся восстанавливать Windows 7, без применения сторонних программ по резервному копированию даже тогда, когда не загружаются Параметры восстановления системы и кнопка F-8 окажется бесполезной.
- Друзья, если Вам не поможет наша статья, то ознакомьтесь с другими по данной теме, к примеру: Восстановление загрузчика Windows 7, в ней вы узнаете как восстанавливать незагружающуюся систему с помощью разных утилит командной строки, первая это Bootrec.exe с командами /FixMbr и /FixBoot или утилита bootsect /NT60 SYS, а так же Bootrec.exe с параметром /RebuildBcd, данные утилиты можно запустить из среды восстановления или с диска восстановления Windows 7. Другая статья BOOTMGR is missing в Windows 7, научит вас восстанавливать сам повреждённый или удалённый загрузчик семёрки bootmgr.
 Статья Как убрать баннер, покажет вам, как восстановить операционку при отключенном восстановлении системы и многое другое.
Статья Как убрать баннер, покажет вам, как восстановить операционку при отключенном восстановлении системы и многое другое. - Если Windows 7 зависает при загрузке или внезапно перезагружается, или внезапно может показать синий экран с ошибкой, то возможно все эти проблемы из-за многочисленных ошибок файловой системы. Как исправить ситуацию, даже когда операционная система не загружается из-за этих ошибок, написано в этой статье Программа Chkdsk.
- Ну и восемь статей из раздела Восстановление Windows 7 даст вам подробное представление обо всех встроенных средствах восстановления Windows 7: точки восстановления, предыдущие версии файлов, создание образа системы и диска восстановления, ну и так далее. Итак начнём.
Windows 7 имеет в своём арсенале достаточно мощный и хороший инструмент->Среду восстановления, которое создаётся автоматически при установке Windows 7 в скрытом разделе и содержит в себе пять других инструментов решающих многочисленные неисправности и неполадки.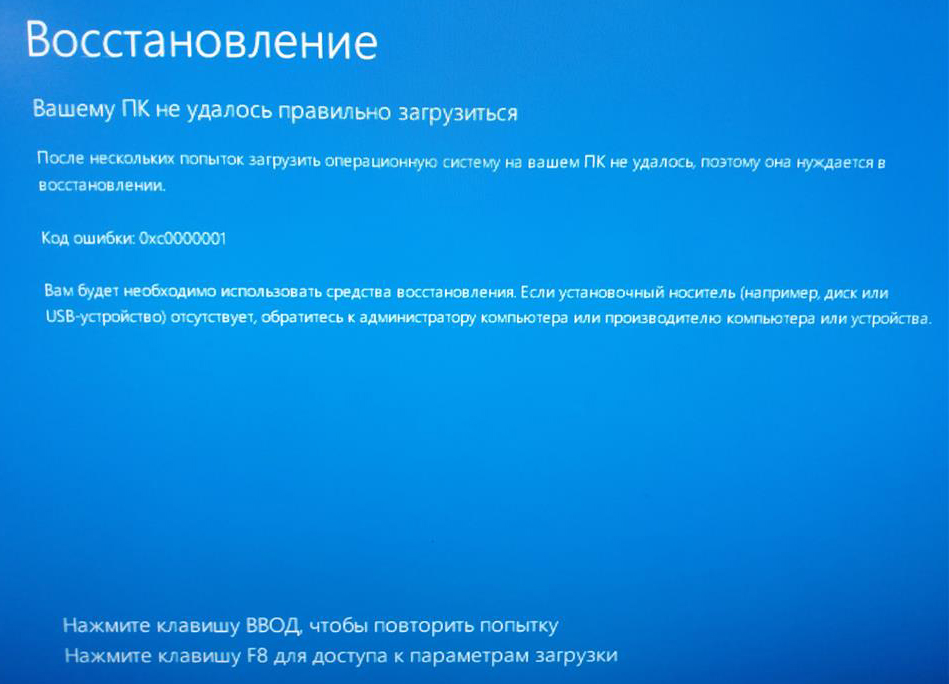
- Примечание: Если научиться пользоваться правильно средствами восстановления Windows 7, а это не сложно, то можно обойтись без дополнительных и платных программ резервного копирования данных.
Запустить средство восстановления, можно нажатием кнопки F-8 на клавиатуре сразу же после запуска компьютера. После этого перед вами откроется меню Дополнительные варианты загрузки: Устранение неполадок компьютера, далее Безопасный режим, Безопасный режим с загрузкой сетевых драйверов и т.д.
далее попадаем в меню Параметры восстановления системы Windows 7, оно нам и нужно, именно здесь мы сможем выбрать нужное нам Средство восстановления системы, всего их пять, давайте подробно рассмотрим как работают они все.
Первое что сделайте, примените Восстановление запуска (Автоматическое устранение проблем, мешающих запуску Windows)
Нужное отступление: После нажатия кнопки F-8 при загрузке компьютера, у вас может не быть пункта >Устранение неполадок компьютера, а будет только Безопасный режим и так далее, возникает вопрос почему.
При установке Windows 7, раздел среды восстановления создаётся автоматически и находится в корне диска (С:) в папке Recovery. Так же можно увидеть в окне Управление дисками — отдельный, скрытый раздел винчестера, объём у него всего 100 Мбайт, он используется для хранения загрузочных файлов конфигурации загрузки (BCD) и загрузчика системы (файл bootmgr).
Увидеть его можно Компьютер-> Управление->Управление дисками. Удалять этот раздел ни в коем случае нельзя (многие его удаляют по незнанию), в противном случае у вас не будет запускаться среда восстановления, то есть пункта Устранение неполадок компьютера у вас не будет, а в более тяжёлых случаях вы просто не загрузите систему.
На нижнем скришноте можно заметить ещё один скрытый раздел, объёмом 9,02 ГБ, это скрытый раздел восстановления с заводскими настройками моего ноутбука, у вас он может быть больше или меньше. Его тоже лучше не удалять, в случае необходимости, можно всегда восстановить Windows 7 с него.
Что делать если раздела со средой восстановления у вас нет и при нажатии кнопки F-8, в меню Дополнительные варианты загрузки, не появляется пункт Устранение неполадок компьютера? Как тогда восстановить систему Windows 7?
Спасти здесь может установочный диск с операционной системой Windows 7. Запустить средство восстановления, можно загрузившись с оригинального установочного диска Windows 7, выбрав в самом начале пункт Восстановление системы. Если установочного диска с у вас нет, тогда можно использовать Диск восстановления Windows 7 (изготовить его можно в любой работающей Windows 7) за пять минут, затем вы так же можете загрузиться с него и проделать то же самое.
Запустить средство восстановления, можно загрузившись с оригинального установочного диска Windows 7, выбрав в самом начале пункт Восстановление системы. Если установочного диска с у вас нет, тогда можно использовать Диск восстановления Windows 7 (изготовить его можно в любой работающей Windows 7) за пять минут, затем вы так же можете загрузиться с него и проделать то же самое.
Итак в Параметры восстановления системы мы всё-таки попали, или с помощью кнопки F-8 и пункта Устранения неполадок, или установочного диска Windows 7 или Диска восстановления Windows 7.
В меню Выбора Средства восстановления системы, выбираем первое:
Восстановление запуска->произойдёт анализ неисправностей мешающих нормальной загрузке Windows 7 и дальнейшее их исправление для нормальной загрузки и функционирования операционной системы. В процессе нас могут предупредить, что обнаружены проблемы в параметрах загрузки, нажимаем Исправить и перезапустить.
Восстановление системы->с помощью данной функции мы сможем выбрать ранее созданную точку восстановления системы, если оно у нас включено и откатиться назад на то время, когда наша Windows 7 прекрасно работала и загружалась, здесь всё просто.
Восстановление образа системы->вот этим инструментом пользуюсь я лично, при умелом использовании им можно заменить платные программы по резервному копированию данных, если интересно, читаем дальше.
Чем он хорош? Он поможет, когда у вас нет оригинального установочного диска с Windows 7 и вы удалили скрытый раздел с заводскими параметрами вашего ноутбука, но это ещё не всё.
Иногда бывают ситуации, когда в силу разных причин или из за действий вируса, вы совсем не сможете загрузить операционку или многие спрашивают Как восстановить систему Windows 7, если даже меню с Дополнительными вариантами загрузки так же окажется недоступным. Переустанавливать операционную систему заново?
Поэтому, сразу после установки Windows 7 на ваш ноутбук или компьютер, создаём при помощи данной функции->Восстановление образа системы, архивный образ нашей Windows 7 на жёстком диске, бережём её. Обязательно нужно создать Диск восстановления Windows 7 (читайте ниже), он поможет воспользоваться Образом системы, если меню Дополнительные варианты загрузки не будет загружаться.
Идём в Пуск->Панель управления->Архивирование данных компьютера.
Выбираем Создание образа системы
далее выбираем Локальный диск, на котором будем хранить архив системы. В моём случае Локальный диск (Е:), если у вас в системном блоке несколько жёстких дисков, то конечно бэкап лучше расположить на том винчестере, где не установлена операционная система.
Нажимаем Далее.
По умолчанию программа архивации данных, сама выберет раздел с операционной системой Windows 7, по желанию вы сами сможете добавить Локальные диски для архивации, лишь бы у вас хватило места.
Примечание: Можно заметить что у меня установлено две операционных системы, на ноутбуке, поэтому программа архивации выбрала два Локальных диска.
Нажимаем Архивировать и начнётся процесс создания архива с нашей Windows 7.
Создали, выглядеть он будет вот так.
Теперь, развернуть архив с Windows 7, на ваш компьютер в случае необходимости, вы сможете за 20-30 минут. Лучше будет, если архив с системой вы скопируете дополнительно на переносной жёсткий диск, этим вы обезопасите себя вдвойне.
Давайте представим, что мы не можем запустить Windows 7 и развернём созданный нами бэкап, проделаем это вместе.
Запускаем Средство восстановления Windows 7, нажатием кнопки F-8 на клавиатуре сразу же после запуска компьютера. Открывается меню Дополнительные варианты загрузки, выбираем Устранение неполадок компьютера.
Восстановление образа системы
Использовать последний доступный образ системы
Нажимаем далее и восстанавливаем нашу Windows 7
Конечно все наши данные на Локальном диске, куда сейчас восстанавливается операционная система, удалятся, поэтому можно предварительно загрузиться с любого Live CD и скопировать то, что вам нужно.
Как ещё можно восстановить систему Windows 7? Конечно с помощью Диска восстановления Windows 7. Создадим Диск восстановления, который можно использовать для загрузки компьютера, на нём будут находиться средства восстановления, с помощью которых можно восстановить неисправности загрузки Windows 7, а так же восстановить операционную систему из архивной копии, которую мы создали заранее.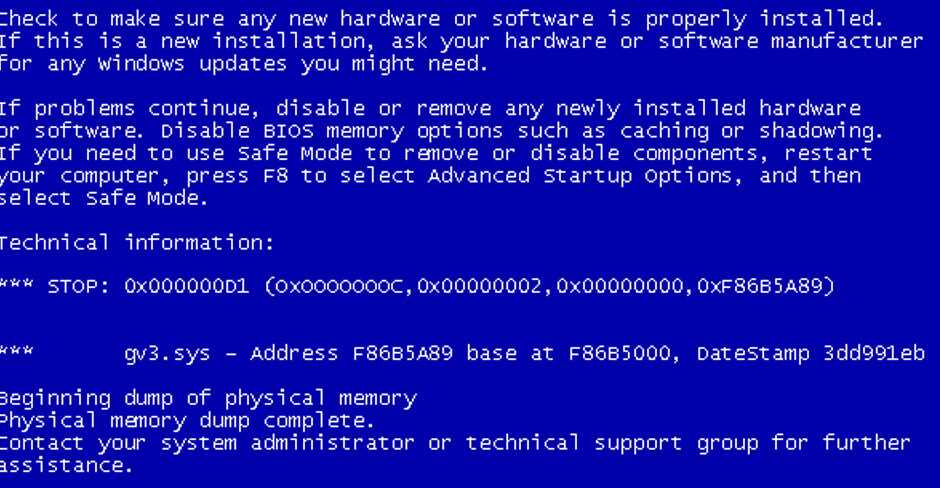
Важно: Для диска восстановления важна битность системы, вы можете использовать 32-битный диск восстановления для любой 32-битной Windows 7, а 64-битный диск восстановления для любой 64-битной Windows 7.
Опять идём Архивирование данных компьютера
Создать диск восстановления системы, вставляем в дисковод DVD-диск, нажимаем
Создать диск
Когда загрузочный Диск восстановления Windows 7 будет готов, уберите его в надёжное место.
Что бы восстановить Windows 7 с Диска восстановления, не нужно в принципе никакой работающей операционной системы вообще. Вам нужно будет только сменить в BIOS вашего компьютера приоритет загрузки на дисковод, вставить в него диск восстановления и восстановить с помощью архива вашу Windows 7. Многие здесь могут провести аналогию с программами резервного копирования данных и это правильно, работают они по такому же принципу, только вот функционал у них конечно поудобнее.
- Если не знаете как сменить приоритет загрузки в BIOS, читайте наши статьи BIOS: Загрузка с диска и НОУТБУК: Загрузка с диска в BIOS.

Восстанавливаем Windows 7 с Диска восстановления. Показываю как это сделать. Допустим у нас неприятности, мы не можем запустить Windows 7, при нажатии F-8 на клавиатуре сразу же после запуска компьютера ничего не происходит. В меню с Дополнительными вариантами загрузки мы попасть не можем и выдаётся сообщение об ошибке. В таком случае, архив системы на жёстком диске нам не доступен. Именно такая неприятность произошла с нашим читателем Ильёй, который и написал нам письмо с просьбой помочь.
При таком раскладе многие переустанавливают Windows 7 с нуля, но не мы с вами, ведь у нас есть Диск восстановления системы.
Вставляем его в дисковод и перезагружаемся, выставляем в BIOS загрузку с дисковода, как я и говорил диск загрузочный, запускается программа Параметры восстановления системы.
Нажимаем Enter пока не пропало предложение загрузиться с диска.
Автоматически средство восстановления работающее с диска, попытается восстановить запуск Windows 7.
Если ничего не получается, выберите любой инструмент, пробуем например Восстановление компьютера с помощью созданного ранее образа операционной системы.
Используем последний доступный образ системы
Нажимаем далее и восстанавливаем систему из резервной копии с помощью Диска восстановления.
Какие есть ещё способы восстановить Windows 7?
Есть ещё один малоизвестный способ восстановить загрузку Windows 7 после сбоя и я Вам про него расскажу. На первый взгляд он многим покажется сложным, но тем не менее он меня часто выручает.
Дело в том друзья, что очень большая часть проблем из-за которых вы не можете загрузить Windows 7 кроется в ошибках реестра. И Windows 7 не была бы Windows 7, если бы в ней не существовал механизм защищающий файлы реестра. Такой механизм существует и создаёт архивные копии реестра в папке RegBack каждые 10 дней не зависимо от того включено у вас восстановление системы или нет.
Если вы не можете решить проблемы с загрузкой Windows 7 вам стоит попробовать заменить действующие (и видимо повреждённые) файлы реестра из папки Config архивными файлами из папки RegBack. Для этого нам придётся загрузить компьютер с установочного диска Windows 7 или диска восстановления Windows 7.
Загружаемся в среду восстановления, выбираем командную строку
и набираем в ней – notepad, попадаем в Блокнот, далее Файл и Открыть.
Заходим в настоящий проводник, нажимаем Мой компьютер. Теперь нам нужен системный диск C:, внимание, буквы дисков здесь могут быть перепутаны, но системный диск C: я думаю вы сможете узнать по находящимся внутри системным папкам Windows и Program Files.
Идём в папку C:\Windows\System32\Config, здесь находятся действующие файлы реестра, указываем Тип файлов – Все файлы и видим наши файлы реестра, так же видим папку RegBack, в ней каждые 10 дней Планировщик заданий делает резервную копию разделов реестра.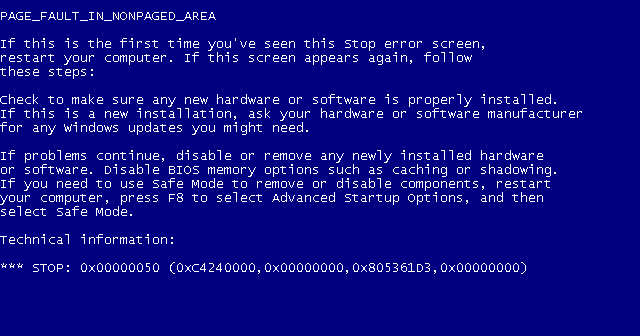
Так вот, мы с вами заменим действующие файлы реестра из папки Config резервными файлами реестра из папки RegBack.
Итак, первым делом удалим из папки C:\Windows\System32\Config файлы SAM, SECURITY, SOFTWARE, DEFAULT, SYSTEM, отвечающие за все кусты реестра (мой совет — перед удалением скопируйте кусты реестра на всякий случай куда-нибудь)
а на их место скопируем и вставим файлы с такими же именами, но из резервной копии, то есть из папки RegBack.
Примечание: Все вместе файлы SAM, SECURITY, SOFTWARE, DEFAULT, SYSTEM удалить не получится, удаляйте их по одному. Затем копируйте на их место такие же файлы из папки RegBack.
Друзья, если и это не помогло, примените восстановление целостности файлов Windows 7, в случае, если операционная система не загружается, делается оно точно также, как и в Windows 8.1
Что у нас ещё осталось из средств восстановления Windows 7?
Диагностика памяти 7->проверяет системную память на наличие ошибок.
Командная строка->с помощью неё можно удалять файлы, мешающие загрузке Windows 7.
Надеюсь наша статья Как восстановить систему Windows 7 вам помогла.
[ИСПРАВЛЕНО] Код ошибки 0x490 Проблема с ПК с Windows (100% работает)
Знаете ли вы, почему вы боретесь с проверкой целостности системных файлов и восстановлением Код ошибки 0x490 Проблема ПК с Windows на вашем ПК, а также на вашем устройстве, тогда вам нужно будет прочитать этот пост один раз полностью, чтобы получить лучшие решения и методы безопасности, а также навсегда избавиться от этой проблемы с ошибкой.
Это показывает сообщение с кодом ошибки, например,
Код ошибки 0x490
Эта ошибка может быть вызвана неисправностью системного реестра или отсутствием системных файлов. Эта ошибка указывает на неверную загрузочную информацию, которая не позволяет получить доступ к Windows. Эта ошибка включает зависание системного ПК, сбои и заражение вирусами.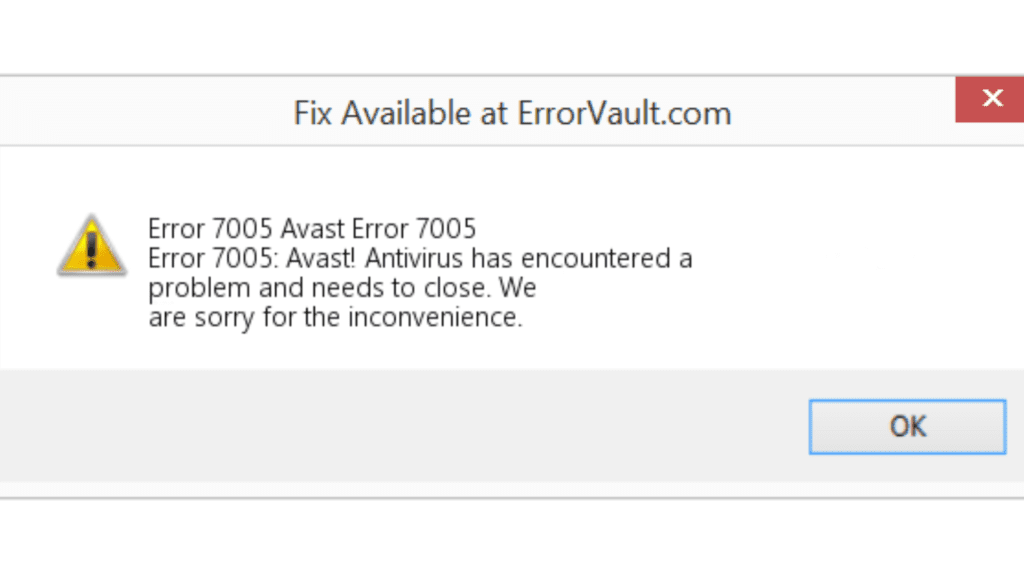 Эта ошибка возникает, когда раздел вашего системного диска поврежден или поврежден. Этот код ошибки 0x490 также может появиться при попытке обновить платформу .NET. Эта ошибка возникает, когда какое-то ваше оборудование неисправно, и ваш компьютер зависает и показывает синий экран смерти. Эта ошибка также может появиться при попытке обновить платформу .NET. Эта ошибка 0x490 запускается, когда какое-то ваше оборудование неисправно, а затем ваш компьютер зависает и показывает синий экран смерти. Это происходит, когда ваши важные системные файлы начинают отсутствовать и становятся нестабильными.
Эта ошибка возникает, когда раздел вашего системного диска поврежден или поврежден. Этот код ошибки 0x490 также может появиться при попытке обновить платформу .NET. Эта ошибка возникает, когда какое-то ваше оборудование неисправно, и ваш компьютер зависает и показывает синий экран смерти. Эта ошибка также может появиться при попытке обновить платформу .NET. Эта ошибка 0x490 запускается, когда какое-то ваше оборудование неисправно, а затем ваш компьютер зависает и показывает синий экран смерти. Это происходит, когда ваши важные системные файлы начинают отсутствовать и становятся нестабильными.
Причины проверки целостности системных файлов и исправления Код ошибки 0x490 Проблема Windows:
- Исправление препятствует запуску системы
- Загрузочный сектор для раздела системного диска поврежден
- Проблема восстановления ошибки Windows
- C:\bootrec.exe/fixmbr проблема
- Диспетчеру загрузки Windows 10 не удалось найти загрузчик ОС
- Проблема с проверкой целостности и восстановлением системных файлов
Итак, вот несколько быстрых советов и приемов для простого исправления и решения этого типа проверки целостности системных файлов и восстановления.
- Перейдите в меню «Пуск»
- Найдите или перейдите в панель управления
- Щелкните по нему и откроете его там
- После этого прокрутите вниз и перейдите в раздел « Windows Update » там
- Нажмите на нее и проверьте, доступно ли новое обновление последнего драйвера или нет
- Если есть, Обновление быстро
- Или вы можете установить его как « автоматически обновлять ».
- Для этого идите налево
- и нажмите на « Изменяет настройки ” вариант там
- После открытия нажмите там на выпадающее меню
- Выберите там опцию « Автоматически устанавливать обновления ».
- и нажмите кнопку OK , чтобы сохранить эту конфигурацию
- После завершения закройте вкладку
- Готово
Таким образом, с помощью этого подходящего решения вы избавитесь и вернетесь от этого кода ошибки 0x490 Windows 7.
” ИЛИ “
- Перейти в меню «Пуск»
- Найдите или перейдите в панель управления или перейдите напрямую в Диспетчер устройств
- Щелкните по нему и откроете его там
- После перехода в Диспетчер устройств там ,
- проверить, есть ли у какого-либо драйвера знак ошибки там
- Если есть, то щелкните по нему правой кнопкой мыши
- & Нажмите « Обновить программное обеспечение драйвера » там
- Подождите несколько минут, чтобы обновить его
- После обновления закрыть вкладку
- Готово
Обновление драйвера любым из этих двух способов может быстро исправить и решить проблему с кодом ошибки 0x490 в Windows 7 на вашем ПК.
2. Исправление путем очистки загрузки на ПК с Windows —- Перейдите в меню «Пуск» .

- Найдите « MSConfig » в поле поиска и нажмите Введите туда
- Нажмите на разрешение контроля учетных записей пользователей
- и нажмите на Продолжить вариант там
- На вкладке Общие там
- Нажмите на опцию « Selective Startup » там
- На вкладке Selective Startup установите флажок « Clear the Load Startup ».
- Щелкните там вкладку services ,
- Нажмите, чтобы выбрать « Скрыть все службы Microsoft »флажок
- Затем нажмите « Отключить все » и нажмите там кнопку Ok
- После этого закройте вкладку
- и перезагрузить ПК
- Готово
Очистив загрузку, вы можете легко вернуться к этой проверке целостности системных файлов и устранить проблему с кодом ошибки 0x490.
- Перейти в меню «Пуск»
- Нажмите раскрывающееся меню Завершение работы и .
- Выберите там опцию Перезапустить
- Теперь извлеките батарею и снова вставьте ее в .
- После этого перезагрузите компьютер еще раз
- Сразу после перезапуска,
- Выберите там опцию « Безопасный режим »
- Теперь подождите несколько минут до перезагрузки это
- Готово
Загрузив компьютер в безопасном режиме, вы можете быстро исправить и решить эту проблему восстановления таблицы разделов с кодом ошибки Windows 0x490.
4. Проверка жесткого диска на наличие повреждений с помощью команды CHKDSK /F на ПК –- Перейти в меню «Пуск»
- Найдите или перейдите в CMD (Командная строка) там
- Там откроется всплывающее окно
- Введите следующее команда там
” CHKDSK /F “ - и нажмите введите там
- После этого закройте вкладку
- Готово
Проверка ошибки поврежденного жесткого диска и ее исправление могут решить эту проблему с кодом ошибки 0x490 Windows 7.
- Поместите установочный диск Windows в драйвер диска
- Запустите ПК
- Нажмите клавишу при появлении запроса
- Выберите клавиатуру , валюту , время , язык, или метод ввода
- и затем нажмите Далее
- Нажмите « Восстановите свой ПК ».
- Нажмите на ОС. (Операционная система) которую вы хотите восстановить
- Нажмите Далее
- Нажмите CMD (командная строка)
В поле System Recovery Options введите
- Введите Bootrec.exe и затем Введите
- После завершения закройте все вкладки
- Готово
Восстановление BCD с помощью инструмента Bootrec. exe может решить этот тип ошибки Windows 7 с кодом ошибки 0x490. Загрузочный сектор для проблемы с повреждением раздела системного диска.
exe может решить этот тип ошибки Windows 7 с кодом ошибки 0x490. Загрузочный сектор для проблемы с повреждением раздела системного диска.
- Вставьте диск восстановления или установочный диск в привод CD/DVD
- Перезапустите и нажмите любую клавишу при появлении запроса на загрузку с установочного/восстановительного диска
- Выберите предпочитаемый язык
- Нажмите кнопку Далее там
- Нажмите « Repair your Computer Repair your Computer ».
- Выберите ОС (операционная система) которую вы хотите восстановить
- Нажмите кнопку Далее там
- Выберите опцию « Startup Repair ».
- Чтобы проверить, нажмите « Просмотр сведений о диагностике и ремонте ».

- Нажмите кнопку Finish там, чтобы перезагрузить вашу систему
- После завершения закройте там все вкладки
- Готово
Запустив запуск, восстановление может вернуться к вам с этим кодом ошибки 0x490 Windows Vista, исправлением, препятствующим запуску системы.
7. Запустите команду sfc /scannow в CMD (Командная строка) –- Перейдите в меню «Пуск»
- Найдите или перейдите в командную строку
- Нажмите на это и откроется
- Там откроется всплывающее окно
- Введите это ниже следующей команды
« sfc/scannow » - После этого нажмите Введите туда
- Подождите несколько секунд
- После завершения закройте вкладку
- Готово
Запуск команды sfc/scannow в командной строке может быстро исправить и решить эту проблему regcure Computer Error Code 0x490 с вашего ПК.
Очистите реестр с помощью любого программного обеспечения для очистки реестра, чтобы оно могло полностью исправить и решить эту проблему с кодом ошибки Microsoft Windows 7 0x490 с вашего ПК.
9. Перезагрузите компьютер с Windows [ДОПОЛНИТЕЛЬНО] —- Перейдите в меню «Пуск»
- Нажмите справа от « Завершение работы ».
- Нажмите на опцию Restart , чтобы перезапустить
- Готово
Если вы впервые видите этот экран с ошибкой остановки, повторная перезагрузка компьютера быстро устранит эту проблему с кодом ошибки 0x490 Windows 10.
Вывод: Это быстрый и лучший способ полностью избавиться от этой проблемы. Проверка целостности системных файлов и восстановление Код ошибки 0x490 ПК с Windows.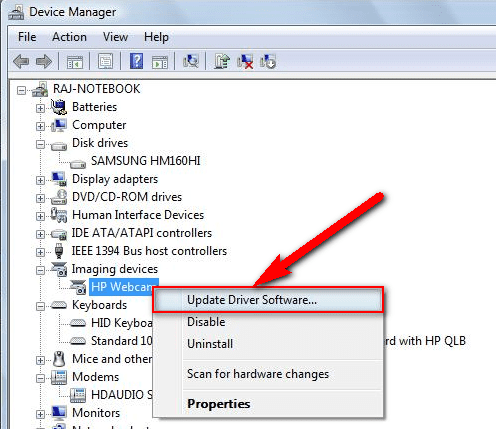 Надеюсь, эти решения помогут вам решить эту проблему с ошибкой 0x490.
Надеюсь, эти решения помогут вам решить эту проблему с ошибкой 0x490.
Если вы столкнулись или упали в этой проверке целостности системных файлов и восстановлении Код ошибки 0x490 Проблема ПК с Windows или какая-либо проблема с ошибкой, прокомментируйте проблему с ошибкой ниже, чтобы мы могли исправить и решить ее также с помощью наших лучших быстрых методов. гиды.
Как исправить ошибку Windows 0x490
| Номер ошибки: | Ошибка 0x490 | |
| Название ошибки: | Код ошибки Windows 0X490 | |
| Описание ошибки: | Ошибка 0x490: Windows столкнулась с проблемой и должна быть закрыта. Приносим свои извинения за неудобства. | |
| Разработчик: | Microsoft Corporation | |
| Программное обеспечение: | Windows | |
| Применимо к: | Windows XP, Vista, 7, 8, 10, 11 |
Код ошибки Windows 0X490 обычно является ошибкой (ошибкой), обнаруженной во время выполнения. Программисты работают на разных уровнях отладки, пытаясь убедиться, что Windows как можно ближе к безошибочной. Такие ошибки, как ошибка 0x490, иногда исключаются из отчетов, в результате чего проблема остается нерешенной в программном обеспечении.
Пользователи Windows могут столкнуться с ошибкой 0x490, вызванной обычным использованием приложения, которая также может выглядеть как «Код ошибки Windows 0X49».0″. В случае обнаружения ошибки 0x490 клиенты могут сообщить о наличии проблемы в корпорацию Microsoft по электронной почте или сообщить об ошибке. Корпорация Microsoft затем исправит эти дефектные записи кода и сделает обновление доступным для загрузки. Таким образом, когда ПК выполняет такие обновления, как правило, для исправления проблем с ошибкой 0x490 и других ошибок внутри Windows.
Корпорация Microsoft затем исправит эти дефектные записи кода и сделает обновление доступным для загрузки. Таким образом, когда ПК выполняет такие обновления, как правило, для исправления проблем с ошибкой 0x490 и других ошибок внутри Windows.
Почему возникает ошибка времени выполнения 0x490?
Код ошибки Windows 0X490 чаще всего возникает при загрузке Windows.Вы можете различать причины сбоев обработки, классифицируя ошибку 0x490 ошибок следующим образом:.
Ошибка 0x490 Сбой — ошибка 0x490 остановит выполнение машиной обычной программной операции. Обычно это происходит, когда Windows не может обработать данные в удовлетворительной форме и, следовательно, не может выдать ожидаемый результат.
Код ошибки Windows 0X490 Утечка памяти — Ошибка 0x490 утечки памяти приводит к увеличению размера и мощности Windows, что приводит к снижению эффективности системы. Возможными триггерами могут быть «бесконечный цикл» или когда программа выполняет «цикл» или повторение снова и снова.
Ошибка 0x490 Логическая ошибка . Вы можете столкнуться с логической ошибкой, когда программа выдает неверные результаты, даже если пользователь указывает правильное значение. Ошибочный исходный код корпорации Microsoft может привести к этим проблемам с обработкой ввода.
Как правило, ошибки Windows Error Code 0X490 вызваны повреждением или отсутствием файла, связанного с Windows, иногда из-за заражения вредоносным ПО. В качестве первого шага по устранению неполадок большинство специалистов по ПК попытаются заменить применимую версию файла Microsoft Corporation. Кроме того, некоторые коды ошибок Windows 0X490 могут быть вызваны неправильными ссылками на реестр, поэтому мы рекомендуем провести сканирование реестра, чтобы очистить все недопустимые записи.
Код ошибки Windows 0X490 Ошибки
Обнаружен код ошибки Windows 0X490 Проблемы с Windows Включают:
- «Код ошибки Windows 0X490 Ошибка».
- «Недопустимая программа Win32: код ошибки Windows 0X490»
- «Код ошибки Windows 0X490 обнаружил проблему и будет закрыт».

- «Код ошибки Windows 0X490 не может быть расположен.»
- «Код ошибки Windows 0X490 не найден.»
- «Ошибка запуска программы: Код ошибки Windows 0X490.»
- «Не удается запустить Windows Код ошибки 0X490.»
- «Ошибка Windows Код 0X490 quit.»
- «Неверный путь к программе: код ошибки Windows 0X490.»
Код ошибки Windows 0X490 Ошибки EXE возникают во время установки Windows, при запуске приложений, связанных с кодом ошибки Windows 0X490 (Windows), во время запуска или завершения работы или во время установки ОС Windows Документирование кода ошибки Windows 0X490 проблемных ситуаций в Windows является ключом к определению причин проблем с Windows и информированию о них корпорации Microsoft.
Причины ошибок Windows с кодом 0X490
Проблемы с кодом ошибки Windows 0X490 вызваны поврежденным или отсутствующим кодом ошибки Windows 0X490, неверными ключами реестра, связанными с Windows, или заражением вредоносным ПО.



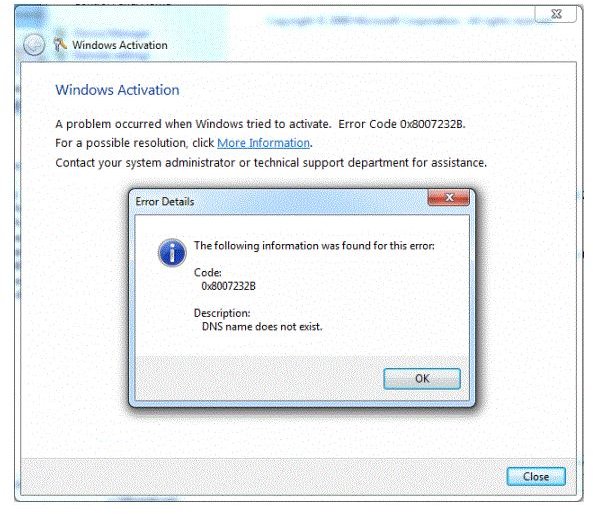


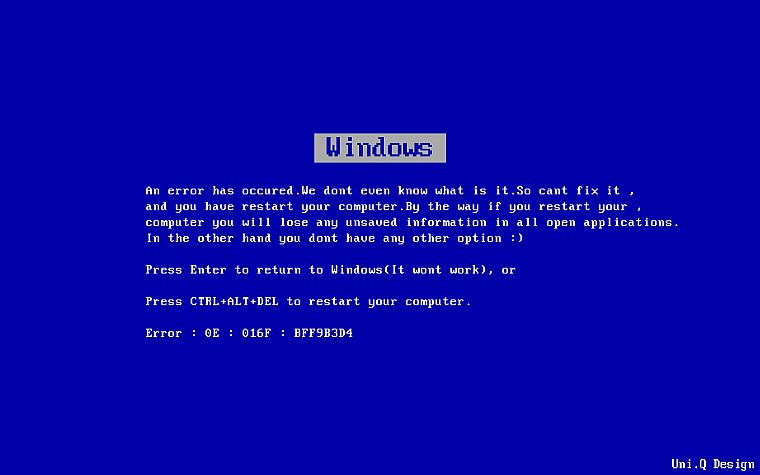

 Статья Как убрать баннер, покажет вам, как восстановить операционку при отключенном восстановлении системы и многое другое.
Статья Как убрать баннер, покажет вам, как восстановить операционку при отключенном восстановлении системы и многое другое.