Как исправить ошибку Центра обновления Windows 0x80073712
Что значит ошибка 0x80073712
Ошибка 0x80073712 — достаточно распространенная проблема обновления системы, с которой сталкиваются многие пользователи Windows. Проблема появляется при попытке загрузить или установить доступные обновления для операционной системы. Жертвы данной проблему часто могут увидеть такие сообщения:
«Возникли проблемы с установкой некоторых обновлений, но мы повторим попытку позже».
or
«Некоторые файлы обновления отсутствуют или имеют проблемы. Мы попытаемся скачать обновление позже: (0x80073712)”
Код ошибки 0x80073712 может возникнуть при установке разных обновлений. Обычно это происходит, когда компонент обновления отсутствует, поврежден, или содержит ошибки, препятствующие успешному выполнению процесса. В других случаях причина может заключаться в том, что служба Центра обновления Windows перестала работать должным образом и ее необходимо перезапустить. К счастью, ошибка 0x80073712 — не очень сложная проблема, которую можно решить с помощью простого набора инструкций. Следуйте за ними в нашем руководстве ниже.
К счастью, ошибка 0x80073712 — не очень сложная проблема, которую можно решить с помощью простого набора инструкций. Следуйте за ними в нашем руководстве ниже.
Скачать средство восстановления Windows
Скачать средство восстановления Windows
Существуют специальные утилиты для восстановления Windows, которые могут решить проблемы, связанные с повреждением реестра, неисправностью файловой системы, нестабильностью драйверов Windows. Мы рекомендуем использовать Advanced System Repair, чтобы исправить «Ошибку Центра обновления Windows 0x80073712» в Windows 11, Windows 10, Windows 8, Windows 7, Vista или XP.
1. Запустите средство устранения неполадок Центра обновления Windows.
Хотя многие считают этот инструмент неэффективным средством в борьбе с различными проблемами, встроенные возможности средства устранения неполадок Windows иногда могут решать ошибки, вроде 0x80073712. Средство устранения неполадок — это родная утилита Windows, предназначенная для поиска и устранения существующих проблем в различных сегментах.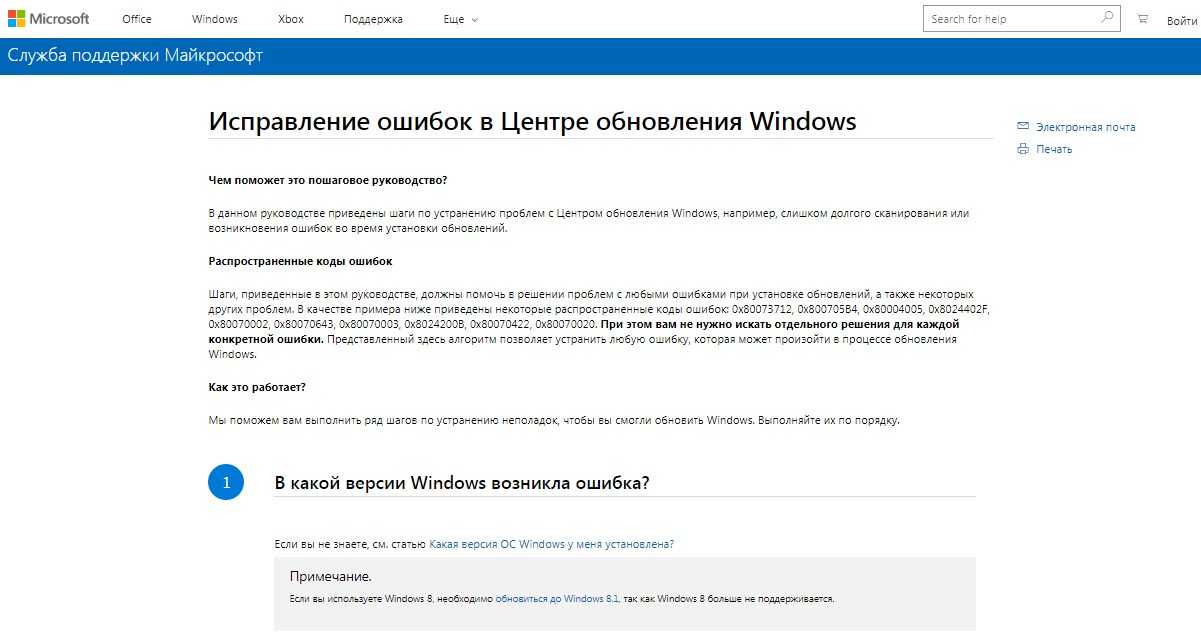 Вы можете использовать ее для обнаружения проблем с обновлением и попытаться исправить их в конечном итоге. Вот как:
Вы можете использовать ее для обнаружения проблем с обновлением и попытаться исправить их в конечном итоге. Вот как:
- Откройте Настройки , а затем в Обновление и безопасность > Устранение неполадок.
- На правой панели найдите Центр обновления Windows и нажмите Запустить средство устранения неполадок.
- Завершите процесс, следуя инструкциям на экране, и перезагрузите компьютер.
После этого попробуйте выполнить обновление еще раз. Если это не поможет, в нашем руководстве есть множество других потенциальных решений.
2. Убедитесь, что служба Центра обновления Windows запущена.
Служба Windows Update имеет большое значение в правильной работы вашего центра обновлений. Мы рекомендуем проверить, включена ли эта служба и выполняет ли она свою работу, выполнив следующие несколько шагов:
- Нажмите Windows Key + R кнопки вместе и вставьте
services.. msc
msc - После открытия найдите и щелкните правой кнопкой мыши по службе под названием Центр обновления Windows из списка. Выберите Свойства.
- Затем, рядом с Тип запуска, выберите Автоматически и нажмите на старт . Если нажать на эту кнопку нельзя и все кажется рабочим, значит служба Центра обновления Windows запущена и не нуждается в какой-либо настройке.
- Наконец, нажмите Применить и OK чтобы сохранить данные изменения.
- Перезагрузите компьютер и проверьте, изменилось ли что-то в лучшую сторону.
3. Проверьте целостность системных файлов.
Как упоминалось выше, поврежденные или отсутствующие системные элементы тесно связаны с причинами возникновения таких ошибок. Поэтому было бы неплохо перепроверить файловую систему и убедиться, что ничего не выходит за пределы назначенного места. Мы собираемся использовать утилиты SFC (System File Checker) и DISM (Deployment Image Servicing and Management), чтобы проверить это.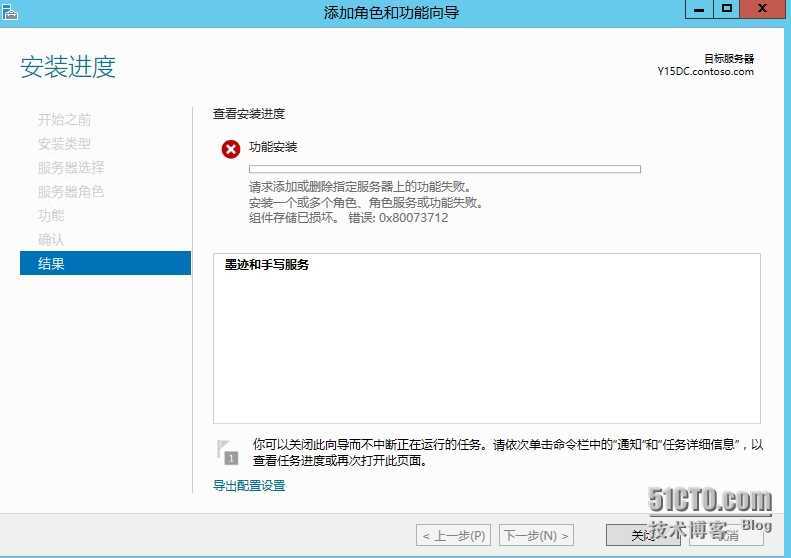 И то, и другое поможет нам обнаружить и восстановить отсутствующие компоненты, если таковые будут найдены после процедуры сканирования. Обязательно используйте оба сканирования, так как они могут по-разному влиять на устранение ошибки. Вот как:
И то, и другое поможет нам обнаружить и восстановить отсутствующие компоненты, если таковые будут найдены после процедуры сканирования. Обязательно используйте оба сканирования, так как они могут по-разному влиять на устранение ошибки. Вот как:
SFC
- Откройте Командная строка , введя
cmdв поле поиска рядом с Меню Пуск кнопку. - Щелкните правой кнопкой мыши по Командная строка , а затем Запуск от имени администратора.
- После открытия консоли введите
sfc /scannowкоманду и нажмите Enter. - Когда процесс восстановления будет завершен, перезагрузите компьютер.
DISM
- Откройте Командная строка как мы это делали на предыдущем шаге.
- Скопируйте и вставьте эту команду
DISM.exe /Online /Cleanup-image /Restorehealth. - Нажмите Enter и подождите, пока Windows закончит сканирование и исправление.

- После этого перезагрузите компьютер и снова установите обновление.
Результаты сканирования дадут знать, было ли что-то восстановлено в конечном итоге. Если да, установите новые обновления и проверьте, появляется ли та же ошибка.
4. Просканируйте жесткий диск на наличие повреждений.
Помимо проверки целостности вашей файловой системы, хорошо сделать то же самое, но и с жестким диском. Этот метод требует использования той же командной строки, с которой мы работали выше, поэтому это не займет у вас много времени.
- Откройте Командная строка так же, как мы сделали выше.
- Затем вы должны вставить
chkdsk /f /r C:команду и нажмите Enter. При необходимости замените «C» на букву вашего жесткого диска. - Система выполнит сканирование на правильность конфигурации и физические ошибки, после чего автоматически исправит их.
Теперь попробуйте установить проблемное обновление. Все еще нет положительных результатов? – Тогда переходите к другим решениям ниже.
Все еще нет положительных результатов? – Тогда переходите к другим решениям ниже.
5. Сбросьте компоненты Центра обновления Windows.
Еще одна рекомендация, которую стоит попробовать, — сброс настроек Центра обновления Windows. Статистически этот метод зарекомендовал хорошо в борьбе со многими проблемами обновлений. Вся процедура включает перезапуск служб BITS, Cryptographic, MSI Installer и Windows Update, а также переименование некоторых папок обновлений (SoftwareDistribution и Catroot2). Эти папки содержат временные файлы, необходимые для реализации обновлений Windows. Благодаря этому, мы заставим Windows удалить поврежденные элементы и создать компоненты обновлений с нуля. Ниже мы покажем вам два способа выполнения этого метода. Первый требует ввода и выполнения каждой консольной команды в последовательности вручную. Другой делается с помощью так называемого пакетного сценария, написанного в Блокноте и сохраненного в формате WUReset.bat. Особой разницы в том, какой из них вы решите использовать, — нет. Хотя вся процедура может показаться достаточно сложной, она не отнимет у вас слишком много времени и знаний. Просто следуйте последовательности шагов, указанной ниже:
Хотя вся процедура может показаться достаточно сложной, она не отнимет у вас слишком много времени и знаний. Просто следуйте последовательности шагов, указанной ниже:
Вручную
- Откройте Командная строка , введя
cmdв поле поиска рядом с Меню Пуск кнопку. - Щелкните правой кнопкой мыши по Командная строка , а затем Запуск от имени администратора.
- Скопируйте и вставьте этот список команд одну за другой, нажимая Enter после каждой. (Это действие отключит службы, ответственные за Обновления Windows)
- Затем мы должны переименовать вышеупомянутые папки. Просто вставьте эти команды, нажимая
- Наконец, все, что осталось сделать, это вернуть отключенные службы. Введите эти команды так же, как мы делали ранее.
- На этом все. Перейдите в центр обновления Windows и попробуйте выполнить установку снова.
net stop wuauserv
net stop cryptSvc
net stop bits
net stop msiserver
ren C:\Windows\SoftwareDistribution SoftwareDistribution.old
ren C:\Windows\System32\catroot2 Catroot2.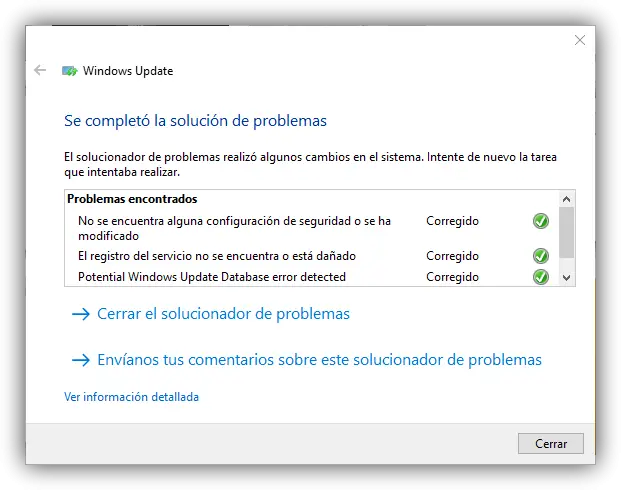 old
old
net start wuauserv
net start cryptSvc
net start bits
net start msiserver
С помощью Пакетного файла
Это альтернативный метод вышеописанному. Пакетный сценарий используется для выполнения того же набора команд для сброса всех компонентов Центра обновления Windows, служб шифрования и папок, таких как SoftwareDistribution. Это не так сложно, как может показаться на первый взгляд — даже проще, чем предыдущий способ. Все, что вам нужно, это Блокнот Windows и немного магии копирования-вставки. Пакетные сценарии лучше ручного ввода тем, что позволяют выполнять все необходимые команды одновременно. Если вы когда-нибудь столкнетесь с подобными проблемами в будущем, вы можете выполнить уже созданный .bat файл и для сброса компонентов обновления:
- Откройте новый Блокнот .
 Для этого щелкните правой кнопкой мыши на любую свободную область на рабочем столе, выберите Создать и Текстовый документ.
Для этого щелкните правой кнопкой мыши на любую свободную область на рабочем столе, выберите Создать и Текстовый документ. - Затем вставьте этот список команд в блокнот:
- После вставки всех команд, нажмите Файл > Сохранить как и назовите файл WUReset.bat, Обязательно установите Кодирование в ANSI и сохраните файл в любом месте.

- Наконец, нажмите на файл правой кнопкой мыши и выберите Запуск от имени администратора и наслаждайтесь автоматическим сбросом компонентов обновлений Windows.
@ECHO OFF
echo Simple Script to Reset / Clear Windows Update
echo.
PAUSE
echo.
attrib -h -r -s %windir%system32catroot2
attrib -h -r -s %windir%system32catroot2*.*
net stop wuauserv
net stop CryptSvc
net stop BITS
ren %windir%system32catroot2 catroot2.old
ren "%ALLUSERSPROFILE%\Application Data\Microsoft\Network\Downloader" downloader.old
net Start BITS
net start CryptSvc
net start wuauserv
echo.
echo Task completed successfully...
echo.
PAUSE
6. Используйте Помощник по обновлению для загрузки проблемных обновлений.
Microsoft разработала так называемый помощник по обновлению Windows 10, который позволяет получать последние обновления системы вопреки различными ошибкам. Он отлично работает в качестве обходного пути для многих проблем, с которыми сталкиваются пользователи при попытке обновления. Инструмент абсолютно бесплатный и элементарно просто в использовании. Просто выполните следующие действия:
- Сначала посетите официальный сайт Помощник по обновлению и нажмите на Обновить сейчас кнопку.
- Затем откройте загруженный файл и нажмите Обновить сейчас снова.
- Windows выполнить проверку вашего ПК на совместимость в течение нескольких секунд. После этого нажмите Далее и подождите, пока Windows обновит ваш компьютер.

- В конце нажмите Перезапустить сейчас чтобы Windows завершила установку обновлений.
Вот ив се. После выполнения этих шагов ваш компьютер должен быть обновлен и не сталкиваться с теми же проблемами, как это было раньше.
7. Загрузите конфликтующее обновление из каталога Microsoft.
Вы также можете попробовать установить проблемное обновление самостоятельно. Если у вас по-прежнему возникают проблемы с установкой необходимого обновления, обратитесь к каталогу Microsoft и загрузите конфликтующее обновление прямо из него. Для этого просто выполните шаги, перечисленные ниже:
- Нажмите Windows key + I одновременно.
- Затем перейдите в Обновление и безопасность.
- В правой части окна выберите Просмотр журнала обновлений.
- После этого найдите и запишите самое последнее обновление (вверху списка).
- Вы также можете непосредственно узнать название через обновление, которое приводит к ошибке (если оно отображается).

- После этого найдите и загрузите нужное обновление из Microsoft Update Catalog.
8. Сканирование на наличие вредоносных программ.
И последнее, но не менее важное — это вредоносное ПО, которое может повлиять на вашу систему и вызвать вышеупомянутые проблемы. Если вы уверены, что испробовали все вышеперечисленные решения в соответствии с нашим руководством, тогда стоит попробовать просканировать вашу системы на предмет наличия вредоносных программ. Известно, что вредоносные или нежелательные программы могут вызвать различные повреждения или беспорядок в конфигурации самой системы. Поэтому рекомендуется провести тщательное сканирование, чтобы проверить, так ли это на самом деле. Вы можете использовать обычный Защитник Windows или попробовать установить более продвинутый антивирус, разработанный Malwarebytes — надежной и талантливой группой экспертов, постоянно обновляющих свое программное обеспечение для борьбы как с локальными, так и глобальными угрозами. Вы можете загрузить его прямо сейчас, используя ссылку ниже, и попробовать 14-дневную пробную версию полноценной защиты от вредоносных программ бесплатно.
Главное окно Malwarebytes
Настройки Malwarebytes
Результаты сканирования Malwarebytes
Скачать Malwarebytes
Заключение
Надеемся, больше никакой ошибки 0x80073712 не возникает на вашем ПК. Обратите внимание, что все перечисленные выше решения достаточно универсальны, чтобы их можно было использовать для устранения других тесно связанных проблем в различных версиях Windows. Если вы когда-нибудь столкнетесь с другими проблемами на Windows, Android или Mac, найдите их на нашем веб-сайте для соответствующих решений. Наша команда ежедневно пополняет библиотеку веб-сайта новыми статьями на тему различных проблем.
Код ошибки 0x80073712 Windows 10: решение проблемы обновления
15-06-2017, 18:01
Код ошибки 0x80073712 Windows 10: решение проблемы обновления — «Windows»
Любые нарушения в работе ОС отображаются в виде системных сообщений, где указывается кодовое обозначение возникшей проблемы. Код ошибки 0х80073712 на Windows 10 одна из сложностей, о которой может уведомить система.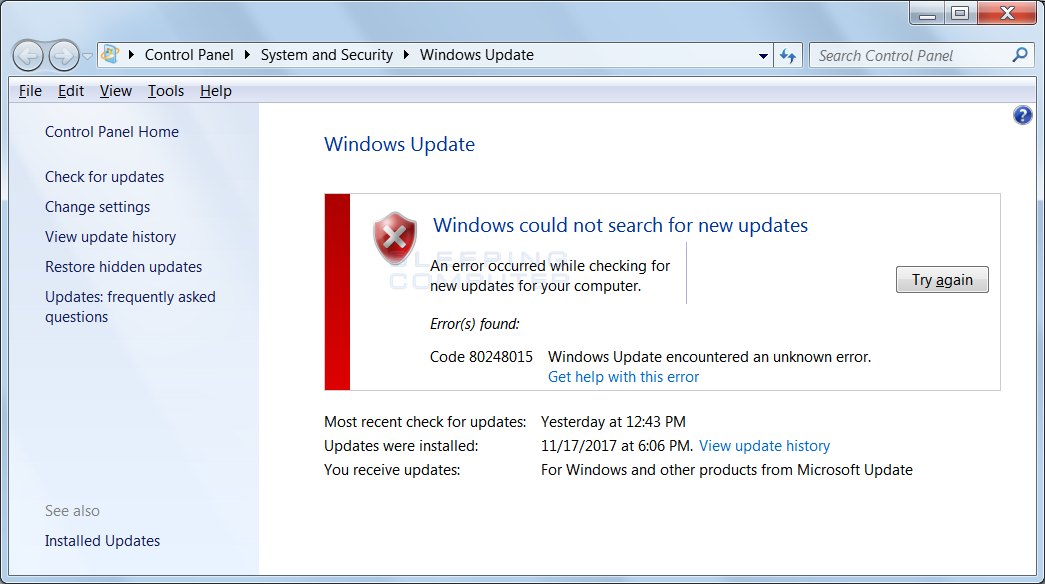
Что это значит?
Кодовое обозначение в виде определённого набора цифр говорит о конкретной причине затруднений в работе OC. В каких ситуациях выдаётся ошибка 0х80073712 в Windows 10? Системное сообщение с таким кодовым обозначением отображается в случае, когда служба операционной системы не смогла в полной мере выполнить автоматическое обновление. Не редко такая проблема вызвана выполнением существенных изменений, таких как Creators Update или Anniversary Update. Причиной невозможности успешного завершения операции является отсутствие или повреждение системных файлов, предназначенных для размещения передаваемых данных.
Как исправить
Ситуация 0х80073712 требует обязательного решения, так как отсутствие новых файлов и изменений скажется на работоспособности и эффективности Виндовс 10.
Варианты решения проблемы кода ошибки 0х80073712:
с помощью службы Update Troubleshooter;
через очистку диска.
Устранение неполадок с помощью Update Troubleshooter.

Процедура подразумевает следующие действия:
- Забиваем в поисковой системе запрос – update troubleshooter.
- Переходим на официальный сайт Microsoft.
- Скачиваем программу Update Troubleshooter – средство, разработанное для устранения неполадок и исправления ошибок в Центре обновления Windows.
- Заходим в Пуск – Проводник – Downloads.
- Открываем файл со скачанной программой.
- В открывшемся окне щелкаем строку «Центр обновления Windows» и жмём «Далее».
- Начнётся сканирование системы и поиск проблем.
- При появлении нового запроса, нажать на строку «попробовать устранение ошибок от имени администратора».
- Здесь опять нажимаем «Центр» и «Далее».
- Служба проведёт сканирование, выявит проблемы и решит их.
- После завершения процедуры нажать кнопку «Закрыть».
- Снова открываем программу и в окне щелкаем строку «Диагностика сетей Windows» и далее.

- Проверка не должна выдать проблем.
- Закрываем окно.
- Ошибка центра обновления 0х80073712 успешно исправлена.
- Выполняется перезагрузка компьютера.
- После того как Windows 10 будет перезагружена, через меню пуск открываем проводник.
- Переходим в «Параметры» с последующим открытием раздела «Обновления и безопасность».
- Далее выбираем «Центр обновления» и пытаемся загрузить изменения.
Решение проблемы через очистку диска.
Если после использования службы по устранению ошибки центра обновления 0х80073712 (описание выше) система по-прежнему выдает такое же кодовое сообщение, стоит воспользоваться службой очистки диска для удаления временных файлов настройки Windows.
Действия:
- Открываем «Пуск» — «Проводник».
- В открывшемся окне щелкаем диск «С»
- Щелкаем правой кнопкой мыши на панели диска «С».
- Из выпавшего списка нажимаем строку «Свойства».

- В открывшемся окне, щелкам по клавише «Очистка диска».
- В открывшемся окне нажать «Очистка системных файлов».
- В списке удалить следующие файлы поставить галочку на пункте: Временные файлы.
- Нажать «ОК».
- Перезагрузить компьютер, чтобы завершить процесс.
- После того как ОС будет перезагружена, через меню пуск открываем проводник.
- Переходим в «Параметры» с последующим открытием раздела «Обновления и безопасность».
- Затем выбираем «Центр обновления» и пытаемся обновить систему.
Надеюсь данные варианты Вам помогут!
Теги: Windows, обновления 0х80073712 Windows окне проблемы
Уважаемый посетитель, Вы зашли на сайт как незарегистрированный пользователь. Мы рекомендуем Вам зарегистрироваться либо войти на сайт под своим именем.
Еще новости по теме:
Другие новости по теме:
Комментарии для сайта Cackle|
|
Как исправить ошибку Центра обновления Windows 0x80073712
Что такое ошибка 0x80073712
Ошибка 0x80073712 — это распространенная проблема, связанная с обновлением, с которой сталкиваются многие пользователи Windows. Проблема появляется при попытке загрузить или установить отложенные обновления для операционной системы. Пользователи, испытывающие проблемы с ним, часто видят такие сообщения:
Проблема появляется при попытке загрузить или установить отложенные обновления для операционной системы. Пользователи, испытывающие проблемы с ним, часто видят такие сообщения:
«Возникли проблемы с установкой некоторых обновлений, но мы попробуем позже».
или
«Некоторые файлы обновлений отсутствуют или имеют проблемы. Мы попробуем загрузить обновление позже. Код ошибки: (0x80073712)”
Код ошибки 0x80073712 может возникать при использовании различных выпусков обновлений. Обычно это происходит, когда отсутствует, содержит ошибки или поврежден компонент обновления, препятствующий процессу. В других случаях причина может заключаться в том, что служба Центра обновления Windows перестала работать должным образом и ее необходимо сбросить. К счастью, ошибка 0x80073712 — не очень сложная проблема, которую можно решить с помощью простых инструкций. Следуйте за ними ниже и сообщите нам, как все прошло, в комментариях под руководством.
Загрузить средство восстановления Windows
Загрузить средство восстановления Windows
Существуют специальные утилиты восстановления Windows, которые могут решить проблемы, связанные с повреждением реестра, неисправностью файловой системы, нестабильностью драйверов Windows. Мы рекомендуем вам использовать Advanced System Repair, чтобы исправить «Ошибка Центра обновления Windows 0x80073712» в Windows 11, Windows 10, Windows 8, Windows 7, Vista или XP.
Мы рекомендуем вам использовать Advanced System Repair, чтобы исправить «Ошибка Центра обновления Windows 0x80073712» в Windows 11, Windows 10, Windows 8, Windows 7, Vista или XP.
1. Запустите средство устранения неполадок Центра обновления Windows
Хотя многие считают его неэффективным, встроенные возможности средства устранения неполадок Windows иногда могут решать такие проблемы, как ошибка 0x80073712. Средство устранения неполадок — это родная утилита Windows, предназначенная для поиска и устранения существующих проблем в различных сегментах. Вы можете использовать его для обнаружения проблем с обновлением и попытаться исправить их в конечном итоге. Вот как:
- Откройте Настройки и перейдите к Обновление и безопасность > Устранение неполадок .
- На правой панели найдите Центр обновления Windows и щелкните Запустить средство устранения неполадок .
- Завершите процесс, следуя инструкциям на экране, и перезагрузите компьютер.

После этого попробуйте выполнить обновление еще раз. Если это не сработает, в нашем руководстве есть множество других потенциальных решений.
2. Убедитесь, что служба Центра обновления Windows запущена.
Служба Центра обновления Windows имеет решающее значение для правильной работы вашего центра обновлений. Мы рекомендуем вам проверить, включена ли эта служба и выполняет ли она свою работу, выполнив следующие несколько шагов:
- Нажмите одновременно кнопки Windows Key + R и скопируйте и вставьте
services.msc. - После открытия найдите и щелкните правой кнопкой мыши службу под названием Центр обновления Windows из списка. Выберите Свойства .
- Затем рядом с Тип запуска выберите Автоматически и затем нажмите Запуск . Если вы не можете нажать на кнопку, а все уже настроено, это означает, что служба Центра обновления Windows запущена и ее не нужно как-либо настраивать.

- Наконец, нажмите Применить и OK , чтобы сохранить данные изменения.
- Перезагрузите компьютер и проверьте, не изменилось ли что-то в лучшую сторону.
3. Проверить целостность системных файлов
Как упоминалось выше, поврежденные или отсутствующие элементы системы тесно связаны с причиной возникновения таких ошибок. Вот почему было бы неплохо перепроверить файловую систему и убедиться, что ничего не выходит за пределы назначенного места. Мы собираемся использовать утилиты SFC (System File Checker) и DISM (Deployment Image Servicing and Management), чтобы проверить это. И то, и другое поможет нам обнаружить и восстановить отсутствующие компоненты, если таковые будут найдены после процедуры сканирования. Обязательно используйте оба сканирования, так как они могут по-разному влиять на устранение ошибки. Вот так:
SFC
- Откройте командную строку , введя
cmdв поле поиска рядом с кнопкой Start Menu .
- Щелкните правой кнопкой мыши Командная строка и выберите Запуск от имени администратора .
- После открытия консоли введите команду
sfc /scannowи нажмите Enter . - После завершения процесса исправления перезагрузите компьютер.
DISM
- Открыть Командная строка , как мы делали на предыдущем шаге.
- Скопируйте и вставьте эту команду
DISM.exe /Online /Cleanup-image /Restorehealth. - Нажмите Введите и подождите, пока Windows завершит сканирование и исправление.
- После этого перезагрузите компьютер и снова установите обновление.
Результаты сканирования сообщат вам, было ли что-то восстановлено. Если да, установите новые обновления и проверьте, появляется ли та же ошибка.
4. Сканировать жесткий диск на наличие поврежденных фрагментов
В дополнение к проверке целостности вашей файловой системы, хорошо сделать то же самое, но и с жестким диском. Этот метод требует использования той же командной строки, с которой мы работали выше, поэтому это не займет у вас слишком много времени.
Этот метод требует использования той же командной строки, с которой мы работали выше, поэтому это не займет у вас слишком много времени.
- Откройте Командную строку так же, как мы делали выше.
- Затем вы должны вставить команду
chkdsk /f /r C:и нажать Enter . При необходимости замените «C» на буквой вашего жесткого диска. - Система выполнит поиск как конфигурационных, так и физических ошибок и автоматически исправит их.
Теперь попробуйте установить проблемное обновление. И все же нет положительных результатов? – Перейдите к другим решениям ниже.
5. Сбросить компоненты Центра обновления Windows
Еще одна рекомендация, которую стоит попробовать, — сброс настроек Центра обновления Windows. Статистически этот метод зарекомендовал себя как очень эффективный при борьбе со многими проблемами обновления. Вся процедура включает в себя перезапуск служб BITS, Cryptographic, MSI Installer и Windows Update, а также переименование некоторых папок обновлений (SoftwareDistribution и Catroot2). Эти папки содержат временные файлы, необходимые для реализации обновлений Windows. Исходя из этого, мы заставим Windows удалять поврежденные элементы и создавать компоненты, связанные с обновлением, с нуля. Ниже мы покажем вам два способа выполнения этого метода. Первый требует ввода и выполнения каждой консольной команды в последовательности вручную. Другой делается с помощью так называемого пакетного сценария, написанного в Блокноте и сохраненного как WUReset.bat. Нет никакой реальной разницы в том, какой из них вы выберете. Хотя вся процедура может показаться сложной и сложной, она не отнимет у вас слишком много времени и знаний. Просто следуйте последовательности, указанной ниже:
Эти папки содержат временные файлы, необходимые для реализации обновлений Windows. Исходя из этого, мы заставим Windows удалять поврежденные элементы и создавать компоненты, связанные с обновлением, с нуля. Ниже мы покажем вам два способа выполнения этого метода. Первый требует ввода и выполнения каждой консольной команды в последовательности вручную. Другой делается с помощью так называемого пакетного сценария, написанного в Блокноте и сохраненного как WUReset.bat. Нет никакой реальной разницы в том, какой из них вы выберете. Хотя вся процедура может показаться сложной и сложной, она не отнимет у вас слишком много времени и знаний. Просто следуйте последовательности, указанной ниже:
Использование ручных шагов
- Откройте командную строку , введя
cmdв поле поиска рядом с кнопкой Start Menu . - Щелкните правой кнопкой мыши Командная строка и выберите Запуск от имени администратора .

- Скопируйте и вставьте этот список команд по одной, нажимая Введите после каждой. (Это действие отключит службы, ответственные за обновлений Windows )
- Затем мы должны переименовать вышеупомянутые папки. Просто вставьте эти команды, нажимая . Введите после каждой.
- Наконец, осталось только вернуть отключенные службы. Поэтому примените эти команды так же, как мы делали ранее.
- Теперь с этим покончено. Перейдите в Центр обновления Windows и попробуйте выполнить установку еще раз.
чистая остановка wuauserv
чистая остановка cryptSvc
чистые стоповые биты
чистая остановка msiserver
ren C:\Windows\SoftwareDistribution SoftwareDistribution.old
ren C:\Windows\System32\catroot2 Catroot2.old
запуск сети wuaauserv
net start cryptSvc
net start биты
net start msserver
Использование пакетного сценария
Это метод, альтернативный описанному выше.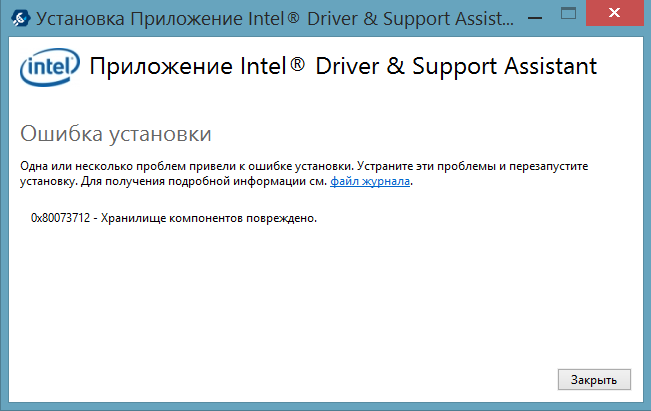 Пакетный сценарий используется для выполнения того же набора команд для сброса всех компонентов Центра обновления Windows, служб шифрования и папок, таких как SoftwareDistribution. Это не так сложно, как вы могли себе представить, но гораздо проще, чем предыдущая. Все, что вам нужно, это Блокнот Windows и немного магии копирования-вставки. Пакетные сценарии имеют преимущество перед ручным вводом, поскольку позволяют выполнять все необходимые команды одновременно. Если вы когда-нибудь столкнетесь с подобными проблемами в будущем, вы можете выполнить уже созданный .bat файл и сбросить компоненты обновления:
Пакетный сценарий используется для выполнения того же набора команд для сброса всех компонентов Центра обновления Windows, служб шифрования и папок, таких как SoftwareDistribution. Это не так сложно, как вы могли себе представить, но гораздо проще, чем предыдущая. Все, что вам нужно, это Блокнот Windows и немного магии копирования-вставки. Пакетные сценарии имеют преимущество перед ручным вводом, поскольку позволяют выполнять все необходимые команды одновременно. Если вы когда-нибудь столкнетесь с подобными проблемами в будущем, вы можете выполнить уже созданный .bat файл и сбросить компоненты обновления:
- Откройте новый файл Notepad . Для этого щелкните правой кнопкой мыши в любой свободной области рабочего стола, выберите Новый и Текстовый документ .
- Затем вставьте этот список команд в свой блокнот:
- После завершения вставки щелкните Файл > Сохранить как и назовите его WUReset.bat . Обязательно установите Encoding на ANSI и сохраните файл в любом месте.
- Наконец, вы можете щелкнуть файл правой кнопкой мыши, выбрать Запуск от имени администратора и наслаждаться автоматическим сбросом обновлений Windows.
@ECHO OFF
echo Простой скрипт для сброса/очистки обновления Windows
echo.
ПАУЗА
эхо.
атрибут -h -r -s %windir%system32catroot2
атрибут -h -r -s %windir%system32catroot2*.*
net stop wuauserv
net stop CryptSvc
net stop BITS
ren %windir%system32catroot2 catroot2.old
ren %windir%SoftwareDistribution продано.old
ren "%ALLUSERSPROFILE%\Application Data\Microsoft\Network\Downloader" downloader.old
net Start BITS
net start CryptSvc
net start wuauserv
эхо.
эхо Задача выполнена успешно...
эхо.
ПАУЗА
6. Загрузка проблемных обновлений с помощью Помощника по обновлению
Microsoft разработала так называемый Помощник по обновлению Windows 10, который позволяет людям, испытывающим трудности с традиционным обновлением, получать последние обновления, доступные для их системы. Он отлично работает как обходной путь для многих проблем, с которыми сталкиваются пользователи при попытке обновления. Это абсолютно бесплатно и не требует много времени для загрузки. Просто выполните следующие действия:
Он отлично работает как обходной путь для многих проблем, с которыми сталкиваются пользователи при попытке обновления. Это абсолютно бесплатно и не требует много времени для загрузки. Просто выполните следующие действия:
- Сначала посетите официальную страницу Помощника по обновлению и нажмите кнопку Обновить сейчас .
- Затем откройте загруженный файл и снова нажмите Обновить сейчас .
- Windows проверит совместимость вашего ПК в течение нескольких секунд. После этого нажмите Далее и подождите, пока Windows обновит ваш компьютер.
- В конце нажмите Перезагрузить сейчас , чтобы позволить Windows завершить установку обновлений.
Вот оно. После выполнения этих шагов ваш компьютер должен быть обновлен и не сталкиваться с проблемами, как раньше.
7. Загрузите конфликтующее обновление из каталога Microsoft
Вы также можете попробовать установить проблемное обновление самостоятельно. Если у вас по-прежнему возникают проблемы с установкой необходимого обновления, обратитесь к каталогу Microsoft и загрузите конфликтующее обновление прямо из него. Для этого просто выполните шаги, перечисленные ниже:
Если у вас по-прежнему возникают проблемы с установкой необходимого обновления, обратитесь к каталогу Microsoft и загрузите конфликтующее обновление прямо из него. Для этого просто выполните шаги, перечисленные ниже:
- Нажмите клавишу Windows + I одновременно.
- Затем перейдите к Обновление и безопасность .
- В правой части окна выберите Просмотреть историю обновлений .
- После этого найдите и отметьте самое последнее обновление (вверху списка).
- Вы также можете узнать об этом, записав имя неудачного обновления (если оно отображается).
- После этого найдите и загрузите отмеченное обновление из каталога Центра обновления Майкрософт.
8. Сканирование на наличие вредоносных программ
Последнее, но не менее важное, это вредоносное ПО, которое может повлиять на вашу систему и вызвать вышеупомянутые проблемы. Если вы уверены, что испробовали все вышеперечисленные решения в соответствии с нашим руководством, то мы надеемся на сканирование вашей системы на наличие вредоносных программ. Известно, что вредоносные или нежелательные программы вызывают различные повреждения или беспорядок в конфигурации внутри системы. Вот почему стоит провести тщательное сканирование, чтобы убедиться, что это не настоящий случай. Вы можете использовать Защитник Windows по умолчанию или попробовать установить более продвинутый антивирус, разработанный Malwarebytes — надежной и талантливой группой экспертов, постоянно обновляющих свое программное обеспечение для борьбы как с локальными, так и с глобальными угрозами. Вы можете загрузить его прямо сейчас, используя ссылку ниже, и попробовать 14-дневную пробную версию совершенной защиты от вредоносных программ бесплатно.
Известно, что вредоносные или нежелательные программы вызывают различные повреждения или беспорядок в конфигурации внутри системы. Вот почему стоит провести тщательное сканирование, чтобы убедиться, что это не настоящий случай. Вы можете использовать Защитник Windows по умолчанию или попробовать установить более продвинутый антивирус, разработанный Malwarebytes — надежной и талантливой группой экспертов, постоянно обновляющих свое программное обеспечение для борьбы как с локальными, так и с глобальными угрозами. Вы можете загрузить его прямо сейчас, используя ссылку ниже, и попробовать 14-дневную пробную версию совершенной защиты от вредоносных программ бесплатно.
Главное окно Malwarebytes
Настройки Malwarebytes
Результаты сканирования Malwarebytes
Загрузить Malwarebytes
Сводка
Мы надеемся, что для 0x80073712 не осталось места. Обратите внимание, что все перечисленные выше решения достаточно универсальны, чтобы их можно было использовать для устранения других тесно связанных проблем в различных версиях Windows. Если вы когда-нибудь столкнетесь с другими проблемами на Windows, Android или Mac, найдите их на нашем веб-сайте, чтобы найти соответствующие решения. Наша команда ежедневно обновляет обширную библиотеку статей.
Если вы когда-нибудь столкнетесь с другими проблемами на Windows, Android или Mac, найдите их на нашем веб-сайте, чтобы найти соответствующие решения. Наша команда ежедневно обновляет обширную библиотеку статей.
Как исправить код ошибки 0x80073712 Hresult 0x80073712
Как исправить код ошибки 0x80073712 ,Hresult 0x80073712 в Windows, код ошибки Центра обновления Windows 0x80073712 может появиться одним из нескольких способов обновления в Windows 10.
7 900 или есть проблемы. Мы попробуем загрузить обновление позже. Код ошибки: (0x80073712)
Некоторые обновления не были установлены; Обнаружены ошибки: Код 80073712 Центр обновления Windows обнаружил неизвестную ошибку.
Код 80073712: Центр обновления Windows столкнулся с проблемой
Эта ошибка Центра обновления Windows появляется после обновления Windows 10 или попытки установить операционную систему Windows 10.
Содержание:
Причины ошибки Центра обновления Windows с кодом 0x80073712
Ошибка Центра обновления Windows 0x80073712 или 80073712 означает, что файл, необходимый Центру обновления Windows или программе установки Windows, поврежден или отсутствует, что приводит к сбою обновления или установки.
Еще одна причина, которую вы можете принять во внимание, — это нехватка места на диске. Пользователи, столкнувшиеся с этой ошибкой, не будут знать, что делать.
Как исправить ошибку Центра обновления Windows 0x80073712
Метод 1:
Встроенные инструменты и службы Windows являются наиболее эффективным ресурсом для устранения неполадок и решения этой проблемы.
1. Сканировать систему на наличие вредоносных программ.
2. Загрузите и запустите средство устранения неполадок Центра обновления Windows. Microsoft предоставляет инструмент бесплатно. Когда это будет сделано, перезагрузите компьютер и проверьте наличие обновлений.
Если вы получаете код ошибки при загрузке и установке обновлений Windows, средство устранения неполадок обновления может помочь решить проблему.
Выберите Пуск > Настройки > Обновление и безопасность > Устранение неполадок > Дополнительные средства устранения неполадок . Затем в разделе Подготовьтесь к работе выберите Центр обновления Windows > Запустите средство устранения неполадок .
Затем в разделе Подготовьтесь к работе выберите Центр обновления Windows > Запустите средство устранения неполадок .
После завершения работы средства устранения неполадок рекомендуется перезагрузить устройство.
Далее проверьте наличие новых обновлений. Выберите Пуск > Настройки > Обновление и безопасность > Центр обновления Windows > Проверить наличие обновлений, и затем установить все доступные обновления.
Если не все проблемы устранены, попробуйте еще раз запустить средство устранения неполадок, чтобы проверить наличие дополнительных ошибок, или см. Устранение ошибок Центра обновления Windows и следуйте инструкциям по устранению неполадок.
3. Запустите встроенное средство устранения неполадок Windows.
4. Запустите проверку системных файлов.
5. Выполните сканирование DISM: система обслуживания образов развертывания и управления ими (DISM.exe) — это инструмент командной строки, который может находить и восстанавливать поврежденные образы или файлы системы.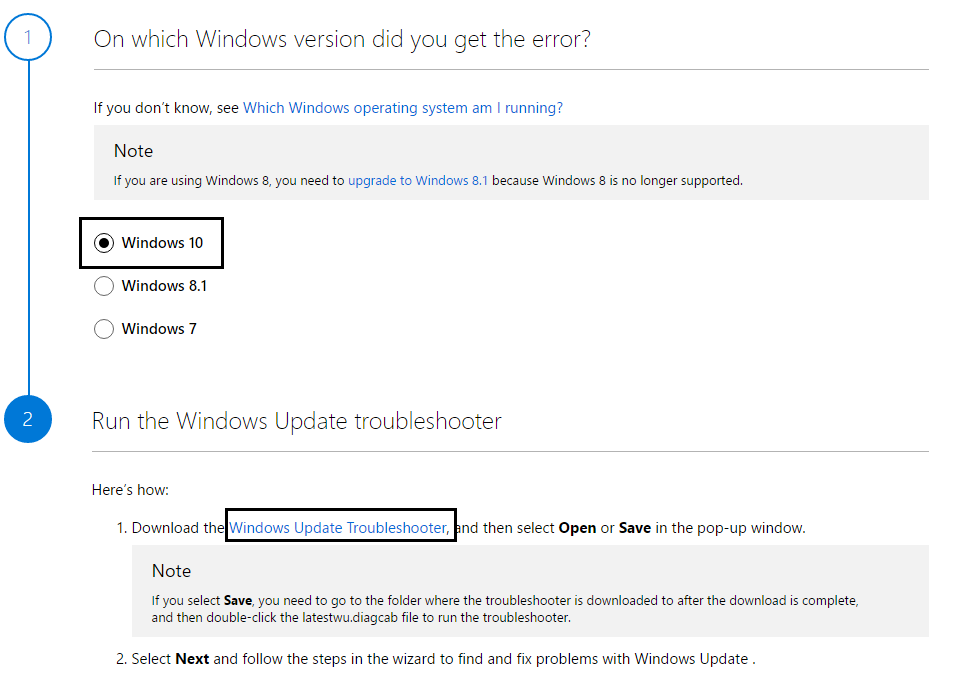 После запуска инструмента перезагрузите компьютер и повторите попытку обновления.
После запуска инструмента перезагрузите компьютер и повторите попытку обновления.
6. Удалить ожидающие файлы.
7. Перезапустите службу Центра обновления Windows.
8. Восстановление, обновление или перезагрузка ПК: это действие следует предпринимать только в крайнем случае, если ни один из других методов устранения неполадок, описанных выше, не устраняет код ошибки 0x80073712.
Примечание. Убедитесь, что вы уверенно и комфортно выполняете это действие, прежде чем использовать Reset This PC.
Способ 2:
Если вы получаете сообщение об ошибке Центра обновления Windows 0x80073712 или 80073712, это означает, что файл, необходимый Центру обновления Windows, поврежден или отсутствует. В Windows есть инструменты для устранения неполадок, которые помогут решить эту проблему. Чтобы использовать эти инструменты, выполните следующие действия.
Шаг 1. Запустите средство устранения неполадок Центра обновления Windows
Откройте средство устранения неполадок Центра обновления Windows, проведя пальцем от правого края экрана, нажав Поиск (или, если вы используете мышь, наведите указатель мыши на правый верхний угол экрана, переместите указатель мыши вниз, а затем нажав Поиск ), введите Устранение неполадок в поле поиска, коснитесь или щелкните Настройки , а затем коснитесь или щелкните Поиск и устранение неисправностей .
 В разделе Система и безопасность коснитесь или щелкните Исправить проблемы с Центром обновления Windows .
В разделе Система и безопасность коснитесь или щелкните Исправить проблемы с Центром обновления Windows .Запустите средство устранения неполадок, затем откройте Центр обновления Windows и повторите попытку установить обновление.
Шаг 2. Запустите средство DISM
Проведите пальцем от правого края экрана и нажмите Поиск .
(Если вы используете мышь, наведите указатель мыши на правый верхний угол экрана, переместите указатель мыши вниз и нажмите Поиск .)Введите командную строку в поле поиска.
В списке результатов проведите вниз или щелкните правой кнопкой мыши Командная строка , а затем коснитесь или щелкните Запуск от имени администратора .
В окне Администратор: Командная строка введите следующие команды. Нажимайте клавишу Enter после каждой команды:
DISM.
 exe /Online /Cleanup-image /Scanhealth
exe /Online /Cleanup-image /Scanhealth DISM.exe /Online /Cleanup-image /Restorehealth
Чтобы закрыть окно «Администратор: командная строка», введите Exit и нажмите Enter.
Запустите Центр обновления Windows еще раз.
Шаг 3. Обновите компьютер
Информацию о том, как это сделать, см. в разделе Как восстановить, обновить или перезагрузить компьютер.
`~`
80070003
Нажмите Start (нажмите « Клавиша Windows + Q », чтобы открыть шарм.
Тип: net Stop Wuauserv
Hit Enter
Тип: Ren C: \ Windows \ Softwaredistribution Softwaredistribution.OLD
HIT HIT ENTE
.0370 net start wuauserv
Нажмите Enter
Введите: exit
Нажмите Enter
Перезапустите после завершения работы и посмотрите, появится ли код возврата.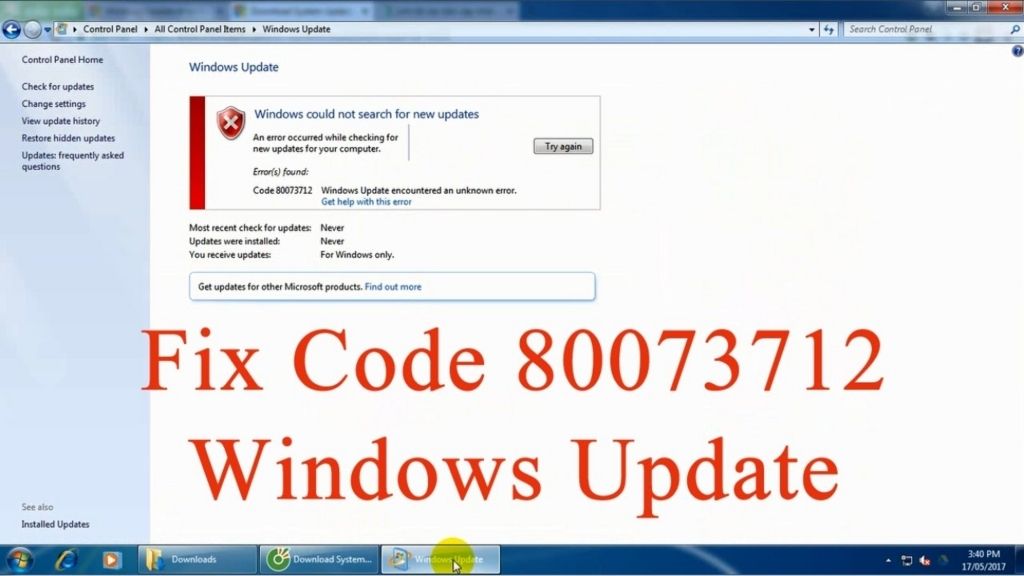


 msc
msc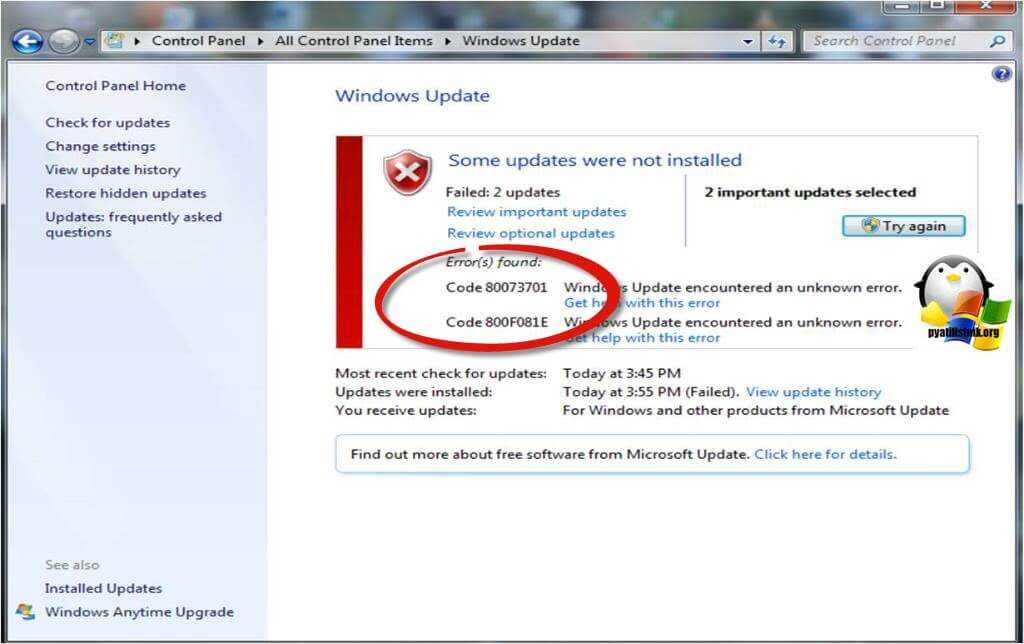
 Для этого щелкните правой кнопкой мыши на любую свободную область на рабочем столе, выберите Создать и Текстовый документ.
Для этого щелкните правой кнопкой мыши на любую свободную область на рабочем столе, выберите Создать и Текстовый документ.








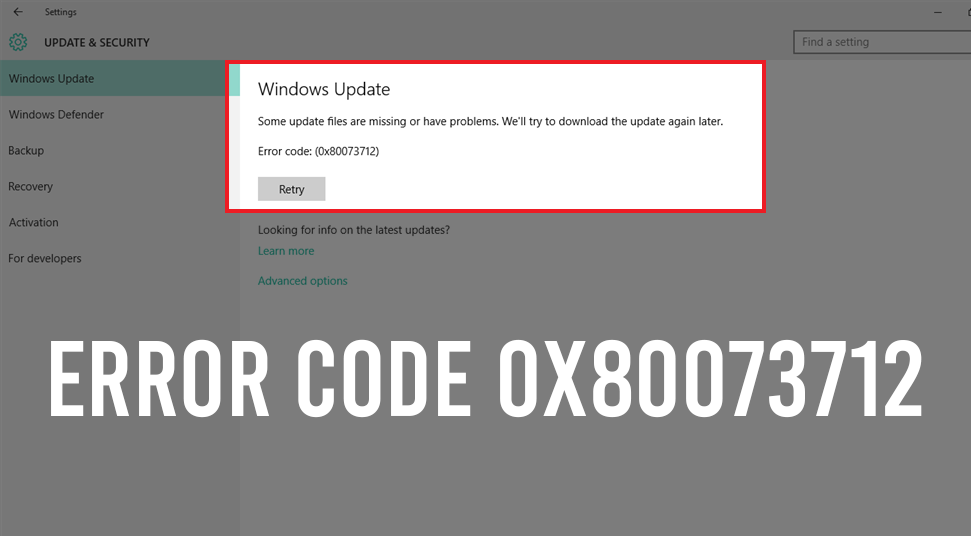 В разделе Система и безопасность коснитесь или щелкните Исправить проблемы с Центром обновления Windows .
В разделе Система и безопасность коснитесь или щелкните Исправить проблемы с Центром обновления Windows . exe /Online /Cleanup-image /Scanhealth
exe /Online /Cleanup-image /Scanhealth