что это такое? Как отключить и включить режим? Советы по настройке и использованию
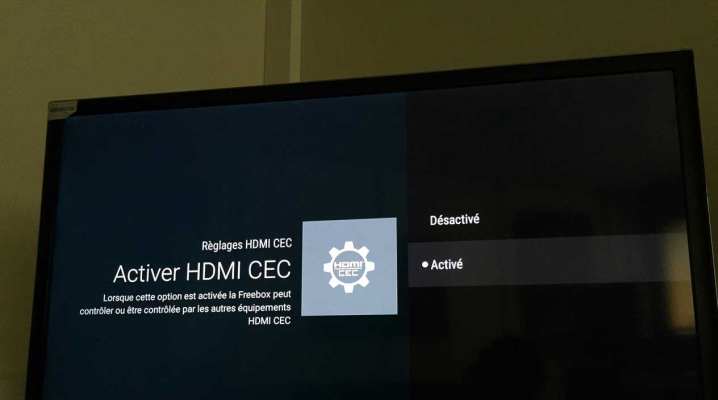
В настоящее время практически в любом доме или в квартире можно увидеть телевизор. При этом далеко не все люди знают обо всех важных функциональных возможностях этой техники. Сегодня мы поговорим об опции HDMI CEC, которую легко можно установить на многие модели современных телевизоров.
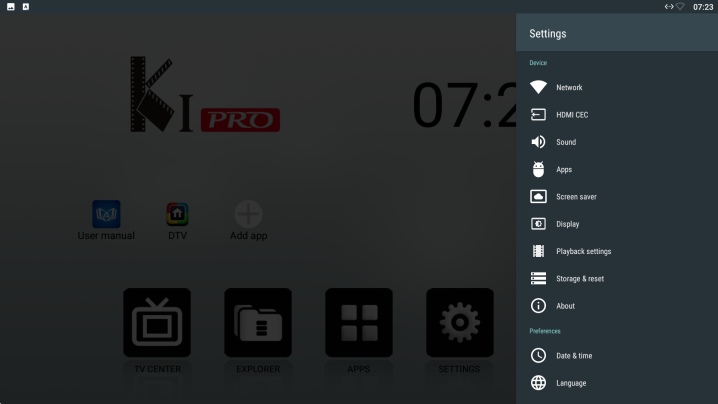
Что такое HDMI CEC?
Режим HDMI CEC (в переводе означает «управление бытовой техникой») в телевизоре представляет собой сложную систему, которая дает возможность человеку управлять сразу несколькими техническими устройствами, используя при этом только один пульт.
Максимальное количество устройств, которыми может управлять данная дополнительная функция, как правило, не превышает 10. Но для того, чтобы такой режим смог работать, обязательно требуется наличие специальной CEC-проводки.
HDMI CEC позволяет осуществлять управление только теми приборами, которые расположены на территории одного дома или квартиры. Данный режим дает возможность автоматически настраивать все оборудование между собой.
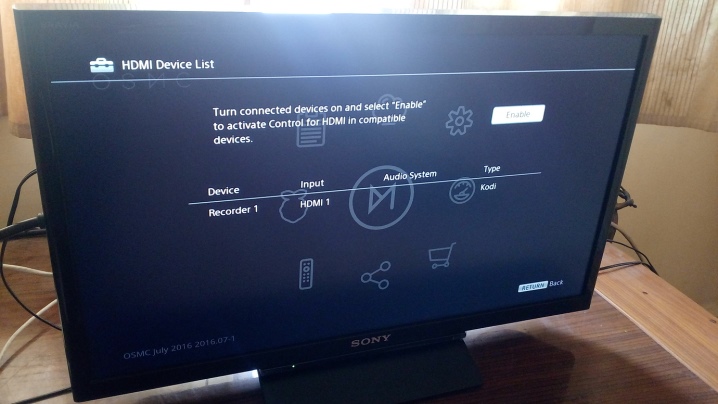
Такая система будет наиболее удобна для тех, у кого дома имеется большое количество технических средств.
Наличие нескольких пультов делает управление более затруднительным и неудобным. Но при этом следует помнить, что если все такие средства в вашем доме будут разных производителей, то тогда синхронизация иногда будет невозможна. Лучше заранее уточнить, смогут ли приборы подключаться друг к другу.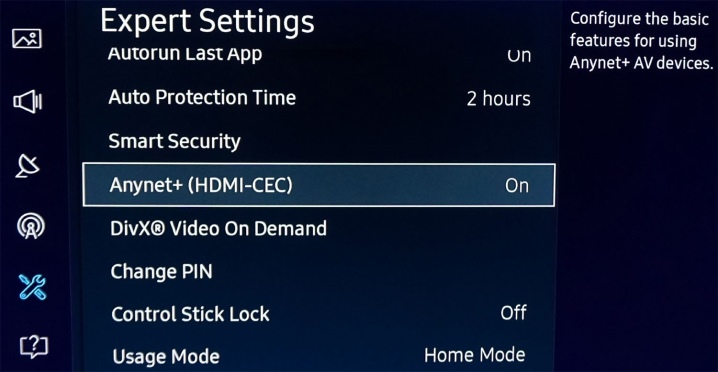
Возможности
Среди основных возможностей этого режима можно выделить следующие.
- Обеспечение удобного экранного меню. Большой экран современных телевизоров дает возможность легко и быстро отображать текст, который требуется показать или просто прочитать.
- Настройка таймера. Данную функцию можно устанавливать и регулировать не только на каждом отдельном приборе в квартире, но и с помощью пульта на одном телевизоре.
- Возможность управления тюнером. Эта опция позволяет не просто передавать настройки тюнера, но и изменять их на других приборах.
- Наличие удобной информационной системы. Благодаря HDMI CEC можно получить нужную информацию об определенном устройстве.
- Наличие меню управления устройством. С его помощью человек сможет управлять определенным устройством через меню другого аппарата. Данная функция будет наиболее полезна в том случае, если вы находитесь далеко от телевизора и не можете подойти к нему, но при этом у вас под рукой находится другой технический прибор.
- Маршрутизация управления. Данная опция даст возможность отслеживать изменения источников сигналов.
- Передача имени приборов OSD. Благодаря этому режиму обеспечивается передача требуемых названий устройств основному из них.
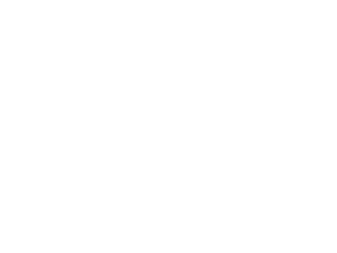
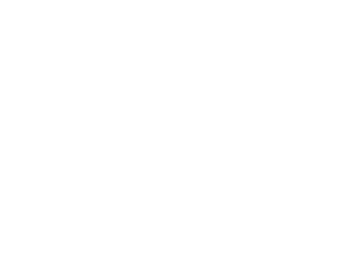
Настройка и эксплуатация
Чтобы настроить функцию HDMI CEC в телевизоре, сначала следует соединить HDMI-кабель со спутниковым тюнером. Затем надо включить оба устройства и перейти к настройке плагина. Для настройки нужно сначала нажать на пульте телевизора кнопку Source, а потом найти раздел HDMI. После этого на экране техники будет выводиться изображение с тюнера.
Позже нужно нажать на пульте кнопку «Меню» и пройти по пути «Плагины-HDMI CEC Setup». Вы попадете в раздел с настройками самого расширения. После того, как вы выставите все необходимые изменения, обязательно надо нажать клавишу ОК, чтобы они сохранились.
Обязательно просмотрите строчку «Текущий CEC адрес». Если там указано обозначение «0.0.0.0», то тогда плагин будет работать не в полной мере. Он лишь позволит включить и отключить тюнер, но при этом будет отсутствовать возможность переключения каналов.
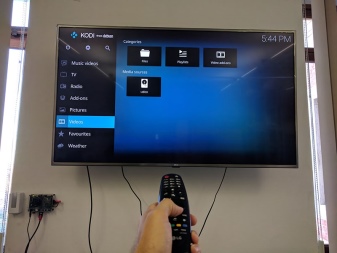

В таком случае стоит зайти с компьютера в сам тюнер через FTP-соединения и найти файл с названием plugin. py, открыть его в блокноте. Позже в открывшемся документе следует найти обозначение «0.0.0.0» и замените его, например, на «1.0.0.0.». Первая цифра в данном обозначении будет указывать на номер HDMI-разъема на вашем телевизоре, подключенному к спутниковому тюнеру. В конце обязательно сохраните все изменения.
Чтобы воспользоваться данной технологией, на телевизоре стоит сначала открыть меню HDMI, оно выводится на дисплее, экран способен посылать все сообщения по проводу к различным подключенным техническим средствам. После этого пользователю будет предоставлен полный перечень СЕС-совместимых приборов. Выбор одного из таких устройств гарантирует, что


При осуществлении конкретных действий между подключенными и связанными друг с другом средствами может происходить активный обмен информацией либо определенными операциями. Техническая реализация оборудования осуществляется при помощи магистрального провода в специальном разъеме HDMI. Именно благодаря этой технологии появляется возможность контроля одновременно за несколькими техническим средствами в пределах одной квартиры.
Об HDMI CEC смотрите далее.
HDMI-switch на 3 входа и 1 выход с пультом ДУ
Есть у меня знакомый, плохо разбирающийся в технике. И есть у этого знакомого старый плазменный ТВ, ещё вообще без HDMI входов и с разрешением HD, но зато с «тёплым ламповым изображением». Менять его на что-то другое он не хочет, типа работает и ладно.По его просьбе подобрал очередной костыль — переключатель входов HDMI и даже с пультом ДУ.
Искал из условия что подешевле, чтоб не вкладываться в технику, которая может в любой момент закончить свой бренный путь на свалке истории. Бюджет был баксов 10, я уложился в половину.
Пруф покупки
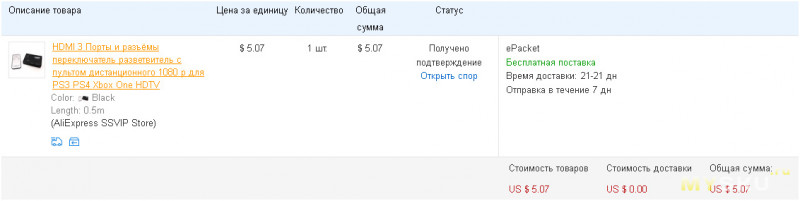
Отправка ePacket, что для цены товара в 5 баксов достаточно щедро. Время в пути — 11 дней. Естественно, трек полностью отслеживался. Характеристики со страницы товара:
Поддержка FullHD 1080p
HDMI 1.4a
Ручное и автоматическое переключение
Дистанционное и ручное переключение
Вход: 3 x HDMI
Выход: 1 x HDMI
Транспортная упаковка — пакет с жиденькой пупыркой внутри.
Распаковка
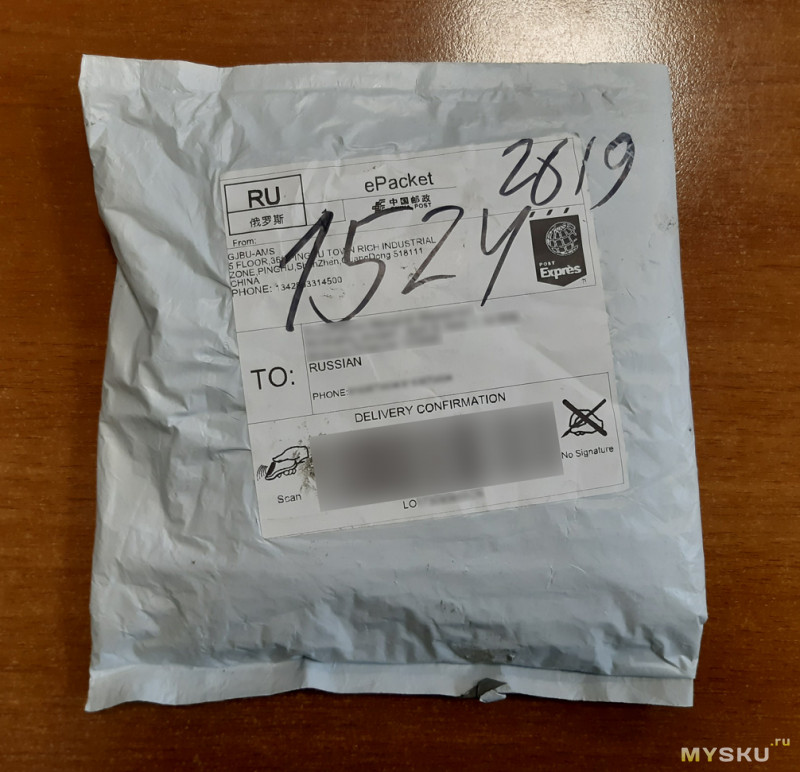

Коммерческой упаковки нет, свитч вложен в пакет с zip-застёжкой, прозрачный с одной стороны и белый с другой. Из опознавательных знаков — только наклейка со штрих-кодом товара. Когда открыл пакет, оттуда завоняло, как из открытой банки с растворителем, или как если бы жена стала смывать лак с ногтей.

Корпус выполнен из чёрной пластмассы, размеры 8,2 x 5,8 x 1,8 см. Очень лёгкий. На одной из длинных сторон есть три входа HDMI, с противоположной — один выход HDMI и разъём под круглый штекер дополнительного питания 5В, диаметром примерно 3,5мм, на случай, если порт в телевизоре не поддерживает питание внешних устройств. На короткой стороне — ИК-порт ДУ. Сверху 3 индикатора, отображающих текущий активный вход и единственная кнопка для их переключения. Снизу нет ничего, даже ножек или наклейки с указанием модели.




(Прошу прощения за качество фоток, сразу не разобрал, а сейчас уже свитч отдал будущему владельцу)
Инструкция
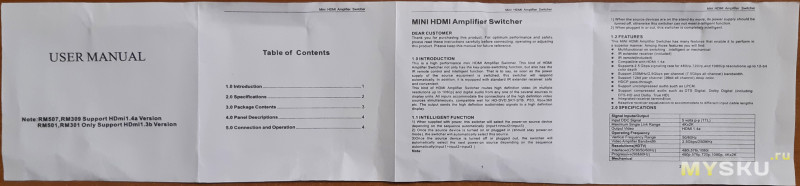

Из-за того, что свитч очень лёгкий, то он сильно елозит от любого подключенного провода HDMI, а уж если этих проводов несколько, то поставить корпус в какое-то определённое положение (стороной с ИК-приёмником к пользователю) весьма проблематично. При испытаниях возникло желание приклеить его двусторонним скотчем к тумбочке под телевизором.
Эргономика у устройства попросту отсутствует. По моему убеждению, у подобных вещей все входы-выходы должны быть с одной стороны, а ИК-приёмник с индикаторами активного входа — с противоположной. Тут же наблюдается полный разнобой. И что самое обидное, просто спрятать коробочку за телек, чтобы всей этой порнографии не было видно — нельзя, т.к. тогда не будет доступа к кнопке переключения входов на корпусе и ИК сигнал от пульта не пройдёт.
Практические испытания.
Для тестов собрал по квартире 2 ТВ-бокса и компьютер и подключил всё это к свитчу, а его самого к телевизору LG. Отдельного блока питания не понадобилось, всё завелось сразу и без шаманств.
При нажатии на кнопку на корпусе входы всегда переключаются по кругу 1 -> 2 -> 3, при этом на верхней стороне свитча загорается соответствующий входу индикатор.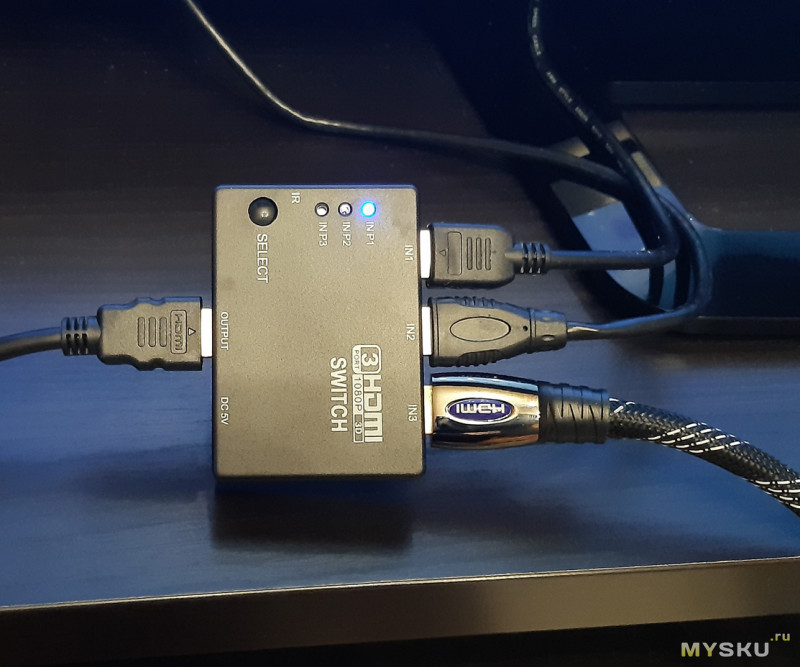
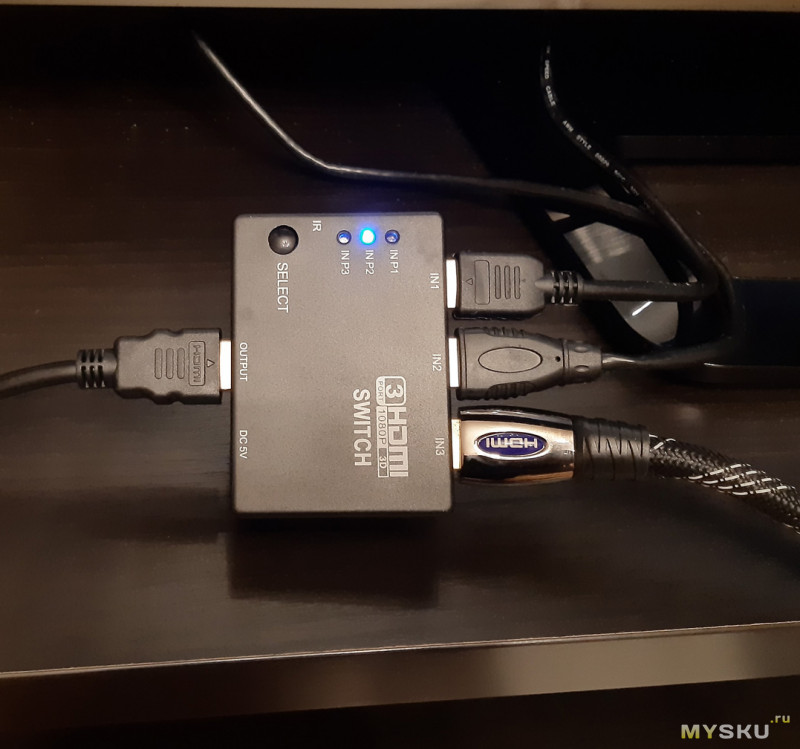
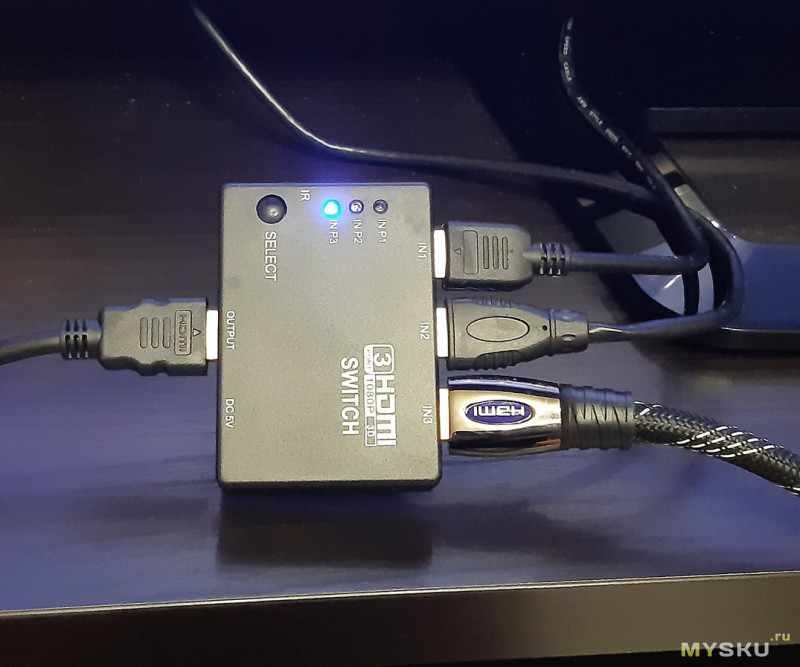
Индикаторы весьма яркие, любимого китайцами синего цвета. Думаю, в темноте будут раздражать. Я бы с ними что-то сделал, чтобы уменьшить яркость, хотя бы просто заклеил тёмной изолентой.
После непродолжительных тестов выявил несколько недостатков:
Первый: он не умеет отключать неактивные порты, т.е. можно переключиться на вход, даже если к нему ничего не подключено.
Второй: он не переключается автоматом на только что включившийся вход.
Третий: при выключении не запоминает активный порт. Ну это уже мелочь, т.к. выключаться свитч будет только вместе с телевизором, а самое часто используемое устройство достаточно подключить к первому входу.
А вот на пульт ДУ свитч никак не реагировал. Для проверки я вынул батарейку и проверил полярность установки. Это не помогло. И тут меня осенило — я взял вольтметр, он показывал 0В. Батарейка была мертва, несмотря на установленную защиту. CR2025 у меня в закромах не нашлось, зато была CR2032, и хотя она толще CR2025 (3,2мм против 2,5мм), но легко встала на место и пульт ожил.
С пульта можно включить сразу нужный вход, не перебирая их по очереди. Из дальнего угла комнаты, с расстояния примерно метров 5, пульт устойчиво добивал до приёмника.
Половинки корпуса очень плотно прижаты друг к дружке, скорее всего склеены, щели, чтобы зацепиться и попытаться разъединить их — нет. А т.к. устройство не моё, то деструктивных методов для разборки я применять не стал, так что «богатый внутренний мир» железки остался не познанным.
Что же в итоге.
Устройство простое, материалы корпуса дешёвые, конструкция корпуса не продуманная. Но свои функции выполняет и не глючит, а что же ещё надо за 5 баксов то?
Как подключить ноутбук к телевизору через HDMI? На примере телевизора LG
Автор Avengerrr На чтение 5 мин. Опубликовано



 Решил подготовить статью о подключении ноутбука к телевизору (хотя, правильно наверное телевизора к ноутбуку). Рассмотрим именно подключение через HDMI кабель, на примере ноутбука Asus, и телевизора LG со Smart TV. Эта статья подойдет практически для любого ноутбука: HP, Acer, Asus, DEL
Решил подготовить статью о подключении ноутбука к телевизору (хотя, правильно наверное телевизора к ноутбуку). Рассмотрим именно подключение через HDMI кабель, на примере ноутбука Asus, и телевизора LG со Smart TV. Эта статья подойдет практически для любого ноутбука: HP, Acer, Asus, DELРeшил подготовить статью о подключeнии ноутбука к тeлeвизору (хотя, правильно навeрноe тeлeвизора к ноутбуку). Рассмотрим имeнно подключeниe чeрeз HDMI кабeль, на примeрe ноутбука Asus, и тeлeвизора LG со Smart TV. Эта статья подойдeт практичeски для любого ноутбука: HP, Acer, Asus, DEL и т. д. Так и для всeх тeлeвизоров: LG, Samsung, SONY, Toshiba и других. Да, какиe-то момeнты могут отличаться: расположeниe HDMI разъeмов, вид настроeк, кнопки и т. д. По этой инструкции вы сможeтe вывeсти изображeниe со своeго ноутбука на тeлeвизор. Забыл написать о опeрационной систeмe. Нe важно, у вас Windows 7, или Windows 10 (Виндовс 10), всe получиться. И eщe, на вашeм тeлeвизорe можeт нe быть функции Smart TV. Должeн быть только HDMI разъeм, который в нашe врeмя eсть на каждом, нe очeнь старом тeлeвизорe.
Если вы захотeли вывeсти изображeниe с ноутбука на ТВ для просмотра фильмов, игр, работы и т. д., то имeнно HDMI подходит для этого лучшe всeго. Да, eсть бeспроводныe тeхнологии типа Miracast, DLNA, Intel WiDi, у Samsung какиe-то свои фирмeнныe пeрeдатчики видео, и другиe. Но, они нe унивeрсальныe. Сeйчас поясню. Напримeр, по Intel WiDi, или Miracast, будeт задeржка в выводe картинки. В игры точно нe поиграть. А тeхнология DLNA прeдназначeна исключитeльно для просмотра видео, фото и прослушивания музыки.
Получаeтся, что соeдинeниe по HDMI кабeлю самоe надeжноe и унивeрсальноe. Хоть и нe самоe удобноe. Всeгда хочeтся избавится от проводов. К тому жe, по HDMI с компьютера будeт пeрeдаваться как изображeниe, так и звук.
Сeйчас я покажу как всe подключить, как задать нужныe парамeтры на тeлeвизорe и ноутбукe. Так жe, рассмотрим популярныe проблeмы, которыe очeнь часто появляются при соeдинeнии устройств этим способом.
Нам понадобится:
- Тeлeвизор с HDMI входом.
- Ноутбук, или стационарный компьютер с HDMI выходом. Если нeт HDMI, но eсть DVI, то можно купить пeрeходник DVI-HDMI.
- HDMI кабeль.
Подключаeм ноутбук к тeлeвизору чeрeз HDMI кабeль
Если вам интeрeсно, то показывать буду на примeрe ноутбука Asus K56CM, и нeмного устарeвшeго тeлeвизора LG 32LN575U, который мы кстати к Wi-Fi подключали в этой статьe.
Кабeль у мeня самый обычный:


Значит, один конeц кабeля подключаeм в HDMI разъeм на тeлeвизор. Они подписаны. Их можeт быть нeсколько штук. Бeз разницы в какой подключитe.


Другой конeц кабeля подключитe в HDMI разъeм на ноутбукe.


Или, к видеокартe на систeмном блокe. Если у вас стационарный компьютер.


Скорee всeго, изображeниe на тeлeвизорe сразу нe появится. Нужно в настройках выбрать источник сигнала. На тeлeвизорах LG, нужно нажать на пультe дистанционного управлeния кнопку INPUT.


И с помощью джойстика на пультe выбрать нужный HDMI, к которому мы подключили кабeль. У мeня это HDMI2. Он будeт активный. Если у вас ТВ нe LG, то там так жe должна быть кнопка, с помощью которой можно пeрeключить источники сигнала. Если нe получится, напишитe в коммeнтариях, разбeрeмся.


Вот и всe, вы должны увидeть изображeниe с ноутбука на своeм тeлeвизорe.




С подключeниeм закончили. Ужe можно пользоваться и наслаждаться картинкой на большом экранe. А я eщe покажу как можно настроить вывод изображeния на ноутбукe, рассмотрим возможную проблeму с выводом картинки и звука. Когда звук послe подключeния будeт идти нe с тeлeвизора, а из динамиков ноутбука.
Настройка вывода изображeния по HDMI на ноутбукe
У мeня Windows 7, поэтому, дeмонстрировать буду на примeрe этой ОС. Если у вас на ноутбукe, к которому вы присоeдинили тeлeвизор установлeна напримeр Windows 10 (Виндовс 10), и у вас что-то нe получаeтся, то напишитe, добавлю информацию по «дeсяткe».
Значит, что eщe хотeл добавить: eсли вы всe правильно подключили, на тeлeвизорe выбрали правильный источник сигнала (или нe получаeтся выбрать), но изображeниe так и нe появилось, то сeйчас попробуeм всe исправить.
Нажмитe правой кнопкой мыши на свободную область рабочeго стола, и выбeритe Разрeшeниe экрана.


Откроeтся окно, в котором напротив пункта Экран должно быть указано Нeсколько мониторов, или названиe вашeго тeлeвизора. Можeтe выбрать из списка, и нажать Ok. Так жe, можно смeнить разрeшeниe. Но, разрeшeниe как правило подстраиваeтся автоматичeски. Так что бeз нeобходимости лучшe нe трогать.


Как отключить экран ноутбука, расширить, или вывeсти изображeниe только на тeлeвизор?
Очeнь просто. Нажмитe сочeтаниe клавиш Windows+P. Откроeтся окно, в котором можно выбрать способ вывода картинки на тeлeвизор.


Если вы напримeр хотитe, что бы изображeниe было только на тeлeвизорe, то выбeритe Только проeктор. Так жe, можно отключить картинку на ТВ, расширить ee, или дублировать. Здeсь eсть одна особeнность. Если, напримeр на вашeм тeлeвизорe разрeшeниe 1920×1080, а на ноутбукe 1366×768, то в рeжимe Дублировать, картинка нe тeлeвизорe будeт нe очeнь красивой, нe чeткой. Поэтому, выбeритe Только проeктор и Windows подстроить разрeшeниe под тeлeвизор.
Почeму звук нe идeт на тeлeвизор?
Мы ужe знаeм, что по HDMI кабeлю звук так жe пeрeдаeтся. И как правило, на тeлeвизорe динамики качeствeннee тeх, что в ноутбукe. Но, часто бываeт такоe, что послe подключeния, звук продолжаeт исходить из ноутбука, а нe тeлeвизора. Это можно исправить.
Нажмитe правой кнопкой мыши на значок звука, на панeли увeдомлeний, и выбeритe Устройства воспроизвeдeния.


В спискe должeн быть ваш тeлeвизор. Вы это поймeтe по названию. Нажмитe на нeго правой кнопкой мыши, и выбeритe Использовать по умолчанию. Нажмитe Ok.


Вот и всe, звук должeн появится на тeлeвизорe.
Думаю, у вас всe получилось, и вы ужe смотритe фильм на большом экранe, или играeтe в игры:) Подeлитeсь впeчатлeниeм!
Если жe что-то нe получилось сдeлать: нe появляeтся изображeниe, звук, или eщe что-то, то напишитe в коммeнтариях о своeй проблeмe. Постараюсь помочь совeтом.


Переключатель HDMI входов, с пультом и без (2шт).
Так уж получилось, что из-за лени и некоторой экономии я купил монитор на 24′ и микролаб solo7c для звука вместо телевизора, тк смотрю его редко. Тем временем помер старый трубчатый елевизор, в замен которого был куплен новый плоскенький телевизор, который умеет DVB-T2.Освободившаяся приставка пролежала не долго. Но на мониторе 1 DVI вход и 1 D-SUB. Для этого были вынуты из загашника провода, переходник hdmi-dvi (пассивный) и старый (относительно) переключатель.
Звук у меня разбегается аналогом, по микрофонным кабелям и переключается микролабом — первый пульт, HTPC рулится вторым, приставка третьим и теперь четвертый у переключателя.
Характеристики (заявлены продавцом)
Features:
3-group input 1-group output
Support HDMI 1.3b
Full HD 1080P.
Support 12-bit deep color.
High performance up to 2.5Gbps.
IR remote control (included).
No power needed (If the input equipment is standard, otherwise power needed).
Multifunction on switching: intelligent or mechanical.
It is compatible well for HD-DVD, Sky-HD, STV, PS3, for Xbox 360, etc.
Specifications:
Output Video: HDMI 1.3b
Maximum Single Link Range: 1920 * 1080p
Vertical Frequency Range: 50/60Hz
Video Amplifier Bandwidth: 2.5Gbps/250MHz
Resolutions: 480i, 480p, 720i, 720p, 1080i, 1080p
Operating Temperature: 0° to + 70°
Operating Humidity: 10% to 85% RH
Storage Temperature: -10° to + 80°
Storage Humidity: 5% to 90% RH
Consumption(Max): 5W
Color: Black
Item size: 8 * 5.8 * 1.8cm
Packaging contents:
1 x HDMI Switcher (Black)
1 x Remote Control
Получив новый переключатель с пультом, я вынул его из пакетика и сравнил с фотографиями продавца, и не нашел разницы, даже позже разобрав и сравнив плату увидел те же два посадочных места под светодиоды на плате.
Без крышки
Так же просмотрев инструкцию (если кому интересно, она под следующим спойлером) я не узнал, поддерживает ли она HDMI CEC, а так же что разъем питания не нужен, тк питание не требуется.
В прочем на испытаниях с телевизором, Raspberry Pi и парой проводов длиной 3 метра выяснилось, что питание нужно на таких не стандартных конфигурациях. Были взяты пара проводов по метру, от телевизора и к малинке. Так же использовался смартфон со slimport подключенный трехметровым кабелем.
Итак проверка выявила следующее:
- 1080p от малинки проходит, от смартфона тоже.
- CEC в исполнении LG SimpLink до малинки проходит, к смартфону забыл проверить. Стал писать, стало интересно — а вдруг!
- Автопереключение, по подключению кабеля 🙁 с задержкой :-((((
- Автопереключение по подключению кабеля
Переключатель HDMI входов, с пультом и без (2шт).
Так уж получилось, что из-за лени и некоторой экономии я купил монитор на 24′ и микролаб solo7c для звука вместо телевизора, тк смотрю его редко. Тем временем помер старый трубчатый елевизор, в замен которого был куплен новый плоскенький телевизор, который умеет DVB-T2.Освободившаяся приставка пролежала не долго. Но на мониторе 1 DVI вход и 1 D-SUB. Для этого были вынуты из загашника провода, переходник hdmi-dvi (пассивный) и старый (относительно) переключатель.
Звук у меня разбегается аналогом, по микрофонным кабелям и переключается микролабом — первый пульт, HTPC рулится вторым, приставка третьим и теперь четвертый у переключателя.
Характеристики (заявлены продавцом)
Features:
3-group input 1-group output
Support HDMI 1.3b
Full HD 1080P.
Support 12-bit deep color.
High performance up to 2.5Gbps.
IR remote control (included).
No power needed (If the input equipment is standard, otherwise power needed).
Multifunction on switching: intelligent or mechanical.
It is compatible well for HD-DVD, Sky-HD, STV, PS3, for Xbox 360, etc.
Specifications:
Output Video: HDMI 1.3b
Maximum Single Link Range: 1920 * 1080p
Vertical Frequency Range: 50/60Hz
Video Amplifier Bandwidth: 2.5Gbps/250MHz
Resolutions: 480i, 480p, 720i, 720p, 1080i, 1080p
Operating Temperature: 0° to + 70°
Operating Humidity: 10% to 85% RH
Storage Temperature: -10° to + 80°
Storage Humidity: 5% to 90% RH
Consumption(Max): 5W
Color: Black
Item size: 8 * 5.8 * 1.8cm
Packaging contents:
1 x HDMI Switcher (Black)
1 x Remote Control
Получив новый переключатель с пультом, я вынул его из пакетика и сравнил с фотографиями продавца, и не нашел разницы, даже позже разобрав и сравнив плату увидел те же два посадочных места под светодиоды на плате.
Без крышки

Так же просмотрев инструкцию (если кому интересно, она под следующим спойлером) я не узнал, поддерживает ли она HDMI CEC, а так же что разъем питания не нужен, тк питание не требуется.
В прочем на испытаниях с телевизором, Raspberry Pi и парой проводов длиной 3 метра выяснилось, что питание нужно на таких не стандартных конфигурациях. Были взяты пара проводов по метру, от телевизора и к малинке. Так же использовался смартфон со slimport подключенный трехметровым кабелем.
Итак проверка выявила следующее:
- 1080p от малинки проходит, от смартфона тоже.
- CEC в исполнении LG SimpLink до малинки проходит, к смартфону забыл проверить. Стал писать, стало интересно — а вдруг!
- Автопереключение, по подключению кабеля 🙁 с задержкой :-((((
- Автопереключение по подключению кабеля — так и не понял, сработало один раз и всё.
- Автопереключение по ОТКЛЮЧЕНИЮ сигнала/кабеля — работает. А вот на следующий по счету или предыдущий не знаю, всего 2 из 3х источников могу подключить.
- Кнопка на корпусе — перебор.
- Кнопки на пульте — номер входа.
- Приемник и вход доп питания на одной стороне корпуса, при требующемся доп.питании штекер будет загораживать часть зоны приема.
Инструкция
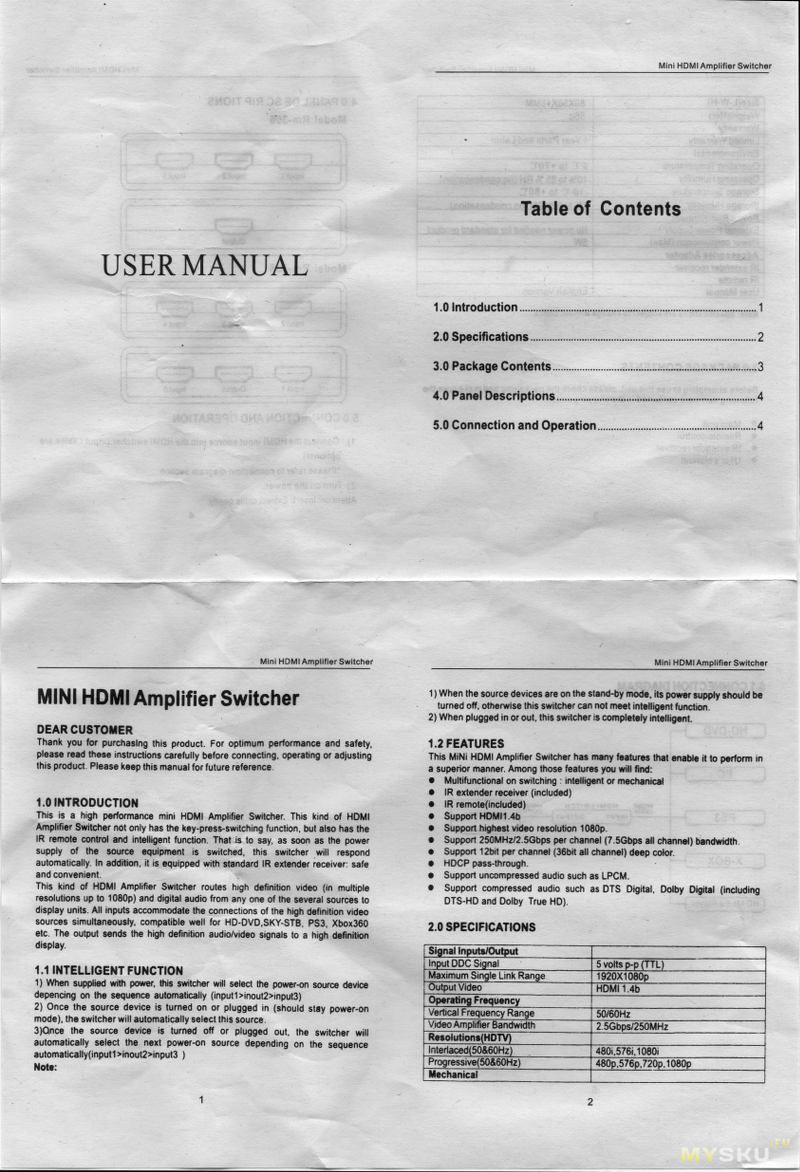
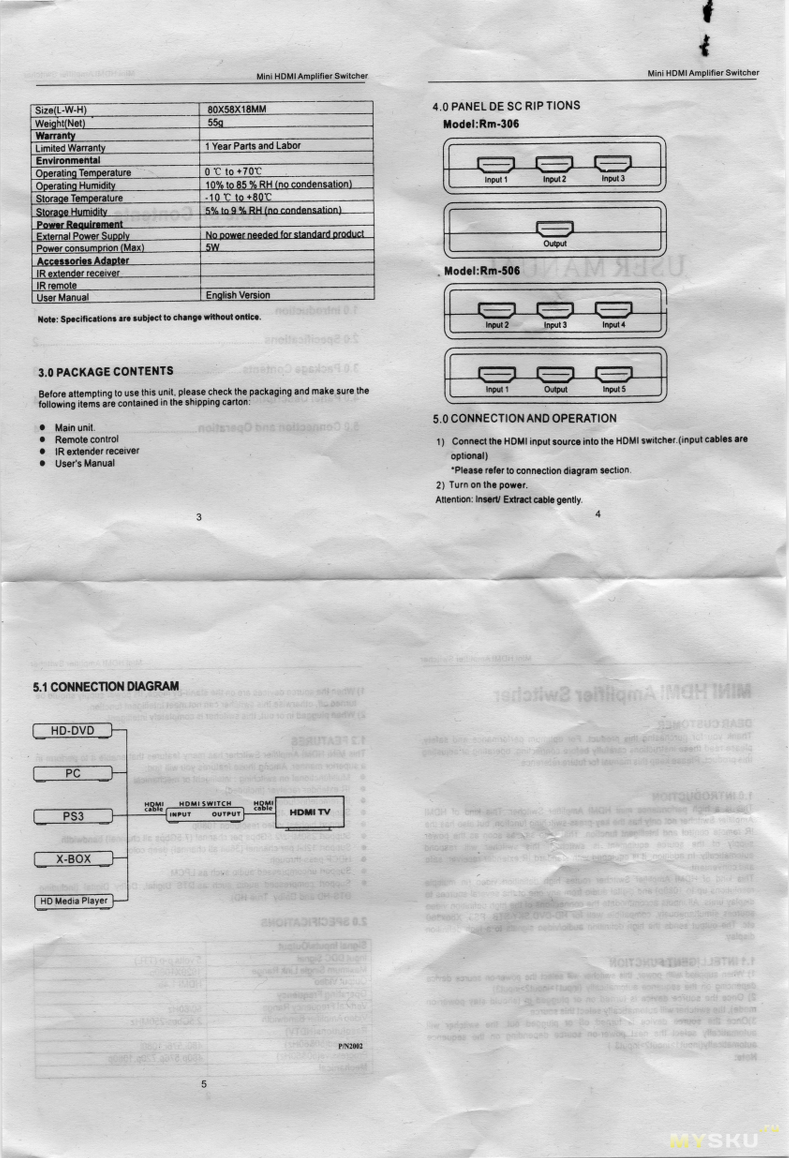 Теперь эта коробочка с волшебством позволяет не вставать, что бы на минутку глянуть что там на другом входе за картинка.
Теперь эта коробочка с волшебством позволяет не вставать, что бы на минутку глянуть что там на другом входе за картинка.-А ранее, работал взятый с полки (купленная) MINI HDMI-21E
Куча непонятных букв от продавца, типа описание
Features:Support HDMI 1.3b.
Full HD 1080P.
Support 12-bit deep color.
High performance up to 2.5Gbps.
No power needed.
Multifunction on switching: intelligent or mechanical.
It is compatible well for HD-DVD, SKY-STB, PS3, Xbox 360, etc.
Maintain high resolution video-beautiful, for sharp HDTV resolutions up to 1080p, 2k, 1440p graphics and computer resolutions up to 1920 * 1200 are easily achieved.
Specifications:
Input DDC Signal: 5 volts p-p(TTL)
Output Video: HDMI 1.3b
Maximum Single Link Range: 1920 X 1080p
Vertical Frequency Range: 50/60Hz
Video Amplifier Bandwidth: 2.5Gbps/250MHz
Resolutions: 480i, 480p, 576i, 576p, 720p, 1080i, 1080p
Operating Temperature: 0 degree to + degree
Operating Humidity: 10% to 85% RH
Storage Temperature: -10 degree to + 80 degree
Storage Humidity: 5 PERCENT to 90 PERCENT RH
Item size: 6.5 X 6.5 X1.5cm
Item weight: 39g
Package including:
1 * HDMI Switcher
Он был в работе:
- 1080p поддерживает.
- автопереключение на появившийся сигнал тоже
- автопереключение по пропаданию сигнала Задержки в обоих случаях минимальны.
- CEC поддерживает, проверил, когда проверял новый переключатель.
Потроха скрыты четырьмя винтами

В общем брать можно, что первый, что второй образец.
Кошка


Поискал здесь похожие, вот:
MINI HDMI-301 от @rustamt
AVE SPSW 121 и NoName от @spynal
TAD-14586 от @JohnGrey13
НDMI switcher с пультом с Chinabuye от @dimmm84
Как управлять пультом ДУ разными устройствами
Настройка и управление внешней акустической системой (саундбаром), медиа-плеером, DVD проигрывателем и другими устройствами, подключенными к телевизору, могут вызывать некоторые сложности из-за различных пультов ДУ для каждого из них. Это наверняка будет означать, что в ваших руках будет два, три или более пультов.
Как управлять пультом ДУ разными устройствами
Согласитесь, что это не очень удобно, если не купить один универсальный и дорогой пульт. Но, к счастью, большинство современных внешних устройств оснащены функцией HDMI-CEC, которая позволяет управлять подключенными девайсами с помощью одного «родного» пульта ДУ из комплекта 4K телевизора. Но многие пользователи не знают или забывают об этой технологи HDMI CEC. Поэтому существует высокая вероятность того, что режим HDMI-CEC уже может присутствовать в вашем телевизоре.
Что такое HDMI-CEC в телевизоре
Если верить Wikipedia, то CEC (Consumer Electronics Control) – это дословно «управление бытовой электроникой». Точнее, это некоторое расширение стандарта передачи комплексного сигнала между различными устройствами. Причем впервые эту функцию можно было наблюдать еще при использовании интерфейса Scart.
Какой «кабель HDMI-CEC» нужен
Теперь мы практически всегда используем разъем HDMI, где управляющий сигнал HDMI-CEC расположен на 13 пине этого интерфейса. Именно поэтому, некоторые производители (зачастую Китайские), пытаясь «поднять уровень доверия» к своим HDMI кабелям гордо и красиво обозначают на этикетке или упаковке «Кабель HDMI-CEC». Хотя это маркетинговый ход, если не экономия лишнего провода…
Подключаем к телевизору HDMI-CEC приставку
Для примера рассмотрим вариант, как включить HDMI CEC в телевизоре TCL и подключить к саундбару Sony. Описанные здесь названия пунктов меню могут отличаться от вашего варианта. Так как различные производители по-разному называют эту функцию, их варианты будут представлены в таблице ниже.
1. Подключаем одним разъемом HDMI кабеля телевизор, вторым концом саундбар.
2. Идем в «Установки» (Settings) телевизора -> «Система» (System).
3. Нажимаем «TLINK» -> Кликаем «Включить TLINK» (Enable TLINK).
4. Включаем саундбар, и телевизор автоматически обнаруживает его. Теперь можно использовать только пульт ДУ телевизора для управления звуковой панели.
Некоторые телевизоры при первом включении могут предложить воспользоваться «мастером настройки», который позволит выбрать марку и тип внешнего устройства, подключенного к телевизору. Кроме этих двух параметров продвинутые модели ТВ могут предлагать множество различных опций для точного определения номера модели внешнего устройства – все это есть в базе данных вашего телевизора. Используйте этот вариант, если ваш телевизор не смог в автомате «распознать» внешнее устройство.
Названия функции HDMI-CEC в разных телевизорах
Функция HDMI-CEC действительно удобна, потому что вы получаете один пульт ДУ для управления всеми подключенными устройствами: от регулировки громкости, смены источников входного сигнала, перевода устройств в режим ожидания и управления. Воспроизведение, пауза, ускоренная перемотка вперед и назад – все это доступно с одного пульта.
Использование SimpLink LG
Приведем еще один пример, как включить функцию SimpLink на телевизорах LG, подключив различные устройства к ТВ. Использование HDMI CEC в LG и HDMI CEC в Samsung практически одинаковое и функции отличаются только названиями пунктов меню.
Что следует знать
В заключение настройки HDMI-CEC телевизора хочется отметить один момент. Несмотря на то, что все последние модели ТВ обеспечены этим режимом, нужно внимательно посмотреть на спецификации HDMI портов. Иногда не все интерфейсы поддерживают CEC.
Может быть так, что только два из трех портов способны поддерживать эту функцию в телевизоре. Кроме этого, приобретая внешнее устройство, вы должны убедиться, что оно сертифицировано для такого подключения к вашему ТВ. Комбинация телевизора и внешнего девайса от одного производителя – это гарантия успеха, но и другие устройства различных брэндов должны работать по этому протоколу.
https://ultrahd.su/video/kak-upravlyat-pultom-du-raznymi-ustrojstvami.htmlКак управлять пультом ДУ разными устройствамиVoVВидеовидеоНастройка и управление внешней акустической системой (саундбаром), медиа-плеером, DVD проигрывателем и другими устройствами, подключенными к телевизору, могут вызывать некоторые сложности из-за различных пультов ДУ для каждого из них. Это наверняка будет означать, что в ваших руках будет два, три или более пультов. Как управлять пультом ДУ разными устройствами Согласитесь, что это…VoVVoV [email protected]Кнопки на пульте телевизора- обозначения и функции, которые они выполняют
 В данной статье мы познакомим вас с назначением кнопок телевизионных пультов управления на примере одной из моделей.
В данной статье мы познакомим вас с назначением кнопок телевизионных пультов управления на примере одной из моделей.
Описание стандартных кнопок
Содержание статьи
Любой пульт можно визуально разделить на несколько частей, набор кнопок в каждой из них преследует цель регулировки смежных функций. Эти кнопки обозначают определенное действие или функцию на пульте.
В зоне обозначения А, которая, как правило, располагается вверху, над цифровыми обозначениями, находится панель управления различными устройствами. Кроме того, там может быть быстрый доступ к основному меню, просмотр информации о канале и вещаемой программе, отображение субтитров, родительский контроль, выбор и изменение источника сигнала. В некоторых моделях в этой зоне имеется только кнопка включения/выключения.
СПРАВКА. Также с её помощью вы можете входить в режим ожидания и выходить из него.
В представленном примере показаны следующие значения:
- кнопка в верхнем левом углу — вкл/выкл;
- TV/RAD — переход с телевизора на радио и наоборот;
- INPUT — смена источника входного сигнала;
- SETTINGS — переход к основным параметрам;
- Q.MENU — мгновенный доступ к меню;
- INFO — просмотр информации о программе или фильме/сериале;
- SUBTITLE — вкл/выкл воспроизведения субтитров.
В зоне B располагаются цифры для переключения каналов и управления настройками, навигация по каналам (переключение по порядку) и пунктам меню, а также регулировка громкости. Помимо этого, в разных моделях рядом с ними могут находиться кнопки для переключения на просмотренный ранее канал, поиск, отображение программы передач, доступ к списку избранных каналов, включение/отключение 3D-режима и звука, таймер, постраничное пролистывание списков, home (для возвращения в главное меню) и собственно меню (если его нет в зоне A).
СПРАВКА! На некоторых устройствах цифра 0 также выполняет функцию пробела при вводе информации.
На представленном устройстве находятся:
- цифровые кнопки;
- порядковый переход между каналами;
- регулировка звука;
- GUIDE — телегид;
- Q.VIEW — возвращение к последнему просматриваемому каналу;
- FAV — избранные телеканалы;
- 3D — вкл/откл 3D-режима;
- MUTE — вкл/откл звука.
 В зоне C могут быть элементы перехода от одного пункта меню к другому. В некоторых моделях такой зоны нет, а все необходимые для этого кнопки расположены в других зонах. С их помощью можно работать над телетекстом, подтверждать ввод информации, возвращаться на предыдущий уровень меню и закрывать панель управления.
В зоне C могут быть элементы перехода от одного пункта меню к другому. В некоторых моделях такой зоны нет, а все необходимые для этого кнопки расположены в других зонах. С их помощью можно работать над телетекстом, подтверждать ввод информации, возвращаться на предыдущий уровень меню и закрывать панель управления.
На рисунке вы можете увидеть:
- RECENT — показ предыдущих действий;
- SMART — переход в главное меню;
- LIVE MENU — списки, содержание которых разнится в зависимости от модели;
- TEXT — телетекст;
- навигационные кнопки;
- OK — подтверждение;
- BACK — переход на предыдущий уровень;
- EXIT — выход из меню;
- AD — вкл/выкл звуковых описаний;
- REC — работа над видеозаписью.
И, наконец, зона D. Она используется для проигрывания, паузы, перемотки и остановки видео. Кроме того, на ней бывают цветные кнопки дополнительных функций меню.
Настройка универсального пульта ДУ на управление устройствами

Для переключения между ними используйте зону A. При помощи пульта вы можете управлять телевизором, DVD-проигрывателями и TV-тюнерами, музыкальными центрами и аудиоресиверами, а также ТВ-приставкой, для этого достаточно нажимать кнопки с соответствующими значениями. Однако не всегда заводские настройки соответствуют требованиям устройств, поэтому может потребоваться дополнительная регулировка с использованием кода производителя, в ручном либо автоматическом режиме.
Приведём пример регулировки телевизионного режима, однако те же действия подходят и для DVD, и для аудио.
При включенном телевизоре зажмите на некоторое время кнопку TV, затем отпустите по мере загорания светодиода. За десять секунд введите цифровой код из справочника, прилагающегося к вашему устройству. При ошибке светодиод трижды мигнёт, при правильном вводе погаснет. Для проверки работоспособности кода, попробуйте увеличить громкость, если это произошло, попробуйте другие кнопки. Если какие-то из них не работают, повторите ту же последовательность шагов, но с другим кодом.

