Как перенести Windows с HDD на SSD, клонирование диска
Компьютерные технологии развиваются очень быстро, и на замену одним комплектующим приходят другие. Так произошло и с жесткими дисками. Знающие люди уже не задаются вопросом: что лучше, SSD или HDD? Так как SSD по всем параметрам выше чем обычный жесткий диск. Установив на скоростной носитель операционную систему виндовс, вы почувствуете на сколько шустрее он начал работать.
Однако, замена HDD на SSD наталкивает на вопросы: устанавливать заново операционную систему или перенести Windows c HDD на SSD? Что бы сохранить все данные, установленное программное обеспечение, их настройки, браузеры с закладками и паролями, драйверы на принтер и тому подобное, разумно будет клонировать Windows c обычного харда на скоростной.
Перенос системы с HDD на SSD Windows 7/8/10
Для клонирования жесткого диска рекомендую использовать Acronis True Image (обзор версии 2018, сборка 11530). Именно ее мы рассмотрим в этой статье, и я пошагово расскажу и покажу как перенести виндовс с hdd на ssd. Программа работает с клонированием любой операционной системы Windows – 7, 8, 10. То есть происходит не клонирование виндовс, а клонирование всего жесткого диска, так что если у вас будет даже linux ubuntu, программа справится. Перед тем как начать клонирование диска на SSD, обязательно прочитайте статью до конца.
Подключаем к компьютеру (ноутбуку) SSD через SATA или USB, значения не имеет. Открываем Acronis True Image, в боковом меню программы выбираем Инструменты – Клонирование диска. До начала проведения данной процедуры обязательно должен быть подключен диск, на который будет перенесена копия Windows. Появится окно с выбором режима Автоматический и Вручную, если вы обычный пользователь, то рекомендую выбрать первое. В этом случае Acronis True Image автоматически в процентом соотношении перераспределит объемы разделов, если новый жесткий диск отличается размером от старого.


Исходный диск – это носитель, с которого нужно произвести перенос Windows. У меня на картинке исходный – это SSD, а в качестве целевого HDD, не обращайте внимания, у вас будет наоборот. Нужно же было сделать скриншот в качестве примера, чтобы вам было понятно. Выбрали, жмем Далее.


Целевой диск – это новый накопитель, на который вы хотите перенести систему. Под словом новый, я не имею ввиду, что он только что куплен в магазине, он может быть б/у, снятый с другого компьютера и имеет внутри какую-либо информацию. Выбрали, жмем Далее.


Имейте ввиду, информация эта при клонировании будет удалена, так что в ситуации с б/у диском может выскочить такое сообщение.


Если ценного ничего нет, нажмите Ок, для переноса системы на этот диск.
Завершение. В этом окне вы увидите, как были распределены разделы вашего SSD до клонирования, и как будет выглядеть после. Если у вас в исходном диске есть папки и файлы, которые вы не хотели бы переносить на целевой диск, то можете исключить их, нажав кнопку Параметры или Исключение файлов в левом нижнем углу.


Пометьте не нужные папки, дождитесь конца обработки, нажмите Приступить.


Появится окно с процессом подготовки переноса windows с hdd на ssd.
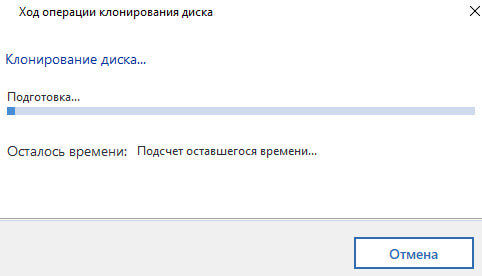
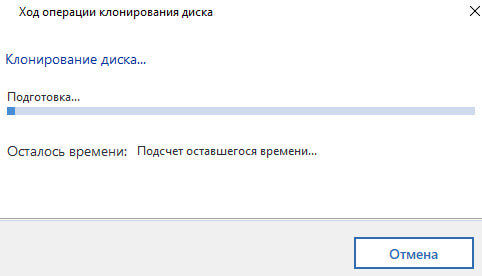
После завершения подготовки, Acronis True Image предложит перезагрузить компьютер для продолжения клонирования жесткого диска. Вся информация, что присутствует на целевом жестком диске будет доступна ровно до нажатия кнопки Перезапустить. Если вспомнили, что осталась важная информация, нажмите Отмена, процесс клонирования будет отменен.


Ну вот, теперь и вы знаете как перенести систему с hdd на ssd. Приятной работы в операционной системе виндовс.
Лучшее «Спасибо» — ваш репостPS. Если целевой диск имеет бед блоки (нечитаемые сектора), то процесс клонирования диска завершится не удачей. О том, как проверить состояние жесткого диска я уже писал.
Как перенести систему с HDD на SSD?
Наверх- Рейтинги
- Обзоры
- Смартфоны и планшеты
- Компьютеры и ноутбуки
- Комплектующие
- Периферия
- Фото и видео
- ТВ и аудио
- Техника для дома
- Программы и приложения
- Новости
- Советы
- Покупка
- Эксплуатация
- Ремонт
- Подборки
- Смартфоны и планшеты
- Компьютеры
- Аксессуары
- ТВ и аудио
- Фото и видео
- Программы и приложения
- Техника для дома
- Гейминг
- Игры
- Железо
- Еще
- Важное
- Технологии
- Тест скорости
Программы для переноса и клонирования системы на SSD-диск
- AOMEI Partition Assistant Standard Edition
- Macrium Reflect
- EaseUS Todo Backup Free
- MiniTool Partition Wizard
- AOMEI Backupper
Чтобы не выполнять чистую установку операционной системы и программ на новый SSD-диск, можно перенести Windows со старого накопителя информации. Выполняется это «клонирование» с помощью специальных программ.
AOMEI Partition Assistant Standard Edition
AOMEI Partition Assistant Standard Edition — утилита для управления разделами жесткого диска. В приложении можно изменить размер раздела, отформатировать диск и объединить несколько разделов. Есть встроенный инструмент для переноса операционной системы на SSD или HDD и функция конвертации файловой системы FAT в NTFS. ПО полностью беспалтное, совместимо с операционной системой Windows (32 и 64 бит) и переведено на русский язык.
В главном окне приложения нужно выбрать инструмент «Перенос ОС SSD или HDD» в разделе «Мастера».
Откроется мастер переноса системы. В этом инструменте нужно выбрать диск, на который программа выполнит перенос ОС. Чтобы выполнить операцию, на целевом диске должно быть достаточно свободного пространства для системных файлов Windows.
После этого утилита начнет перенос системы. По завершению процесса можно загрузить системы с нового накопителя информации.
Преимущества AOMEI Partition Assistant Standard Edition:
- простой и удобный интерфейс с поддержкой русского языка;
- бесплатная модель распространения;
- инструмент для создания загрузочного CD;
- функция для удаления всех разделов;
- встроенный мастер восстановления разделов;
- поддержка функции конвертации файловых систем;
- возможность создания резервных копий дисков, файлов и папок.
Недостатки:
- нет встроенного планировщика задач;
- отсутствует бенчмарк для тестирования диска на ошибки.
Macrium Reflect
Macrium Reflect — программа для создания образа диска, файлов и папок с возможностью резервного копирования данных и клонирования операционной системы на SSD. В ПО есть встроенный планировщик заданий и функция пакетной записи данных на CD и DVD.
Утилита работает на всех актуальных версиях операционной системы Windows (32 и 64 бит), но интерфейс англоязычный. Для домашнего и коммерческого использования доступна бесплатная версия программы, но можно купить расширенную версию Macrium Reflect за 70 долларов.
Чтобы клонировать операционную систему Windows на SSD, нужно отметить галочкой системный диск в разделе «Create a backup». Далее нажмите «Clone this disk».
Откроется новое окно «Clone». Здесь необходимо выбрать SSD-накопитель в разделе «Destination», на который будет выполнен перенос операционной системы. После выбора диска программа покажет список файлов, которые будут скопированы на новый носитель информации. Если на SSD недостаточно свободного места, утилита предложит сжать размер исходных файлов.
Нажмите «Next». Начнется клонирование системы. Время выполнения операции зависит от размера переносимых данных.
Преимущества Macrium Reflect:
- простой и удобный интерфейс;
- возможность пользоваться программой бесплатно;
- быстрый перенос информации с одного диска на другой;
- инструмент для создания образа жесткого диска, папок и файлов;
- высокая степень сжатия информации.
Недостатки:
- отсутствует официальная поддержка русского языка.
EaseUS Todo Backup Free
EaseUS Todo Backup Free — программа для резервного копирования дисков. Утилита дает возможность переносить систему с HDD на SSD? создавать и записвать образы на CD и DVD, а также делать резервное копирование данных по заданному расписанию. Приложение бесплатное, совместимо с Windows (32 и 64 бит), но не переведено на русский язык.
После запуска программы выберите инструмент «System Clone», который расположен в левом меню главного окна.
В открывшемся окне выберите диск, на который будет перенесена система. Перейдите в раздел «Advanced Options» и отметьте галочкой пункт «Optimize for SSD». Также здесь можно выполнить клонирование каждого сектора диска.
Если на целевом диске недостаточно места для копирования данных, программа выполнит автоматическое сжатие файлов последнего добавленного раздела. Чтобы продолжить работу, нажмите «Proceed».
Запустится процесс клонирования системы. Чем больше объем переносимых данных, тем дольше будет выполняться копирование системных файлов.
Преимущества EaseUS Todo Backup Free:
- бесплатная модель распространения;
- удобный интерфейс;
- резервное копирование по расписанию;
- быстрый перенос данных;
- оптимизация системы под SSD при клонировании;
- возможность создания и записи образов диска;
- функция создания резервных копий отдельных файлов и папок.
Недостатки:
- нет инструмента для тестирования диска на ошибки.
MiniTool Partition Wizard
MiniTool Partition Wizard — программа для управления дисками. С помощью утилиты можно перенести операционную систему с HDD на SSD, скопировать томы динамических дисков и преобразовать файловые системы NTFS в FAT. Также в ПО есть встроенный бенчмарк для диагностики диска. Программа полностью бесплатная, интерфейс англоязычный, работает на всех актуальных версиях Windows.
В главном окне программы нужно выбрать инструмент «Migrate OS».
Откроется окно, в котором доступно два действия: копирование системного диска на другой диск и перенос системных файлов без удаления на исходном диске. После выбора режима клонирования системы необходимо нажать кнопку «Next».
В следующем разделе нужно выбрать целевой диск, на который программа перенесет систему. После выбора накопителя информации нажмите «Next». Утилита MiniTool Partition Wizard начнет перенос операционной системы. Продолжительность выполнения операции зависит от объема данных и скорости накопителей информации.
Преимущества MiniTool Partition Wizard:
- простой интерфейс;
- возможность пользоваться утилитой бесплатно;
- инструмент для полной очистки диска;
- возможность преобразования файловых систем;
- поддержка дисков с 4-килобайтными секторами;
- низкая нагрузка на компьютер во время работы:
- высокая скорость переноса операционной системы.
Недостатки:
- нельзя запустить инструмент создания резервных копий системы по заданному расписанию.
AOMEI Backupper
AOMEI Backupper — программа для резервного копирования и восстановления данных. В ПО есть возможность создания резервных копий отдельных файлов и папок, инструмент для клонирования диска и операционной системы и поддержка технология Microsoft — VSS.
Утилита работает на всех актуальных версиях Windows (32 и 64 бит), интерфейс представлен на английском языке. Приложение доступно для бесплатного скачивания с ограничениями. Полная версия AOMEI Backupper (Professional) стоит 46 долларов.
В главном окне программы нужно перейти в раздел «Clone» и выбрать инструмент «System Clone».
В следующем разделе необходимо выбрать диск, на который программа перенесет операционную систему. Чтобы запустить процесс клонирования, нажмите «Next». Время выполнения операции зависит от скорости обработки данных дисков и объема системных файлов.
Преимущества AOMEI Backupper:
- простой интерфейс;
- наличие бесплатной версии;
- быстрый перенос системных файлов;
- создание резервных копий дисков, папок и файлов.
Недостатки:
- нет планировщика задач;
- отсутствует официальная поддержка русского языка;
- нет инструмента для преобразования файловых систем.
Остались вопросы, предложения или замечания? Свяжитесь с нами и задайте вопрос.
Перенос Windows с HDD на SSD с помощью бесплатной программы
Несомненным преимуществом клонирования дисков является получение на новом носителе идентичной операционной системы, при этом дополнительно отпадает необходимость заново устанавливать её обновления и компоненты, инсталлировать программы, настраивать рабочее окружение пользователей. Среди основных причин переноса операционной системы, могут быть покупка твердотельного накопителя, замена носителя на больший объём, в редких случаях – создание резервной копии.Для успешного клонирования вы должны знать, как добавлять жёсткие диски в системный блок и уметь работать с
Хотя в статье описывается клонирование HDD на SSD, с таким же успехом можно перенести любые диски на любой носитель.
Подготовка к клонированию
Перед началом переноса Windows, необходимо выяснить объёмы и модели ваших дисков. Если на HDD общее занятое пространство больше, чем весь объём твердотельного накопителя, перенесите необходимые файлы на внешние носители, а ненужные – удалите. Для клонирования HDD с ноутбука, вам дополнительно потребуется компьютер.
Клонирование HDD с компьютера
Прежде чем загрузить Windows, подключите SSD к системному блоку, зайдите в BIOS, найдите подключённые к нему носители, запишите их размеры и модели.
После загрузки операционной системы, одновременно нажмите две клавиши «Windows» и «R», в окне «Выполнить», наберите diskmgmt . msc и затем – нажмите клавишу «Enter». Запустится окно «Управление дисками»:

Внизу оснастки видны:
• «Диск 0» – HDD, объём 256 Гб, имеет 3 раздела: «Зарезервировано системой» необходим для нормальной работы Windows и не виден в проводнике, два других – логические диски.
• «Диск 1» — SSD, не распределён, объём 120 Гб, сюда будет переноситься операционная система.
Нумерация носителей и количество томов у вас могут отличаться, на процесс клонирования это не повлияет. Вполне возможно, что SSD уже имеет логические разделы. Для предотвращения путаницы, лучше удалить их. Если вы уверены, что хранящаяся на них информация не нужна, нажмите правой кнопкой мышки соответствующий раздел и выберите пункт «Удалить том»:

Будьте внимательны, не спутайте накопители! Если не уверены, лучше сверьте с информацией, полученной в BIOS.
Запомните: операционная система была загружена с диска, имеющего раздел C:
Скачайте и установите MiniTool Partition Wizard Free 11. Приложение бесплатное, его легко можно найти в Google.
После инсталляции, запустите программу и выберите область «Migrate OS»:

Запустится Мастер «Migrate OS to SSD/HD Wizard», ничего не меняя, нажмите кнопку «Next». В следующем окне программа предложит выбрать носитель, на который будет произведена миграция операционной системы, выберите свой SSD:

Нажмите «Next». Программа автоматически распределит все области HDD на SSD. Если вас всё устраивает, можете сразу выбрать «Next», в противном случае, подкорректируйте объёмы томов, выделяя их и передвигая стрелки по бокам.
Уменьшение размера третьего раздела:

Увеличение размера второго раздела:

Окончательный вариант после корректировки:

Выберите «Next», программа сообщит о завершении подготовки. После того, как вы нажмёте кнопку «Finish», винчестер будет готов к переносу операционной системы.
В окне приложения нажмите галочку «Apply» (обведена красным овалом):

Программа предложит применить изменения и запустится процесс клонирования:

Когда приложение доберётся до копирования тома C:, оно предложит перезагрузить компьютер:

Выберите «Restart Now», система перезагрузится, процесс клонирования продолжится в консоли:
 Пока программа работает, важно не выключать системный блок и дождаться завершения работы приложения. Программа сама перезагрузит компьютер. Время процесса клонирования зависит от количества данных на HDD и может длиться один — два часа.
Пока программа работает, важно не выключать системный блок и дождаться завершения работы приложения. Программа сама перезагрузит компьютер. Время процесса клонирования зависит от количества данных на HDD и может длиться один — два часа.
Настройки после завершения клонирования.
Отключите старый, оставьте только новый накопитель. Вновь откройте оснастку «Управление дисками».
Как видно на рисунке, логический том D: пропал, а разделу «Зарезервировано системой» назначена буква F:

Данный факт легко исправить. Нажав правой кнопкой мыши на область «Зарезервировано системой», кликните пункт «Изменить букву диска или путь к диску …»:

В новом окне нажмите «Удалить»:

Последовательно проигнорируйте все предупреждения, нажимая «Да», таким образом, вы скроете этот раздел. Если диск содержал второй том, повторите те же действия с ним, только теперь выберите кнопку «Добавить»:

И назначьте ему необходимую букву:

Если у вас всё получилось, то вас можно поздравить: вы перенесли операционную систему!
Клонирование HDD с ноутбука
Клонирование HDD с ноутбука, несколько отличается от переноса операционной системы с компьютера. Как было сказано выше, вам дополнительно потребуется компьютер с операционной системой Windows.
Подключите диск от ноутбука и SSD, на который нужно клонировать систему, к системному блоку.
Зайдите в BIOS и убедитесь, что определились все три носителя.
Пометьте на листке бумаги, какой накопитель – компьютера, какой – извлечён из ноутбука, а какой – новый .
После загрузки операционной системы, запустите оснастку «Управление дисками»:

Внизу оснастки видны:
• «Диск 0» – имеет том C :, значит с него был загружен компьютер.
• «Диск 1» не распределён , сюда будет переноситься операционная система.
• «Диск 2» – носитель из ноутбука.
Обратите внимание: размеры нулевого и второго носителей одинаковы, их легко можно перепутать. Не ошибитесь дисками, когда будете переносить операционную систему, в противном случае, вы можете попросту затереть свои данные.
Скачайте и установите MiniTool Partition Wizard Free 11, запустите её.
Выберите область «Disk Clone»:

Запустится Мастер «Copy Disk Wizard», выберите накопитель из ноутбука (если не уверены, сверьтесь с данными, полученными в BIOS):

Выберите SSD, на который собираетесь перенести Windows:

Запустите процесс копирования, описанный в разделе «Клонирование HDD на компьютере».
Поскольку копирование происходит не с системного диска, компьютер не перезагрузится. После завершения работы программы, извлеките из системного блока SSD и вставьте его в ноутбук.
Возможные проблемы
К сожалению, процесс клонирования не всегда бывает удачным, и система может не загрузиться с нового накопителя, но такие случаи редки.
Если же это всё — таки произошло, то вероятнее всего, диск, с которого снимали клон, содержал ошибки. В этом случае попробуйте проверить свой старый накопитель на их наличие и проведите его дефрагментацию.
Если вышеописанные манипуляции не помогли, то вероятно, лучшим выходом будет прямая установка операционной системы на новый носитель.
Желаю Вам удачи при клонировании, и да хранит ваш компьютер антивирус)))
Как клонировать SSD на SSD

Клон диска не только поможет восстановить работоспособность системы со всеми программами и данными, но и позволит легко перейти с одного диска на другой, если таковая необходимость возникнет. Особенно часто клонирование накопителей используется при замене одного устройства на другое. Сегодня мы рассмотрим несколько инструментов, которые помогут легко создать клон SSD.
Способы клонирования SSD
Прежде чем переходить непосредственно к процессу клонирования, давайте немного поговорим о том, что это вообще такое и чем отличается от резервного копирования. Итак, клонирование – это процесс создания точной копии диска со всей структурой и файлами. В отличии от резервного копирования, процесс клонирования не создает файл с образом диска, а непосредственно переносит все данные на другое устройство. Теперь давайте перейдем к программам.
Перед клонированием диска необходимо убедиться, что все необходимые накопители видны в системе. Для большей надежности SSD лучше подключить напрямую к материнской плате, а не через различного рода USB-адаптеры. Также, стоит убедиться и в том, что на диске-назначения (то есть на том, на котором будет создаваться клон) достаточно свободного места.
Способ 1: Macrium Reflect
Первая программа, которую мы будем рассматривать – это Macrium Reflect, которая доступна для домашнего использования абсолютно бесплатно. Несмотря на англоязычный интерфейс, разобраться с ней не составит особого труда.
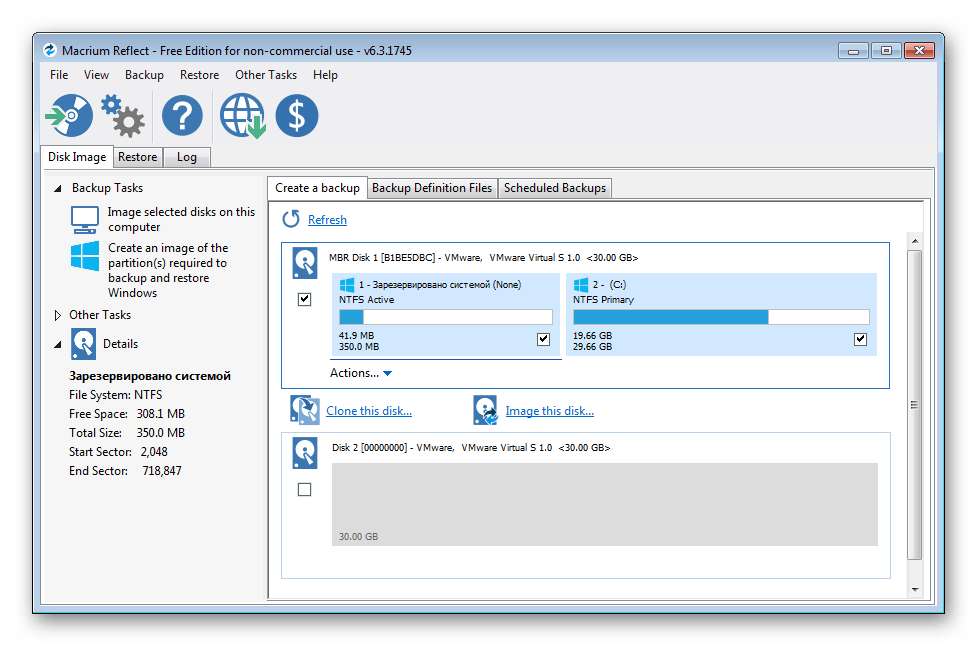
Скачать Macrium Reflect
- Итак, запускаем приложение и на главном экране кликаем левой кнопкой мыши по тому диску, который собираемся клонировать. Если все сделаете правильно, то внизу появятся две ссылки на доступные с этим устройством действия.
- Поскольку мы хотим сделать клон нашего SSD, то кликаем по ссылке «Clone this disk…» (Клонировать этот диск).
- На следующем шаге программа попросит нас отметить галочками, какие разделы необходимо включить в клонирование. Кстати, нужные разделы можно было отметить и на предыдущем этапе.
- После того, как будут выбраны все необходимые разделы, переходим к выбору диска, на котором будет создаваться клон. Здесь следует отметить, что это накопитель должен быть соответствующего объема (или же больше, но никак не меньше!). Для выбора диска кликаем по ссылке «Select a disk to clone to» и выбираем нужный диск из списка.
- Теперь у нас все готово к клонированию – выбран нужный диск, выбран накопитель-приемник, а значит можно переходить непосредственно к клонированию, нажав на кнопку «Finish». Если же кликнуть по кнопке «Next >», то мы перейдем к еще одной настройке, где можно установить расписание клонирования. Если требуется создавать клон каждую неделю, то делаем соответствующие настройки и переходим к заключительному шагу, нажав на кнопку «Next >».
- Теперь, программа предложит нам ознакомиться с выбранными настройками и, если все сделано правильно, нажимаем «Finish».
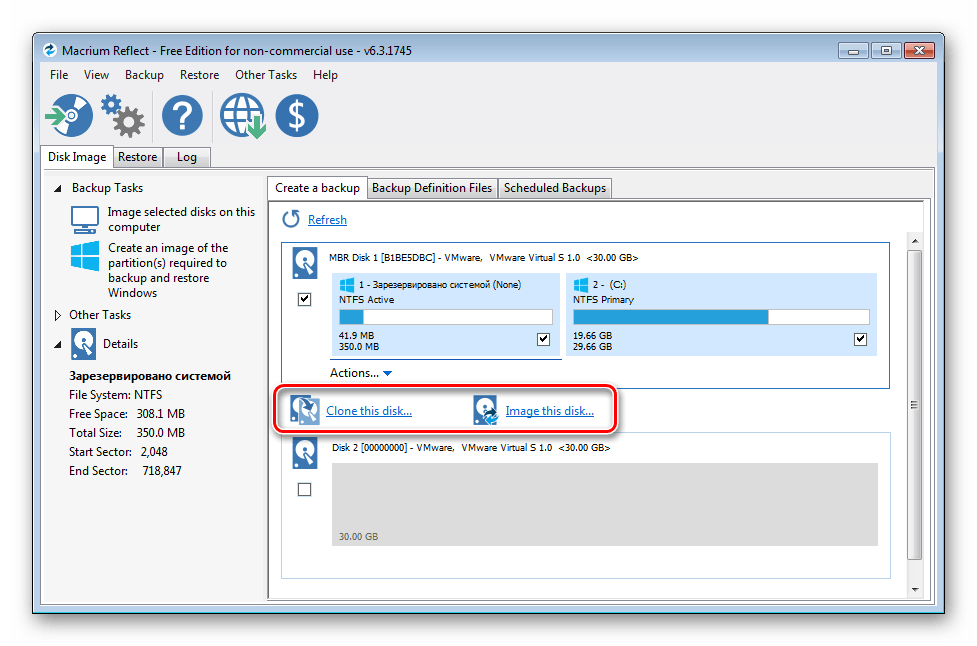
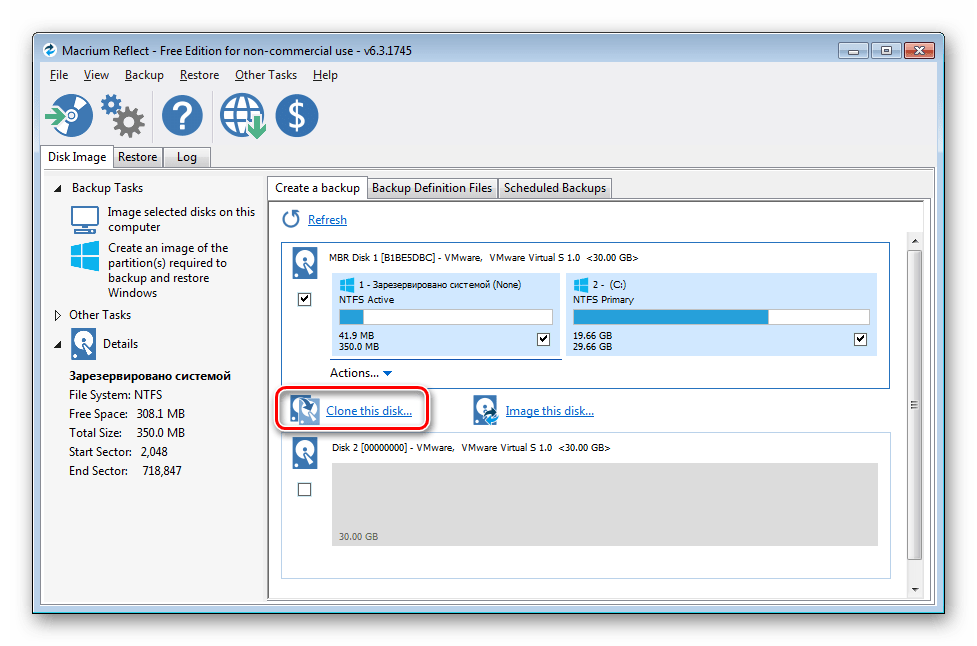
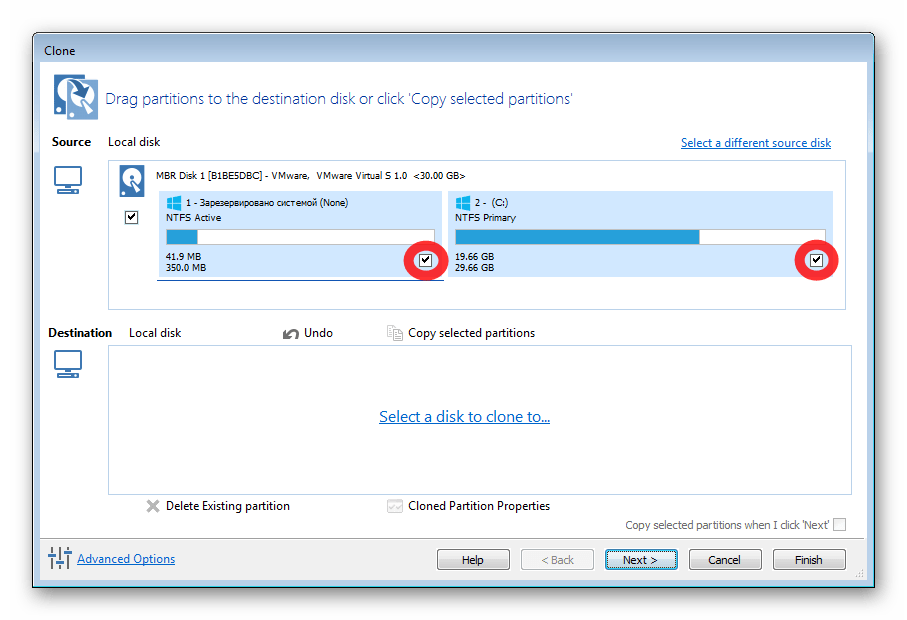
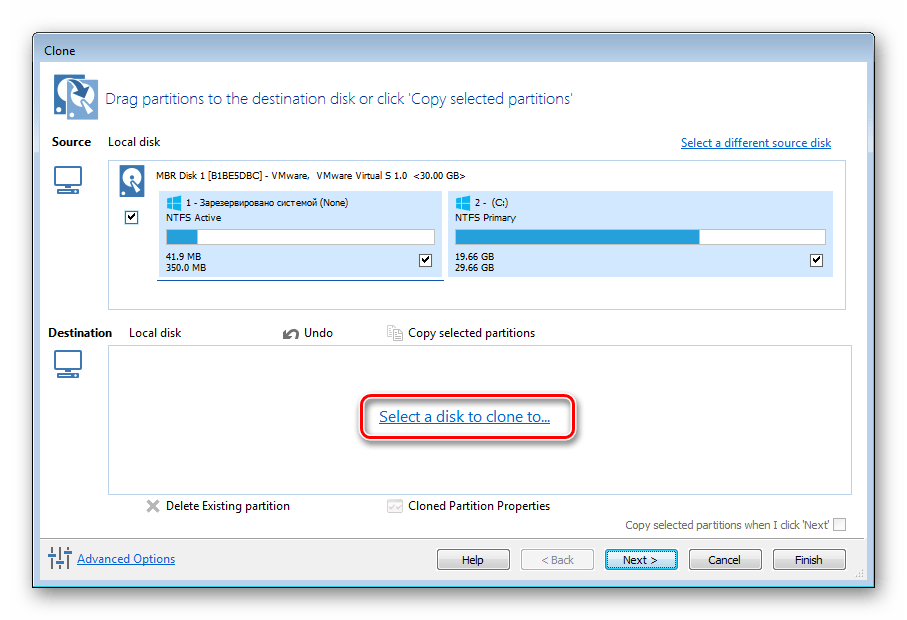
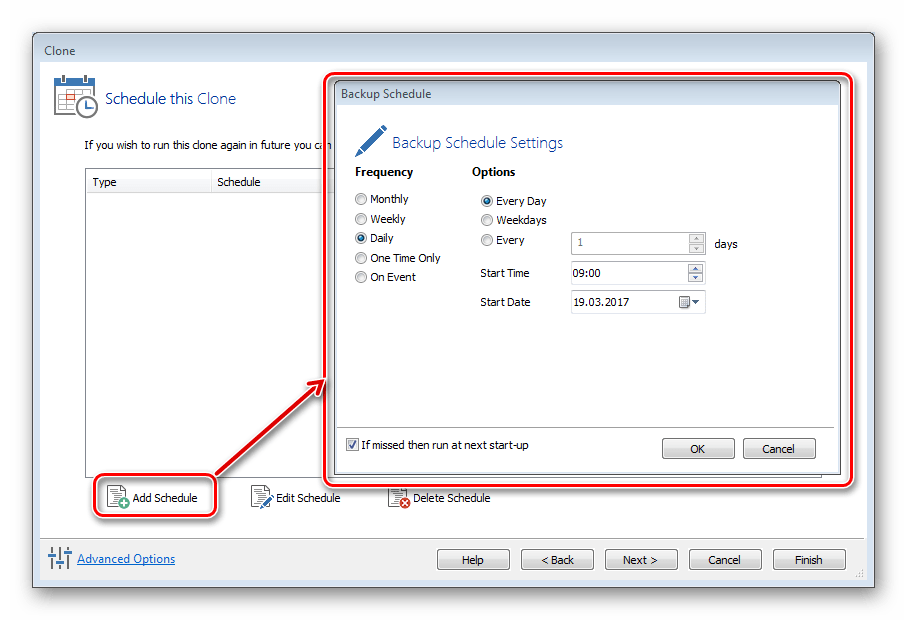

Способ 2: AOMEI Backupper
Следующая программа, с помощью которой мы будем создавать клон SSD, это бесплатное решение AOMEI Backupper. Помимо резервного копирования, данное приложение имеет в своем арсенале и инструменты для клонирования.
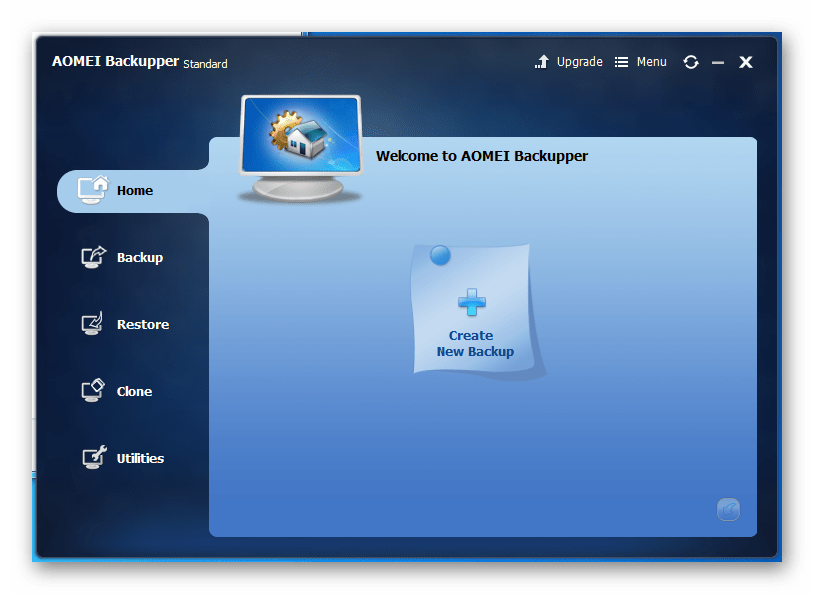
Скачать AOMEI Backupper
- Итак, первым делом запускаем программу и переходим на вкладку «Clone».
- Здесь нас будет интересовать первая команда «Clone Disk», которая и будет создавать точную копию диска. Кликаем по ней и переходим к выбору диска.
- Среди списка доступных дисков кликаем левой кнопкой мыши по нужному и нажимаем кнопку «Next».
- Следующем шагом будет выбор диска, на который будет переносится клон. По аналогии с предыдущим этапом, выбираем нужный и нажимаем «Next».
- Теперь проверяем все сделанные параметры и нажимаем кнопку «Start Clone». Далее дожидаемся окончания процесса.
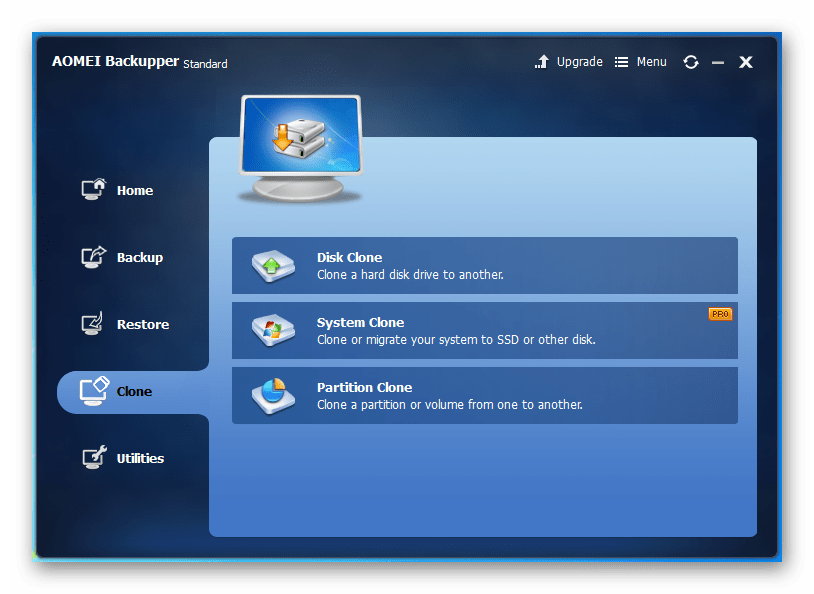

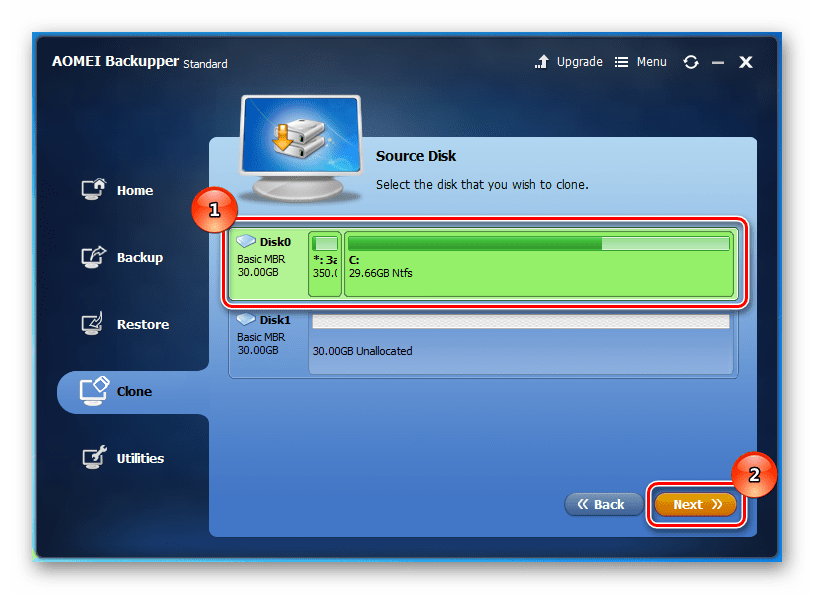
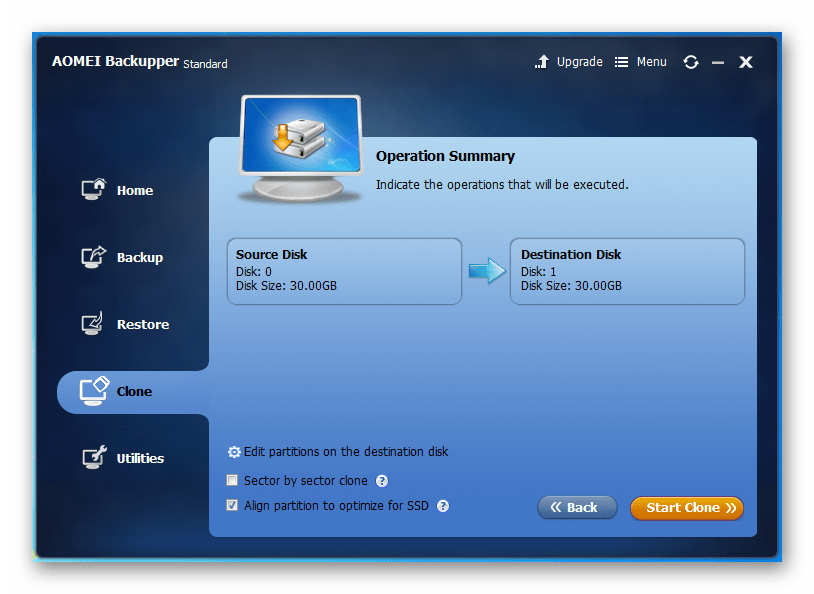
Способ 3: EaseUS Todo Backup
И, наконец, последняя программа, которую мы сегодня рассмотрим, это EaseUS Todo Backup. С помощью этой утилиты также можно легко и быстро сделать клон SSD. Как и в других программах, работа с этой начинается с главного окна, для этого нужно запустить ее.

Скачать EaseUS Todo Backup
- Для того, чтобы приступить к настройке процесса клонирования, нажмем кнопку «Clone» на верхней панели.
- Теперь, перед нами открылось окно, где следует выбрать диск, который необходимо клонировать.
- Далее отмечаем галочкой диск, на который будет записываться клон. Поскольку мы клонируем SSD, то имеет смысл установить дополнительную опцию «Optimize for SSD», с помощью которой утилита оптимизирует процесс клонирования под твердотельный накопитель. Переходим к следующему этапу, нажав кнопку «Next».
- Последним этапом будет подтверждение всех настроек. Для этого нажимаем «Proceed» и дожидаемся окончания клонирования.

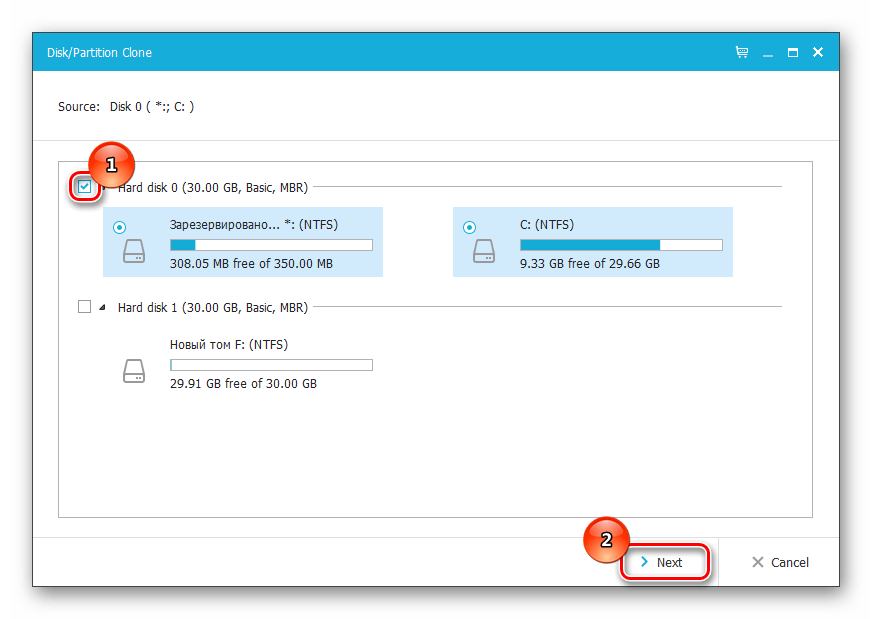
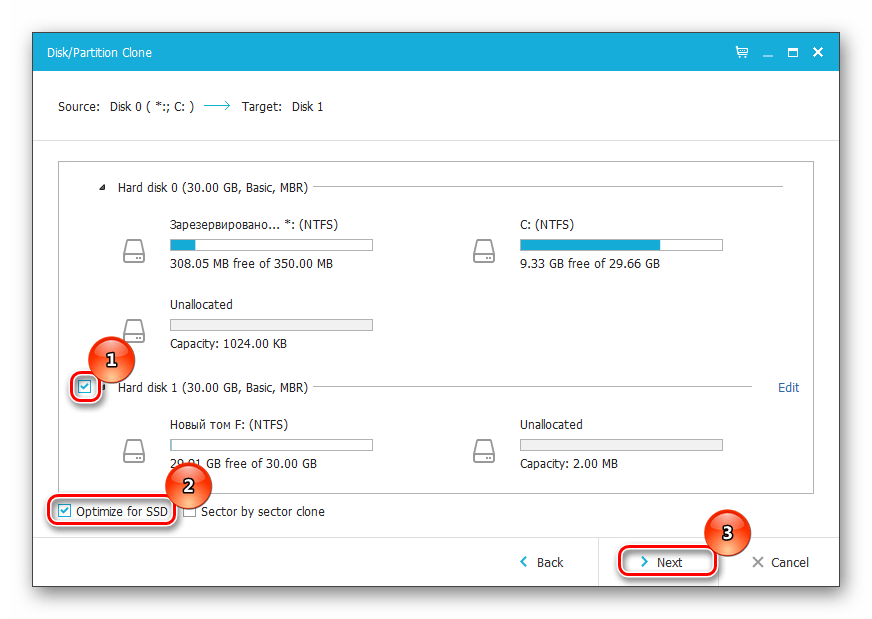
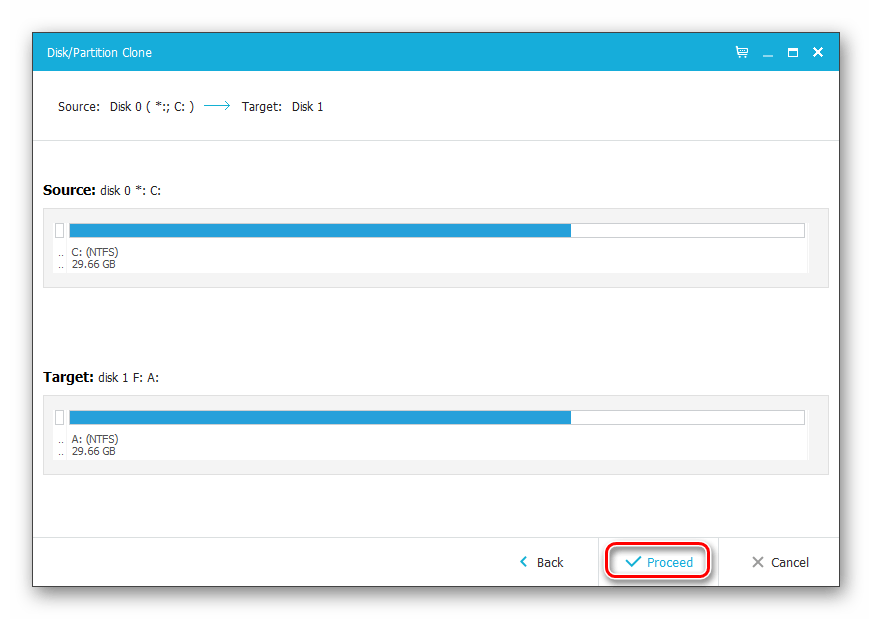
Заключение
К сожалению, клонирование нельзя сделать стандартными средствами Windows, поскольку они попросту отсутствуют в ОС. Поэтому всегда приходится прибегать к сторонним программам. Сегодня мы рассмотрели, как можно сделать клон диска на примере трех бесплатных программ. Теперь, если вам потребуется сделать клон своего диска, нужно только выбрать подходящее решение и следовать нашим инструкциям.
Читайте также: Как перенести операционную систему и программы с HHD на SSD
 Мы рады, что смогли помочь Вам в решении проблемы.
Мы рады, что смогли помочь Вам в решении проблемы. Опишите, что у вас не получилось.
Наши специалисты постараются ответить максимально быстро.
Опишите, что у вас не получилось.
Наши специалисты постараются ответить максимально быстро.Помогла ли вам эта статья?
ДА НЕТКак перенести или клонировать Windows 7, 8, 8,1 на твердотельный накопитель SSD с помощью бесплатной программы AOMEI Backupper Standard
Привет друзья! По Вашим просьбам в этой статье мы произведём перенос, копирование, клонирование (это как хотите) операционной системы Windows 8.1 с обычного жёсткого диска (объём 500 ГБ) на твердотельный накопитель SSD (объём 120 ГБ) с помощью бесплатной программы AOMEI Backupper Standard. Многие начинающие пользователи могут спросить, зачем вообще нужен этот SSD.
Как перенести или клонировать Windows 7, 8, 8,1 на твердотельный накопитель SSD с помощью бесплатной программы AOMEI Backupper Standard

Такой перенос делается для экономии Вашего времени. Если Вы купили SSD, то можно не тратить время на новую установку Windows, а просто произвести перенос или клонирование Вашей старой винды со всеми установленными программами на SSD.
- Примечание: На нашем сайте существует специальный раздел, где собраны все статьи на очень интересную тему переноса операционных систем с одного накопителя информации на другой. В основном там описывается работа с платной программой Acronis True Image 2015. Сегодня мы будем использовать бесплатный аналог Acronis, относительно новую программу AOMEI Backupper Standard.
Из первой статьи Вы узнаете:
1. Как скачать и установить AOMEI Backupper Standard, а затем русифицировать. Как создать резервную копию Windows 7, 8, 8.1, 10 и восстановиться из неё, даже если система не загружается из-за ошибок или вирусов.
В сегодняшней статье мы воспользуемся таким инструментом программы AOMEI Backupper Standard под названием Клонирование!
Итак, начали.
Для начала зайдём в Управление дисками и посмотрим что у нас там.
Как видим в системном блоке находятся два жёстких диска:
Диск 0 — Твердотельный накопитель SSD (объём 120 ГБ), на нём нет разделов и он представляет из себя нераспределённое пространство.
Диск 1 — Обычный жёсткий диск (объём 500 ГБ) с установленной Windows 8.1 находящейся на диске (C:) и файлами данных: музыка, фильмы, фото, документы находящимися на диске (H:).
Переносить на твердотельный накопитель SSD получится только диск (C:) с установленной Windows 8.1, так как SSD 120 ГБ в объёме естественно меньше обычного жёсткого диска 500 ГБ.
На диске C: занято всего 60 ГБ, но даже если бы на нём было занято 100 ГБ, то перенос бы получился.

Раздел (H:) перенести не получиться, поэтому можно скопировать с него все данные на переносной жёсткий диск USB, затем раздел (H:) просто удалить и произвести перенос Windows 8.1 на SSD.
После переноса Windows 8.1 будет находиться на твердотельном накопителе SSD 120 ГБ, а простой жёсткий диск 500 ГБ освободится совсем и все Ваши данные можно будет скопировать на него обратно с переносного диска USB.
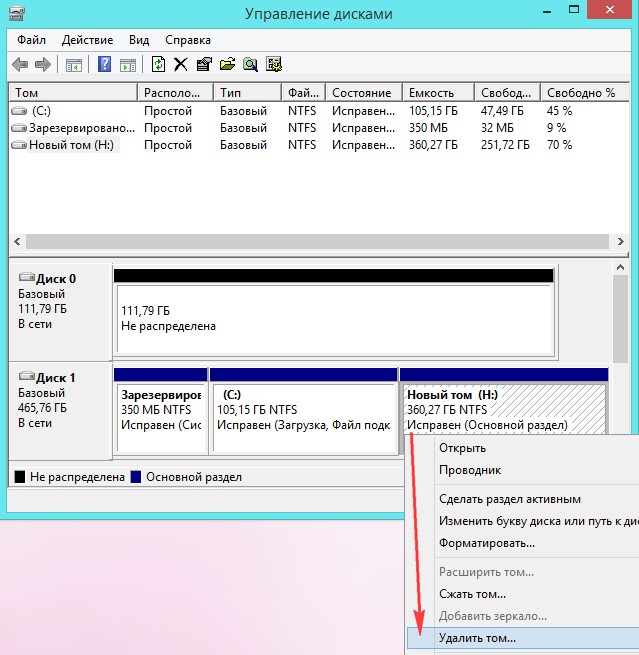
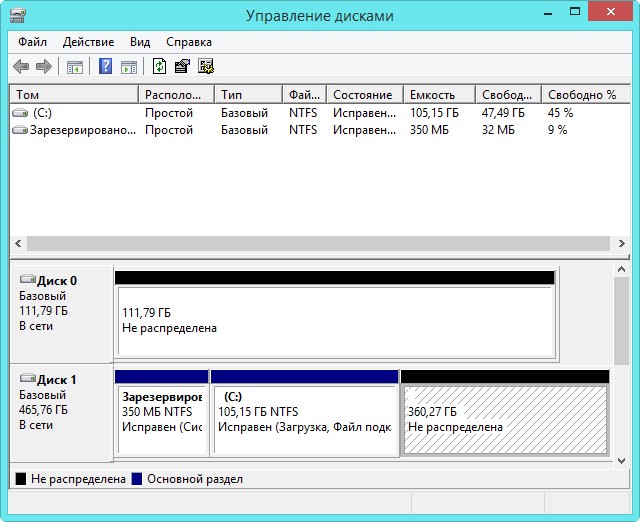
Внимательные читатели могу спросить, а почему при клонировании нельзя просто исключить раздел (H:)?
Ответ. На такое программа AOMEI Backupper Standard не способна, это может только хитрющий Acronis True Image 2015, всё описано в этой статье.
Запускаем программу AOMEI Backupper Standard и выбираем Клон -> Клонирование диска. Если выбрать кнопку Клонирование раздела, то Windows 8.1 тоже будет перенесена, но загружаться не будет и Вас ждут пляски с бубном.
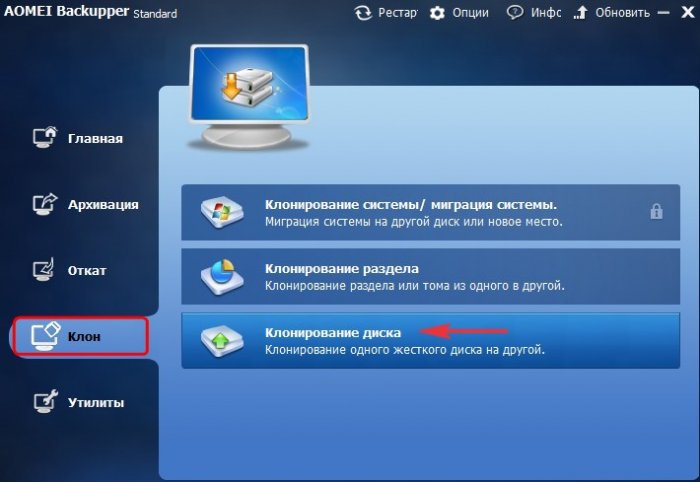
Окно Исходный диск. Отмечаем левой мышью диск, который мы хотим клонировать и жмём ОК.
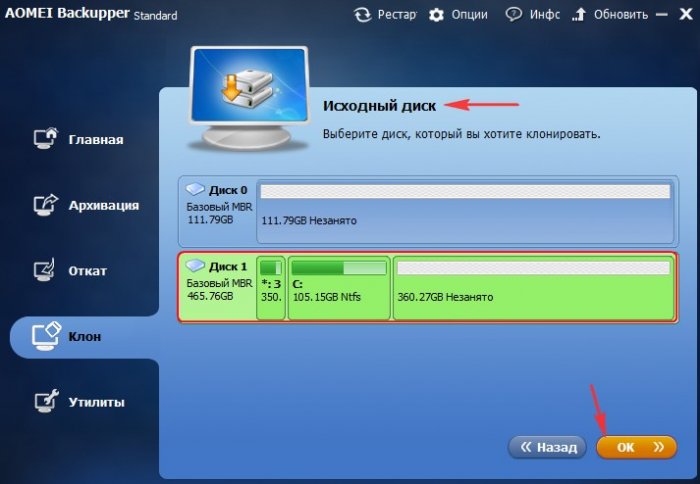
Окно Диск назначения. Выделяем левой мышью диск, на который будет перенесена (клонирована) операционная система. ОК.
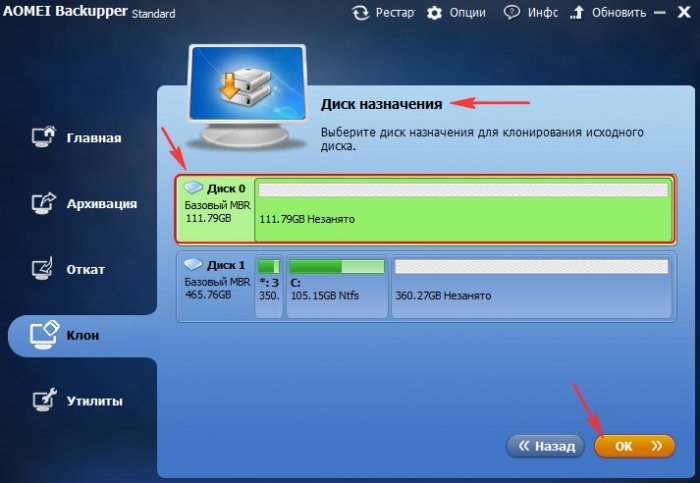
Запуск. Советую ничего не трогать в окне «Изменить разделы на целевом диске». Отметьте пункт Выровнять раздел для SSD.
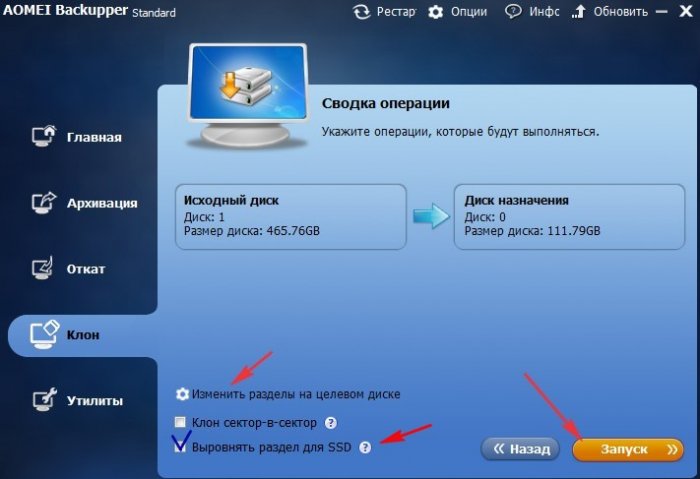
Запущен процесс клонирования.
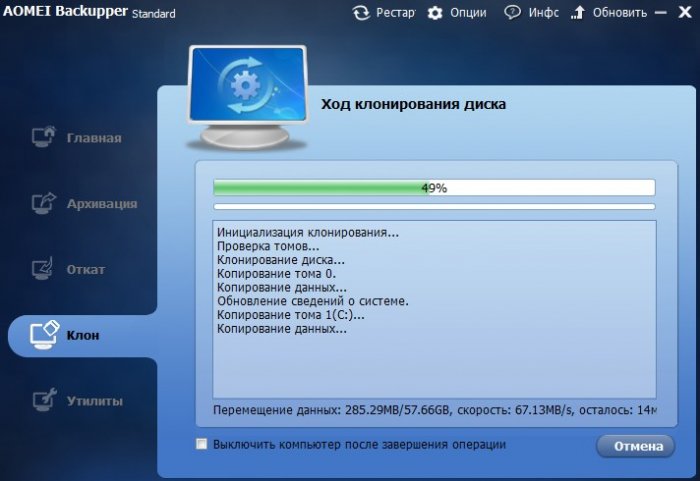
Процесс клонирования удачно завершён. Нажмите Готово.

После клонирования ради интереса зайдём в Управление дисками, видно что на твердотельном накопителе создан раздел без буквы, но это и не мудрено, так как в одной Windows не может быть двух разделов с буквой (C:).
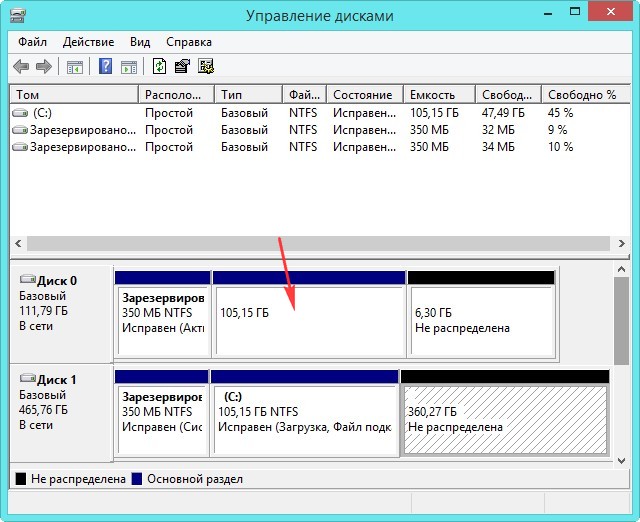
Давайте перезагрузим компьютер, выберем в меню загрузки компьютера твердотельный накопитель SSD и загрузимся с него.

Операционная система прекрасно загрузилась.
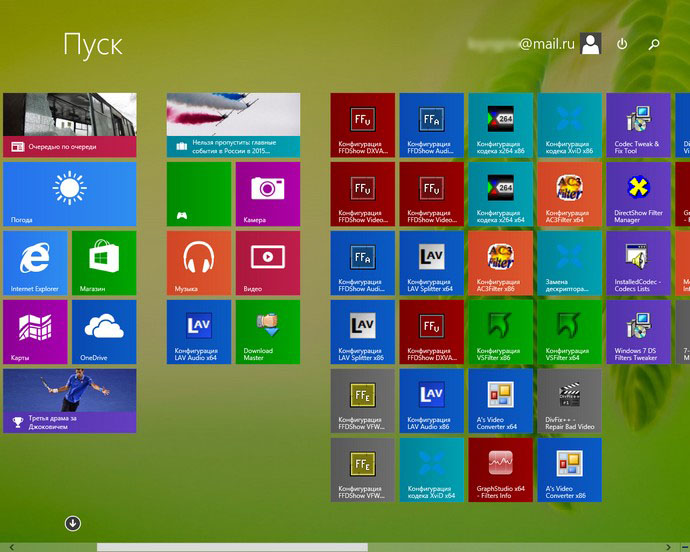
Windows 8.1 успешно перенесена на Диск 0. Активация не пострадала.
К диску (C:) присоединяем нераспределённое пространство.
На исходном диске, с которого было произведено клонирование, слетела буква диска и её можно очень просто присвоить, а затем также расширить за счёт нераспределённого пространства.
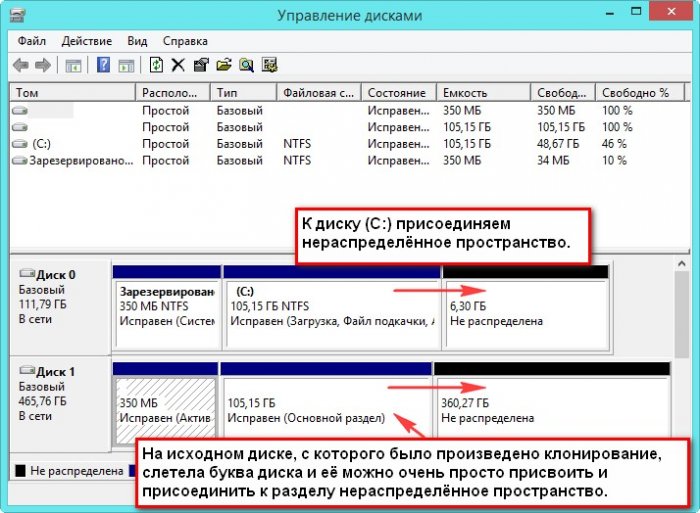
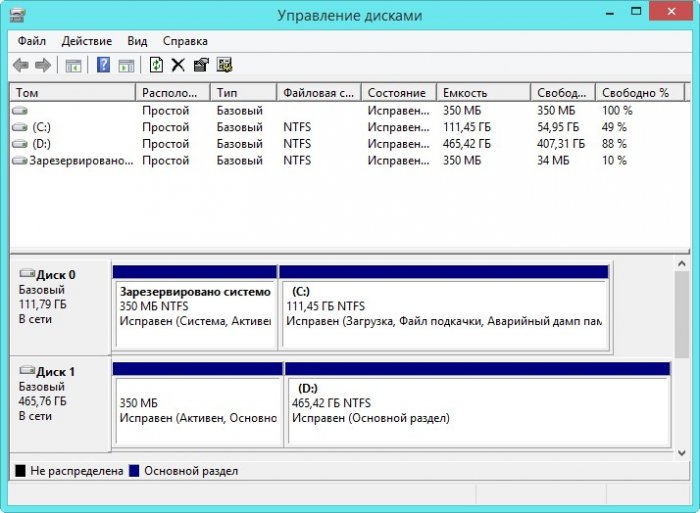
Метки к статье: AOMEI Backupper Windows 10 Windows 7 Windows 8.1 Клонирование
Как перенести Windows на новый SSD диск
Апгрейд компьютера не всегда подразумевает под собой его полную замену. Обычным явлением считается добавить «планки» оперативной памяти или заменить видеокарту. Ценовая доступность твердотельных накопителей открыла новую возможность обновления аппаратной конфигурации. Ускорить работу ПК можно, заменив традиционный жесткий диск на SSD. При наличии достаточного объема RAM это может дать ощутимый прирост в скорости. При этом совершенно не обязательно полностью переустанавливать систему. Сегодня мы разберемся, как перенести Windows на SSD без потери данных.
Клонирование средствами ОС
Microsoft предусмотрела в своей операционной системе инструменты на все случаи жизни. О многих из них пользователи даже не догадываются. Давайте рассмотрим, как выполнить перенос «Виндовс» 10 на SSD-диск, не прибегая к помощи сторонних программ ОС.
Процесс миграции требует использования дополнительного жесткого диска, на котором будет создаваться резервная копия действующей системы. При его наличии можно переходить к подготовке переноса. Включив компьютер, вызываем контекстное меню кнопки «Пуск» и выбираем отмеченный пункт.

Инициализация в системе нового накопителя начнется с выбора стиля разделов. Все 64-битные версии Windows, начиная с Vista, способны загружаться с разделов GPT и хранить на них данные. Наличие на компьютере UEFI говорит о ее поддержке на уровне «железа». Таким образом, выбор осуществляется между двумя вариантами:
- BIOS + 32-bit Windows — MBR;
- UEFI + 64-bit Windows — GPT.
Определившись с разметкой, подтверждаем выбор.

В открывшемся окне стандартной утилиты управления дисками видим следующую картину. Промежуточный диск, который нужен для создания копии определился, но пока не отформатирован и не размечен. Щелкаем по нему правой кнопкой и вызываем контекстное меню. Выбираем единственный активный вариант, отмеченный рамкой.

Открывается мастер, следуя подсказкам которого мы сделаем накопитель пригодным к дальнейшему использованию.

Не будем ничего менять, создадим единый том на весь диск.

При желании на этом этапе можно сменить букву, которой обозначается накопитель. По умолчанию задается следующая по порядку в латинском алфавите.

Зададим имя нового тома.

На этом работу мастера можно считать законченной. Информационное окно содержит сводку выбранных нами параметров накопителя.

Как видно на скриншоте, наш Newssd появился в списке доступных.

Предварительную подготовку можно считать завершенной. Теперь нам потребуется записать на промежуточный носитель образ переносимой системы.
Открываем панель управления и выбираем обозначенный раздел.

В области быстрого перехода нам требуется меню создания образа ОС.

Система автоматически определяет подключенный Newssd как место хранения.

Соглашаемся с предложением и двигаемся дальше. Система готова к выполнению операции и выводит информационное окно. В нем перечисляется: откуда, куда и сколько информации будет перенесено.

Нажатие кнопки готовности запускает процесс создания образа.

По окончании система предложит создать диск аварийного восстановления. Если установочного носителя нет, можно согласиться.

Потребуется чистая флешка объемом не менее 8 Гб или DVD-болванка.
В итоге у нас имеется три диска: старый HDD c Windows, чистый неразмеченный SSD и резервная копия на промежуточном носителе. Чтобы выполнить перенос, убираем старый жесткий диск и устанавливаем на его место новый. Загружаемся с установочного носителя и выбираем режим восстановления. Установщик ОС развернет сохраненную резервную копию. После очередного перезапуска получаем на твердотельном накопителе готовую ОС со всеми настройками и документами.
В процессе работы нам требовались только классические инструменты, присутствующие в любой версии ОС Microsoft. Перенос Windows 7 на SSD выполняется аналогично.
Использование специального ПО
Как мы увидели, выполнить клонирование системы на новый накопитель можно встроенными средствами. Процесс усложняется только необходимостью создания промежуточного носителя с образом. Любая сторонняя программа для переноса Windows на SSD обходится без него. Рассмотрим некоторые из них, чтобы пользователь мог самостоятельно выбрать удобный ему способ.
Macrium Reflect
Пользователю доступно несколько редакций, различных по функционалу. Мы будем использовать версию Free, не требующую дополнительно регистрации. С сайта разработчика загружается web-инсталлятор. Необходимые для конкретной системы параметры выставляются после его запуска.

Стрелкой отмечены дополнительные опции. Открыв их, выбираем разрядность системы и вариант, подходящий для загрузки. Выбор редакции дистрибутива доступен в выпадающем меню, которое отмечено цифрой «2».

Развернув его, можно выбрать чистый инсталлятор или с компонентами системы восстановления.

Снимаем галочку, отвечающую за автоматический запуск установки программы, и приступаем к скачиванию.

Интерфейс Macrium Reflect выполнен на английском. Русского языка не предусмотрено. В момент запуска выполняется автоматическое сканирование подключенных дисков. В главном окне нас интересует отмеченная рамкой опция, позволяющая провести прямое клонирование.

Цифрой «1» обозначены расширенные настройки, которые показаны отдельным скриншотом. Нажимаем на гиперссылку и выбираем указанный стрелкой диск конечного назначения.

В дополнительных опциях можно ничего не менять. Галочками отмечена проверка целостности файловой системы и подключение SSD TRIM.

Окно клонирования разделено на две части. В верхней на существующей системе отмечены галочками разделы текущего диска. Нажатие на взятую в рамку гиперссылку переносит выбранные области на новый накопитель.

Последний этап перед запуском. На скриншоте видно, что старая структура полностью перенесена на новый накопитель. Нажимаем кнопку «Next», чтобы начать перенос Windows 10 на другой жесткий диск.

На завершающем этапе программа предложит нам создать расписание для регулярного клонирования и покажет информацию о количестве переносимых данных. Последнее окно перед созданием копии предупредит о том, что имеющиеся данные на целевом диске будут перезаписаны.

Длительность переноса зависит от объемов накопителей и вмешательства пользователя не требует.
Скачать бесплатно Macrium Reflect Free
Acronis True Image
Программа условно-бесплатная и имеет пробный период в 30 дней. Полностью переведена на русский язык, поэтому сложностей с ее использованием не возникает.

Опция клонирования «на лету» работает только в полной версии. Без нее перенести Windows 10 на SSD можно способом, похожим на системный. Создать резервную копию и из нее развернуть готовую к употреблению систему на новом диске. Реализована эта возможность гораздо проще и выполняется буквально в два действия. В главном окне выбираем соответствующий раздел, указываем внешний накопитель и запускаем выполнение. В качестве промежуточного можно использовать переносной USB-drive.

Для переноса на новый диск выбираем опцию восстановления, отмечаем конечный носитель и запускаем распаковку образа.

На этом этапе можно настроить дополнительные параметры, которые нужны для клонирования. Выбираем отмеченный пункт, чтобы провести корректировку восстановления.

Отмечаем галочкой источник, а в выпадающем меню — конечный диск. Запускаем процедуру восстановления.

Процесс выполняется в фоновом режиме. Вмешательства пользователя, как и перезагрузки не требуется.
Скачать пробную версию Acronis True Image
Paragon Migrate OS to SSD
Migrate OS ‒ единственная «абсолютно» платная программа из описываемых. Чтобы воспользоваться ею, придется выложить 790₽. Работать она способна как под Windows, так и без установки, с автономного носителя. В последнем случае интерфейс не имеет русского языка. Перенести Windows 7 с HDD на SSD с ее помощью можно напрямую, без промежуточного этапа с созданием резервной копии. Все действия выполняются в несколько шагов с помощью ассистента миграции.

На первом этапе выбираем текущую ОС, предназначенную для клонирования на новый носитель.

Следующим шагом выбираем целевой диск, на который будет выполняться миграция.

Получаем итоговую информационную сводку, содержащую начальную и конечную точки выполнения операции по «переселению». Указанная стрелкой галочка стоит по умолчанию. Пользователю предлагается автоматическое внесение изменений в менеджер загрузки. Оставив ее в таком положении, мы сразу загрузимся с нового системного диска.

Нажатие на кнопку «Finish» заканчивает предварительную операцию «виртуального переноса».

В данном окне отображается исходный и целевой диск. На скриншоте видно, что программа создала точную копию. Применение изменений выполняется кнопкой «Apply», расположенной в левом верхнем углу.

Получаем последнее предупреждение, после которого отменить выполнение операции уже невозможно.

Завершается процесс миграции автоматической перезагрузкой ОС. Мы входим в уже «переехавшую» на SSD систему. Убедившись, что все данные и настройки на месте, можно отключать HDD или использовать его для хранения информации в качестве носителя без ОС.
Скачать Paragon Migrate OS
В заключение
Как мы могли убедиться в процессе обзора, стороннее ПО позволяет пользователю выполнить перемещение ОС в более удобном формате, чем встроенные инструменты. При этом необходимый функционал платных и бесплатных версий находится практически на одном уровне. Для выполнения разовой операции можно использовать любую.
Не стоит забывать, что создание копии системы позволяет пользователю быстро «переехать», но при этом переносит все накопившиеся за время работы Windows «болезни». Если ОС использовалась продолжительное время, стоит подумать о «чистой» установке.

